Как исправить: Alt + F4 не работает в Windows 10
Обновление: Перестаньте получать сообщения об ошибках и замедляйте работу своей системы с помощью нашего инструмента оптимизации. Получите это сейчас на эту ссылку
Alt + F4 — это давно устоявшийся ярлык для немедленного выхода из программ. Вы закончили серфить в Интернете? «Alt + F4». Готовы с Photoshop? «Alt + F4». Вы даже можете выйти из Windows с помощью «Alt + F4» и перейти к приглашению «Стоп», если хотите.
Но иногда все не так просто, и программы могут вылетать, зависать и отказываться умирать, даже если вы дали надежную команду Alt + F4. «Ctrl + Alt + Del — это следующий порт захода, верно? Но что, если это не сработает или диспетчер задач скрыт за окном сбоя? Вот несколько решений для вас.
Почему комбинация Alt + F4 не работает в Windows?
Причин этой проблемы не так много, но все равно будет полезно их проверить, поскольку вы можете попробовать решение, наиболее подходящее для вашего сценария.
Теперь вы можете предотвратить проблемы с ПК с помощью этого инструмента, например, защитить вас от потери файлов и вредоносных программ. Кроме того, это отличный способ оптимизировать ваш компьютер для достижения максимальной производительности. Программа с легкостью исправляет типичные ошибки, которые могут возникнуть в системах Windows — нет необходимости часами искать и устранять неполадки, если у вас под рукой есть идеальное решение:
- Шаг 1: Скачать PC Repair & Optimizer Tool (Windows 10, 8, 7, XP, Vista — Microsoft Gold Certified).
- Шаг 2: Нажмите «Начать сканирование
- Шаг 3: Нажмите «Починить все», Чтобы исправить все проблемы.
- Включена блокировка Fn — ваш настройки клавиатуры всегда можно отрегулировать так, чтобы клавиша Fn всегда удерживалась при использовании клавиш F1-F12, которые фактически управляют другими параметрами.

- Windows непреднамеренно отключила эту комбинацию — это может произойти после обновления или обновления, если запись реестра изменит свой статус. Здесь мы можем изменить ключи реестра или создать новые, чтобы решить проблему.
- BIOS устарел — эта проблема наблюдалась в нескольких версиях BIOS. Многие производители выпустили новые версии BIOS, которые предотвращают эту проблему.
- Старая клавиатура драйверы — Устаревшие драйверы клавиатуры также могут вызывать проблемы при нажатии комбинации клавиш. Пользователи сообщили, что им удалось решить проблему, установив новые драйверы клавиатуры.
Удалите и переустановите драйверы клавиатуры.
Шаг 1: удалите драйверы клавиатуры
- Нажмите на клавиатуре клавиши «Windows Logo» + «X».
- Щелкните «Диспетчер устройств» в этом списке.
- Найдите клавиатуру в списке устройств, щелкните ее правой кнопкой мыши и выберите «Удалить». В окне удаления, если у вас есть опция: «Удалить водитель для этого устройства », вы можете выбрать его, а затем удалить поврежденные драйверы со своего компьютера.

- Следуйте инструкциям на экране для его завершения и перезагрузите компьютер при появлении соответствующего запроса.
- После перезапуска перейдите к следующим шагам, чтобы установить последние версии драйверов и убедиться, что они решают проблему.
Шаг 2: Перейдите на веб-сайт производителя компьютера и найдите последние версии драйверов Windows 10 для клавиатуры, а затем установите их в соответствии с инструкциями на сайте.
https://www.dell.com/community/New-to-Dell-Community/ALT-F4-dosent-work/td-p/3484351
РЕКОМЕНДУЕМЫЕ: Нажмите здесь, чтобы устранить ошибки Windows и оптимизировать производительность системы
CCNA, веб-разработчик, ПК для устранения неполадок
Я компьютерный энтузиаст и практикующий ИТ-специалист. У меня за плечами многолетний опыт работы в области компьютерного программирования, устранения неисправностей и ремонта оборудования. Я специализируюсь на веб-разработке и дизайне баз данных. У меня также есть сертификат CCNA для проектирования сетей и устранения неполадок.
У меня также есть сертификат CCNA для проектирования сетей и устранения неполадок.
Использование клавиатуры Apple в Windows с Boot Camp
С компьютером Mac можно использовать клавиатуру Apple или клавиатуру, разработанную для Microsoft Windows. Некоторые клавиши могут по-разному работать в macOS и Windows.
Эквиваленты клавиш Windows на компьютере Mac
Многие клавиши на клавиатуре для Windows имеют эквиваленты на клавиатуре Apple.
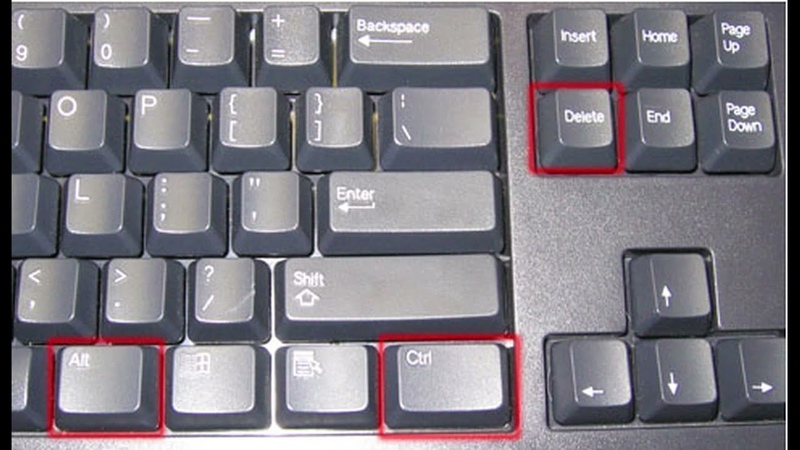
Backspace или Delete: нажмите клавишу Delete.
Enter или ⏎: нажмите клавишу «Ввод».
Alt (слева): нажмите клавишу Option (⌥).
Alt GR (справа): нажмите клавиши Option + Control.
Программы: эта клавиша недоступна на клавиатурах Apple.
Использование экранной клавиатуры для выполнения других функций
- Pause/Break
- Insert
- Удаление следующего символа
- Home
- Завершить
- Page Up
- Page Down
- Num Lock
- Scroll Lock
Использование приложения «Ножницы» для создания снимка экрана
Если клавиатура не работает в Windows должным образом
Информация о продуктах, произведенных не компанией Apple, или о независимых веб-сайтах, неподконтрольных и не тестируемых компанией Apple, не носит рекомендательного или одобрительного характера. Компания Apple не несет никакой ответственности за выбор, функциональность и использование веб-сайтов или продукции сторонних производителей. Компания Apple также не несет ответственности за точность или достоверность данных, размещенных на веб-сайтах сторонних производителей. Обратитесь к поставщику за дополнительной информацией.
Компания Apple не несет никакой ответственности за выбор, функциональность и использование веб-сайтов или продукции сторонних производителей. Компания Apple также не несет ответственности за точность или достоверность данных, размещенных на веб-сайтах сторонних производителей. Обратитесь к поставщику за дополнительной информацией.
Дата публикации:
Как исправить ошибки Windows ALT и F4 не работает на Windows 10 2021
Что делает большинство людей, когда компьютерная периферия или аксессуар внезапно перестает работать? Мы бьем его ладонями или ударяем по столу. Мы знаем, что это не так, но, в любом случае, мы делаем это.
Хотя я понимаю ваше разочарование, это не помогает. Попробуйте одно из упомянутых ниже решений, чтобы решить проблему навсегда, не ударяя по клавиатуре или голове о стол.
1. Fn Lock (блокировка функций)
Проверьте, есть ли на клавиатуре клавиша Fn. Обычно вы найдете его где-то рядом с клавишей пробела. Если да, нажмите сочетание клавиш Alt + Fn + F4, чтобы проверить, закрывается ли открытое окно на вашем компьютере. Чаще всего это работает.
Клавиша Fn в основном используется на клавиатурах ноутбуков в качестве клавиши-модификатора. Некоторые клавиши имеют двойные функции, а клавиша Fn используется для активации дополнительной функции клавиши. Почему некоторые клавиши имеют двойные функции? Это из-за компактного дизайна ноутбука и раскладки клавиатуры. Из-за нехватки места функциональным клавишам назначены две функции.
Некоторые клавиши имеют двойные функции, а клавиша Fn используется для активации дополнительной функции клавиши. Почему некоторые клавиши имеют двойные функции? Это из-за компактного дизайна ноутбука и раскладки клавиатуры. Из-за нехватки места функциональным клавишам назначены две функции.
Некоторые другие примеры могут включать изменение настроек громкости или яркости.
2. Обновление и перезагрузка
Откройте «Настройки» и сначала нажмите «Обновление и безопасность».
Проверьте, есть ли какие-либо обновления в разделе «Обновления Windows», и если да, обновите и перезагрузите компьютер один раз, прежде чем снова проверять, работает ли сочетание клавиш Alt + F4 или нет.
Также на
Лучшие 21 Chrome для iPad сочетаний клавиш для серфинга, как профессионал
3.
 Драйверы клавиатуры
Драйверы клавиатурыСначала мы попытаемся обновить драйверы клавиатуры, чтобы увидеть, решит ли это проблему. Драйверы — это программы, предназначенные для точного функционирования устройств ввода. Принтеры, клавиатуры, мышь и даже перьевые накопители имеют драйверы, которые сначала устанавливаются на ваш компьютер, прежде чем устройство сможет работать правильно. Возможно, файлы были повреждены.
Найдите диспетчер устройств в Windows Search и откройте его. Дважды щелкните на клавиатуре, и вы должны найти свое устройство клавиатуры. В моем случае это клавиатурное устройство Lenovo.
Щелкните правой кнопкой мыши на имени клавиатуры, чтобы выбрать опцию «Обновить драйвер». На этом этапе я бы также предложил вам обновить опцию HID Keyboard Device, поскольку это может помочь. После этого перезагрузите компьютер и перепроверьте комбинацию клавиш Alt + F4.
Если обновление драйверов не работает, вы можете попытаться переустановить их после удаления.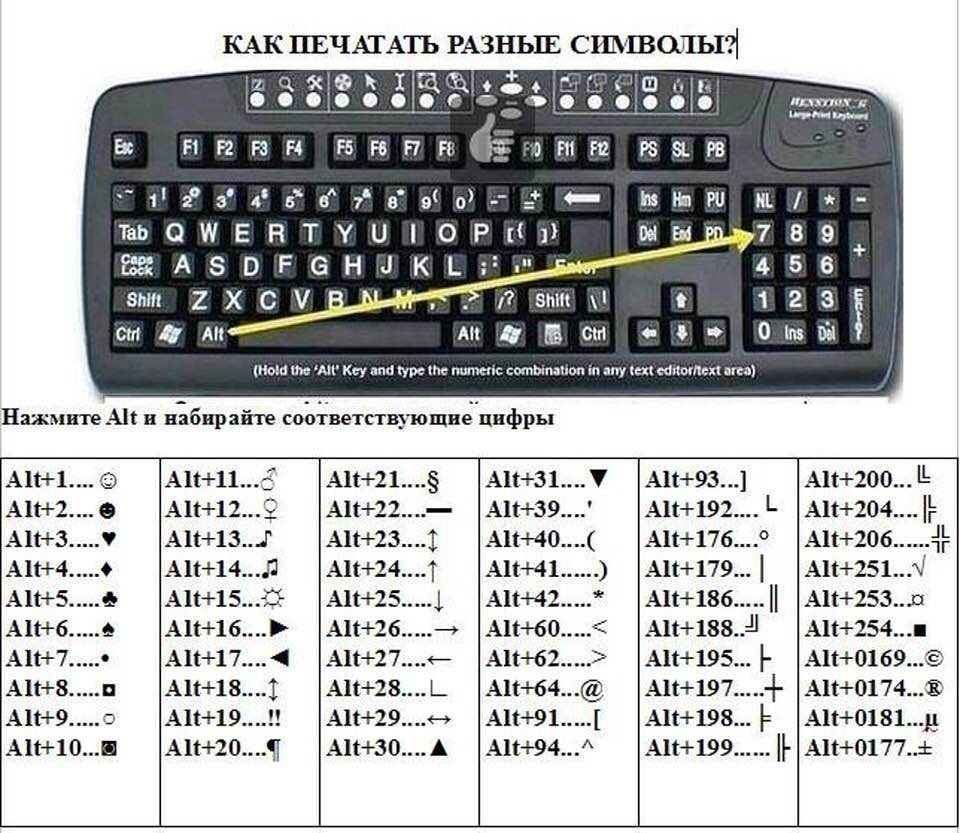 Для этого перейдите в то же меню и на этот раз выберите Удалить устройство. Теперь перейдите по этой ссылке, чтобы найти две программы, которые помогут вам найти и обновить драйверы устройств.
Для этого перейдите в то же меню и на этот раз выберите Удалить устройство. Теперь перейдите по этой ссылке, чтобы найти две программы, которые помогут вам найти и обновить драйверы устройств.
5. Отключить липкие клавиши
Липкие клавиши являются частью набора специальных возможностей, который разработан, чтобы помочь различным людям. Это модификатор ключа, который позволит ключу быть активным даже после его отпускания.
Таким образом, пользователь может нажать клавишу Fn, а затем клавишу Alt, а затем клавишу F4, чтобы закрыть окно (по одной клавише за раз) вместо того, чтобы нажимать все три из них вместе. Иногда нажатие клавиши Shift несколько раз включает ее. Для проверки найдите настройки клавиатуры Ease of Access в Windows Search и откройте ее.
Прокрутите немного, чтобы найти и отключить Sticky Keys.
6. Устранение неполадок клавиатуры
Windows 10 поставляется с программой устранения неполадок, которая может находить и устранять множество различных проблем с приложениями и службами, которые предварительно установлены в Windows 10.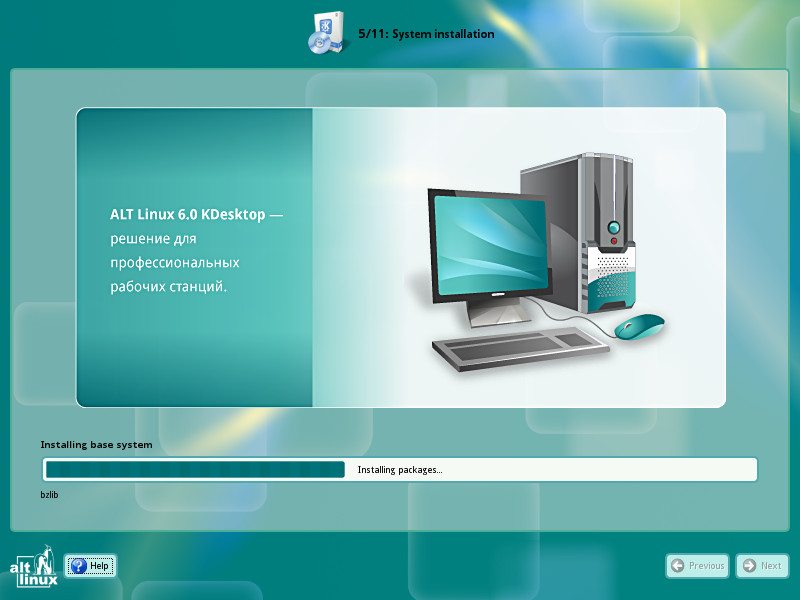 Откройте «Настройки», нажав клавиши Windows + «I», и найдите «поиск и устранение неисправностей клавиатуры».
Откройте «Настройки», нажав клавиши Windows + «I», и найдите «поиск и устранение неисправностей клавиатуры».
Следуйте инструкциям на экране и посмотрите, устраняет ли это ошибку Alt + F4, не работающую в Windows 10.
Также на
Лучшие 21 комбинация клавиш Gmail на iPad для сообщений, как профессионал
7. Изменить запись реестра
Нажмите клавишу Windows + R, чтобы открыть окно «Выполнить», и введите regedit, прежде чем нажать Enter.
Разверните структуру папок ниже.
HKEY_CURRENT_USER \ Software \ Microsoft \ Windows \ CurrentVersion \ Policies \ Explorer,
Вы видите запись с именем NoWinKeys? Если да, дважды щелкните по нему, чтобы открыть и измените десятичное значение на 0. Если нет, щелкните правой кнопкой мыши, чтобы создать новую запись DWORD (32-разрядное) значение, и назовите ее NoWinKeys.
Дважды щелкните по вновь созданной записи, выберите «Десятичное число» в разделе «База» и установите значение 0. Сохраните все и перезагрузите компьютер. Если вы редактируете существующую запись, сначала создайте резервную копию на внешнем диске.
8. Изменить BIOS
Это сложный шаг, и внесение изменений в случайные разделы может помешать нормальной загрузке Windows 10. Поэтому скопируйте все на бумажку мобильного телефона, потому что вы собираетесь выключить компьютер и перезагрузиться в BIOS. Это означает, что вы не сможете просматривать веб-страницы и читать инструкции позже. ОК?
Перезагрузите компьютер и, как только увидите логотип Windows, несколько раз нажмите клавиши F1, F2 или F12, чтобы войти в BIOS. Это должен быть синий экран. Возможно, вам придется попробовать несколько раз, прежде чем вы поймете это правильно.
На вкладке Конфигурация, используйте клавиши со стрелками для навигации, вы увидите HotKey Mode. Отключите его, чтобы напрямую использовать устаревшую функцию Fx. В случае, если вы видите разные опции, вам нужно найти опции Function или Fx keys самостоятельно.
Отключите его, чтобы напрямую использовать устаревшую функцию Fx. В случае, если вы видите разные опции, вам нужно найти опции Function или Fx keys самостоятельно.
Изменить клавиатуру
Ну, если все не получается, вы должны получить новую клавиатуру. Я использую внешнюю клавиатуру с моим ноутбуком. Если вам кажется, что это слишком много, и вы сталкиваетесь с этой проблемой на своем ноутбуке, а не на настольном компьютере, обратитесь к ИТ-специалисту, который найдет скрытую информацию для поиска дефектов, связанных с оборудованием.
Далее: Используете ли вы Firefox для работы в Интернете? Узнайте, как настроить сочетания клавиш для Firefox для работы с ним, как профессионал, используя ссылку ниже.
Правый ALT внезапно перестал работать [решено] / IT Pony! / Табун
На днях столкнулся с такой проблемой: правый Alt не работает. Никак. На двух машинах одновременно, после установки обновления.Причина: пакет обновления KB2970228 (под Windows 7) или KB2975719 (под Windows 8.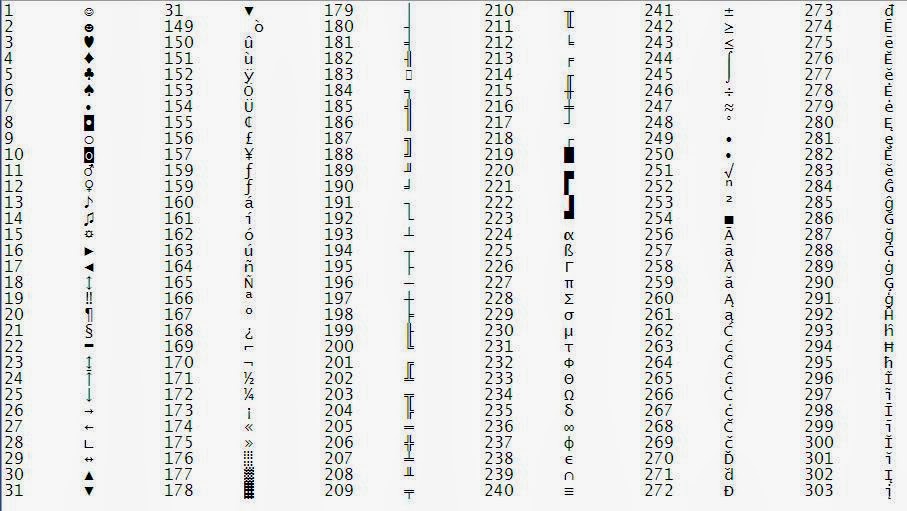 1), изменяющее кроме всего прочего стандартную раскладку русской клавиатуры так, что правый Alt (AltGr) становится мертвой клавишей для набора знака рубля, который располагается на цифре 8.
1), изменяющее кроме всего прочего стандартную раскладку русской клавиатуры так, что правый Alt (AltGr) становится мертвой клавишей для набора знака рубля, который располагается на цифре 8.
Решение: удалить пакет обновления KB2970228 (под Windows 7) или KB2975719 (под Windows 8.1) из апплета Панели управления Программы и компоненты.
Замечание: при удалении пакета обновления знак рубля пропадает из шрифтов и больше не отображается.
Альтернативное решение проблемы под катом…
Заподозрив проблему с раскладкой клавиатуры, переключился на английскую. Под английской — все нормально, под русской — правый Alt молчит. С помощью MSKLC выяснил, что в русскую раскладку добавили символ рубля (₽), подвесив его на сочетание правый Alt+8.
Посмотрите на это безобразие:
Картинка
Чтобы добавить один единственный символ, им пришлось лишить правый Alt его обычных функций. Я, как давний любитель правого Alt+Shift для переключения языков, просто не мог пройти мимо! Да, нас таких любителей Alt+Shift’а мало, но мы же еще есть! Переключение раскладок без правого Alt мгновенно превратилось в ад, и все ради редко используемого знака рубля. Не знаю, как там в России, но в Казахстане он на 100% не нужен.
Не знаю, как там в России, но в Казахстане он на 100% не нужен.
Делать нечего, с помощью той же MSKLC сделал раскладку без рубля. Под Windows 7 работает нормально, сразу после установки раскладки. Под Windows 8.1 работает после перезагрузки. Итак, для всех неравнодушных любителей правого Alt+Shift’а, выкладываю инсталлятор раскладки.
Установка под Windows 7.
Запустить инсталлятор (setup.exe), он отработает, после чего в «Языках и службах текстового ввода» появится новая раскладка: «Russian without RUB symbol with free right alt». Ее можно поставить по-умолчанию, чтобы исключить всякую возможность переключения на раскладку с рублем. Вот так:
Картинка
Установка под Windows 8.1.
Запустить инсталлятор (setup.exe), он отработает, после чего следует сделать перезагрузку. После перезагрузки идем в апплет Язык, где по ссылке Дополнительные параметры можно установить эту раскладку как раскладку по умолчанию.
Вот такие пирожки с котятами. Удаление обновления не проходит бесследно, из шрифтов пропадает новенький символ рубля, теперь вместо него отображается какая-нибудь заглушка.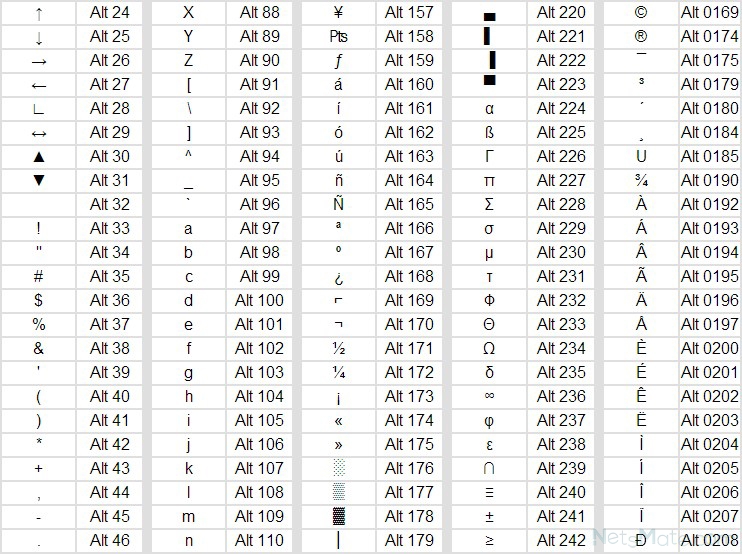 Так что, если теперь этот символ где-то мне встретится — я его не увижу. Можно сказать, зря удалил. Проблему с раскладкой это действительно решает, но ценой исчезновения символа рубля совсем. Так что я бы порекомендовал все-же ставить собственную раскладку клавиатуры, чтобы не терять этот символ.
Так что, если теперь этот символ где-то мне встретится — я его не увижу. Можно сказать, зря удалил. Проблему с раскладкой это действительно решает, но ценой исчезновения символа рубля совсем. Так что я бы порекомендовал все-же ставить собственную раскладку клавиатуры, чтобы не терять этот символ.
Если кому-то известно больше об этой проблеме, отпишитесь в комментариях, пожалуйста.
ИСПРАВЛЕНИЕ: Ctrl Alt Del не работает в Windows 10
Если вы хотите открыть диспетчер задач на вашем Windows или устройстве Windows, вам придется использовать комбинацию из трех кнопок клавиатуры: Ctrl + Alt + Del. К сожалению, существуют ситуации, в которых последовательность Ctrl Alt Del не работает на нашем устройстве Windows 10. Почему это происходит?
Что ж, Ctrl + Alt + Del может не работать после установки сторонних приложений или после обновления системы с помощью неофициальной прошивки.
Эти сторонние приложения вносят изменения в реестр, и, изменяя значения по умолчанию, функция ctrl + alt + del перестает работать.
Таким образом, для решения этой проблемы Windows вам необходимо получить доступ к реестру и изменить значения самостоятельно. Но, для получения более подробной информации по этому вопросу, не стесняйтесь и проверьте рекомендации ниже.
ПК застрял на экране CTRL ALT DELETE? Не паникуйте! У нас есть правильные решения для этого!
Как исправить Ctrl + Alt + Del не работает на Windows 8 и Windows 8.1
Ctrl Alt Del является одним из наиболее часто используемых сочетаний клавиш, и невозможность его использования может стать большой проблемой для многих пользователей. Поскольку это большая проблема, в этой статье мы рассмотрим следующие вопросы:
- Ctrl Alt Del не работает в замороженном состоянии. Несколько пользователей сообщили, что использование сочетания клавиш Ctrl Alt Del приводит к зависанию их компьютера. Это может быть большой проблемой, но вы должны быть в состоянии решить ее, используя одно из наших решений.

- Ctrl Alt Del не работает на экране входа в систему — по словам пользователей, это сочетание клавиш не работает для них на экране входа в систему. Обычно это связано со сторонними приложениями, и это можно исправить, найдя и удалив проблемное приложение.
- Ctrl Alt Del не работает для блокировки ПК, для разблокировки — многие пользователи используют этот ярлык для блокировки или разблокировки ПК. Однако, если сочетание клавиш не работает, вы не сможете заблокировать или разблокировать свой компьютер с ним.
- Ctrl Alt Del не работает на клавиатуре ноутбука — эта проблема также может повлиять на клавиатуры ноутбука, и если у вас есть эта проблема, обязательно попробуйте использовать клавиатуру USB и проверьте, решает ли это проблему.
- Ctrl Alt Del не работает вирус — иногда заражение вредоносным ПО может привести к прекращению работы ярлыка Ctrl Alt Del. Если у вас возникла эта проблема, мы настоятельно рекомендуем вам сканировать компьютер с помощью антивирусного инструмента.

Решение 1 — использовать редактор реестра
- Запустите окно « Выполнить» на устройстве Windows 8 — сделайте это, одновременно удерживая кнопки Windows + R.
- Затем в поле ввода введите regedit . Нажмите Enter или нажмите OK, чтобы запустить редактор реестра.
- На левой панели перейдите к HKEY_CURRENT_USER \ Software \ Microsoft \ Windows \ CurrentVersion \ Policies \ System .
- Если упомянутый ключ не существует, перейдите по ссылке HKEY_CURRENT_USER \ Software \ Microsoft \ Windows \ CurrentVersion \ Policies . Щелкните правой кнопкой мыши Policies и выберите New> Key . Введите Систему как имя нового ключа. Как только вы создадите системный ключ, перейдите к нему.
- Теперь в правой панели реестра найдите DisableTaskMgr и дважды щелкните по нему, чтобы открыть его свойства.
 Если это DWORD недоступно, щелкните правой кнопкой мыши на правой панели и выберите « Создать»> «DWORD (32-разрядное) значение», чтобы создать его. Введите DisableTaskMgr в качестве имени DWORD.
Если это DWORD недоступно, щелкните правой кнопкой мыши на правой панели и выберите « Создать»> «DWORD (32-разрядное) значение», чтобы создать его. Введите DisableTaskMgr в качестве имени DWORD. - На этом этапе вы должны знать, что значение 1 означает включение этого ключа, поэтому отключите диспетчер задач, а значение 0 означает отключение этого ключа, поэтому включите диспетчер задач. Установите желаемые значения данных и нажмите ОК, чтобы сохранить изменения.
- Итак, установите желаемое значение, а затем закройте редактор реестра и перезагрузите Windows 10.
После перезагрузки компьютера попробуйте использовать сочетание клавиш Ctrl Alt Del и проверьте, устранена ли проблема.
Не можете получить доступ к редактору реестра? Все не так страшно, как кажется. Ознакомьтесь с этим руководством и быстро решите проблему.
Решение 2.
 Установите последние обновления
Установите последние обновленияЕсли на вашем компьютере не работает комбинация клавиш Ctrl Alt Del, возможно, проблема в отсутствующих обновлениях. Некоторые ошибки могут появляться в Windows и вызывать эту и многие другие проблемы.
Однако вы можете решить эту проблему, установив отсутствующие обновления. Чтобы проверить наличие обновлений вручную, выполните следующие действия:
- Откройте приложение «Настройки» . Вы можете сделать это, просто нажав Windows Key + I на клавиатуре.
- Когда откроется приложение «Настройки» , перейдите в раздел « Обновление и безопасность ».
- Теперь нажмите кнопку Проверить наличие обновлений . Теперь Windows проверит наличие доступных обновлений и загрузит обновления в фоновом режиме.
После загрузки последних обновлений проблема должна быть решена, и сочетание клавиш должно снова заработать.
Решение 3 — Сканировать ваш компьютер на наличие вредоносных программ
Несколько пользователей сообщили, что Ctrl Alt Del не работает на их ПК из-за заражения вредоносным ПО. Чтобы решить эту проблему, настоятельно рекомендуется проверить ваш компьютер на наличие вредоносных программ.
Пользователи сообщили, что им удалось решить эту проблему с помощью вредоносных программ или SUPERAntiSpyware.
Если вы хотите предотвратить заражение вредоносным ПО в будущем, мы настоятельно рекомендуем вам попробовать Bitdefender (№ 1 в мире) или Bullguard . Оба являются отличными антивирусными решениями, и они защитят вас от всех вредоносных программ.
Решение 4 — Проверьте вашу клавиатуру
Если комбинация клавиш Ctrl Alt Del не работает, возможно, проблема в клавиатуре . Чтобы проверить, является ли ваша клавиатура проблемой, мы советуем вам подключить ее к другому ПК. Кроме того, вы можете попробовать использовать другую клавиатуру на вашем компьютере и проверить, работает ли она.
Несколько пользователей сообщили, что они исправили проблему с помощью другой клавиатуры. По их словам, после использования другой клавиатуры команда Ctrl Alt Del начала работать и на их клавиатуре.
Это необычное решение, но пользователи сообщили, что оно работает, поэтому обязательно попробуйте его.
Решение 5 — Удалить пакет Microsoft HPC
Несколько пользователей сообщили о проблемах с Ctrl Alt Del и LogonUI.exe . По их словам, проблема была связана с пакетом Microsoft HPC, и для ее устранения необходимо удалить пакет Microsoft HPC с вашего ПК.
После удаления пакета Microsoft HPC с компьютера проблема должна быть полностью решена, и сочетание клавиш Ctrl Alt Del должно снова заработать.
Помните, что вам, возможно, придется использовать программу удаления, чтобы удалить все файлы, связанные с пакетом Microsoft HPC.
Если вы хотите полностью удалить это приложение вместе со всеми файлами, связанными с ним, обязательно попробуйте IOBit Uninstaller или Revo Uninstaller .
Решение 6 — Выполните Чистую загрузку
Иногда сторонние приложения и службы могут мешать работе вашего ПК и вызывать появление этой и многих других ошибок. Чтобы выяснить, какое приложение вызывает эту проблему, необходимо выполнить чистую загрузку.
Это довольно просто, и вы можете сделать это, выполнив следующие действия:
- Нажмите Windows Key + R и введите msconfig . Нажмите Enter или нажмите ОК .
- Перейдите на вкладку « Службы », установите флажок « Скрыть все службы Microsoft» и нажмите кнопку « Отключить все» .
- Теперь перейдите на вкладку « Автозагрузка » и нажмите « Открыть диспетчер задач» .
- Появится список всех запускаемых приложений. Щелкните правой кнопкой мыши первую запись в списке и выберите « Отключить» в меню.
 Повторяйте этот шаг, пока не отключите все приложения запуска.
Повторяйте этот шаг, пока не отключите все приложения запуска. - Теперь вернитесь в окно System Configuration и нажмите Apply и OK .
- Когда вас попросят перезагрузить компьютер, выберите опцию перезагрузить сейчас.
Windows 10 не загружается? Решите проблему быстро, следуя этому всестороннему руководству!
После перезагрузки компьютера проверьте, не появляется ли проблема снова. Если нет, вам нужно включать службы и приложения по одному, пока вы не найдете проблемное приложение.
Имейте в виду, что вам необходимо перезагрузить компьютер после включения каждого приложения или службы, чтобы применить изменения.
Как только вы найдете проблемное приложение, вы можете удалить его со своего ПК, обновить его или просто отключить.
Примечание редактора : этот пост был первоначально опубликован в апреле 2014 года и с тех пор был полностью переработан и обновлен для обеспечения свежести, точности и полноты.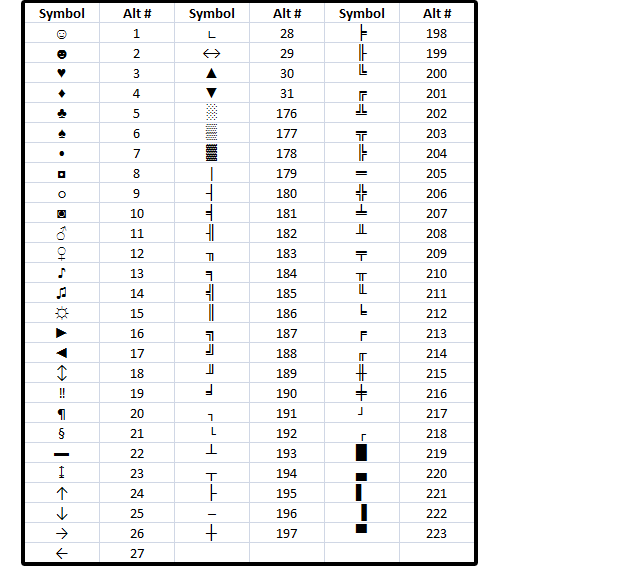
ЧИТАЙТЕ ТАКЖЕ:
Правый альт шифт не переключает. Перестал работать правый Alt на клавиатуре
(6 votes, average: 4,67 out of 5)
Часто пользователи операционной системы Windows, и не только, встречаются с различными проблемами, которые в свою очередь, усложняют, и делают работу за компьютером не столь комфортной как хотелось бы. К примеру один из читателей блога , задал вопрос: Не переключается язык на клавиатуре, как решить проблему? Решить данную проблему не сложно, но сложнее выявить проблему из-за которой не переключается раскладка клавиатуры. Причин может быть множество, но в данной статье речь будет идти о решении самой проблемы с переключением раскладки клавиатуры.
Не переключается язык на клавиатуре. Решение проблемы
Для переключения раскладки клавиатуры воспользуйтесь Alt+Shift или Ctrl+Shift. Если данная комбинация не работает, обратите внимание на наличие языковой панели на панели задач. Если язык все таки не переключается даже при помощи языковой панели, то вам следует перезагрузить компьютер. Как правило данная процедура решает проблему с языковой панелью.
Если язык все таки не переключается даже при помощи языковой панели, то вам следует перезагрузить компьютер. Как правило данная процедура решает проблему с языковой панелью.
Но есть и еще способ решения проблемы «непереключения» клавиатуры без перезагрузки операционной системы. Для этого Вам необходимо запустить файл , который расположен в папке C:\WINDOWS\system32\ctfmon.exe.
После запуска данного файла работоспособность переключения клавиатуры должна восстановиться.
Если работоспособность не восстановилась — это значит, что ваш реестр поврежден и его следует восстановить.
Восстановление реестра языковой панели
- Для восстановления реестра вам необходимо (горячие клавиши Win+R) и введите команду .
На днях столкнулся с такой проблемой: правый Alt не работает. Никак. На двух машинах одновременно, после установки обновления.
Причина: пакет обновления KB2970228 (под Windows 7) или KB2975719 (под Windows 8.1), изменяющее кроме всего прочего стандартную раскладку русской клавиатуры так, что правый Alt (AltGr) становится мертвой клавишей для набора знака рубля, который располагается на цифре 8.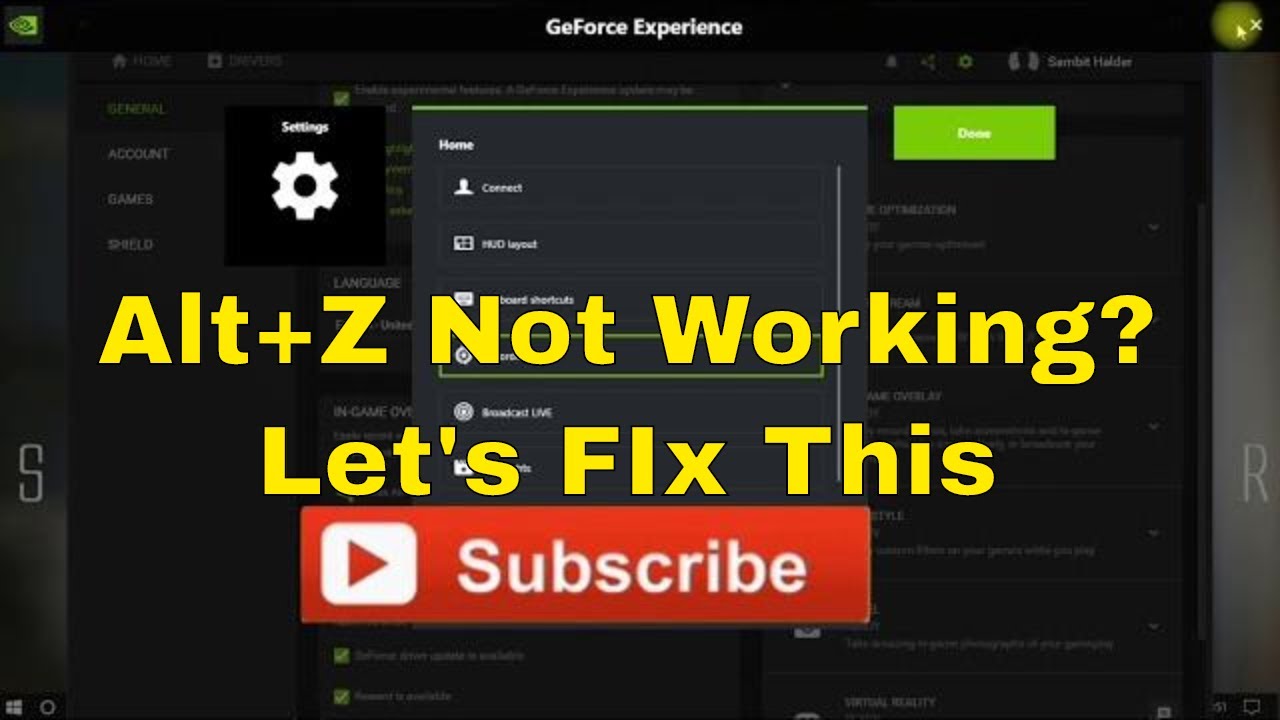
Решение: удалить пакет обновления KB2970228 (под Windows 7) или KB2975719 (под Windows 8.1) из апплета Панели управления Программы и компоненты.
Замечание: при удалении пакета обновления знак рубля пропадает из шрифтов и больше не отображается.
Альтернативное решение проблемы под катом…
Заподозрив проблему с раскладкой клавиатуры, переключился на английскую. Под английской — все нормально, под русской — правый Alt молчит. С помощью MSKLC выяснил, что в русскую раскладку добавили символ рубля (₽), подвесив его на сочетание правый Alt+8.
Посмотрите на это безобразие:
Картинка
Чтобы добавить один единственный символ, им пришлось лишить правый Alt его обычных функций. Я, как давний любитель правого Alt+Shift для переключения языков, просто не мог пройти мимо! Да, нас таких любителей Alt+Shift»а мало, но мы же еще есть! Переключение раскладок без правого Alt мгновенно превратилось в ад, и все ради редко используемого знака рубля. Не знаю, как там в России, но в Казахстане он на 100% не нужен.
Делать нечего, с помощью той же MSKLC сделал раскладку без рубля. Под Windows 7 работает нормально, сразу после установки раскладки. Под Windows 8.1 работает после перезагрузки. Итак, для всех неравнодушных любителей правого Alt+Shift»а, выкладываю инсталлятор раскладки .
Установка под Windows 7.
Запустить инсталлятор (setup.exe), он отработает, после чего в «Языках и службах текстового ввода» появится новая раскладка: «Russian without RUB symbol with free right alt». Ее можно поставить по-умолчанию, чтобы исключить всякую возможность переключения на раскладку с рублем. Вот так:
Картинка
Установка под Windows 8.1.
Запустить инсталлятор (setup.exe), он отработает, после чего следует сделать перезагрузку. После перезагрузки идем в апплет Язык, где по ссылке Дополнительные параметры можно установить эту раскладку как раскладку по умолчанию.
Вот такие пирожки с котятами. Удаление обновления не проходит бесследно, из шрифтов пропадает новенький символ рубля, теперь вместо него отображается какая-нибудь заглушка.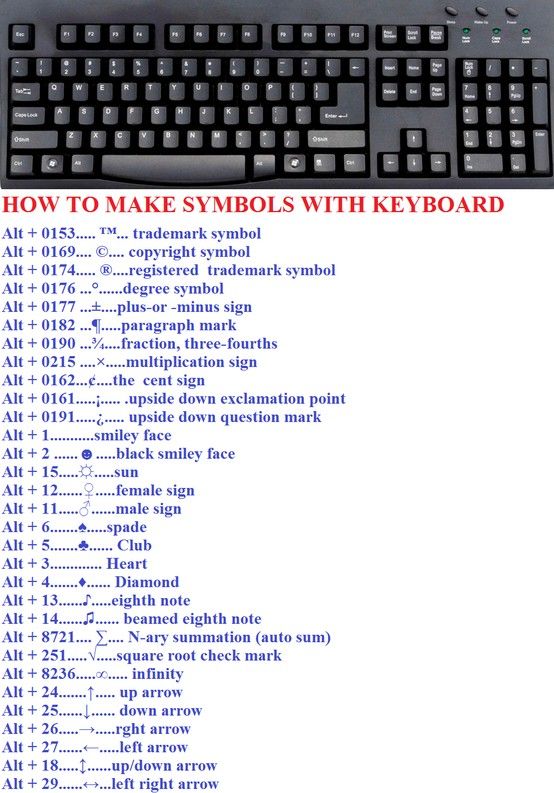 Так что, если теперь этот символ где-то мне встретится — я его не увижу. Можно сказать, зря удалил. Проблему с раскладкой это действительно решает, но ценой исчезновения символа рубля совсем. Так что я бы порекомендовал все-же ставить собственную раскладку клавиатуры, чтобы не терять этот символ.
Так что, если теперь этот символ где-то мне встретится — я его не увижу. Можно сказать, зря удалил. Проблему с раскладкой это действительно решает, но ценой исчезновения символа рубля совсем. Так что я бы порекомендовал все-же ставить собственную раскладку клавиатуры, чтобы не терять этот символ.
Если кому-то известно больше об этой проблеме, отпишитесь в комментариях, пожалуйста.
Как известно, после одного из обновлений в Windows 7 исчезла возможность переключить раскладку с русской на английскую нажатием комбинации RAlt+Shift. Ситуация осложняется тем, что в обратную сторону оба альта по-прежнему работают, из-за чего некоторые (к примеру, я) очень долго не понимали, почему иногда раскладка перестает переключаться.
Наверное, ситуацию может исправить Punto Switcher. Возможно, есть еще 20 программ, которые может использовать человек, привыкший переключать раскладку только правой рукой, и не желающий переучиваться по велению Microsoft. Но ставить на каждый компьютер, домашний, рабочий, а также всем знакомым, новую программу — не самый удобный способ.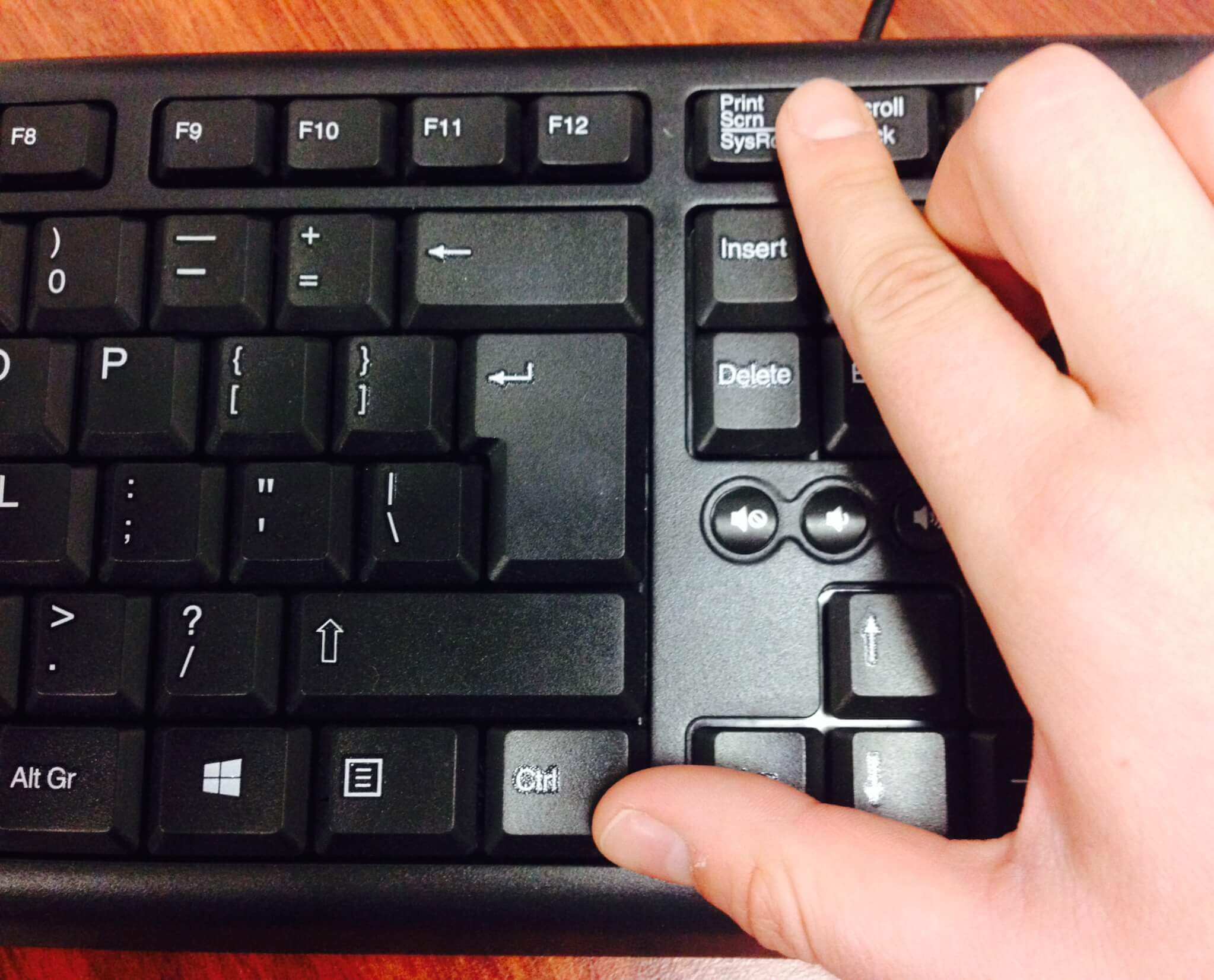
Тут есть одна сложность: формат бинарный, и без редактора может обойтись разве что человек, которому совсем нечего делать. Для редактирования я взял программу SharpKeys . Но, поскольку я обещал, что решение будет использовать только реестр без посторонних программ, результатом работы этой программы я сейчас и поделюсь.
Решение.
Вот решение для простой замены правого альта на левый. Не буду писать, что означает написанное ниже, потому что этот пост не является учебником по работе с реестром.Windows Registry Editor Version 5.00 «Scancode Map»=hex:00,00,00,00,00,00,00,00,02,00,00,00,38,00,38,e0,00,00,00,00
У этого решения есть один недостаток: раньше правый альт работал как модификатор AltGr, и кто-то им мог пользоваться. Если вы использовали AltGr по его прямому назначению достаточно редко — то можно в дальнейшем нажимать Alt+Control для достижения той же цели. Но если хочется AltGr одной кнопкой — то надо найти какую-нибудь другую ненужную кнопку, которой можно пожертвовать.
 Тут я предлагаю еще два варианта.
Тут я предлагаю еще два варианта.Вариант второй — заставить работать левый альт как правый (да, это нарушит переключение раскладки левой рукой).
Windows Registry Editor Version 5.00 «Scancode Map»=hex:00,00,00,00,00,00,00,00,03,00,00,00,38,e0,38,00,38,00,38,e0,00,00,00,00
Вариант третий — заставить работать правый WinKey как правый альт.
Windows Registry Editor Version 5.00 «Scancode Map»=hex:00,00,00,00,00,00,00,00,03,00,00,00,38,e0,5c,e0,38,00,38,e0,00,00,00,00
Нередко можно заметить, как пользователи жалуются на то, что у них не работает «Шифт» на клавиатуре. Данное явление не так редко встречается. Оно может быть вызвано разными причинами. Тем не менее подобный вариант развития событий доставляет массу проблем пользователям. Иногда даже становится весьма проблематично.
Так как быть, если «Шифт» отказался работать? Почему такое происходит? Есть ли причины для беспокойства? Ответить на все эти вопросы не так трудно, как кажется. Самое главное — не паниковать. Ведь изучаемая проблема далеко не всегда критична. Более того, лишь в редких случаях при отказе кнопки Shift работать приходится действовать радикально.
Ведь изучаемая проблема далеко не всегда критична. Более того, лишь в редких случаях при отказе кнопки Shift работать приходится действовать радикально.
Неисправность клавиатуры
Первая причина очевидна. Она встречается довольно часто, но проявляется не только в том, что не работает «Шифт» на клавиатуре. Дело все в том, что все оборудование может изнашиваться. Вполне вероятно, что отказ указанной клавиши от работы — следствие неисправности подключенного устройства. Как быть? Можно либо установить новую клавиатуру и проверить работоспособность указанной кнопки, либо попытаться починить старую. Как показывает практика, первый способ решения проблемы наиболее эффективный. Что дальше?
Засор
Кнопка «Шифт» на или «залипает»? Точнее, не нажимается с первого раза или компьютер в принципе не реагирует на данную клавишу? Тогда следует прочистить клавиатуру. Это явление не должно пугать. Ведь данная проблема встречается часто, особенно если человек привык кушать прямо перед компьютером или ноутбуком.
В чем же дело? В самом обычном засоре. Время от времени любую клавиатуру требуется очищать. Иначе ее кнопки начинают отказываться от работы. В том числе и Shift. Поэтому пользователи довольно часто друг другу советуют при появлении любых проблем с клавиатурой разобрать данную составляющую и прочистить. На удивление подобный способ очень часто помогает избавиться от возникших неполадок. Но и на этом возможные причины того, почему не работает «Шифт» на клавиатуре, не заканчиваются.
Вирусы
А вот следующий вариант развития событий не такой уж и частый, но он доставляет немало хлопот пользователям. Речь идет о воздействии на операционную систему разнообразных вирусов и троянов. То есть не стоит удивляться, если в компьютере поселилась «инфекция», и при этом кнопка «Шифт» на клавиатуре не работает. Или если она выполняет только отдельные функции, которые ей изначально не предназначены.
Как поступить? Все зависит от характера вируса. Первым делом рекомендуется сохранить важные данные на носитель, а затем просканировать операционную систему антивирусной программой. После этого требуется «пролечить» компьютер и осуществить повторную проверку. Предварительно все которые лечению не поддались, удаляются.
После этого требуется «пролечить» компьютер и осуществить повторную проверку. Предварительно все которые лечению не поддались, удаляются.
После этого можно перезагрузить систему. И «Шифт», если все сделано правильно, заработает. В противном случае можно попытаться переустановить ОС с предварительным форматированием жесткого диска. Это обязательно, ведь только так получится в полной мере избавиться от тех или иных вирусов. Пожалуй, это наиболее серьезная ситуация, которая только может встречаться.
Пиратка
Не работает «Шифт» на клавиатуре? Следующий вариант развития событий встречается тоже далеко не редко. И он, как правило, исправляется без особых проблем. Shift отказался от работы? Стоит задуматься, какая операционная система стоит на компьютере.
Если пользователь купил и установил себе лицензию, то предложенная причина вычеркивается автоматически. Но зачастую юзеры ставят на компьютеры пиратские Windows. Удивляться, что в один прекрасный момент появилась проблема, при которой не работает «Шифт» на не нужно. Это вполне нормальное явление для пираток.
Это вполне нормальное явление для пираток.
Действовать можно несколькими способами. Первый — переустановка ОС. Иногда работает не с первого раза. В некоторых случаях вообще никакого результата не дает. Второй — смена операционной системы на лицензию. Если проблема кроется именно в версии Windows, то клавиатура начнет работать в полную мощь.
Настройки
Но не все так страшно, как кажется. Перед тем как бежать за покупкой нового оборудования или заниматься переустановкой ОС, рекомендуется проверить настройки компьютера. Какие именно? Иногда в операционной системе выставлены специальные настройки. Или же по каким-то непонятным причинам они сбиваются. Из-за этого не работает левый «Шифт» на клавиатуре. Да и правый зачастую тоже.
Чтобы проверить данный пункт, придется зайти в «Центр специальных возможностей Обратить внимание рекомендуется на «Настройки фильтрации» и «Залипание». Здесь можно попытаться включить-выключить дополнительные параметры, связанные с кнопкой «Шифт».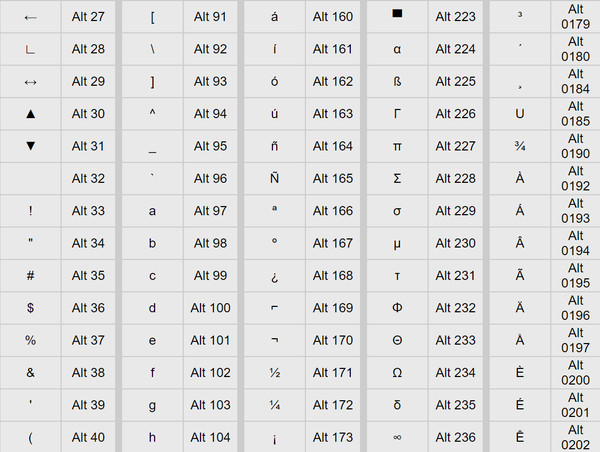 Изменения сохраняются, после чего можно проверить работоспособность клавиш.
Изменения сохраняются, после чего можно проверить работоспособность клавиш.
Вот и все. Теперь понятно, почему не работает кнопка «Шифт» на клавиатуре, и как бороться с данной ситуацией. На самом деле все не так уж и трудно. Если самостоятельно исправить неполадку не получается, рекомендуется обратиться в сервисные центры за помощью.
Если у вас перестал срабатывать правый Alt на клавиатуре, когда вы переключаете языки ввода комбинацией Alt + Shift , то причина кроется в одном обновлении, которое недавно было установлено на Windows. Проблема с правым Alt -ом появилась после того, как Microsoft выпустила обновление, поддерживающее ввод специального символа российского рубля с клавиатуры. Для этого задействовали правый Alt .
В результате получилось, что переключить язык ввода с английского на русский комбинацией Alt + Shift получается, а обратное переключение (с русской на английскую) не происходит. Причем такое поведение присутствует как на Windows 7/8/8/1, так и на Windows10.
Существует всего два способа решить указанную проблему. Первый способ, не самый правильный и не подойдет всем – это удалить установленное обновление, которое задействует правый Alt . Известно, что для Windows 7 следует выполнить деинсталляцию обновления KB2970228 , а для Windows 8.1 — KB3000850 . Однако обновления выходят регулярно, и никто не будет гарантировать, что после удаления обновления вновь выпущенное и установленное в систему обновление не вернет вам известное поведение правого Alt .
Для деинсталляции любого обновления системы следует запустить и перейти в раздел .
Который используется для удаления приложений и системных компонентов. Нажмите слева строку – просмотр установленных обновлений.
В новом окне следует отыскать требуемое обновление. Удобно использовать поиск, вставив номер обновления с буквами в строку поиска в правом углу. После этого нажмите кнопку и выполните деинсталляцию обновления.
После перезагрузки проверьте, стал ли срабатывать правый Alt .
Есть альтернативный способ удаления обновлений, если система выдаст ошибку при деинсталляции.
Запустите командную строку (Win+R > CMD>Enter) и впишите следующую строку:
wusa.exe /uninstall /kb: 3000850
Специальный автономный установщик обновлений выполнит деинсталляцию указанного обновления, если он присутствует в системе.
Есть еще один способ сделать рабочим правый Alt – это сделать его дублером левого Alt -а. В таком случае во всех версиях Windows вне зависимости от установленных обновлений смена языков ввода при нажатии Alt правый + Shift будет происходить всегда. То есть при нажатии правого Alt будет имитироваться нажатие левого Alt -а. Для этого способа потребуется внести изменения в системный реестр. Никаких дополнительных программ устанавливать не придется.
Запустите на компьютере редактор реестра Windows.
Самый действенный и универсальный для всех систем способ – это нажать клавиши Win + R . Откроется командное окно Выполнить. Впишите Regedit и нажмите ОК .
Откроется командное окно Выполнить. Впишите Regedit и нажмите ОК .
Учтите, что для внесения изменений в реестр могут потребоваться администраторские полномочия.
Слева располагается дерево разделов реестра. Последовательно раскрываем разделы:
HKEY_LOCAL_MACHINE\SYSTEM\CurrentControlSet\Control\Keyboard Layout
HKEY_LOCAL_MACHINE \ SYSTEM \ CurrentControlSet \ Control \ Keyboard Layout |
В основном окне нажимаем правую кнопку по свободному полю и выбираем Создать > . Указываем имя параметра как .
теперь дважды кликнете по созданному параметру и в строку значение вставьте следующую строку:
hex:00,00,00,00,00,00,00,00,02,00,00,00,38,00,38,e0,00,00,00,00
После этого закрываем реестр и перезапускаем систему. При входе в Windows правый Alt будет работать нормально, будто вы нажимаете левый Alt . При этом не будет никакой зависимости от используемой в данный момент языковой раскладки.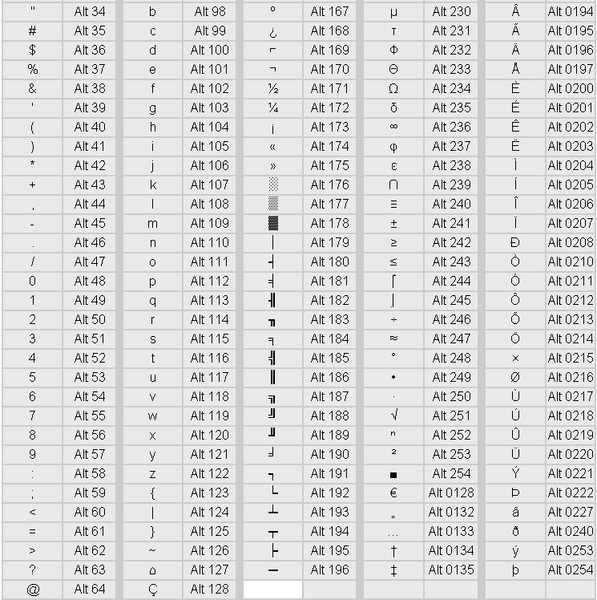
Именно второй способ многим пользователям был выбран, и теперь ничто не мешает использовать привычные клавиатурные сочетания, как для изменения языка ввода, так и для других команд с правым Alt -ом.
6 простых способов улучшить звучание альта
Хизер К. Скотт
Если вам трудно добиться теплого темного тона альта, вот простые простые способы улучшить звучание альта.
Альтисты, которые обращаются к преподавателю и записывающему артисту Хелен Каллус, доценту кафедры альта Калифорнийского университета в Санта-Барбаре, часто жалуются, что они похожи на скрипачей, играющих на альте. «Мне это не кажется правильным!» это обычная самооценка тона.Секрет этого темного соблазнительного тона, к которому стремятся все альтисты, можно найти в овладении базовыми навыками, а также в проверке настройки альта. Каллус считает, что они могут решить проблемы с ровным тоном и глубиной и помочь добиться богатого звука, отличного от товарного знака.
- Вес правой руки
- Скорость лука
- Точка контакта
- Траектория полета
- Вибрато
- Поза
1.
 Вес правой руки
Вес правой руки«Идея о том, что вы можете полностью« освободить »вес руки во время поклона может быть откровением », — говорит Каллус, который считает, что это ключ к улавливанию открытого мелодичного тона альта.
Как овладеть этим : Не давите на указательный палец руки с луком. Вместо этого используйте вес руки. Каллус предлагает заставить струну «расцвести» и проецировать звук наружу, а не прямо в струны. Попробуйте этюд, например, № 10 Крейцера, и медленно играйте все нижние или верхние (как пересдачи). Во время поклонов вниз представьте, что вы бросаете мяч на пол движением всей руки (а не только кисти).
2.Скорость лука
Когда вес попадает в тетиву правильно, убедитесь, что используете правильную скорость лука, чтобы рассеять энергию. «Если вы поклонитесь слишком медленно, звук станет резким, резким или тугим», — советует Каллус.
Как овладеть этим : Практикуйтесь в длинном поклоне и ровных нотах. «Скорее всего, вы услышите ухабистую смену лука или разную скорость лука, когда вы натягиваете его при перекрещивании тетивы, когда различные части вашей руки берут на себя операцию», — говорит Каллус.В качестве лекарства практикуйте длинные поклоны с этюдом, таким как № 2 Крейцера (или гаммы), и смотрите на себя в зеркало (или снимайте себя на видео), чтобы оценить свою технику.
«Скорее всего, вы услышите ухабистую смену лука или разную скорость лука, когда вы натягиваете его при перекрещивании тетивы, когда различные части вашей руки берут на себя операцию», — говорит Каллус.В качестве лекарства практикуйте длинные поклоны с этюдом, таким как № 2 Крейцера (или гаммы), и смотрите на себя в зеркало (или снимайте себя на видео), чтобы оценить свою технику.
3. Точка контакта
Следите за расположением смычка между переносицей и грифом, но также примите во внимание, как волосы смычка попадают на тетиву (ровно или сбоку). «Максимизируйте вибрацию тетивы непосредственно в момент контакта, помня, что нижний смычок тянется из-за тетивы, а верхний смычок толкает впереди нее», — говорит Каллус.Этот момент поможет вам избежать слишком сильного надавливания луком или указательным пальцем вместо того, чтобы использовать естественный вес лука. . Многие проблемы с артикуляцией и качеством звука можно решить, просто изменив направление лука. Это легко решить, попрактиковавшись перед зеркалом.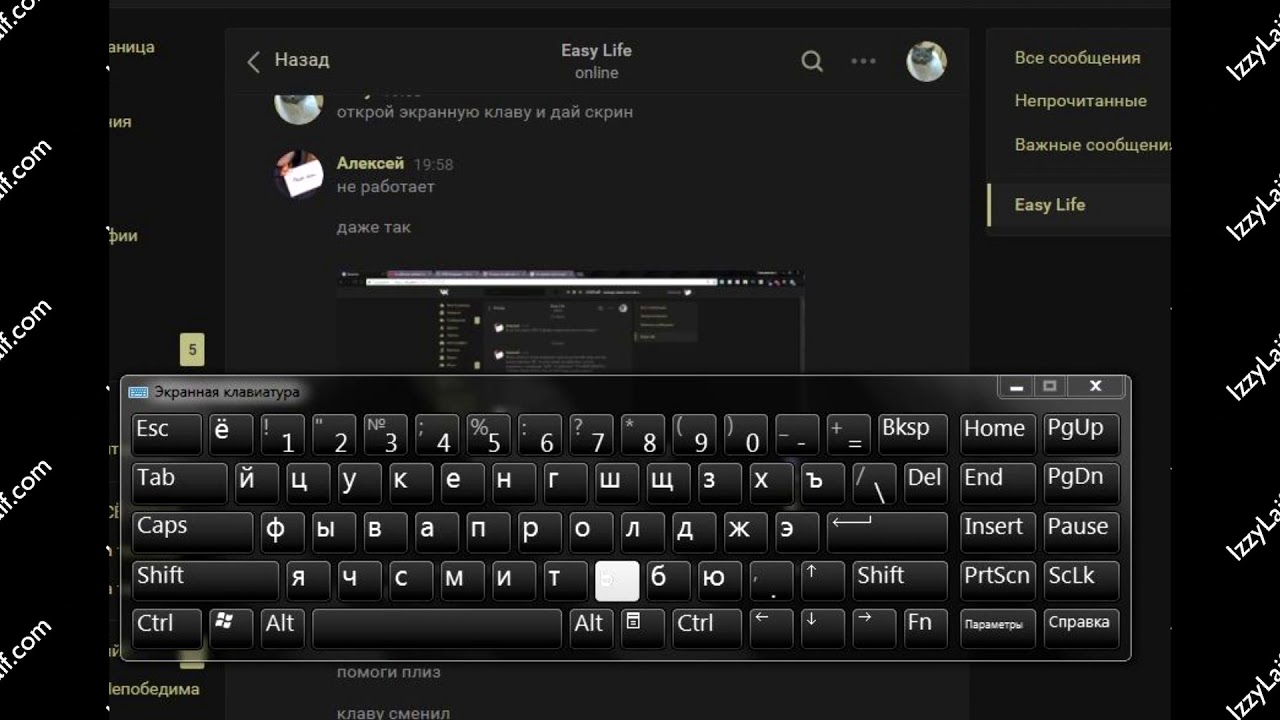 «Вы можете быть удивлены, насколько это отличается с вашей точки зрения по сравнению с тем, что вы видите в зеркале», — предлагает Каллус.Она добавляет этот совет: представьте, что ваш локоть — это шарнир с движением вниз.
«Вы можете быть удивлены, насколько это отличается с вашей точки зрения по сравнению с тем, что вы видите в зеркале», — предлагает Каллус.Она добавляет этот совет: представьте, что ваш локоть — это шарнир с движением вниз.
4. Траектория полета
То, как вы переходите от кончика носа к лягушке, и как вы меняете лук, может сильно повлиять на ваш звук. «Чем проще [движения], тем лучше для альтистов — причудливые маневры не подходят нашему инструменту», — говорит Каллус. Она добавляет, что вам нужно научиться держать линию легато и менять луки, при этом не «теряя стержень».
Как овладеть этим : Когда вы изучаете лук, зеркало — ваш лучший друг.«[Это] становится глазами вашего учителя и позволяет вам видеть вещи со стороны», — говорит Каллус. Потренируйтесь повторять перспективу, которая лучше всего смотрится в зеркале, также вдали от зеркала. Проверяйте себя часто.
5. Vibrato
Если у вас туго рука в левой руке, скорее всего, у вас туго и правая рука (что может привести к слишком сильному сжатию и давлению).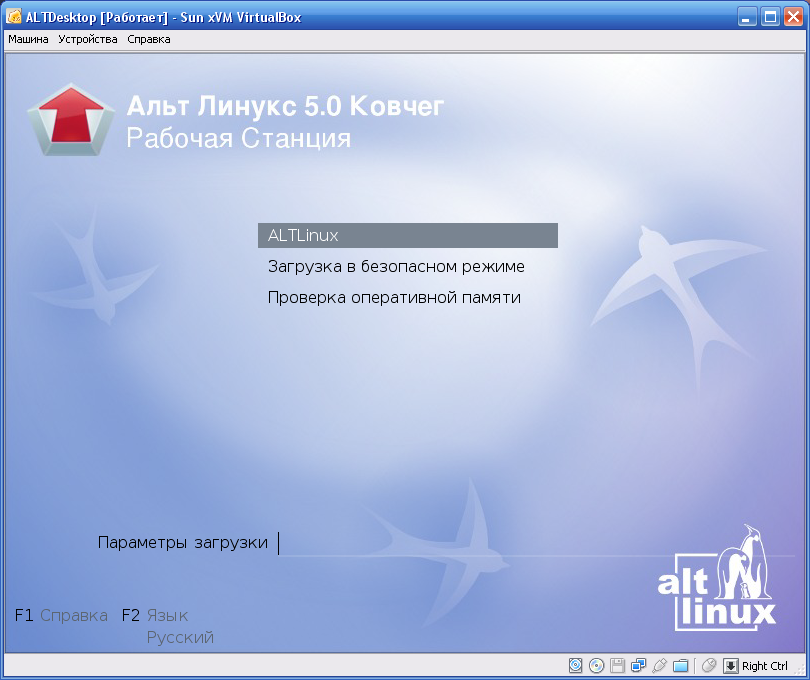 «Сообщения из мозга должны быть обучены, чтобы стать независимыми друг от друга», — говорит Каллус.Независимо от того, что делает ваша правая рука, ваша левая рука всегда должна играть легко или пианиссимо. И если вы, например, стучите пальцами левой руки, маловероятно, что ваша правая рука будет издавать звук должным образом.
«Сообщения из мозга должны быть обучены, чтобы стать независимыми друг от друга», — говорит Каллус.Независимо от того, что делает ваша правая рука, ваша левая рука всегда должна играть легко или пианиссимо. И если вы, например, стучите пальцами левой руки, маловероятно, что ваша правая рука будет издавать звук должным образом.
Как овладеть этим : Практика, практика, практика! Иногда может помочь включение метронома и изменение высоты звука вперед и назад в такт. Но, как говорит Каллус, решить проблему вибрато непросто, и его бывает сложно научить. Прилежная практика поможет вам найти свою зону комфорта.
6. Поза
Во время игры посмотрите на себя в зеркало или попросите учителя оценить, не слишком ли низкий ваш инструмент (что меняет угол наклона смычка к струне). Также обратите внимание на то, как вы наклоняете инструмент и как это влияет на угол наклона моста.
Как овладеть этим : «Для меня, — говорит Каллус, — место, где альт фактически сидит на теле, — это огромная работа, и требуется время, чтобы научиться правильно».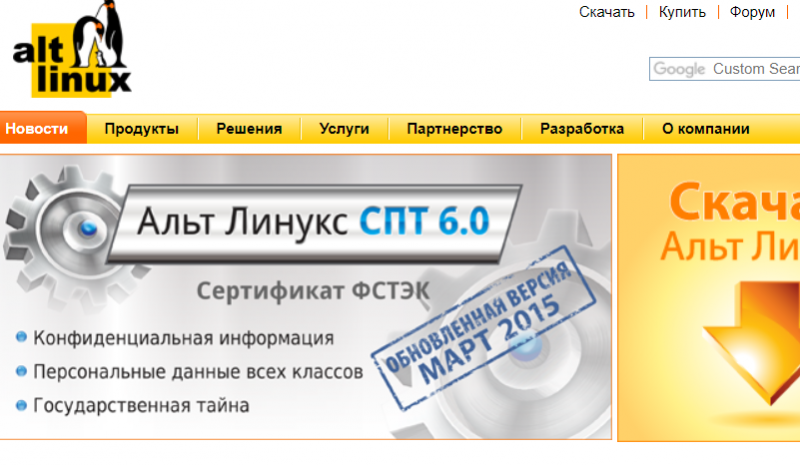 Иногда могут помочь простые изменения. Попробуйте поднять альт повыше, приподнять пюпитр и найти стойку, в которой ваш смычок не смещается по грифу.
Иногда могут помочь простые изменения. Попробуйте поднять альт повыше, приподнять пюпитр и найти стойку, в которой ваш смычок не смещается по грифу.
«Я считаю, что звук альта чрезвычайно соблазнителен, когда на инструменте хорошо играют», — говорит Хелен Каллус. «В ней есть нечто совершенно иное, чем скрипка, нечто уникальное, темное и великолепное. И на самом деле для отличного звука есть всего три основных элемента: вес руки, скорость лука и точка контакта. Есть варианты для всех, и экспериментирование — ключ к их открытию ».
Эта статья была первоначально опубликована в Strings ‘, февраль 2011, выпуске .
SWAM Viola в App Store
Получите их все и сэкономьте с наборами! Получите всю коллекцию или дополните набор, если у вас уже есть один или несколько инструментов! Один инструмент БЕСПЛАТНО!
SWAM Solo Strings прибыл на iOS! Невероятно мощная технология физического моделирования теперь МОБИЛЬНАЯ. Экстремальная выразительность и реалистичность в упаковке всего 46 МБ
Экстремальная выразительность и реалистичность в упаковке всего 46 МБ
Эти инструменты НЕ являются библиотеками сэмплов. В отличие от сэмплирования, в котором для воспроизведения звука инструмента используются записи, физическое моделирование не генерирует звук как таковой, а создает условия для его создания системой в соответствии с внешним входом (например, кто-то играет на клавиатуре).
С нашим SWAM Viola для iPad теперь у вас есть уникальная возможность выразить себя со всеми эмоциями и тонкостями естественного звука струнного инструмента, играемого настоящим музыкантом, в любом стиле — от классики до озвучивания фильмов и даже микротональной музыки. .
SWAM Viola для iPad можно использовать как отдельный инструмент для игры в реальном времени или как плагин для создания музыки на мобильных устройствах. Играйте с вашим любимым внешним контроллером или прямо с iPad через наш интуитивно понятный интерфейс.
С SWAM Viola для iPad вы можете:
— Изучать нашу коллекцию пресетов, создавать свои собственные или импортировать их со своего рабочего стола
— Играть в режиме реального времени с помощью автономной версии приложения
— Играть с разными инструментами
— Играйте в различных стилях, как настоящий игрок.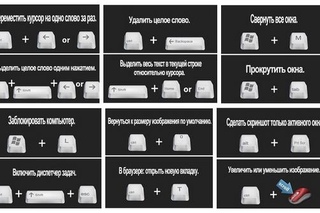
Управляйте выразительностью инструмента в реальном времени прямо через интерфейс сенсорного управления на вашем iPad, включая эксклюзивную виртуальную сенсорную поверхность с изгибом!
— Играйте и управляйте выразительностью инструмента в реальном времени с помощью вашего любимого внешнего контроллера (ROLI Seaboard, Akai EWI, контроллеров дыхания, обычных клавиатур и т. Д.)
— Используйте прилагаемую версию плагина AUv3 для создания музыки с помощью мобильной установки
— Используйте прилагаемую версию плагина AUv3 в сочетании с Camelot PRO для живых выступлений.
— Отрегулируйте каждый аспект звука инструмента (тембр, вибрато, количество воздуха и т. Д.)) через простую в использовании панель управления
— Микро-настройку инструмента с помощью Pitch Manager (примечание: устройство MAQAM поддерживается при прямой интеграции)
— Добавление встроенных эффектов, таких как реверберация, эквалайзер и компрессор
— Есть доступ к простым настройкам MIDI-управления
SWAM Viola для iPad для вас, если:
— вы играете на духовых контроллерах и ищете мобильную установку для живых выступлений без компьютера, при этом сохраняя невероятный звук.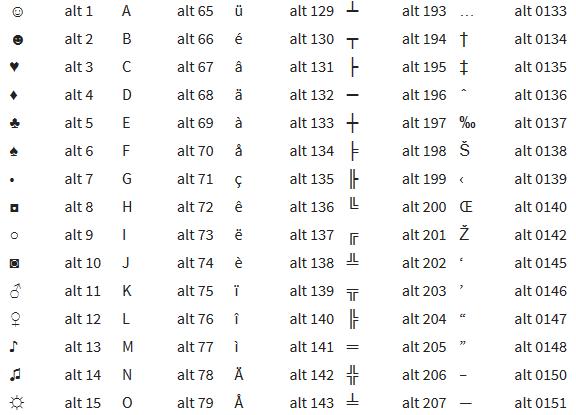
— Вы играете на клавишных и чувствуете разочарование из-за ограниченных выразительных возможностей, которые предоставляют вам обычные плагины на основе сэмплов.
— Вы музыкальный продюсер, ищущий мобильную установку для воспроизведения музыки из любого места без необходимости таскать с собой дорогостоящее оборудование.
— Вы ищете виртуальный инструмент, который позволит вам легко выразить весь диапазон вашей музыкальности на вашем iPad.
ВАЖНО: Если вы решили играть с использованием внешнего контроллера, обратите внимание, что ТРЕБУЕТСЯ контроллер с возможностью непрерывного управления выражением (например, педаль экспрессии, контроллер дыхания, устройство MPE, контроллер ветра и т. Д.).Точно так же, как настоящим музыкантам нужен смычок, чтобы выразить себя на своем инструменте, SWAM Viola нуждается в чем-то, чтобы контролировать его выразительность. Инструменты SWAM не работают только на скорости нажатия ноты.
Нет любви к альту?
Откровенно говоря, никогда не было особой любви к альту (или альтистам). Как бывший альтист, я получил два типа реакции на свой выбор инструмента: от музыкантов, «что такое альт?» и от музыкантов … ну, просто погуглите «анекдоты с альтом», и он вернет несколько настоящих дурацких шуток:
Как бывший альтист, я получил два типа реакции на свой выбор инструмента: от музыкантов, «что такое альт?» и от музыкантов … ну, просто погуглите «анекдоты с альтом», и он вернет несколько настоящих дурацких шуток:
Как уберечь скрипку от кражи?
Положите в футляр для альта.
Почему альтисты не играют в прятки?
Потому что их никто не будет искать.
Как вы называете каденцию в концерте для альта?
Комический рельеф.
Чем секция симфонического альта похожа на «Битлз»?
Ни один из них не играл вместе много лет.
Почему альт похож на гранату?
Когда вы это слышите, уже слишком поздно!
В записи Grove Music Online, посвященной альту, говорится, что «инструмент середины» еще в 1752 году был, как отмечал Дж.Дж. Куантц ( Versuch, 1752), воспринимается как
«… не имеет большого значения для музыкального истеблишмента. Причина вполне может быть в том, что на нем часто играют люди, которые либо еще являются новичками в ансамбле, либо не имеют особых способностей, чтобы отличиться на скрипке, или что инструмент дает слишком мало преимуществ для своих игроков, так что способные людей нелегко убедить принять это. Однако я утверждаю, что для того, чтобы весь аккомпанемент был безупречным, альтист должен быть таким же способным, как и второй скрипач.”
Однако я утверждаю, что для того, чтобы весь аккомпанемент был безупречным, альтист должен быть таким же способным, как и второй скрипач.”
Я понимаю; альт действительно очень похож на скрипку, соло для альта встречается редко, партии, написанные для него, часто рассматриваются как обычные аккомпанементы, а многие транспонированные пьесы для альта выполнены неуклюже. Признаюсь, сначала я не мечтал стать альтистом; Фактически, единственная причина, по которой я сделал переход, заключалась в том, что моему струнному ансамблю отчаянно требовались альтисты. Однако я быстро влюбился в его более темные и насыщенные тона, качество, которое все больше ценится композиторами, исполнителями и публикой.
Первые 250 лет своего существования сольные альтовые композиции были редкостью. Однако заметный рост был замечен в 19, -м, -м веке, когда были представлены такие знаменитые пьесы, как Концерт для альта ре-мажор Карла Стамица.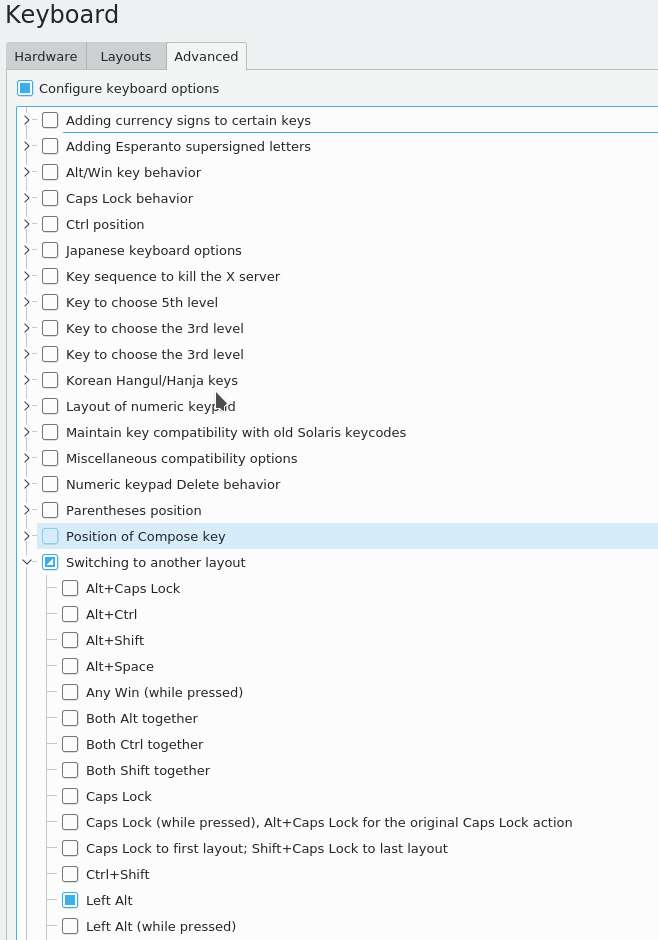 В 20-м, -м и -м веках также наблюдался рост сольных пьес, которые, возможно, были вдохновлены волной альтистов мирового класса, таких как Пол Хиндемит или Уильям Примроуз. Совсем недавно в 2007 году дирижер Джон Уильямс представил свой Концерт для альта с оркестром, а Николас Херш аранжировал и дирижировал Богемской рапсодией Королевы для оркестра и альтом соло для студийного оркестра Университета Индианы.
В 20-м, -м и -м веках также наблюдался рост сольных пьес, которые, возможно, были вдохновлены волной альтистов мирового класса, таких как Пол Хиндемит или Уильям Примроуз. Совсем недавно в 2007 году дирижер Джон Уильямс представил свой Концерт для альта с оркестром, а Николас Херш аранжировал и дирижировал Богемской рапсодией Королевы для оркестра и альтом соло для студийного оркестра Университета Индианы.
Благодаря ряду излюбленных струнных квартетов и квинтетов, альт идеально подходит для камерной музыки. Именно через этот тип музыки альт (и альтист) часто используется в полной мере. Многие произведения великих «классиков», таких как Бетховен и Шостакович, раскрывают регистр и тембр альта как в сольном, так и в полифоническом контексте. Дуэты — еще одна арена, которой наслаждаются альтисты. Например, Паскалья Хальворсена для скрипки и альта (на тему Генделя) стала одним из самых знаменитых произведений в репертуаре альта.Это было классно исполнено Ицхаком Перлманом (скрипка) и Пинхасом Цукерманом (альт) в 1997 году, что вы можете увидеть на видео ниже.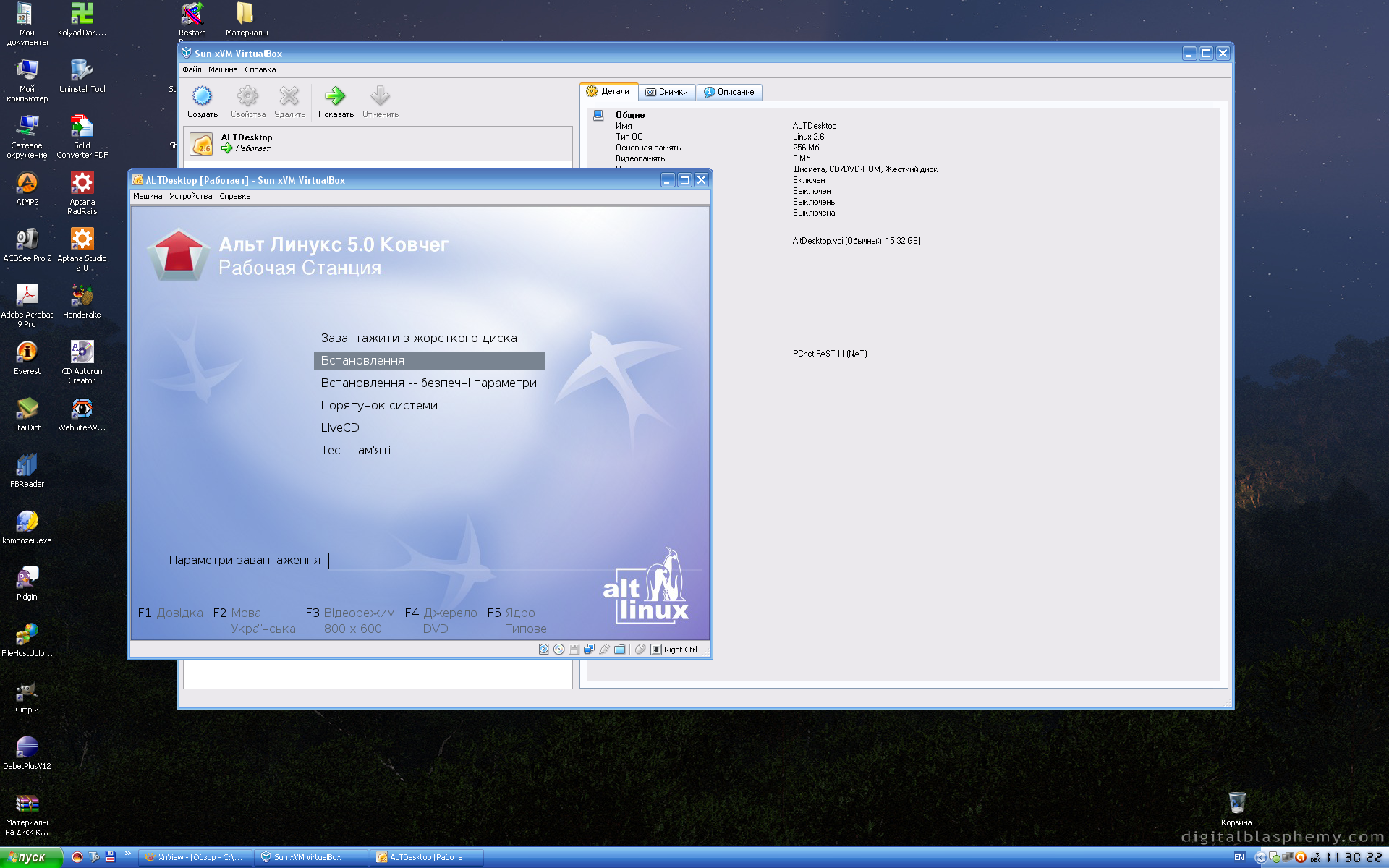 Обратите внимание на остроумные реплики между Перлманом и Цукерманом в начале видео, когда Цукерман заявляет, что «на скрипке легко играть. Но альт — это нечто особенное! »
Обратите внимание на остроумные реплики между Перлманом и Цукерманом в начале видео, когда Цукерман заявляет, что «на скрипке легко играть. Но альт — это нечто особенное! »
Однажды, во время репетиции струнного ансамбля Аира Баха на струне G, наш учитель сказал: «Я просто хочу услышать партию альта отдельно, так как это самая красивая часть пьесы.«После того, как мы с удовольствием исполнили свою партию для наших коллег-музыкантов, репетиция возобновилась со следующей пьесы, в которой партия альта служила аккомпанементом, играя еще одну банальную альтовую партию (хоровые певцы поймут). Но ничего страшного, если альтисты хоть что-нибудь, мы командные игроки.
3 различия между скрипкой и альтом
Скрипка и альт выглядят очень похоже: они оба принадлежат к семейству струнных инструментов, и на них играют с смычком под подбородком.
При этом между скрипкой и альтом есть несколько ключевых различий, которые придают каждому инструменту свой уникальный голос. Давайте взглянем.
1. Размер
Самая очевидная разница между скрипкой и альтом — это размер.
Альт больше скрипки. Корпус скрипки обычно составляет около 35 сантиметров (14 дюймов) в длину. Альт, с другой стороны, может достигать 45 сантиметров (18 дюймов) в длину. К тому же альт шире.
Оба инструмента бывают разных размеров: альт — четыре, скрипка — девять.На самом деле самый маленький альт намного меньше полноразмерной скрипки и составляет всего 30 сантиметров (12 дюймов) в длину. Эти маленькие альты идеально подходят для начинающих студентов и детей.
2. Струны
Хотя и скрипка, и альт используют только четыре струны (электрические скрипки и альты иногда имеют шесть струн), ноты каждой струны различаются.
- Струны скрипки: G, D, A и E. E — самая высокая, а G — самая низкая.
- Струны для альта — C, G, D и A.
 A — самый высокий, а C — самый низкий.
A — самый высокий, а C — самый низкий.
Альт настроен на одну пятую ниже скрипки. Этот более низкий диапазон привлекает к альту многих музыкантов. Более толстые струны требуют более тяжелой руки, более быстрого темпа смычка и большего веса смычка.
3. Ключ
Скрипичный ключ (слева) и Альтовый ключ (справа)
Одно из основных различий между скрипкой и альтом — ключ, который использует каждый инструмент.
Скрипка играет в скрипичном ключе.Скрипка известна как «голос сопрано» и является самым высоким инструментом в семействе струнных.
Для альта используется скрипичный ключ Alto Clef или C Clef. Фантастическая особенность альта заключается в том, что это единственный инструмент, на котором ключ используется для нотной записи.
Подробнее о скрипке или альте
Если вы хотите узнать больше о скрипке или альте, посетите наши страницы скрипки и альта. Здесь вы найдете полезную информацию об истории и использовании каждого инструмента.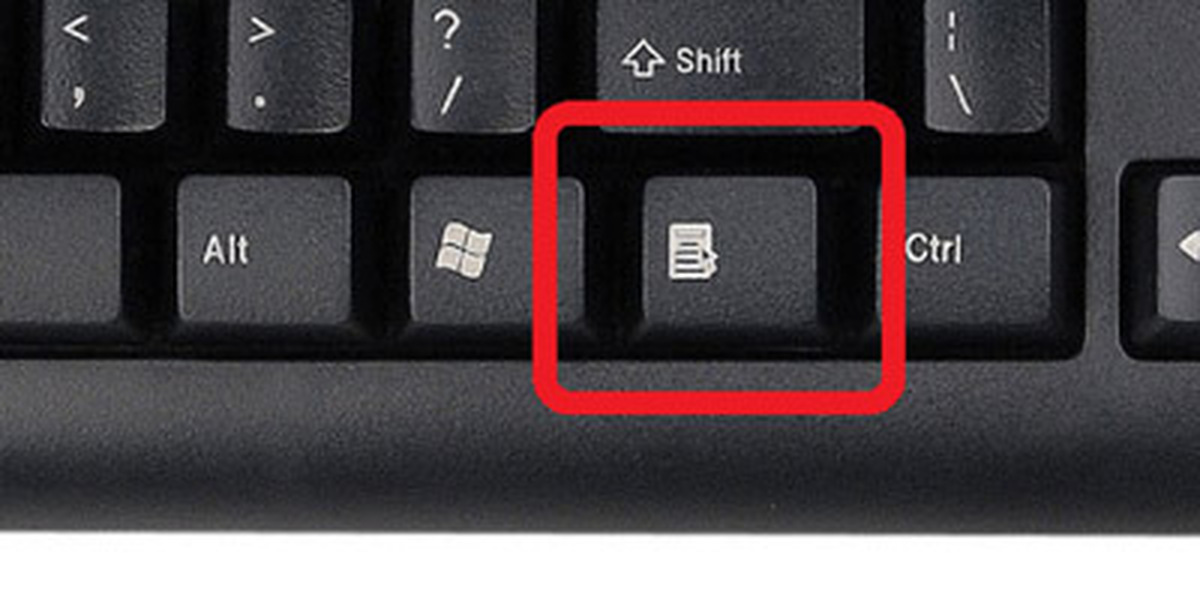
Выучите инструмент
Если вы хотите научиться игре на скрипке, альте или любом другом инструменте, мы будем рады взять вас на борт. Играть музыку — это жизненный навык, который может принести вам больше пользы, чем вы считали возможным. Позвоните нам по телефону 02 9602 9774 или заполните форму на этой странице.
10 худших вещей в игре на альте
14 июня 2019, 17:33
Думаете взяться за альт? Будьте осторожны: вас ждет жизнь, полная запутанных ключей, насмешек и постоянных сопутствующих ролей.Вот 10 худших вещей в карьере альтиста …
1. Никто даже не знает, как вам звонить
Нарушитель? Альт? Альтист? Архитектор альт-пейзажа? Отзовем все это …
(через gifstumblr)
2. Опаснее скрипки
В первом ряду есть мужчина, которому сейчас требуется серьезная стоматологическая работа.
3.«О, ты должен сыграть Гарольда в Италии Берлиоза!»
Отличная идея, гений. Очевидно, что никаких других произведений для альта не существует во всем мире, так что это кажется логичным.
(через responsegifs)
4. Даже Берлиоз не любил альты
Даже пин-ап, выбранный альтистом, был жесток по отношению к альту. Фактически, он сказал следующее о тех, кому не посчастливилось сыграть одну из них: «Альтистов всегда брали из отбросов скрипачей.»Ой.
5. Вы должны читать все с помощью альт-ключа вместо скрипичного.
«Бросьте скрипку и сыграйте на альте, — сказали они. Это будет весело, — сказали они. — Не беспокойтесь о том, чтобы забыть все, что вы узнали о чтении скрипичного ключа, — сказали они».
(через читалку)
6.
 Партия альта в Болеро Равеля
Партия альта в Болеро РавеляИтак, что вы делаете, правильно, просто играете одни и те же ноты в течение 15 минут и подавляете желание поджечь музей Равеля.Как этот чокнутый парень.
7. «Да, это в основном скрипка, но побольше».
Повторяйте это предложение снова и снова. Он ответит на все вопросы о вашем инструменте, которые вам когда-либо зададут.
8. Вас почти нет
Быть альтистом — это старая одинокая жизнь. В бандитской драке между скрипками и альтами, даже если альты были очень хорошо организованы, скрипок слишком много, чтобы иметь с ними дело.Не то чтобы мы поощряли межсекционные драки или что-то в этом роде.
(через Имоджен Макселл)
9. Если будешь играть в оркестре, тебя оглушат
В отличие от скрипок, виолончелей и басов с обеих сторон, альты несут на себе основную тяжесть большей части медной секции.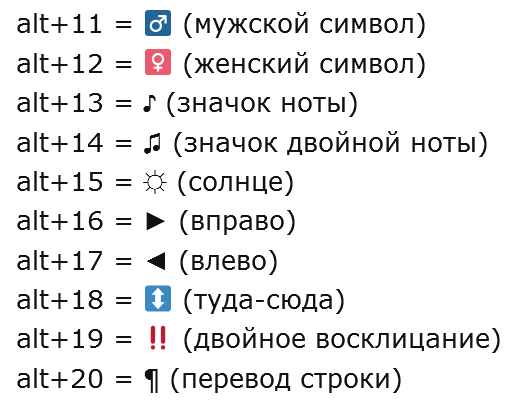 К счастью, секция деревянных духовых инструментов является чем-то вроде плевательницы. Но шум по-прежнему ужасающий.
К счастью, секция деревянных духовых инструментов является чем-то вроде плевательницы. Но шум по-прежнему ужасающий.
(через giphy)
10.Приколы
Просто прекратите шутки. Пожалуйста. Ради всего нашего.
(через Twicsy)
Mendini 16-дюймовый MA250 Лакированный альт из цельного дерева с футляром, бантом, канифолью, бриджем и струнами
Я не альтист, но играю на скрипке около 7 лет. `1.) Эта альт пришла вовремя в идеальном состоянии. Это красивый инструмент и правильного размера. Не сдержанная скрипка, как предполагают некоторые другие обзоры. Мостик тоже уже был на инструменте. У него был дополнительный мост, но второй остался неразрезанным. Так как в нем нет зазубрин. Я не знаю, так ли это на инструменте, но он находится в идеальном месте и стоит правильно.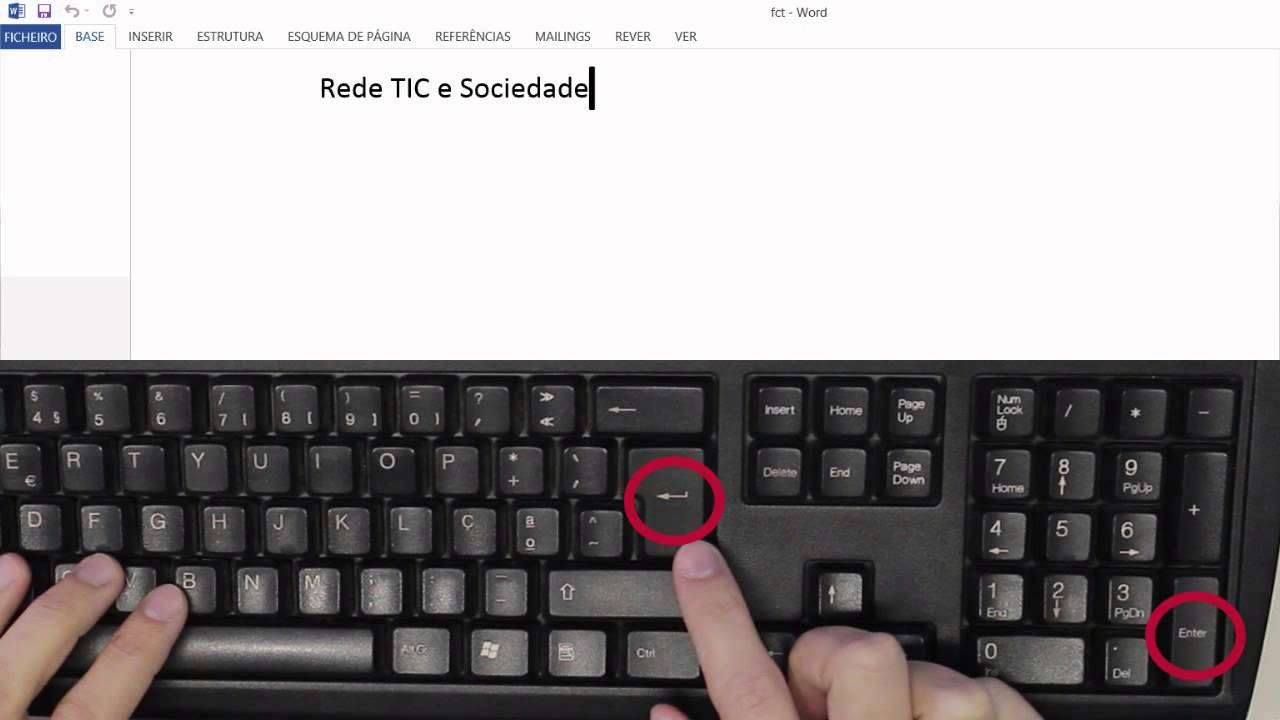
2.) Лук явно не самый лучший, но не так уж и плох.На нем было несколько сломанных волосков из-за того, что его неправильно положили в футляр перед транспортировкой. В остальном это действительно не так уж и плохо. Я использовал как дрянные луки от Amazon, так и лук за 300 долларов, который мой учитель должен был пойти на специальную конвенцию, чтобы купить у специального производителя из Южной Америки. У него есть одна область, на которой отсутствуют волосы, но канифоль в нем хорошо удерживается. Кстати, я не использую предоставленную канифоль. Я просто использую уже имеющуюся темную канифоль для своей скрипки, и она отлично звучит.
3.) Струны в порядке. Для скрипки я использую довольно качественные, а для виолончели — ужасные. это звучит нормально. Я был поражен красивым звучанием струны C и красиво сочными струнами от G до A. На мой взгляд, намного красивее скрипки.
4.) Что касается настройки, я делал это с вашей на скрипке. Первый раз с этим альтом занял 5-10 минут, как и предполагает прилагаемое к нему руководство. Кроме этого, он не расстроился.Он постепенно становится плоским день ото дня, но тонкие тюнеры не могут справиться ни с чем.
5.) Корпус в порядке. Это действительно просто, но свое дело делает. Мне очень нравится синий цвет. Примечание. Он НЕ БУДЕТ ДЕРЖАТЬ ПЛЕЧЕВОЙ ОПОРЫ
ОДНАКО ОБРАТИТЕ ВНИМАНИЕ: У этого инструмента нет плечевого упора, поэтому вам необходимо его приобрести. Самый дешевый, который я видел на Amazon, стоил около 15 долларов, в то время как в музыкальном магазине он был по той же цене. Купите его в музыкальном магазине, так как качество намного лучше.
В целом, это красивый инструмент по удивительной цене.Я очень доволен своей покупкой, и мне нравится играть на ней даже больше, чем на скрипке.
Как превратить скрипку (или альт) в «подбородочную виолончель»
Итак, мы все знаем, что большинство скрипачей выбрали свой инструмент отчасти потому, что они дорожат высокой мелодией, которую вы можете сыграть выше на струне E, и что альтисты выбрали свой инструмент, потому что они запутались в день выбора инструмента … I ‘ м извините — не удержался. В любом случае, большинство из нас, играющих на высоких струнах, в целом довольно комфортно и довольны своей тесситурой.Но время от времени, по крайней мере, я, и я уверен, что большинство из вас, задавались вопросом, каково это — копаться в этой низкой струне до виолончели и немного грохотать по сцене, хотя мы, скрипачи (особенно первые скрипачи), никогда не признавайте вслух ревность к другому струнному инструменту. Мы в Electric Violin Shop хотели бы избавить исполнителей на высоких струнах от потенциального затруднения быть пойманным за семплированием виолончели после репетиции — эй, мы все это делали однажды — сообщив вам, что ваша собственная скрипка (или альт) может грохотать низкие ноты.И эти J.S. Сюиты Баха для виолончели, из которых вы искали транскрипцию для скрипки? Что ж, отшлифуйте свое чтение на бас-ключе и играйте на них на высоте ! Как спросите вы? Что ж, есть два веселых и простых способа …
Масштабированные октавные струны
Достижения в струнной технологии сделали возможным создание высококачественных, тонально стабильных струн, которые звучат на октаву ниже высокого диапазона струн, но подходят для большой длины звукоряда струнного инструмента. Линия высококачественных перлоновых струн Sensicore от Super-Sensitive предлагает широкий выбор струн с расширенным диапазоном.В дополнение к октавным струнам, которые звучат на октаву ниже GDA и E скрипки, они образуют струну C скрипичной гаммы (как и D’Addario) и октавную струну C, а также струны скрипичной гаммы, которые опускаются ниже скрипки G в квинтах. (т.е. низкие F, Bb и Eb!). Следовательно, скрипач может создать небольшой альт из своего инструмента, удалив струну E, подняв GDA на место и добавив струну C внизу. Точно так же он мог заменить весь набор струн нижнего диапазона, либо октаву GDAE для создания скрипки «Баритон», либо октаву CGDA для «подбородочной виолончели», буквально виолончельный инструмент в скрипичной гамме, играемый под подбородком! Альтистам предоставляются аналогичные возможности, включая низкую струну фа, октавные струны для альта CGDA (опять же «подбородочная виолончель» гаммы альта) или [безумный?] Вариант перехода с на с использованием альтовой струны высокой ми!
Послушайте, как скрипач хэви-метала Эрл Манеин играет на виолончели на подбородке в нашем магазине.Мы установили этот 14-дюймовый альт со скрипкой Sensicore Octave CGD и струнами A.
Если вы хотите играть на струнах с низким расширенным диапазоном, вам также понадобится смычок, способный захватить их в достаточной степени для получения хорошего тона. Скрипачам может пригодиться смычок для альта, но мы настоятельно рекомендуем серию CodaBow Joule, первый смычок, разработанный специально для игры с расширенным диапазоном. Эти смычки отлично подходят для октавных струн или струн с расширенным диапазоном низких частот, и CodaBow также выпустила версии для альта и виолончели.На самом деле, из них также получаются отличные луки для игры на нормальной дистанции, поэтому, если вы хотите купить новые луки и с учетом некоторой игры на расширенной дистанции, почему бы не убить двух зайцев одним выстрелом?
Хотя этот пост действительно о том, как превратить инструмент с высокими струнами в инструмент с низкими струнами, здесь стоит отметить, что благодаря отличным струнам NS Electric от D’Addario у виолончелистов также есть варианты струнных инструментов, а именно: струны вниз до низкого F или до высокого E (квинта выше виолончели A или октава ниже скрипки E).
Мы также должны отметить, что в зависимости от того, насколько сильно вы измените струну, ваш инструмент может потребовать некоторой модификации, чтобы приспособиться к большему обхвату нижних струн. Никаких изменений не требуется, чтобы добавить альт C к скрипке или низкую F или высокую E к альту, но при включении больших, низкооктавных струн имейте в виду, что более широкие бороздки моста и гайки, а также отверстия для струн в колышки могут быть в порядке. Следовательно, «подбородочную виолончель» лучше всего делать из второстепенной скрипки — , а не из вашей гварнери!
Педали переключения октавы / высоты звука
Для многих из вас, кто может играть на «виолончели на подбородке», но не имеет второй скрипки, которой можно пожертвовать (каламбур), вы можете легко перейти на низкий уровень электроники.Педали смещения высоты тона, хотя и не являются акустическим решением для того, чтобы стать виолончелистом (также потребуются звукосниматель и усилитель), довольно просты в использовании и не требуют [значительных] изменений в вашем инструменте. Теперь, чтобы стать настоящим виолончелистом с подбородком, использующим этот метод, скрипачам нужно будет восстановить свои инструменты CGDA, используя струну D’Addario или Super-Sensitive скрипки C, а затем применить эффект падения на всю октаву для великолепной, убедительной виолончели. тон. Скрипачам вообще не нужна смена струн, так как они, естественно, находятся на идеальную октаву выше виолончели по диапазону.* Обратите внимание, что для некоторых звукоснимателей может потребоваться небольшая регулировка мостика, чтобы они плотно прилегали к своему месту, обычно в пазу крыла. Это часто требуется при установке датчиков Kremona или Fishman и влечет за собой не что иное, как удаление простой стружки с внутренней стороны бокового паза для обеспечения ширины преобразователя. Изменение едва ли заметно визуально и не приводит к заметному изменению качества звука инструмента.
.




 Если это DWORD недоступно, щелкните правой кнопкой мыши на правой панели и выберите « Создать»> «DWORD (32-разрядное) значение», чтобы создать его. Введите DisableTaskMgr в качестве имени DWORD.
Если это DWORD недоступно, щелкните правой кнопкой мыши на правой панели и выберите « Создать»> «DWORD (32-разрядное) значение», чтобы создать его. Введите DisableTaskMgr в качестве имени DWORD. 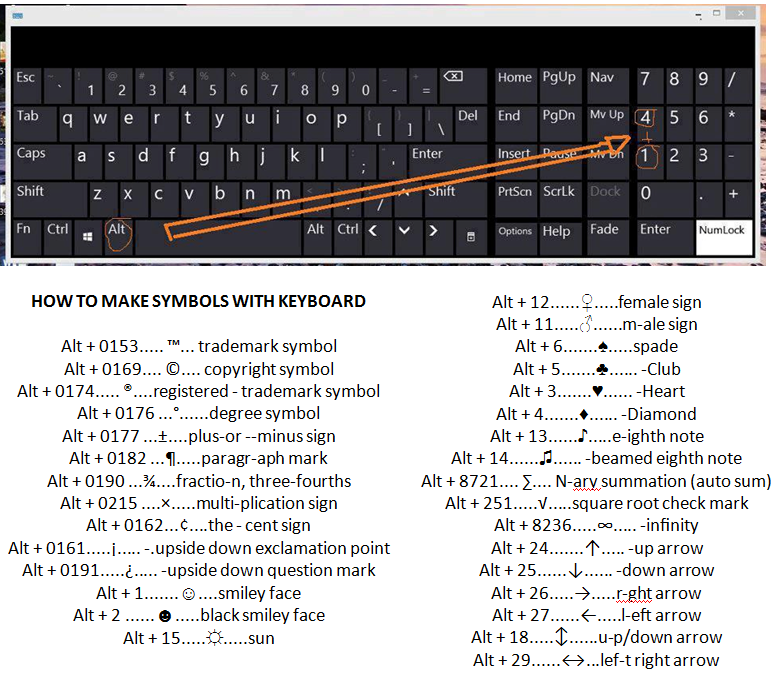 Повторяйте этот шаг, пока не отключите все приложения запуска.
Повторяйте этот шаг, пока не отключите все приложения запуска.  A — самый высокий, а C — самый низкий.
A — самый высокий, а C — самый низкий.