Горячие клавиши по умолчанию
Активировать Punch In | I |
Активировать Punch Out | O |
Цикл | Num / |
Задать позицию левого локатора | Shift-L |
Ввести позицию курсора проекта | Shift-P |
Ввести позицию Punch In | Shift-I |
Ввести позицию Punch Out | Shift-O |
Задать позицию правого локатора | Shift-R |
Ввести темп | Shift-T |
Ввести размер | Shift-C |
Обмен форматами времени | . |
Перемотка вперед | Shift-Num + |
Перемотка вперед | Shift-Num — |
Вперед | Num + |
Перейти на левый локатор | Num 1 |
Перейти в начало проекта | Num . |
Перейти на правый локатор | |
Вставить маркер (Только для Windows) | Вставить |
Перейти на следующее событие | |
Указать следующий хитпойнт | Alt-N |
Перейти на следующий маркер | |
Перейти на предыдущее событие | B |
Указать предыдущий хитпойнт | Alt-B |
Указать предыдущий маркер | Shift-B |
Указать начало выделенного | L |
Локаторы по выделению | P |
Зациклить выделение | Alt-P |
Сдвинуть курсор влево | Ctrl/Cmd-Num — |
Сдвинуть курсор вправо | Ctrl/Cmd-Num + |
Панель (Панель Транспорта) | F2 |
Проиграть выделенное | Alt-Space |
Вызов маркера цикла от 1 до 9 | Shift-Num 1 до Num 9 |
Запись | Num * |
Упреждающая MIDI запись | Shift-Num * |
Перемотка назад | Num — |
Установить левый локатор в позицию курсора проекта | Ctrl/Cmd-Num 1 |
Установить локаторы по краям выбранного диапазона | P |
Установить Маркер 1 | Ctrl/Cmd-1 |
Установить Маркер 2 | Ctrl/Cmd-2 |
Установить Маркер от 3 до 9 | Ctrl/Cmd-Num 3 до 9 или Ctrl/Cmd- 3 до 9 |
Установить правый локатор в позицию курсора проекта | Ctrl/Cmd-Num 2 |
Начало | Enter |
Старт/Стоп | Space |
Стоп | Num 0 |
К маркеру 1 | Shift-1 |
К маркеру 2 | Shift-2 |
К маркеру от 3 до 9 | Num 3 до 9 или Shift-3 до 9 |
Активировать внешнюю синхронизацию | Alt-Shift-T |
Активировать метроном | C |
Активировать темпотрек | T |
GeForce Experience — это самый простой способ обновлять драйверы видеокарты, оптимизировать игры и делиться своими победами. Миллионы геймеров по всему миру используют это приложение, а с GeForce Experience 3.0 делиться своими лучшими игровыми моментами стало еще проще.
Миллионы геймеров по всему миру используют это приложение, а с GeForce Experience 3.0 делиться своими лучшими игровыми моментами стало еще проще.
Простой доступ к возможностям Shadowplay с новым оверлеем GeForce Experience 3.0
Вы заметите, что всеми любимая функция ShadowPlay была обновлена и получила название оверлей Share. Просто нажмите комбинацию горячих клавиш “Alt+Z” или иконку Share , чтобы открыть хорошо вам известные и полюбившиеся возможности записи.
Мгновенный повтор и запись
С помощью оверлея вы можете с легкостью записывать геймплей с частотой смены кадров 60FPS в разрешении до 4K как в полноэкранном, так и в оконном режиме. Автоматически записывайте последние 20 минут геймплея с помощью функции “Мгновенный повтор,” (ранее известна как режим Shadowmode) или записывайте игровой процесс вручную с функцией “Запись”.
Улучшенные возможности трансляции игрового процесса
Никогда еще трансляция в Twitch или YouTube Live не была такой простой. Просто нажмите кнопку “Транслировать” и выберите потоковый сервис, чтобы начать передавать свой игровой процесс в разрешении до 1080p и частотой смены кадров 60FPS. Мы также усовершенствовали эту функцию, сократив ресурсы системы, необходимые для осуществления трансляции.
Просто нажмите кнопку “Транслировать” и выберите потоковый сервис, чтобы начать передавать свой игровой процесс в разрешении до 1080p и частотой смены кадров 60FPS. Мы также усовершенствовали эту функцию, сократив ресурсы системы, необходимые для осуществления трансляции.
Скриншоты игрового процесса в разрешении 4K
Теперь вы можете создавать скриншоты и загружать их в сервис, не покидая игру и не используя сторонние приложения. Просто нажмите “Alt+F1”, чтобы сохранить скриншот в Галерею.
Вы можете загружать свои любимые снимки в Google Фото или Imgur в разрешении до 3840×2160. Через GeForce Experience 3.0 пользователи могут загружать файлы большего размера (до 12 МБ), чем напрямую через веб.
Оверлей GeForce Experience Share: вкладка «Предпочтения»
Чтобы подключить свои аккаунты, например, Google, Imgur, YouTube или Twitch, или изменить настройки, нажмите на вкладку «Предпочтения«.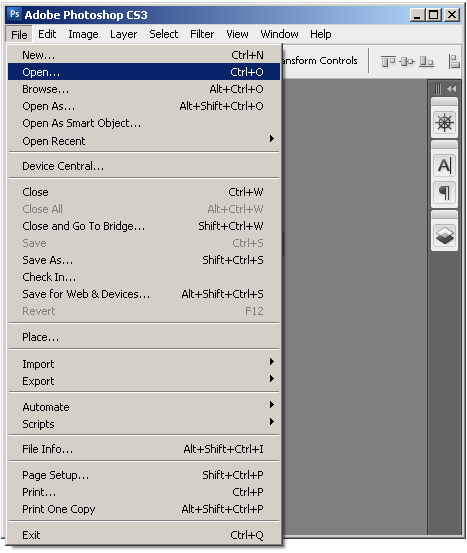
Вы можете добавить отображение FPS во время игры, отображение с камеры или зрителей, которые смогут просматривать ваши трансляции, а также изменить комбинации клавиш для быстрого доступа к возможностям GeForce Experience.
Вы также можете подключить аккаунты Google, Imgur, YouTube и Twitch с помощью кнопки “Подключить”.
А добавить индикаторы и камеры можно через “Оверлей”.
Выберите комбинации клавиш (Общие, Запись, Трансляция) в разделе “Сочетание клавиш”.
Включить запись видео с рабочего стола можно в “Настройках приватности”.
Играйте с друзьями (экспериментальная функция)
Мы предлагаем вам новую возможность кооперативной игры с друзьями, даже если они с вами находятся не в одной комнате. Вы можете предоставить друзьям доступ к своему экрану и кнопкам управления или играть в кооперативном режиме.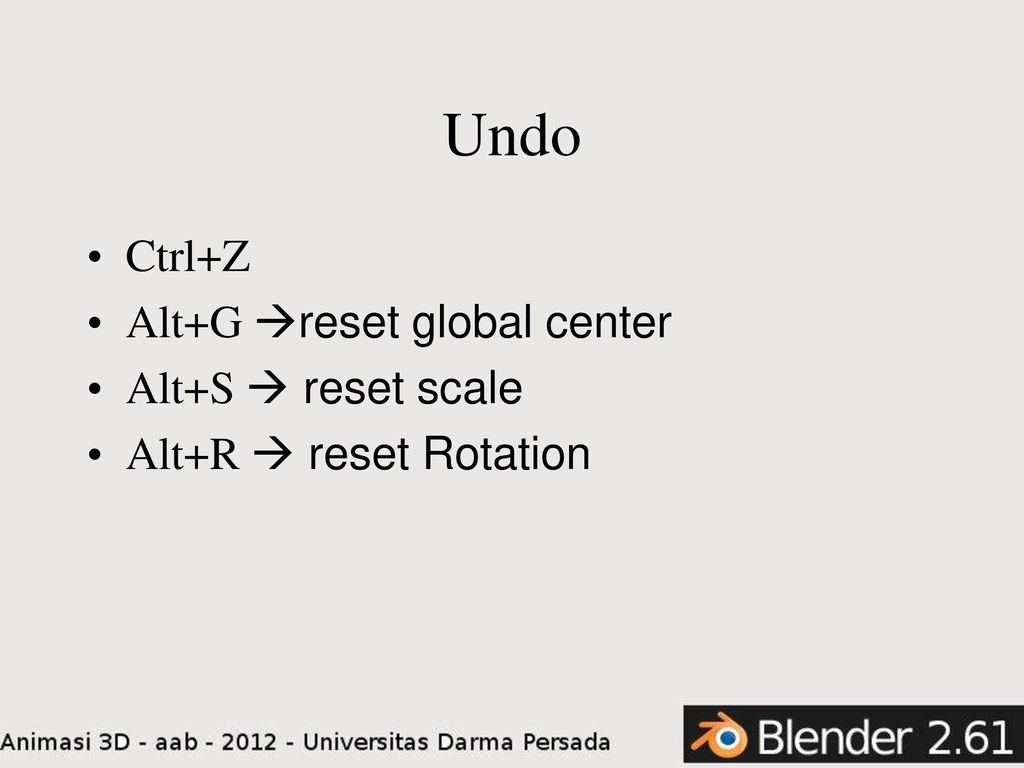 Все, что им необходимо сделать, — это открыть браузер Chrome, и они тут же смогут присоединиться к вашей игровой сессии.
Все, что им необходимо сделать, — это открыть браузер Chrome, и они тут же смогут присоединиться к вашей игровой сессии.
Чтобы включить эту функцию, зайдите во вкладку «Предпочтения» и включите “Экспериментальные функции”.
Откройте оверлей с помощью клавиш “Alt+Z”, и вы увидите новую функцию под названием “Потоковая передача”.
Укажите электронный адрес своего друга, и он получит приглашение, которое установит и откроет приложение GeForce Experience в браузере Chrome.
После этого вы сможете играть вместе на одном экране. Так, вы можете играть вместе или же просто позволить своему другу наблюдать за игровым процессом. Это новый и очень интересный способ играть на ПК.
Скачайте GeForce Experience 3.0 прямо сейчас
Скачайте приложение GeForce Experience 3.0 на сайте nvidia.ru. Отправьте нам свои замечания или пожелания через форму обратной связи, которую можно найти в нижнем правом углу окна GeForce Experience 3.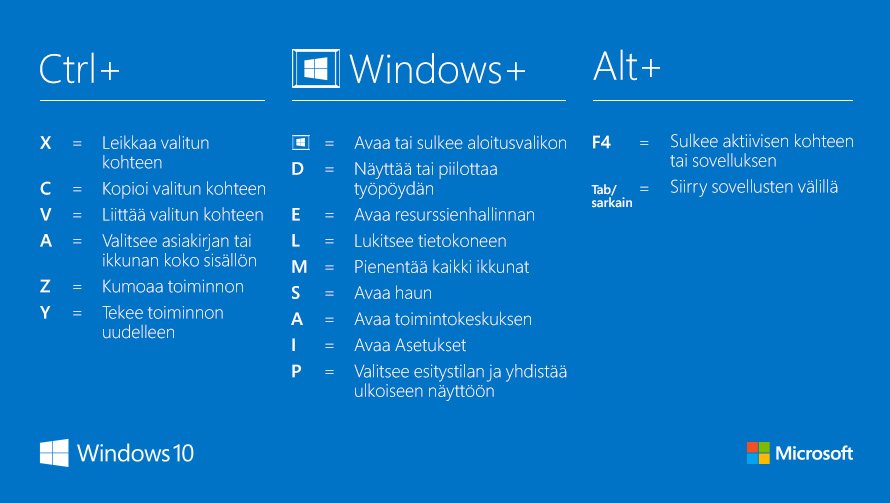 0, или же оставьте свой комментарий в этой ветке Форума GeForce (на английском).
0, или же оставьте свой комментарий в этой ветке Форума GeForce (на английском).
Как повторить команду в фотошопе
Комбинации клавиш по умолчанию в Adobe Photoshop
Результат | Windows | macOS |
|---|---|---|
Инструмент «Масштаб» | Z | Z |
Инструмент «Рука» | H | H |
Инструмент «Баланс белого» | I | И |
|
Инструмент «Цветовой эталон» | S | S |
Инструмент «Рамка» | В | В |
Инструмент «Выпрямление» | A | A |
Инструмент «Удаление точек» | B | B |
Инструмент «Удаление эффекта «красных глаз»» | Д | Д |
Основная панель | «Ctrl» + «Alt» + «1» | «Command» + «Option» + «1» |
Панель «Кривая тона» | «Ctrl» + «Alt» + «2» | «Command» + «Option» + «2» |
Панель «Детали» | «Ctrl» + «Alt» + «3» |
«Command» + «Option» + «3» |
Панель «HSL/Градации серого» | «Ctrl» + «Alt» + «4» | «Command» + «Option» + «4» |
Панель «Расщепленный тон» | «Ctrl» + «Alt» + «5» | «Command»+«Option»+«5» |
Панель «Коррекция дисторсии» | «Ctrl» + «Alt» + «6» | «Command» + «Option» + «6» |
Панель «Калибровка камеры» | «Ctrl» + «Alt» + «7» | «Command» + «Option» + «7» |
Панель «Наборы» |
«Ctrl» + «Alt» + «9» | «Command» + «Option» + «9» (в системных настройках ОС macOS необходимо отключить клавиатурное сокращение универсального доступа для изменения масштаба) |
Панель «Открыть снимки экранов» | «Ctrl» + «Alt» + «9» | «Command» + «Option» + «9» |
Инструмент «Целенаправленная коррекция параметрической кривой» | «Ctrl» + «Alt» + «Shift» + «T» | «Command» + «Option» + «Shift» + «T» |
Инструмент «Целенаправленная коррекция цветового тона» | «Ctrl» + «Alt» + «Shift» + «H» | «Command» + «Option» + «Shift» + «H» |
|
Инструмент «Целенаправленная коррекция насыщенности» | «Ctrl» + «Alt» + «Shift» + «S» | «Command» + «Option» + «Shift» + «S» |
Инструмент «Целенаправленная коррекция светимости» | «Ctrl» + «Alt» + «Shift» + «L» | «Command» + «Option» + «Shift» + «L» |
Инструмент «Целенаправленная коррекция смешивания градаций серого» | «Ctrl» + «Alt» + «Shift» + «G» | «Command» + «Option» + «Shift» + «G» |
Последний использованный инструмент «Целенаправленная коррекция» | T | T |
Инструмент «Кисть коррекции» | K | K |
Инструмент «Градуированный фильтр» | G | Ж |
Увеличение/уменьшение размера кисти | «]» / «[» | «]» / «[» |
Увеличение/уменьшение растушевки кисти | «Shift» + «]» / «Shift» + «[» | «Shift» + «]» / «Shift» + «[» |
Увеличение/уменьшение потока инструмента «Кисть коррекции» с шагом 10 | «=» (равно) / «-» (дефис) | «=» (равно) / «-» (дефис) |
Временное переключение инструмента «Кисть коррекции» с режима «Добавить» на «Стереть» или наоборот | Alt | «Option» |
Временное увеличение/уменьшение размера инструмента «Кисть коррекции» | «Alt»+«]» / «Alt»+«[» | «Option» + «]» / «Option» + «[» |
Временное увеличение/уменьшение растушевки инструмента «Кисть коррекции» | «Alt» + «Shift» + «]» / «Alt» + «Shift» + «[» | «Option» + «Shift» + «]» / «Option» + «Shift» + «[» |
Временное уменьшение или увеличение потока инструмента «Кисть коррекции» с шагом 10 | «Alt» + «=» (равно)/«Alt» + «-» (дефис) | «Option» + «=» (равно)/«Option» + «-» (дефис) |
Переключение из режима «Добавить» или «Стереть» в режим «Новый» для инструмента «Кисть коррекции» или «Градуированный фильтр» | N | N |
Включение и выключение режима «Автомаска» для инструмента «Кисть коррекции» | М | М |
Включение и выключение режима «Показать маску» для инструмента «Кисть коррекции» | Y | Y |
Включение и выключение инструмента «Кисть коррекции» | V | V |
Включение и выключение перекрытия для инструмента «Градуированный фильтр», инструмента «Удаление пятен» или инструмента «Удаление эффекта красных глаз». | V | V |
Поворачивание изображения против часовой стрелки | L или «Ctrl» + «]» | «L» или «Command» + «]» |
Поворачивание изображения по часовой стрелке | R или «Ctrl» + «[» | «R» или «Command» + «[» |
Увеличение масштаба | «Ctrl» + «+» (плюс) | «Command» + «+» (плюс) |
Уменьшение масштаба | «Ctrl» + «-» (дефис) | «Command» + «-» (дефис) |
Временное переключение на инструмент «Увеличение» (Не работает при выбранном инструменте «Выпрямление». | «Ctrl» | Command |
Временное переключение на инструмент «Уменьшение», изменение кнопки «Открыть изображение» на «Открыть копию», а кнопки «Отмена» на «Сброс». | Alt | Option |
Переключение в режим предварительного просмотра | P | P |
Полноэкранный режим | F | F |
Временная активация инструмента «Баланс белого» и изменение кнопки «Открыть изображение» на «Открыть объект». (Не работает, если активен инструмент «Кадрирование») | Shift | Shift |
Выделение нескольких точек на панели «Кривые» | Щелкните первую точку, затем, удерживая нажатой клавишу «Shift», щелкните дополнительные точки | Щелкните первую точку, затем, удерживая нажатой клавишу «Shift», щелкните дополнительные точки |
Добавление точки на панели «Кривые» | Щелкните при просмотре, удерживая нажатой клавишу «Ctrl» | Щелкните при просмотре, удерживая нажатой клавишу «Command» |
Перемещение выделенной точки на панели «Кривые» (на 1 деление) | клавиши стрелок | клавиши стрелок |
Перемещение выделенной точки на панели «Кривые» (на 10 делений) | «Shift» + клавиша стрелки | «Shift» + клавиша стрелки |
Открытие выбранных изображений в диалоговом окне «Camera Raw» из приложения Bridge | «Ctrl»+«R» | «Command» + «R» |
Открытие выбранных изображений из приложения Bridge, пропустив диалоговое окно «Camera Raw» | Дважды щелкните изображение, удерживая нажатой клавишу «Shift» | Дважды щелкните изображение, удерживая нажатой клавишу «Shift» |
Отображение светлых тонов, которые будут обрезаны при просмотре | Удерживая клавишу «Alt», передвиньте ползунки «Экспозиция», «Восстановление» или «Черный» | Удерживая клавишу «Option», передвиньте ползунки «Экспозиция», «Восстановление» или «Черный» |
Предупреждение об отсечении светов | O | O |
Предупреждение об отсечении теней | U | U |
(Режим «Кинопленка») Добавить оценку: 1 — 5 звездочек | «Ctrl» + «1–5» | «Command» + «1–5» |
(Режим «Кинопленка») Увеличить/уменьшить оценку | «Ctrl» + «. | «Command» + «.» (точка) / «Command» + «,» (запятая) |
(Режим «Кинопленка») Добавить красную метку | «Ctrl» + «6» | «Command» + «6» |
(Режим «Кинопленка») Добавить желтую метку | «Ctrl» + «7» | «Command» + «7» |
(Режим «Кинопленка») Добавить зеленую метку | «Ctrl» + «8» | «Command» + «8» |
(Режим «Кинопленка») Добавить синюю метку | «Ctrl» + «9» | Command + 9 |
(Режим «Кинопленка») Добавить лиловую метку | «Ctrl» + «Shift» + «0» | «Command» + «Shift» + «0» |
Настройки Camera Raw | «Ctrl» +«K» | «Command» + «K» |
Настройки Adobe Camera Raw удаляются | «Ctrl» + «Alt» (для открытия) | «Option» + «Shift» (для открытия) |
100 горячих клавиш Photoshop для огненного результата | GeekBrains
Быстрые клавиши Photoshop для разных этапов работы, а также их настройка вручную
3 минуты11161
https://d2xzmw6cctk25h.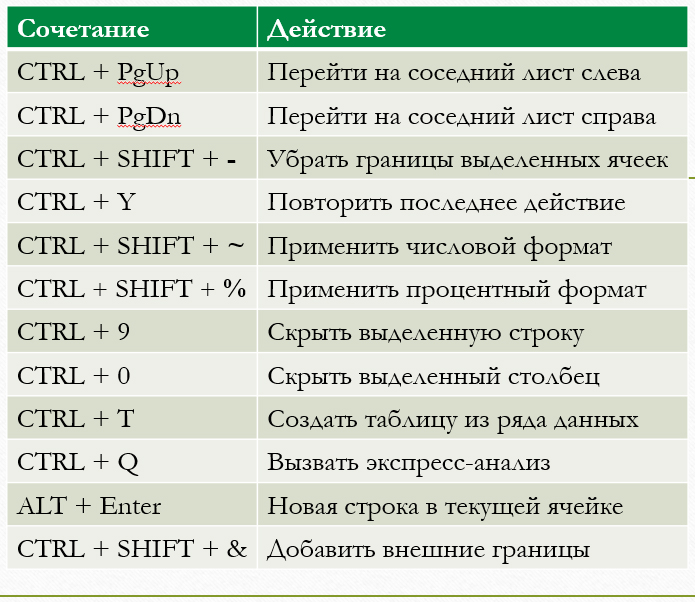 cloudfront.net/post/2280/og_image/f4ed7e488d58df90933fedff0a28607f.jpg
cloudfront.net/post/2280/og_image/f4ed7e488d58df90933fedff0a28607f.jpg
Горячие клавиши в любом профессиональном инструменте — это маст-хэв, который помогает существенно увеличить скорость работы. Если не выискивать нужный инструмент на панели клик за кликом, а сразу вызывать его с клавиатуры, можно сэкономить несколько секунд — а за целый рабочий день они складываются чуть ли не в часы!
В этом посте мы собрали основные горячие клавиши Photoshop — популярнейшего дизайнерского инструмента — и сгруппировали их по функциональной принадлежности. Если рядом с операцией указаны два сочетания, то первое работает в Windows, второе — в macOS. Если указано одно сочетание — оно подойдёт для обеих операционных систем. Спойлер: если прочитать текст до конца, можно узнать, как настроить горячие клавиши так, как вам удобнее.
Работа с файлом
- Создать новый файл — Ctrl + N / Cmd + N.
- Открыть файл — Ctrl + O / Cmd + O.
- Сохранить файл как… — Shift + Ctrl + S / Shift + Cmd + S.

- Сохранить файл в формате PSD — Ctrl + S / Cmd + S.
- Сохранить для Web — Shift + Ctrl + Alt + S / Shift + Cmd + Opt + S.
- Показать/скрыть панель операций — Alt + F9 / Opt + F9.
- Закрыть все открытые документы, кроме текущего — Ctrl + Alt + P / Cmd + Opt + P.
Стандартные команды
- Отменить последнее действие — Ctrl + Z / Cmd + Z.
- Повторить последнее действие — Ctrl + Shift + Z / Command + Shift + Z.
- Вырезать — F2.
- Скопировать — F3 или Ctrl + C / Cmd + C.
- Вставить — F4 или Ctrl + V / Cmd + V.
- Восстановить — F12.
Просмотр и размер изображения
- Переключиться между стандартным режимом, полноэкранным с меню и полноэкранным — F.
- Просмотреть изображение в масштабе 100% — Ctrl + Alt + 0 / Cmd + Alt + 0.

- Увеличить изображение (приблизить) — Ctrl + «+» / Cmd + «+».
- Уменьшить изображение (отдалить) — Ctrl + «–» / Cmd + «–».
- Настроить изображения под масштаб экрана — Ctrl + 0 / Cmd + 0.
- Изменить размер фото — открыть окно «Размер изображения» + Ctrl + Alt + I / Cmd + Opt + I.
- Изменить размер источника клонирования — Shift + Alt + «[» или «]» / Option + Shift + «[» или «]».
- Инструмент «Масштаб» — Z.
Работа со слоями
- Показать/скрыть панель «Слои» — F7.
- Создать слой — Ctrl + Shift + N / Cmd + Shift + N.
- Создать копию слоя — Ctrl + J / Cmd + J.
- Создать новый слой путём вырезания — Shift + Ctrl + J / Shift + Cmd + J.
- Сгруппировать слои — Ctrl + G / Cmd + G.
- Разгруппировать слои — Ctrl + Shift + G / Cmd + Shift + G.

- Выделить все слои — Ctrl + Alt + A / Cmd + Opt + A.
- Выделить верхний слой — Alt + «.» / Opt + «.».
- Выделить нижний слой — Alt + «,» / Opt + «,».
- Опустить выбранный слой на один уровень — Ctrl + «[» / Cmd + «[».
- Поднять выбранный слой на один уровень — Ctrl + «]» / Cmd + «]».
- Сделать выбранный слой самым верхним — Shift + Ctrl + «]» / Shift + Cmd + «]».
- Сделать выбранный слой самым нижним — Shift + Ctrl + «[», Shift + Cmd + «[».
- Объединить выделенные слои — Ctrl + E / Cmd + E.
- Объединить все видимые слои — Ctrl + Shift + Alt + E / Cmd + Shift + Option + E.
- Переместить слой без выделения на один пиксель — Ctrl + стрелка / Cmd + стрелка.
- Залить фоновый или стандартный слой — открытие диалогового окна Backspace или Shift + Backspace / Delete или Shift + Delete.

- Удалить корректирующий слой — Delete или Backspace / Delete.
- Скопировать все слои в выделенной области в буфер обмена — Shift + Ctrl + C / Shift + Cmd + C.
Работа с выделением
- Инвертировать изображение в выделенной области — Shift + F7.
- Переключиться между исходным изображением и просмотром выделенной области — X.
- Убрать выделение — Ctrl + D / Cmd + D.
- Вернуть выделение — Shift + Ctrl + D / Shift + Cmd + D.
- Инвертировать выделение — Shift + F7.
- Исключить часть выделенной области — зажать Alt + выделение, зажать Opt + выделение.
- Добавить новую область к уже выделенной — зажать Shift + выделение.
- Растушевать выделенную область — Shift + F6.
- Залить выделенную область — открыть окно с параметрами заливки, затем Shift + F5.

Коррекция изображений
- Повернуть на 15 градусов — Ctrl + T + Shift + колёсико мыши / Cmd + T + Shift + колёсико мыши.
- Обесцветить выделенную область или слой — Shift + Ctrl + U / Shift + Cmd + U.
- Залить — Shift + F5.
- Обрезать — использовать инструмент «Рамка» + Enter.
- Инвертировать изображение (отразить зеркально) — Shift + Ctrl + I / Shift + Cmd + I.
- Переключить режим прозрачности — «/».
- Перейти в режим свободного трансформирования — Ctrl + T / Cmd + T.
- Создать или отменить обтравочную маску — Ctrl + Alt + G / Cmd + Opt + G.
- Повернуть холст — R.
- Открыть окно «Кривые» — Ctrl + M / Cmd + M.
- Открыть окно «Уточнить край» — Ctrl + Alt + R / Cmd + Opt + R.
- Открыть окно «Цветовой тон» — Ctrl + U / Cmd + U.

- Открыть окно «Уровни» — Ctrl + L / Cmd + L.
- Открыть окно «Цветовой баланс» — Ctrl + B / Cmd + B.
- Применить «Автотон» — Shift + Ctrl + L / Shift + Cmd + L.
- Применить «Автоконтраст» — Alt + Shift + Ctrl + L / Opt + Shift + Cmd + L.
- Применить автоматическую цветовую коррекцию — Shift + Ctrl + B / Shift + Cmd + B.
- Переключиться из стандартного режима в режим «Быстрая маска» — Q.
- Переключить цвет холста вперёд — «пробел» + F.
- Переключить цвет холста назад — «пробел» + Shift + F.
Работа с инструментами
Удерживайте клавишу, чтобы временно выбрать нужный инструмент. Если её отпустить, снова активируется предыдущий.
- Волшебная палочка — W.
- Выделение контура — A.
- Кадрирование перспективы — C.
- Кисть — B.

- Лассо — L.
- Ластик — E.
- Осветлитель — O.
- Перо — P.
- Перемещение — V.
- Пипетка — I.
- Поворот вида — R.
- Прямоугольник — U.
- Рамка — C.
- Рука — H.
- Текст — T.
- Штамп — S.
Работа с кистью
- Показать или скрыть панель кистей — F5.
- Уменьшить размер кисти — «[».
- Увеличить размер кисти — «]».
- Уменьшить жёсткость кисти — «{».
- Увеличить жёсткость кисти — «}».
- Повернуть кисть на 1 градус по часовой стрелке — «→».
- Повернуть кисть на 1 градус против часовой стрелки — «←».
- Повернуть кисть на 15 градусов по часовой стрелке — Shift + «→».

- Повернуть кисть на 15 градусов против часовой стрелки — Shift + «←».
- Предыдущая кисть — «,».
- Следующая кисть — «.».
- Первая кисть — «<».
- Последняя кисть — «>».
Как настроить быстрые клавиши в Photoshop
Бывает так, что вместо одной комбинации горячих клавиш вы вслепую всё время нажимаете другую. Или часто выполняете какую-то операцию, которая требует четырёх кнопок — а хотелось бы всё-таки нажимать две. Или вашим пальцам просто не хватает растяжки для нужной комбинации. Здесь пригодится функция настройки горячих клавиш. К счастью, в Photoshop она есть.
Чтобы организовать всё под себя, зайдите во вкладку «Редактирование» и откройте «Комбинации клавиш». Эту панель также можно вызвать нашей бонусной комбинацией: Alt + Shift + Ctrl + K / Alt + Shift + Cmd + K. Затем выбирайте операции и присваивайте им нужные сочетания. Главное — потом их не забыть.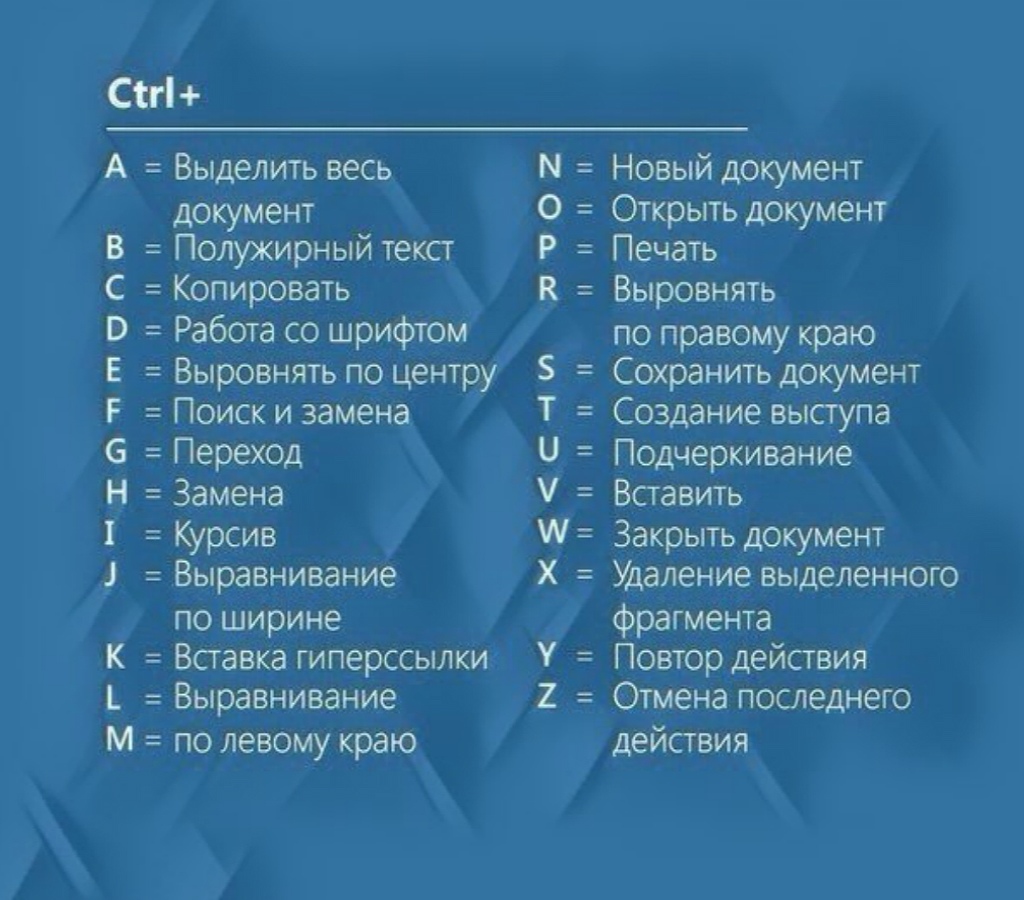
Горячие клавиши помогут вам работать быстро, но скорость — это не всё, что нужно, чтобы выдавать шедевры. Важно понимать основы композиции и колористики, освоить дизайнерское мышление, уметь работать с идеями. Ну и инструментами пользоваться, конечно. Всему этому учат на факультете дизайна GeekUniversity.
дизайн, graphic-design30 «горячих» клавиш Adobe Photoshop для скорости и творческой активности
Сочетания клавиш помогают сэкономить секунды при выполнении каждой задачи в Adobe Photoshop. Чем меньше вам приходится бороться с программным обеспечением, тем больше энергии остается на творческую работу с картинками или фотографиями.
Возможно, вы не захотите потратить время, пытаясь запомнить каждое сочетание клавиш в Photoshop. В зависимости от типа рабочего процесса вам, возможно, потребуется просмотреть все сочетания клавиш, которые имеются в Photoshop и добавить пару к вашему личному списку.
В Photoshop кисть — инструмент номер один. Комфортная работа с кистью является одним из лучших способов получить быстрый и точный результат в работе с Photoshop. Эти сочетания также работают на других инструментах, подобных кисти: «Ластик», «Восстанавливающая кисть» и инструмент «Штамп»:
| Кнопка | Действие |
| B | Активный инструмент «Кисть» |
| D | Сброс цвета переднего плана по умолчанию и цвет фона (черный и белый) |
| X | Переключение между основным цветом и цветом фона |
| [ | Уменьшить размер кисти |
| ] | Увеличить размер кисти |
| Переключение в режим «Быстрая маска» |
Вот еще один быстрый способ для изменения размера кисти. Удерживайте Alt (Option), щелкните правой кнопкой мыши. С зажатой кнопкой мыши перемещение курсора вверх и вниз уменьшает или увеличивает жесткость кисти, а перемещение курсора мыши влево и вправо изменяет ее диаметр.
| Сочетание клавиш | Действие |
| Ctrl-T | Свободное трансформирование текущего слоя |
| Ctrl-A | Выделить все (относится только к текущему слою) |
| Ctrl-D | Снять текущее выделение |
| Ctrl-H | Скрывает «шагающих муравьев», сохраняя выбранную область |
| Ctrl-F | Повторить действие последнего фильтра |
| Ctrl-Shift-U | Уменьшить насыщенность текущего слоя |
| Shift-F5 | Заливка с учетом содержимого |
Важно быть организованным при работе с более крупными проектами. Вот клавиши для управления рабочим процессом:
| Сочетание клавиш | Действие |
| Ctrl-Z | Отменить (это действие вернет вас из текущего состояния в последнее действие в истории) |
| Alt-Ctrl-Z | Вернуться назад (в отличие от предыдущего действия, эти клавиши помогут вам вернуться на несколько действий назад) |
| Ctrl-Shift-E | Объединение в один всех видимых слоев |
| Alt-Ctrl-Shift-E | Объединить все слои через копирование |
| Ctrl-G | Создать новую группу слоев со всеми выбранными |
| Ctrl-J | Создание копии слоя или группы слоев |
| Ctrl-S | Сохранить |
| Ctrl-Shift-S | Сохранить как |
| Ctrl-Shift-Alt-S | Сохранить для Web |
С трудом работаете с большим фото или документом? Вот несколько клавиш, чтобы сделать навигацию и отображение немного легче:
| Сочетание клавиш | Действие |
| F | Переключение вариантов в полноэкранном режиме |
| Ctrl-+ | Увеличить |
| Ctrl- (-) | Увеличить |
| Ctrl-1 | Увеличить до 100% |
| Ctrl-0 | Подогнать документ под текущий размер окна |
| Пробел | Удерживайте, чтобы временно активировать инструмент «Рука» (Н) |
| Ctrl-R | Включить или выключить «Линейки» |
Если существуют действия, которые вы используете чаще всего, вы можете настроить для них свои сочетания клавиш.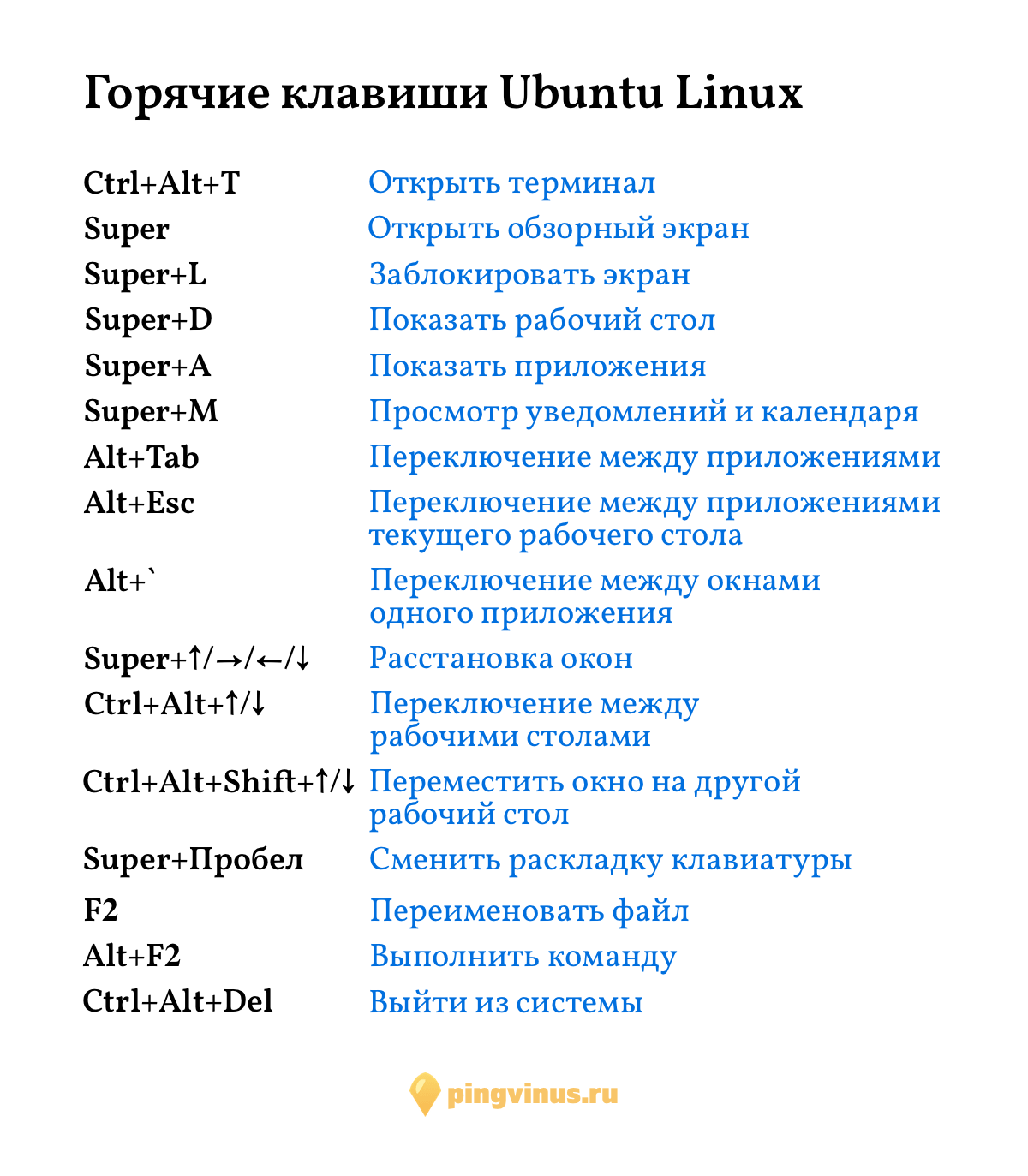 Для этого нужно в палитре «Операции» выбрать вкладку «Команды»:
Для этого нужно в палитре «Операции» выбрать вкладку «Команды»:
Чтобы изменить действующие сочетания клавиш, нужно перейти в Редактирование> Клавиатурные сокращения.
Данная публикация представляет собой перевод статьи «30 Keyboard Shortcuts for Speed and Creativity in Adobe Photoshop» , подготовленной дружной командой проекта Интернет-технологии.ру
Горячие клавиши Adobe Photoshop CC
Условные обозначенияПолный список встроенных горячих клавиш Adobe Photoshop СС согласно официальной странице комбинаций клавиш Фотошопа (на 15 августа 2019), а также 50 самых ходовых сочетаний.
Полный список
Часто используемые
Печать таблицы
Горячие клавиши в Фотошопе, как и в других графических редакторах, дают несколько большее преимущество, чем просто ускорение работы. В отличие от обычных программ, здесь речь идёт о работе с использованием одновременно двух инструментов ввода (каждый в своей руке),
правой рукой вы держите мышь (или перо графического планшета) и непосредственно рисуете, и одновременно, левой рукой, на клавиатуре, меняете размер кисти, переключаете цвета или задаёте прозрачность и т. д. Тем самым вы не только быстрее справляетесь с задачей, но и достигаете более высокого качество рисования. Но это эффективно только тогда, когда вы хорошо ориентируетесь в горячих клавишах, и вам не нужно тратить время на то чтобы каждый раз отыскивать нужные сочетания, в противном случае они только замедляют процесс работы. Больше практикуйтесь и старайтесь не поддаваться соблазну всё делать мышью, со временем, часто используемые клавиши закрепятся в памяти и пальцы уже сами будут тянуться к нужному месту на клавиатуре.
д. Тем самым вы не только быстрее справляетесь с задачей, но и достигаете более высокого качество рисования. Но это эффективно только тогда, когда вы хорошо ориентируетесь в горячих клавишах, и вам не нужно тратить время на то чтобы каждый раз отыскивать нужные сочетания, в противном случае они только замедляют процесс работы. Больше практикуйтесь и старайтесь не поддаваться соблазну всё делать мышью, со временем, часто используемые клавиши закрепятся в памяти и пальцы уже сами будут тянуться к нужному месту на клавиатуре.
75 горячих клавиш для продуктивной работы в Photoshop
Некоторые перечисленные клавиши и комбинации могут не работать в старых версиях программы.
Слои
- Показать или скрыть панель слоёв: F7 (Windows, macOS).
- Создать новый слой: Shift + Ctrl + N (Windows), Shift + Cmd + N (macOS).
- Создать слой методом копирования: Ctrl + J (Windows), Cmd + J (macOS).
- Создать слой методом вырезания: Shift + Ctrl + J (Windows), Shift + Cmd + J (macOS).

- Объединить видимые слои: Shift + Ctrl + E (Windows), Shift + Cmd + E (macOS).
- Сделать выбранный слой самым верхним: Shift + Ctrl + ] (Windows), Shift + Cmd + ] (macOS).
- Сделать выбранный слой самым нижним: Shift + Ctrl + [ (Windows), Shift + Cmd + [ (macOS).
- Поднять выбранный слой на один уровень: Ctrl + ] (Windows), Cmd + ] (macOS).
- Опустить выбранный слой на один уровень: Ctrl + [ (Windows), Cmd + [ (macOS).
- Объединить выделенные слои: Ctrl + E (Windows), Cmd + E (macOS).
- Выделить слой на уровень выше: Alt + ] (Windows), Opt + ] (macOS).
- Выделить слой на уровень ниже: Alt + [ (Windows), Opt + [ (macOS).
- Создать новый слой под текущим: Ctrl + щелчок по иконке нового слоя (Windows), Cmd + щелчок по иконке нового слоя (macOS).
- Заполнить слой верхним цветом: Alt + Delete (Windows), Alt + Backspace (macOS).
- Заполнить слой нижним цветом: Ctrl + Delete (Windows), Ctrl + Backspace (macOS).
- Открыть окно «Стиль слоя»: двойной щелчок левой кнопкой мыши по слою (Windows, macOS).

- Скопировать все слои в выделенной области в буфер обмена: Shift + Ctrl + C (Windows), Shift + Cmd + C (macOS).
Сейчас читают 🔥
Коррекция изображений
- Открыть окно «Уровни»: Ctrl + L (Windows), Cmd + L (macOS).
- Открыть окно «Кривые»: Ctrl + M (Windows), Cmd + M (macOS).
- Открыть окно «Цветовой баланс»: Ctrl + B (Windows), Cmd + B (macOS).
- Открыть окно «Цветовой тон / Насыщенность»: Ctrl + U (Windows), Cmd + U (macOS).
- Открыть окно «Размер изображения»: Ctrl + Alt + I (Windows), Cmd + Opt + I (macOS).
- Перейти в режим свободного трансформирования: Ctrl + T (Windows), Cmd + T (macOS).
- Обесцветить выделенную область или слой: Shift + Ctrl + U (Windows), Shift + Cmd + U (macOS).
- Применить «Автотон»: Shift + Ctrl + L (Windows), Shift + Cmd + L (macOS).
- Применить «Автоконтраст»: Alt + Shift + Ctrl + L (Windows), Opt + Shift + Cmd + L (macOS).
- Применить «Автоматическую цветовую коррекцию»: Shift + Ctrl + B (Windows), Shift + Cmd + B (macOS).

- Создать или отменить обтравочную маску: Ctrl + Alt + G (Windows), Cmd + Opt + G (macOS).
- Открыть окно обесцвечивания: Shift + Ctrl + Alt + B (Windows), Shift + Cmd + Opt + B (macOS).
Управление масштабом
- Просмотреть изображение в масштабе 100%: Ctrl + Alt + 0 (Windows), Cmd + Opt + 0 (macOS).
- Подстроить масштаб изображения под размер окна: Ctrl + 0 (Windows), Cmd + 0 (macOS).
- Увеличить масштаб изображения: Ctrl + «+» (Windows), Cmd + «+» (macOS).
- Уменьшить масштаб изображения: Ctrl + «-» (Windows), Cmd + «-» (macOS).
- Плавно регулировать масштаб: Alt + прокрутка колеса (Windows), Opt + прокрутка колеса (macOS).
Выделение
- Сбросить выделение: Ctrl + D (Windows), Cmd + D (macOS).
- Вернуть выделение: Shift + Ctrl + D (Windows), Shift + Cmd + D (macOS).
- Инвертировать выделение: Shift + Ctrl + I (Windows), Shift + Cmd + I (macOS).
- Выбрать все слои: Ctrl + Alt + A (Windows), Cmd + Opt + A (macOS).

- Выбрать верхний слой: Alt + «.» (Windows), Opt + «.» (macOS).
- Выбрать нижний слой: Alt + «,» (Windows), Opt + «,» (macOS).
- Исключить часть выделенной области: зажатая клавиша Alt + выделение (Windows), зажатая клавиша Opt + выделение (macOS).
- Добавить новую область к уже выделенной: зажатая клавиша Shift + выделение (Windows, macOS).
- Выбрать цвет на изображении: зажатая клавиша Alt + щелчок инструментом «Кисть» (Windows), зажатая клавиша Opt + щелчок инструментом «Кисть» (macOS).
- Растушевать выделенную область: Shift + F6 (Windows, macOS).
- Выделить все непрозрачные области слоя: Ctrl + щелчок по иконке слоя (Windows), Cmd + щелчок по иконке слоя (macOS).
Кисти и цвета
- Показать или скрыть панель кистей: F5 (Windows, macOS).
- Уменьшить размер кисти: [ (Windows, macOS).
- Увеличить размер кисти: ] (Windows, macOS).
- Уменьшить жёсткость кисти: { (Windows, macOS).
- Увеличить жёсткость кисти: } (Windows, macOS).

- Переключиться на предыдущую кисть: «,» (Windows, macOS).
- Переключиться на следующую кисть: «.» (Windows, macOS).
- Переключиться на первую кисть: «<» (Windows, macOS).
- Переключиться на последнюю кисть: «>» (Windows, macOS).
- Включить эффекты аэрографа: Shift + Alt + P (Windows), Shift + Opt + P (macOS).
- Выбрать цвет по умолчанию: D (Windows, macOS).
- Поменять верхний и нижний цвета местами: X (Windows, macOS).
- Открыть окно с параметрами заливки: Shift + F5 (Windows, macOS).
Редактирование текста
- Выровнять текст по центру: Shift + Ctrl + C (Windows), Shift + Cmd + C (macOS).
- Выровнять текст по левому краю: Shift + Ctrl + L (Windows), Shift + Cmd + L (macOS).
- Выровнять текст по правому краю: Shift + Ctrl + R (Windows), Shift + Cmd + R (macOS).
- Увеличить размер текста: Shift + Ctrl + «>» (Windows), Shift + Cmd + «>» (macOS).
- Уменьшить размер текста: Shift + Ctrl + «<» (Windows), Shift + Cmd + «<» (macOS).

- Увеличить интервал между буквами: Alt + правая стрелка (Windows), Opt + правая стрелка (macOS).
- Уменьшить интервал между буквами: Alt + левая стрелка (Windows), Opt + левая стрелка (macOS).
- Убрать или отобразить выделение текстового фрагмента: Ctrl + H (Windows), Cmd + H (macOS).
Разное
- Создать новый документ: Ctrl + N (Windows), Cmd + N (macOS).
- Открыть документ, сохранённый на жёстком диске: Ctrl + O (Windows), Cmd + O (macOS).
- Сохранить документ в формате PSD: Ctrl + S (Windows), Cmd + S (macOS).
- Открыть окно «Сохранить для Web»: Shift + Ctrl + Alt + S (Windows), Shift + Cmd + Opt + S (macOS).
- Отменить любое диалоговое окно: Escape (Windows, macOS).
- Отменить последнее действие: Ctrl + Z (Windows), Cmd + Z (macOS).
- Переключить режим отображения рабочего окна: F (Windows, macOS).
- Показать или скрыть панель операций: Alt + F9 (Windows), Opt + F9 (macOS).
- Открыть окно клавиатурных сокращений: Alt + Shift + Ctrl + K (Windows), Opt + Shift + Cmd + K (macOS).

Читайте также 🎨🖥📱
Photoshop — настройка инструментов, отмена действий.
Photoshop — настройка инструментов, отмена действий.
Настройка инструментов.
Выбирая тот или иной инструмент в программе Photoshop, вы можете менять его настройки на панели параметров инструментов.
Панель параметров, активного в данный момент инструмента, отображается под основным меню в верху.
Выбрав инструмент масштаб — откроется панель настройки этого инструмента.
Если вы выберите другой инструмент то откроются настройки этого инструмента.
Значения многих параметров на панелях и в диалоговых окнах программы Photoshop могут быть изменены путем перетаскивания указателя мыши. Перетаскивание вправо увеличивает значение параметра, а влево — уменьшает. Перетаскивая параметр при удерживаемой клавише Alt (Windows) или Option (OS X), вы измените значение с меньшим шагом, а при удерживаемой клавише Shift — с большим.
Так же эти настройки можно редактировать открыв контекстное меню.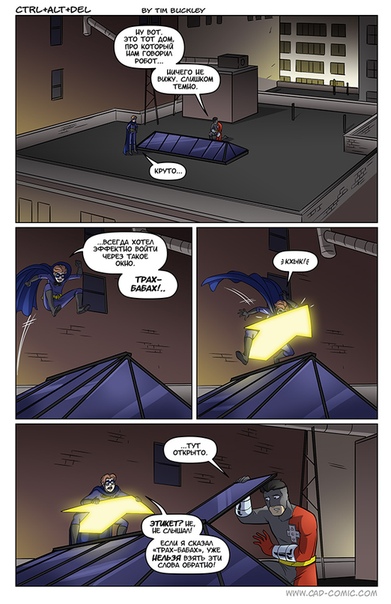
Контекстное меню открывается кликом правой клавиши мыши.
Контекстное меню так же содержит настройки, выбранного инструмента и зависит от выбранной рабочей области.
Иногда контекстное меню называют меню «правой кнопки».
Обычно команды контекстного меню дублируются в других областях пользовательского интерфейса, но с помощью контекстного меню можно сэкономить время.
Стоит отметить, что содержимое контекстных меню зависит от контекста и выбранного инструмента, поэтому список команд или же набор элементов управления иногда отображается в виде панели, как в данном примере.
Контекстное меню инструмента кисть.
Щелчок мыши, в любой позиции рабочей среды, закрывает контекстное меню.
Отмена действий в программе Photoshop.
Все мы допускаем ошибки или меняем свое мнение, для этого программа Photoshop позволяет вам сделать шаг назад и отменить (ошибочные) последние действия, а затем использовать другие команды и настройки. Находится в верхнем меню Редактирование.
Находится в верхнем меню Редактирование.
Отмена одного действия.
Даже начинающий пользователь быстро понимает ценность команды Отменить (Undo). Она возвращает работу на один шаг назад, после чего можно отменить следующий шаг.
Для эксперимента проделайте ряд изменений с открытым вами изображением.
Чтоб отменить проделанное последнее действие нажмите команду Отменить или нажмите сочетание клавиш Ctrl+Z (Windows) или Command+Z (OS X), чтобы отменить ваше последнее действие. Подробно о сочетаниях клавиш программы Photoshop описывалось в этой статье.
В программе Photoshop команда Отменить (Undo) отменяет только один шаг.
Это практично, потому что файлы Photoshop имеют большой размер, а поддержка многократной отмены шагов влияет на потребление ресурсов компьютера, что ведет к снижению производительности.
Если вы повторно нажмете сочетание клавиш Ctrl+Z (Windows) или Command+Z (OS X), программа Photoshop повторно выполнит отмененное действие.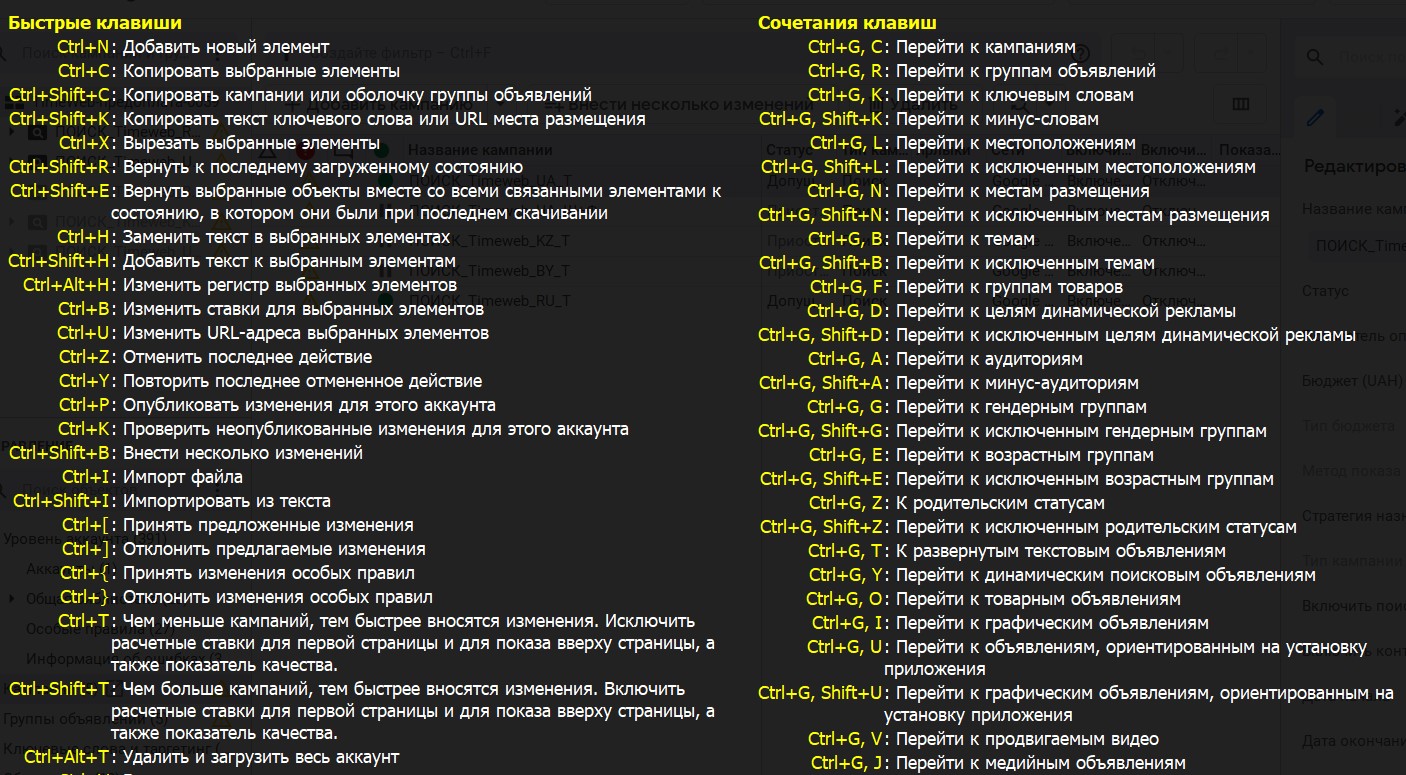
Для того, чтоб отменить еще одно действие, а не одно последнее выполните команду меню Редактирование — Шаг назад, или нажмите сочетание клавиш Ctrl+Alt+Z (Windows) или Command+Option+Z (OS X).
Отмена нескольких действий.
Можно отменять несколько шагов ваших действий, используя выше описанную команду. Но проще будет обратиться к панели истории.
Панель истории содержит все ваши действия в процессе работы.
Выполните команду в основном меню Окно — История, чтобы открыть одноименную панель.
Затем потяните эту панель за угол, чтобы изменить ее размер и отобразить большее количество шагов.
На панели История записываются все действия, которые вы совершили над изображением. Выделенный пункт соответствует текущему состоянию проекта. Отмененные шаги приведены в нижней части списка и отформатированы серым цветом (затемнены).
Щелкнув мышкой на нужное действие в этом меню, вы отмените все действия расположенные(выполненные до этого действия) ниже.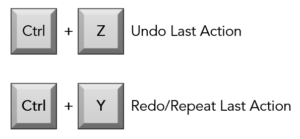
По умолчанию панель История сохраняет последние 20 действий. Вы можете изменить количество запоминаемых состояний на панели История, выбрав команду меню Редактирование — Настройки — Производительность и указав иное значение в поле История действий.
На этом все Удачи!
Решено: повторите последнюю команду в Photoshop — Adobe Support Community
Привет!
Мне нужно работать с очень большим количеством визуальных эффектов очень быстро, и я должен быть очень точным в своих движениях, чтобы все мои визуальные эффекты в конце выглядели одинаково.
Поэтому я не хочу использовать стрелки на клавиатуре, поскольку они не очень точны, особенно если мои визуальные эффекты не совсем того же размера / высоты.
Итак, мне нужно использовать «действия» (или сценарии) для эффективного выполнения моей работы.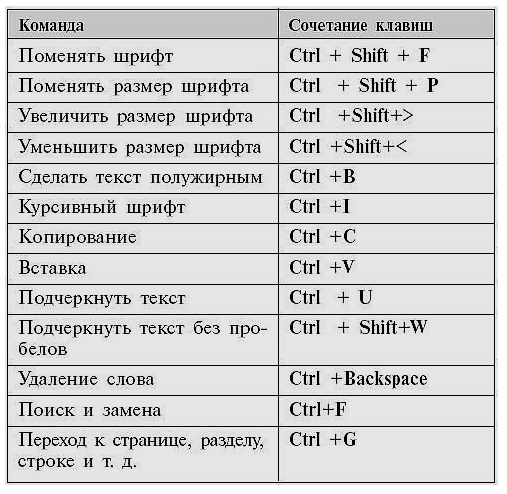
Файлы, над которыми я работаю, имеют 3 слоя:
1 — продукт2 — его тень
3 — белый фон
Я хочу, чтобы продукт был центрирован в файле с такой же тенью, как и раньше, но я не могу найти «повторить последнюю команду» или «повторить ход» в фотошопе.
«Повторить последнюю трансформацию» не работает, поскольку на слое «продукт» не было выполнено преобразование, только движение.
У кого-нибудь есть идеи по этому поводу?
Большое спасибо
.Преобразование объектов в Photoshop
Преобразование масштабирует, поворачивает, наклоняет, растягивает или деформирует изображение. Вы можете применить преобразования к выделенной области, всему слою, нескольким слоям или маске слоя. Вы также можете применить преобразования к контуру, векторной фигуре, векторной маске, границе выделения или альфа-каналу. Преобразование влияет на качество изображения, когда вы манипулируете пикселями. Чтобы применить неразрушающие преобразования к растровым изображениям, используйте смарт-объекты. (См. Работа со смарт-объектами.) Преобразование векторной формы или пути всегда неразрушает, потому что вы меняете только математические вычисления, производящие объект.
(См. Работа со смарт-объектами.) Преобразование векторной формы или пути всегда неразрушает, потому что вы меняете только математические вычисления, производящие объект.
Чтобы выполнить преобразование, сначала выберите элемент для преобразования, а затем выберите команду преобразования. При необходимости отрегулируйте опорную точку перед выполнением преобразования. Перед применением кумулятивного преобразования вы можете выполнить несколько манипуляций подряд. Например, вы можете выбрать «Масштаб» и перетащить маркер для масштабирования, а затем выбрать «Искажение» и перетащить маркер для искажения.Затем нажмите Enter или Return, чтобы применить оба преобразования.
Photoshop использует метод интерполяции, выбранный в области «Общие» диалогового окна «Параметры», для вычисления значений цвета пикселей, которые добавляются или удаляются во время преобразований. Этот параметр интерполяции напрямую влияет на скорость и качество преобразования. Бикубическая интерполяция по умолчанию является самой медленной, но дает лучшие результаты.
— Как повторить команду с заменой в Vim?
Переполнение стека- Около
- Товары
- Для команд
- Переполнение стека Общественные вопросы и ответы
- Переполнение стека для команд Где разработчики и технологи делятся частными знаниями с
Как удалить объекты с фотографии или изображения
Что вы узнали: Удаление объектов с помощью инструмента «Клонировать штамп»
Когда использовать инструмент Clone Stamp
Штамп клонирования эффективен, когда вам нужно точно скопировать детали и цвета из одной части изображения в другую область.
Используйте пустой слой для ретуширования Clone Stamp
С помощью инструмента «Клонировать штамп» можно использовать пустой слой, чтобы отделить ретушь от основного изображения.
- Нажмите кнопку «Добавить новый слой» в нижней части панели «Слои».
- При активном новом слое нажмите кнопку блокировки положения в верхней части панели «Слои», чтобы новый слой оставался выровненным с фоновым слоем.

- На панели параметров инструмента «Клонировать штамп» установите в меню «Образец» значение «Текущий и ниже», чтобы скопировать детали из нижележащего слоя и разместить их на новом слое.
Определите область образца и нарисуйте новую деталь поверх объекта
- Выбрав инструмент «Клонировать штамп», щелкните область деталей, удерживая клавишу «Alt» (Windows) или «Option» (MacOS), чтобы задать точку выборки.Предварительный просмотр внутри указателя клонирования штампа показывает детали, которые вы будете использовать для ретуширования. Предварительный просмотр полезен для совмещения выбранных деталей с другими частями изображения.
- Проведите кистью по области, где вы хотите добавить выбранную деталь, чтобы покрыть объект. Во время работы перекрестие указывает, откуда копируется деталь.
Проверьте результаты, чтобы проверить наличие повторяющихся деталей
Удаление объектов с помощью инструмента «Клонировать штамп» может иногда приводить к появлению деталей из области выборки, повторяющейся там, где вы использовали инструмент.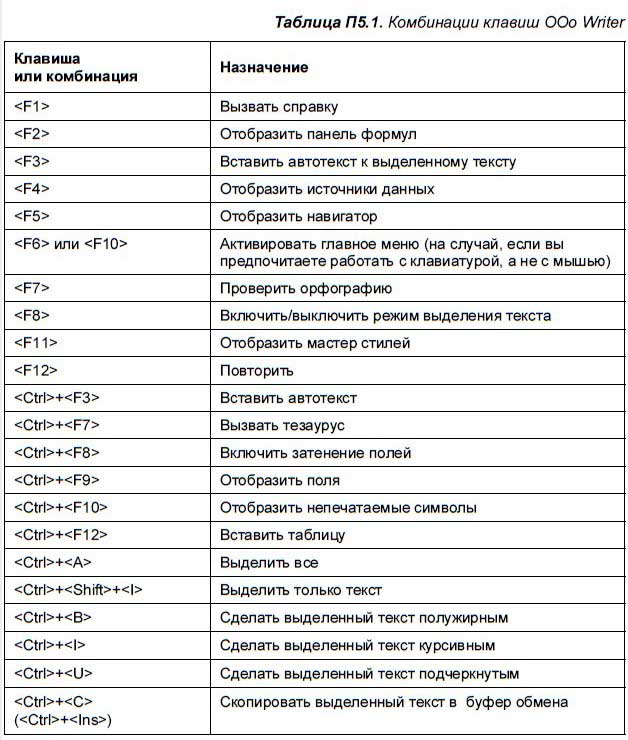
- Используйте инструмент Clone Stamp с кистью меньшего размера, чтобы скрыть очевидные повторяющиеся детали.
Сохраните свою работу
- Сохраните файл в формате PSD или TIFF, чтобы сохранить отдельный созданный вами слой ретуширования.
Горячие клавиши Unreal Engine, которые сделают жизнь левел-дизайнера проще / Хабр
Горячие клавиши используют все. Банальные Ctrl+C и Ctrl+V, а сколько раз выручал Ctrl+Z? Ну а Alt+F4? А если вспомнить количество негативных отзывов, когда в новых MacBook Pro добавили тачбар и вырезали ряд командных клавиш?
Увидел хороший гайд по полезным хоткеям и небольшим советам в Unreal Engine, которые точно упростят левел-дизайнерам жизнь. Перевод под катом.
Меня зовут Якуб Пандер. Я гейм- и левел-дизайнер в Carbon Studio, где мы создаем VR-игры практически для всех возможных платформ. В этой статье я поделюсь тем, чему научился за три года работы с Unreal Engine 4 и расскажу, как оптимизировать воркфлоу дизайнера с помощью горячих клавиш и других полезных приемов.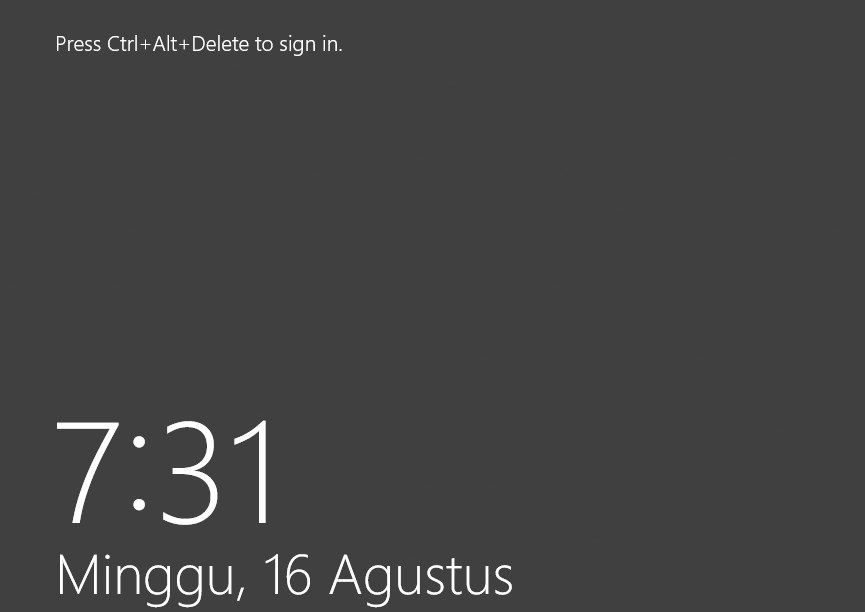
Идея для статьи возникла, когда я начал писать фоллоу-апы своим ученикам, которые создавали прототипы своих самых первых уровней на Unreal Engine. Из-за недостатка опыта некоторые из них боролись с базовыми действиями и задавали: «Как разместить блоки в pixel perfect grid», «Могу ли я переместить половину уровня чуть выше», «Нужно ли мне копировать этот элемент по частям» и другие. С самого начала своего знакомства с Unreal я старался найти любую свободу действий, которая помогла бы мне более эффективно выполнять самые элементарные задачи. В процессе поиска каждый полезный шорткат или подсказка попадал в мой виртуальный блокнот, который рос в течение нескольких месяцев.
Я разделил шорткаты на две категории: Базовые и Расширенные. Базовые будут полезны для всех, кто начинает работать с UE4, и для тех, кто уже имеет небольшой опыт. Расширенные подойдут тем, кто хочет использовать UE4 более эффективно.
Комбинации клавиш можно изменить или добавить самостоятельно: Edit > Editor Preferences > Keyboard Shortcuts.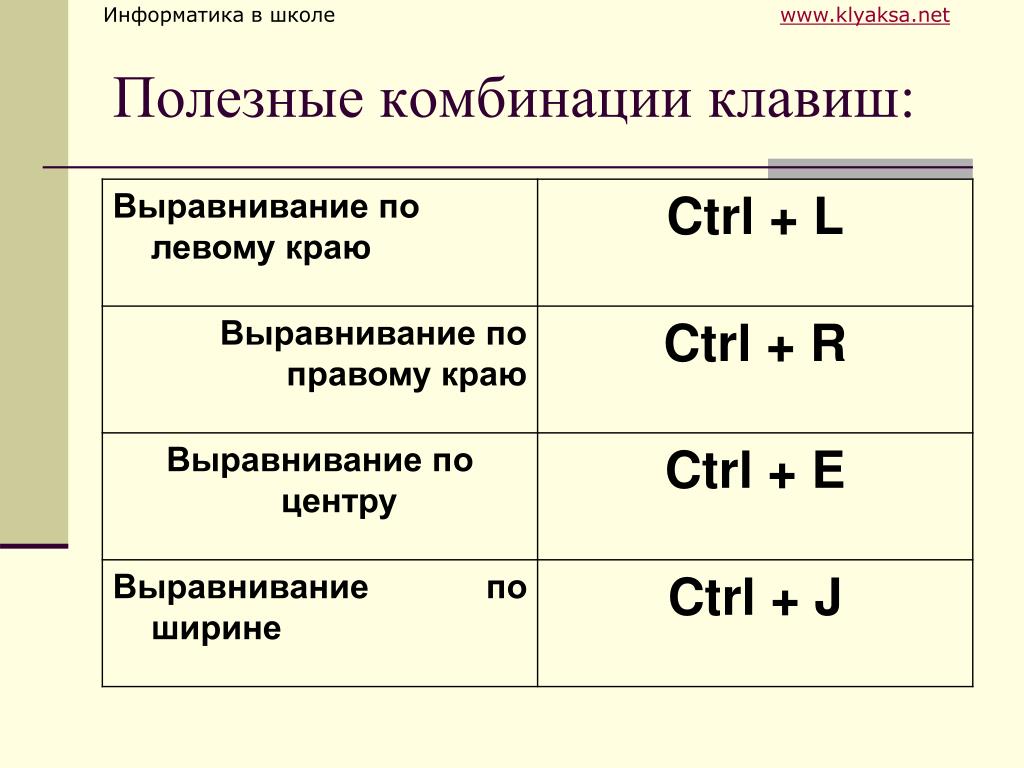
Горячие клавиши
Выбор (Selection)
Выбор, группировка и расположение ассетов (в основном мешей) — основные инструменты, которые облегчат вашу работу. Дальше самые полезные команды.
Базовые:
- Group и Ungroup (Ctrl + G/Shift + G)
Это позволяет пользователям организовать ассеты в кластерах для будущего использования или расположить части уровня.
- Unlock и Lock (ПКМ > Group)
Разблокировка позволяет перемещать или удалять отдельные ассеты. Блокировка снова объединяет всю группу.
- Toggle group mode (Ctrl + Shift + G)
Включает/выключает выбор групп или отдельных ассетов в них.
- Select object’s level > set as current (M)
Забыли, на каком уровне находится выбранный вами ассет? Нажмите «M», и движок установит уровень ассета как текущий.
Это, вероятно, знают все. Может показаться излишним, за исключением случаев, когда вы сначала скрываете ненужные ресурсы, а затем нажимаете Ctrl + A.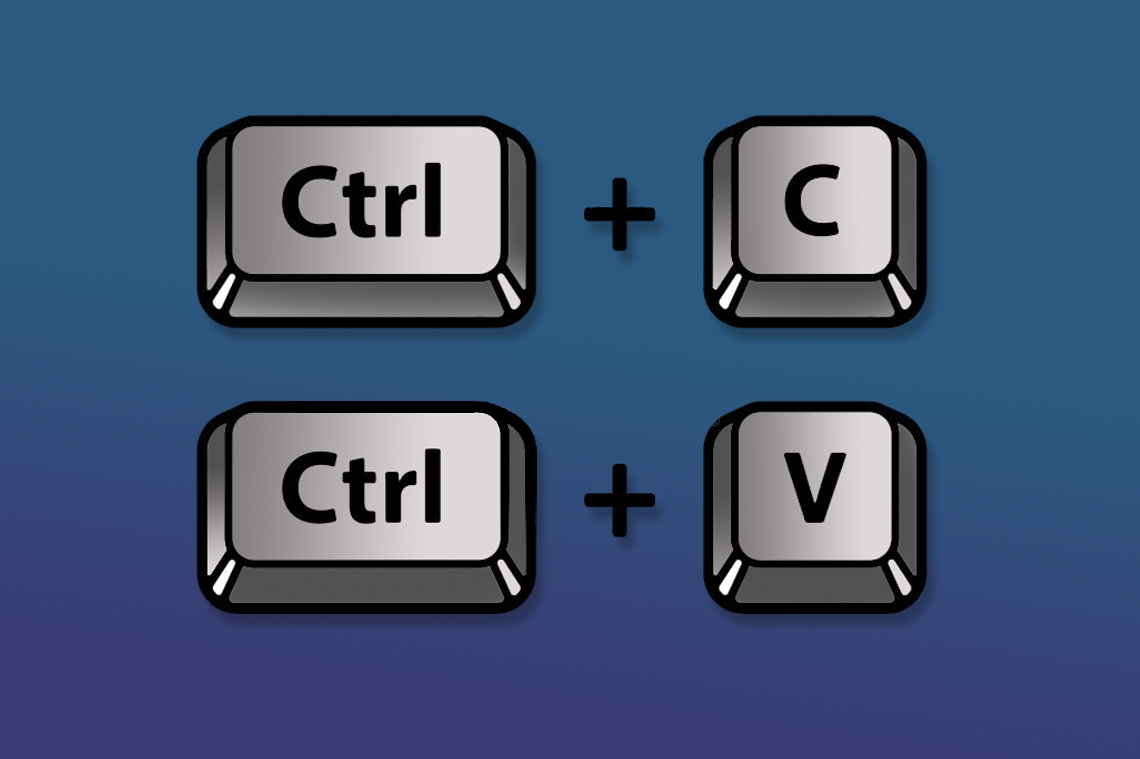 Шорткат удобно комбинируется с Select by class.
Шорткат удобно комбинируется с Select by class.
Расширенные:
- Select by class и Invert selection (ПКМ > Select > Select Matching (Selected Class))
Также в меню ПКМ > Select находится много полезных опций, благодаря которым можно сразу выбрать объекты, подходящие определенным критериям (выбрать аналогичные, выбрать с таким же материалом, инвертировать выбранное и другое).
Хотите выбрать все блюпринты дверей и ничего больше? Можно. Могу ли я выбрать все с помощью материала M_SelectMe? Конечно. Но я хочу выбрать все, кроме блюпринтов дверей! Без проблем. Делайте так:
- ПКМ в Content Browser > Asset Actions > Select Actors Using This Asset
Это полезно в тех случаях, когда нужно выделить больше объектов с общими элементами (быть тем же самым блюпринтов, использовать тот же материал, быть всем остальным, но не нужным объектом).
Преобразование (Transform)
Преобразование — это хлеб и масло левел-дизайна в UE4.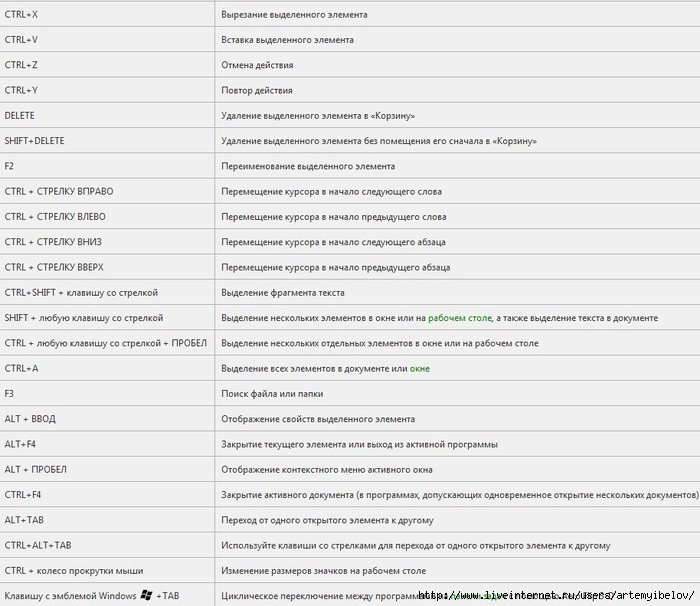 Если вы освоите это, то можете ускорить работу на 200 процентов.
Если вы освоите это, то можете ускорить работу на 200 процентов.
Базовые:
- Cycle transform (пробел) и Transforms (W/E/R)
Плавный переход от масштабирования («R»), затем перевод (moving — «W») объекта к вращению («E») имеет важное значение. Как левел-дизайнер вы будете делать это постоянно, поэтому нет необходимости менять transform на что-либо другое, кроме нажатия нужных шорткатов или пробела.
- World/Local Transformation
В этом примере мне нужно переместить объект влево, но не влево от мира, а влево от объектов. Это удобно, когда вращение объекта (или всего остального) не связано с окружающим миром.
Этот стул должен стоять на полу, верно? Не нужно вручную перемещать его. Просто нажмите End и все готово.
Если стул с чем-то пересекается, то End его может не опустить. В таком случае поможет команда Shift + End, которая опускает объект не по якорной точке, а по нижней границе. Вы можете найти другие полезные функции привязки: ПКМ > Transform > Snap/Align.
Расширенные:
Хотите создать идеально подогнанный лабиринт? Сделайте привязку и меняйте размер снаппинга:
Помните о правильном масштабе объектов, чтобы их можно было правильно расположить.
- Set pivot position (ПКМ > Pivot > Set pivot offset here)
Иногда разместить объект может быть сложно, даже если его ось находится в правильном месте. Тогда почему бы нам не переместить ось? Мы можем поместить ее туда, куда только что нажали (Alt + СКМ) или туда, куда хотим, перетащив его с помощью СКМ. Также можно снаппить ось к вертексам, что очень полезно для модулярки (V + СКМ).
- Attach actor (ПКМ > Attach to > Напишите имя объекта/Выберите объект)
Прикрепление Actor будет полезным в нескольких ситуациях. Просто помните, что оба объекта должны иметь одинаковую настройку Mobility (static/moveable). Это не обязательно. Но может возникнуть проблема, если попытаться подвинуть мобильный объект уже в игре, к которому привязан статичный объект.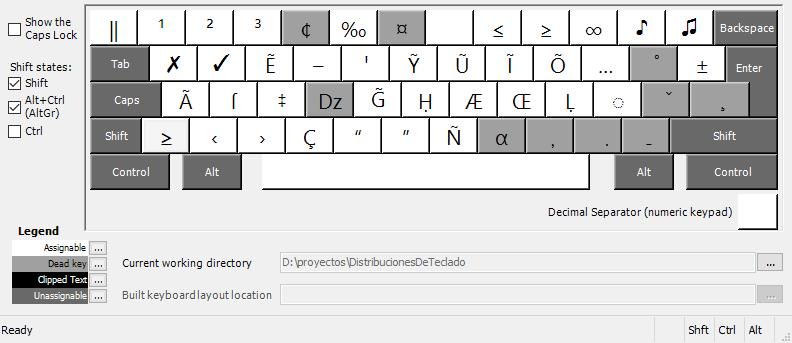
Ориентация (Orientation)
Здесь я опишу некоторые ориентационные методы, которые пригодятся при осмотре, редактировании и демонстрации ваших уровней.
Базовые:
Нашли или выбрали объект внутри world outliner, и думаете, что он так далеко, что прокручивать до него придется дольше нескольких секунд? Нажмите F. Вы сфокусируетесь на выбранном объекте и немедленно переместите камеру поближе.
Нажатие G скрывает все полезные инструменты в области просмотра (сетки, повороты, контуры, значки и многое другое). Идеально подходит, чтобы увидеть чистый игровой уровень.
Вы построили огромный уровень, в котором перемещение от начала до конца занимает больше времени, чем хотелось бы. Сделайте этот процесс проще и разместите несколько чекпоинтов с помощью Ctrl + 1-9 и возвращайтесь к ним через 1-9. Например, Ctrl + 1 можно поставить в начале уровня, 2-8 будут важными местами, а 9 будет концом.
Уровень будет играться, тестироваться, демонстрироваться и проверяться в полноэкранном режиме гораздо более удобно.
Совет: Shift + F11 вызывает редактор поверх панели задач.
Расширенные:
- Translucent selection (T)
Вы когда-нибудь сталкивались с ситуацией, когда нужно нажать на меш в области просмотра, но вместо этого случайно выбирается что-то другое? Или, может быть, вы хотите щелкнуть на определенном полупрозрачном окне, но курсор выделяет объект за ним? Возможно, это вина Translucent Selection. С помощью кнопки T можно включать и выключать выбор полупрозрачных объектов. Теперь вы можете щелкать по стеклу, воде, лучам и другим.
- View Modes (находятся в одноименном меню)
Пригодятся абсолютно в разных ситуациях.
В проектах, использующих навигацию Unreal, важно заметить, могут ли какие-либо объекты на уровне заблокировать путь ИИ или игроков.
- Perspective/side/top/front view (Alt + G/K/H/J)
Если вам нужна архитектурная точность при создании уровней, то взгляд с различных перспектив может помочь. Ещё можно назначить «пробел» на максимизацию и минимизацию вьюпортов — в настройках хоткеев называется Maximize Viewport. Это очень полезно и удобно, когда занимаешься левел-дизайном.
Ещё можно назначить «пробел» на максимизацию и минимизацию вьюпортов — в настройках хоткеев называется Maximize Viewport. Это очень полезно и удобно, когда занимаешься левел-дизайном.
- Snap object to view and view to object
Для меня этот трюк оказался наиболее полезным, когда я хотел поместить камеру в нужное место. Привязка выбранного объекта к камере изменяет не только его местоположение, но и вращение. Поэтому камера будет указывать именно туда, куда вы смотрите в области просмотра.
Другие
Вот несколько горячих клавиш, которые не подходят в предыдущие разделы. Но они тоже весьма полезны.
- Find asset in Content Browser (Ctrl + B)
Данный шорткат будет полезен для поиска выбранного ассета и его папки.
Хотя у этой команды нет шортката по умолчанию, я предлагаю создать свой собственный в настройках редактора. Это позволит вам автоматически выполнить поиск выбранного объекта на блюпринте уровня и показать, куда на что он ссылается.
- Play > Simulate (Alt + P/Alt + S)
Пропустите нажатие на стрелку для воспроизведения или симуляции уровня (или активируйте функцию воспроизведения, когда стрелка скрыта — например, в полноэкранном режиме). Я рекомендую установить собственные горячие клавиши. Лично я использую Alt + Q для воспроизведения в VR, Alt + S для симуляции и Alt + P для воспроизведения в редакторе.
Комбинация клавиш делает открытие уровней быстрее и непринужденнее.
- Show references (Alt + Shift + R)
Проверьте, ссылается ли конкретный ассет на другой блюпринт, уровень, материал и т.д. И быстро найдите зависимости.
- Tab Navigation (Ctrl + Tab)
Если у вас много открытых вкладок (материалов, мешей, блюпринтов и т.д.), вы можете перелистывать их с помощью клавиши Ctrl.
Заключение
Эти хоткеи — малая часть возможных способов оптимизации и организации воркфлоу в Unreal Engine, попробуйте. Помните, что всегда можно изменить клавиши в Edit > Editor Preferences > Keyboard Shortcuts.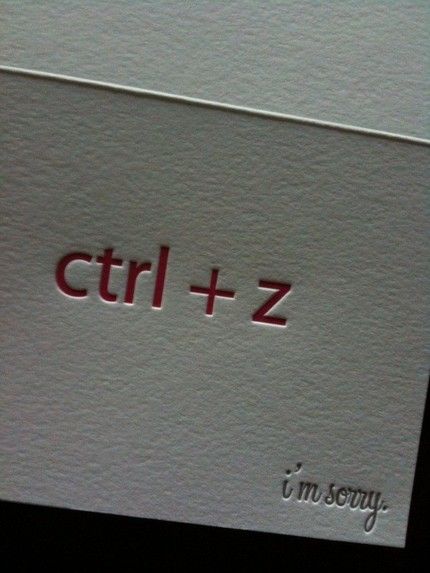 И не забудьте экспортировать их в качестве бэкапа для следующих проектов.
И не забудьте экспортировать их в качестве бэкапа для следующих проектов.
Большинство горячих клавиш появляются из-за вопроса: «Я делаю (определенные действия) так часто, можно ли сделать это удобнее?»
«Горячие» клавиши упростят работу в «1С:Предприятии 8»
Общие действия — действия, которые имеют один и тот же смысл в различных объектах конфигурации, но поведение платформы «1С:Предприятие 8» меняется в зависимости от того где именно вы используете то или иное общее действие. Например, нажатие на клавишу «Del», помечает на удаление текущий элемент справочника, если вы находитесь в окне списка элементов справочника. Или удаляет содержимое текущей ячейки табличного документа, если вы его редактируете.
Действие |
Сочетания клавиш |
Как работает программа |
Удалить |
Del |
Удаляет элемент под курсором (текущий элемент) или выделенную группу элементов |
Добавить |
Ins |
Позволяет добавить новый элемент |
Сохранить активный документ |
Ctrl + S |
Сохраняет активный документ |
Печать активного документа |
Ctrl + P |
Вызывает диалог печати для активного документа |
Печать на текущий принтер |
Ctrl + Shift + P |
Инициирует непосредственную печать активного документа на принтер, назначенный в системе по умолчанию (без открытия диалога печати) |
Копировать в буфер обмена |
Ctrl + C |
Копирует необходимый элемент или выделенную группу элементов в буфер обмена ОС Windows |
Вырезать в буфер обмена |
Ctrl + X |
Вырезает необходимый элемент или выделенную группу элементов в буфер обмена ОС Windows. |
Вставить из буфера обмена |
Ctrl + V |
Вставляет в место, отмеченное курсором находящиеся данные из буфера обмена ОС Windows |
Добавить к буферу обмена как число |
Shift + Num + (*) |
Используется для числовых значений |
Добавить к буферу обмена |
Shift + Num + (+) |
Используется для числовых значений. Операция сложения с данными в буфере обмена |
Вычесть из буфера обмена |
Shift + Num + (-) |
Используется для числовых значений. Операция вычитания с данными в буфере обмена |
Выделить все |
Ctrl + A |
Выделяет все доступные элементы в активном документе |
Отменить последнее действие |
Ctrl + Z |
Отменяет последнее совершенное действие |
Вернуть отмененное действие |
Ctrl + Y |
Позволяет отменить «Ctrl + Z», иными словами — вернуть то, что вы сделали до нажатия отмены последнего совершенного действия |
Найти |
Ctrl + F |
Открывает диалог настройки параметров поиска в активном объекте конфигурации и выполнения этого поиска |
Найти следующий |
F3 |
Находит следующий элемент, соответствующий указанным в настройках поиска параметрам |
Найти следующий выделенный |
Ctrl + F3 |
Находит следующий элемент, соответствующий тому, который вы выделили (например, на котором установлен курсор) |
Найти предыдущий |
Shift + F3 |
Находит предыдущий элемент, соответствующий указанным в настройках поиска параметрам |
Найти предыдущий выделенный |
Ctrl + Shift + F3 |
Находит предыдущий элемент, соответствующий тому, который вы выделили |
Заменить |
Ctrl + H |
Открывает диалог поиска и замены значений (там, где это разрешено) |
Свернуть (узел дерева, группу табличного документа, группировку модуля) |
Ctrl + Num + (-) |
Используется там, где доступны узлы деревьев, отмеченные значками «+» или «-« |
Выделить все |
Ctrl + A |
Выделяет все доступные элементы в активном документе |
Отменить последнее действие |
Ctrl + Z |
Отменяет последнее совершенное действие |
Вернуть отмененное действие |
Ctrl + Y |
Позволяет отменить «Ctrl + Z», иными словами — вернуть то, что вы сделали до нажатия отмены последнего совершенного действия |
Найти |
Ctrl + F |
Открывает диалог настройки параметров поиска в активном объекте конфигурации и выполнения этого поиска |
Найти следующий |
F3 |
Находит следующий элемент, соответствующий указанным в настройках поиска параметрам |
Найти следующий выделенный |
Ctrl + F3 |
Находит следующий элемент, соответствующий тому, который вы выделили (например, на котором установлен курсор) |
Найти предыдущий |
Shift + F3 |
Находит предыдущий элемент, соответствующий указанным в настройках поиска параметрам |
Найти предыдущий выделенный |
Ctrl + Shift + F3 |
Находит предыдущий элемент, соответствующий тому, который вы выделили |
Заменить |
Ctrl + H |
Открывает диалог поиска и замены значений (там, где это разрешено) |
Свернуть (узел дерева, группу табличного документа, группировку модуля) |
Ctrl + Num + (-) |
Используется там, где доступны узлы деревьев, отмеченные значками «+» или «-« |
Свернуть (узел дерева, группу табличного документа, группировку модуля) и все подчиненные |
Ctrl + Alt + Num + (-) |
|
Свернуть (все узлы дерева, группы табличного документа, группировки модуля) |
Ctrl + Shift + Num + (-) |
|
Развернуть (узел дерева, группу табличного документа, группировку модуля) |
Ctrl + Num + (+) |
|
Развернуть (узел дерева, группу табличного документа, группировку модуля) и все подчиненные |
Ctrl + Alt + Num + (+) |
|
Развернуть (все узлы дерева, группы табличного документа, группировки модуля) |
Ctrl + Shift + Num + (+) |
|
Следующая страница |
Ctrl + Page Down |
Быстрое листание активного документа |
Предыдущая страница |
Ctrl + Page Up |
|
Включить/выключить жирность |
Ctrl + B |
Используется там, где поддерживается и возможно форматирование текста |
Включить/выключить курсив |
Ctrl + I |
|
Включить/выключить подчеркивание |
Ctrl + U |
|
Переход к предыдущей web-странице/главе справки |
Alt + Left |
Используется в HTML-документах |
Переход к следующей web-странице/главе справки |
Alt + Right |
|
Прервать исполнение отчета системы компоновки данных |
Ctrl + Break |
Восстановление файла потерянного при нажатии Ctrl+Z
Как отменить удаление при нажатии Ctrl+Z
«Такая ситуация. Вырезал фотки из папки телефона и вставил в папку на компьютере, а потом случайно нажал ctrl-z в той папке, и фотки пропали. Скажите, как восстановить фотографии?»
Вырезал фотки из папки телефона и вставил в папку на компьютере, а потом случайно нажал ctrl-z в той папке, и фотки пропали. Скажите, как восстановить фотографии?»
Сочетания клавиш в Windows являются очень полезным инструментом, и в частности, «Ctrl+C», «Ctrl+X», «Ctrl+V» и «Ctrl+Z». Первые три из них — это опции «копировать/вырезать и вставить», которые мы использовали чаще всего, а последний вариант — «отменить действие». Одновременно нажимая клавиши Ctrl+Z, мы можем отменить последние действия, выполненные в документе Word или во многих других программах.
Кажется, что сочетание клавиш Ctrl и Z очень полезно, так как позволяет нам отменить действия во избежании ошибок. Тем не менее, многие люди спрашивают о способах восстановления удаленных файлов при нажатии Ctrl+Z.
Как восстановить файлы, удаленные при нажатии клавиш Ctrl+Z в Windows 10/8/7?
Ниже вы найдете 2 метода для восстановления файлов, попробуйте один из них и верните файлы, удаленные при нажатии Ctrl+Z:
Способ 1.
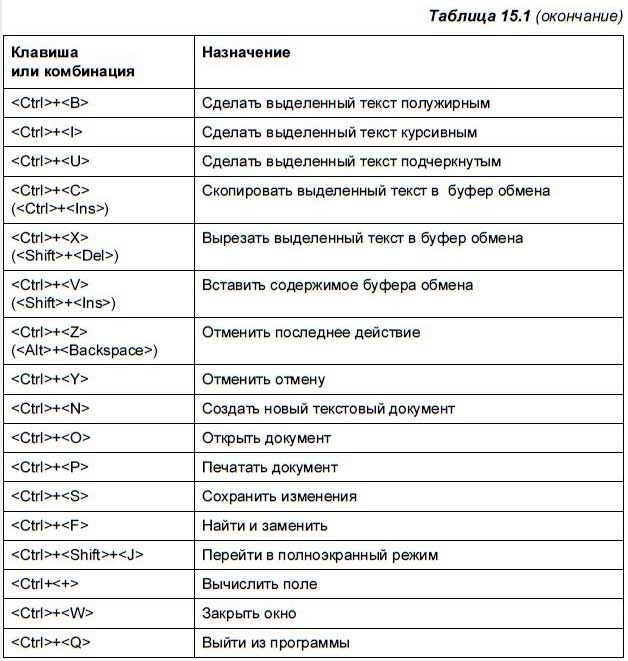 Быстрая отмена удаления с Ctrl + Z
Быстрая отмена удаления с Ctrl + Z Если вы не можете отменить удаление при нажатии клавиш Ctrl + Z, то просто щёлкните правой кнопкой мыши в папке, и выберите «Отменить удаление»:
- Нажмите Кнопку Пуск > Компьютер;
- Найдите папку, которая содержала удаленный файл;
- Щелкните правой кнопкой мыши в окне папки и выберите Отменить удаление;
- Этот способ полностью восстановит ваш недавно удаленный файл.
Способ 2. Восстановление удаленных при нажатии Ctrl+Z файлов с помощью программы EaseUS
Есть ли способ восстановить удаленные при нажатии Ctrl+Z файлы? Обычно, если вы случайно удалите файл, нажав Ctrl+Z, вы можете применить Ctrl+Y, чтобы вернуть отмененные изменения. Однако, если не удается восстановить предыдущее удаление с помощью Ctrl+Y, загрузите программу для восстановления файлов EaseUS и с лёгкостью верните все потерянные данные!
Шаг 1: Укажите расположение
Загрузите и запустите мастер восстановления данных EaseUS. Вы увидите все диски и разделы на вашем компьютере, выберите раздел диска или место хранения, где вы удалили свои файлы.
Вы увидите все диски и разделы на вашем компьютере, выберите раздел диска или место хранения, где вы удалили свои файлы.
Шаг 2: Нажмите кнопку Сканировать
Нажмите кнопку «Сканировать». Тем самым вы запустите процесс поиска потерянных данных.
Шаг 3: Восстановление данных
После завершения процесса сканирования, откройте вкладку «Удаленные файлы» в левой панели. Вы увидите все удаленные файлы, и затем сможете выбрать нужные вам.
Дважды щёлкнув по файлу, откроется предварительный просмотр, после этого нажмите кнопку «Восстановить», чтобы сохранить их в безопасном месте или на внешнем устройстве хранения.
Что означает сочетание клавиш Alt + Ctrl + Z? — defkey
Этот ярлык используется 36 программами в нашей базе данных.
Для этого ярлыка нет общего описания.
Популярные программы, использующие этот ярлык
Что делает этот ярлык в разных программах?
Все программы
Все программы, использующие этот ярлык, по категориям.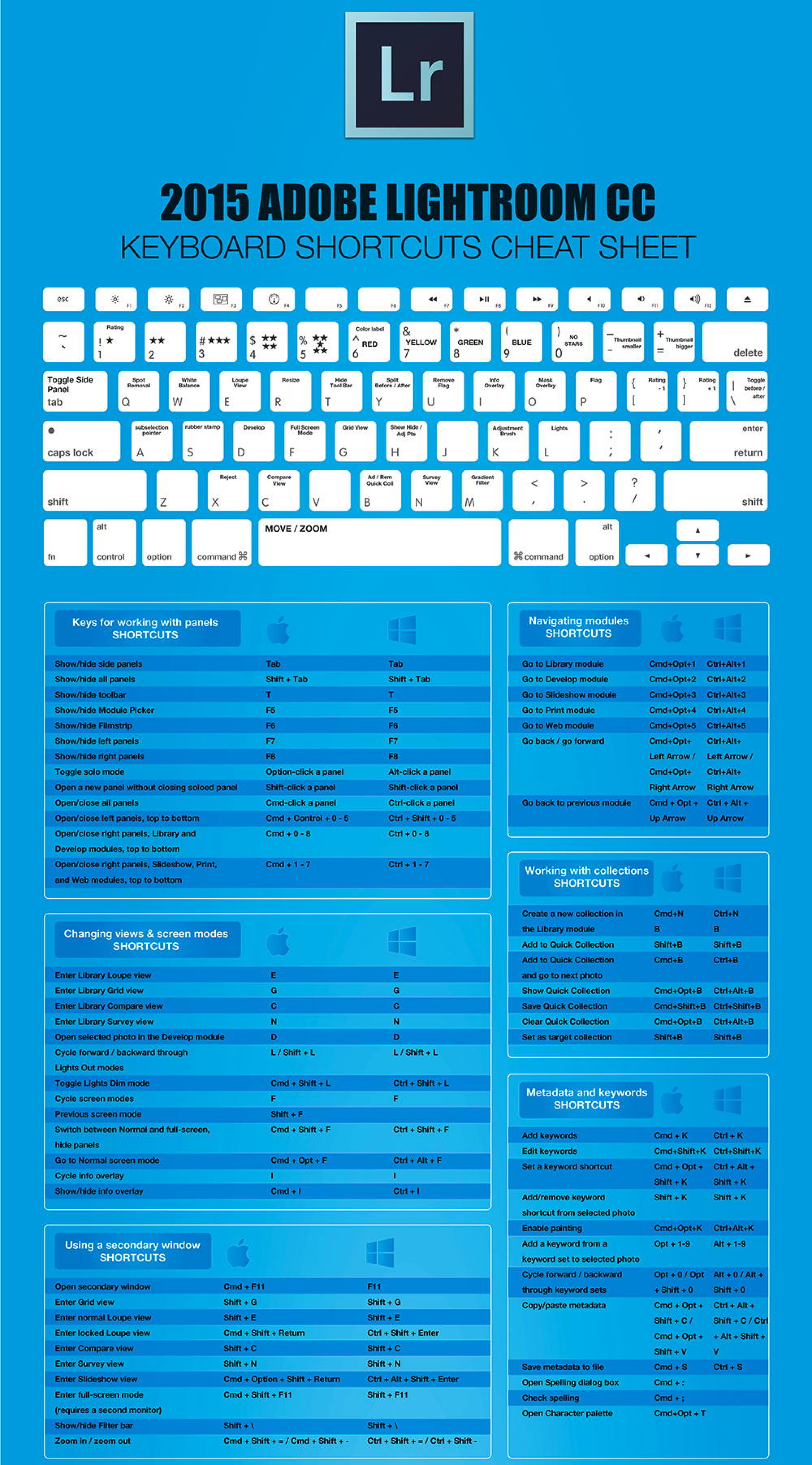
Общие
Редактирование текста
Изображения
Системные инструменты
Инструменты разработчика
Веб-приложения
Файловый менеджер
Медиа-проигрыватель
Игры
Производительность
Научный
Примечание. Эта страница включает
вариации для
Alt + Ctrl + Z
Эта страница включает
вариации для
Alt + Ctrl + Z
Ctrl + Alt + Z
Alt + Ctrl + Z.Ограничить только Alt + Ctrl + Z.
Поделиться этой страницей в:
Что делает Ctrl + Z?
Обновлено: 13.03.2021, Computer Hope
Также называется Control + Z и C-z , Ctrl + Z — это сочетание клавиш, которое чаще всего используется для отмены предыдущего действия.
КончикБольшинство программ, поддерживающих сочетание клавиш Ctrl + Z, позволяют использовать его несколько раз.Например, вы можете нажать и удерживать Ctrl , а затем трижды нажать Z , чтобы отменить последние три изменения (если они существуют).
Кончик Сочетание клавиш, противоположное Ctrl + Z , — Ctrl + Y (повторить).
Как использовать сочетание клавиш Ctrl + Z
Чтобы использовать это сочетание клавиш, нажмите и удерживайте клавишу Ctrl и, продолжая удерживать, нажмите Z .
Ctrl + Z в интернет-браузере
Во всех основных интернет-браузерах (например,g., Chrome, Edge, Firefox, Opera), нажатие Ctrl + Z отменит любое изменение, сделанное в форме или текстовом поле браузера.
Ctrl + Z в Excel и других программах для работы с электронными таблицами
В Microsoft Excel и других программах для работы с электронными таблицами нажатие Ctrl + Z отменит любое изменение, внесенное в электронную таблицу.
Ctrl + Z в Microsoft PowerPoint
В Microsoft PowerPoint сочетание клавиш Ctrl + Z отменяет любое изменение, внесенное в презентацию.
Ctrl + Z в Word и других текстовых редакторах
В Microsoft Word и других текстовых процессорах нажатие Ctrl + Z отменит любое изменение, сделанное в документе.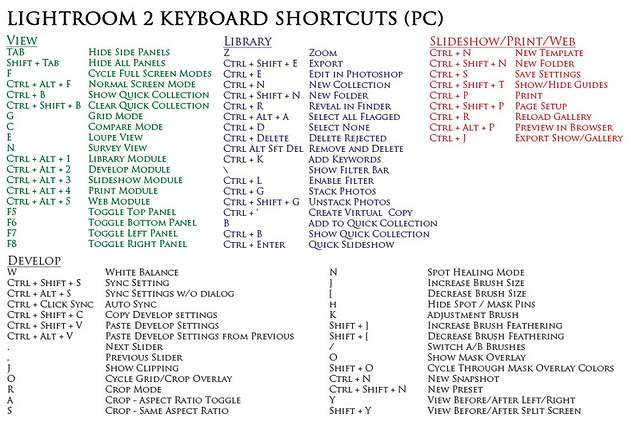
Использование Ctrl + Z с командой copy con
При использовании команды копирования MS-DOS, нажатие Ctrl + Z завершает создание файла и затем сохраняет его.
Ctrl + Z в среде командной строки
В командной строке, такой как Linux и Unix, Ctrl + Z используется для отправки сигнала TSTP, чтобы запросить его временную остановку.
Ниже приведены ссылки на соответствующие сочетания клавиш и отдельные ключевые страницы.
Ctrl, сочетание клавиш, условия клавиатуры, отменить, Z
Сочетания клавишдля Mac OS X
Сочетания клавиш Amaya для Windows
Amaya определяет два вида сочетаний клавиш для Windows: сочетания клавиш, использующие стандартные клавиши Windows (например, Ctrl + C для копирования выделения) и сочетания клавиш с использованием последовательности (например, Ctrl-t Ctrl-t для создания таблицы).
Стандартные ярлыки
| Команда | Ярлык |
| На главную | Альтернативный дом |
| Начало страницы | Ctrl Домой |
| Конец страницы | Ctrl Конец |
| Начало строки | Дом |
| Конец строки | конец |
| Прокрутить вниз | Ctrl Стрелка вниз |
| Прокрутка вверх | Ctrl стрелка вверх |
| Перезарядка | Ctrl R |
| Задний | Alt-стрелка влево |
| Вперед | Alt со стрелкой вправо |
| Сохранить | Ctrl S |
| Сохранить как | Ctrl Shift S |
| Настройка и печать | Ctrl P |
| Печать | Ctrl Shift P |
| Закрыть вкладку | Ctrl W |
| Выход | Ctrl Q |
| Отменить | Ctrl Z |
| Повторить | Ctrl Y |
| разрез | Ctrl X |
| Копия | Ctrl C |
| Паста | Ctrl V |
| Удалить | Ctrl D |
| Найти | Ctrl F |
| Элементы списка вложений | Выступ |
| Перейти вверх по списку | Рычаг переключения передач |
| Родительский элемент | F2 |
| Первый ребенок | Сдвиг F2 |
| Следующий элемент | F4 |
| Предыдущий элемент | Сдвиг F4 |
| Показать инструменты | F8 |
| Полный экран | F11 |
| Увеличить | Ctrl + |
| Уменьшить | Ctrl — |
| Пункт | Shift Enter |
| Перерыв | Ctrl Enter |
| Проверить правописание | F7 |
Горячие клавиши с использованием последовательностей
| Команда | Ярлык |
| Открыть документ | Ctrl o Ctrl o |
| Синхронизировать | Ctrl b Ctrl y |
| Показать на карте | Ctrl u Ctrl m |
| Показать цели | Ctrl u Ctrl t |
| Показать структуру | Ctrl u Ctrl s |
| Показать исходный код | Ctrl u Ctrl o |
| Показать ссылки | Ctrl u Ctrl l |
| Показать альтернативу | Ctrl u Ctrl a |
| Показать содержание | Ctrl u Ctrl c |
| Разделенный вид по горизонтали | Ctrl u Ctrl h |
| Разделенный вид по вертикали | Ctrl u Ctrl v |
| Площадь карты | Ctrl h Ctrl m |
| Предварительно отформатированное | Ctrl h Ctrl p |
| Адрес | Ctrl h Ctrl a |
| Горизонтальная линейка | Ctrl h Ctrl h |
| Изображение | Ctrl h Ctrl i |
| Отдел | Ctrl h Ctrl v |
| Цитата | Ctrl h Ctrl q |
| Рубин | Ctrl h Ctrl r |
| Комментарий | Ctrl h Ctrl c |
| Товарная позиция 1 | Ctrl h Ctrl 1 |
| Товарная позиция 2 | Ctrl h Ctrl 2 |
| Товарная позиция 3 | Ctrl h Ctrl 3 |
| Товарная позиция 4 | Ctrl h Ctrl 4 |
| Товарная позиция 5 | Ctrl h Ctrl 5 |
| Товарная позиция 6 | Ctrl h Ctrl 6 |
| Маркированный список | Ctrl h Ctrl l |
| Нумерованный список | Ctrl h Ctrl n |
| Список определений | Ctrl h Ctrl d |
| Вставить форму | Ctrl или Ctrl f |
| Кнопка | Ctrl или Ctrl b |
| Флажок | Ctrl или Ctrl t |
| Селектор файлов | Ctrl или Ctrl u |
| Скрытый | Ctrl или Ctrl h |
| Изображение | Ctrl или Ctrl m |
| Пароль | Ctrl или Ctrl p |
| Радио | Ctrl или Ctrl r |
| Сброс | Ctrl или Ctrl x |
| Отправить | Ctrl или Ctrl s |
| Текст | Ctrl или Ctrl i |
| Fieldset | Ctrl или Ctrl c |
| Этикетка | Ctrl или Ctrl l |
| Меню | Ctrl или Ctrl n |
| Подменю | Ctrl или Ctrl g |
| Textarea | Ctrl или Ctrl a |
| Объект | Ctrl h Ctrl o |
| Параметр | Ctrl h Ctrl w |
| Стол | Ctrl t Ctrl t |
| Подпись | Ctrl t Ctrl l |
| Перейти в ячейку данных | Ctrl t Ctrl d |
| Перейти в ячейку заголовка | Ctrl t Ctrl h |
| Соединитесь с ячейкой справа | Ctrl t Ctrl e |
| Присоединиться к ячейке ниже | Ctrl t Ctrl j |
| Усадка по горизонтали | Ctrl t Ctrl s |
| Сжатие вертикальное удлинение | Ctrl t Ctrl m |
| Выберите строку | Ctrl t Ctrl r |
| Вставить строку | Ctrl t Ctrl i |
| Добавить строку | Ctrl t Ctrl n |
| Выберите столбец | Ctrl t Ctrl c |
| Вставить столбец | Ctrl t Ctrl b |
| Добавить столбец | Ctrl t Ctrl a |
| Вставить перед | Ctrl t Ctrl p |
| Вставить после | Ctrl t Ctrl v |
| Упор | Ctrl i Ctrl e |
| Сильный | Ctrl i Ctrl s |
| Ссылка | Ctrl i Ctrl w |
| Определение | Ctrl i Ctrl x |
| Код | Ctrl i Ctrl t |
| Переменная | Ctrl i Ctrl v |
| Образец | Ctrl i Ctrl m |
| Клавиатура | Ctrl i Ctrl k |
| Сокращение | Ctrl i Ctrl u |
| Сокращение | Ctrl i Ctrl y |
| Вставка | Ctrl i Ctrl i |
| Удаление | Ctrl i Ctrl d |
| Предложение | Ctrl i Ctrl q |
| Блокировка BiDi | Ctrl i Ctrl z |
| Вставить формулу | Ctrl m Ctrl m |
| Новая матрица | Ctrl m Ctrl h |
| Обычный текст | Ctrl m Ctrl x |
| Идентификатор | Ctrl m Ctrl d |
| Номер | Ctrl m Ctrl n |
| Оператор | Ctrl m Ctrl g |
| Космос | Ctrl m Ctrl Пробел |
| Персонаж | Ctrl m Ctrl e |
| InvisibleTimes | Ctrl m Ctrl i |
| ApplyFunction | Ctrl m Ctrl a |
| Корень | Ctrl m Ctrl r |
| Корень квадратный | Ctrl m Ctrl q |
| Приложить | Ctrl m Ctrl c |
| Дробь | Ctrl m Ctrl f |
| Подстрочный и надстрочный | Ctrl m Ctrl b |
| Нижний индекс | Ctrl m Ctrl v |
| Надстрочный индекс | Ctrl m Ctrl 6 |
| Моложе и старше | Ctrl m Ctrl k |
| Меньше | Ctrl m Ctrl u |
| Более | Ctrl m Ctrl o |
| Круглые скобки | Ctrl m Ctrl p |
| Мультискрипты | Ctrl m Ctrl s |
| Структурный ряд | Ctrl m Ctrl l |
| По кусочкам | Ctrl m Ctrl j |
| Матрица | Ctrl m Ctrl t |
| Факториал | Ctrl m Ctrl! |
| Универсальный квантор | Ctrl M Ctrl A |
| Комплексы | Ctrl M Ctrl C |
| Дифференциал | Ctrl M Ctrl D |
| Частичный дифференциал | Ctrl M Ctrl d |
| Есть | Ctrl M Ctrl E |
| Стрелка | Ctrl M Ctrl F |
| Стрелка с основанием | Ctrl M Ctrl f |
| Больше или равно | Ctrl M Ctrl G |
| Интегральный | Ctrl M Ctrl I |
| Специальный интеграл | Ctrl M Ctrl i |
| Подразумевается | Ctrl M Ctrl J |
| Эквивалент | Ctrl M Ctrl j |
| Меньше или равно | Ctrl M Ctrl L |
| Заявка | Ctrl M Ctrl M |
| Naturals | Ctrl M Ctrl N |
| Отрицание | Ctrl M Ctrl n |
Товар от.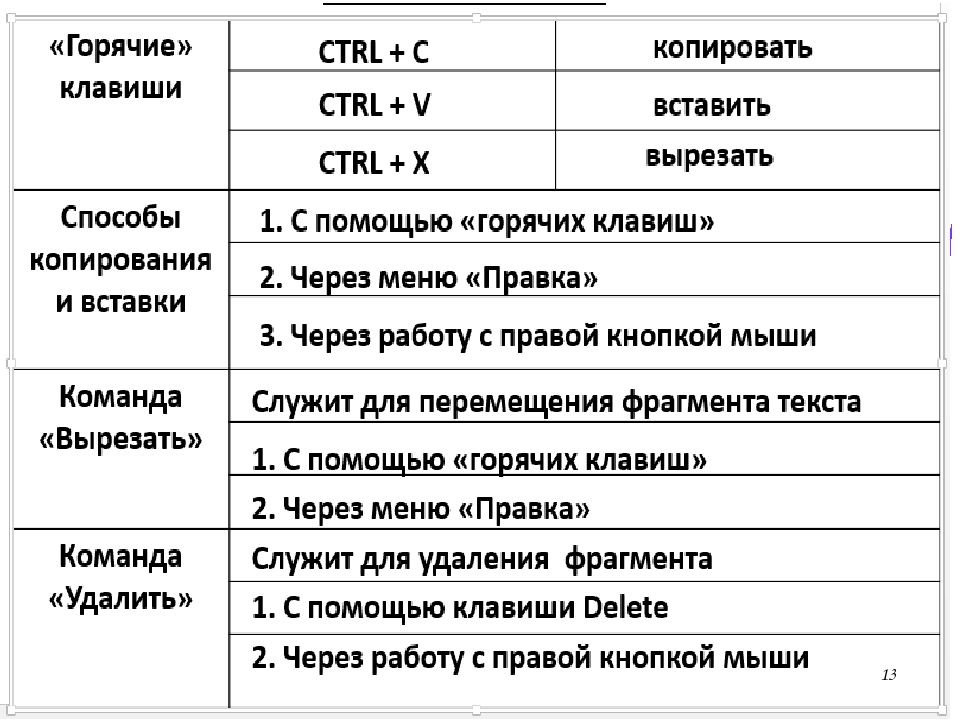 .. к … .. к … | Ctrl M Ctrl P |
| Товар | Ctrl M Ctrl p |
| Обоснование | Ctrl M Ctrl Q |
| Реал | Ctrl M Ctrl R |
| Сумма от … до … | Ctrl M Ctrl S |
| Сумма | Ctrl M Ctrl s |
| Стремиться к … | Ctrl M Ctrl T |
| Сможем… когда … склонны … | Ctrl M Ctrl t |
| Союз | Ctrl M Ctrl U |
| Вектор-столбец | Ctrl M Ctrl V |
| Линейный вектор | Ctrl M Ctrl v |
| В | Ctrl M Ctrl Y |
| Включает | Ctrl M Ctrl y |
| Относительные числа | Ctrl M Ctrl Z |
| альфа: α, Α | Ctrl g Ctrl a / Ctrl G Ctrl A |
| бета: β, Β | Ctrl g Ctrl b / Ctrl G Ctrl B |
| гамма: γ, Γ | Ctrl g Ctrl c / Ctrl G Ctrl C |
| дельта: δ, Δ | Ctrl g Ctrl d / Ctrl G Ctrl D |
| эпсилон: ε, Ε | Ctrl g Ctrl e / Ctrl G Ctrl E |
| дзета: ζ, Ζ | Ctrl g Ctrl z / Ctrl G Ctrl Z |
| эта: η, Η | Ctrl g Ctrl h / Ctrl G Ctrl H |
| тета: θ, Θ | Ctrl g Ctrl j / Ctrl G Ctrl J |
| йота: ι, Ι | Ctrl g Ctrl i / Ctrl G Ctrl I |
| каппа: κ, Κ | Ctrl g Ctrl k / Ctrl G Ctrl K |
| лямбда: λ, Λ | Ctrl g Ctrl l / Ctrl G Ctrl L |
| мю: μ, Μ | Ctrl g Ctrl m / Ctrl G Ctrl M |
| nu: ν, Ν | Ctrl g Ctrl n / Ctrl G Ctrl N |
| xi: ξ, Ξ | Ctrl g Ctrl q / Ctrl G Ctrl Q |
| омикрон: ο, Ο | Ctrl g Ctrl o / Ctrl G Ctrl O |
| pi: π, Π | Ctrl g Ctrl p / Ctrl G Ctrl P |
| rho: ρ, Ρ | Ctrl g Ctrl r / Ctrl G Ctrl R |
| сигма: σ, Σ | Ctrl g Ctrl s / Ctrl G Ctrl S |
| тау: τ, Τ | Ctrl g Ctrl t / Ctrl G Ctrl T |
| ипсилон: υ, Υ | Ctrl g Ctrl u / Ctrl G Ctrl U |
| фи: φ, Φ | Ctrl g Ctrl f / Ctrl G Ctrl F |
| хи: χ, Χ | Ctrl g Ctrl x / Ctrl G Ctrl X |
фунт / кв.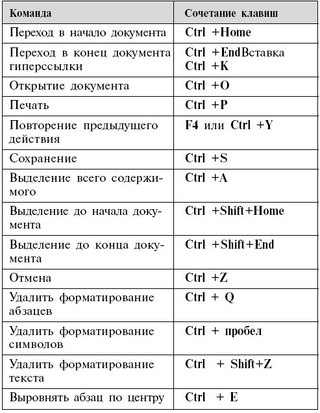 Дюйм: ψ, Ψ Дюйм: ψ, Ψ | Ctrl g Ctrl y / Ctrl G Ctrl Y |
| омега: ω, Ом | Ctrl g Ctrl ж / Ctrl G Ctrl W |
| Место копирования | Ctrl l Ctrl c |
| Ссылка на предыдущую цель | Ctrl l Ctrl p |
| Создать или изменить ссылку | Ctrl l Ctrl l |
| Создать цель | Ctrl l Ctrl t |
| Удалить якорь | Ctrl l Ctrl d |
| Создать правило | Ctrl i Ctrl c |
| Показать примененный стиль | Ctrl i Ctrl g |
| Ссылка | Ctrl i Ctrl l |
| Открыть | Ctrl i Ctrl o |
| Удалить | Ctrl i Ctrl r |
| Преобразовать | Ctrl t Ctrl x |
| Изменить название | Ctrl h Ctrl t |
| Создать оглавление | Ctrl h Ctrl g |
| Выбор аннотации | Ctrl n Ctrl s |
| Аннотация к документу | Ctrl n Ctrl a |
| Ответ на аннотацию | Ctrl n Ctrl r |
| Отправить на сервер | Ctrl n Ctrl p |
| Удалить | Ctrl n Ctrl d |
| Нагрузка | Ctrl n Ctrl l |
| Показать графическую библиотеку | Ctrl l Ctrl s |
| Добавить выбранную графику в библиотеку | Ctrl l Ctrl f |
Что делает Ctrl Z в Vim? — MVOrganizing
Что делает Ctrl Z в Vim?
(Пояснение: нажатие 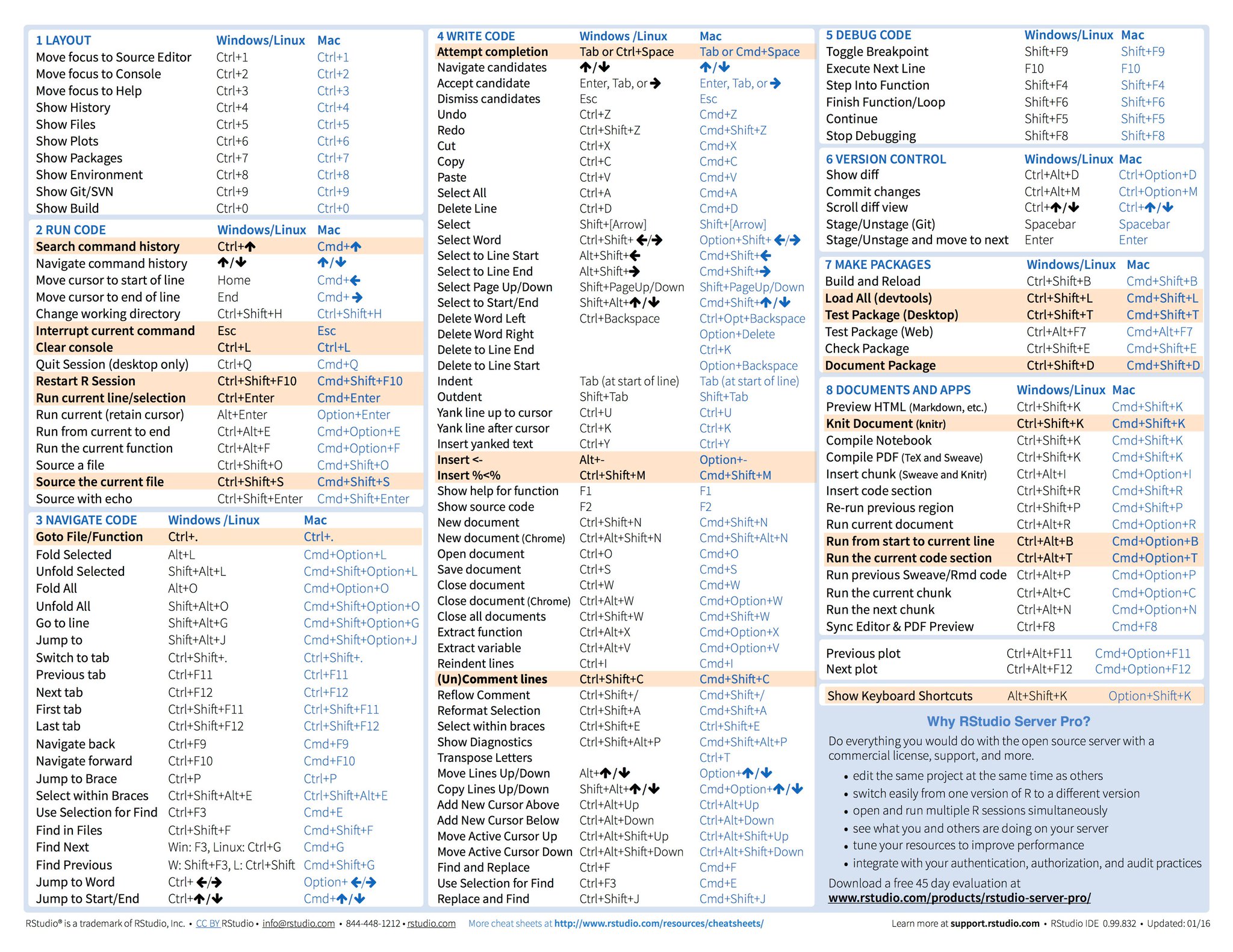 Здесь текущая программа — Vim. Программа fg просто возвращает самую последнюю «фоновую» программу обратно на передний план.)
Здесь текущая программа — Vim. Программа fg просто возвращает самую последнюю «фоновую» программу обратно на передний план.)
Как вы нажимаете Ctrl Z в Linux?
Опять же, некоторые из вас могут использовать Ctrl + z в качестве ярлыка для отмены, но в оболочке Linux Ctrl + z отправляет сигнал SIGTSTP (Signal Tty SToP) приоритетному заданию. Когда вы нажмете эту комбинацию клавиш, запущенная программа будет остановлена, и вы вернетесь в командную строку.
Как вернуться с Ctrl Z?
Чтобы отменить последнее действие, нажмите CTRL + Z.Вы можете отменить более одного действия. Чтобы отменить последнюю операцию отмены, нажмите CTRL + Y. Вы можете отменить несколько отмененных действий.
Что делает Ctrl Z в терминале?
Ctrl + Z используется для приостановки процесса путем отправки ему сигнала SIGSTOP, который не может быть перехвачен программой. В то время как Ctrl + C используется для уничтожения процесса с помощью сигнала SIGINT и может быть перехвачен программой, чтобы она могла очистить себя перед выходом или не выйти вообще.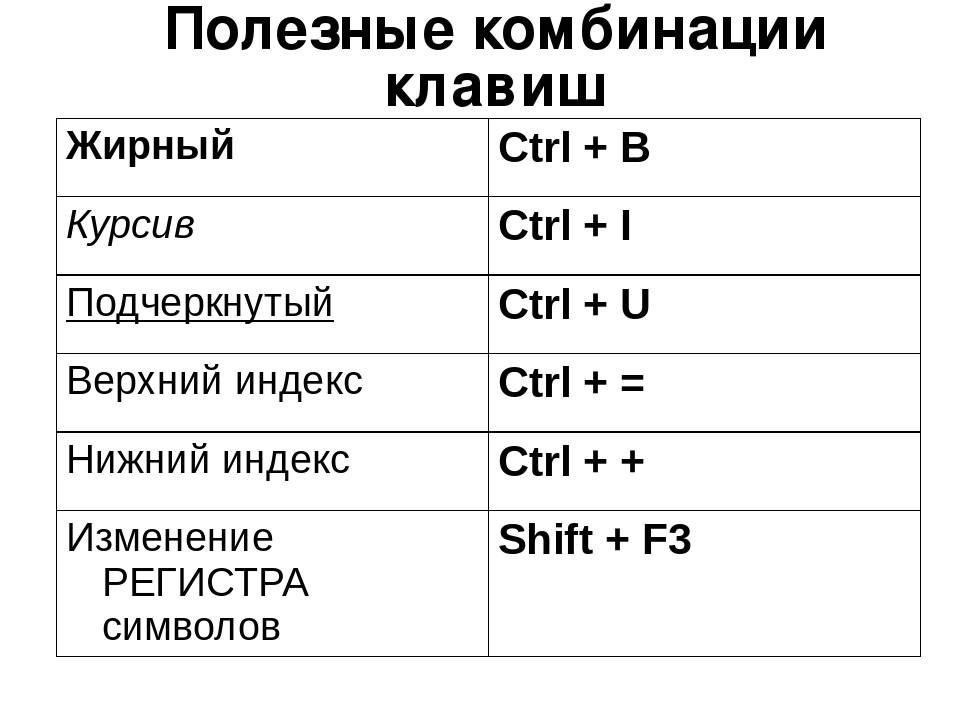
Что такое Ctrl D?
Обновлено: Computer Hope.Ctrl + D, также называемое Control + D и C-d, — это сочетание клавиш, которое зависит от программы. Например, в большинстве интернет-браузеров он используется для добавления текущего сайта в закладки или в избранное.
Почему паста V?
Вот логика, которую Макхедс использовал для объяснения этих сопоставлений. «Ну, Z, последняя буква, потому что она отменяет последнее, что вы сделали. X означает Cut, потому что X выглядит как ножницы. И V для вставки, потому что это похоже на отметку корректуры для вставки.
Что делает Ctrl P?
Альтернативно называемое Control + P и C-p, Ctrl + P — это сочетание клавиш, наиболее часто используемое для печати документа или страницы. На компьютерах Apple сочетание клавиш для печати — Command + P.
Почему не работает Alt-F4?
Функциональная клавиша часто находится между клавишей Ctrl и клавишей Windows. Однако он может быть где-то еще, поэтому обязательно найдите его. Если комбинация Alt + F4 не выполняет то, что она должна делать, нажмите клавишу Fn и снова попробуйте сочетание клавиш Alt + F4.Если и это не сработает, попробуйте ALT + Fn + F4.
Что такое Ctrl Shift Удалить?
Нажмите CTRL-Shift-Delete (Windows), Command-Shift-Delete (Mac). В раскрывающемся списке выберите, как давно вы хотите очистить кеш. Установите флажки, чтобы выбрать элементы, которые нужно удалить из списка. Рекомендуется следующее: — История просмотров и загрузок.
Что делает Ctrl Alt end?
Alt + End — это сочетание клавиш, которое чаще всего используется для перехода к последней ячейке столбца в таблице Microsoft Word.Сочетания клавиш на клавиатуре компьютера.
Что делает Ctrl Alt Shift?
Ctrl + Alt + Shift Копировать ссылку (относительный путь) символа в буфер обмена.
Photoshop ctrl z не работает — ярлыки Photoshop не работают
Photoshop Ctrl z не работает -Если вы ищете , ярлыки Photoshop не работают . Тогда это подходящее место для решения проблем отмены в Photoshop , ярлыка отмены Photoshop и Ограничение отмены Photoshop, ctrl z несколько в Photoshop.Сочетание клавиш отмены действия в Photoshop ctrl z не работает
Функция Ctrl + z (команда Z в Mac), которую необходимо выполнить, в терминологии Photoshop называется «шагом назад». Эта команда, доступная в меню редактирования, выполняет переход назад на панели истории и в основном представляет собой многоуровневую отмену. Вы можете сделать шаг назад до первого элемента на панели истории. Если ваш Photoshop Ctrl z не работает, вот лучшее решение.
* В новой версии Adobe Photoshop cc 2019 несколько сочетаний клавиш отмены (Ctrl + Z) не работают, а другое сочетание клавиш «Вернуть» изменяет Ctrl + Alt + Z на Ctrl + Shift + Z.
* В этой статье я покажу вам, как исправить проблемы, когда Отменить (Ctrl + Z) не работает в Adobe Photoshop cc 2019, как Photoshop ctrl z несколько, следуйте моим шагам .
Как выполнить несколько операций отмены в Photoshop (несколько шагов назад в Photoshop)
1) Теперь откройте Adobe Photoshop cc 2019 на ПК или ноутбуке
2) В верхней строке меню Adobe Photoshop CC нажмите «Редактировать».
3) Можно открыть новое всплывающее меню. Теперь выберите параметр «Настройки» и выберите параметр «Производительность» в правой части небольшого всплывающего окна.
4) Можно открыть новое всплывающее окно, и теперь измените состояние истории с 10 на 1000. (Как хотите)
5) Теперь нажмите ОК
6) Теперь перезапустите Adobe Photoshop, и теперь несколько операций отмены в Photoshop работают.
Ярлыки Photoshop не работают
Photoshop ctrl z не работает
Photoshop отменить ярлык
Photoshop отменить ограничение
отменить в Photoshop
photoshop ctrl z несколько
Примечание : —
* Оптимизация….кнопки принимают во внимание конфигурацию вашего оборудования.
Состояния истории: максимальное количество состояний истории, сохраняемых на панели истории.
* Уровни кеширования: количество кэшированных уровней данных изображения. Используется для улучшения перерисовки экрана и скорости гистограммы. Для больших документов с несколькими слоями выберите более высокий уровень хранения:
Выбирайте более короткие уровни хранения для небольших документов с несколькими слоями. Изменения могут происходить постоянно, когда вы запускаете Photoshop.
Размер плитки кэша: количество данных, которые Photoshop сохраняет или обрабатывает одновременно.Выберите большие поля для более быстрой обработки документов с большими размерами в пикселях:
Выбирайте меньшие поля для документов с меньшими размерами в пикселях и несколькими слоями. Изменения могут происходить постоянно, когда вы запускаете Photoshop.
Важное примечание: —
В Adobe Photoshop cc 2019 Вернуть изменения с Ctrl + Alt + Z на Ctrl + Shift + Z
Сочетания клавиш — Spotify
Тратьте меньше времени на щелчки и больше времени на игру.
75 Удалить 9017 Повторить 91 -R72 9017 Настройки 9017 902 Cmd-H 901 75| Функция | Windows | Mac | ||
|---|---|---|---|---|
| Новый плейлист | Ctrl-N | Cmd-N | ||
| Вырезать | Ctrl-X | Cmd-X 9017 9017 9017 Копировать -C | Cmd-C | |
| Копировать (альтернативная ссылка) | Ctrl-Alt-C | Cmd-Alt-C | ||
| Вставить | Ctrl-V | Cmd-V | Del | Del, Backspace |
| Выбрать все | Ctrl-A | Cmd-A | ||
| Воспроизведение / пауза | Пробел | Пробел | ||
| Перемешать | Ctrl-S | Cmd-S | ||
| Следующий трек | Ctrl-Right | Ctrl-Cmd-Right | ||
| Предыдущий трек | Ctrl-Left 172 | Ctrl-Cmd-Left | ||
| Увеличение громкости | Ctrl-Up | Cmd-Up | ||
| Уменьшение громкости | Ctrl-Down | Cmd-Down | ||
| Отключение звука 9017- Вниз | Cmd-Shift-Down | |||
| Максимальная громкость | Ctrl-Shift-Up | Cmd-Shift-Up | ||
| Показать справку | F1 | Cmd-Shift-? | ||
| Фильтр | Ctrl-F | Cmd-F | ||
| Переместить фокус в поле поиска | Ctrl-L | Cmd-Alt-F, Cmd-L | ||
| Вернуться назад | Влево | Cmd-Alt-Left | ||
| Вперед | Alt-Right | Cmd-Alt-Right | ||
| Воспроизвести выбранную строку | Введите | Введите | ||
| Cmd-, | ||||
| Выйти | Ctrl-Shift-W | Cmd-Shift-W | ||
| Выйти | Alt-F4 | Cmd-Q | ||
| 902 | ||||
| Скрыть окна других приложений | — | Cmd-Alt-H | ||
| Закрыть окно | — | Cmd-W | ||
| Свернуть окно | — Свернуть окно | — | ||
| Восстановить из свернутого | — | Cmd-Alt-1 | ||
| Отменить удаленную песню или список воспроизведения | Ctrl-Shift-Z | Ctrl-Z |
Последнее обновление: 12 августа 2021 г.,
Сочетания клавиш
Особенности | Документация | База знаний | Дискуссионные форумыНазад СОДЕРЖАНИЕ Последний Следующий
Если вы предпочитаете как можно больше работать с клавиатурой, вам могут пригодиться следующие сочетания клавиш.Если вы изменили параметр «Настройки» для комбинации горячих клавиш, замените новый параметр на Ctrl-Alt, если это необходимо, в сочетаниях клавиш, перечисленных здесь.
Ярлык | Действие |
|---|---|
Ctrl-B | Включить. |
Ctrl-E | Выключить. |
Ctrl-R | Сбросьте питание. |
Ctrl-Z | Приостановить. |
Ctrl-N | Создайте новую виртуальную машину. |
Ctrl-O | Откройте виртуальную машину. |
Ctrl-F4 | Закройте сводку / консоль для выбранной виртуальной машины. Диалоговое окно подтверждения появляется только в том случае, если виртуальная машина включена. |
Ctrl-D | Отредактируйте конфигурацию виртуальной машины. |
Ctrl-G | Захватывайте ввод с клавиатуры и мыши. |
Ctrl-P | Изменить настройки. |
Ctrl-Alt-Enter | Перейти в полноэкранный режим. |
Ctrl-Alt | Вернитесь в нормальный (оконный) режим. |
Ctrl-Alt-Tab | Переключайтесь между открытыми виртуальными машинами при захвате ввода с клавиатуры и мыши. |
Ctrl-Tab | Переключайтесь между открытыми виртуальными машинами, пока мышь и клавиатура не захватываются. VMware Workstation должна быть активным приложением. |
Ctrl-Shift-Tab | Переключайтесь между открытыми виртуальными машинами, пока мышь и клавиатура не захватываются.VMware Workstation должна быть активным приложением. |
Ctrl-Alt-Fx | Хосты Linux: Переключение между открытыми виртуальными машинами в полноэкранном режиме. Авторское право © 2025 Es picture - Картинки |


 или Num , или Num ;
или Num , или Num ;
 Если выбран инструмент «Рамка», временно переключается на инструмент «Выпрямление».)
Если выбран инструмент «Рамка», временно переключается на инструмент «Выпрямление».)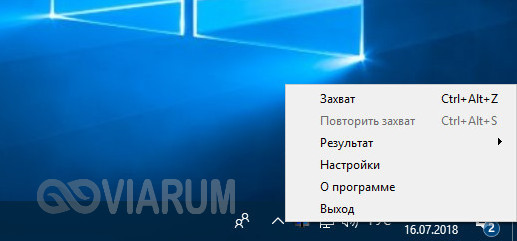
 » (точка)/«Ctrl» + «,» (запятая)
» (точка)/«Ctrl» + «,» (запятая)

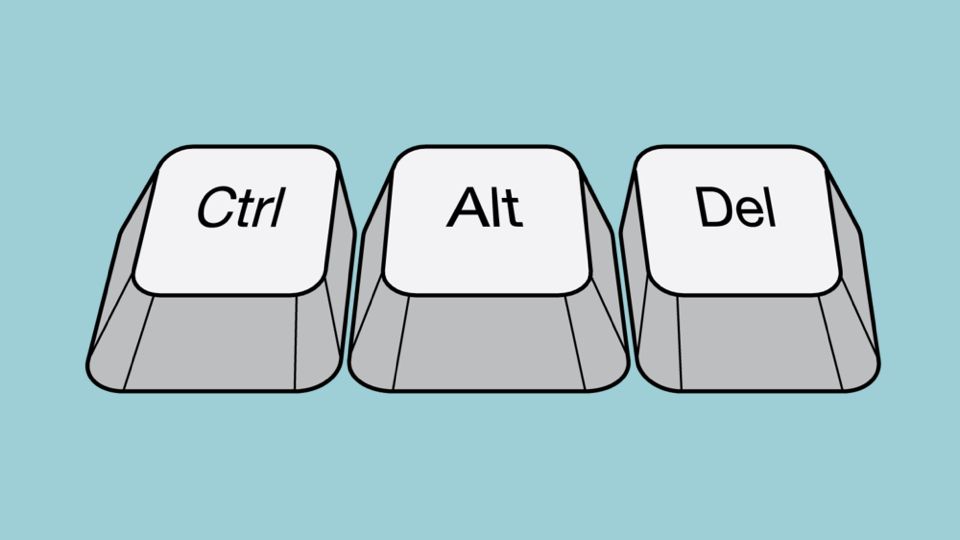


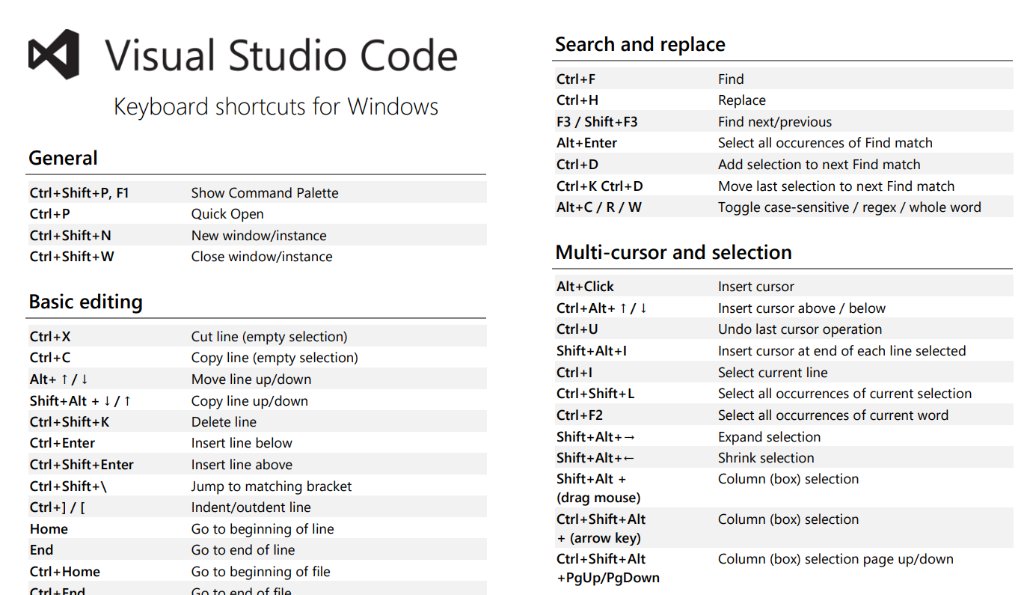
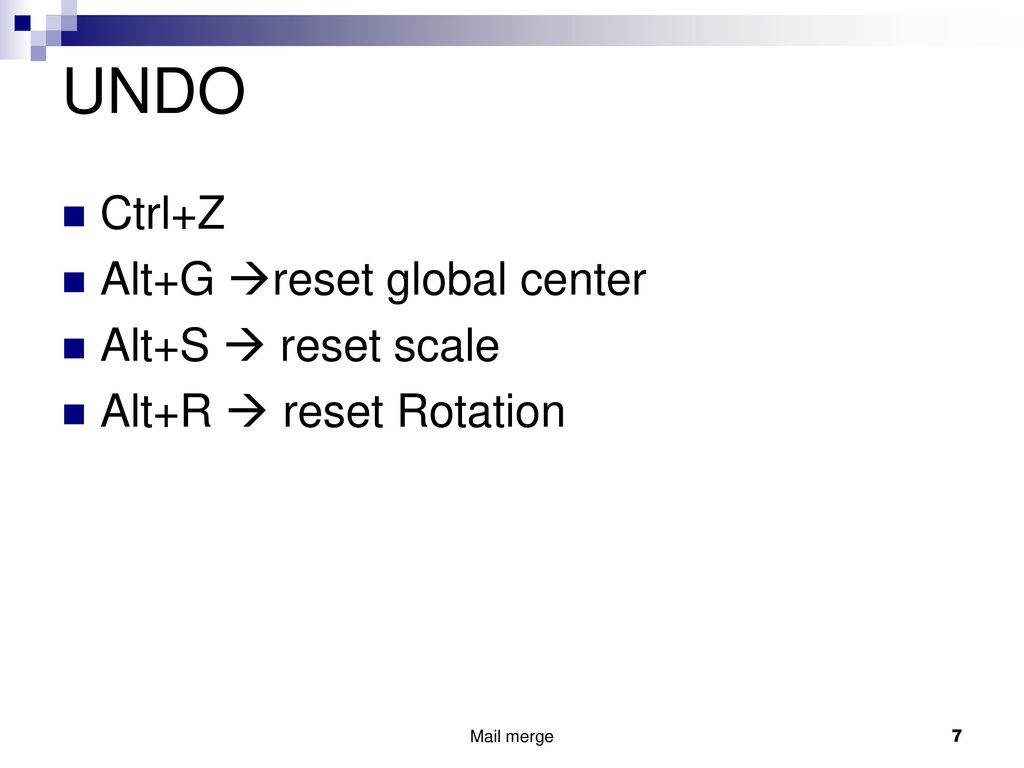
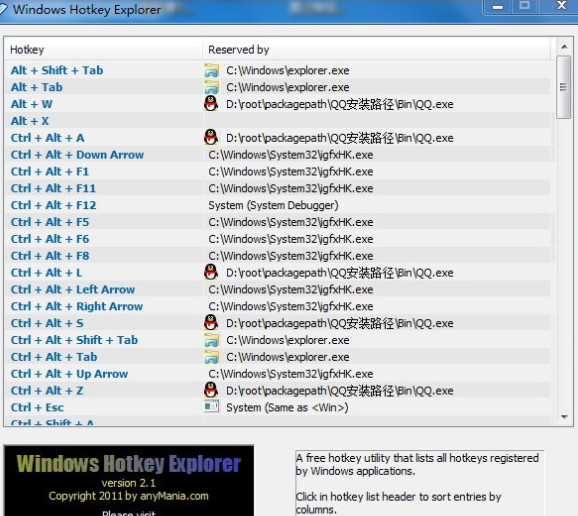

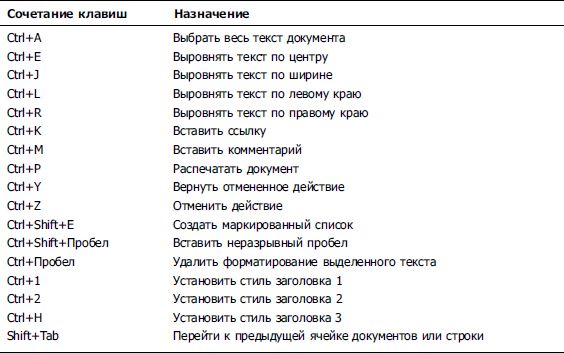

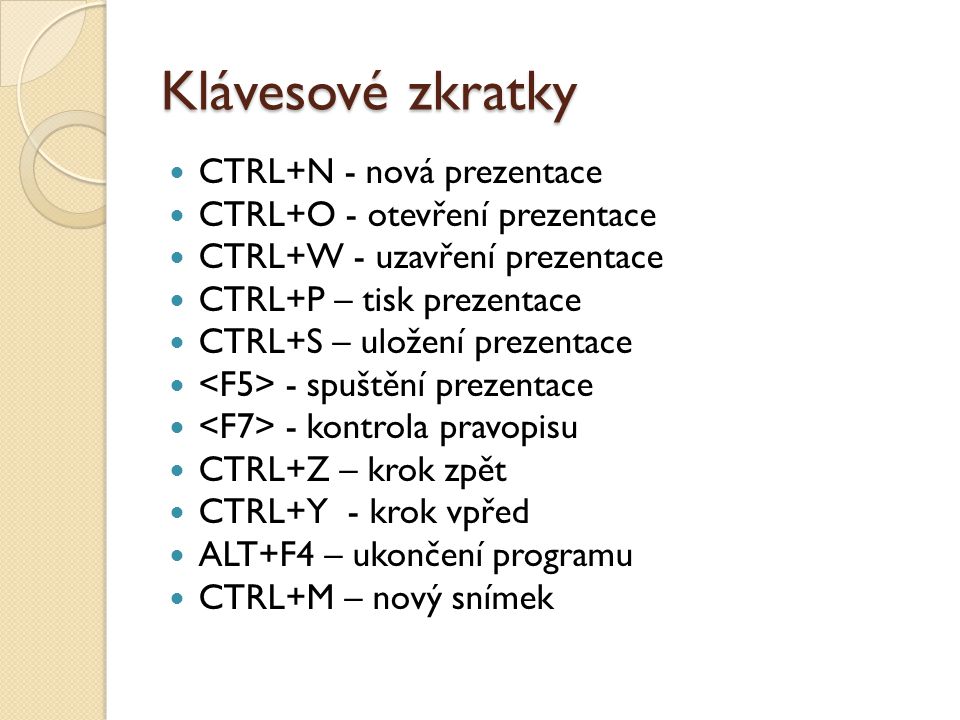

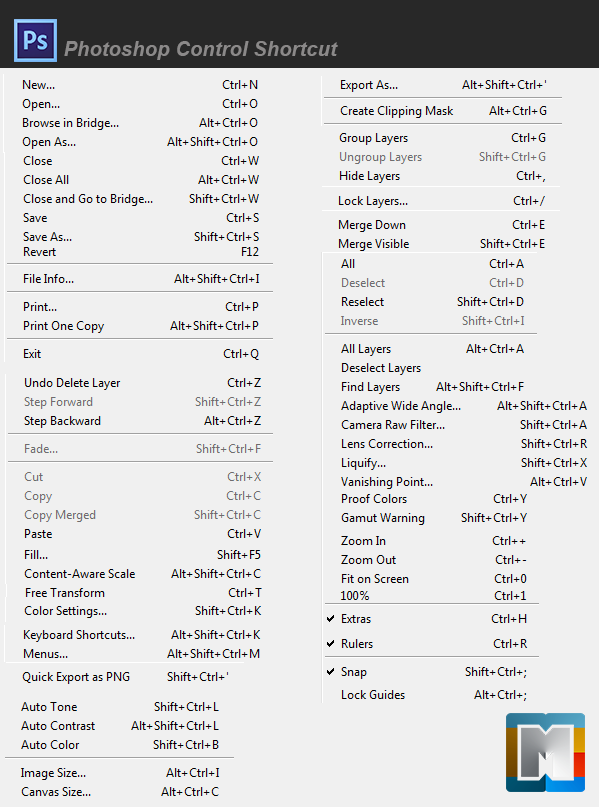

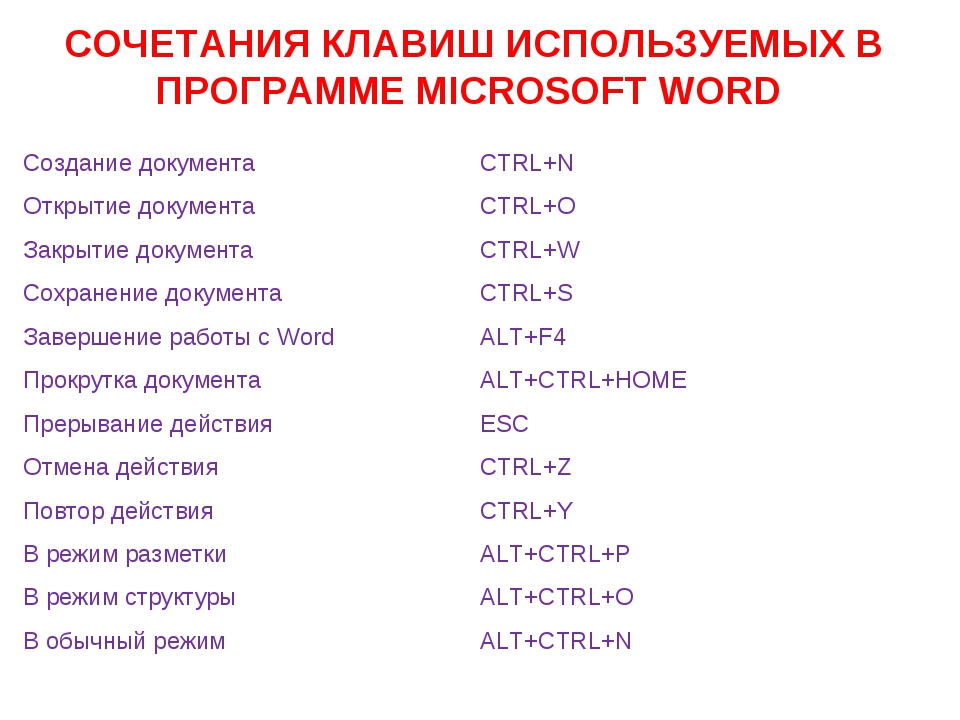
 Отличается от копирования тем, что копируемый элемент или группа после попадания в буфер удаляется
Отличается от копирования тем, что копируемый элемент или группа после попадания в буфер удаляется