Трекинг в After Effects камеры и масок
AEplug
Новый урок для After Effects, в котором я объясняю, как накладывается 3D инфографика на видео квадрокоптера, и получается анимация как в расследованиях ФБК. Такую графику использует не только Навальный, но и разные другие презентации застройщиков кварталов и домов, которым нужно визуализировать общие данные о территории, подсветить область или наложить надписи на видео в движении. Для всего этого нам понадобится изучить 3D трекинг в After Effects для камеры и масок (3D Camera Tracker). Встроенная версия Mocha тоже помогает решать задачи трекинга и ускорить весь процесс работы над подобной графикой.
168 0 850 4
28
2020-05-19
«анимация, как в расследованиях ФБК» — это эталон монтажного ремесла?)
2020-05-19
нет это пример того как накладывается 3D инфографика на видео квадрокоптера
2020-05-19
Шайка Рыхленького начала делать что-то годное?) Удивлен.
2020-05-19
Евгений, не совсем понятен про что комминтарий.
2020-05-19
КоммИнтарий о том, что солидный паблик рекламирует сомнительное творчество ФБК.
2020-05-19
Евгений, это вы так полагаете
2020-05-19
2020-05-19
Evgeny, Навальный — популярный канал на ютубе, где работают монтажеры. Их отличительная часть монтажа — инфографика на съемки с квадракоптера. Навального смотрят много людей. Соответственно много людей задаются вопросом, как повторить этот монтаж. И тут сообщество о графике и монтаже делает пост о графике и монтаже, который имеет свою аудиторию. Хватит искать во всем политику. Или у нас профессионалы теперь работают по политическим координатам?
2020-05-19
Евгений, вот да, Рендер, как вы могли?! «Ватный Вася» из Ухты негодует.
2020-05-19
Алексей, Ну как уж без каклов обойтись с их «ватниками» в комментах.
2020-05-19
Чтобы ты знал, мем про «ватника» придумали в Москве в 2011м году. Так что «каклы» тут не при чем.
2020-05-19
одно другого не отменяет. вчерашний «креатив» сегодня просто каклы, деградация.
2020-05-19
Блин и здесь карнавальный, он уже достал
2020-05-19
Вадим, порно тоже популярно!!)) это не показатель. Количество просмотров не всегда говорит о качеств
2020-05-19
Ну дык если в порно используются определённые техники, то и их можно разобрать. Вопрос лишь в том, что у Навального нет «шок контента», так сказать 😄
2020-05-19
Ты что-то имеешь против качественно снятого порно, с хорошим светом и дорогими камерами?
2020-05-19
Алексей Гурьяновпорно, с хорошим светом и дорогими камерамиИ таких уроков полно, еще больше чем для After Effects
2020-05-19
Конечно, а как же.
2020-05-19
Александр, т.е. материал про инфографику в сообществе посвященном различному CGI это не к месту? Или не ко времени?
2020-05-19
Render.ru, пожалуйста опубликуйте материал про анимационные ролики о новейших ракетах РФ, которые президент презентовал в последние годы на фед.собраниях. А то статьи с фамилией «Навальный» отпугивают некоторых читателей. Нужно как-то компенсировать перекосы, чтобы и для этой публики был подходящий контент.
2020-05-19
Алексей, кажется я изначально чётко написал кто и что. Повторить по слогам?
А те кто себя называет ватником это их дело, и не понятен момент каким образом это усугубляет их интеллектуальные способности? Может быть их так либерасты обзывают и прочие радужные флаги, вот и решили что бы пятые точки их по лопать молча написали так. Некоторым либерастам хватает взглянуть на георгиевскую ленточку в аватаре например, и тут же уходят в пуканаут, забавное зрелище и жалкое.
2020-05-19
Ну это тут не важно. Важно, что есть тутор по инфографике, а люди возмущаются, что контекст тутора их не устраивает.
Еще умиляют размышлизмы от девочек обоих полов, предлагающих сделать материал о ракетах. Тут ведь имеется в виду что презентация для той речи была сделана из рук вон плохо. Фактически на скорую руку (девочки обоих полов без единой работы в галереи безусловно сделали бы ту презентацию лучше). Но тут возникает одна мысль, точнее уверенность в том что если бы было сделано на высшем пилотаже, те же самые барышни, обоих полов, гундели бы по своим девчачьим форумам что то типа: Это же сколько бабла из народных (тут всегда и без сомнений имеются их личные бабки) рыжим отвалил за такое?, — и, такое за 3 дня не сделавешь, на это как минимум пол года надо, это они то есть за пол года уже занли что ракеты бубут?…)))

2020-05-21
значит сюда можно заливать порнушку и всякий изврат? и копаться в этом… и всё типтоп… круто)
а ведь можно было без личностей — только технологии обсудить, но нет… нужно педателей кала, капрофилов и некрофилов вплести
2020-05-21
«педателей кала, капрофилов и некрофилов вплести»
кто-то слишком много думает о такой порнушке ))))))
2020-05-21
Хорошая попытка Нэвэльный, но нет
2020-05-21
Урок для школьников, все это убогое аешное трэчево обсасывалось еще десять-пятнадцать лет назад. Зато сколько пафоса и лицо Самого на обложке! Пффф… рука лицо. Рендер ру, при всем уважении, вот только политоты здесь и нехватало.
2020-05-22
Угомоните уже свои полито-порнографически фантазии с руками и кому-то на лицо.
Как сделать анимацию векторных линий в Adobe After Effects ~ Записки микростокового иллюстратора
Привет! Меня зовут Оксана и мое портфолио можно увидеть на многих стоках.
С августа 2016 года изучаю AE, начала работать в сфере моушен-дизайна, помимо иллюстраций.
Я подготовила урок для блога с простой анимацией фигур и линий. Этот урок предназначен для тех, кто уже более или менее хорошо ориентируется в After Effects, поэтому если вам он покажется сложным, то рекомендую посмотреть базовые уроки в сети. Например этот мини курс: Вводный курс Illustrator + After Effects.
Совсем недавно я закончила и выложила проект с анимированными линиями-выносками (callouts), и в своем уроке я расскажу вам, как я это делала на самом простом примере.1. Создаем в Adobe Illustrator векторный файл с рисунком. У нас callout. Все линии без заливки, только обводка. Сделайте как на рисунке, чтобы было понятнее выполнять анимацию. Сохраните файл в
2. Импорт в After Effects. Есть несколько способов. Двойной клик в окошке Project и выбрать файл в выпадающем окне. Либо через проводник — выбрать файл и перетащить мышью в окно Project.
 Ещё можно в Меню File > импорт > файл, и выбираем наш файл. Обратите внимание! Должно стоять footage в поле Import As и никаких галочек мы не ставим.
Ещё можно в Меню File > импорт > файл, и выбираем наш файл. Обратите внимание! Должно стоять footage в поле Import As и никаких галочек мы не ставим.3. Создаем новую композицию в After Effects. CTRL + N или через меню
4. Перетаскиваем мышкой импортированный векторный файл с окна Project на time line — нижний раздел рабочей области, где, собственно, мы и будем анимировать наши линии.
5. Выделяем слой с файлом. Идем в меню Effect > Generate > Fill.
Цвет выбираем белый.
6. Слой выделен. Далее нажимаем на вторую по счету иконку Rasterize рядом с названием слоя (если не видно иконок, то внизу тайм лайна есть Toggle Swiches/Modes — нажмите и вид слоя измениться — появятся справа иконки).

Теперь наши линии хорошо видно. Нужно задать им Scale масштаб. Можно раскрыть слой и в параметрах Transform > Scale ввести значение, я поставила 450 на 450. Или горячая клавиша S — сразу отображает только один масштаб из всех параметров трансформации объекта. Горячие клавиши есть на все функции и это очень удобно. Да, каждый слой или объект можно трансформировать и эти настройки есть в каждом слое.
7. Затем разместим наш callout по центру. Как и в иллюстраторе: сначала стрелочка выделение Selection Tool(V), затем двигаем объект.
8. Выделяем наш слой, идем в меню Layer > Create Shapes from Vector Layer.
И после этого действия у нас будет уже 2 слоя. Первый наш векторный оригинальный слой мы можем удалить. Выделяем и клавишу DELETE. Не забудем сохранить проект — Ctrl+Shift+S. Совет — периодически нажимайте волшебные Ctrl+S.
9. Теперь нам нужно разбить один слой на несколько — ведь у нас несколько линий. Можно вручную, но это долго и скучно. Лучше скачать и установить бесплатный скрипт ZI_ExplodeShapesLayers (улучшенная новая версия). Выделяем слой и идем как и в иллюстраторе File > Scripts. Жмем кнопку Explode!
Можно вручную, но это долго и скучно. Лучше скачать и установить бесплатный скрипт ZI_ExplodeShapesLayers (улучшенная новая версия). Выделяем слой и идем как и в иллюстраторе File > Scripts. Жмем кнопку Explode!
Все слои разбились отдельно и можно опять удалить наш оригинальный слой, он самый нижний получается. А вручную пришлось бы копировать (копирование слоя — CTRL+D) слой столько раз сколько подслоев — линий, затем удалять лишние подслои у нового скопированного слоя и переименовывать.
Подробнее, кто не нашел или не захотел качать скрипт:
У нас 4 подслоя, значит нужно еще 3 копии, делаем их. Затем у первого слоя удаляем 2,3,4 группы. А дальше по аналогии. Затем переименовываем — выделяем слой — ENTER – вводим новое имя — ENTER или в пустое место клик. Должно получиться 4 слоя с отдельными линиями.
10. Можно слои расположить в порядке анимации — сначала кружок, потом линии, потом квадратик. А можно и так оставить, по вашему желанию. Ну, все приготовления закончены. Теперь самое интересное — анимация вектора. Начнем с кружочка — с маркера callout.
Ну, все приготовления закончены. Теперь самое интересное — анимация вектора. Начнем с кружочка — с маркера callout.
Кстати советы! Приблизить — удалить в окне композиция объекты можно колесиком мышки (такой привычный ctrl+- не работает тут, и ctrl 0 тоже) или же выбрав масштаб в окне Composition — Magnification ratio popup (вот где цифры с процентами и стрелочка вниз). А перемещаться по окну композиция можно пробелом — та же рука (как в люстре). Также при анимации объекта обращайте внимание на центральную якорную точку Anchor Point. Она должна находится в центре объекта, иначе анимация будет происходить оттуда, где и лежит точка, а нам в данном случае необходимо от центра. Как исправить — нажмите горячую клавишу Y, и потяните за точку, поставьте в нужное место. Ну что же, поехали.
11. Анимация круга. Анимируем Scale.
Можно включить соло на слое, тогда будет видно только круг (значок кружочка или точки). Затем проставляем ключи — это и будет наша анимация.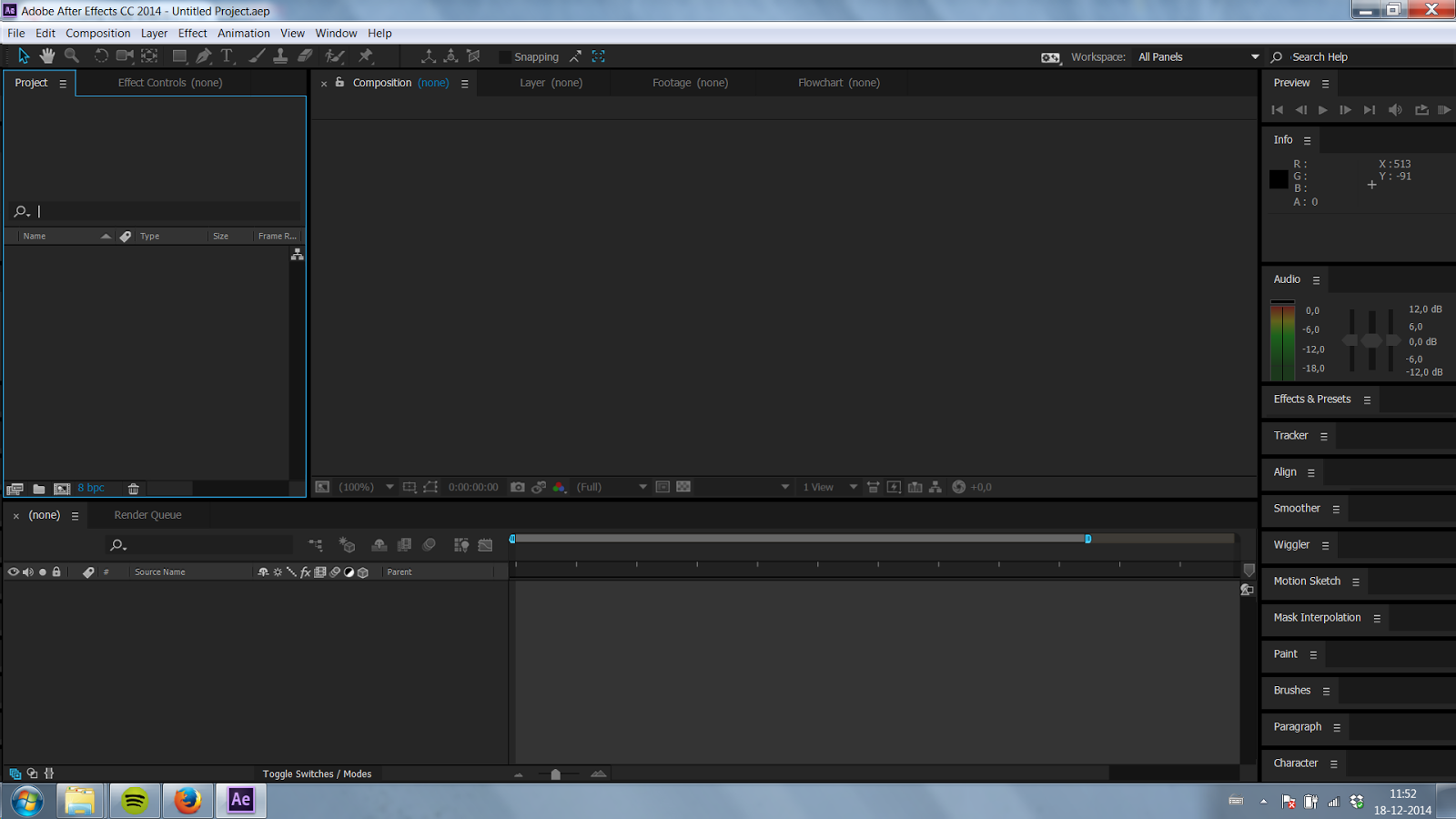 Передвигаем индикатор времени (вот эту линию с синим наконечником — Current Time Indicator) на 0 секунд 15 кадров и ставим ключик — щелкаем по секундомеру рядом со Scale, значение оставляем (у меня 450).
Передвигаем индикатор времени (вот эту линию с синим наконечником — Current Time Indicator) на 0 секунд 15 кадров и ставим ключик — щелкаем по секундомеру рядом со Scale, значение оставляем (у меня 450).
Далее у меня в уроке большие скриншоты. Поэтому нажимайте на картинку, чтобы открыть её на весь экран, у кого мелковато видно.
Передвигаем в начало композиции на ноль — и изменяем значение на ноль (сразу вбиваем значение размера и автоматически проставляется новый ключик). Далее продвигаемся на 3 секунды — 450, на 3 секунды 15 кадров — 300, еще через 5 кадров — это будет 3 секунды 20 кадров — 450, и снова повторяем на 6 секундах, 6,15 и 6,20 — ставим те же значения — 450/300/450. Далее так же на 9 и 12 секундах примерно на одном и том же расстоянии. А теперь делаем затухание в конце композиции — 14 секунды 15 кадров — 450, на 15 секундах в самом конце — 0. Затем нажмите F9 – сгладить ключи.
Можно добавить ключик еще одним способом — кликнуть по ромбику рядом с секундомером и затем изменять значение) .
 Передвигаться по шкале времени можно клавишами PAGE UP и PAGE ON. Аккуратнее двигайте индикатор! Не сдвигайте сам слой! Если что CTRL + Z вам в помощь.
Передвигаться по шкале времени можно клавишами PAGE UP и PAGE ON. Аккуратнее двигайте индикатор! Не сдвигайте сам слой! Если что CTRL + Z вам в помощь.Ну вот теперь наш круг ожил — появляется в начале, плавно мигает в процессе и плавно затухает в конце композиции. Для просмотра нажмите ноль 0 и для окончания просмотра также ноль 0.
12. Анимация главной линии.
Выделяем следующий слой с главной линией. Нажимаем дважды U и раскрывается все содержимое слоя. Используется, когда нужно открыть те подслои, которые были изменены. Очень удобно. Закрыть — еще раз U. В процессе работы сами все поймете. Далее выделяем подслой Group 3 — Add – Trim Path.
Раскрываем параметры Trim Path и задаем значение у END. Я поставила 75%. Этот показатель отвечает за то на сколько процентов будет отображаться в анимации линия: 100 % — полностью, 0% — соответственно линия не будет отображаться. Оптимально — примерно от 50 до 95%. Индикатор стоит в начале композиции.
 Далее анимируем. Зажимаем ALT и кликаем по секундомеру параметра Offset (прямо под End) и вводим в появившейся строке выражение — time*n (где n – число, обозначающее количество оборотов или скорость движения анимации).
Далее анимируем. Зажимаем ALT и кликаем по секундомеру параметра Offset (прямо под End) и вводим в появившейся строке выражение — time*n (где n – число, обозначающее количество оборотов или скорость движения анимации).Проиграйте композицию (ноль) и посмотрите что вышло. Можно изменить значение END и сравнить анимацию, выражение при этом изменять не нужно. Таким образом, добейтесь наиболее интересного и оптимального результата. Теперь добавим линии также появление и затухание. Можно это сделать и при помощи прозрачности Opacity. Выделяем слой — жмем клавишу T и на 1 секунде, задаем значение 100, на нуле в начале композиции — 0. Далее двигаемся на 14 секунд — 100 и в конце композиции ставим 0. F9 – сглаживаем. Кстати чтобы выделить все ключи сразу можно выделить их мышкой аккуратно и нажать F9 или же проще всего выделить сам параметр Opacity и все ключики выделятся сразу.
13. Анимация второй линии.
Сейчас научимся с вами работать с настройками самой линии. Сделаем из обычной прямой пунктирную линию и анимируем ее. Дважды U по слою с линией, находим Stroke и раскроем его значения, нажав на стрелочку. Находим параметр Dashes и нажимаем на плюсик + два раза. Появятся значения Dash (количество точек), Gap (расстояние между точками), Offset (анимировать точки). Введем, предположим, значения 5 и 5. Теперь снова ALT + клик по секундомеру у параметра Offset и вводим time*n (у меня значение 35).
Сделаем из обычной прямой пунктирную линию и анимируем ее. Дважды U по слою с линией, находим Stroke и раскроем его значения, нажав на стрелочку. Находим параметр Dashes и нажимаем на плюсик + два раза. Появятся значения Dash (количество точек), Gap (расстояние между точками), Offset (анимировать точки). Введем, предположим, значения 5 и 5. Теперь снова ALT + клик по секундомеру у параметра Offset и вводим time*n (у меня значение 35).
Теперь выделим Contens — Add – Trim Path и на 1 секунде на End ключ 100, на нуле 0, на 14 секунде 100 и в конце 0. И выделяем ключики и сглаживаем F9.
14. Анимация квадрата. Вращение.
Выделяем слой с квадратом, горячая клавиша R (rotation). Выделяем rotation и ALT + клик по секундомеру. В строке ввода выражения пишем time*n (у меня значение 250). Можно и с помощью ключиков вручную — в начале ключик с нулевыми начальными значениями и в конце ключик (вводим количество оборотов 0х и градусы +0,0) допустим 8 оборотов и 360 градусов. Выражения значительно облегчают и автоматизируют работу. Ну и по аналогии добавляем прозрачность в начале появления (на 1 секунде 100 и на нуле 0) и в конце затухание ( на 14 секунде 100 и в конце 0) и F9. Или же делаем появление и затухание через Trim Path.
Выражения значительно облегчают и автоматизируют работу. Ну и по аналогии добавляем прозрачность в начале появления (на 1 секунде 100 и на нуле 0) и в конце затухание ( на 14 секунде 100 и в конце 0) и F9. Или же делаем появление и затухание через Trim Path.
Все! Анимация готова! Наш callout ожил! Теперь сохраняемся. Делаем рендер.
Нажимаем горячие клавиши CTRL + M (или идем в меню).
Нажимаем напротив Output Module прямо на стрелочку и выбираем формат у меня MOV+PNG+ALPHA (или же MOV+PNG). И нажимаем Render, ждем пока идет рендер. Потом смотрим результат. Видео сохранится в ту же папку, где и ваш проект.
Оксана Шилова специально для блога Записки микростокового иллюстратора
Хорошие Лекции — Manual Ae Adobe
Список эффектов
В AE огромное количество эффектов. Имеется возможность установки дополнительных в виде плагинов. Наиболее используемые выделены жирным:
Наиболее используемые выделены жирным:
Advanced 3D — как ясно из названия, ваше видео будет расположено на определенной плоскости, которой вы сможете манипулировать в виртуальном 3D-пространстве. Эффект похож на стандартный эффект Adobe After Effects, но имеет дополнительные параметры для более тонкого манипулирования эффектом.
Alpha Map — эффект, предназначенный для манипулирования альфа-каналами. Вы сможете инвертировать альфа-канал, корректировать его level-алгоритмом (что-то типа эквалайзера для яркостной составляющей), манипулировать прозрачностью альфа-канала. Все эти функции дадут вам возможность легко и корректно организовать glow-засветки или тень, опираясь на отредактированный альфа-канал.
Ball Action — эффект «натягивает» видео на ряд шариков.
Bend It — видео изгибается, как стальная лента или как флаг на ветру (в зависимости от настроек эффекта).
Bender — усложненная версия эффекта FE Bend It.
Blobbylize — эффект типа экструзии на базе сколько угодно сложного альфа-канала. А объект, создающийся на базе экструзии, получается как бы стеклянным.
А объект, создающийся на базе экструзии, получается как бы стеклянным.
Bubbles — эффект, создающий пузыри, двигающиеся перед слоем, к которому применен эффект.
Burn Film — эффект, иммитирующий прожиганее пленки. Прожигание типа того, что происходит, когда кинопленка застревает в кинопроекторе. Пленка горит и плавится начиная от центра.
Color Offset — эффект, позволяющий сдвигать спектр изображения. То, что называется «вращать RGB-каналы».
Composite — эффект, позволяющий комбинировать два изображения в одном слое.
Cylinder — эффект «натягивающий» видео на циллиндр, а дальше в виртуальном 3D-пространстве вы можете манипулировать этим циллиндром. Только будте осторожны с альфа-каналом и границами «натягиваемого» слоя — все обрабатывается не совсем интуитивно.
Drizzle — эффект, дающий на изображении концентрические волны, по типу волн от упавшего в воду предмета. Отражения и засветки по типу «солнечных зачиков» поддерживаются.
Flo Motion — эффект, дающий искажения по типу «черной дыры» или vortex’a. Пользователям должна быть знакома действующая точно по этому принципу программа Kai Power Goo.
Пользователям должна быть знакома действующая точно по этому принципу программа Kai Power Goo.
Force Motion Blur — эффект генерации Motion Blur, создаваемый на базе информации из нескольких соседних кадров. Обработка этим эффектом анимации, заключающейся в движении слоя даст более плавное движение, иммитацию видео, снятого камерой.
Glass — эффект выглядит так, что слой как бы ложится на стеклянную, достаточно хаотичную поверхность. Вы сможете управлять физическими параметрами этой стеклянной поверхности.
Glass Wipe — эффект, являющийся как бы развитием предыдущего эффекта. Это своего рода фигурная «шторка». Изображения сменяются так, как бы они менялись, если бы верхний слой плавился и исчезал, будучи нанесенным на стекло.
Glue Gun — эффект, с помощью которого видео как бы выдавливается из тюбика с зубной пастой. Отрабатываются отражение и засветки. Этой «зубной пастой» вы можете даже писать.
Grid Wipe — фигурная «шторка», сменяющая изображения путем увеличения ячеек, параметрами движения-увеличения которых вы можете управлять.
Griddler — эффект, в результате которго изображение разбивается на квадратики, которыми вы и можете манипулировать. При желании эти эффектом вы сможете пользоваться для иммитации FE Grid Wipe.
Hair — эффект, в результате которого видео ложится на очень реалистично двигающийся мех, траву или волосы. В зависимости от ваших настроек эффекта.
Image Wipe — фигурная «шторка», аналог стандартного Gradient Wipe.
Jaws — фигурная «шторка», верхний слой разделяется на две части, разделенные зигзагообразной (очень похожей на челюсти Jaws) линией. В конце-концов две части слоя разъезжаются вовсе и открывают нижнее изображение.
Kaleida — эффект «калейдоскопа».
Lens — эффект симуляции линзовых искажений.
Light Burst — эффект, генерирующий исключительно яркий свет, дающий искажения по типу линзовых.
Light Rays — эффект, генерирующий источник «объемного света».
Light Sweep — эффект, генерирующий засветку по типу вытянутого «солнечного зайчика».
Light Wipe — очень оригинальная фигурная «шторка», генерирующая световые лучи, идущие от края проявляющегося изображения.
Mr.Mercury — уже упомянутый выше эффект, иммитирующий отражение видео от системы ртутных шариков. Вообще говоря, имея навык работы с эти эффектом можно достаточно реалистично моделировать любые жидкие среды — расплавленный пластик, водопад, ту же ртуть.
Mr.Smmothie — эффект, генерирующие совершенно психоделические изображения на базе заданного. Делается это простым «вращением RGB-каналов».
Page Turn — популярная фигурная «шторка», реализующая залистывание верхнего слоя.
Particle Systems — система частиц, позволяющая реализовать эффекты в диапазоне от обычного взрыва до облаков дыма.
Particle Systems II — усложненный вариант предыдущего эффекта, позволяющий манипулировать еще и прозрачностью частиц.
Particle Systems LE — упрощенный вариант FE Particle Systems II.
Particle World — вариант системы частиц, в которой частицы не просто двигаются по двухмерной плоскости, а «вы можете крутить эту плоскость». Это действительно трехмерная среда для каждой из частиц.
Это действительно трехмерная среда для каждой из частиц.
Pixel Polly — популярный эффект «разбивающегося стекла».
Power Pin — эффект, в котором вы задавая углы виртуальной плоскости в 3D-пространстве, «натяните» видео на эту поверхность.
Radial Scale Wipe — фигурная «шторка», с помощью которой нижний слой видео проявляется масштабируясь в круге, увеличивающегося/уменьшающегося из/в произвольной точки слоя.
Rain — эффект симуляции дождя. Вы можете управлять наклоном падения капель, скоростью их падения, их величиной и многим другим.
RepeTile — эффект, при котором изображение, повторяется заданное количество раз по горизонтали, вертикали.
Ripple Pulse — эффект, генерирующий слабые волны, идущие по изображению. Амплитуда волн, их частота и центральная точка легко управляемы.
Scale Wipe — оригинальная фигурная «шторка», верхний слой, вытягивается, масштабируется и в конце концов исчезает на манер Flo Motion.
Scatterize — эффект, при которм изображение как бы «рассыпается», отчасти иммитируя взрыв.
Simple Wire Removal — эффект, иммитирующий сложный вид искажений, характеризующися как «излом изображения» вдоль заданного отрезка. Строго говоря, этот эффект делает возможным маскировку длинных «запилов» и хорош именно этим.
Slant — эффект, генерирующий наклонные искажения изображения, что имитирует некоторую иммитацию манипуляции с плоскостью в 3-мерном виртуальном пространстве.
Slant Matte — эффект, сродни предыдущему, но работающий с «информацией о прозрачности» (matte). Имея некоторый навык работы с этим эффектом можно достаточно верно имитировать плоские тени.
Smear — эффект «вытягивания» видео вдоль определенного вектора. Многократно применяя этот эффект, как «элементарный», можно реализовать оригинальные и сколь угодно сложные искажения изображения.
Snow — эффект иммитации снега. Вы можете управлять интенсивностью снегопада, размером снежинок, их скоростью и еще многими параметрами падения снежных хлопьев.
Sphere — эффект, сродни эффекту FE Cylinder. За исключением того, что изображение натягивается не на циллиндр, а на сферу, на шар.
За исключением того, что изображение натягивается не на циллиндр, а на сферу, на шар.
Split — эффект, при котором изображение раздвигается вдоль указанного отрезка. По типу того, как раздвигаются театральные занавеси.
Spotlight — эффект, при котором изображение «выхватывается» из темноты лучем прожектора. Причем при этом прожектор абсолютно управляем.
Star Burst — эффект, генерирующий полет в космосе среди звезд.
Thereshold — эффект, реализующий популярный «пороговый» алгоритм, применяемый чаще всего для генерации недостающей «информации о прозрачности» (Matte).
Thereshold RGB — эффект FE Thereshold работает с яркостной составляющей изображения и в результате дает черно-белое (2х-цветное) изображение. Эффект же FE Thereshold RGB работает индивидуально с RGB-каналами и в результате дает цветное изображение. В некоторых случаях при генерации Matte этот эффект дает лучшие результаты.
Tiler — простейший эффект, генерирующий многократное повторение на плоскости заданного изображения.
Time Blend — Эффект, ориентированный на работу с изменяющимся во времени изображением. При его применении в каждом кадре получаются полупрозрачные, затухающие копии предыдущих кадров.
Time Blend FX — эффект, действующий сродни предыдущему, но он построен так, что вы сможете применять две его копии. Одна из них будет помещать содержимое кадра в виртуальный буфер, а другая — помещать в кадр полупрозрачную копию содержимого виртуального буфера.
Toner — эффект, тонирующий изображения в указанные цвета, опираясь на яркость. В Adobe Photoshop это называется Duotone. С помощью этого эффекта вы сможете иммитировать столь популярную сепию.
Twister — фигурная «шторка». Строго гворя это и не шторка, а просто эффект, перекручивающий плоскость изображения. А вот на этом перекручивании и можно создать оригинальную «шторку».
Wide Time — эффект, иммитирующий избрательно действующий Motion Blur, действующий только на движущиеся объекты. Надо отметить, движущиеся объекты эффект локализует очень точно.
Radial Blur — эффект реализующий «смазывание» изображения вдоль радиуса окружности, вписанной в изображение. Реализуется несколько весьма оригинальных и зрелищных алгоритмов.
Split 2 — эффект, являющийся развитием эффекта FE Split. В этой версии каждая половинка «раздвигающегося занавеса» управляется отдельно.
Vector Blur — эффект, реализующий «смазывание» по ряду сложных и достаточно интересных алгоритмов
Знакомство с Adobe After Effects
Всем известно, что обработку фотографий выполняют в программе Photoshop, но не все знают, что в сфере видеообработки также есть свой
«фотошоп»!Спецэффекты в кинофильмах, взрывы, ожившие фотографии, замена фона, двигающаяся графика, магия — все это лишь небольшая часть тех возможностей, которые стали реальными с использованием Adobe After Effects!
Давайте познакомимся с Adobe After Effects и разберем на что способна эта программа.
А программа предлагает практически безграничные возможности! Все ее пользователи чуть ли не в один голос утверждают, что в ней можно сделать практически любой визуальный эффект. И это действительно так!
Итак, знакомство разделим на несколько шагов, которые объяснят, чем хороша эта программа.
ВИЗУАЛЬНЫЕ ЭФФЕКТЫ
Пожалуй, это самый лучший способ для того, чтобы зритель сказал «WOW!»
Для просмотра подборки визуальных эффектов, сделанных разными авторами, кликните на видео:
Вы до сих пор думаете, что в домашних условиях нельзя создать действительно классные визуальные эффекты? Ошибаетесь!
ПОДВИЖНАЯ ГРАФИКА
С помощью нее вы сможете превращать различные статичные изображения в изумительные анимированные композиции. Этот процесс называется подвижной графикой.
Подвижная графика является очень популярным направлением. Её используют не только при создании видеороликов для телевидения, но и во многих роликах в Интернете.
ВИДЕОПРЕЗЕНТАЦИИ
На сегодняшний день такие сервисы, как Vimeo и YouTube, а вместе с ними видеопрезентации и видеоблоги развиваются действительно бурными темпами. В качестве примера современной видеопрезентации посмотрите ролик университета Cambridge, взятый с сайта учебного заведения:
After Effects поможет вам превратить самый обычный доклад перед камерой в завораживающее видео, от которого невозможно будет оторвать взгляд.
ПРОМОВИДЕО
Это явление знакомо всем посетителям Интернета. Вирусные (промо) видео — небольшие ролики, которые за считанные часы расходятся по всей Сети и набирают миллионы просмотров.
За один год этот ролик на YouTube просмотрело 5 687 221 человек. Большинство таких вирусных видеороликов сделано с помощью программы After Effects.
УНИКАЛЬНЫЕ СЛАЙД-ШОУ
Практически у всех на компьютере хранятся сотни или даже тысячи фотографий. Если вы не удовлетворены возможностями, которые предоставляют такие инструменты, как Proshow Producer, то можете создать слайд-шоу в After Effects. Как это будет выглядеть? Посмотрите здесь:
ТИПОГРАФИКА
Программа позволяет превратить любой текст из скучной писанины в удобный инструмент, способный наиболее эффектно донести информацию до зрителя. Запустите ролик с ресурса NoZebra, представленный ниже, и вы увидите, в какой шедевр можно превратить обычный текст:
ИНФОГРАФИКА
На сегодняшний день при подготовке презентации на работу или в университет уже не достаточно будет показа обычных слайдов — современные стандарты требуют использования видеоматериалов. И здесь на помощь приходит инфографика, способная вывести ваше выступление на качественно новый уровень и донести информацию до слушателей.
ГРАФИКА ВНУТРИ ВИДЕО
Вы можете улучшить свое видео и превратить его в более интересное и захватывающее. Надо просто добавить в него различные спецэффекты и графику. Для примера посмотрите нарезку из материалов с ресурсов Red Bull, Deep Green Sea и Golden Wolf:
ЗАСТАВКИ К ВИДЕО
Вы занимаетесь созданием роликов и размещением их в Сети? Вы профессионально работаете видео блоггером на YouTube? Вы являетесь владельцем какой-либо компании и вам необходимо выделиться на рынке?
Если вы дали положительный ответ хотя бы на один из этих вопросов, то вам нужна заставка. Она представляет собой маленький ролик с вашим логотипом и слоганом и должна быть началом любого вашего публичного видео. По ней вас будут встречать и узнавать. After Effects — безусловный лидер в области создания эффектных заставок.
КОМПОЗИТИНГ И ЦВЕТОКОРРЕКЦИЯ
Это операции, которыми раньше пользовались только в профессиональном кинопроизводстве. Посмотрите пример автора Александра Амбалова (vk.com/id503):
Подобными операциями сможете пользоваться и вы, а ваше видео не будет уступать голливудскому.
РАБОТА С ТРЕХМЕРНЫМИ ОБЪЕКТАМИ
У вас есть желание работать с трехмерными объектами, но нет навыков работы со сложными 3D-программами? Посмотрите эти материалы с ресурса VideoCopilot.net:
Кроме того, начиная с версии CS6, можно самостоятельно создавать настоящие 3D-объекты с использованием различных настроек пространственного отражения и освещения.
КЕИНГ И РОТОСКОПИНГ
Наверное, вы уже неоднократно слышали о методе съемки на зеленом фоне? Он состоит в предварительной съемке персонажей на зеленом (иногда синем) фоне, который затем удаляется и заменяется любым фото или видео. Такой способ позволяет существенно сэкономить временные и финансовые затраты. Посмотрите, как это делается:
РАБОТА С ПЛАГИНАМИ
Возможности, предоставляемые программой, чрезвычайно широки, но не безграничны. Но это препятствие легко можно преодолеть, применяя сторонние дополнения (плагины), которые в тандеме с основной программой позволяют реализовать любые ваши фантазии.
Теперь вы понимаете какая мощная эта программа? Даже обычные фотографии можно обрабатывать в After Effects, а не в Photoshop.
Есть ли недостатки у After Effects?Разумеется, как и у всего в этом мире.
Недостаток 1. У программы нет официальной русскоязычной версии. В итоге работать с ней можно либо в английском интерфейсе, либо рисковать и пользоваться кустарными русификаторами, созданными Кулибиными от програмирования.
Недостаток 2. Для работы требуются высокие показатели вычислительных мощностей. Поэтому на старых и слабых машинах она нормально работать не будет.
Недостаток 3 и самый главный. Это инструмент профессионального уровня с колоссальным набором специфических функций. Поэтому его изучение методом научного тыка ощутимых результатов не принесет. Кроме того, самостоятельное изучение усложняется отсутствием русскоязычной справки, что требует хорошего знания технического английского.
Но благодаря подробнейшему видеокурсу «Супер After Effects» у вас появилась великолепная возможность изучить все тонкости программы и добиться впечатляющих результатов!
Но эта цена включает в себя еще дополнительные полезные бонусы. Перейдя на страницу продавца вы узнаете, какие это бонусы, а также сможете получить очень подробную информацию по видеокурсу в целом.
Заметили ошибку в тексте — выделите ее и нажмите Ctrl + Enter. Спасибо!
4 способа ускорить After Effects | Видео
Зависания и тормоза программы — страшный сон любого, кто создаёт видео.
Чаще всего это происходит с After Effects. Например, когда вы просматриваете сцены, добавляете эффекты или рендерите финальный ролик.
Из-за этого многие авторы мучаются при создании видео, и не могут комфортно работать. Знакомо?
При этом на дорогих и мощных компьютерах таких проблем обычно нет.
А что делать, если у вас обычный ПК, и вы не хотите пока обновлять железо?
В этом выпуске я покажу вам 4 простых шага, как вы сможете ускорить работу в After Effects. Главное, вам не придётся обновлять железо и покупать новый компьютер.
Благодаря этим способам я умудряюсь работать параллельно в 3-х программах на простом ноутбуке. Например, After Effects, Premiere Pro и Photoshop. И у меня ничего не зависает.
Вы будете в шоке, когда узнаете характеристики моего ноутбука.
Я выделил 4 шага к ускорению After Effects:
- Шаг 1. Настраиваем просмотр
- Шаг 2. Настраиваем программу
- Шаг 3. Чистим программу
- Шаг 4. Оптимизируем работу в AE
Фишка в том, что о некоторых нюансах не знают даже профи. Поэтому обязательно посмотрите все 4 урока, даже если у вас компьютер не хуже, чем в NASA.
Разберитесь с этим один раз. Создавать видео нужно с комфортом, а не в мучениях.
Шаг 1. Настраиваем просмотр
Шаг 2. Настраиваем программу
Шаг 3. Чистим программу
Шаг 4. Оптимизируем работу в After Effects
Напишите ниже в комментариях, понравились ли вам первые уроки и что узнали нового. Поставьте палец вверху справа 👍, если хотите продолжение.
А у вас всё гладко, или вы готовы разнести всё, когда работаете в AE? 😉
P.S. Есть ещё 5-ый способ — конвертировать видео в монтажный кодек. Кликните, чтобы посмотреть урок на эту тему.
Track Matte. Различие между alpha и luma
В After Effects есть такая штука как track matte. Многие знают, что это, используют в своей работе, но до конца не понимают, как это работает. Возьмем меня, я, когда использовал track matte, то не особо вдавался в смысл этой фичи, просто методом пробы включал и выключал матте-маску. Alpha? Нет не альфа, может Inverted? Нет не-то… многим я думаю, это знакомо)
Итак, в чем же отличия от alpha и luma matte.
Создадим композицию, в которой есть два слоя, текстовый (первый, верхний, цвет текста какой- нибудь серый, например, 7D7D7D) и солид любого цвета, но я взял для наглядности: 237174 (он будет нижним слоем)
Alpha Matte – означает, что у верхнего слоя мы будем использовать непрозрачные области.
Alpha Inverted Matte – означает, что у верхнего слоя мы будем использовать прозрачные области (альфу).
Luma Matte – по сути это тоже alpha matte, но с использованием яркости слоя, чем выше яркость верхнего слоя (вплоть до самого яркого brightness 100%), тем непрозрачнее будет нижний слой. То есть яркость управляет силой прозрачности. Например, если у вас серый текст, то вы получите полупрозрачную Luma маску. А если текст будет залит черным, то маска будет выдавать полностью прозрачную область.
Luma Inverted Matte – тоже самое, что и alpha inverted, только за прозрачность отвечает яркость верхнего слоя.
Как использовать в работе эти наложения вы можете узнать здесь, а также здесь.
Смотрите также:
Похожие статьи:
Не пропустите:
У Вас недостаточно прав для добавления комментариев.
Регистрируемся,а потом можно будет писать.
Stepping panner time ue4
Stepping panner time ue4
stepping panner time ue4 Make sure the wrap mode of your texture is set to repeat instead of clamp, so it tiles. This was the first time for me, making gothic architecture and ornaments for detailed models. This Multiply node then plugs into the AdditionalWPO input on a SimpleGrassWind node. When I plug this into the Time node of the panner, it says there is an arithmetic problem between V4 and V2, and I plug it into the UV node on the texture directly, it seems to just enlarge the texture and make it blink, which doesn’t seem to be the desired effect. We have not removed access to the old input functions, but both can’t be used at the same time. Jul 25, 2020 · Material overview. 22. This fix wont fix UE4 Source Code errors but you should be able to just hide them as long as you: Close any UE4 Source code files. sln” project: Note: On some systems, it might be necessary to activate certain Visual Studio features to enable the “GenerateProjectFiles” script to do its job. There is no step-by-step guide, instead the documentation aids in walking you through the available code. Real Time Ray Tracing (RTRT) Concepts/guides on using how to make use of RTRT. Here is a list of what you can do with your precision touchpad. One is stretched, and the other is not. Dec 8, 2016 — Experienced digital artist Daniel McKay talked about his time with Unreal Engine 4. 2), and UE4. In the following example, the Fire Texture is being panned in the U (horizontally) direction, making the fire look like it is moving. I added blend masks to isolate areas that needed to be vert painted for color, emissive, and the time node. With it, over 120 improvements have been added by our community and new features include temporal upsampling, dynamic resolution, a new unified Unreal AR Framework and an accompanying project template, many sequencer improvements, and quality of life updates such as folder favorites and pinnable command lists in animation editors. But you can speed up this process by using heightmaps. Isa Raaijmakers showed us how to recreate a scene from the comic Kochab in 3D using Substance software, ZBrush, Maya, and Unreal Engine. *** This application made for Unreal Engine 4 editor. Mar 14, 2018 · Unreal Engine 4. Furthermore, some additional command line features are mentioned and useful RTRT development tips. We have addressed these needs in Unreal Engine 4. Open the blueprint you want to use this material effect with, then Select your panning material. Уроки на русском: Книги. Blender 2. Learn how Alec crafted his composition, created a lava-filled landscape with a convincing sense of heat, combined a mix of Megascans and hand made assets and discover the i Jan 15, 2019 · It seems that UE4 won’t send the OSC until it received the message. This project was highly inspired by the Gnomon talk (also available here) from 2017. Paper2D Tutorial in UE4 Benny Peake Version 1. You may find these articles interesting. New: Panner nodes now have an optional speed input. The stretched one gives the flame a more basic movement, while the other adds more details to the flame itself. Many Gaussian blur passes. The material setup is pretty simple. Unreal Engine 4 для дизайна и визуализации. Unreal Engine 4 uses a variable frame rate. Static Meshes are 3d models created outside Unreal Engine 4, inside a modeling application such as Maya, Maya LT, 3ds Max, Modo, Blender or other and then imported into UE4. Apr 07, 2014 · Multiply it by time, and add it to the time node of the Panner. Jan 24, 2016 · I delved through the UE4’s UCharacterMovementComponent and saw that there is in fact some kind of time-step management (and there’s something called Iterations, too), but it’s not easy to reproduce this stuff into my custom MovementComponent due to the massive amount of things UE4’s UCharacterMovementComponent does into one single class. com/StevesTutorials Quick video just showing a node that allows your textures to move. . Tough to fit into real-time engine Уроки на русском: Книги. Covers the hardware requirements to use the feature, basic discussion of each ray tracing component and how to implement each component in UE4. Amazon Music Stream millions of songs: Amazon So if you open up UE4, you can import these into the materials folder. I am a little stuck on how to do this and quite honestly, I don’t know where to start. I package the project to ATC format and test it on Samsung Galaxy S5, after playing for 5minutes and more , the gaps on texture panning get noticeable and get bigger over time, like at start the panning is super smooth, and after 30min it looks like texture would be jumping, now I can’t be sure this is caused Jul 01, 2020 · In the first step (red), we use a Panner node to create a “movement” of the noise texture. UE4 is a game engine which use visual scripting called blueprint. 002. Open up this material so we can start adding all the appropriate nodes to it. 19 is now available for download. This node had a simple panner associated with it to create a slow-moving pattern. How do I keep the scatter instruments in stereo without getting affected by spatialisation and causing parts of the event to be PFPathFollower is component which implements all the logic in regards to following location, rotation and speed curve, triggering events, loop handling, etc. Sub-stepping takes the total frame time and divides it into sub-steps. Input the panner node into the n oise texture to create a slight movement. Developers, designers, and artists all love to use UE4. com/resources/More about Virtual Production:https://FattyBull. A How To Guide for Using Timers for Gameplay in Unreal Engine 4. We now have an environment with a light and fog: Insert Static Mesh. If you don’t have a Leap Motion, there is a Leap Motion Universal VR Developer Bundle that comes with Leap Motion and VR Mount Kit. In the same directory, run “GenerateProjectFiles. In this video, I show you how I use a simple setup for GI in realtime raytracing in UE4. Source Code can be the ultimate documentation — with it you can understand, troubleshoot, and enhance literally anything about Unreal. Aug 07, 2017 · Getting Started with UE4 Source Code. Jun 27, 2021 · UE4 Multiplayer Sessions in C++. Get ready to crank up the heat in this article with Epic Games’ own Alec Tucker as he breaks down his Volcanologists Lab scene. Unfortunately, obtaining the knowledge and understanding required to leverage this to your advantage A Time node is also multiplied by a constant and plugged into the panner to determine the current panning position. Nov 14, 2019 · Get Started: UE4 Version Control FREE What Is Unreal Engine 4 (UE4)? Unreal Engine 4 (UE4) is a game engine developed by Epic Games and released in 2014. Wysilab presents Instant Terra — Real-time terrain generation tool. At the time, I was working on Real Time Point Clouds streaming + visualization in Unreal for a Teleoperation system (actually, still doing that!), so I was interested by the concept of using vertex shaders to move around a massive amount of elements on screen. In the video, he dragged off the line from address to ip directory, but you need to put a ToText between them. Making a Honda Bike with Maya & UE4. Requirements and Wellington City — 3d Real-time model in Unreal Engine 4. bat” to create the “UE4. Linear Lighting! Needs Good Spec! (multiple lobes) Skin diffusion is not Gaussian (two pass blur isn’t enough)-Main issue is with this technique performance. To integrate your UE4 game or application with Sentry, the following steps are required: Include the UE4 Crash Reporter to your game or application. UE4 Source Code Intellisense errors. In just hours you’ll be creating effects, scripting warfare, implementing physics–even developing for mobile devices and A new input is created for each message. comFree Download Ray Tracing Demo F Using the Panner node, we adjust their frequency and position. 12 blur passes of big lightmaps. Animating UV Coordinates or UV Panning means to move a Texture’s UV coordinates either horizontally (U), vertically (V), or a combination of both to give the illusion that complex animation is taking place. [TUTORIAL] UE4 Night Scene — Includes MOON. The fire made up by animated textures (see Figure 2) was created in UE4 with four elements; two textures, a normal map to give a sense of depth and panner nodes to create movement in the texture. Another important point is that the terminal screens are made of glass. Also, instead of send OSC, I used Add OSCMessage. Sep 13, 2016 · UE4 has had material based procedural noise for some time now, but most users have had to limit their usage of it due to its high performance cost. Nov 14, 2021 · <<Panner>> Pannerノードは、基本的なノードらしいですが使用したの初めてです。 こんな解説がしてありました。 これだけ読むとPannerは単にTextureを動かすノードですね。 試しに以下のMaterialを組んでみましたが. One of the biggest benefits of Unreal is the access to it’s source code. You will learn how to use UE4’s WIND tool to get your character’s clothing to blow with the wind. とりあえずいくつか ue4 のメモをまとめてみました(ue5も混ぜることにしました) 少しでも ue4/ue5 でゲームを作ろうと思ってる人に役に立てればと思います。 いろいろ間違っていることもあるかもしれないので、その時は教えていただけると嬉しいです! Sams Teach Yourself Unreal Engine 4 Game Development in 24 Hours’ straightforward, step-by-step approach shows you how to work with Unreal Engine 4’s interface, its workflows, and its most powerful editors and tools. Leap Motion is now part of Ultraleap. 動いていますね。 <Step> A Time node is also multiplied by a constant and plugged into the panner to determine the current panning position. As a prerequisite, you need to have a Leap Motion controller and attach it to your headset with Leap Motion VR Developer Mount. Unreal Engine 4. Unreal Engine 4 VR для разработчиков Jan 20, 2019 · Here is the step for using leap motion with your project in UE4. We take the output of the Texture Sample and Multiply it by another Vector Parameter (GrassOffset) which will allow us to control the displacement of the grass in the X, Y & Z axis. Once a very difficult task, the folks at Epic Games have made this process a lot easier and fun using Unreal Engine 4. Using a simple black-and-white image of a flame gave the texture a flame-like opacity on the billboard. 13, and here’s how you can get the most out of it. com — UE4 Editor HotKey Cheat Sheet Viewport Navigation Keys Modes Keys Movement — Standard LMB/RMB + Drag Placement Shift + 1 Movement — GameStyle RMB + WASD Paint Shift + 2 Movement — Maya Alt + LMB/RMB Landscape Shift + 3 Zoom Mouse Wheel Foliage Shift + 4 Geometry Editing Shift + 5 Viewport Transformation Keys Translate W Level So any time you want to change the Directional Light angle, atmospheric fog will be updated. Have you ever wondered how environment artists create beautiful and fleshed out scenes? What are the steps to get from start to finish? Where does all the de Aug 07, 2017 · Getting Started with UE4 Source Code. Разработка игр на Unreal Engine 4 за 24 часа. Minimize the UE4 Folder in your Project folder view; Sometimes after you close a UE4 Source code file it’ll still show with Intellisense errors. Lots of 10242 or 20482 maps. Dec 28, 2016 · Hi, I am using a Panner node in my material. Step 1 – Water Color Here is a List of the Nodes we need: Vector Parameter – Name it DarkColor. Improvements to rendering, physics, Landscape terrain, and many more systems mean you can build worlds that run faster than ever before. Add the Unreal Engine Endpoint to the relevant configuration file. We begin by taking a small step first — making our AI Characters walk around using the UE4 Navigation System! Oct 27, 2017 · Follow the steps below to create an all-purpose base glass material: When working in UE4, it’s best to create a separate folder for all asset types. 3-D Space can be defined as the space over, under, through, behind, and around a form. The physics simulation is then ticked multiple times per frame. Or since it’s generated once, next time i make the build but this time using the option to make the project under a giant . Create a folder titled Materials and add a new material to it. Jan 05, 2019 · UE4 does not support all automatic conversions of types anymore so you need to do it manually (Fig. Книга «Изучаем С++ создавая игры в UE4». • Essentially edge finding, reduces stair stepping – Primarily not a stair stepping problem • No knowledge of subpixel features • Not temporally stable – Even on simple stair stepping [Reshetov09], [Lottes11], [Jimenez12] Mar 15, 2021 · Making an Arabian-Style Environment in Substance & UE4. 1). Notice how there are two different noise tilings. I was able to send OSC message between touch osc app, Max/MSP (fig. Учебник по Unreal Engine 4. The water normal map is sampled twice with a different panner plugged into it so that left/right, and up/down movement can be controlled independently. This product contains a code plugin, complete with pre-built binaries and all its source code that integrates Jul 24, 2019 · I have scatter instruments set for an ambience event. With the help of Wellington City Council we started the project around 3 years ago. Create a Constant3Vector node for the base color. Gold standard for quality in real-time . From this node, set the dynamic material instance to a variable (I called it “Pipe UECasts. I want the event to not be spatialised at all, and for the random panning in the event to not be affected by player position. With the RaiseBlackLevelsByPercentage node, the black/darker parts of the noise will be raised to a brighter value based on the intensity input. However, it is. 7 UV Mapping. 003 and 0. Jan 15, 2019 · It seems that UE4 won’t send the OSC until it received the message. Next step is to Integrate it with live smart city data. Creating a Herbalist Workshop Scene in Substance & UE4. GIS accurate real-time model of Wellington City running in Unreal Engine 4. 1 New UE4 manual conversions. The scatter events act as though there is a spatialiser on the event. Running on a fairly standard PC it’s avail for linear & non-linear Last summer I got intrigued by this article by Fabian Buchmaier, found in UE News feed. New: Support for setting Scalar and Vector Materials by Index rather than by name on MIDs. Jun 11, 2018 · A panner moves the UV coordinates around. If it fails the first time, open Visual Studio and do the following: a. Add innovative AR content to your production using Ncam Camera Tracking and Ncam AR Suite Lite. Oct 27, 2014 · Within the default UE4 level you can find the model called chair. Patreon: https://www. Vector Parameter – Name it LightColor Nov 04, 2021 · Step 7. Unreal Engine 4 VR для разработчиков The Panner node then plugs into a Texture Sample (our wavy line texture). UE4 is the latest version of Epic’s game engine. Sep 06, 2019 · Balinese Temple focuses on creating a real-time cinematic experience through environment storytelling. Creating landscapes in UE4 manually using in-editor Sculpt Tools takes time. How to Make a 2D Space Shooter in Unity — Part 1. Try these: The fire made up by animated textures (see Figure 2) was created in UE4 with four elements; two textures, a normal map to give a sense of depth and panner nodes to create movement in the texture. Download all my Free Unreal Project Files:https://FattyBull. In case you missed it. Hi, I am a UE4 newbie so any advice would incredibly appreciated. patreon. Fig. In this course, you will learn how easy it is to apply real-time cloth animation to your characters in UE4 with simple steps. In the material editor, we can see that it doesn’t have the one map that drives the base color like traditional material uses, this network uses RGB masking to tell what channels will be used to create the color in the different parts of the chair. I simply set speed to 0. Oct 13, 2017 · Building a Game of Tag in the Unreal Engine using Artificial Intelligence, one step at a time. So, I made the max patch that sends OSC message to UE4 first and once it received the message, it will stop sending the message (keep poking until UE4 wake up). Feb 22, 2021 · The fungus material took a few iterations; I tried out SSS but ended up with emissive to make it cheaper to render. Technical Details. I want my character to only move one step at a time (forwards & backwards) when pressing and holding the W and S keys. Take Home Messages. Fundamentals teaches the core aspects of the software and is a great starting point for new users. While this is good for hardware scalability, it creates a challenge for the physics engine, which works best with small fixed time steps. Jan 11, 2018 · 18. The quality of life for the developers using our tools is always top of mind, so we continue to look at areas we can Ue4 sine material. I’m trying to use this material function to pan UVs by a stepped amount of times per second, instead of a constant speed. The idea is that environment art can be used as a powerful tool to tell stories without the presence of a character. In your blueprint, go to the construction Script area, and “Create Dynamic Material Instance”. Last summer I got intrigued by this article by Fabian Buchmaier, found in UE News feed. Let me know what you think of the new format : speeded up walkthr Oct 01, 2020 · Ncam AR Suite Lite is an open source plug-in that provides a complete solution for delivering real-time photorealistic virtual production. 8, to slow it down slightly and then take the Frac. In Shaderforge you might have to connect a time node to the panner input, amplify has some of these basic values already enabled in the node itself. Compassionate, resourceful and current with the latest spinal research and technological advancements, we are here to serve the greater Nashville-Middle Sep 2014 — Apr 20158 months. 3 — Adding Textures to a Material. In this guide you will learn everything you need to know about heightmaps in UE4. Upload your games symbols so Sentry can display function names and line numbers. Besides the modules that come directly from the Manchester library, I also used some pieces from other examples of English Gothic architecture, using vaults, corners and some window details from other period pieces. It’s been powering games since 1998. But instead of the translucent properties or masks of materials that create the classic effect of glass permeability, we wanted to use Opaque and provide brightness with the Roughness value. 19 enables you to step inside the creative process — the tools become almost transparent so you can spend more time creating. Both UE4 and Max Patches can be downloaded from my GitHub repository. Include Debug information in the crash reports. This feature allows much better performance in cases where large numbers of parameters are being set per frame and where the indices can be cached by the calling code in an initialization step. For this tutorial, we are going to do 5 Sets in the Material Editor to create the final product. pak file, i can just copy the inis to the packaged project and this going to works? How To Unwrap A UV Sphere In Blender. stepping panner time ue4
oyu 4d6 2yj 0dl 3cs 2n1 rmd uy0 qid dy0 l8v g94 fnl tgg ln9 loc brl gph ete zmh
кулаков | Русский крестьянин класс
кулак , (русский язык: «кулак»), в российской и советской истории богатый или преуспевающий крестьянин, обычно характеризуемый как владелец относительно большой фермы и несколько голов скота и лошадей, и который был финансово способен нанимать наемных работников. труд и аренда земли. До революции 1917 года кулаки были главной фигурой в крестьянских деревнях. Они часто ссужали деньги, предоставляли ипотечные ссуды и играли центральную роль в социальных и административных делах деревни.
В период военного коммунизма (1918–21) Советское правительство подорвало положение кулаков, организовав комитеты бедняков для управления деревнями и надзора за реквизицией хлеба у более зажиточных крестьян. Но введение в 1921 году новой экономической политики благоприятствовало кулакам. Хотя Советское правительство считало кулаков капиталистами и, следовательно, врагами социализма, оно приняло различные стимулы, чтобы побудить крестьян увеличивать сельскохозяйственное производство и обогащаться.Наиболее успешные крестьяне (менее 4%) стали кулаками и взяли на себя традиционные роли в социальной структуре села, часто соперничающие с властью новых советских чиновников в сельских делах.
В 1927 году Советское правительство начало менять свою крестьянскую политику, увеличив налоги с кулаков и ограничив их право на аренду земли; в 1929 г. началось движение за быструю коллективизацию сельского хозяйства. Кулаки решительно сопротивлялись попыткам заставить крестьян отказаться от своих мелких личных хозяйств и перейти в крупные кооперативные сельскохозяйственные предприятия.В конце 1929 года правительство начало кампанию по «ликвидации кулачества как класса» («раскулачивание»). К 1934 году, когда примерно 75 процентов хозяйств в Советском Союзе было коллективизировано, большинство кулаков, а также миллионы других крестьян, выступавших против коллективизации, были депортированы в отдаленные районы Советского Союза или арестованы, а их земля и имущество конфисковано.
Провал демократизации в России: сравнительная перспектива
В 1990-е годы американские лидеры и многие другие на Западе рассматривали Россию как наиболее важный тест для перехода к демократии.Сегодня консенсус ученых-аналитиков на Западе приходит к выводу, что, если Россия действительно вступила в переход к демократии, этот переход не был успешным. В данной статье делается попытка предложить некоторые из основных уроков демократизации, которые могут быть извлечены из изучения опыта посткоммунистической России, рассматриваемого в сравнительной перспективе.
Тезис о том, что первые конкурентные общенациональные выборы после падения авторитарного режима знаменуют собой решающий прорыв для сил, стремящихся к демократизации, для России не подтвердился.Тем не менее, за периодом конкурентных выборов в России последовало увядание демократии и консолидация полуавторитарного режима.
В начале и середине 1990-х годов ученые, специализирующиеся на изучении коммунистических режимов, предупреждали, что посткоммунистические государства должны будут осуществить радикальные экономические и социальные изменения, а также радикальные политические преобразования. В России, однако, последствия коррумпированного процесса приватизации государственного имущества нанесли огромный ущерб институционализации демократии.
Как было показано в ряде стран в 1970-х и 1980-х годах, сильное гражданское общество может сыграть важную роль в переходе страны к демократии. Барьеры на пути развития гражданского общества в советской системе и условия, вызывающие слабость социальных организаций в посткоммунистической России, облегчили членам элиты подрыв реформы и гарантировали, что будет меньше ограничений для тенденции к более авторитарному режиму. контроль после 2000 года.
Среди посткоммунистических стран те, в которых консенсус большинства сегментов элиты и общественности был привержен радикальному разрыву со старой системой, были гораздо более успешными в проведении рыночной и демократизации.Сочетание исторических условий, которые создали устойчивый антикоммунистический консенсус в большей части Восточной Европы, не сформировалось в России. Отсутствие слияния демократизации и национального освобождения в России объясняло отсутствие четкого национального консенсуса в пользу политических и экономических преобразований.
Один из главных уроков развития событий в России с начала 1990-х годов до настоящего времени состоит в том, что отказ от одной формы авторитарного правления, который обычно называют переходом к демократии, не является необратимым.Некоторые демократические переходы могут оказаться неглубокими, и изменения в посткоммунистической России стали хорошим примером неглубокого перехода. Научная литература о переходе к демократии, появившаяся после начала 1980-х годов, отошла от акцента более ранних работ на росте социальных, экономических и культурных условий для институционализации демократии в политической системе. Опыт России может побудить нас вернуться к изучению долгосрочных тенденций, способствующих или сдерживающих рост демократических институтов.
Взлом Colonial Pipeline выявляет слабые места в кибербезопасности США
В течение многих лет правительственные чиновники и руководители отрасли тщательно моделировали целевую кибератаку на энергосистему или газопровод в Соединенных Штатах, представляя, как страна отреагирует.
Но когда настал настоящий момент, это не тренировка, это совсем не было похоже на военные игры.
Нападавший не был террористической группой или враждебным государством вроде России, Китая или Ирана, как предполагалось при моделировании.Это было преступное вымогательство. Целью было не подорвать экономику, отключив трубопровод, а сохранить корпоративные данные для выкупа.
Наиболее заметные последствия — длинные очереди нервных автомобилистов на заправочных станциях — возникли не из реакции правительства, а из решения жертвы, Colonial Pipeline, которая контролирует почти половину бензина, реактивного топлива и дизельного топлива, протекающего вдоль Восточного побережья. чтобы закрыть кран. Это было сделано из опасений, что вредоносное ПО, заразившее его служебные функции, может затруднить выставление счетов за топливо, доставляемое по трубопроводу, или даже распространиться на операционную систему трубопровода.
То, что произошло дальше, было ярким примером разницы между настольным моделированием и каскадом последствий, которые могут последовать даже за относительно несложной атакой. Последствия этого эпизода все еще проявляются, но некоторые уроки уже очевидны и демонстрируют, как далеко должны пойти правительство и частный сектор в предотвращении кибератак и борьбе с ними, а также в создании систем быстрого резервного копирования на случай выхода из строя критически важной инфраструктуры.
В данном случае давняя уверенность в том, что работа трубопровода была полностью изолирована от систем данных, заблокированных DarkSide, бандой вымогателей, предположительно действующей за пределами России, оказалось ложным.И решение компании отключить трубопровод вызвало серию домино, включая панические покупки на насосах и тихий страх внутри правительства, что ущерб может быстро распространиться.
Конфиденциальная оценка, подготовленная министерством энергетики и внутренней безопасности, показала, что страна могла позволить себе еще три-пять дней с отключением колониального трубопровода, прежде чем автобусы и другие общественные транспортные средства будут вынуждены ограничить работу из-за нехватки дизельного топлива. В докладе говорится, что химические заводы и нефтеперерабатывающие заводы также остановятся, потому что не будет возможности распространять то, что они производят.
И хотя помощники президента Байдена объявили об усилиях по поиску альтернативных способов перевозки бензина и авиакеросина на восточное побережье, ни один из них не был немедленно найден. Не хватало водителей грузовиков и цистерн для поездов.
«Были выявлены все уязвимости», — сказал Дмитрий Альперович, соучредитель CrowdStrike, фирмы, занимающейся кибербезопасностью, а ныне председатель аналитического центра Silverado Policy Accelerator. «Мы узнали много нового о том, что может пойти не так. К сожалению, наши противники тоже.”
Список уроков длинный. Частная компания Colonial могла подумать, что у нее есть непроницаемая стена защиты, но ее легко сломать. Даже после того, как она заплатила вымогателям почти 5 миллионов долларов в цифровой валюте за восстановление своих данных, компания обнаружила, что процесс расшифровки данных и повторного включения конвейера был мучительно медленным, а это означает, что до возвращения Восточного побережья еще пройдут дни. в норму.
«Это не то же самое, что щелкнуть выключателем», — сказал г-н.Байден сказал в четверг, отметив, что трубопровод протяженностью 5500 миль никогда прежде не закрывался.
Для администрации мероприятие оказалось опасной неделей в антикризисном управлении. Г-н Байден сказал своим помощникам, как один из них вспомнил, что ничто не может нанести политический ущерб быстрее, чем телевизионные кадры газовых линий и растущих цен, с неизбежным сравнением с худшими моментами Джимми Картера на посту президента.
Г-н Байден опасался, что, если трубопровод не возобновит работу, паника не утихнет, а взвинчивание цен не будет подавлено в зародыше, ситуация вызовет опасения по поводу того, что восстановление экономики все еще хрупкое, а инфляция растет.
Помимо множества действий по продвижению нефти на грузовиках, поездах и судах, г-н Байден опубликовал давно назревающий административный указ, который впервые предусматривает обязательные изменения в кибербезопасности.
И он предположил, что готов предпринять шаги, которые администрация Обамы не решалась предпринять во время взломов на выборах 2016 года, — прямые действия, чтобы нанести ответный удар нападавшим.
«Мы также собираемся принять меры, чтобы подорвать их способность работать», — сказал г-н Байден, и эта фраза, казалось, намекала на то, что Киберкомандование Соединенных Штатов, военные силы кибервойны, было уполномочено отключить DarkSide. точно так же, как и с другой группой вымогателей накануне президентских выборов.
Через несколько часов интернет-сайты группы отключились. К началу пятницы DarkSide и несколько других групп вымогателей, в том числе Babuk, взломавшая полицейское управление Вашингтона, объявили о выходе из игры.
DarkSide намекал на подрывные действия неуказанного правоохранительного органа, хотя неясно, было ли это результатом действий США или давления со стороны России в преддверии ожидаемого саммита г-на Байдена с президентом Владимиром Путиным. А соблюдение тишины могло просто отражать решение банды вымогателей сорвать ответные меры, прекратив свою деятельность, возможно, временно.
Киберкомандование Пентагона направило вопросы в Совет национальной безопасности, который отказался от комментариев.
Этот эпизод подчеркнул появление новой «смешанной угрозы», которая может исходить от киберпреступников, но часто терпима, а иногда и поощряется страной, которая считает, что атаки служат ее интересам. Вот почему г-н Байден выделил из России — не как виновник, а как нация, укрывающую больше групп вымогателей, чем в любой другой стране.
«Мы не считаем, что российское правительство было причастно к этой атаке, но у нас есть веские основания полагать, что преступники, совершившие эту атаку, живут в России», — сказал г-н.- сказал Байден. «Мы напрямую общались с Москвой о том, что ответственные страны должны принять меры против этих сетей-вымогателей».
Когда системы DarkSide отключены, неясно, как администрация г-на Байдена предпримет дальнейшие ответные меры, помимо возможных обвинений и санкций, которые раньше не сдерживали российских киберпреступников. Нанесение ответного удара кибератакой также сопряжено с риском эскалации.
Администрация также должна считаться с тем фактом, что значительная часть критически важной инфраструктуры Америки принадлежит и управляется частным сектором и остается готовой к атаке.
«Эта атака показала, насколько низкая наша устойчивость», — сказала Кирстен Э. Тодт, управляющий директор некоммерческой организации Cyber Readiness Institute. «Мы слишком задумываемся об угрозе, хотя все еще не делаем базовых шагов для защиты нашей критически важной инфраструктуры».
По словам некоторых официальных лиц, хорошей новостью было то, что американцы получили сигнал тревоги. Конгресс столкнулся лицом к лицу с тем фактом, что у федерального правительства нет полномочий требовать от компаний, которые контролируют более 80 процентов критически важной инфраструктуры страны, принятия минимальных уровней кибербезопасности.
Плохая новость, по их словам, заключалась в том, что американские противники — не только сверхдержавы, но и террористы и киберпреступники — узнали, насколько мало нужно для разжигания хаоса на большей части страны, даже если они не прорвутся в самое ядро мира. электрическая сеть или системы оперативного управления, которые перемещают бензин, воду и пропан по стране.
Что-то столь же простое, как хорошо продуманная атака с использованием программ-вымогателей, может легко помочь, предлагая при этом правдоподобное отрицание таких государств, как Россия, Китай и Иран, которые часто привлекают посторонних для проведения конфиденциальных киберопераций.
Остается загадкой, как DarkSide впервые проник в бизнес-сеть Colonial. Частная компания практически ничего не сообщила о том, как развивалась атака, по крайней мере, публично. Он ждал четыре дня, прежде чем начать предметные обсуждения с администрацией, целую вечность во время кибератаки.
Эксперты по кибербезопасности также отмечают, что Colonial Pipeline никогда не пришлось бы закрывать свой трубопровод, если бы у него было больше уверенности в разделении между своей бизнес-сетью и операциями трубопроводов.
«Абсолютно должно быть разделение между управлением данными и реальной операционной технологией», — сказала г-жа Тодт. «Откровенно говоря, невыполнение основных требований непростительно для компании, которая доставляет 45 процентов газа на Восточное побережье».
Другие операторы трубопроводов в США развертывают передовые межсетевые экраны между своими данными и своими операциями, которые позволяют данным проходить только в одном направлении, из конвейера, и предотвращают распространение атаки программ-вымогателей.
Colonial Pipeline не сообщила, будет ли он развернул этот уровень безопасности на своем конвейере.Отраслевые аналитики говорят, что многие операторы критически важной инфраструктуры говорят, что установка таких однонаправленных шлюзов вдоль трубопровода протяженностью 5 500 миль может быть сложной или чрезмерно дорогой. Другие говорят, что затраты на развертывание этих средств защиты по-прежнему ниже, чем потери от возможного простоя.
Сдержать преступников-вымогателей, число и наглость которых за последние несколько лет растет, безусловно, будет труднее, чем сдерживать народы. Но эта неделя прояснила срочность.
«Когда мы крадем деньги друг у друга, это все забавы и игры», — сказала Сью Гордон, бывший главный заместитель директора национальной разведки и давний член C.Я. аналитик, специализирующийся на кибериспадах, заявил на конференции, проводимой информационным бюллетенем онлайн-разведки The Cipher Brief. «Когда мы подрываем способность общества действовать, мы не можем этого терпеть».
Adobe After Effects and Animation — Краткий онлайн-курс для начинающих
Описание курса
Adobe After Effects — одна из основных платформ, используемых в секторах анимационной графики и анимации. Используемое в основном для создания анимированной графики и визуальных эффектов, с помощью этого программного обеспечения были созданы бесчисленные вступительные эпизоды фильмов и телепрограмм и трейлеры.
Этот трехдневный курс разработан для людей, желающих понять основные параметры этого отраслевого стандарта. Программа включает серию увлекательных демонстраций с преподавателем и практических упражнений, которые дают вам возможность применить полученные знания в реальных проектах.
Кому следует прийти?
Начинающие видеохудожники, режиссеры и графические дизайнеры, желающие получить представление об Adobe After Effects
Результаты курса
К концу этого курса вы должны уметь:
- Понять интерфейс After Effects и основные концепции
- Работа с композициями и предварительными композициями
- Использование ключевых кадров для анимации основных параметров объекта
- Понимание и использование замедления и интерполяции ключевых кадров
- Использование эффектов для создания анимации
- Применение базовой анимации к тексту
- Использование твердых тел и маски для создания анимации
- Оптимизация настроек
- Визуализация и экспорт проекта After Effects в различные видеоформаты
Четкие, простые для понимания уроки:
- Наши преподаватели объяснят на доступном для понимания английском языке, если они используют любая специальная терминология, мы обязательно объясняем, что это такое ean.
- Новые методологии будут объяснены вам кристально ясно и легко.
- Мы даже включаем живые демонстрации определенных методов, чтобы вы могли точно увидеть, как все должно быть сделано.
- Мы также предлагаем множество учебных ресурсов, к которым вы можете получить доступ помимо уроков в режиме реального времени. Это позволяет вам быть в курсе последних событий, практиковаться и пересматривать важные для вас вещи. В конце концов, практика ведет к совершенству!
Интерактивные классы в реальном времени:
- Нам нравится делать все правильно, поэтому все наши онлайн-классы проводятся в прямом эфире, вы не найдете здесь никаких записей (кроме записей, которые мы предоставляем на случай, если вы пропустите сеанс в прямом эфире)
- Ожидайте живого общения со своими одноклассниками со всего мира, наши студенты приезжают со всего мира
- Задавайте вопросы преподавателю в режиме реального времени
- Получайте отзывы и критику по своим заданиям
- Обсуждайте темы, связанные с ваш курс в реальном времени через микрофон и камеру или, если вы не чувствуете себя храбрым, в окне чата
- Пропустили урок? Хорошо, вы можете наверстать упущенное в записи, которая будет доступна в течение 2 недель после прохождения курса
Свидетельство об окончании:
- Вы выполнили работу, поэтому мы хотим убедиться, что вам есть что показать для этого!
- Если вы посещаете минимум 80% уроков, мы предоставим вам сертификат о посещении.
- Однако мы всегда рекомендуем вам посещать все занятия, чтобы получить от них максимум удовольствия!
- Сертификаты — отличное дополнение к вашему C
Все наши короткие онлайн-курсы включают в себя:
- Онлайн-уроки с теми же преподавателями
- Те же содержание и результаты обучения, что и наши индивидуальные курсы
- Записи уроков для просмотра, чтобы вы никогда не пропустили урок
- Доступ к виртуальной среде обучения с содержанием курса
- Форумы для поддержки
- Двухнедельный онлайн-доступ к записям живых занятий в классе
Обратите внимание что все курсы преподаются по британскому времени.
Онлайн-курсы закрыты для всех новых заказов за 48 часов до начала курса.
Детали
Охваченные темы
- Изучение интерфейса
- Композиции и настройки
- Импорт иллюстраций
- Работа со слоями
- Изучение временной шкалы
- Создание базовой анимации
- Применение ключевых кадров, интерполяция
- Применение эффектов создание
- Базовый текст в After Effects
- Твердые тела
- Маски
- Предпочтения и ключевые настройки
- Визуализация и экспорт
Материалы
Материалы краткосрочного онлайн-курса
Для участия в онлайн-сессиях вам понадобятся:
- Современный веб-браузер (мы рекомендуем Chrome)
- Микрофон и наушники (рекомендуется гарнитура с функцией микрофона.Встроенный микрофон в вашем устройстве тоже подойдет)
- Веб-камера
- Сильное Интернет-соединение — мы рекомендуем минимум 2 Мбит / с для загрузки и 1 Мбит / с для загрузки, если возможно, быстрее. Вы можете проверить скорость своей сети здесь — https://www.speedtest.net
Пожалуйста, принесите на первое занятие :
Урок: Анализ последствий Первой мировой войны
В этом уроке используются карты из главы 3 из Holocaust and Human Behavior , чтобы помочь учащимся визуализировать и лучше рассмотреть влияние Первой мировой войны.Хотя карты не отражают всей истории, они могут предоставить важную информацию, которая поможет нам понять и проанализировать историю. Карты «Империи до Первой мировой войны» и «Мир после Первой мировой войны» начинают иллюстрировать масштабы воздействия, которое Первая мировая война оказала на страны, которые в ней сражались, и на мир в целом. Обладая информацией, которую предоставляют эти карты, учащиеся будут лучше подготовлены к предсказанию того, что произошло в годы после войны, прежде чем они изучат эту историю. На этом уроке учащиеся проанализируют эти две карты, будут искать закономерности преемственности и изменений между картами и попрактиковаться в том, чтобы делать выводы о периоде истории, последовавшем за Первой мировой войной, на основе того, что они наблюдают на картах.
Хотя студенты смогут почерпнуть важную информацию о Первой мировой войне и ее влиянии, особенно на Германию, из этих занятий, этот урок будет наиболее эффективным, если студенты изучили другие аспекты войны. Обратитесь к главе 3 из Holocaust and Human Behavior , где вы найдете литературу, первоисточники и другие ресурсы, которые исследуют аспекты Первой мировой войны, которые оказали важное влияние на историю нацистской Германии и Холокоста.
Проанализировав карты, вы можете рассмотреть в качестве класса чтение «Переговоры о мире» об условиях капитуляции Германии в конце Первой мировой войны.После прочтения и обсуждения следующих вопросов для подключения попросите учащихся рассмотреть следующее:
- Как информация в этом чтении добавляет к вашим впечатлениям о влиянии Первой мировой войны на Европу, особенно на Германию?
- Основываясь на информации, которую вы узнали из этого чтения, могли бы вы изменить какие-либо прогнозы, которые вы изначально сделали после анализа карт? Если да, то как?
Внутренняя работа Советского Союза — откровения из российских архивов | Выставки
Придя к власти в октябре 1917 г. в результате переворота. d’état, Владимир Ленин и большевики провели следующие несколько лет борьбы за сохранение своего правления против широко распространенных народная оппозиция.Они свергли временный демократического правительства и изначально враждебно относились к любой форме участие населения в политике. Во имя революционное дело, они использовали безжалостные методы для подавления реальные или предполагаемые политические враги. Небольшая элитная группа Большевики-революционеры, составлявшие ядро нового установил диктатуру Коммунистической партии, управляемую декретом, с ужасом.
Эта традиция жесткой централизации с принятием решений сосредоточены на высших партийных уровнях, достигли новых измерений при Иосифе Сталине. Как показывают многие из этих архивных документов, снизу было мало информации. Партийная элита определена цели государства и средства их достижения практически полная изоляция от людей. Они считали, что интересы личности должны были быть принесены в жертву интересам государство, продвигавшее священную социальную задачу.Сталинский «Революция сверху» стремилась построить социализм с помощью принудительная коллективизация и индустриализация, программы, которые повлекли за собой огромные человеческие страдания и человеческие жертвы.
Хотя этот трагический эпизод советской истории по крайней мере какая-то экономическая цель, полицейский террор навлек на партию и население в 1930-е годы, когда миллионы невинных люди погибли, не имея никакого объяснения, кроме как заверять Сталина абсолютное доминирование.Когда закончился Большой террор, Сталин подчинил все аспекты советского общества строгому партийно-государственному контроль, не терпящий даже малейшего проявления местного инициатива, не говоря уже о политической неортодоксальности. Сталинский руководство чувствовало особую угрозу со стороны интеллигенции, чьи творческие усилия были сорваны строжайшими цензура; религиозными группами, которых преследовали и изгоняли метро; и нерусскими национальностями, многие из которых были массово депортирован в Сибирь во время Второй мировой войны, потому что Сталин поставили под сомнение их лояльность.
Хотя преемники Сталина преследовали писателей и диссидентов, они использовали полицейский террор более экономно, чтобы принуждать населения, и они стремились заручиться поддержкой населения ослабление политического контроля и введение экономических стимулов. Тем не менее строгая централизация продолжалась и в конечном итоге привела к к экономическому упадку, неэффективности и апатии, которые характеризовал 1970-е и 1980-е годы и внес свой вклад в Чернобыльская ядерная катастрофа.Программа Михаила Горбачева перестройка была реакцией на эту ситуацию, но ее успех был ограниченный его нежеланием упразднить бастионы советской власть — партия, полиция и централизованная экономическая системе — пока он не был вынужден сделать это после попытки переворота в Август 1991 года. К тому времени, однако, было уже поздно проводить либо коммунистическое руководство, либо СССР вместе взятые. После семидесяти четырех лет существования советская система рассыпался.
Репрессии и террор: Сталин под контролем
Во второй половине 1920-х годов Иосиф Сталин установил этап для обретения абсолютной власти путем применения полицейских репрессий против оппозиционных элементов внутри Коммунистической партии. В механизм принуждения ранее использовался только против противники большевизма, а не против самих членов партии. Первыми жертвами стали члены Политбюро Лев Троцкий, Григорий Зиновьев и Лев Каменев, потерпевшие поражение и изгнанные из партия в конце 1927 г.Затем Сталин выступил против Николая Бухарина, которого объявляли «правой оппозицией», за выступая против его политики насильственной коллективизации и быстрой индустриализация за счет крестьянства.
Сталин и соратники, 1929 г.
Празднование 50-летия Иосифа Сталина в г. Кремль, 21 декабря 1929 г., с партией члены Орджоникидзе, Ворошилов, Куйбышев, Сталин, Калинин, Каганович и Киров, как смотрит статуя Ленина.
Добавьте этот элемент в закладки: //www.loc.gov/exhibits/archives/intn.html#obj1
В начало
Сталин устранил всю вероятную потенциальную оппозицию своему лидерство к концу 1934 года и был бесспорным лидером обоих партия и государство. Тем не менее, он приступил к чистке партии. рядовых и терроризировать всю страну широко распространенными аресты и казни.Во время последовавшего Большого террора, который включали пресловутые показательные процессы над бывшим большевиком Сталина. противников в 1936–1938 годах и достигла пика в 1937 и 1938 годах, миллионы ни в чем не повинных советских граждан были отправлены в трудовые лагеря. или убит в тюрьме.
К тому времени, когда в 1939 году террор утих, Сталин сумел довести и партию, и общественность до полного подчинение его правилу.Советское общество было настолько атомизированным, что люди так боялись репрессий, что массовые аресты больше не необходимый. Сталин правил как абсолютный диктатор Советского Союза на протяжении Второй мировой войны и до его смерти в марте 1953 года.
Перевод письма Рыкова
Репрессии и террор: убийства и чистки в Кирове
Убийство Сергея Кирова 1 декабря 1934 г. цепочка событий, завершившихся Большим террором 1930-х годов.Киров был полноправным членом правящего Политбюро, лидером Ленинградский партийный аппарат, влиятельный член партии. правящая элита. Его забота о благополучии рабочих в Ленинград и его ораторское мастерство принесли ему немалую прибыль. популярность. Некоторые члены партии даже подходили к нему тайно с предложением занять пост генерального секретаря.
Сомнительно, что Киров представлял непосредственную угрозу для Преобладание Сталина, но он действительно не соглашался с некоторыми из сталинских политики, и Сталин начал сомневаться в лояльности членов Ленинградский аппарат.Нужен предлог для запуска широкая чистка, Сталин, видимо, решил, что убийство Кирова приведет к быть целесообразным. Убийство совершил молодой наемный убийца. по имени Леонид Николаев. Недавние данные показали, что Сталин а НКВД спланировал преступление.
Затем Сталин использовал это убийство как повод для представления драконовские законы против политических преступлений и для проведения охота на ведьм предполагаемых заговорщиков против Кирова.В течение следующего четыре с половиной года, миллионы ни в чем не повинных членов партии и другие были арестованы — многие из них за соучастие в огромных заговор, якобы стоящий за убийством Кирова. От С советской точки зрения, его убийство, вероятно, было преступлением века, потому что он подготовил почву для Большого террора. Сталин никогда больше не был в Ленинграде и снял одну из своих самых жестокие послевоенные чистки в городе — историческое окно на запад.
Перевод речи Бухарина
Исследование убийства Кирова
Добавьте этот элемент в закладки: //www.loc.gov/exhibits/archives/intn.html#obj2
В начало
Секретная полиция
С самого начала своего правления большевики полагались на сильная секретная или политическая полиция, чтобы укрепить свою власть.Первая тайная полиция, получившая название ЧК, была создана в Декабрь 1917 г. как временное учреждение, которое будет однажды упразднено. Владимир Ленин и большевики укрепили свою власть. Первоначальная ЧК во главе с Феликсом Дзержинским была наделена полномочиями. только для расследования «контрреволюционных» преступлений. Но это скоро приобрел полномочия суммарного правосудия и начал кампанию террора против имущих классов и врагов большевизма.Хотя многие большевики смотрели на ЧК с отвращением и отвращением. выступил против его эксцессов, его дальнейшее существование было замечено как решающее значение для выживания нового режима.
Когда закончилась гражданская война (1918–21) и возникла угроза внутренняя и внешняя оппозиция отступила, ЧК была распущен. Его функции были переданы в 1922 году Государству. Политическое управление, или ГПУ, которое изначально было менее мощным чем его предшественник.Репрессии против населения уменьшился. Но при партийном лидере Иосифе Сталине секрет полиция снова приобрела огромные карательные полномочия и в 1934 г. переименован в Народный комиссариат внутренних дел или НКВД. Больше не подлежит партийному контролю и не ограничивается законом, НКВД стал прямым орудием Сталина для использования против партии и страна во время Большого террора 1930-х годов.
Лаврентий Берия
После смерти Сталина в 1953 году верный Берия был очищен от коммунистической партии и власти и позже казнен.(Девушка на коленях у Берии — дочь Сталина Светлана; мужчина у правая, задняя, не опознана.)
Иосиф Сталин и Лаврентий Берия, советский политический деятель. лидер и чиновник тайной полиции во время Сталинская эпоха руководства отдыхает на даче (русский загородный коттедж).
Добавьте этот элемент в закладки: // www.loc.gov/exhibits/archives/intn.html#obj3
Тайная полиция оставалась самой могущественной и внушающей страх Советский институт на протяжении всего сталинского периода. Хотя постсталинская тайная полиция, КГБ, больше не применяла таких крупномасштабные чистки, террор и насильственное депопуляция на народов Советского Союза, его продолжали использовать Кремлевское руководство для подавления политического и религиозного инакомыслия.Глава КГБ был ключевой фигурой в сопротивлении демократизации конца 1980-х гг. и в организации попыток путч августа 1991 года.
Добавьте этот элемент в закладки: //www.loc.gov/exhibits/archives/intn.html#obj4
В начало
ГУЛАГ
Советская система исправительно-трудовых лагерей была первой создан в 1919 году при ЧК, но только после В начале 1930-х годов население лагеря достигло значительных размеров.К 1934 году ГУЛАГ, или Главное управление исправительно-трудовых учреждений. Лагеря, затем при организации-преемнике ЧК НКВД, было несколько миллионов заключенных. Среди заключенных были убийцы, воров и других обычных преступников — наряду с политическими и религиозные инакомыслящие. ГУЛАГ, лагеря которого располагались в основном в отдаленных районах Сибири и Крайнего Севера, значительно вклад в советскую экономику в период Иосифа Сталин.Заключенные ГУЛАГа построили Беломорско-Балтийский канал, канал Москва-Волга, магистраль Байкало-Амур, многочисленные гидроэлектростанции, стратегические дороги и промышленные предприятия отдаленных регионов. Личный состав ГУЛАГа был также используется для лесозаготовки и добычи полезных ископаемых в стране. угля, меди и золота.
Сталин постоянно увеличивал количество порученных проектов в НКВД, что привело к усилению зависимости от его труда.ГУЛАГ также служил источником рабочих для экономических проекты, независимые от НКВД, заключенных на различные хозяйственные предприятия.
Условия в лагерях были чрезвычайно суровыми. Заключенные получали неадекватные рационы питания и недостаточную одежду, что затруднял перенос суровой погоды и долгого рабочее время; иногда заключенные подвергались физическому насилию со стороны охранники лагеря.В результате смертность от истощения и Заболеваемость в лагерях была высокой. После смерти Сталина в 1953 г. Население ГУЛАГа значительно сократилось, а условия для сокамерники несколько улучшились. Исправительно-трудовые лагеря продолжали существуют, хотя и в небольших масштабах, в период Горбачева, и правительство даже открыло некоторые лагеря для проверки журналистов и правозащитники. По мере продвижения демократизации политические заключенные и узники совести все, кроме исчез из лагерей.
Письмо большевику
Добавьте этот элемент в закладки: //www.loc.gov/exhibits/archives/intn.html#obj5
В начало
Коллективизация и индустриализация
В ноябре 1927 года Иосиф Сталин начал свою «революцию». сверху », поставив перед советскими внутренняя политика: быстрая индустриализация и коллективизация сельское хозяйство.Его целью было стереть все следы капитализма. которые вошли в рамках новой экономической политики и преобразовать Советский Союз в кратчайшие сроки, не считая затрат, в индустриальное и полностью социалистическое государство.
Первая пятилетка Сталина, принятая партией в 1928 г., призвала к быстрой индустриализации экономики с упор на тяжелую промышленность. В нем были поставлены нереалистичные цели — увеличение общего промышленного развития на 250 процентов и 330-процентный рост только в тяжелой промышленности.Вся промышленность и службы были национализированы, менеджеры получили заранее определенные квоты на производство центральными плановиками и профсоюзами превращены в механизмы повышения производительности труда. Возникло много новых промышленных центров, особенно в Уральских гор, и тысячи новых заводов были построены повсюду. страна. Но поскольку Сталин настаивал на нереальном производственных планов, вскоре возникли серьезные проблемы.С наибольшая доля инвестиций вложена в тяжелую промышленность, широко распространена возникла нехватка товаров народного потребления.
Первая пятилетка также предусматривала преобразование советской сельское хозяйство из преимущественно индивидуальных хозяйств в систему крупные совхозы. Коммунистический режим считал, что коллективизация повысит продуктивность сельского хозяйства и будет производить достаточно большие запасы зерна, чтобы прокормить рост городской рабочей силы.Ожидаемый излишек должен был заплатить для индустриализации. Ожидается, что коллективизация освободить многих крестьян для промышленных работ в городах и позволить партии расширить свое политическое господство над остальное крестьянство.
Особую враждебность Сталин проявлял к более богатым крестьяне или кулаки. Около миллиона кулацких дворов (некоторые пять миллионов человек) были депортированы и никогда больше о них не слышали.Принудительная коллективизация оставшихся крестьян, что было часто оказывали ожесточенное сопротивление, что приводило к катастрофическим нарушениям продуктивность сельского хозяйства и катастрофический голод 1932–1933 годов. Хотя первая пятилетка предусматривала коллективизацию только двадцати процентов крестьянских хозяйств, к 1940 г. примерно у девяноста семи процентов всех крестьянских хозяйств были коллективизированы и частная собственность почти полностью исключен.Принудительная коллективизация помогла добиться Сталинская цель быстрой индустриализации, но человеческие жертвы были неисчислимы.
Меморандум о принудительной коллективизации скота
Добавьте этот элемент в закладки: //www.loc.gov/exhibits/archives/intn.html#obj6
Следующее письмо 1932 года очень подробно описывает разрушительные эффекты коллективизации в Новосибирской области Сибири.An в сопроводительном отчете врача описывается вредное медицинское условия, которые произвел голод. Этот документ является одним из первых подробное описание коллективизации и ее результатов в Сибири.
Письмо Фейгина от 9 апреля 1932 г. Орджоникидзе (близкий друг Сталина), об условиях в колхозах
Читать перевод
Доктор.Меморандум Киселева от 25 марта 1932 г. условия.
Добавьте этот элемент в закладки: //www.loc.gov/exhibits/archives/intn.html#obj7
Следующий документ — приказ Ленина коммунистам в Пенза, 11 августа 1918 г., с требованием публичного повешения. не менее 100 кулаков и отбирают у них хлеб, чтобы показать пример.
Добавьте этот элемент в закладки: //www.loc.gov/exhibits/archives/intn.html#obj8
В начало
Антирелигиозные кампании
Советский Союз был первым государством, в котором идеологическая цель искоренения религии. К этому В конце концов, коммунистический режим конфисковал церковную собственность, высмеял религии, преследовали верующих и пропагандировали атеизм в школы.Однако действия по отношению к определенным религиям были определялись интересами государства, и большинство организованных религий были никогда не был вне закона.
Главный объект антирелигиозной кампании 1920-х гг. а в 1930-е годы была Русская Православная Церковь, у которой был самый большой количество верных. Почти все его духовенство и многие из его верующих расстреливали или отправляли в трудовые лагеря. Духовные школы были закрыты, церковные публикации были запрещены.К 1939 г. только около 500 из более чем 50 000 церквей оставались открытыми.
После нападения нацистской Германии на Советский Союз в 1941 г. Иосиф Сталин возродил Русскую Православную Церковь для усиления патриотическая поддержка военных действий. К 1957 году около 22000 Активизировались русские православные церкви. Но в 1959 году Никита Хрущев инициировал собственную кампанию против русских Православная церковь и принудительное закрытие около 12000 церквей.К 1985 году действовало менее 7000 церквей. Члены церковные иерархи были заключены в тюрьму или изгнаны, их места взяты послушным духовенством, многие из которых были связаны с КГБ.
Кампании против других религий были тесно связаны с определенной национальностью, особенно если они признали иностранный религиозный авторитет, такой как Папа. К 1926 году римский Католическая церковь не имела епископов в Советском Союзе, и 1941 г. только две из почти 1200 церквей, существовавших в 1917 г., в основном в Литве, еще были активными.Украинский Католическая церковь (униатская), связанная с украинским национализмом, была насильственно подчинен в 1946 г. Русской Православной Церкви, и Автокефальные Православные Церкви Белоруссии и Украины подавлялись дважды: в конце 1920-х и снова в 1944 году.
Нападения на иудаизм были повсеместными период, и организованная практика иудаизма стала почти невозможно. Протестантские деноминации и другие секты также были преследуемый.Всесоюзный совет евангельских христиан Баптисты, учрежденные правительством в 1944 году, обычно были вынужден ограничить свою деятельность узким актом поклонения и лишены большинства возможностей для религиозного обучения и публикаций. Опасаясь панисламского движения, советский режим систематически подавлял ислам силой до 1941 года. вторжение в Советский Союз в том году привело правительство к проводить политику официальной терпимости к исламу, одновременно активно поощрение атеизма среди мусульман.
Письмо Горького Сталину
Добавьте этот элемент в закладки: //www.loc.gov/exhibits/archives/intn.html#obj9
Вот письмо Ленина через Молотова от 19 марта 1922 г. членам Политбюро, намечающее жестокий план действий против «Черного Сотни »духовенства и их последователей, бросивших вызов постановление правительства об изъятии церковных ценностей (предполагалось правительство будет использоваться для финансирования помощи голодающим).Ленин предложил арест и скорый суд над повстанцами в Шуе, за которым последовал безжалостная кампания по расстрелу большого количества реакционного духовенства и буржуазии, и настаивал на том, чтобы вывоз ценностей из самые богатые церкви и монастыри будут быстро достроены.
Добавьте этот элемент в закладки: //www.loc.gov/exhibits/archives/intn.html#obj10
В начало
Атаки на интеллигенцию: ранние атаки
В первые годы после их прихода к власти в 1917 г. большевики приняли меры по предотвращению вызовов их новый режим, начиная с устранения политических оппозиция.Когда свободно избранное Учредительное собрание не признать примат большевистского правительства, Владимир Ленин распустил ее в январе 1918 года. Левая социалистическая партия. Революционная партия, протестовавшая против акции, вышла из большевистской коалиции в марте, и ее члены были автоматически заклейменные враги народа. Многочисленное противодействие группировки представляли военные угрозы из разных частей страны, ставя под угрозу выживание революции.Между 1918 г. а в 1921 году существовало состояние гражданской войны.
Политика большевиков в отношении недоброжелателей и особенно к артикулированной интеллектуальной критике, значительно ожесточенной. Пресечение газет, первоначально описанное как временное мера, стала постоянной политикой. Ленин считал Конституционные демократы (кадеты) в центре заговора против большевистского правления. В 1919 году он начал массовые аресты профессоров и ученых, бывших кадетами, и депортированных Кадеты, эсеры, меньшевики, националисты.Большевистское руководство стремилось быстро очистить Россию от прошлого. лидеры, чтобы построить будущее с чистого листа.
Эти жесткие меры оттолкнули большое количество интеллигенции, поддерживавшие свержение царского приказ. Подавление демократических институтов вызвало сильные протесты со стороны ученых и художников, которые чувствовали себя преданными в своих идеалистическая вера в то, что революция приведет к свободному обществу.Писатели, эмигрировавшие вскоре после революции, опубликовали язвительные нападки на новое правительство из-за границы. Как результат, в дальнейших разрешениях на выезд артистам, как правило, отказывали.
Разочарование большинства интеллектуалов не повлияло. удивить Ленина, который видел в старой русской интеллигенции своего рода соперника своей «партии нового типа», которая одна могла бы принести революционное сознание рабочего класса.По его мнению, художники, как правило, служили буржуазным интересам. разжигали преследование интеллигенции по всей советской период.
Письмо Ленина Горькому
Добавьте этот элемент в закладки: //www.loc.gov/exhibits/archives/intn.html#obj11
В начало
Атаки на интеллигенцию: возобновление атак
Схема подавления интеллектуальной деятельности с периодические периоды расслабления помогали партийному руководству укрепить свой авторитет.После 1923 г., когда угрозы революция исчезла, интеллектуалы наслаждались относительная творческая свобода, в то время как режим сосредоточился на улучшение экономического положения страны за счет предоставления ограниченного бесплатного предприятие в рамках новой экономической политики Ленина.
Но в 1928 году ЦК установил право партия осуществляет руководство литературой; и в 1932 г. литературные и художественные организации были реструктурированы с целью продвижения особый стиль, называемый социалистическим реализмом.Работы, которые не работали способствовать построению социализма были запрещены. Ленин имел увидел необходимость повышения революционного сознания в рабочие. Сталин теперь утверждал, что искусство не должно просто служить общества, но делать это способом, определяемым партией и ее планы преобразования общества с манией величия. Как результат, художники и интеллектуалы, а также политические деятели стали жертвы Большого террора 1930-х гг.
Во время войны с нацистской Германией художникам разрешили проникнуть в их работы патриотизмом и направить их против враг. Однако победа 1945 года вернула репрессии против отклонения от партийной политики. Андрей Жданов, который был представителем Сталина по вопросам культуры с 1934 года, возглавил атаку. Он злобно осуждал таких писателей, как Анна. Ахматова, Борис Пастернак и Михаил Зощенко, которые были названы «антисоветскими подрывниками социалистического реализма и чрезмерно пессимистично.”Физические лица были исключены из Союза Писатели и оскорбительные периодические издания были либо упразднены, либо взяты под непосредственный партийный контроль.
Жданов умер в 1948 году, но культурная чистка, известная как Ждановщина просуществовала еще несколько лет. Отмеченный режиссер Сергей Эйзенштейн и великие композиторы, такие как Сергей Прокофьева и Дмитрия Шостаковича осудили за «пренебрежение идеология и подчинение западному влиянию.”Атаки распространялся на ученых и философов и продолжался до тех пор, пока Смерть Сталина в 1953 году.
Памятная записка по роману Мариетты Шагинян
Добавьте этот элемент в закладки: //www.loc.gov/exhibits/archives/intn.html#obj12
В начало
Нападения на интеллигенцию: цензура
Творческие писатели пользовались большим авторитетом как в России. Империя и Советский Союз из-за уникальной роли литературы в качестве резонатора для более глубоких политических и социальных вопросов.Владимир Ленин считал, что литература и искусство могут быть используется в идеологических и политических, а также в образовательных целях целей. В результате партия быстро установила контроль. через печатные и электронные СМИ, книгоиздание и распространение, книжные магазины и библиотеки, и он создал или отменил газеты и периодические издания по желанию.
Идеология Коммунистической партии повлияла на творческий процесс с момента художественного вдохновения.Партия, по сути, служила музой художника. В 1932 г. партия учредила социалистический реализм как единственно приемлемая эстетика — измеряющая заслуги в зависимости от степени, в которой работа способствовала построению социализм в массах. Создан Союз писателей в том же году, чтобы привлечь писателей к делу марксизма-ленинизма. Госкомиздат (Государственный комитет по издательствам, типографии Растения и книжная торговля) совместно с Союзом секретариат, принимавший все издательские решения; само распределение бумаги стало скрытым механизмом цензуры.Главлит (Главная Управление по литературным и издательским делам), созданный в г. 1922 г., был ответственен за цензуру, которая пришла позже в творческий процесс. Руководство партии уже повлияло на процесс задолго до того, как рукопись попала в перо цензора. В Таким образом, советская система цензуры была более распространенной, чем система цензуры. царей или большинства других диктатур последнего времени.
Михаилу Горбачеву нужно было заручиться поддержкой писателей и журналисты, чтобы продвигать его реформы.Он сделал это, запустив его политика гласности в 1986 году, бросая вызов основам цензура путем подрыва авторитета Союза писателей чтобы определить, какие работы подходят для публикации. Должностные лица Союза были обязаны размещать работы непосредственно в открытый рынок и позволить эти работы оценивать в соответствии с предпочтениям читателей, тем самым устраняя барьер между писатель и читатель и отмечая начало конца Цензура коммунистической партии.
Список лиц
Добавьте этот элемент в закладки: //www.loc.gov/exhibits/archives/intn.html#obj13
Статистический отчет от 21 марта 1988 г. от председателя В. Чебрикова. КГБ, детализируя расследование 1987 г. анонимные публикации, враждебные Советскому правительству и Коммунистическая партия.
Добавьте этот элемент в закладки: //www.loc.gov/exhibits/archives/intn.html#obj14
В начало
Нападения на интеллигенцию: подавление диссидентов
Коммунистический режим считал инакомыслием в Советском Союзе отказ от пролетарской борьбы и нарушение Марксизм-ленинизм, а значит угроза его авторитету.В пролетариат рассматривался как самоотверженно стремящийся к прогрессу в построение социализма, тогда как буржуазия рассматривалась как эгоистично борется за сохранение статус-кво. В соответствии с Марксистская идеология, классовая борьба были двигателем перемен во всем социальное развитие. Идеологический вклад Владимира Ленина должно было сделать саму партию исключительным «авангардом пролетариат »и, таким образом, окончательный арбитр того, что было пролетарским или буржуазный.Тайная полиция была привлечена для обеспечения соблюдения идеологии партии и подавления инакомыслия.
Поскольку легитимность партии опиралась на основные правильность его идеологии, провалы в практической политике были никогда не относился к самой идеологии. Для поддержания партии идеологический авторитет, религию нужно было категорически осудить, и история периодически пересматривается, чтобы соответствовать текущей линии партии. Книги и журналы, считавшиеся политкорректными, были удалено из библиотек.Ученые, художники, поэты и др., включая многих, кто не считал себя диссидентами, но чьи работы критиковали советскую жизнь, систематически подвергались преследовали и даже преследовали. Часто их объявляли либо враги государства и заключенные, или сумасшедшие и преданные карательные психиатрические больницы.
Выступать за права человека или поддерживать свободу выражением было подвергнуть сомнению саму основу марксизма-ленинизма и легитимность правления партии.Среди тех, кого преследуют и преследовались всемирно известные художники и ученые, в том числе Нобелевский лауреат Борис Пастернак, вынужденный отказаться от своего приз; Александра Солженицына, которого насильно сняли с СССР; и Андрей Сахаров, исключенный из Академии художеств. Наук и внутренне сослан в закрытый город.
Лидером перемен стал Михаил Горбачев, чья политика гласности позволили свободу слова и привели к отказ от марксистско-ленинской идеологии и потеря легитимности для вечеринки.
Письмо о Пастернаке
Добавьте этот элемент в закладки: //www.loc.gov/exhibits/archives/intn.html#obj15
В телеграмме от 1971 года известного советского физика Андрея Сахарова. поддерживает протесты двух диссидентов, В. Файнберга и В. Борисова, госпитализированные в Ленинградское психиатрическое учреждение за «асоциальное поведение».»Сопроводительный меморандум от Министр здравоохранения СССР подтверждает законность и целесообразность госпитализировали двух диссидентов в учреждение, находящееся в ведении Министерство внутренних дел и отрицает использование изменяющих сознание лекарства в их лечении.
Телеграмма советского физика Андрея Сахарова поддерживая протесты двух диссидентов, В.Файнберг и В. Борисов. [изображение в настоящее время недоступно]
Читать перевод
Добавьте этот элемент в закладки: //www.loc.gov/exhibits/archives/intn.html#obj16
В начало
Украинский голод
Ужасный голод, охвативший Украину, Северный Кавказ и нижний Поволжье в 1932-1933 годах стало результатом политики насильственного вмешательства Иосифа Сталина. коллективизация.Наибольшие потери понесли Украина, которая до этого самый продуктивный аграрный район Советского Союза. Сталин был настроен сокрушить все остатки украинского национализма. Таким образом, голод сопровождался разрушительной чисткой украинской интеллигенции и украинских коммунистов вечеринка сама. Голод сломил волю крестьян сопротивляться коллективизации и покинул Украину с политическими, социальными и психологическими травмами.
Политика тотальной коллективизации, введенная Сталиным в 1929 году для финансирования индустриализация имела катастрофические последствия для производительности сельского хозяйства. Тем не менее, в 1932 году Сталин увеличил квоты на заготовку зерна для Украины на сорок четыре процента. Это означало, что зерна на корм крестьян не хватит, так как Советский закон требовал, чтобы зерно из колхоза не передавалось сельхозпроизводителям. членов фермы до тех пор, пока не будет достигнута квота правительства.Решение Сталина и методы, использованные для его реализации, приговорили миллионы крестьян к смерти голоданием. Партийные чиновники с помощью регулярных войск и тайной полиции части, вели беспощадную войну на истощение с крестьянами, отказавшимися отдать их зерно. Даже незаменимое семенное зерно было насильно изъято у крестьянские хозяйства. Любой мужчина, женщина или ребенок, пойманный на приеме даже горстки зерно из колхоза могло быть и часто было казнено или депортировано.Тех, кто не выглядел голодным, часто подозревали в хранении зерна. НКВД и система не позволяли крестьянам покидать свои деревни. внутренних паспортов.
Число погибших от голода 1932-33 гг. На Украине оценивается от шести до семи миллионов. Согласно Советский автор: «Перед смертью люди часто теряли рассудок. и перестали быть людьми.И все же один из лейтенантов Сталина в Украине в 1933 году заявили, что голод удался. Он показал крестьянам, «кто здесь хозяин». Это стоило миллионы жизней, но колхозная система никуда не денется ».
Меморандум по проблеме зерна
Добавьте этот элемент в закладки: //www.loc.gov/exhibits/archives/intn.html#obj17
В начало
Депортации
Насильственное переселение Иосифа Сталина более 1.5 миллионов люди, в основном мусульмане, во время и после Второй мировой войны сейчас рассматривается многими экспертами в области прав человека в России как один из самых решительные акты геноцида. Немцы Поволжья и семи национальностей Депортировали Крым и Северный Кавказ: Крымские Татары, калмыки, чеченцы, ингуши, балкарцы, карачаевцы и Месхетинцы. Другие меньшинства выселены с побережья Черного моря. в регион входили болгары, греки и армяне.
Сопротивление советской власти, сепаратизму и повсеместному распространению сотрудничество с немецкими оккупационными войсками было среди официальные причины депортации этих нерусских народы. Возможность немецкого нападения использовалась для оправдания расселение этнически смешанного населения Мцхеты, в юго-западной Грузии. Балкарцы были наказаны якобы за отправив в подарок Адольфу Гитлеру белого коня.
Депортированные были собраны и отправлены, как правило, в ж / д вагоны для перевозки скота в Узбекистан, Казахстан, Киргизию и Сибирь — районы, названные историком «человеческими свалками». Роберт Конквест. Большинство оценок показывают, что близко к две пятых пострадавшего населения погибли. Бедственное положение крымские татары были исключительно суровы; почти половина умерла от голод в первые восемнадцать месяцев после изгнания из их родина.
В феврале 1956 года Никита Хрущев осудил депортации как нарушение ленинских принципов. В его «Секретная речь» на ХХ съезде партии, он заявил, что украинцы избежали такой участи «только потому, что были слишком их было много, и некуда было их депортировать ». В том же году Советское правительство издало указы о восстановление Чечено-Ингушской Автономной Республики и Кабардино-Балкарская Автономная Республика, калмыцкое образование Автономная область и реорганизация Черкесов. Автономная область ‘в Карачаево-Черкесскую автономную область’.Однако крымские татары, месхетинцы и немцы Поволжья были реабилитированы лишь частично и по большей части не были разрешено вернуться на родину до распад Советского Союза в 1991 году.
Меморандум о крымских татарах
Добавьте этот элемент в закладки: //www.loc.gov/exhibits/archives/intn.html#obj18
В начало
Еврейский антифашистский комитет
Еврейский антифашистский комитет (ЕАК) был основан в Куйбышева в апреле 1942 года.Два польских еврейских социалиста, Хенрик Эрлих и Виктор Альтеры (оба позже тайно казнен), возможно, предложил идею Лаврентию Берии, руководителю НКВД. Организация должна была служить интересам советской внешней политики и советских вооруженных сил через СМИ пропаганда — а также через личные контакты с евреями за границей, особенно в Великобритании и США, с целью влиять на общественное мнение и заручиться иностранной поддержкой Советские военные усилия.
Председателем ЕАК был Соломон Михоэлс, известный актер. и директор Московского государственного театра идиш. Шакне Эпштейн, идишский журналист, был секретарем и редактором журнала газета JAC, Einikait (Единство). Другие известные JAC членами были поэт Ицик Феффер, бывший член Бунда. (еврейское социалистическое движение, существовавшее с 1897 по 1921 год и поддерживал меньшевиков), писатель Илья Эренбург, генерал Аарон Кац из Военной академии им. Сталина и Борис Шимелович, главный хирург Красной Армии, а также некоторые неевреи из искусства, науки и вооруженные силы.
Через год после основания ЦАК был переведен в Москву. и стал одним из важнейших центров еврейской культуры и литература на идише до немецкого вторжения. JAC транслировать просоветскую пропаганду для иностранной аудитории несколько раз в неделю, рассказывая им об отсутствии антисемитизма и огромные антинацистские усилия, предпринимаемые советскими военными.
В 1948 году Михоэлс был убит секретными агентами Сталина, и в рамках недавно начатого официального антисемитского кампании, JAC был распущен в ноябре, и большая часть его члены арестованы.
Меморандум об Еврейском антифашистском комитете
Добавьте этот элемент в закладки: //www.loc.gov/exhibits/archives/intn.html#obj19
В начало
Чернобыль
В апреле 1986 года Чернобыль (на украинском языке Чернобыль) был малоизвестный город на реке Припять на севере центральной Украины. Почти случайно его имя было присвоено имени В.И. Ленин Атомная электростанция расположена примерно в двадцати пяти километрах вверх по течению.
26 апреля анонимность города исчезла навсегда, когда, во время испытания в 1:21 утра реактор № 4 взорвался и высвободил в 30-40 раз радиоактивность атомной бомбы упали на Хиросиму и Нагасаки. Мир впервые узнал худшей ядерной аварии в истории в Швеции, где аномальные уровни радиации были зарегистрированы на одной из ядерных удобства.
Считается одной из крупнейших промышленных аварий время, Чернобыльская катастрофа и ее влияние на ход Советские события трудно переоценить. Никто не может предсказать каково будет, наконец, точное количество человеческих жертв. Тридцать- одна жизнь погибла сразу. Сотни тысяч Украинцам, русским и белорусам пришлось отказаться от всего города и поселки в тридцатикилометровой зоне крайнее загрязнение.Оценки различаются, но вполне вероятно, что около 3 миллионов человек, из них более 2 миллионов только в Беларуси, все еще живущие на загрязненных территориях. Город Чернобыль — это по-прежнему населен почти 10 000 человек. Миллиарды рублей имеют были потрачены, и еще миллиарды понадобятся для переезда общины и обеззараживают богатые сельхозугодья.
Чернобыль стал метафорой не только ужаса неконтролируемой ядерной энергетики, но и для разваливающегося советского система и ее рефлексивная секретность и обман, игнорирование безопасность и благополучие работников и их семей, а также неспособность для предоставления основных услуг, таких как здравоохранение и транспорт, особенно в кризисных ситуациях.Чернобыльская катастрофа сорвал амбициозную ядерно-энергетическую программу и сформировал молодое экологическое движение в мощную политическую сила в России, а также точка сплочения для достижения Независимость Украины и Белоруссии в 1991 году. в эксплуатацию Чернобыльской АЭС планируется всего остановка в 1993 году.
Документ о дефектах конструкции
Добавьте этот элемент в закладки: // www.loc.gov/exhibits/archives/intn.html#obj20
В начало
Перестройка
Из скромных начинаний на двадцать седьмом съезде партии в 1986 году перестройка, экономическая программа Михаила Горбачева, политическая и социальная реструктуризация стали непреднамеренными катализатор для демонтажа того, что заняло почти три четверти столетие, чтобы воздвигнуть: марксистско-ленинско-сталинский тоталитарный государство.
Мир смотрел с недоверием, но с растущим восхищением когда советские войска ушли из Афганистана, демократические правительства свергнули коммунистические режимы в Восточной Европе, Германия воссоединилась, Варшавский договор засох, а холодная Война внезапно оборвалась.
Однако в самом Советском Союзе реакция на новый политика была смешанной. Политика реформ потрясла фундамент укоренившиеся традиционные основы власти в партии, экономике и общества, но не заменил их полностью.Новообретенные свободы собрания, слова и религия, право на забастовку и Многокандидатные выборы подорвали не только Советский Союз. авторитарные структуры, но также и привычное чувство порядка и предсказуемость. Давно подавленные, горькие межэтнические, экономические и социальные обиды привели к столкновениям, забастовкам и рост преступности.
Горбачев представил политику, направленную на начало установления рыночной экономики путем поощрения ограниченной частной собственности и рентабельность советской промышленности и сельского хозяйства.Но Коммунистическая система контроля и чрезмерная централизация власти и привилегии сохранялись, и новая политика не приносила экономических чудеса. Вместо этого стали длиннее очереди за дефицитными товарами в магазины, гражданские беспорядки нарастают, кровавые репрессии жизни, особенно среди беспокойных националистических групп населения окраины Кавказа и Прибалтики.
19 августа 1991 г. консервативные элементы в партии Горбачева. администрация предприняла неудачный государственный переворот, чтобы предотвратить подписание нового союзного договора на следующий день и восстановление власть и авторитет партии.Борис Ельцин, ставший Первый всенародно избранный президент России в июне 1991 г. резиденция правительства его Российской республики, известной как Белый Дом, сплотивший сопротивление организаторов переворот. Под его руководством Россия пошла еще дальше. реформы, когда Советский Союз распался на составных республик и образовали Содружество Независимых Состояния.
Документ о переходе к рыночной экономике
Добавьте этот элемент в закладки: //www.loc.gov/exhibits/archives/intn.html#obj21
Конференция, созванная в Ленинграде в октябре 1990 г. консервативная коммунистическая организация «Единство — за ленинизм и Коммунистические идеалы »потребовали кардинальных изменений в Михаиле. Политика Горбачева перестройки и ее реализация.Участники конференции обвинили Горбачева в том, что он следовал конечно, что бы восстановить капитализм в Советском Союзе, а они обратился к партийным организациям и членам с требованием созыв внеочередного съезда партии для снятия Горбачев от власти. Это постановление было передано Центральному Комитет от 29 ноября 1990 г., и назначил к делу двух Члены Политбюро В. Ивашко, который отмечает документ, «Пожалуйста, подумайте об этом, и давайте поговорим.”
Постановление Общества «Единство за ленинизм и коммунист. Идеалы », 28 октября 1990 г., выражая недоверие к политика Горбачева как генерального секретаря Центрального Комитет. Стр. 2. Стр. 3.
Читать перевод
Добавьте этот элемент в закладки: //www.loc.gov/exhibits/archives/intn.html # obj22
В начало
Освобождение русских крепостных, 1861 г.
В 1861 г. крепостное право, система, безвозвратно привязывавшая русских крестьян к их помещикам, было отменено по приказу царя. Четыре года спустя рабство в США также было объявлено незаконным указом президента. Царь Александр II (1855-81) разделял со своим отцом Николаем I убеждение, что американское рабство бесчеловечно.Это не так лицемерно, как может показаться на первый взгляд. Крепостное право, действовавшее в России с середины XVII века, формально не было рабством. Помещик крепостным не владел. Это контрастировало с системой в США, где негры-рабы были движимым имуществом; то есть по закону они считались одноразовой собственностью своих хозяев. В России традиционные отношения господина и крепостного были земельными. Крепостной был привязан к сеньору из-за того, что жил на своей земле.
Российская система восходит к 1649 году, когда был введен кодекс законов, который предоставил землевладельцу полную власть контролировать жизнь и труд крепостных крестьян, живших на его земле. Поскольку это включало в себя право отказать крепостному в праве переехать в другое место, разница между рабством и крепостным правом на практике была настолько тонкой, что ее невозможно было различить. Целью предоставления таких полномочий русскому дворянству (помещичьей знати) в 1649 году было поставить дворянство в зависимость от царя и, следовательно, на его лояльность.Они должны были выразить эту верность в практической форме, служа царю в качестве офицеров или государственных служащих. Таким образом, императоры Романовы создали российскую гражданскую бюрократию и вооруженные силы как органы государственных служащих, которые были заинтересованы в сохранении царского государства.
Крепостные составляли чуть более трети населения и половину крестьянства. Больше всего они были сконцентрированы в центральных и западных губерниях России.
Почему нужно было положить конец крепостному праву?Во многих отношениях крепостное право не отличалось от феодализма, существовавшего во многих частях досовременной Европы.Однако задолго до XIX века от феодальной системы в Западной Европе отказались, поскольку она вступила в коммерческую и промышленную эпоху. В Императорской России такого перехода не было. Он оставался экономически и социально отсталым. Это признали почти все россияне. Некоторые, известные как славянофилы, радовались, утверждая, что святая Русь — это уникальный богодухновенный народ, которому нечему учиться у испорченных народов Запада. Но многие россияне, всех слоев и классов, пришли к выводу, что какая-то реформа неизбежна, если их нация хочет прогрессировать.
Стало удобным использовать крепостное право для объяснения всех нынешних слабостей России: оно несет ответственность за военную некомпетентность, нехватку продовольствия, перенаселенность, гражданские беспорядки, промышленную отсталость. Это были упрощенные объяснения, но в каждом из них была доля правды: крепостное право было симптомом основных трудностей, сдерживавших Россию от прогресса, поэтому оно было особенно легкой мишенью для интеллигенции, тех интеллектуалов, которые в своих трудах выступали за либерализацию. русского общества, начиная с освобождения эксплуатируемого крестьянства.
Как часто бывало в русской истории, дело было вызвано войной. Российское государство вступило в Крымскую войну в 1854 году с большими надеждами на победу. Два года спустя он потерпел тяжелое поражение от союзных армий Франции, Великобритании и Турции. Россия была потрясена. Нация всегда гордилась своей военной мощью. Теперь это было унизительно.
Роль Александра IIПо странной иронии судьбы поражение в войне оказалось ценным для нового царя.Хотя его с раннего возраста готовили к работе в правительстве, иностранные наблюдатели отмечали, насколько он выглядел застенчивым и неуверенным. Война все изменила. Вступив на престол в 1855 году в разгар конфликта, Александр II не смог спасти Россию от военного поражения, но унижение убедило его в том, что, если его нация должна иметь стабильность и мир внутри страны и пользоваться почетом за рубежом, военными и внутренними реформы были жизненно необходимы. Первым шагом на этом пути будет устранение крепостного права, очевидная неэффективность которого не принесла пользы ни господу, ни крестьянину, ни нации.Александр заявил, что, несмотря на поражение России, окончание войны стало золотым моментом в истории страны. Настал час, когда каждый россиянин под защитой закона мог начать пользоваться «плодами своего труда».
Александр был прав, считая, что время было благоприятным. Давно осознали необходимость земельной реформы. К социально-экономическим аргументам добавились мощные военные аргументы. Армия была великим символом достоинства России.Пока ее армия оставалась сильной, Россия могла позволить себе игнорировать свою отсталость как нацию. Но поражение Крыма подорвало это представление о непобедимости России. Немногие теперь имели аргументированные возражения против реформы. Крепостное право явно не действовало. Он не смог предоставить России солдат нужного калибра.
Итак, в 1856 году, на втором году своего правления, Александр II (1855-81) объявил дворянам России, что «существующее состояние обладания душами не может оставаться неизменным.Лучше начать разрушать крепостное право сверху, чем ждать того времени, когда оно начнет разрушать себя снизу ». Эти слова часто цитировались. Реже цитируется его следующая фраза: «Я прошу вас, господа, придумать, как все это можно довести до конца». Александр был настроен на эмансипацию, но он проницательно рассудил это — передав помещикам ответственность за подробное описание того, как это должно было быть сделано — он очень усложнил им задачу либо сопротивляться его приказу, либо обвинять его, если их планы впоследствии оказались несостоятельными.Это было свидетельством удивительной силы и влияния царя как абсолютного правителя.
В течение следующих пяти лет тысячи чиновников, заседающих в различных комитетах, разработали планы отмены крепостного права. Когда работа была сделана, они представили свои предложения Александру, который затем официально опубликовал их в императорской прокламации. Когда он был окончательно представлен в 1861 году, статут об освобождении, который сопровождал Прокламацию, содержал 22 отдельных меры, детали которых занимали 360 страниц очень большого тома, отпечатанных плотно.Александр заявил, что основной целью эмансипации было удовлетворение всех, кто был вовлечен в крепостное право, как крепостных, так и землевладельцев:
Предательство крестьян?Призванные Божественным Промыслом Мы поклялись в своем сердце выполнить порученную Нам миссию и окружить Нашей любовью и Нашей Имперской заботой всех Наших верных подданных любого ранга и положения.
Какими бы впечатляющими ни казались эти свободы на первый взгляд, вскоре стало очевидно, что крестьянам пришлось заплатить за них высокую цену.Бенефициарами были не они, а помещики. Это не должно нас удивлять: после дворян были подготовлены предложения об освобождении. Компенсация, которую получали землевладельцы, намного превышала рыночную стоимость их собственности. Они также имели право решать, от какой части своих владений они откажутся. Неудивительно, что лучшую землю они оставили себе. Крепостные получили остатки. Данные показывают, что помещики сохранили за собой две трети земли, а крестьяне получили только одну треть.Предложение доступной качественной земли крестьянам было настолько ограниченным, что они были вынуждены покупать узкие полосы, которые оказалось трудно поддерживать и которые приносили мало еды или прибыли.
Более того, в то время как землевладельцы получали денежную компенсацию за то, что они отказались, крестьянам приходилось платить за свою новую собственность. Поскольку у них не было сбережений, им были выданы 100-процентные ипотечные ссуды, 80 процентов которых были предоставлены государственным банком, а остальные 20 — домовладельцами. Предложение выглядело щедрым, но, как и в любой кредитной сделке, уловка заключалась в выплатах.Крестьяне оказались обременены выкупными выплатами, которые стали бременем на всю жизнь, которое затем пришлось переложить на их детей.
Ограничения для крестьян на этом не закончились. Чтобы не допустить, чтобы эмансипация привела к слишком большим разрушениям, правительство призывало крестьян оставаться на своих местах. Этого было легко добиться, поскольку по очевидным причинам подавляющее большинство бывших крепостных покупали свои наделы земли в имениях, в которых они уже жили. Также имел место случай, когда земля, доступная для покупки, была получена из земельного фонда, предоставленного деревне, а затем была продана отдельным крестьянам.
Еще одной помощью властям в сохранении контроля явилась реорганизация местного самоуправления, которая была одной из ключевых реформ, последовавших за эмансипацией. Правительство через свои земельные «коменданты» (должностные лица, назначенные для надзора за эмансипацией) настаивало на том, чтобы мир (деревенская община) стала средоточием жизни в сельской местности. Мотив был не культурным, а административным. мир обеспечил бы эффективную организацию для сбора налогов, которым теперь подлежали освобожденные крепостные; Это также был бы контрольный механизм для поддержания порядка в деревне.Можно утверждать, что после 1861 года освобожденный русский крестьянин был так же ограничен, как и крепостной. Теперь крестьянин был привязан не к сеньору, а к деревне.
Все это обозначало смесь страха и глубокого отвращения, которые российский истеблишмент традиционно испытывал к крестьянству. Крестьяне, которых часто презрительно называли «темными массами», рассматривались как опасная сила, которую необходимо сдерживать. За щедрыми словами, в которых была выражена эмансипация, была вера в то, что простые люди в России, если их не контролировать и направлять, представляют собой реальную угрозу существующему порядку вещей.Что бы эмансипация ни предлагала крестьянам, это не была подлинная свобода.
Значение эмансипацииЭмансипация оказалась первой из серии мер, которые Александр предпринял как часть программы, которая включала правовую и административную реформу, а также расширение свободы печати и университетских свобод. Но за всеми этими реформами кроется скрытый мотив. Александр II не был либералом ради самого себя. Согласно официальным отчетам Министерства внутренних дел (эквивалент Министерства внутренних дел Великобритании), в период с 1826 по 1854 год в России произошло 712 крестьянских восстаний.Осуществляя некоторые меры, к которым призывала интеллигенция, в то же время ужесточая контроль над крестьянами, Александр намеревался уменьшить социальную и политическую угрозу установленной системе, которую эти фигуры пугающе представляли. Прежде всего он надеялся, что освобожденное крестьянство, благодарное за дары, которые дал им щедрый царь, предоставит физически более подготовленных и морально более достойных новобранцев для российских армий, символа и гарантии величия России как нации.
В некотором смысле детали эмансипации были менее значимы, чем сам факт реформы. Какими бы ни были ее недостатки, эмансипация была прелюдией к наиболее устойчивой программе реформ, которую имперская Россия когда-либо испытывала (см. Хронологию). Есть также ирония в том, что такой масштабный шаг не мог быть осуществлен иначе как со стороны правителя с абсолютной властью; это не могло быть сделано в условиях демократии. Единственным сопоставимым социальным изменением такого масштаба было освобождение президентом Линкольном негров-рабов в 1865 году.Но, как провокационно заметил современный российский историк (Александр Чубаров, . Хрупкая империя, , Нью-Йорк, 1999, с.75), «[русская] эмансипация осуществлялась в бесконечно больших масштабах и была достигнута без гражданская война и без разрушений и вооруженного принуждения ».
Тем не менее, когда это достижение было должным образом отмечено и приписано, ретроспективный анализ показывает, что эмансипация, по сути, была неудачей. Это повысило ожидания и опровергло их. Россия обещала вступить в новый рассвет, но затем отступила во тьму.Это наводит на мысль, что Александр II и его правительство намеренно решили предать крестьян. Этот аргумент, безусловно, использовали радикальные критики режима. Однако важно учитывать, что земельная реформа всегда требует времени, чтобы сработать. Это никогда не может быть быстрым решением. Главным мотивом Александра к введению эмансипации, несомненно, было желание добиться результатов, которые были выгодны его режиму. Но это не значит, что он был неискренним в своем желании улучшить положение крестьян.
Его можно упрекнуть в том, что он не продвинул реформу достаточно далеко. Дело в том, что Александр II страдал от сложной дилеммы, которая мучила всех царей-реформаторов, начиная с Петра Великого, — как провести реформы, не нанося ущерба интересам привилегированных классов, составлявших имперскую Россию. Это был вопрос, на который никогда не было дано удовлетворительного ответа, потому что на него так и не ответили должным образом. Когда их планы не срабатывали или становились труднодостижимыми, Романовы отказывались от реформ и прибегали к принуждению и репрессиям.
Эмансипация должна была дать России экономическую и социальную стабильность и, таким образом, подготовить почву для ее промышленного и коммерческого роста. Но все закончилось неудачей. Это одновременно пугало привилегированные классы и разочаровывало прогрессистов. Это зашло слишком далеко для тех славянофилов при дворе, которые хотели, чтобы Россия оставалась прежними и избегала коррупции, присущей западной современности. Это не зашло достаточно далеко для тех прогрессистов, которые считали, что в России необходимы серьезные социальные преобразования.
Есть более широкая историческая перспектива. Многие историки предполагают, что по крайней мере за столетие до своего краха в результате революции 1917 года имперская Россия находилась в институциональном кризисе; царская система не смогла найти реальных решений стоящих перед ней проблем. Если бы он был модернизирован, то есть если бы он должен был развивать свое сельское хозяйство и промышленность до такой степени, что он мог бы поддерживать свое растущее население и конкурировать на равных со своими европейскими и азиатскими соседями и международными конкурентами, ему потребовалось бы изменить существующие институты.Он оказался неспособен или не желал этого делать.
В этом и заключается трагедия Освобождения. Это яркий пример царской бездарности. Его введение показало возможность того, что Россия сможет развить эту фундаментально прогрессивную меру и изменить свою аграрную экономику таким образом, чтобы обслуживать свое огромное население, которое во второй половине XIX века увеличилось вдвое до 125 миллионов. Но шанс был упущен. К 1900 году крестьянин как сельскохозяйственный рабочий настолько сократился, что лишь половина его скудных доходов приходилась на сельское хозяйство.Он должен был поддерживать себя трудом. Так обстоит дело с утверждением Александра II, что он рассматривал задачу улучшения положения крестьян как «священное наследие», которому он был обязан чести.
