Adobe After Effects CC 2021 22.0.1
С каждым днем появляется все больше и больше профессионалов в области изображений, графики и анимации, способных максимально эффективно использовать полные и сложные программы, такие как от Adobe. В этот раз мы хотим поговорить с вами о Adobe After Effects, приложении для создания креативной композиции и анимаций этого бренда, которое сумело стать стандартом в своем секторе.
Эта программа специализируется на видео и анимации. Благодаря последней, профессионалы в области кино, телевидения и аудиовизуальных средств могут создавать анимации, применять всевозможные эффекты к движущимся изображениям или работать со всеми тремя измерениями своих видео.
Для чего можно использовать Adobe After Effects?Создавайте анимированную графику на профессиональном уровне и невероятные визуальные эффекты для фильмов, телевидения и Интернета.
Это программное обеспечение для создания анимации и графики поставляется со следующими основными функциями:
- Комбинировать 2D и 3D элементы в одной композиции.

- Работать с текстовой анимацией и векторной графикой.
- Огромное количество визуальных эффектов, таких как Размытие и Резкость, Цветокоррекция, Стилизация, Симуляция, Шум и Градиент…
- Интеграция с Adobe Kuler для создания полных цветовых схем.
- Анимация графики, видео и текстов с помощью ключевых кадров.
- Совместимость с Creative Cloud Libraries, так что пользователь может использовать файлы Look, цвета, изображения и другие творческие ресурсы.
Последняя версия этой программы от Adobe удивила своих пользователей всевозможными новыми функциями, которые упрощают работу профессионалов и превращают ее в самое полноценное программное обеспечение в своей области:
- Позволяет пользователям совместно работать над командными проектами с использованием общих шаблонов.
- Включает новый 3D-процессор, который позволяет быстро создавать 3D-логотипы и текст.

- Повышение производительности благодаря более качественной и умной обработке процессора видеокарты.
Некоторые эффекты были ускорены
- Установленные шрифты TypeKit автоматически синхронизируются с программным обеспечением.
- Возможность сохранить композиции в виде текстового шаблона, чтобы поделиться им с другими редакторами.
- Возможность заморозить последний кадр слоя до конца композиции.
- Настройка названий и шаблонов местоположения модулей вывода с указанием времени и даты.
- Собственный экспорт файлов из QuickTime с кодеком Avid DNxHD/HR.
Хотя вы не можете скачать After Effects бесплатно, Adobe предлагает своим клиентам бесплатную месячную пробную версию через платформу Creative Cloud Connection. Если по истечении этих 30 дней вы считаете, что программное обеспечение соответствует вашим потребностям, вам следует приобрести одну из лицензий с ежемесячной оплатой, стоимость которых составляет около 60 евро для частных клиентов, 70 евро для компаний и 20 евро для студентов и преподавателей.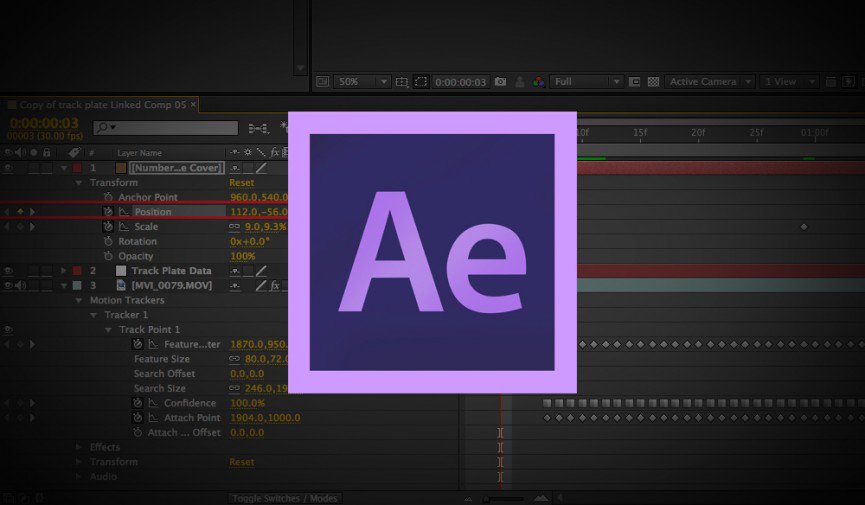
- Исправлены ошибки.
10 Лучших альтернатив After Effects на Mac, Windows и Linux(2021)
Nov 26, 2021• Проверенные решения
С Adobe After Effects вы можете создавать великолепную моушн-графику и модные визуальные эффекты, используя свою креативность и воображение.
Судя по моему опыту, начинать в этой сфере совсем непросто, хотя в последствии можно использовать шаблоны After Effects. Изучение программы занимает довольно много времени, к тому же ее стоимость также заставляет очень многих людей подыскивать альтернативы After Effects.
Итак, существует ли программа подобная After Effects, которая позволяет быстро и легко улучшить качество видео с помощью привлекательных эффектов?
Ответ — Да.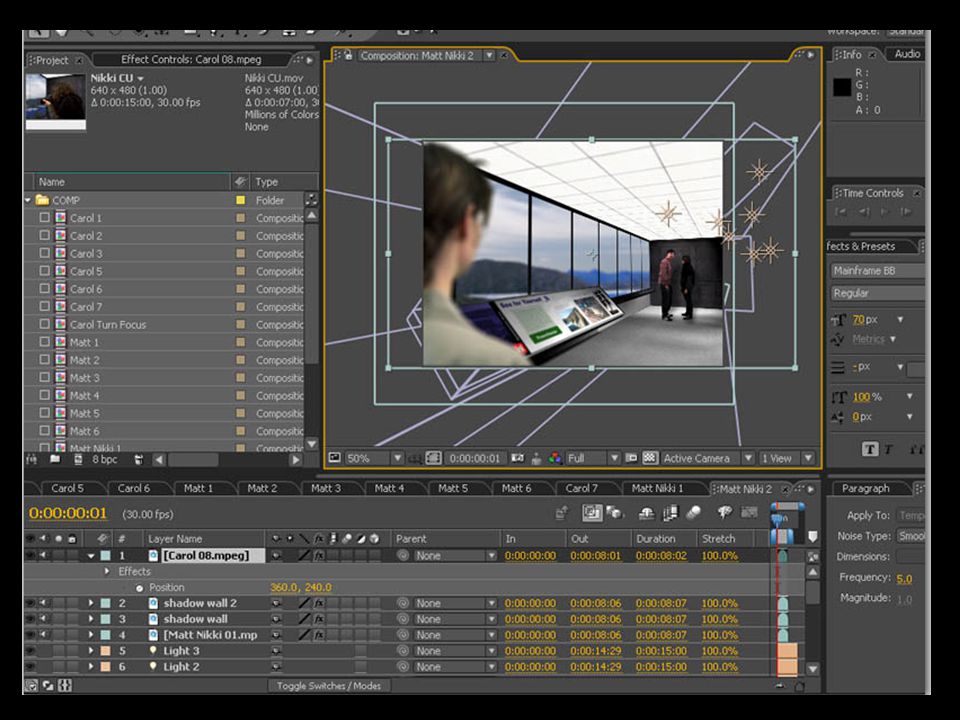
FilmoraPro — это самая лучшая альтернатива After Effects для тех, кто считает программу After Effects довольно сложной в использовании.
В FilmoraPro имеется более 100 хорошо организованных настроек эффектов, что означает, что у вас будет больше возможностей для управления видеоэффектами, включая 360-градусное видео, кеинг, огни и блики, резкость и т.д.
С FilmoraPro вы можете создавать анимированные заголовки и титры из внутренних пресетов.
Вы можете использовать FilmoraPro для создания естественных эффектов, используя удаление подложки (matte cleaner), стилизацию или траектории движения более простым способом. Кроме того, FilmoraPro поддерживает неограниченное количество видеодорожек и автоматическую синхронизацию звука. Если вы хотите сделать профессиональные эффекты с простыми в использовании функциями.
Если вы хотите сделать профессиональные эффекты с простыми в использовании функциями.
А теперь скачайте программу на Windows и Mac, чтобы получить возможность испытать ее самостоятельно!
Часть 1: Лучшие бесплатные альтернативы After Effects
2. Wax — Бесплатная альтернатива After Effects на Windows
Преимущества:
- Вы можете добавлять больше плагинов с помощью функции Transition и SDK-плагина.
- Более сотни встроенных пресетов, доступных к использованию
Недостатки:
- Что касается импорта, программа поддерживает только AVI и WAV
Вы также можете использовать Wax в качестве облегченной совершенно бесплатной альтернативы After Effects исключительно для Windows. С помощью Wax вы можете создавать композиции и специальные эффекты, что и в After Effects.
Используя адаптер плагинов, вы даже можете использовать в качестве плагинов Wax плагины DirectX/пресеты Windows Movie Maker/фильтры VirtualDub. Для большинства графических карт это обеспечивает некоторые эффекты в реальном времени или почти в реальном времени.
Основные характеристики:
- Возможность создавать 2D/3D-эффекты видео
- Может использоваться в качестве плагина для Premiere
- Возможность использования для обработки графического ускорения
3. Hitfilm — Альтернатива After Effects для Windows и Mac
Преимущества:
- Многоядерная и GPU-ускоренная система обеспечит вам опыт быстрого создания эффектов
- Активный форум Hitfilm может помочь решить вашу проблему
Недостатки:
- Новичкам для освоения принципа создания визуальных эффектов потребуется некоторое время
HitFilm Pro — это универсальный видеоредактор, а также программа для композитинга и создания визуальных эффектов. Она позволяет существенно упростить запутанный процесс, который имеет место в After Effects. В программе имеется множество пресетов эффектов, которые позволяют легко и быстро создавать видео с голливудской картинкой.
Она позволяет существенно упростить запутанный процесс, который имеет место в After Effects. В программе имеется множество пресетов эффектов, которые позволяют легко и быстро создавать видео с голливудской картинкой.
Основные характеристики:
- В Hitfilm имеется более 820 визуальных эффектов и пресетов
- Поддерживает практически все медиаформаты
4. Blender — Еще одна бесплатная программа, похожая на After Effects, для Windows, macOS, Linux и steam
Преимущества:
- Создана специально для создания анимированных эффектов
- Поддерживает все виды визуальных эффектов — моделирование, скульптурирование, VFX и рисование
Недостатки:
- Требуется некоторое время для адаптации к программе, поскольку рабочий процесс отличается от аналогичного в Adobe Effects
 К основным функциям Blender относится: 3D-моделирование, редактирование видео, развертывание в УФ-диапазоне, текстурирование, моделирование жидкости и дыма, моделирование частиц, анимация и композитинг.
К основным функциям Blender относится: 3D-моделирование, редактирование видео, развертывание в УФ-диапазоне, текстурирование, моделирование жидкости и дыма, моделирование частиц, анимация и композитинг.Основные характеристики:
- Программа по созданию 3D-эффектов с открытым исходным кодом
- Доступен ультрареалистичный рендеринг
5. Natron — Бесплатная программа с открытым исходным кодом на Win/Mac/Linux
Преимущества:
- Это кроссплатформенный инструмент по созданию визуальных эффектов
- Более 250 плагинов для создания эффектов, предлагаемых людьми по всему миру
Недостатки:
- Поддерживает создание 2D/2.5D-эффектов, но с его помощью нельзя создавать 3D-эффекты
Natron — это альтернатива After Effects с открытым исходным кодом для тех, кто любит подстраивать под себя функции и интерфейс. В сравнении с After Effects, в архитектуре OpenFX у вас будет больше возможностей управлять процессом.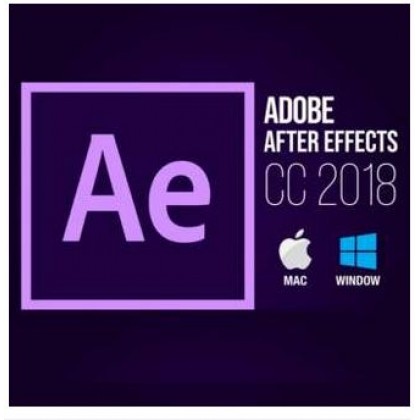
Интерфейс на Windows, Mac и Linux абсолютно одинаковый, поэтому вас не стоит переживать о проблемах кроссплатформенности. Программа может генерировать большое количество слоев масок, подложек и форм, которые можно использовать для создания эффектов.
Основные характеристики:
- GPU-рендеринг для ускорения
- Предоставляет плагины в сообществе
Часть 2: Лучшие платные альтернативы After Effects
6. Apple Motion — Программа на подобе After Effects для Mac
Преимущества:
- Создавайте высококачественные эффекты на всех уровнях редактирования видео
- Быстрый опыт редактирования, позволяющий в любое время сохранять промежуточный результат, а затем продолжать редактирование с того же момента
Недостатки:
- Логика редактирования и рабочий процесс в целом полностью отличается от аналогичных в After Effects
Стоимость: $299.99
Motion от Apple — это приложение для создания графики и композитинга, похожее на After Effects, которое позволяет создавать собственные великолепные анимации в 2D или 3D-пространстве или настраивать стильные титры, переходы и эффекты для Final Cut Pro, приложения для редактирования видео, также разработанного Apple.
В отличие от After Effects, Motion предоставляет обратную связь в режиме реального времени. Нет необходимости рендеринга для просмотра вашей работы.
Основные характеристики:
- Вы можете создавать 2D/3D заголовки с помощью передовых инструментов
- Для создания эффектов достаточно перетаскивания
- Более 200 фильтров
7. Eyeon Fusion — Альтернатива After Effects для Windows и Linux
Преимущества:
- Это инструмент для профессионалов в киноиндустрии
Недостатки:
- Большинству пользователей требуется немало времени для освоения программы
Стоимость: $299
Fusion — это программное обеспечение для композитинга видео, даже еще более продвинутое, чем After Effects, разработанное Eyeon Software Inc. Оно широко используется для создания визуальных эффектов и цифрового композитинга для фильмов, HD и рекламных роликов. Например, при создании таких фильмов и сериалов как «Аватар», «Город грехов», «Остаться в живых», «Терминатор: Да придет спаситель» и т. д. в пост-продакшне использовали именно Fusion. Fusion может работать на Windows и Linux (используя настроенный Wine).
д. в пост-продакшне использовали именно Fusion. Fusion может работать на Windows и Linux (используя настроенный Wine).
Основные характеристики:
- Поддерживает создание 3D-анимации
- Используется при создании голливудских блокбастеров
Wondershare Filmora предоставляет более 300 визуальных эффектов, способных вывести ваше видео на качественно новый уровень. В ней есть все привычные функции редактирования видео, которые только могут вам пригодиться.
С ее помощью вы можете создавать домашние фильмы голливудского уровня с переходами, титрами, эффектами из широких форматов видео, аудио и фотографий. Использовать расширенные функции, такие как «картинка-в-картинке», быстрая/медленная съемка, смена голоса, запись видео/аудио, очень просто.
К тому же делиться своими видео с друзьями и семьей еще никогда не было так просто. Вы можете поделиться видео при помощи легкой загрузки на YouTube.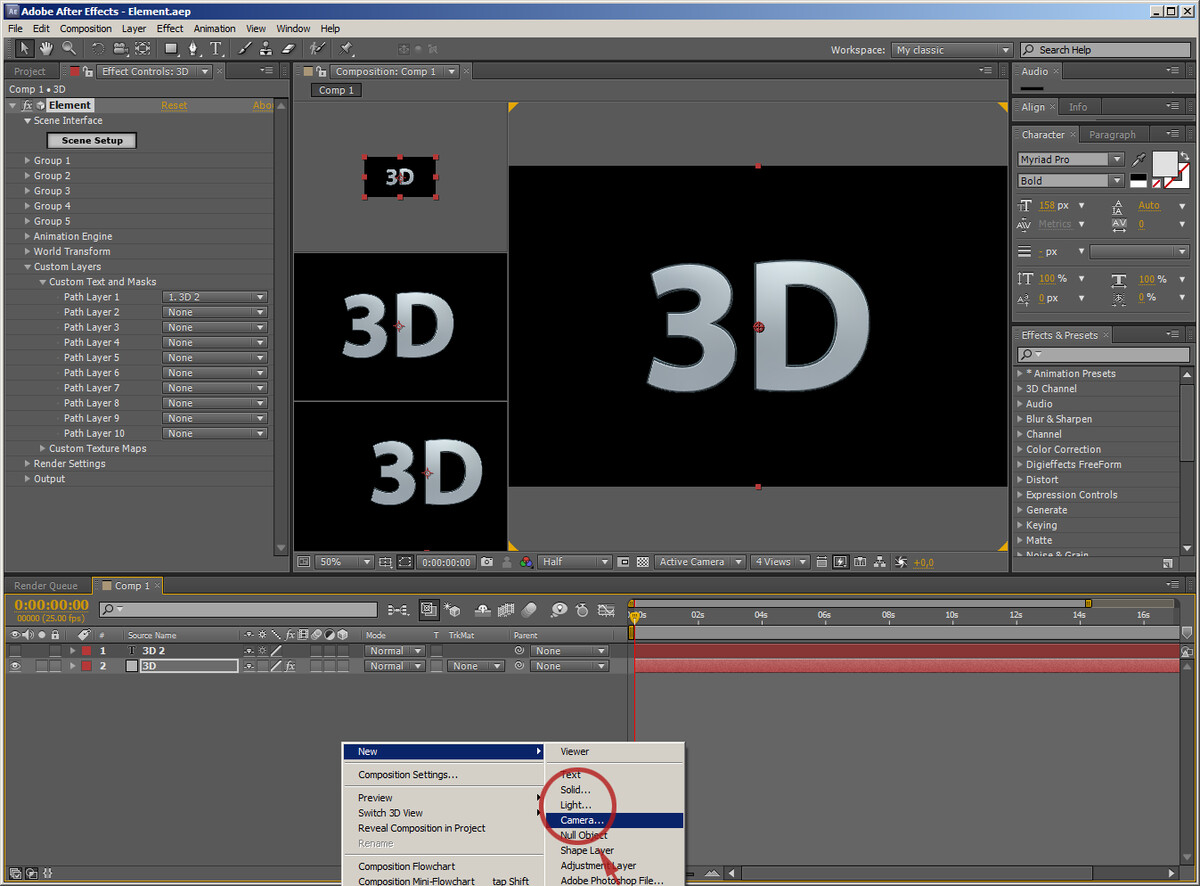 Сохраните настроенные пресеты для воспроизведения на портативных устройствах, таких как iPhone, iPad, iPod, Kindle Fire и т.д., или запишите DVD для лучшего сохранения своих видео. Wondershare Filmora может быть отличной альтернативой After Effects, которая с легкостью находит компромисс между простотой использования и мощностью.
Сохраните настроенные пресеты для воспроизведения на портативных устройствах, таких как iPhone, iPad, iPod, Kindle Fire и т.д., или запишите DVD для лучшего сохранения своих видео. Wondershare Filmora может быть отличной альтернативой After Effects, которая с легкостью находит компромисс между простотой использования и мощностью.
9. NUKE — Win/Mac/Linux
Преимущества:
- Nuke, NukeX и Nuke Studio с легкостью работают вместе для создания эффектов
- Используется многими фильмами для создания потрясающих эффектов
Недостатки:
- Для новичков это пугающе сложная программа
Стоимость: $1629/квартал, $4758/бессрочно
Это мощный инструмент композитинга и создания визуальных эффектов, в чем он схож с After Effects. Для коммерческого использования вы можете легко совмещать его с другими программами, так как он предлагает инструментарий для создания эффектов независимо от того, где вы находитесь.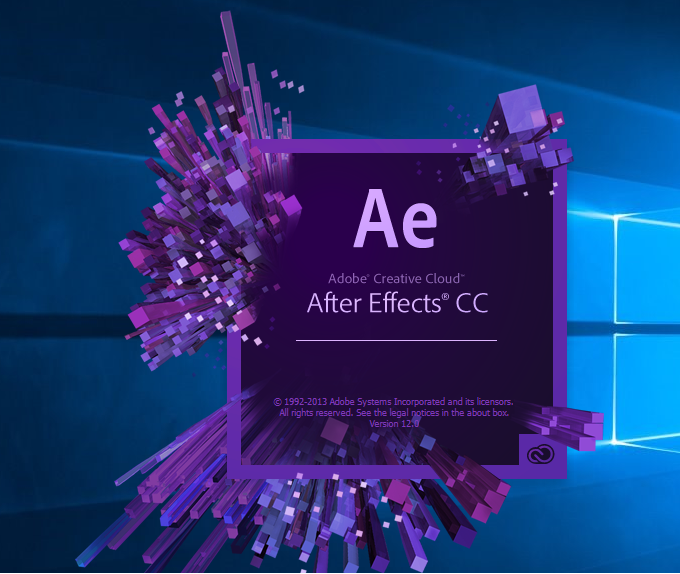 NUKE настраивается при помощи многоканальной обработки. Вы можете использовать его для создания эффектов фильма или использовать его для своих собственных. Если рассматривать его в качестве альтернативы After Effects, то стоит заметить, что его стоимость намного выше, чем у аналогов.
NUKE настраивается при помощи многоканальной обработки. Вы можете использовать его для создания эффектов фильма или использовать его для своих собственных. Если рассматривать его в качестве альтернативы After Effects, то стоит заметить, что его стоимость намного выше, чем у аналогов.
Основные характеристики:
- Для пользователей доступно большое количество обучающих материалов
- Можно использовать для создания VR-проекта
10. Autodesk Smoke — ИСКЛЮЧИТЕЛЬНО для Mac
Преимущества:
- Поддерживает создание 3D текста/заголовков с анимацией
- Точное создание FCP X в редакторе с временной шкалой, подобном редактору Adobe Effects
Недостатки:
- Отсутствует возможность единоразового платежа
Стоимость: $1545/год
Для изучения Autodesk Smoke вам потребуется много времени и терпения, поскольку это профессиональный редактор, подобный After Effects, но в то же время он немного проще, чем Effects.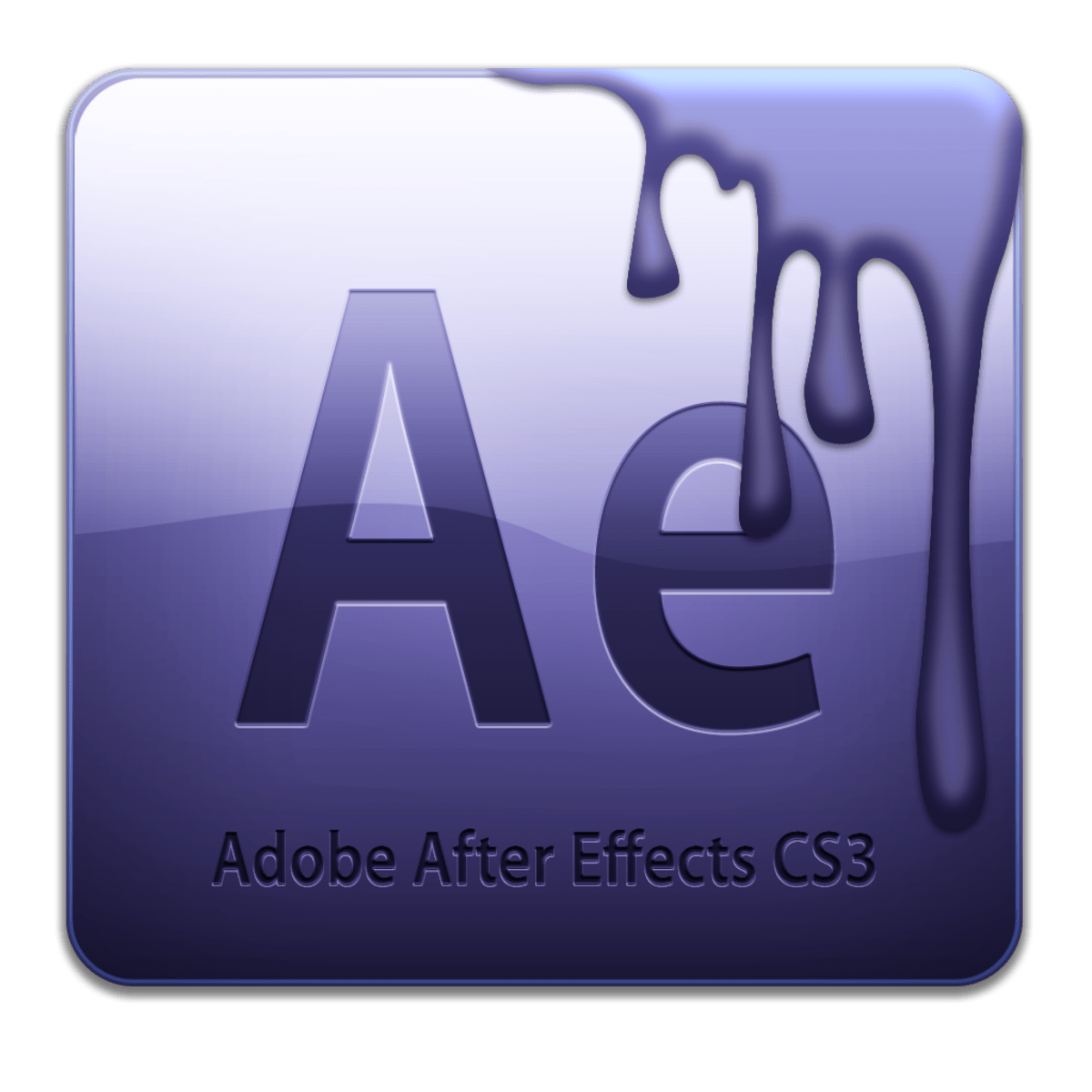 Он доступен только пользователям Mac, а его стоимость равна $1,505 в год. Также есть бесплатный пробный период — 30 дней. При помощи этой альтернативы After Effects вы можете создавать эффекты, даже не покидая временной шкалы. Вы даже можете создавать текстовые 3D-эффекты.
Он доступен только пользователям Mac, а его стоимость равна $1,505 в год. Также есть бесплатный пробный период — 30 дней. При помощи этой альтернативы After Effects вы можете создавать эффекты, даже не покидая временной шкалы. Вы даже можете создавать текстовые 3D-эффекты.
Основные характеристики:
- Создание эффектов на временной шкале
- Возможность использовать в течение 3 лет для студентов
Часть 3: ЧЗВ об альтернативах After Effects
1. Существует ли бесплатная альтернатива After Effects?
Adobe After Effects это впечатляющее приложение – и вас можно простить за убежденность в том, что это единственное сложное приложение в своем роде. Программа предоставляет бесплатный тестовый период, но за дальнейшее использование вскоре придется заплатить.
2. Существует ли альтернатива After Effects?
В качестве альтернативы After Effects вы можете использовать FilmoraPro от Wondershare. Filmora достаточно хороша как для новичков, так и для профессионалов. Эта альтернатива After Effects является одной из лучших на рынке и может предоставить вам все функции, необходимые для анимации любого материала.
Эта альтернатива After Effects является одной из лучших на рынке и может предоставить вам все функции, необходимые для анимации любого материала.
EduCBA выбрали программу Wondershare как лучшую доступную альтернативу, к тому же, если говорить о цифровых технологиях и возможностях обучения, то стоит заметить, что они фактически представляют онлайн-стандарт качества.
Среди других рекомендуемых альтернатив After Effects: WAX, HitFilm и Blender.
3. Может ли Blender заменить After Effects?
Вы можете использовать Blender в качестве альтернативы After Effects; однако, это программу не всегда можно считать лучшим выбором. Все из-за огромного количества функций в Blender. У них нет пошаговых инструкций, онлайн-учебников или библиотек, которые помогут вам понять весь рабочий процесс. Мы советуем вам пробовать заменить After Effects на Blender только в том случае, если вы являетесь компетентным аниматором.
Некоторые люди заявляют о том, что они не пользуются более новыми версиями Blender из-за их сложности.
Вывод
Выше вы узнали о 10 альтернативах After Effects, так какая из них вам понравилась? Если вы до сих пор не знаете, какую же выбрать, то мы рекомендуем вам программу FilmoraPro. Она предназначена для пользователей со средними навыками. Она проще в использовании, чем After Effects, но в то же время обладает мощными функциями для создания эффектов. Загрузите ее прямо сейчас!
Загрузите бесплатные эффекты After Effects с Filmstock
Если вы задаетесь вопросом — где же достать бесплатные видеоэффекты и шаблоны для after effects, вы можете посетить недавно выпущенный магазин эффектов Filmstock, который предоставляет различные шаблоны видеоэффектов для After Effects, в том числе шаблоны титров и текстовых видеоэффектов нижних третьих, а также эффекты слайд-шоу и взрывов и многое другое. Кроме того, некоторые видеоэффекты для вашего проекта в AE будут абсолютно бесплатными.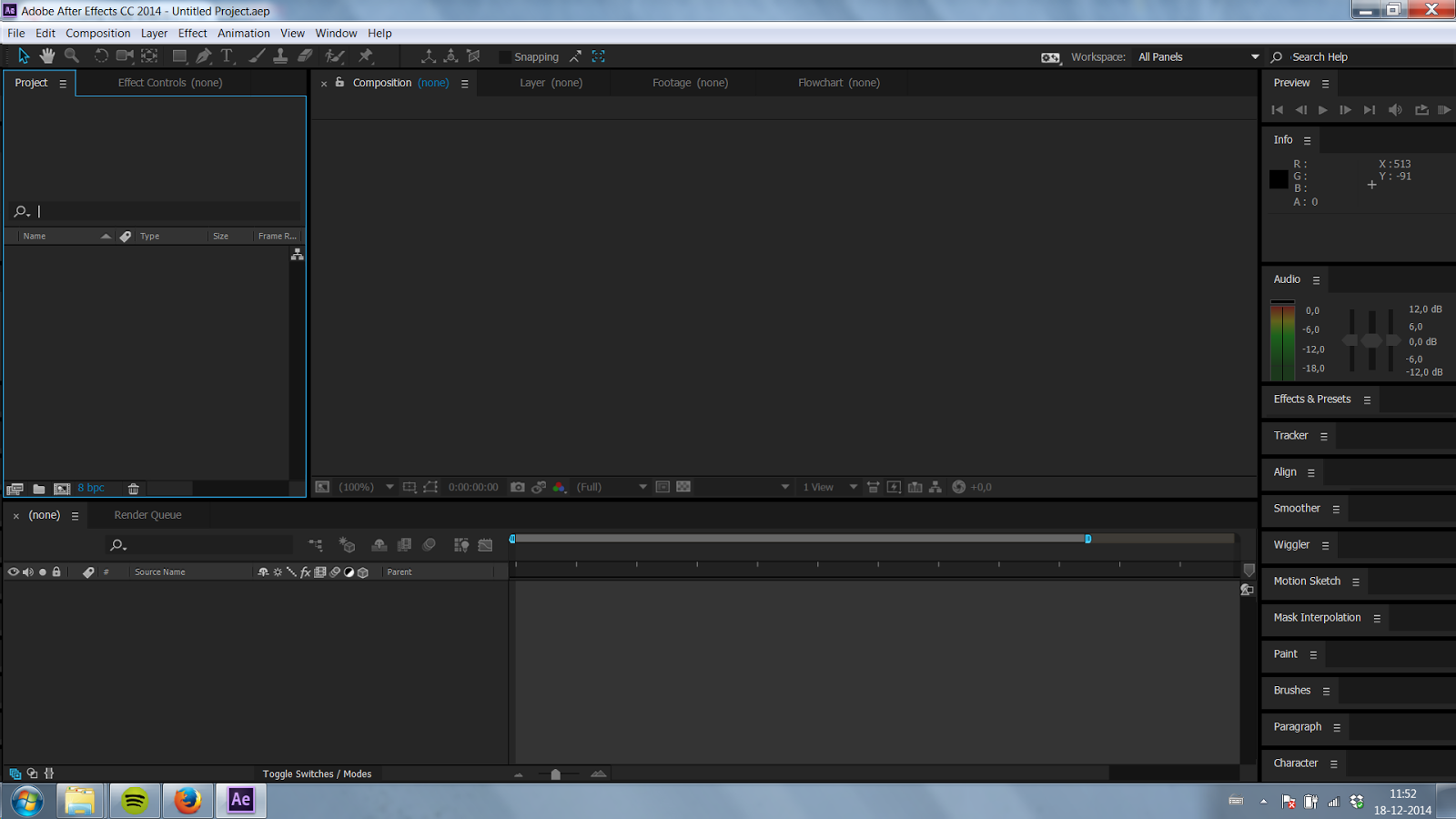
Filmstock — это универсальный магазин бесплатных видеоэффектов, музыки, звуковых эффектов, видео и других материалов. На Filmstock вы можете скачать как бесплатные, так и платные шаблоны эффектов для Adobe After Effects, бесплатные видео и фотографии, а также бесплатную музыку и звуковые эффекты.
Liza Brown
Liza Brown является писателем и любителем всего видео.
Подписаться на @Liza Brown
Как ускорить работу Adobe After Effects? Ускоряем рендеринг видео и предпросмотр
Если вы работаете в After Effects на медленном компьютере, время ожидания может быть длительным. Программа может запускаться медленно, даже несколько минут, а рендеринг может занять еще больше времени.
Узнайте, сколько оперативной памяти требуется вашему компьютеру.
Добавив оперативную память в систему и установив один или два твердотельных накопителя, вы сможете значительно ускорить практически каждый этап рабочего процесса. Однако не ограничивайтесь тем, чтобы просто верить нам на слово. Компания Adobe рекомендует аналогичное решение: узнайте в этом разделе, как ускорить работу After Effects и почему это следует сделать.
Однако не ограничивайтесь тем, чтобы просто верить нам на слово. Компания Adobe рекомендует аналогичное решение: узнайте в этом разделе, как ускорить работу After Effects и почему это следует сделать.
Ускорение работы After Effects
Как больший объем ОЗУ и твердотельные накопители способствуют ускорению работы After Effects
- Быстрая загрузка при включении
- Быстрая передача изображений с камеры на компьютер
- Быстрая загрузка After Effects и других приложений
- Быстрая загрузка файлов и бесперебойная работа с After Effects
- Ускорение рендеринга и многопроцессорной обработки
- Быстрое сохранение
- Ускорение работы в многозадачном режиме
Почему больший объем ОЗУ и твердотельные накопители способствуют ускорению работы After Effects
Роль памяти в работе After Effects
Ежедневные операции, которые зависят от памяти: Создание анимированной графики, применение эффектов, предварительный просмотр файлов, воспроизведение видео в режиме реального времени, функции предварительного просмотра с использованием ОЗУ и общей кэш-памяти ОЗУ, а также одновременная работа в After Effects и других приложениях.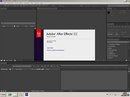
Что говорят специалисты Adobe о роли памяти в работе After Effects: «Если вы планируете интенсивно использовать After Effects CC, вы получите прямую выгоду от установки большего объема ОЗУ. Несмотря на то, что заявленный минимум составляет 4 ГБ памяти, если вы планируете использовать преимущества многопроцессорной обработки, следует рассмотреть возможность установки 48 ГБ для системы с 12-ядерным процессором и 64 ГБ для системы с 16-ядерным процессором (обратитесь к производителю, чтобы узнать оптимальную конфигурацию памяти для конкретного процессора). Вы можете установить еще больше ОЗУ для более длительного предварительного просмотра и общей кэш-памяти ОЗУ, чтобы запускать другие программы одновременно с After Effects».1
Почему память настолько важна: Память позволяет воспроизводить видео в режиме реального времени в After Effects, а также задействовать функции предварительного просмотра с использованием ОЗУ и общей кэш-памяти ОЗУ, которая удерживает и вызывает кадры и композиции из недавно просмотренных проектов. Больший объем памяти означает, что вы можете кэшировать кадры большего объема в течение более длительного времени, улучшая воспроизведение видео. Поскольку After Effects интенсивно использует память, ее объем может быстро закончиться при рендеринге больших последовательностей, что еще больше повышает важность твердотельных накопителей, поскольку вы будете часто задействовать виртуальную память. В ходе рендеринга небольшой 14-секундной 3D-модели, которая показана на видео, мы обнаружили, что только эта операция потребляет более 50 % доступной памяти (16 ГБ). И это всего лишь рендеринг 14-секундного клипа!
Еще одна причина, по которой память имеет решающее значение, заключается в том, что она используется для запуска мощной функции многопроцессорной обработки, доступной в After Effects. При включении многопроцессорной обработки After Effects дублируется, и каждая «копия» программы обрабатывает отдельные кадры для предварительного просмотра и окончательного рендеринга через ОЗУ. Для каждого включенного фонового процесса необходимо выделить не менее 4 ГБ памяти. Поэтому если в конечном итоге вы используете процессор с 16 физическими ядрами для многопроцессорной обработки предварительного просмотра и рендеринга, вам понадобится 64 ГБ оперативной памяти, при этом больший объем оперативной памяти обеспечит более длительный предварительный просмотр, бесперебойную многозадачность и работу в целом.
Однако эффективность многопроцессорной обработки зависит не только от объема ОЗУ. Поскольку этот процесс интенсивно использует память, объем физической памяти может быстро закончиться, а это значит, что скорость выполнения работы будет зависеть от скорости накопителя в случаях, когда система обращается к виртуальной памяти. Вот почему мы всегда рекомендуем максимально увеличить объем ОЗУ и использовать твердотельные накопители (SSD). Не имеет смысла повышать производительность After Effects за счет добавления памяти, если она снизится в дальнейшем при обращении системы к медленному жесткому диску в случае использования виртуальной памяти.
Роль хранилища для After Effects
Ежедневные операции, зависящие от хранилища: Рендеринг, композитинг исходных файлов в память, сохранение кадров в кэш-память диска и постоянные режимы дискового кэша для быстрого доступа, загрузка и чтение исходных файлов, запись и вывод файлов анимированной графики, начальная загрузка и загрузка After Effects и других приложений
Что говорят специалисты Adobe о роли хранилища в After Effects: «…Скорость хранилища влияет на скорость считывания источников в память для композитинга, а также на скорость рендеринга кадров обратно на диск… Скорость кэш-накопителя напрямую влияет на скорость обмена кадрами между ОЗУ и дисковым кэшем, а более быстрый кэш-накопитель позволяет сохранять больше кадров, а не повторно визуализировать их».1
Почему настолько важен твердотельный накопитель: Типичная рабочая нагрузка After Effects выглядит следующим образом: Загрузка программы и нескольких исходных файлов. Преобразование исходных файлов в память. Работа с исходными файлами, а затем их рендеринг в дисковом кэше для последующего воспроизведения и редактирования. Сохранение файлов по окончании работы. Завершение проекта и отправка клиенту. Твердотельный накопитель ускоряет каждый шаг этого процесса, и, основываясь на результатах проведенных нами тестов (которые подробно представлены ниже), мы обнаружили, что пользователи могут выполнить типовой рабочий процесс в 3 раза быстрее.* Начиная от загрузки приложения до рендеринга и использования режима дисковой кэш-памяти After Effects — твердотельный накопитель оказывает настолько значительный эффект, что вам, скорее всего, понадобятся несколько больших дисков, которые позволят хранить больше необработанных кадров и выделять как можно больше места для дисковой кэш-памяти и постоянной кэш-памяти диска.
Что касается конфигурации ваших дисков, мы рекомендуем использовать как минимум два твердотельных накопителя объемом 1 ТБ. Один должен служить в качестве основного хранилища, где находится операционная система, After Effects и прочие приложения. А другой следует использовать для хранения данных мультимедиа, а также в качестве дискового кэш-накопителя. Это важный момент, который часто упускают из виду, поскольку когда вы в конечном итоге обращаетесь к виртуальной памяти (ежедневная операция), вам не нужно, чтобы программа After Effects выполняла чтение и запись на один и тот же диск одновременно. Когда After Effects работает с виртуальной памятью, она выполняет обмен данными между ОЗУ и хранилищем (чтение с диска), одновременно пытаясь записать данные в дисковую кэш-память — такой сценарий определенно замедлит работу. Решение: предотвратить эту проблему в первую очередь.
Узнайте подробнее о преимуществах твердотельных накопителей.
Результаты проведенных нами тестов производительности в After Effects
Хотя хорошо известно, что больший объем памяти и более быстрое хранилище ускоряют работу After Effects, мы хотели проверить теорию на практике и количественно оценить разницу. Протестировав четыре конфигурации одной и той же базовой системы, мы смогли выделить переменные производительности и оценить, как DRAM и твердотельные накопители повлияли на стандартный проект анимированной графики — рендеринг 14-секундной 3D-модели. Прежде чем открыть After Effects и начать рендеринг, мы открыли шесть других приложений, поскольку большинство художников-аниматоров постоянно работают в многозадачном режиме, переключаясь между компонентами проекта, и мы хотели как можно точнее сымитировать реальную производительность. Несмотря на то, что система, которую мы тестировали, являлась устаревшей моделью, предусматривающей установку только 16 ГБ памяти, она обеспечивала достаточные базовые условия для оценки роли памяти и хранилища в выполнении примера рабочего процесса.
Задача (все результаты в минутах:секундах) | HDD 4 ГБ | HDD 16 ГБ | SSD 4 ГБ | SSD 16 ГБ |
|---|---|---|---|---|
Загрузка системы | 01:39 | 01:41 | 00:54 | 00:57 |
Открыть 6 приложений* | 23:29 | 07:19 | 02:12 | 01:40 |
Открыть файл After Effects | 06:08 | 01:41 | 00:37 | 00:38 |
Рендеринг 14-секундной 3D-модели | 04:37 | 04:20 | 01:26 | 01:17 |
Очистить кэш | 00:56 | 01:01 | 00:20 | 00:22 |
Общее время | 36:49 | 16:02 | 05:29 | 04:54 |
Компонент | Модель |
|---|---|
Система | HP® Elitebook® 8460p |
Процессор | Intel® Core™ i5-2520M 2,50 ГГц |
Память | DDR-1333 Crucial® 4 ГБ (максимальный объем 16 ГБ) |
Операционная система | Microsoft® Windows® 7 Pro 64-разрядная |
Жесткий диск | HGST Travelstar® 320 ГБ 7200 об/мин |
Твердотельный накопитель | Crucial® MX200 1 ТБ |
BIOS | Версия BIOS F06 (28 июля 2011 г.) |
Программное обеспечение | Adobe® Creative Cloud® |
Как проводилось тестирование: За исключением системы с объемом жесткого диска 4 ГБ, каждая конфигурация была протестирована трижды, а показатели превысили среднестатистические. Мы протестировали систему с объемом жесткого диска 4 ГБ только один раз, поскольку она являлась базовой конфигурацией системы с необычно низким объемом памяти для выполнения дизайнерских работ — тестирование проводилось исключительно в репрезентативных целях. Все тесты начались с новой загрузки, поэтому другие факторы и приложения не повлияли на полученные результаты. На диски были установлены и сохранены только те файлы и приложения, которые использовались в ходе тестирования. Тестирование было проведено в феврале 2016 г.
*Шесть открытых приложений, которые работали в фоновом режиме: Premiere® Pro, Photoshop®, Illustrator®, Acrobat Reader®, Microsoft® Word®, Outlook®
Полученные результаты говорят сами за себя. Однако возможности увеличения скорости, вероятно, недооцениваются. В чем заключается причина? Мы не использовали дисковый кэш-накопитель или функции многопроцессорной обработки для рендеринга нашей тестовой 3D-модели. Кроме того, мы выполнили рендеринг только 14-секундного кадра. Во время рендеринга и работы с большими файлами задействуется больший объем памяти. Кроме того, вам необходимо перемещать больше данных. В этом случае твердотельный накопитель значительно ускорит работу. Хотя мы не тестировали системы, в которых установлено более 16 ГБ оперативной памяти, согласно данным Adobe, увеличение объема оперативной памяти означает, что вы можете сделать больше, прежде чем обратиться к виртуальной памяти. Поскольку After Effects интенсивно использует память, рекомендуется использовать как можно больше памяти DRAM (как правило, 64 ГБ), хотя объем устанавливаемой памяти должен соответствовать интенсивности рабочей нагрузки.
Независимо от типа используемого компьютера или потребностей, связанных с рабочей нагрузкой, больший объем памяти и твердотельные накопители — это верный способ ускорить рабочий процесс, особенно если речь идет о многозадачности.
Какой объем памяти и хранилища вам необходим, чтобы ускорить работу After Effects в многозадачном режиме?
Многие художники-аниматоры тратят много времени, переключаясь между After Effects и другими приложениями в многозадачном режиме. Как правило, это необходимость. Для большинства проектов необходимо сверяться с электронными сообщениями клиента, графически отображать данные для моделирования, проверять проектную документацию, выполнять поиск в сети, а также транслировать музыку в потоковом режиме. Если это ваш случай, вы получите преимущества от максимального увеличения объема памяти, поскольку оперативная память используется для работы всех приложений, которые вы открыли. Именно это позволяет работать в многозадачном режиме. Однако необходимо помнить, что многозадачность — это не просто одновременное выполнение нескольких задач. Она также связана с одновременным запуском нескольких приложений, и именно поэтому также помогает твердотельный накопитель.
Ускорьте работу After Effects, ускорив соответствующие компоненты
Программное обеспечение позволяет заниматься цифровым дизайном, но именно компьютерное оборудование определяет его скорость. Увеличьте производительность оборудования, гарантировав максимально быструю работу всех обновляемых компонентов. Недостаточно просто использовать быстрый ЦП. Вам необходимо достаточно памяти, чтобы непрерывно подпитывать каждое ядро процессора, а также многочисленные твердотельные накопители, чтобы мгновенно загружать и сохранять всю свою работу. Скорость вашей работы зависит от тонкого равновесия. Вы ожидаете отклика системы или система ожидает ваших действий?
Горячие клавиши Adobe After Effects
Горячие клавиши Adobe After Effects
Ctrl+Alt+N – создать новый проект
Ctrl+Alt+Shift+P – открыть последний редактированный проект
Ctrl+/ — поместить исходники в композицию
Ctrl+Alt+Shift+K – свойства проекта
Ctrl +W – закрыть проект
Ctrl+Q – выход из программы
TAB – скрыть все палитры
CapsLock – запретить обновление окна композиции
Ctrl+I – импортировать файлы
Ctrl+F – интерпретировать исходник
Ctrl+Alt+C – скопировать интерпретацию
Ctrl+Alt+V – вставить интерпретацию
Ctrl+Shift+G – найти
Ctrl+Alt+G – найти далее
Alt+doubleClick на анимационном файле – открыть анимационный файла в окне footage
Перетащить footage на выделенный layer с зажатым Alt – замена footage для layer
Ctrl+G – открыть диалог «go to time»
Ctrl+A – выделить все
Ctrl+Shift+A – отменить выделение всего
Ctrl+Y – создать новый слой
Ctrl+Z – undo
Ctrl+Shift+Z – redo
Ctrl+E – редактировать оригинал
Ctrl+R – показать\скрыть линейки
Shift +’, Shift+ клик на safe margins – показать
Alt+’, Alt+клик на safe margins – показать про
Ctrl+ ; — показать направляющие
PageDown, Ctrl+→ – на кадр вперед
PageUp, Ctrl+← – на кадр назад
Ctrl+D – дублировать
Ctrl+ Shift +D – разрезать слой
Клавиши на цифровой клавиатуре – выбор слоя по номеру
0 – предварительный просмотр (RAM)
. – прослушать аудио
Alt+. – прослушать аудио на протяжении комп
Ctrl+↑ — выделение на слой выше
Ctrl +↓ — выделение на слой ниже
Ctrl+[ — перемещение слоя на уровень вниз
Ctrl+] — перемещение слоя на уровень вверх
Ctrl+ Shift +[ — перемещение слоя назад
Ctrl+ Shift+] – перемещение слоя вперед
Alt+[ — перемещение in point
Alt+] – перемещение out point
Shift+F5(F6,F7,F8) – снимок композиции
Shift+Ctrl+F5(F6,F7,F8) – стереть снимок
F5(F6,F7,F8) – просмотреть снимок 1(2,3,4)
F4 – панель switches\modes
F3, Ctrl+SHIFT+T – отобразить палитру управления эффектами слоя
— — уменьшить масштаб времени
+ — увеличить масштаб времени
Ctrl+- — уменьшить масштаб композиции
Ctrl++ — увеличить масштаб композиции
[ — выровнять точку входа с текущим временем
] — выровнять точку выхода с текущим временем
Shift+0(1,2,3,4,5,6,7,8,9) – добавить маркер композиции
0 (1,2,3,4,5,6,7,8,9) – перейти на маркер композиции
* (на цифровой клавиатуре) – поставить маркер слоя
. (на цифровой клавиатуре) – предварительно прослушать только аудио
Просмотр свойств слоя
А – точка привязки
Р – позиция
S – масштаб
R – вращение
Т – непрозрачность
М – форма маски
F – границы маски
ТТ – непрозрачность маски
Е – эффекты
L – уровни аудио
AA — свойства материала трехмерного слоя
EE – просмотреть выражения
Shift+горячая клавиша свойства – добавить\убрать из структуры
U – все анимированные свойства
Диалоги свойств
Ctrl+Alt+Shift+А – диалог точки привязки
Ctrl+ Shift+О – диалог непрозрачности слоя
Ctrl+ Shift+горячая клавиша свойства – диалог остальных свойств
Перетаскивание значений свойств
С зажатым SHIFT – перемещение по десяткам
С зажатым Ctrl – перемещение по десятичным дробям
С зажатым Alt – без изменений в окне композиции
С зажатым SHIFT — ограничение по осям и привязка по углу 90
Изменение свойств слоя
←,→,↑,↓ — Изменение позиции
+ на цифровой клавиатуре – изменение угла на + 1 градус
— на цифровой клавиатуре – изменение угла на — 1 градус
Alt++ на цифровой клавиатуре – изменение масштаба на + 1 %
Alt+ — на цифровой клавиатуре – изменение масштаба на — 1 %
SHIFT + сочетание клавиш изменения – изменения * 10
Прокрутка маркера текущего времени с зажатым Ctrl– прокрутка звука
B – определить начало рабочей области
N – определить конец рабочей области
Home – в начало композиции
End – в конец композиции
I – в начало выделенного слоя
O – в конец выделенного слоя
Предварительный просмотр
SHIFT+left click на RAM preview – просмотр с настройками по SHIFT+left
Ctrl+left click на RAM preview – сохранение RAM preview на жестком диске
Панель инструментов
V – selection
W – rotation
G – pen
Q – masks
C – orbit camera
Y – pan behind
H – hand
Z – zoom
Ctrl+B – инструменты рисования (кисть, ластик, штамп)
Ctrl+T — текст
Ctrl+SHIFT+C – прекомпозиция
Alt+Ctrl+O – автоориентация слоя по траектории
SHIFT+Ctrl+K – темп или скорость свойства
Alt+Ctrl+K – диалог изменения интерполяции
Alt+Ctrl+O – переключение между интерполяциями hold и linear
J – к предыдущему ключевому кадру, в начало рабочей зоны
K – к следующему ключевому кадру, в конец рабочей зоны
Alt+SHIFT+= — добавить выражение
Работа с трехмерными композициями
SHIFT+F10(F11,F12) – назначение горячей клавиши виду
F10(F11,F12) – отображение вида назначенного на горячую клавишу
Alt+click на инструменте rotation – переключение между настройкой rotation и orientation
Ctrl+Alt+Shift+L – создать источник света
Ctrl+Alt+Shift+C – создать камеру
Рендеринг
Ctrl+M – make movie
SHIFT+Ctrl+\ — в очередь композиции
Alt+Ctrl+V – вставка слоя в текущее время
Список терминов
Adjustment layer (Регулировочный слой) — слой, который автоматически определяет примененные к нему эффекты для всех слоев, расположенных ниже него.
Anchor control (Управление привязкой) — установка композиции, задающая привязку изображения кадров при масштабировании слоев (к углу или к центру).
Anchor point (Точка привязки) — выделенная точка кадра композиции, жестко привязанная к слою, которая не влияет на его внешний вид, но играет определяющую роль при некоторых операциях со слоем (при вращении и отражении она является его центром и т. п.).
Alpha Channel (Альфа-канал) — дополнительная информация о прозрачности каждого пиксела изображения, хранящаяся в файлах соответствующих форматов наряду с информацией о цвете каждого пиксела.
Alpha Mask (Альфа-маска) — дополнительное изображение-маска, надеваемое на изображение слоя и показывающее, насколько прозрачным является его каждый пиксел.
Animation (Анимация) — прием, заключающийся в перемещении в пределах кадра фильма одних слоев на фоне других.
Aspect Ratio (Отношение размеров) — отношение размеров кадра по горизонтали и вертикали.
Audio (Аудио) — звуковой клип или слой.
Brush (Кисть) — инструмент для рисования графических примитивов на слоях.
Brush Tips (Наконечники кисти) — опция инструмента Brush (Кисть), задающая форму и размер рисованных линий.
Camera (Камера) — инструмент для управления спецэффектом камеры.
Camera (Камера) — трехмерный спецэффект, имитирующий просмотр 3D-слоя с некоторой точки пространства через камеру.
Capture (Оцифровка) — процесс преобразования видеосигнала с внешнего устройства, подключенного к компьютеру (например, камеры или видеомагнитофона) в медиа-файл.
Clone Stamp (Клонирование) — инструмент для создания масок специального вида.
Codec (Кодек) — программа для сжатия видеоизображения или звукозаписи.
Color (Выбор цвета) — диалоговые окна с палитрой цветов для определения текущего цвета в различных инструментах.
Composition (Композиция) — окно, которое служит для (статического или динамического) отображения определенного кадра фильма;
Compressor (Компрессор) — кодек (codec, по аббревиатуре compressor/ decompressor), программа для сжатия видеоизображения или звукозаписи;
context, pop-up menu (Контекстные или всплывающие меню ) — меню, появляющиеся при нажатии правой кнопки мыши;
Current-time indicator (Индикатор текущего кадра) — ползунковый регулятор на шкале времени, отмечающий на ней текущий кадр;
Data Rate (Поток данных) — число килобайт информации в секунду, кодирующих видеофильм.
Depth (Глубина пиксела) — число цветов, которыми характеризуется каждый пиксел видеоизображения.
Digital Video (Цифровое видео) — видеосигнал, кодируемый с помощью цифровых технологий (в отличие от традиционных аналоговых средств). В частности, можно с легкостью организовать передачу такого сигнала с компьютера на внешнее цифровое устройство (камеру или магнитофон).
Duration (Длительность) — общая продолжительность композиции.
Effect Controls (Управление эффектом) — палитра для управления всеми спецэффектами, назначенными выделенному слою.
Elliptical Mask (Эллиптическая маска) — инструмент для создания масок круглой и эллиптической формы.
Eraser (Ластик) — инструмент для стирания фрагментов на масках.
Extract (Сжать) — удаляет из фильма фрагмент выделенного слоя (соответствующий рабочей области композиции), сдвигая оставшуюся часть слоя вправо на промежуток времени длительности удаленного фрагмента.
Flow (Заливка) — параметр рисованных линий, задающий интенсивность цвета ее заливки;
Footage (Источник или материал) — исходный клип, фактически являющийся ссылкой на анимационные, звуковые или графические файлы.
Footage Window (Окно клипа) — окно для просмотра отдельных исходных клипов.
Frame Back (Кадр назад) — кнопка в палитре Time Controls (Управление воспроизведением), перемещает текущий кадр на один кадр назад.
Frame Blending (Спецэффект плавного перехода кадров) — алгоритм, улучшающий качество анимации при помощи сглаживания динамики изменений от кадра к кадру.
Frame Forward (Кадр вперед) — кнопка в палитре Time Controls (Управление воспроизведением), перемещает текущий кадр на один кадр вперед.
Frame Jog (Полоса протяжки) — средство покадрового просмотра фильма в палитре Time Controls (Управление воспроизведением).
Frame Rate (Частота кадров) — число кадров видео, демонстрирующихся в течение одной секунды.
Hand (Рука) — инструмент для визуального перемещения видимой области по кадру.
Help (Справка) — справочная система Adobe After Effects;
History (Журнал) — палитра для просмотра и возможной отмены последних действий по редактированию.
Image (Статическое изображение) — графический клип со статическим изображением.
Import (Импорт) — процедура помещения медиа-файлов в проект в виде клипов.
In Point (Входной маркер) — начало слоя.
Index (Индекс) — система выбора статьи в справке After Effects из алфавитного указателя;
Info (Информация) — информационная палитра, в которой отображаются некоторые сведения о выделенном объекте.
Key (Прозрачное наложение или Ключ прозрачности) — разновидность назначения спецэффекта прозрачности слою. Может быть назначена полная прозрачность какого-либо участка клипа, диапазон прозрачных цветов и т. п. Прозрачные наложения реализованы в виде эффектов.
Keyframe (Ключевой кадр) — кадр, который определяет в фильме некоторое положение, в котором происходят качественные изменения (добавляется спецэффект и т. п.).
Lift (Поднять) — удаляет из фильма фрагмент (соответствующий рабочей области) выделенного слоя, без изменения общей длительности фильма.
Loop (Цикл) — проигрывает клип или фильм циклически от входного до выходного маркера, без остановки.
Marker (Маркер) — отметка пользователя, выделяющая кадр фильма (маркер фильма) и служащая для упрощения поиска отдельных кадров.
Marker Menu (Меню маркеров) — служит для установки, навигации и удаления маркеров клипов.
Mask (Маска, или Альфа-маска) — вспомогательное изображение, размечающее те участки кадра клипа, которые следует сделать сплошными, прозрачными или частично прозрачными. Используется в спецэффектах прозрачности.
Matte (Слой-маска) — слой, изображение которого используется для разметки прозрачности другого слоя (находящегося непосредственно под ним).
Menu bar (Верхнее меню) — меню, находящееся под заголовком окна After Effects;
Mode (Режим прозрачности) — столбец окна Timeline (Монтаж), который позволяет, в зависимости от определенных свойств изображения слоя, назначить пикселам определенный процент прозрачности.
Motion Blur (Эффект размытия при движении) — спецэффект, размывающий контуры объектов, которым назначена анимация, что делает ее восприятие более реалистичной и похожей на просмотр стандартного кинофильма (снятого объективом со шторкой затвора).
Multimedia (Мультимедиа) — технология просмотра мультимедийных (т. е. видео- и звуковых файлов) на компьютере.
Navigator (Навигатор) — элемент управления, облегчающий перемещение по ключевым кадрам анимации.
NTSC — североамериканский стандарт телевещания.
Offline file (Отключенный файл) — клип, заменяющий отсутствующий по каким-либо причинам на прежнем месте файл;
Opacity (Непрозрачность) — параметр, задающий (в процентах, %) степень непрозрачности слоя.
Out Marker (Выходной маркер) — маркер, выделяющий последний кадр фильма.
PAL — европейский стандарт телевещания.
Palette (Палитра) — набор цветов, используемый для кодирования видеоизображения.
Palette (Палитра) — элемент интерфейса After Effects, представляющий собой окно небольшого размера и служащий для различных вспомогательных целей.
Pan Behind (Панорама) — инструмент для управления местоположением точки привязки относительно слоя.
Parent (Родительский, или Ведущий слой) — слой, все настройки которого (кроме прозрачности) автоматически будут применяться к дочернему слою.
Реn (Перо) — инструмент для рисования масок сложной формы.
Pixel Aspect Ratio (Пропорции пиксела) — отношение размеров пиксела изображения по горизонтали и вертикали.
Play (Проиграть) — равномерно проигрывает фильм от текущего кадра, при повторном нажатии останавливает фильм.
Presets (Предустановки) — комбинации установок композиции, имеющихся в After Effects, т. е. предопределенных для создания различных типов фильмов (для TV, мультимедиа и т. п.).
Project (Окно проекта) — окно, управляющее исходными клипами.
Project (Проект) — перечень клипов, применяемых для монтажа отдельного фильма, наряду с записью действий по его редактированию.
Properties (Свойства) — параметры клипа или фильма.
QuickTime — программный продукт компании Apple, ряд мультимедийных возможностей которого доступен для использования в After Effects;
RAM Preview (Предварительный просмотр) — режим просмотра композиции, при котором сначала осуществляется ее рендеринг, а затем уже композиция проигрывается в окне Composition (Композиция).
Rectangular Mask (Прямоугольная маска) — инструмент для создания масок прямоугольной формы.
Rendering (Рендеринг) — процесс построения изображения каждого кадра по его описанию в программе. Рендеринг производится для осуществления предварительного просмотра или экспорта фильма.
Resolution (Разрешение) — параметр установок композиций, который позволяет выбрать разрешение кадра, демонстрирующегося в окне Composition (Композиция) при редактировании и рендеринге фильма.
Rotation (Вращение) — инструмент, служащий для поворотов слоев.
Safe Margins (Безопасные зоны) — зоны в кадре композиции, за пределами которых некоторые телевизионные системы могут искажать или не показывать поле кадра.
Search (Поиск) — система поиска статей в справке Adobe After Effects no ключевому слову.
SECAM — стандарт телевещания в ряде стран (в том числе, и в России).
Selection (Выбор) — инструмент, служащий для выделения и масштабирования слоев и их атрибутов.
Settings (Установки) — комбинация свойств фильма, включая размер кадра, частоту кадров, качество звука и т. д. Различают два типа установок: одни влияют на фильм, который монтируется в рамках проекта и просматривается в окне Composition (установки композиции), а другие определяют параметры итогового фильма (установки экспорта).
Shortcuts (Горячие клавиши) — эффективный способ для опытных пользователей. Если вы часто применяете определенные команды, намного быстрее выполнять их нажатием сочетания клавиш на клавиатуре, чем вызовом меню или инструментов.
SMPTE — формат таймкода (счетчика кадров).
Source Name (Название источника) — столбец с названиями исходных клипов, размещенных в слоях в окне Timeline (Монтаж).
Stop (Стоп) — останавливает проигрывание клипа.
Text (Текст) — инструмент для создания текстовых титров.
Thumbnail (Миниатюра) — маленькое изображение кадра клипа или фильма, имеющееся в ряде окон.
Timecode (Таймкод) — номер кадра в фильме или слое. Формат нумерации зависит от установок;
Time Controls (Управление воспроизведением) — палитра, предназначенная для динамического просмотра композиций.
Timeline (Монтаж) — окно, в котором производится монтаж слоев относительно временной шкалы фильма.
Time ruler (Шкала времени) — шкала в верхней правой части окна Timeline (Монтаж), определяющая место каждого кадра для каждого слоя композиции.
Title (Титры) — текстовые титры.
Toolbar (Панель инструментов) — многочисленные панели, помещенные на окна и комбинирующие различные элементы управления.
Transition (Переход) — тип эффектов для создания переходов между планами композиции.
Video (Видео) — клип с анимацией.
Volume (Громкость) — громкость звука.
Window menu (Меню окон и палитр) — меню, специфические для After Effects, которые вызываются нажатием кнопки с треугольной стрелкой в правой верхней части окна или палитры.
Work area (Рабочая область) — фрагмент композиции, выделенный на шкале времени окна Timeline (Монтаж), который обрабатывается в ходе рендеринга и экспорта композиции.
РАЗНИЦА МЕЖДУ ADOBE AFTER EFFECTS И ADOBE PREMIERE | СРАВНИТЕ РАЗНИЦУ МЕЖДУ ПОХОЖИМИ ТЕРМИНАМИ — ТЕХНОЛОГИЯ
Adobe After Effect против Adobe PremiereAfter Effect и Premiere являются приложениями Adobe и являются частью Adobe Creative uite (C). Они могут показаться похожими по функциям, но на самом деле это
Adobe After Effects против Adobe Premiere
After Effects и Premiere являются приложениями Adobe и являются частью Adobe Creative Suite (CS). Они могут показаться похожими по функциям, но на самом деле это не так. Да, названия могут стоять, но как только вы узнаете их все функции, вы поймете, насколько они разные на самом деле.
Adobe After Effects
«After Effects» — это приложение Adobe, которое используется для создания анимированной графики и визуальных эффектов к видео. Одно из его интересных применений — это когда у вас есть основное видео и вы хотите прикрепить к нему другое видео, и оно будет воспроизводиться как маленький экран сбоку. Известно, что функция After Effects похожа на то, что Photoshop делает с изображениями; он создает магию, которая делает видео более привлекательным.
Adobe Premiere
Premiere — это приложение Adobe, которое используется для редактирования видео. При редактировании фильмов его основные функции в основном заключаются в вырезании и склейке, чтобы сделать видео более связным и менее загроможденным. Когда у вас есть разные кадры в фильме, Premiere является основным приложением, которое вы можете использовать для размещения всего этого и редактирования тех, которые не нужны, чтобы сделать все более целостным.
Разница между Adobe After Effects и Premiere
After Effects добавляет разные интересные вещи в уже отредактированную версию видео; Премьера в основном используется для монтажа фильма с его функциями резки и склейки. After Effects можно сравнить с тем, что Photoshop делает с изображениями, поскольку он делает изображение более захватывающим; Premiere очень стандартен, когда дело касается его основных функций. After Effects придает видео больше остроты, так как может добавлять более интересные вещи, такие как анимация и тому подобное; Premiere делает видео более связным и позволяет плавно переходить от одной части к другой.
Оба они являются приложениями Adobe, но их функции сильно отличаются от функций человека, использующего видео или фильм. Да будет известно, что они различаются по тому, как с ними обращаются, чтобы фильм стал более привлекательным для просмотра.
Вкратце: • After Effects добавляет более интересные элементы, чтобы сделать видео более привлекательным; Premiere имеет очень простые функции. • After Effects может добавлять анимацию к уже отредактированному видео; Premiere делает все переходы очень плавными. |
Фон в After Effects | Узнайте, как редактировать и анимировать фон
Введение в фон в After Effects
Adobe After Affect изначально разрабатывался сотрудниками компании Science and Art Effect, а затем был нанят системами Adobe. After Effect, как показывает его название, используется в различных типах редактирования фоторабот, кинематографических работ и т. Д. Он имеет широкий спектр рабочих областей, таких как редактирование видео, редактирование фотографий, анимация и т. Д. Фон является основной частью программное обеспечение Adobe After Effect и управляя фоном в After Effects, мы можем создавать очень эффективные проекты. Мы можем редактировать, маскировать и анимировать наш фон в соответствии с нашим использованием. Здесь я покажу вам, как редактировать и анимировать свой Adobe After Effect фон.
Редактирование и анимация фона в After Effects
Здесь я расскажу вам о фоновых технологиях в Adobe After Effects очень простым и интересным способом. Давайте начнем наш урок для поэтапного редактирования фона:
- Это пользовательский интерфейс программного обеспечения Adobe After Effect. В нашем пользовательском интерфейсе есть другой раздел: область композиции, область слоя, область ключевого кадра, панель инструментов и т. Д.
Шаг 1: Мы возьмем новую композицию в качестве фона. Для этого нажмите на Новую композицию, которая присутствует в рабочей области.
Шаг 2: Или нажмите на эту вкладку, чтобы создать новую композицию.
Шаг 3: Откроется диалоговое окно для настройки композиции.
Шаг 4: Здесь вы можете установить некоторый параметр композиции, который представляет собой название композиции, размер композиции, цвет композиции, продолжительность анимации, а затем нажмите на вкладку «ОК», чтобы применить настройки. Я возьму параметр по умолчанию здесь для моей композиции.
Шаг 5: Теперь мы отредактируем наш фон с градиентной заливкой. Для градиентной заливки щелкните правой кнопкой мыши на этой области, затем перейдите к новой и нажмите на сплошной, чтобы создать новый сплошной слой.
Шаг 6: Сплошной слой будет найден поверх нашего слоя композиции.
Шаг 7: Перейдите к опции «Эффект» в верхней части рабочей области, перейдите к «Создать» в раскрывающемся списке и нажмите «Градиентная рампа», чтобы применить градиент к фону.
Шаг 8: Выберите здесь Radial Ramp, чтобы дать радиальному барану фон, вы также можете выбрать Linear в соответствии с вашим выбором.
Шаг 9: Удерживая и перетаскивая этот значок с плюсом, вы можете изменить радиус радиального градиента или вручную изменить параметр «Конец изменения» для изменения радиуса.
Шаг 10: Вы также можете изменить цвет градиента. Дважды щелкните параметр «Начать цвет» параметра градиента, чтобы изменить цвет в центре.
Шаг 11: Снова дважды щелкните параметр «Конец цвета» параметра градиента, чтобы изменить цвет внешнего цвета градиента.
Шаг 12: Это последний градиент цвета на нашем фоне.
Шаг 13: Теперь вы можете применить многоцветный цвет в качестве градиента на заднем плане, перейдите к параметру «Эффект» в верхней части рабочей области, затем перейдите к «Генерация» и нажмите «4-цветный градиент».
Шаг 14: Здесь вы можете установить все 4 цвета в зависимости от вас.
Шаг 15: Для изменения определенного цвета дважды щелкните по значку этого цвета и выберите цвет.
Шаг 16. Теперь увеличьте параметр параметра «Смешать», чтобы придать плавность градиентным цветам фона.
Шаг 17: Вы также можете установить цвет с помощью параметра «Коррекция цвета». Перейдите к опции «Эффект» в верхней части рабочей области, затем перейдите к опции «Коррекция цвета» и нажмите «Кривая».
- Теперь в этом разделе будет сгенерирована кривая.
Шаг 18: изменяя форму кривой, вы можете изменить цвета градиента.
Шаг 19: Или вы можете изменить любой конкретный цвет и выбрать цвет здесь.
Шаг 20. И измените форму этой цветовой кривой, чтобы изменить пропорцию этого цвета в градиенте.
Шаг 21: Вы можете установить Непрозрачность градиента в соответствии с вами, изменив данные параметра Непрозрачность.
Шаг 22: Если вы хотите сбросить параметры цвета градиента, нажмите на вкладку «Сброс» параметра цвета градиента.
Шаг 23: Теперь мы будем анимировать наш фон. Щелкните правой кнопкой мыши по этому разделу, затем перейдите к новой опции и нажмите на сплошной.
Шаг 24: Выберите цвет сплошного слоя, как мы делали в предыдущих шагах.
Шаг 25: Теперь возьмите инструмент прямоугольник с панели инструментов в верхней части рабочей области, нарисуйте прямоугольник, как я рисую.
Шаг 26: Вы можете изменить цвет прямоугольника из опции Fill в разделе панели инструментов.
Шаг 27: Я выберу здесь светло-розовый цвет в качестве цвета моего прямоугольника.
Шаг 28: Теперь я поверну прямоугольник из свойства поворота прямоугольника на некоторый угол.
Шаг 29: Теперь нажмите на вкладку «Добавить» в разделе слоев формы слоя 1 и нажмите «Повторитель» отсюда.
Шаг 30: Теперь увеличьте количество копий и нажмите на маленькую иконку со стрелкой на прямоугольном слое, затем выберите опцию Копии и увеличьте количество копий отсюда.
Шаг 31: И увеличьте значение X-положения повторителя.
Шаг 32: Измените значение положения Y для установки повторителя в правильное положение.
Шаг 33: Теперь измените значение позиции X параметра Transform, чтобы охватить весь фон повторителей.
Шаг 34: Теперь мы будем анимировать положение повторителя. Нажмите на значок часов позиции, чтобы сгенерировать ключевой кадр для анимации.
Шаг 35: Теперь установите головку воспроизведения ключевого кадра анимации на 2 секунды и измените значение позиции, чтобы мы могли генерировать движущийся внешний вид для анимации нашего фона.
Шаг 36. Перетащите игровую головку в начальную точку левой кнопкой мыши и нажмите клавишу пробела на клавиатуре, чтобы воспроизвести анимацию.
- Таким образом, вы можете по-разному анимировать свой фон и сделать его все более и более эффективным для вашего проекта. Вы также можете изменить фон видео и предоставить его в соответствии с вашими предпочтениями. Мы увидим это в следующем уроке.
Вывод
Здесь со мной вы узнали, как редактировать и анимировать фон в программном обеспечении After Effect. Имея хорошие знания о фоновом редактировании, вы можете легко создать фон для своего проекта в After Effect со своими собственными эффектами и сделать его очень эффективным, чтобы сделать его привлекательным для зрителя.
Рекомендуемые статьи
Это руководство к фону в After Effects. Здесь мы обсуждаем шаги по редактированию и анимации фона в эффектах. Вы также можете просмотреть другие наши статьи, чтобы узнать больше-
- Прозрачный фон в After Effects
- Удалить белый фон в Illustrator
- Удалить фон в Illustrator
- Фоновый ластик в фотошопе
- Принципы анимации
- Анимация во Flash
- Инструмент Ластик в Фотошопе
- Методы создания эффектов дождя
Adobe After Effects CC 2021 для Windows
Хорошо продуманная и мощная программа, которая позволяет создавать профессионально выглядящие фотографии, визуализировать 3D-графику и добавлять к ним движение
Профессиональные мультимедийные редакторы уже знают о важности своего программного обеспечения, поскольку приложение, которое они используют, должно быть как функциональным, так и интуитивно понятным, чтобы пользователи могли легко находить каждую функцию с легкостью. Adobe After Effects — один из самых сложных инструментов, с которыми можно работать в области проектирования графики движения или кинематографических визуальных эффектов.
Занимательная установка и несколько советов. Прежде всего, нужно отметить, что это программное обеспечение поставляется с большим установщиком, поэтому требуется некоторое время для загрузки, прохождения всей настройки и загрузки.
При первом запуске программного обеспечения экран приветствия подходит как для начинающих, так и для профессионалов, поскольку он отображает некоторые подсказки, предназначенные для оптимизации того, как вы управляете Adobe After Effects.
Импорт изображений и использование встроенных пресетов. При создании новой композиции пользователи могут настраивать ее, добавляя текстовые строки, сплошные цвета, камеру, подсветку, а также новые четкие слои. Альтернативно, композицию можно рассматривать как блок-схему, чтобы обеспечить плавное управление ее компонентами.
Приложение также поддерживает вставку общих изображений или на основе Photoshop, и пользователи могут применять такие эффекты, как стилизация, искажение и разбивка. Все элементы могут быть объединены, отрегулированы и отредактированы, чтобы получить пользовательскую высококачественную анимацию. Предустановки также могут быть полезны при поиске вдохновения для нового проекта.
Включает автономный инструмент анимации, который помогает пользователям оживлять персонажей. Adobe Anim Animator развернут вместе с Adobe After Effects, предоставляя пользователям мощный инструмент анимации, который они могут использовать для создания моделей, созданных с помощью Photoshop или Illustrator.
Самое замечательное в Adobe Anim Animator заключается в том, что он может отслеживать выражения лица и движения с помощью простой веб-камеры и применять их к двумерным символам. Кроме того, он может имитировать движение рта и позволяет пользователям использовать звуковую запись, чтобы стать голосом их персонажей, с бесшумной синхронизацией губ.
Применение массива эффектов и настройка различных параметров. Учитывая многочисленные типы эффектов и действий слоя (такие как обратное время, маска, смесь, переключатель), поддерживаемые Adobe After Effects, лучше экспериментировать с ними, прежде чем применять их к вашему окончательному созданию.
Эксперты обязаны получить доступ к разделу «Настройки», когда они хотят отрегулировать объем ОЗУ, который может использоваться программным обеспечением, или настроить параметры предварительного просмотра видео и аудио.
Это может повредить производительность вашего компьютера, но вы должны знать, что все задания завершены в течение достаточного количества времени, не сталкиваясь с такими проблемами, как ошибки, сбои или ошибки.
Хотя интерфейс может показаться немного ошеломляющим, он достаточно профессиональен, и есть много содержимого справки. В целом Adobe After Effects является эффективным и надежным программным обеспечением, которое заслуживает всех кредитов, которые он получил за эти годы.
На данной странице вы можете бесплатно скачать последнюю версию Adobe After Effects для Windows на русском языке.
Разработчик: Adobe Software
Дата публикации: 06 Декабря 2021-года
Русский язык: Есть
Операционная система: Windows 10 / 8.1 / 8 / 7 / XP / Vista 32|64-bit
Предыдущие версии:
Это может быть вам интересно
After Effects будет работать быстрее, и другие обновления появятся в Premiere Pro
Adobe представила новую публичную бета-версию AE, а также новые функции для Premiere. Давайте взглянем.
Через месяц после анонса новой публичной бета-версии Premiere Pro Adobe вернулась с новостями, касающимися еще большего количества обновлений для After Effects и Premiere Pro.
Однако главные заголовки относятся к After Effects. Эти новые обновления и настройки обещают ускорить работу с цифровыми визуальными эффектами, анимированной графикой и приложением для композитинга, а также добавить некоторые улучшения для предварительного просмотра, мониторинга, экспорта и эффектов.
Premiere Pro также настроен на появление некоторых новых дополнений и улучшений, поскольку он обещает стать «единственным NLE с автоматическими субтитрами» для элементов управления и настроек преобразования речи в текст. Premiere Pro также получает обновления для устаревших заголовков (наконец), заголовков и их стиля, а также других усовершенствований рабочего процесса.
Итак, прежде чем вы протестируете новую публичную бета-версию AE или решите погрузиться в какие-либо из этих новых улучшений Premiere Pro, давайте взглянем на весь этот шведский стол обновлений Adobe, включая несколько приятных сюрпризов в отношении скорости и функциональности других программ. как Character Animator.
After Effects растет быстрее
В зависимости от того, на каком этапе редактирования видео вы находитесь, After Effects либо уже слишком мощный, либо просто недостаточно мощный. Это удобная программа для широкого спектра анимационной графики, визуальных эффектов и других задач композитинга. Но для некоторых он все еще должен поднять его на ступеньку выше с точки зрения скорости и плагинов.
Adobe объявила, что предлагает новые дополнительные функции в общедоступной бета-версии, которые «обещают еще больше ускорить рабочий процесс» с более быстрым предварительным просмотром, улучшенным мониторингом, более быстрым экспортом и уведомлениями, более быстрыми эффектами, а также новыми партнерскими плагинами и оборудованием.
От Adobe эти общедоступные бета-функции включают:
- Более быстрый просмотр и рендеринг: Предварительный просмотр до 3 раз быстрее. After Effects автоматически регулирует использование ресурсов, чтобы максимально быстро визуализировать композицию на вашем оборудовании.
- Обновленная очередь рендеринга с удаленными уведомлениями: Выделяет наиболее важную информацию, например, о ходе рендеринга. Получайте уведомления о завершении рендеринга через Creative Cloud для настольных ПК, мобильных приложений или по электронной почте.
- Спекулятивный предварительный просмотр: Визуализирует композиции в режиме ожидания, чтобы они были готовы к предварительному просмотру, когда вы вернетесь.
- Более быстрый экспорт с Adobe Media Encoder: До 3 раз быстрее. Работайте над своими композициями, пока Adobe Media Encoder выполняет рендеринг в фоновом режиме.
Обновления аниматора персонажей
Аналогичным образом, Adobe удваивает свою программу Character Animator с помощью собственной общедоступной бета-версии и улучшений, разработанных для лучшей работы с новыми Mac M1, включая ускорение импорта и экспорта, новый интерфейс Puppet Maker и отслеживание тела. контролирует.
Также от Adobe, вот что нового в Character Animator:
- Character Animator на компьютерах Mac M1: Импорт марионеток и иллюстраций выполняется в 2 раза быстрее, а переключение между рабочими пространствами — в 3 раза быстрее.
- Puppet Maker (общедоступная бета-версия): Благодаря простому интерфейсу каждый может выбирать прически, оттенки кожи, аксессуары и многое другое. Наблюдайте, как ваш персонаж реагирует на ваши движения и голос в режиме реального времени.
- Body Tracker (общедоступная бета): На платформе Adobe Sensei создатели могут анимировать все свое тело одновременно, используя движения и жесты для анимации своих марионеток.Персонажи оживают, отслеживая руки, туловище и ноги.
Обновления для Premiere Pro
Для тех из нас, кто все еще использует Premiere Pro для большинства своих задач по редактированию видео, самой интересной новостью могут быть эти обновления, которые Adobe анонсировала для Premiere Pro. Как упоминалось выше, Premiere Pro наконец-то получит функцию преобразования речи в текст, которая станет бесплатной частью вашей подписки на Premiere Pro (или Creative Cloud).
Это означает, что вы сможете автоматически создавать и легко редактировать расшифровки аудио в ваших видео. Это ОГРОМНАЯ новость для документального кино или любого другого типа интервью, который довольно часто встречается в профессиональном видеопроизводстве. Есть также несколько новых интересных настроек субтитров, которые позволяют управлять тем, как эти субтитры выглядят и ощущаются на экране.
Вот основные моменты этих новых обновлений Premiere Pro от Adobe:
- Улучшенные инструменты для титров и стилизации подписей на панели Essential Graphics:
- Несколько теней для текстовых слоев
- Улучшение фона текста
- Расширенная замена шрифтов
- Обновление старых заголовков: Переход к современным инструментам для создания заголовков с новыми командами для преобразования старых заголовков в исходную графику.
- Усовершенствования рабочего процесса: Обновления для функций цвета и совместной работы, которые помогут вам работать быстрее.
- Тетраэдрическая интерполяция LUT
- Больше контроля с названиями клипов и цветами меток
- Оптимизированное обнаружение редактирования сцены (на базе Adobe Sensei) : До 2 раз быстрее в Windows и macOS и почти в 3 раза быстрее на Apple M1 .
- Автоматическое переключение устройств в Windows (все приложения) : Видеоприложения Creative Cloud автоматически переключаются при замене аудиоустройств, таких как интерфейсы, микрофоны или наушники.
В целом, эти обновления должны полностью сфокусироваться на скорости и надежности рабочего процесса, поскольку Adobe, похоже, удваивает усилия по улучшению как Premiere Pro, так и After Effects по мере того, как они выходят на обычно загруженное Adobe MAX время года.
Все эти новые функции должны быть доступны для использования в Adobe Creative Cloud с 20 июля 2021 года, а общедоступная бета-версия After Effects будет доступна для загрузки с настоящего момента до Adobe MAX в конце октября.
До тех пор мы будем держать вас в курсе всех новых обновлений и улучшений.
Если вы хотите узнать больше об использовании Adobe After Effects и Premiere Pro, ознакомьтесь со следующими статьями и руководствами:
Изображение обложки предоставлено Adobe.
Premiere Pro против After Effects
В чем разница между Adobe Premiere Pro и Adobe After Effects и какое программное обеспечение следует использовать для каких целей? Давайте перейдем к мельчайшим деталям двух передовых приложений Adobe для постпроизводства.
Программное обеспечение для редактирования видео прошло долгий путь за последнее десятилетие.В частности, большое внимание привлекают два продукта Adobe — After Effects и Premiere Pro. Вы можете использовать оба этих инструмента для различных задач видеопроизводства, но у каждого из них есть свои особенности. Adobe After Effects — это инструмент, созданный с учетом визуальных эффектов, а Adobe Premiere Pro — это инструмент для редактирования видео. Хотя у каждого из них есть своя специализация, некоторые люди используют только одно вместо другого. Опять же, все сводится к личным предпочтениям. Если вы знаете одну программу лучше другой, вы с большей вероятностью воспользуетесь ею, если она выполнит поставленную задачу.Но давайте разберемся с этим и обсудим преимущества каждого инструмента, где один лучше другого, и лучшие способы начать работу!
Для чего используется After Effects?
Adobe After Effects — это инструмент, который лучше всего использовать для видеоэффектов. Сюда входят анимационная графика, специальные эффекты (VFX), текстовые эффекты и т. Д. Из-за природы этих эффектов большая часть работы, которую люди делают в After Effects, приходится на пост-продакшн. Это не значит, что в нем нельзя редактировать видео — в нем есть элементарные функции редактирования.Но многие сочтут систему медленной и не имеющей простых функций временной шкалы, которые предлагает Premiere Pro. Использование After Effects в тандеме с Premiere Pro обеспечивает более гибкий рабочий процесс создания видео.
Для чего используется Premiere Pro?
Adobe Premiere Pro — это программа для редактирования видео, которая считается одной из лучших (если не САМОЙ). Он имеет простую временную шкалу с несколькими видео и аудиоканалами. Premiere Pro упрощает редактирование видео с помощью таких функций, как обрезка, позиционирование щелчком и перетаскиванием, а также легкое добавление переходов или заголовков.В Premiere есть возможность добавлять видеоэффекты, что делает его идеальным для начинающих; однако After Effects — гораздо лучший инструмент для этого типа работы. Premiere Pro требуется немного времени, чтобы полностью разобраться, но когда вы это сделаете, вы быстро задумаетесь, как вы жили без него.
Исследуйте 35 000 треков,
и 90 000 звуковых эффектов.
→ Найдите свой следующий саундтрек
5 вещей, которые After Effects делает лучше, чем Premiere Pro
- After Effects — одна из лучших программ для аниматоров.Анимация (или ротоскопирование) с использованием After Effects позволяет создавать буквально мультфильмы с помощью программного обеспечения, чего вы не можете эффективно сделать с помощью Premiere.
- Предположим, вы хотите добавить визуальные эффекты, такие как контуры, взрывы, отслеживание движения и т. Д. — After Effects явный победитель. Инструмент разработан с учетом таких задач.
- И After Effects, и Premiere Pro могут выполнять некоторое маскирование видео. Но After Effects дает гораздо больше точности, контроля и инструментов, позволяющих делать это кадр за кадром для более плавного просмотра.
- Коррекцию цвета можно выполнять как в Premiere Pro, так и в After Effects. Это относительно новая функция для Premiere, но она всегда была основной в After Effects. Наследие участия в After Effects означает, что в целом она лучше, но этот пробел сокращается.
- Анимация текста в Premiere Pro довольно проста, но в After Effects она невероятно надежна. After Effects предлагает множество возможностей для управления и анимации каждого элемента текста.
5 вещей, которые Premiere Pro делает лучше, чем After Effects
- Premiere Pro редактирует видео лучше, чем After Effects.Вся программа разработана с учетом редактирования видео. Если вы знаете, как использовать After Effects, вы быстро разберетесь с Premiere Pro. Уже одно это является веской причиной научиться его использовать.
- Adobe Premiere Pro намного проще в освоении, чем After Effects. Он имеет интуитивно понятный и простой для понимания макет — идеально подходит для новичков.
- Premiere Pro требует меньше времени для рендеринга видео, чем After Effects. Это потому, что ему не нужно обрабатывать интенсивные покадровые эффекты.Это ускорит ваш рабочий процесс при создании видео.
- Premiere имеет встроенные базовые переходы, эффекты и параметры цветокоррекции. Однако, если вы плохо разбираетесь в цветокоррекции или добавлении перехода между сценами, стандартные варианты Premiere отлично подходят для новичков.
- Adobe предлагает автономную программу редактирования аудио под названием Audition, НО редактирование аудио в Premiere Pro является высокоуровневым и надежным. Вы можете независимо регулировать громкость на каждом канале, добавлять эффекты и многое другое.After Effects не может даже соревноваться в этом.
Premiere Pro против After Effects — что лучше для начинающих?
Если вы только начинаете заниматься видеопроизводством, вам следует изучить Adobe Premiere Pro. Premiere Pro — это профессиональный инструмент, который новичок может освоить самостоятельно. Существует также широкий спектр учебных пособий и форумов поддержки, которые помогут вам справиться с любыми трудностями, с которыми вы сталкиваетесь. Кроме того, он предлагает множество функций, которые помогут вам быстро улучшить качество ваших видео.Лучше всего то, что навыки, которые вы изучаете в Premiere, применимы к использованию After Effects, если вы решите изучить это позже. Оба инструмента превосходны, но если вопрос в After Effects против Premiere Pro, Premiere Pro должен быть вашим программным обеспечением.
Хотите использовать музыку
без лицензионных отчислений в своем следующем видео?
Связанные сообщения:
Adobe After Effects I: Введение в анимационную графику
Изучите Adobe After Effects, программное обеспечение для цифровой анимированной графики и композитинга, используемое профессионалами в области кинопроизводства и постпродакшна телевидения.В рамках этого учебного курса по анимационной графике студенты изучат основы анимации, компоновки визуальных эффектов и использования титров в театральной и вещательной графике. Будут рассмотрены методы финишной обработки, включая настройку изображения, цветокоррекцию и настройки вывода для различных материалов.
Предлагаемые кварталы : осень, зима, лето | Онлайн
Стоимость курса : 495 долларов США
Предварительное условие : Нет
Контакт : Для получения дополнительной информации об этом курсе, пожалуйста, напишите в академический отдел по адресу une-digital @ ucsd.edu.
Примечание : рекомендуется использовать Photoshop и Illustrator. У онлайн-участников должна быть установлена программа After Effects CC на своих компьютерах. Онлайн-студенты будут использовать Lynda.com в качестве справочника по учебникам. Варианты подписки и цены доступны на Lynda.com. Студенты должны будут подписаться на Lynda.com для доступа к учебникам.
Номер курса: ART-40587
Кредиты: 3,00 ед.
+ Развернуть все
04.01.2022 — 06.03.2022
$ 470
Онлайн
В корзину
В данный момент нет запланированных разделов этого курса. Пожалуйста, свяжитесь с отделом искусств, гуманитарных наук, языков и цифровых искусств по телефону 858-534-5760 или [email protected] для получения информации о том, когда этот курс будет снова предложен.
ОбзорAdobe After Effects CC: цены, плюсы, минусы и особенности
Основными преимуществами Adobe After Effects CC являются его универсальность в инструментах и общий потенциал для создания высококачественного контента.Эта программа может предложить вам эти преимущества.
Анимация на основе данных
Последняя версияAfter Effects CC демонстрирует новый инструмент, который позволяет пользователям создавать интерактивную графику и анимацию с файлами данных. С помощью этой функции пользователи могут импортировать файлы данных JSON в приложение для добавления анимации в композицию.
JSON — это адаптируемый формат файла для сбора данных в реальном времени из разных источников. Файлы JSON также могут содержать такие данные, как результаты опросов, статистика выборов или отчеты о погоде.Когда пользователи импортируют эти файлы в приложение, данные можно использовать в качестве основы для создания анимированных графиков, ползунков, персонажей и другой движущейся графики.
Реалистичные видео в виртуальной реальности
After Effects CC предоставляет множество инструментов и функций, которые помогают пользователям создавать привлекательные видео для игроков и аудитории. С помощью этих композиций зрители могут почувствовать себя вовлеченными и погруженными в то, что они играют или смотрят.
Редактор композиции видео виртуальной реальности
С помощью приложения пользователи могут редактировать виртуальную реальность или панорамное видео с помощью редактора VR Comp Editor, который имеет множество инструментов для композитинга.Создавая видеоролики VR / 360 с помощью инструментов, пользователи смогут видеть свои видеоролики так, как они будут отражаться в гарнитуре VR.
Создание сред виртуальной реальности
Кроме того, пользователи могут создавать среды виртуальной реальности с помощью инструмента приложения, названного «Create VR Environment». Благодаря этой функции пользователи могут сразу настроить композицию, кинематографию и другие важные аспекты для создания отличного видео 360 / VR.
Применение эффектов виртуальной реальности
After Effects CC также предоставляет множество функций и инструментов, которые позволяют пользователям добавлять эффекты VR к своим видео 360 / VR.С помощью этого инструмента можно улучшить видео, удаляя искажения видео. Инструменты также позволяют добавлять другие эффекты, динамические переходы и переходы заголовков к видео 360 / VR.
Ускорение процесса анимации с помощью выражений
After Effects CC также имеет надежный инструмент, который упрощает и ускоряет анимацию видеообъектов и сцен. Приложения также могут использовать «выражения», которые на самом деле являются кодами и линиями, которые управляют анимацией за более короткое время.
Выражения для управления точками маски и формы
С помощью этого приложения пользователи также могут анимировать определенные объекты, такие как маски и формы, с помощью выражений для точек пути. С помощью выражений приложение автоматически отображает координаты x и y точек пути этих объектов. Конечным продуктом является упрощение объектной анимации, поскольку пользователям не придется работать с ней покадрово. Более того, After Effects CC также считывает заданные значения в выражении и автоматически применяет их к кадрам объекта в видео, чтобы сэкономить время при анимации.
Визуальный редактор сочетаний клавиш
ИнструментыAfter Effects CC также включают визуальный редактор сочетаний клавиш, который позволяет пользователям регистрировать свои собственные сочетания клавиш. Ярлыки можно редактировать и просматривать с помощью пользовательского интерфейса клавиатуры приложения. Настроив ярлыки, пользователи могут с комфортом редактировать и анимировать свои видео, поскольку они могут быстрее открывать инструменты и функции с помощью простого нажатия клавиш.
Командные проекты и функция автосохранения
В довершение ко всему, After Effects CC также имеет функцию автоматического сохранения, которая является новой для After Effects CC и доступна в групповых проектах.Коллективные проекты — это функция, которая позволяет командам редактирования видео делиться друг с другом различными версиями композиций. Благодаря функции автосохранения пользователи могут просто брать ранее сохраненные версии своих работ, обновлять их до самых последних и даже запускать новые проекты из автоматически сохраненных версий.
After Effects: Видеоэффекты и основы анимации текста: Все заголовки: Изучите темы: Обучение ИТ UITS: Университет Индианы
Разверните складки гармошкой, чтобы увидеть подробное описание содержимого.
Изучите содержание After Effects: видеоэффекты и основы анимации текста :
Общие сведения об After Effects
Вы узнаете об интерфейсе After Effects и о том, как настроить интерфейс.
См. Полное содержание в разделе «Общие сведения об After Effects».
Создание графики нижней трети
Вы создадите графику нижней трети. Создавая нижнюю треть изображения, вы узнаете, как импортировать ресурсы, создавать композицию, работать с временной шкалой, как редактировать свойства композиции, как добавлять текст и изменять свойства текста и как предварительно просматривать композицию.Вы также узнаете о тайм-коде и безопасных зонах.
См. Полное содержание раздела «Создание графики нижней трети».
Работа с анимацией
Узнайте, как использовать систему анимации After Effects. Свойства, которые вы научитесь анимировать, — это точка привязки, поворот, масштаб, положение и непрозрачность.
См. Полное содержание работы с анимацией.
Создание трейлера фильма
Вы приступите к созданию тридцатисекундного трейлера фильма.В этом разделе вы создадите пустую композицию, создадите и отформатируете текст, а также оживите положение текста.
См. Полное содержание раздела «Создание трейлера к фильму».
Работа с эффектами
Вы узнаете, как работать с эффектами, в том числе как применять и изменять эффекты.
См. Полное содержание работы с эффектами.
Работа со сложной композицией
Вы создадите сложную композицию, состоящую из нескольких разных объектов, каждый с разными анимационными свойствами и эффектами.Вы научитесь работать с твердыми телами, создавать эффект анимированного звездного поля, использовать эффект фрактального шума, а также создавать эффект анимированной сферы.
См. Полное содержание работы над сложной композицией.
Анимация нескольких свойств
Анимируйте эффект и несколько свойств для создания более сложной анимации. Также узнайте о слоях Shying и Soling и свойстве easing.
См. Полное содержание анимации нескольких свойств.
Использование предустановленных анимаций
Научитесь применять предустановленные анимации, которые предоставляет After Effects. Вы будете использовать Adobe Bridge для поиска и предварительного просмотра анимации. Также узнайте, как вносить изменения в предустановленные анимации после их применения к объекту.
См. Полное содержание использования предустановленных анимаций.
Использование Adobe Dynamic Link
Узнайте, как воспользоваться преимуществами динамической связи между программами Adobe. Вы будете использовать Adobe Premiere, чтобы объединить несколько композиций After Effects для создания трейлера фильма.
См. Все материалы по использованию Adobe Dynamic Link.
Самостоятельно — добавление переходов
Попрактикуйтесь в применении навыков, которые вы приобрели в этом курсе. Применяйте эффекты и анимацию к уже созданным композициям, чтобы завершить трейлер фильма.
См. Полное содержание статьи Самостоятельное добавление переходов.
Экспорт в видео
Узнайте, как экспортировать окончательную версию трейлера из Adobe Premiere Pro в файл MP4 с помощью Adobe Media Encoder.
См. Полный контент для экспорта в видео.
Adobe After Effects Системные требования и рекомендации для ПК
Adobe After Effects — одно из самых популярных программ для анимационного дизайна и композитинга на рынке. Хотя он также широко используется для визуальных эффектов, его области применения в визуальных эффектах несколько ограничены, но хорошо подходят для новичков.
After Effects считается программным обеспечением для визуальных эффектов, пользующимся широким спросом на рынке, но оно по-прежнему требует от вашего компьютера большой производительности.Как всегда, существует несколько способов и уровней использования приложения, и ваши потребности в производительности будут во многом зависеть от сложности ваших проектов.
В любом случае, если вы профессиональный пользователь After Effects, вам понадобится компьютер, который не ограничивает вашу производительность.
Если вы обновляете компьютер для запуска After Effects или хотите проверить, может ли ваш компьютер запускать программу VFX, вот все, что вам нужно знать.
Официальные системные требования After Effects
Итак, какие компоненты ПК рекомендует Adobe для After Effects?
Ниже приведены минимальные и рекомендуемые системные требования для After Effects.
Adobe перечислила системные требования для нескольких версий After Effect, но для простоты мы будем использовать их последние доступные спецификации — After Effects CC 2018 (15.1). Ознакомьтесь с официальным списком Adobe , чтобы узнать о системных требованиях предыдущих версий After Effects.
Системные требования Windows
| Компоненты | Минимальные требования | Рекомендуемые требования | |
|---|---|---|---|
| Процессор | Многоядерный процессор Intel | 9049 с поддержкой 64-битной системы 9049Windows 7 с пакетом обновления 1 (64-разрядная версия) | Windows 8.1 (64-разрядная), Windows 10 (64-разрядная) |
| RAM | 8 ГБ | 16 ГБ или более | |
| Жесткий диск | ~ 6 ГБ доступного пространства и 5+ ГБ для кеш-памяти диска | ~ 6 ГБ свободного места (SSD) и более 10 ГБ для дискового кеша | |
| Разрешение монитора | Дисплей 1280×1080 | Экран 1920 x 1080 | |
| GPU | Дополнительно: Любая карта GPU, сертифицированная Adobe (CUDA или Quadro) |
| Компоненты | Минимальные требования | Рекомендуемые требования | Процессор Intel | 9049ic 9049 -битовая поддержка
|---|---|---|
| Операционная система | macOS El Capitan (10.11) | macOS Sierra (10.12), macOS High Sierra (10.13) |
| RAM | 8 ГБ | 16 ГБ или более |
| Жесткий диск | ~ 6 ГБ свободного места и 5+ ГБ для дискового кэша | ~ 6 ГБ свободного места (SSD) и 10+ ГБ для дискового кеша |
| Разрешение монитора | Дисплей 1440×900 | Дисплей 1920 x 1080 |
| GPU | Дополнительно: Any Adobe -Сертифицированная видеокарта (CUDA или Quadro) |
Наш взгляд на официальные системные требования After Effects
Минимальные и рекомендуемые системные требования не выглядят так уж плохо , верно? Ну вот улов .
Для Adobe идеально поддерживать минимальные системные требования на минимально возможном уровне, чтобы увеличить количество клиентов, покупающих их программное обеспечение. К сожалению, вы быстро столкнетесь с проблемой производительности, если запустите After Effects на ПК, который едва удовлетворяет минимальным рекомендациям.
Требования к производительности After Effects будут расти пропорционально сложности ваших проектов. Такие факторы, как битовая глубина цвета , разрешение , тип видеоряда (RAW, сжатый), Количество слоев и особенно Effects — это лишь некоторые из многих аспектов, которые влияют на производительность After Effects вашего ПК.
Конечно, вы сможете создать простой анимационный дизайн или композитинг с низким разрешением, но на этом веселье заканчивается. Увеличение разрешения и битовой глубины композиции, добавление эффектов к слоям или работа над чем-то более сложным, например с отслеживанием изображений, стабилизацией, сложными с помощью выражений композициями или даже построением трехмерного мира в After Effects, заставят ваш компьютер замедлиться до ползания. .
Разумно иметь в виду, что официальные системные требования Adobe, скорее всего, сильно устарели, тем более, что для них нет смысла рекомендовать процессоры Intel, когда AMD в настоящее время лидирует на рынке процессоров как по одноядерной, так и по многоядерной производительности. .
Отзывчивый и быстрый интерфейс является ключом к максимальной производительности, поэтому вот обзор аппаратных компонентов, которые больше всего влияют на производительность After Effects:
- ЦП: Чрезвычайно высокопроизводительный ЦП повысит производительность работы Active , но Пассивная работа , такая как рендеринг и экспорт ваших композиций, приносит больше пользы от многих ядер. Мы обнаружили, что оптимальным вариантом является около 16 ядер с достаточно высокой тактовой частотой (например, Ryzen 5950X).Короче говоря, попробуйте получить процессор с высокой тактовой частотой и приличным количеством ядер , но все, что превышает 16 ядер, обычно тратится только на After Effects.
- ОЗУ: After Effects потребляет большой объем ОЗУ. Если вы можете себе это позволить, мы рекомендуем увеличить как минимум 32 ГБ ОЗУ ( 64 ГБ , если возможно). С помощью композиций с высоким разрешением и высокой битовой глубиной (32 бита) вы даже можете без проблем заполнить 128 ГБ ОЗУ.
- GPU: Вы можете обойтись без графического процессора более низкого уровня, такого как NVIDIA GTX 1660 Super , поскольку After Effects больше полагается на процессор, чем на графический процессор, если вы не используете эффекты с ускорением графического процессора (собственные эффекты или подключаемые модули с поддержкой графического процессора, такие как NeatVideo Denoiser..) или сделайте 3D-работу.
Наши рекомендации по сборке ПК для After Effects
Если ваше рабочее место стационарно, наилучшей производительностью будет настольный ПК , созданный специально для Adobe After Effects.
Вот отличный ПК, созданный для After Effects, который будет хорошо работать даже со сложными проектами:
Если вы ищете полную информацию о лучших ПК для After Effects, обязательно ознакомьтесь с нашими подробными руководствами . :
Проверьте свои спецификации, чтобы узнать, может ли ваш компьютер работать с After Effects
Перед обновлением или сборкой нового ПК вы захотите проверить, может ли ваш компьютер работать с After Effects.Для этого проверьте характеристики своего компьютера. Вы можете перейти к нашему полному руководству о том, как проверить спецификации вашего ПК , чтобы сделать именно это.
Как обновить ваш компьютер для более быстрой работы After Effects
Обновление вашего ПК может быть обременительным, но мы сделали всю работу за вас.
Если вы ищете лучшие аппаратные компоненты для своей рабочей станции или хотите собрать ПК с нуля, вы можете воспользоваться нашим инструментом PC-Builder . Вы можете легко установить бюджет и получить самые выгодные компоненты ПК в рамках имеющегося бюджета.
Если вы предпочитаете оставить большую часть своих компонентов, но хотите обновить некоторые из них, вот подробная статья об обновлении вашего ПК:
Рекомендации для ноутбуков для After Effects
Ноутбуки — отличный выбор для визуальных эффектов художники, которые любят работать в дороге. Если вы цените мобильность, ознакомьтесь с нашим руководством по поиску Лучший ноутбук для анимации .
Заключение: Системные требования Adobe After Effects
Системные требования Adobe After Effects устарели и, скорее всего, сохранены на минимально возможном уровне, чтобы побудить максимальное количество людей покупать After Effects.
Это может быть хорошо для новичков, но такие минимальные спецификации не подходят для более профессиональных и сложных рабочих нагрузок. Если вы хотите выполнить более тяжелую работу в After Effects — выше начального уровня — используйте наши руководства по сборке, чтобы получить рабочую станцию After Effects, которая поможет вам продуктивно, мотивировано и опередить ваших конкурентов.
Вот и все! Сообщите мне в комментариях или на нашем форуме , какой компьютер вы хотите приобрести или обновить.Мы рады помочь!
Что такое Adobe After Effects?
Если вы заинтересованы в карьере графического дизайнера, вы быстро найдете Adobe After Effects в качестве необходимого программного обеспечения. Художники After Effects делятся на дизайнеров анимированной графики и художников по визуальным эффектам.
Adobe After Effects — это приложение для создания цифровых визуальных эффектов, анимированной графики и композитинга, которое используется в процессе постпродакшна как при кинопроизводстве, так и в телевизионном производстве, как в живом действии, так и в анимации, с множеством различных применений.
Художникам, которые создают дизайн последовательности заголовков, с которого начинается почти каждый фильм или телешоу, которое вы когда-либо видели, а также аниматорам необходимо знать After Effects. Точно так же художники, которые создают информационную графику, которая визуально объясняет сложные обстоятельства, могут использовать программу. В коммерческом мире дизайнеры моушн-графики должны анимировать логотипы для компаний или создавать стилистические нижние трети для представления спикеров на собеседовании.
Напротив, художники по визуальным эффектам используют After Effects для смешивания элементов, созданных на компьютере, с видеозаписями в реальном времени.Это известно как наложение . Художники используют After Effects для отслеживания, ротоскопа и ключевых кадров для создания потусторонних сред, которые можно увидеть в фантастических фильмах, таких как Звездные войны: Пробуждение силы или Captain Marvel . After Effects также можно использовать для создания потрясающих визуальных эффектов, которые можно увидеть в таких фильмах, как Фантастические твари и Где их найти , а также Мстители: Война бесконечности .
After Effects существенно повлиял на индустрию цифрового монтажа, повысив качество и частоту визуальных эффектов в сфере развлечений.То, что раньше требовало дорогостоящих и опасных практических эффектов, таких как кукольный театр и пиротехника, теперь обычно выполняется художниками по визуальным эффектам.
Цифровые визуальные эффекты можно сделать дешевле и безопаснее, их можно интегрировать в проект любого масштаба. Сейчас нет ничего, что нельзя было бы визуализировать на экране — единственное ограничение — это воображение и знание программного обеспечения, такого как After Effects.
Примеры телешоу и фильмов, в которых использовались навыки, которые будут изучаться на семинаре After Effects в New York Film Academy (NYFA), включают заголовки для Stranger Things , The Leftovers , Star Trek: Into Darkness , и Американская история ужасов .Точно так же мы исследуем и имитируем композицию из Star Wars: The Force Awakens , визуальные эффекты из Fantastic Beasts и Where to Find Them , а также визуальные эффекты из Captain Marvel .
Школа цифрового монтажа New York Film Academy предлагает семинары, на которых учащиеся получают практические инструкции по теории, методам и основам цифрового редактирования, а также получают практический опыт редактирования различных проектов с отснятым материалом, предоставляемым им в классе.Подайте заявку сегодня на предстоящие семинары в 2020 году, чтобы научиться и укрепить свои навыки цифрового редактирования! Наш 4-недельный семинар по After Effects — это постоянный интенсивный семинар, который учит студентов, как анимировать в 2D и 3D, и получить представление о визуальных эффектах постпродакшена.

