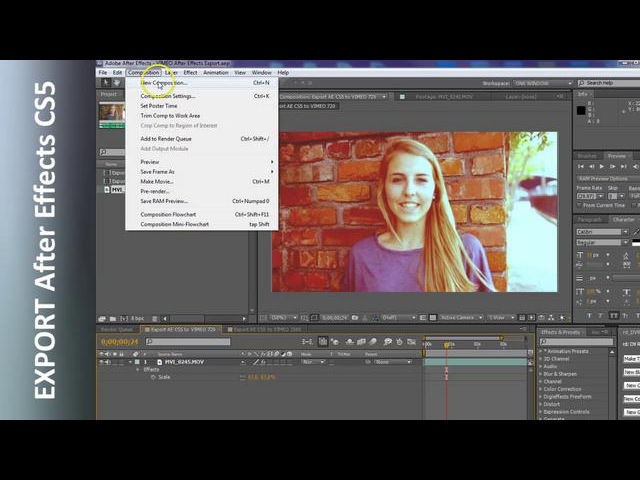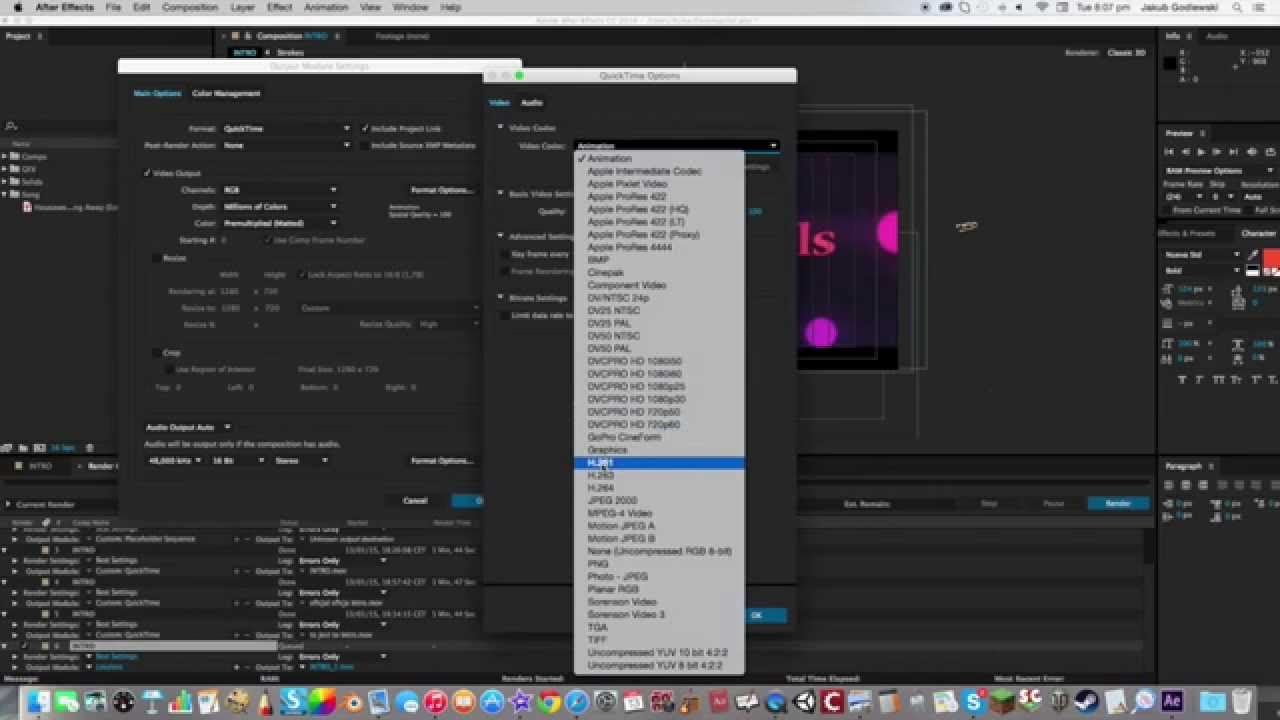Как экспортировать видео After Effects в формате MP4 без Media Encoder
Если вы хотите экспортировать проекты After Effects в MP4, которые вы можете просматривать на своем iPhone, вы не сможете экспортировать MP4, если используете любую версию After Effects CC 2014 или более позднюю. Просто узнайте больше о причине и найдите лучшую альтернативу экспорт MP4 в After Effects из статьи. Кроме того, вы также можете получить ответы на часто задаваемые вопросы.
Часть 1. Почему нельзя экспортировать MP4 в After Effects
MP4 — самый популярный видеоформат, почему нельзя экспортировать файлы проекта After Effects в MP4? After Effects — это профессиональное программное обеспечение, которое используется в середине процесса создания видео, которое будет преобразовывать композицию в промежуточный кодек и завершать видео в Premiere Pro перед экспортом с использованием Media Encoder для экспорта файла проекта.
Часть 2.
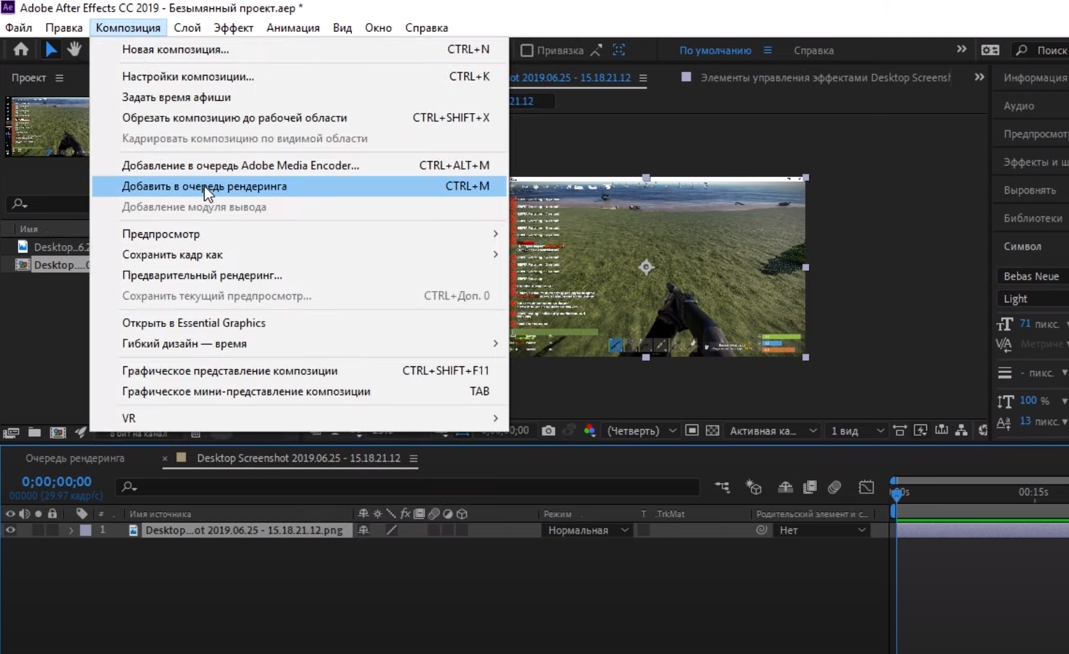 Как экспортировать After Effects в виде видео H.264
Как экспортировать After Effects в виде видео H.264Какой должна быть лучшая альтернатива, если вы не можете экспортировать проект After Effects напрямую в MP4? Независимо от того, выполняете ли вы рендеринг в формате QuickTime и используете H.264 для кодека или делаете его обычным образом в формате AVI, вы можете конвертировать видеофайлы в видео MP4.
Шаг 1 Когда вы сделали творение, вы можете отправиться в Состав меню и выберите Добавить в очередь рендеринга возможность экспортировать проекты Adobe Effects в видео H.264.
Шаг 2 Нажмите синий текст, чтобы открыть Модуль вывода вариант. После этого вы можете изменить Формат как QuickTime. Открыть Параметры формата список меню. На вкладке «Видео» измените кодек видео на H.264 и установите «Качество» на 100.
Шаг 3 Теперь вы можете назвать файл проекта и выбрать папку назначения, прежде чем нажимать скидка кнопка. Нажмите оказывать кнопка для рендеринга проекта After Effects в фильмы H.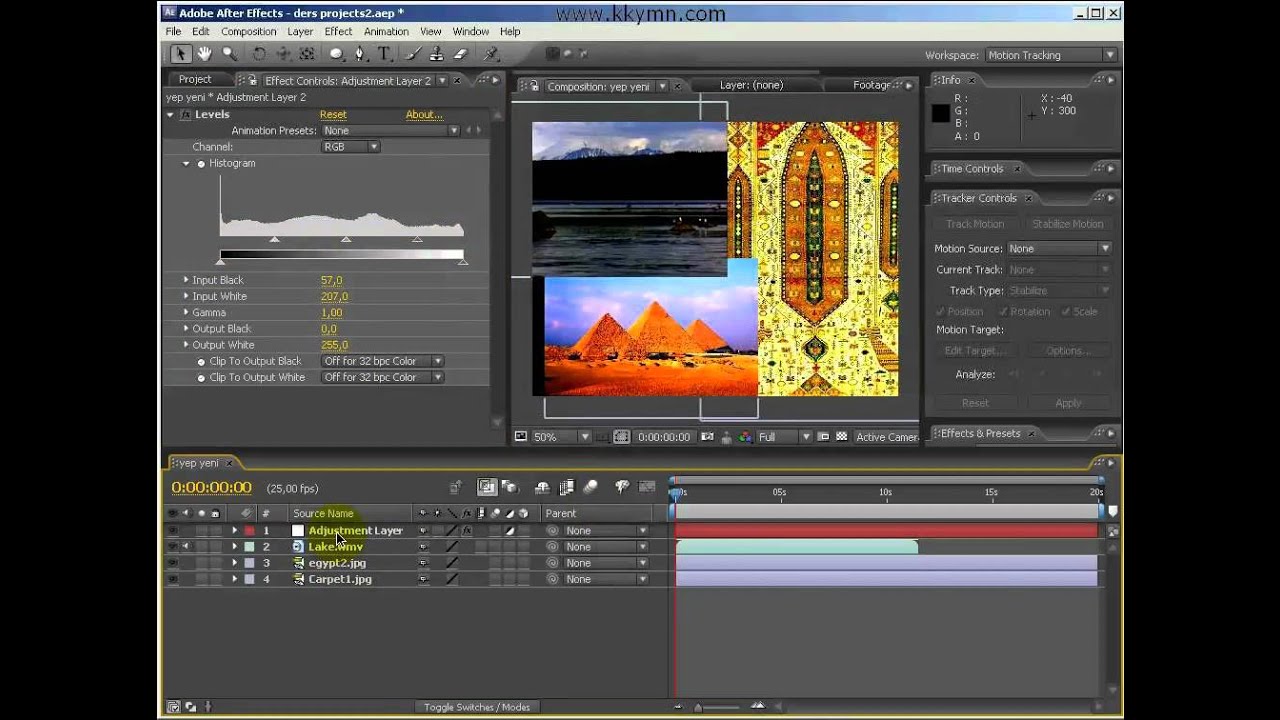
Примечание: Если вы уже установили Adobe Media Encoder, вы можете выбрать те же файлы H.264, что и файлы MP4. На самом деле, MOV и MP4 позволяют воспроизводить видео After Effects на вашем iPhone.
Вам может понадобиться: Как конвертировать MOV в MP4
Часть 3: Лучший метод для преобразования вывода After Effects в MP4
Даже если вы используете Adobe Media Encoder, вы не сможете экспортировать MP4 в After Effects по своему желанию. Чтобы настроить MP4-видео для вашего устройства, такого как Xbox, Samsung Galaxy или другое, Tipard Mac Video Converter Ultimate желаемый конвертер MP4, который позволяет конвертировать видео форматы, настраивать параметры и редактирование видео легко.
- 1. Преобразуйте выходные файлы After Effects в MP4, телефон Android и т. Д.
- 2. Основные функции редактирования видео для поворота, обрезки, объединения и применения видеоэффектов.
- 3. Поддержка преобразования видео в 4K MP4 и 1080P MP4 с высоким качеством.

- 4. Предоставьте другой метод для улучшения качества видео во время конвертации.
Шаг 1 Скачайте и установите конвертер MP4, запустите программу на своем MacBook. Нажмите кнопку «Добавить файл», чтобы загрузить экспортированные видео After Effects, которые вы хотите преобразовать в программу.
Шаг 2 Выберите MP4, 4K MP4 или даже тип устройства в меню «Профиль». Если вы хотите конвертировать видео After Effects в нужный MP4, вы можете нажать «Настройки», чтобы настроить параметры.
Шаг 3 Конечно, вы также можете обрезать видео, объединять различные клипы и даже применять эффекты. Когда вы получите подходящий выходной файл, вы можете нажать кнопку «Преобразовать», чтобы преобразовать выходные данные After Effects в MP4.
Часть 4. Часто задаваемые вопросы об экспорте MP4 в After Effects
Почему Media Encoder не является хорошим вариантом для экспорта MP4 в After Effects?
Если вы уже установили Adobe Media Encoder, вы не сможете экспортировать MP4 в After Effects для определенного устройства.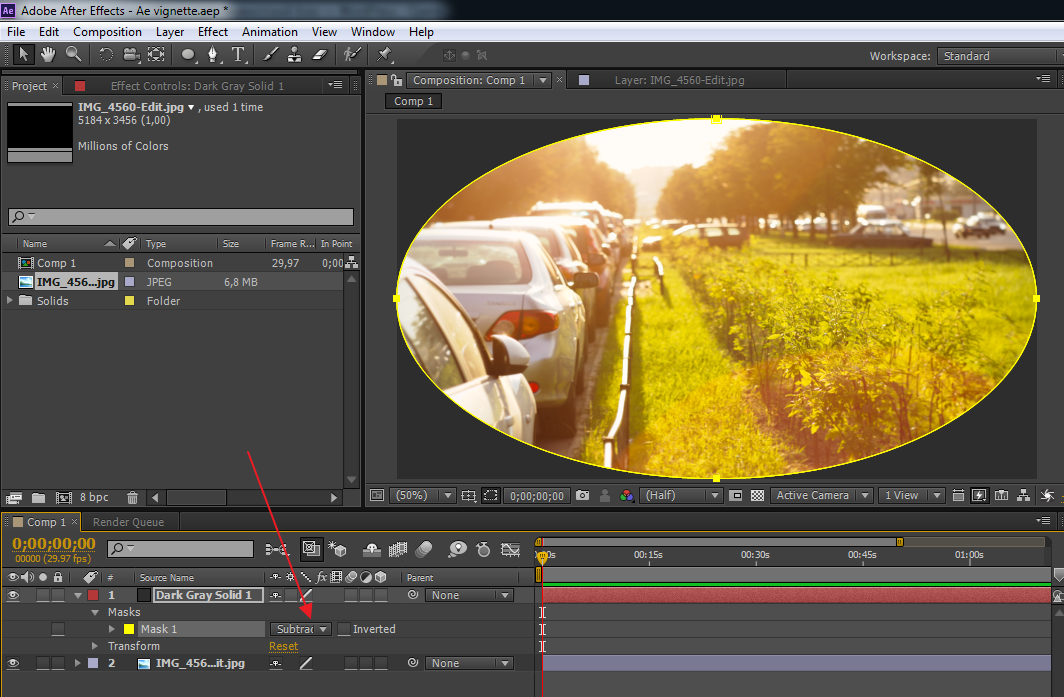 Если у вас есть другое преобразование для визуализированного MP4, оно может потерять больше качества видео. Кроме того, ваш телефон Android или iPhone могут не воспроизводить файлы MP4 из Media Encoder.
Если у вас есть другое преобразование для визуализированного MP4, оно может потерять больше качества видео. Кроме того, ваш телефон Android или iPhone могут не воспроизводить файлы MP4 из Media Encoder.
Каковы различия между MP4 и H.264?
H.264 — это только видеокодек, который отличается от видео контейнера MP4. Конечно, кодек напрямую связан с качеством видео. Видеокодек H.264 может использоваться в MP4, MOV, а также в других популярных видеофайлах. Если вы хотите сохранить проект After Effects в формате MP4, вы можете принять во внимание H.264.
Почему рендеринг After Effects в MP4 требует вечности?
Если на вашем компьютере недостаточно оперативной памяти, рендеринг After Effects на MP4 может занять много времени. Вот несколько советов, как с легкостью отрисовывать файлы, очищать кеш, рендерить промежуточные звенья в собственный кодек, рендерить отдельные слои и объединять их в мастер, а также вы можете конвертировать видео с помощью Tipard Video Converter Ultimate или других видео конвертеров.
Заключение
MP4 не является форматом вывода по умолчанию для проектов After Effects. Если вам просто нужно воспроизвести файлы, вы можете выбрать файлы H.264 MOV или AVI. Чтобы экспортировать MP4 в After Effects, вы можете принять во внимание Tipard Video Converter Ultimate, чтобы с легкостью конвертировать выходные видео из After Effects в нужные файлы MP4.
Как сохранить видео или анимацию из After Effects в Gif формат
Посмотреть видео-урок
В данном уроке мы разберём тему экспорта анимации или видео-ролика из After Effect в gif формат. В After Effect, помимо наложения различных эффектов на видео можно делать красивую, плавную анимацию, которая по качеству исполнения превосходит анимацию созданную в фотошопе или других программах. Многие новички сталкиваются с проблемой сохранения получившейся анимации в гифку, поскольку в After Effects стандартный экспорт не предусматривает возможности сохранения проекта напрямую в gif формат.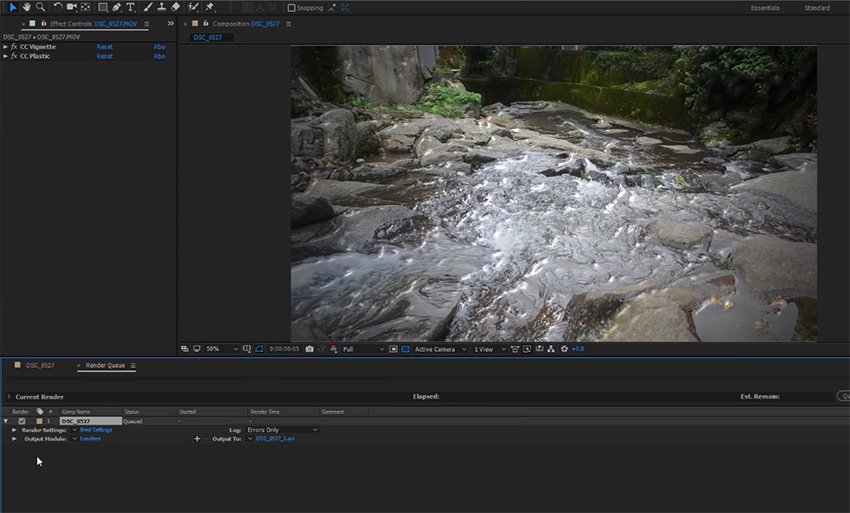
Мы разберём три самых распространённых способа сохранения проекта в гифку, каждый из них имеет свои преимущества и недостатки, ну а каким из них удобнее пользоваться — это уже выбирать вам. В качестве объекта для будущей гифки я взял короткий фрагмент видео-ролика, с любой созданной анимацией в After Effects — это будет работать точно так же, поэтому вы можете взять либо этот же фрагмент ролика, либо какую-то свою анимацию.
1. Сохранение в GIF с помощью плагина
Первый способ, который мы рассмотрим, является самым простым, речь идёт о популярном плагине GifGun, с помощью которого буквально за один клик можно экспортировать проект After Effects в gif формат. Поскольку плагин является платным, думаю желающих использовать данный способ будет не много, особенно среди новичков. Использование GifGun будет актуальным для профессиональной деятельности на платной основе, т.е. для пользователей, которые часто выполняют коммерческие проекты и сумма в 30 долларов, а именно столько стоит плагин на данный момент, будет для них не значительной, в сравнении с удобством использования плагина.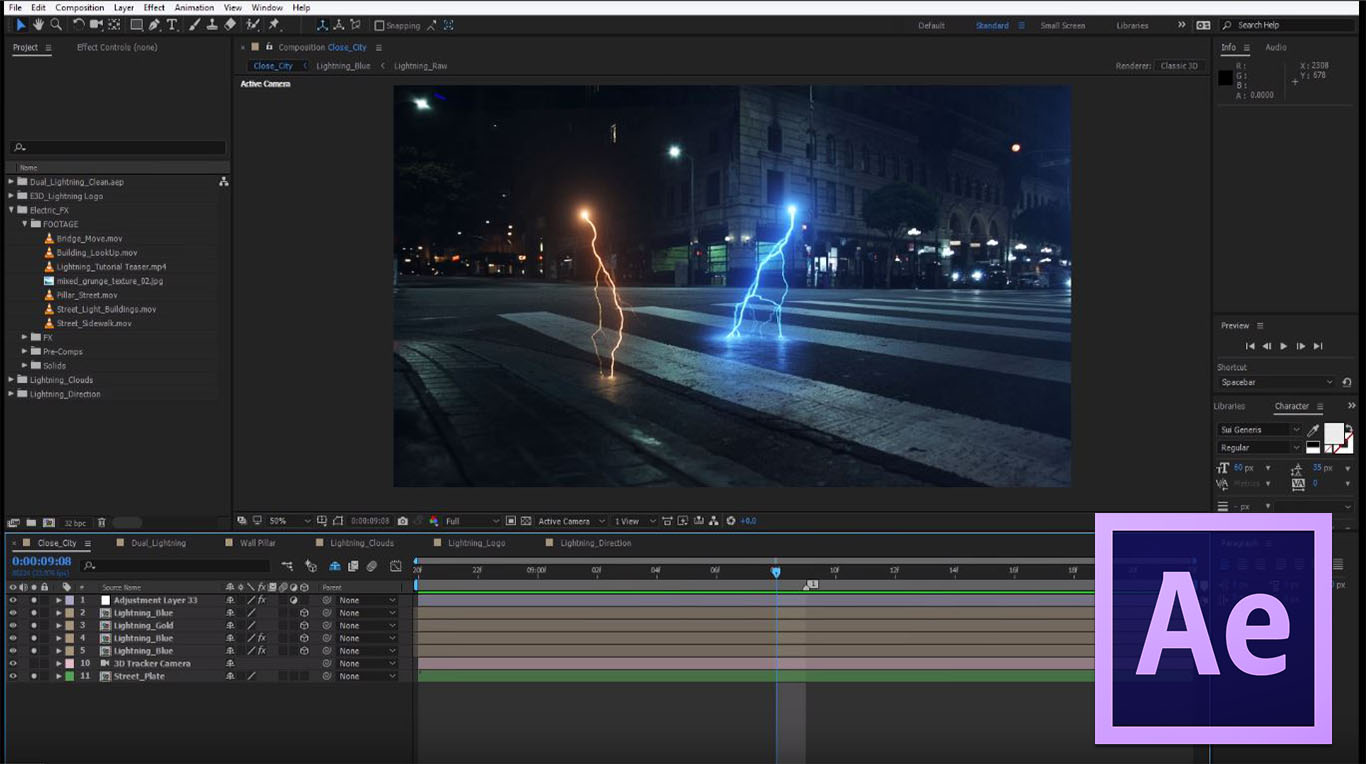
GifGun достаточно просто устанавливается, как и большинство плагинов After Effects. Для начала работы с ним нужно скаченный архив плагина распаковать в папку «Scripst», которая расположена в корневой директории папки «Support Files». После распаковки плагина запускаем After Effects, переходим в верхнем меню в пункт «File» — «Scripts» и запускаем скрипт GifGun. Далее в появившемся окне вводим лицензионный код, нажимаем «Ок» и у нас появляется окошко плагина.
Тут можно выставить нужные настройки для будущей гифки, такие как размер, количество кадров в секунду, выбрать место сохранения и другие мелочи, после чего просто нажимаем на кнопку «Make GIF» и плагин сохраняет проект в гиф файл.
Главный недостаток GifGun — это платная лицензия. Конечно, если вы не совсем чайник и термины типа «кряк»,»торрент» вам знакомы, то вы знаете где взять этот плагин бесплатно. Я же не собираюсь нарушать авторские права разработчика, тем более у нас ещё имеется целых два способа, которые абсолютно легальны и бесплатные.
2. Экспорт кадров в Photoshop и сохранение в GIF
Переходим ко второй способу, он пожалуй, самый распространённый, на него есть уже куча видео на Ютуб и заключается данный способ в экспорте из After Effects через Photoshop.
Первым делом, как и при обычном экспорте мы выбираем в верхнем меню «Composition» — «Add to Render Queue» и в настройках рендеринга вместо формата AVI, который стоит по умолчанию, выставляем «Photoshop Sequence» и указываем путь сохранения.
Лучше создать отдельную папку для сохранения, потому что файлов будет много. Нажимаем «Render» и ждём. По окончанию рендеринга переходим в нашу папку и видим тут кучу файлов в формате PSD, каждый файл представляет собой отдельный кадр из нашего видео-ролика. Т.е. After Effects разобрал наш ролик на кадры и каждый кадр сохранил в PSD файл. Теперь нам нужно с помощью Photoshop собрать все эти кадры в единый ролик или анимацию и сохранить уже всё это в гифку.
Открываем фотошоп, выбираем в верхнем меню «Файл» — «Открыть как» и в директории с нашими кадрами выбираем самый последний файл, ставим галочку «Последовательность изображений» и нажимаем открыть.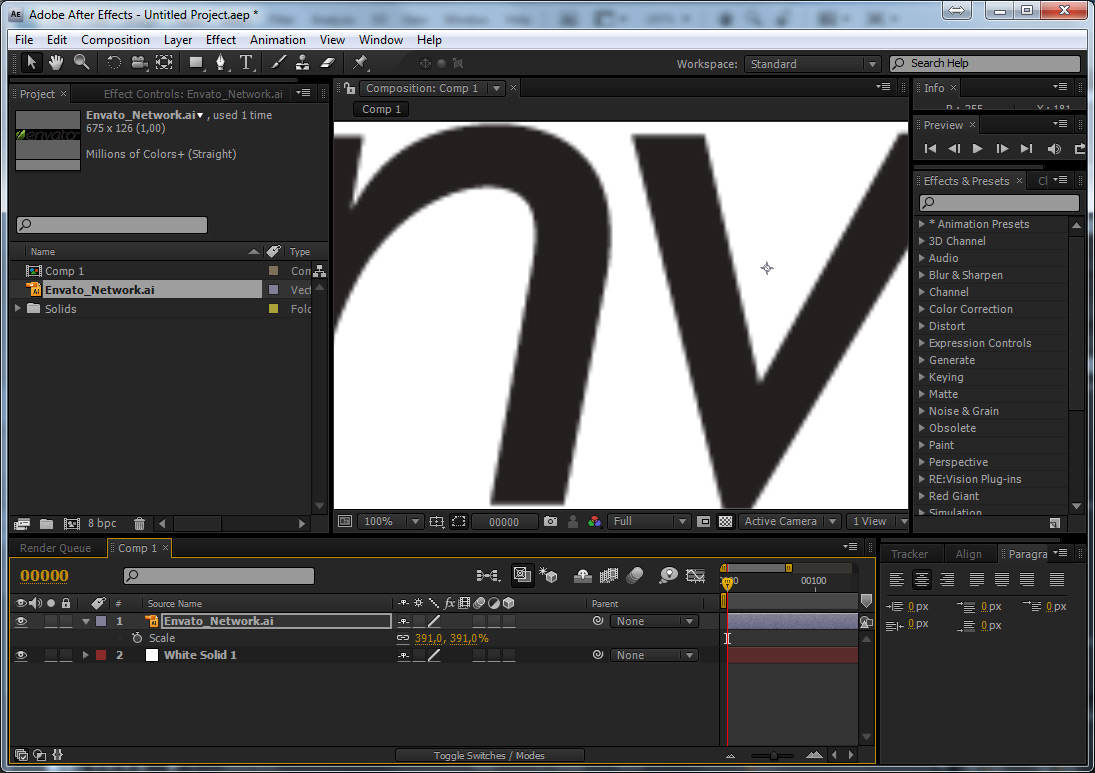
В появившемся окне устанавливаем нужную частоту кадров, можно оставить как и в проекте After Effects, а можно немного уменьшить. Тут важно иметь в виду, что чем больше частота кадров, тем плавнее и качественнее будет выглядеть Gif анимация, но тем и больше она будет весить, а соответственно, дольше грузиться браузером.
Теперь нажимаем «ок» и фотошоп преобразует все выбранные файлы в один видео-слой. Переключаем рабочую среду на «Движение», чтобы проиграть видео, как видим, оно работает.
Теперь стандартным способом сохраняем это видео в гифку. В верхнем меню выбираем «Файл» — «Экспортировать» — «Сохранить для Web», выбираем gif формат и сохраняем анимацию.
Видите, анимация будет весить слишком много, потому что у нас большой формат FullHD, можно перед сохранением просто его уменьшить раза в три. Выберем «Изображение» — «Размер изображения» и установим ширину, допустим на 400 пикселей. Снова сохраняем стандартным способом в гифку и увидим, что теперь она будет весить приемлемо.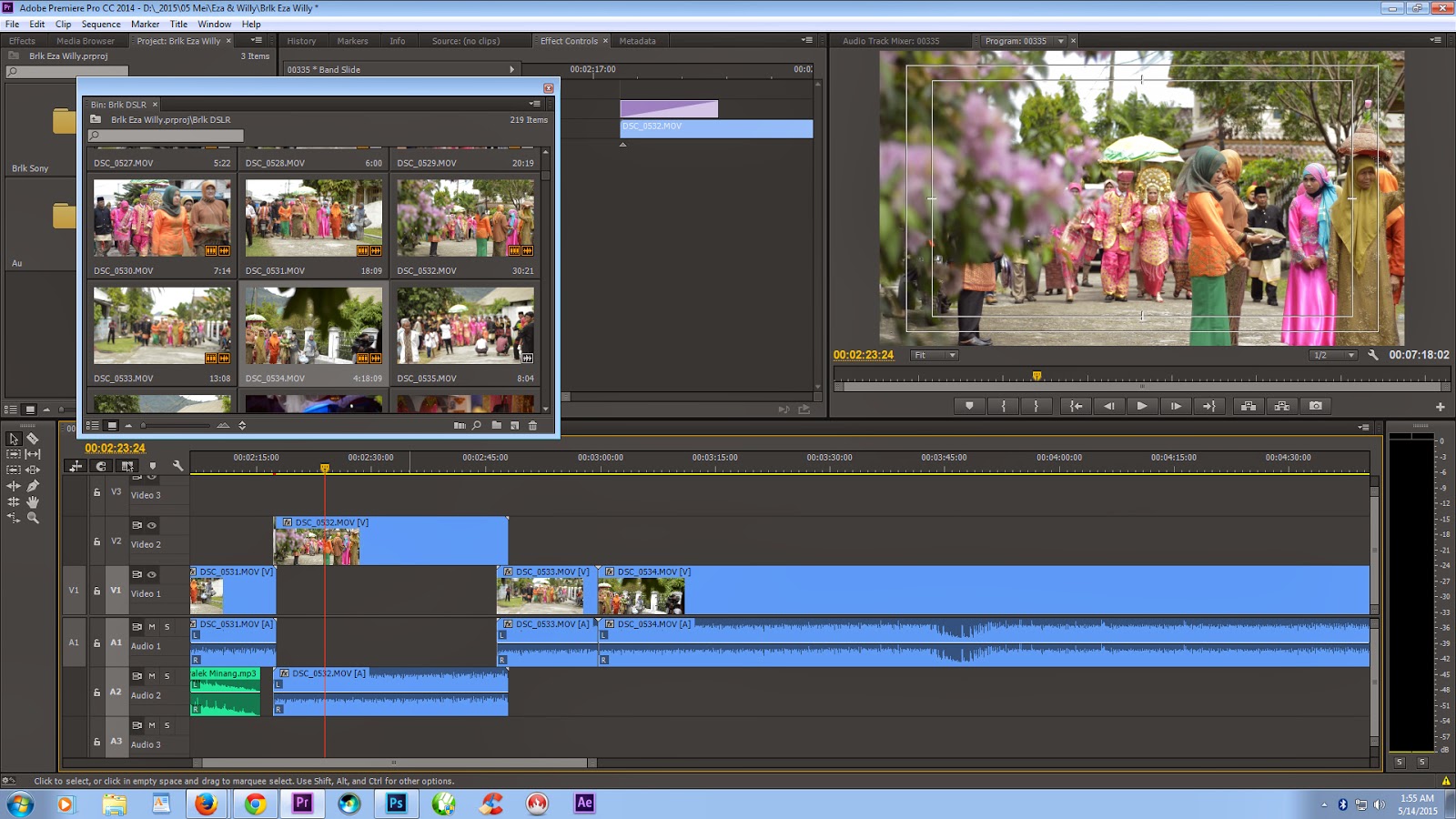
Главные два минусам данного способа — это конечно же временные затраты, а так же наличие фотошоп и хотя бы не большой навык работы в нём. Хотя, оба минуса, кому-то будут вовсе и не минусами, а наоборот.
3. Экспорт видео в Photoshop и сохранение в GIF
Ну и наконец вишенка на торте — третий способ, который лично мне нравится больше, чем два предыдущих, но тут уже всё зависит конечно от ваших задач. Работает этот способ следующим образом: из After Effects мы рендерим нашу анимацию или видео в формат AVI и с помощью фотошопа просто сохраняем это видео в гифку. Фотошоп работает с AVI форматом, поэтому никаких танцев с бубном производить не нужно.
Просто открываем отрендеренное видео и стандартным способом сохраняем его в gif анимацию.
Единственный момент, который нужно учесть — это частоту кадров, потому что в отличии от второго способа здесь у нас нет возможности в фотошопе задать частоту кадров, поэтому это нужно делать непосредственно в самом After Effects перед рендерингом.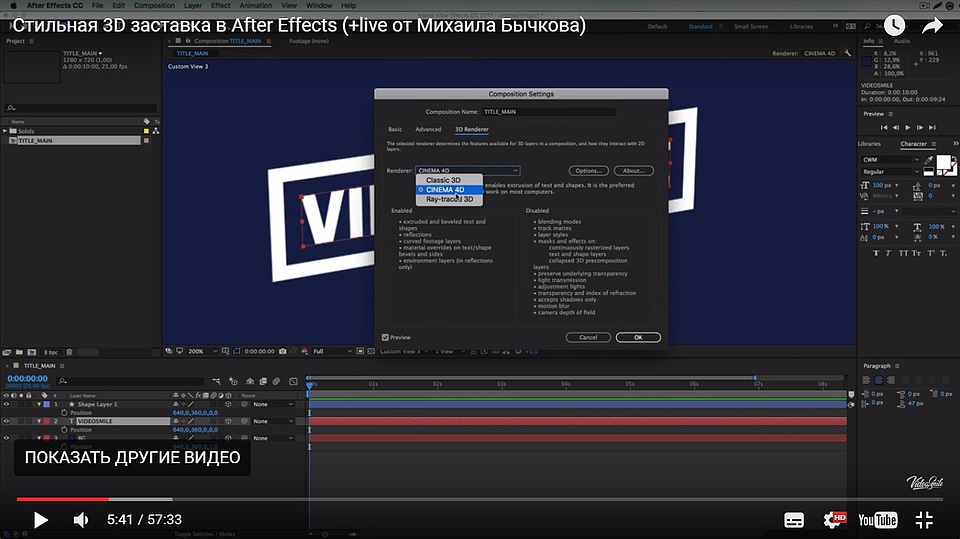
Вот такие три способа экспорта gif анимации из After Effects мы сегодня разобрали, а какой из них удобнее и эффективнее, думаю каждый уже из вас выберет для себя сам.
Рендер в After Effects
Расскажу самые базовые вещи о рендере в Adobe After Effects. Будет как небольшая подсказка для новичков.
Рендерить можно двумя способами. Через Render Queue внутри After Effects и через стороннюю программу Adobe Media Encoder.
Для слабых компьютеров или тяжёлых проектов советую Render Queue. А для всего остального — Media Encoder.
Две заметки перед началом
1) Если АЕ 2017 года или ниже — скачайте кодеки Quicktime. На macOS не нужно.
2) Если рендерите через Media Encoder проверьте, чтобы он был того же года, что и After Effects.
К настройкам рендера
Рендерим видео с оптимальным соотношением веса и качества через Media Encoder
Сейчас самый распространённый стандарт сжатия видео — H.264. Мало весит, не убивает качество и везде поддерживается.
— Открываем композицию, которую хотим отрендерить.
— Заходим в Composition → Add to Adobe Media Encoder Queue. Немного ждём, открывается Media Encoder.
— Нажимаем на стрелочку в Format и выбираем H.264.
— В Preset выбираем Match Source High Bitrate.
— Output File выбираем куда сохранить. Нажимаем Enter или на зелёный треугольничек справа. Рендер пошёл.
В итоге, минутное видео больше не будет весит несколько гигабайт, а останется где-то в пределах сотни мегабайт.
Рендерим видео с оптимальным соотношением веса и качества через Render Queue
— Открываем композицию, которую хотим отрендерить.
— Заходим в Composition → Add to Render Queue.
— Нажимаем на синий текст рядом с Output Module.
— В Format выбираем Quicktime.
— Нажимаем Format Options.
— В Video Codec выбираем H.264.
Если АЕ 2018 или старше, то H.264 в списке не будет. Выбирайте Animation.
Файл получится тяжеловатый, но легче, чем совсем без сжатия. Поэтому для последних версий АЕ лучше использовать Media Encoder, где есть H.264.
Поэтому для последних версий АЕ лучше использовать Media Encoder, где есть H.264.
— Кликаем ОК в двух окошках.
— Справа от Output To нажимаем на синий текст и выбираем куда сохранить.
— Нажимаем Enter или кнопку «Render» справа.
Готово! Рендер начался.
Рендерим видео на альфа-канале через Media Encoder
А сейчас рассмотрим как отрендерить анимацию с прозрачным фоном. Это уже чуть-чуть посложнее.
— Открываем нужную композицию.
— Composition → Add To Adobe Media Encoder Queue
— В Format выбираем Quicktime
— В Preset ничего не выбираем, просто нажимаем на синий текст
— Теперь выбираем Video Codec в зависимости от версии AE:
AE 2017 и ниже — PNG.
АЕ 2018 — Animation.
AE 2019 или любая версия на macOS — ProRes 4444.
— Нажимаем кнопку Match Source.
— Проматываем чуть-чуть вниз, в Depth выбираем параметр у которого написано +alpha или 32 bit.
— Нажимаем ОК, в Output выбираем место куда сохранится файл и запускаем рендер.
Всё, теперь ролик отрендерится с прозрачностью, будет потяжелее. Зато на фон можно подставить всё, что угодно.
Рендерим видео на альфа-канале через Render Queue
— Открываем нужную композицию.
— Composition → Add To Adobe Media Encoder Queue
— Кликаем на синий текст рядом с Output Module.
— В Format выбираем Quicktime.
— Нажимаем «Format Options».
— Теперь выбираем Video Codec в зависимости от версии AE:
AE 2017 и ниже — PNG.
АЕ 2018 — Animation.
AE 2019 или любая версия на macOS — ProRes 4444.
— Нажимаем ОК.
— В Channels выбираем RGB+Alpha.
— Нажимаем ОК.
— В Output To выбираем куда сохранить файл.
— Нажимаем Enter или кнопку «Render».
Есть!
Создаём шаблоны для рендера в Media Encoder
Как в Media Encoder, так и в Render Queue можно создавать шаблоны на все случаи жизни: для H.264, альфа-канала, MP3, PNG-секвенций. Один раз настраиваете рендер, сохраняете в темплейт и в нужный момент переключаетесь между ними.
— Чтобы сохранить шаблон достаточно настроить рендер под себя и нажать на эту кнопку
— После этого, созданный темплейт будет доступен в выборе пресетов
Создаём шаблоны для рендера в Render Queue
— Настраиваем рендер, нажимаем справа от Output Module на стрелочку и выбираем Make Template
— Задаём имя шаблону — готово, можно рендерить
— Чтобы сделать шаблон рендером по умолчанию просто выбираем его в Movie Default
Рендерим один кадр из видео
Сохранить текущий кадр можно двумя способами. Одной кнопкой в плагине FX Console.
Или штатными средствами After Effects. Единственное, по умолчанию картинка сохраняется в PSD, но это быстро исправить.
— Создаём любую композицию
— Нажимаем Composition → Add To Render Queue
— Справа от Output Module нажимаем на маленькую стрелочку и выбираем Make Template
— В появившемся меню нажимаем Edit
— Format ставим PNG Sequence
— Channels — RGB + Alpha
— Нажимаем ОК
— Переименовываем шаблон
— Ставим его во Frame Default.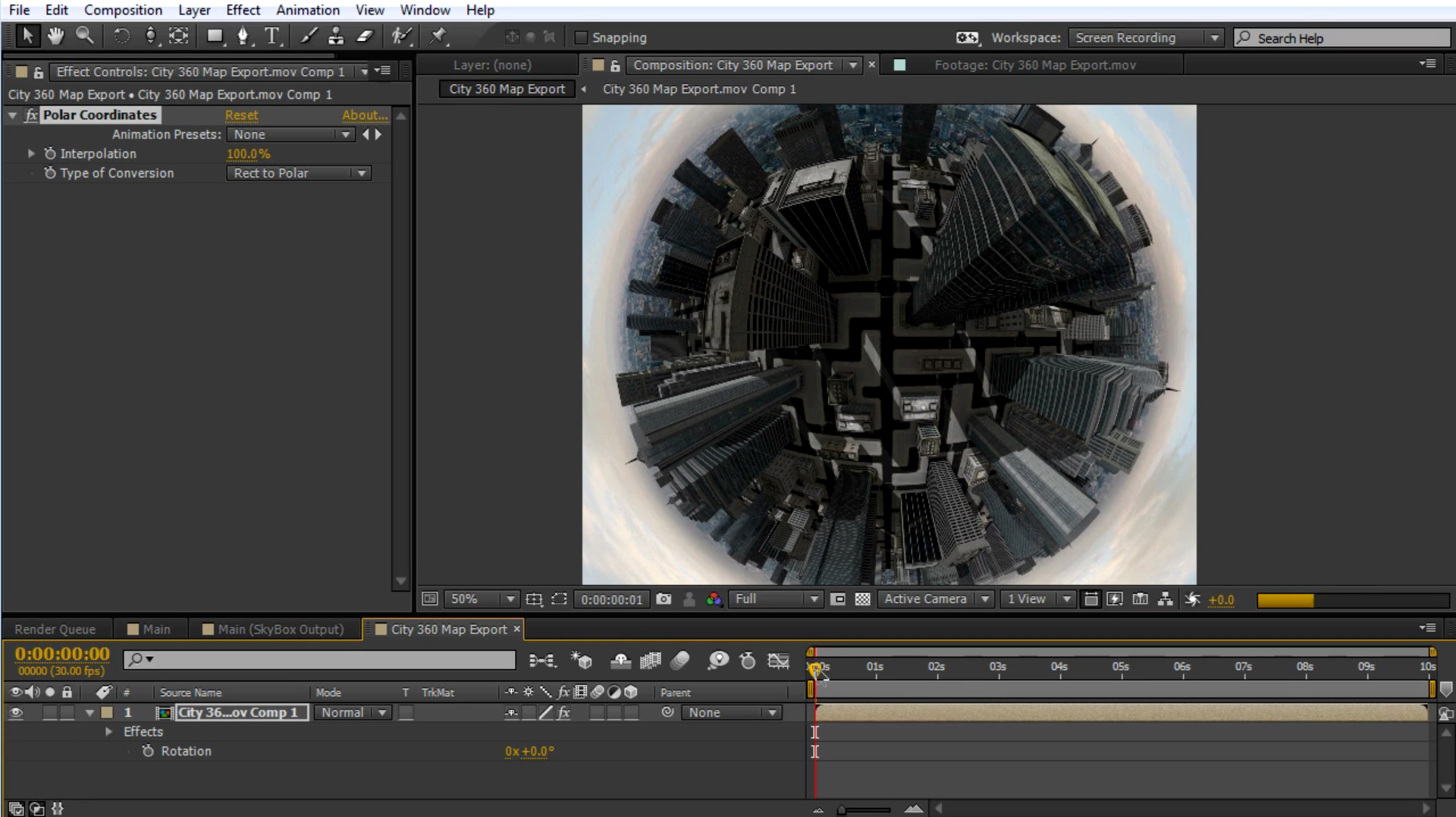 Нажимаем ОК
Нажимаем ОК
— Возвращаемся обратно в нашу композицию
— Выбираем Composition → Save Frame As → File и сохраняем кадр куда нужно. Если будет прозрачность, сохранит с прозрачностью.
Теперь в любом проекте можно нажать Save Frame As или Ctrl+Alt+S и кадр сохранится. Настраивать темплейт снова больше не нужно.
Думаю на этом всё.
Надеюсь, что эта заметка поможет кому-нибудь с рендером. Если что-то непонятно — пишите в комментарии, разберёмся.
Экспорт видео формата MP4 (H.264) из After Effects
AEplug
С помощью бесплатного плагина Voukoder можно вернуть в Adobe After Effects возможность сохранять и делать экспорт видео файлов в потерянный формат MP4 кодек H.264.
Voukoder — https://www.voukoder.org/
526 0 850 3
14
2020-04-06
Разве в Adobe Media Encoder 2020 нет экспорта в формат MP4 кодек H.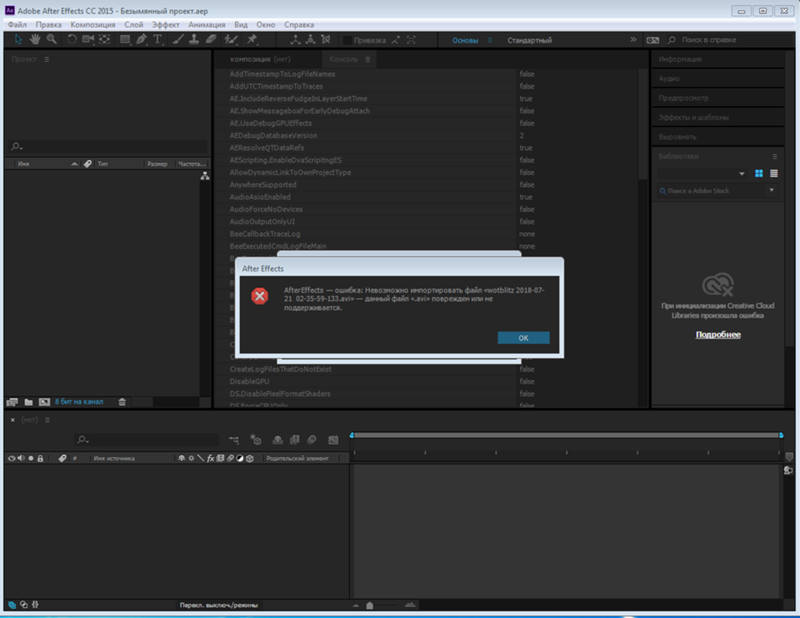 264?
264?
2020-04-06
Виталий ПатрушевРазве в Adobe Media Encoder 2020 нет экспорта в формат MP4 кодек H.264?есть, как и во многих других программах
2020-04-08
а чем плох медиа энкодер?
2020-04-08
Shinetek, поддерживаю, с ним даже удобнее
2020-04-09
Наконецто))) я фаренгейтом сжимал, сжимал в кавычках )))) хорошо жеские по 8 тб
2020-04-09
А скажите, чем «потеря» этого кодека обусловлена, кто знает? Он плохой? Дело в том, что в blender тоже выпилили H.264 ещё с версии 2.79.
2020-04-09
Юрий, https://elcomienzo-ru.cdn.ampproject.org/v/s/elcomienzo.ru/h365-vs-h364-sravnenie-formatov/amp/?amp_js_v=a3&_gsa=1&usqp=mq331AQFKAGwASA%3D#aoh=15864194640831&referrer=https%3A%2F%2Fwww.google.com&_tf=%D0%A1%20%D1%81%D0%B0%D0%B9%D1%82%D0%B0%20%251%24s&share=https%3A%2F%2Felcomienzo.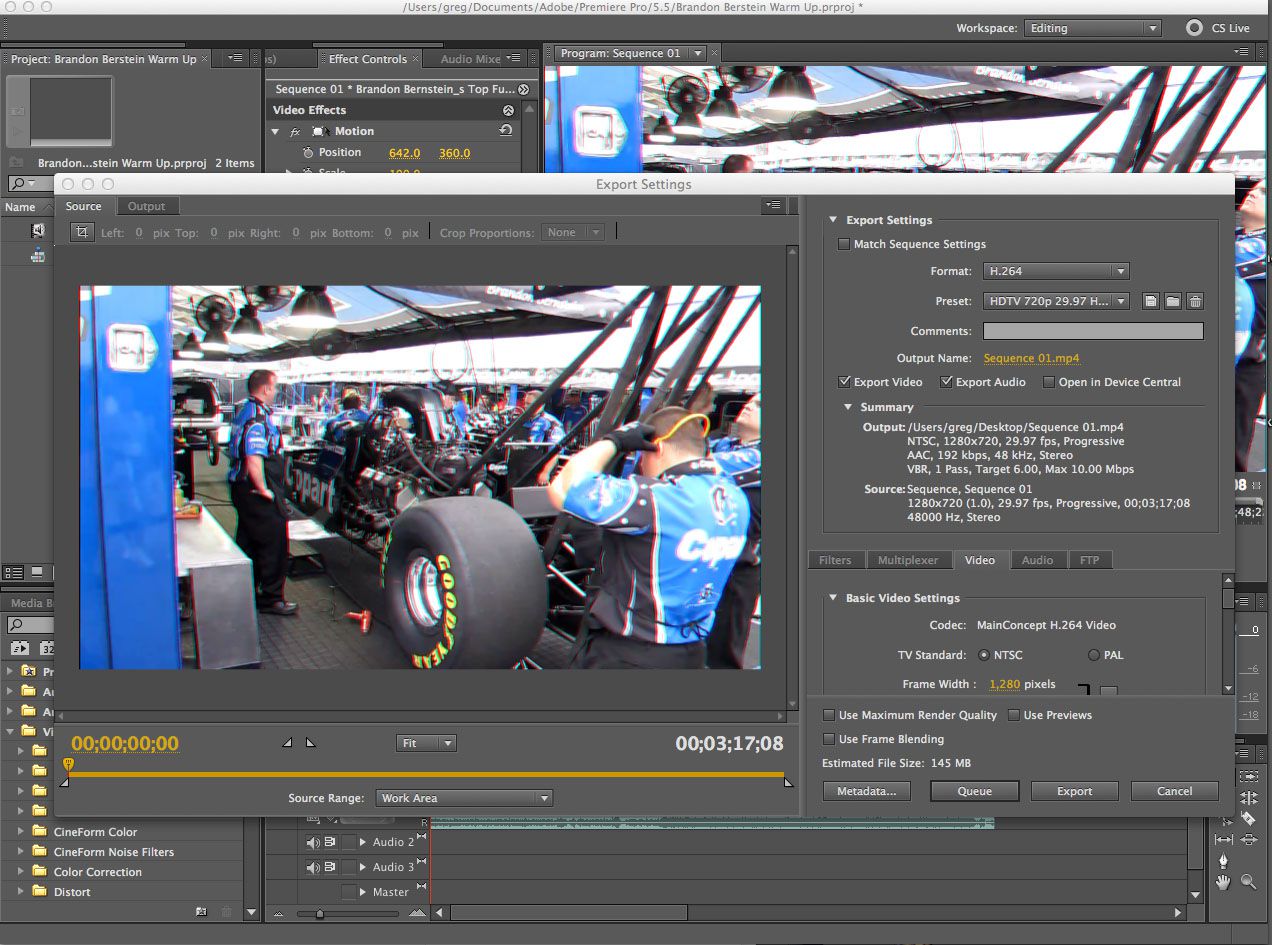 ru%2Fh365-vs-h364-sravnenie-formatov%2F
ru%2Fh365-vs-h364-sravnenie-formatov%2F
2020-04-09
Shinetek, вокодер может использовать nvenc ядра. Если на линейке нет эффектов с поддержкой cuda, то кодирование будет раз в 10 быстрее. Но это справедливо для премьера.
2020-04-09
Дмитрий, nvenc дело хорошее, да. Но не факт, что вся аппаратура заточенная под воспроизведение h364 будет его играть. И кодируется в этом случае вроде не на кудах, а на отдельном аппаратном кодеке. В этом фишка, например, записи игр в nvidia experience.
2020-04-09
Shinetek, да именно на ядрах nvenc , а не cuda. Это особенно актуально для обладателей amd cpu и видеокарт от nvidia. По другому включить gpu ускорение обойдется жутким головняком. А вокодер установил-выбрал. Прирост в премьере очень существенный. Афтер сильно зависит от подлержки gpu самими эффектами. Поэтому вокодер для него не так эффективен.
2020-04-09
Дмитрий, компоуз требовательнее монтажа к ресурсам проца, афтер не умеет использовать больше 2-4 ядер. Адобы оттуда мультипоточность убрали лет 6 назад. Поэтому и тормознее на выводе. Это уже не от метода кодирования зависит, а от сложности проекта.
Для справки, медиа нкодер при кодировании h364 использует как раз куды (он естественно тоже зависит от готовности композита и медленнее аппаратного кодека, но универсальнее).
Адобы оттуда мультипоточность убрали лет 6 назад. Поэтому и тормознее на выводе. Это уже не от метода кодирования зависит, а от сложности проекта.
Для справки, медиа нкодер при кодировании h364 использует как раз куды (он естественно тоже зависит от готовности композита и медленнее аппаратного кодека, но универсальнее).
2020-04-10
Shinetek, То есть если проц 8 ядер,то афтер будет жрать все равно от 2 до 4? Я правильно понимать?
2020-04-10
Алексей, да хоть 32, использовать он будет 2-4 плюс видяху. Максимум можно для рендера разных кусков или композиций запустить на несколько афтеров параллельно или использовать для этого скрипт, который будет делать то же самое. Причём если будешь так кусками считать один таймлайн с использованием сложных партиклов, где нужен последовательный предпросчет, то в параллельных инстанциях будет делаться их предпросчет.
Рендеринг, экспорт и динамическое связывание в After Effects
Вот мы и добрались до последнего, восьмого урока мини курса по основам After Effects.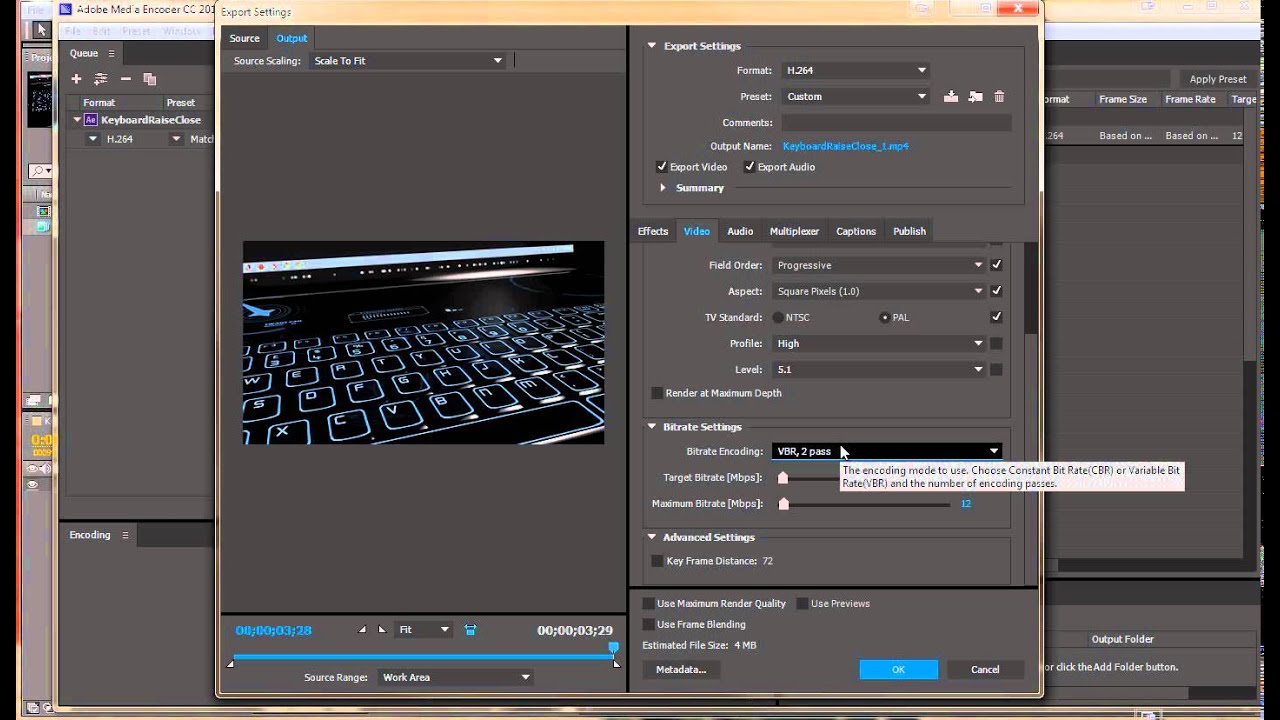 Сегодня я вам расскажу, как сделать экспорт вашего проекта в готовый файл, а также, как его можно сразу связать с вашим проектом в Premiere Pro.
Сегодня я вам расскажу, как сделать экспорт вашего проекта в готовый файл, а также, как его можно сразу связать с вашим проектом в Premiere Pro.
Как вы уже должны были понять, After Effects, в основном используется для создания относительно коротких роликов, главная цель которых, стать частью большого проекта, выполненного в обычном редакторе для монтажа видео, в таком как Pemiere Pro или Vegas Pro. Но всё когда-то должно заканчиваться. И вот, выполнив свою работу, вы должны получить готовый файл для вставки его в другие проекты.
Определение продолжительности ролика.
Вообще-то, вы должны были это определить в самом начале. Но и в конце не поздно. После того, как вы закончите проект, то, скорее всего, он будет состоять из нескольких композиций.
Теперь вам нужно определить, какая из ваших композиций вам нужна в виде видео файла. А потом вам нужно ее подрезать. Дело в том, что зачастую, работая с After Effects, мы берем длину ролика с запасом. И если при самой работе, нам это удобно, то вот включать в готовый файл, все эти ненужные места, нам незачем.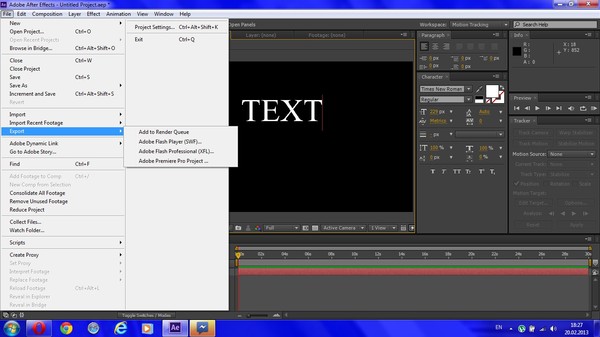 В конце концов, на то он и готовый файл, чтобы в нём не было ничего лишнего.
В конце концов, на то он и готовый файл, чтобы в нём не было ничего лишнего.
Для того, чтобы обозначить начало, с которого вы должны сделать экспорт, передвиньте ваш плейхид в позицию, с которой должно начинаться ваше видео и нажмите на клавишу B (от английского слова Begin – начало).
После этого переместите плейхид на последний нужный кадр, и нажмите клавишу N (от английского слова eNd – конец).
Теперь вам нужно дать команду на экспорт вашего проекта. Вы можете это сделать через меню, но проще использовать горячую клавишу – Ctrl+M. После чего у вас откроется окно рендера.
Окно рендера.
Настройки сохранения на компьютер.
Первым делом я предпочитаю выбрать, куда сохранить файл, выбрать для него папку, и конечно, дать ему осмысленное имя. Для того, чтобы зайти в эти настройки, вам нужно щелкнуть по названию файла.
После чего нам откроются настройки для сохранения, по сути, стандартный проводник файлов.
Настройки рендеринга.

Здесь по умолчанию уже стоят наилучшие настройки и, по большому счету, здесь нечего менять. То есть выставляете наилучшее качество, наибольшее разрешение и так далее. И нажимаете клавишу Ок.
Выбор формата видео.
Теперь пришла очередь для выбора формата видео. Для этого нужно щелкнуть мышкой возле выходного модуля.
У нас откроется окно с настройками вывода, в котором есть две вкладки: Main Options и Color Management.
Вкладка с главными опциями – Main Options содержит опции по выбору формата записи, выбору сохранению каналов и так далее.
Так какой же формат записи лучше всего использовать? Прежде всего, это зависит от ваших целей. Форматов записи достаточно много, и у каждого из них есть свои преимущества и свои недостатки. Но поскольку сегодня мы не будет вдаваться в подробности каждого из них, то вполне можно выбрать достаточно универсальный формат – QuickTime, который подойдет для абсолютного большинства ваших проектов.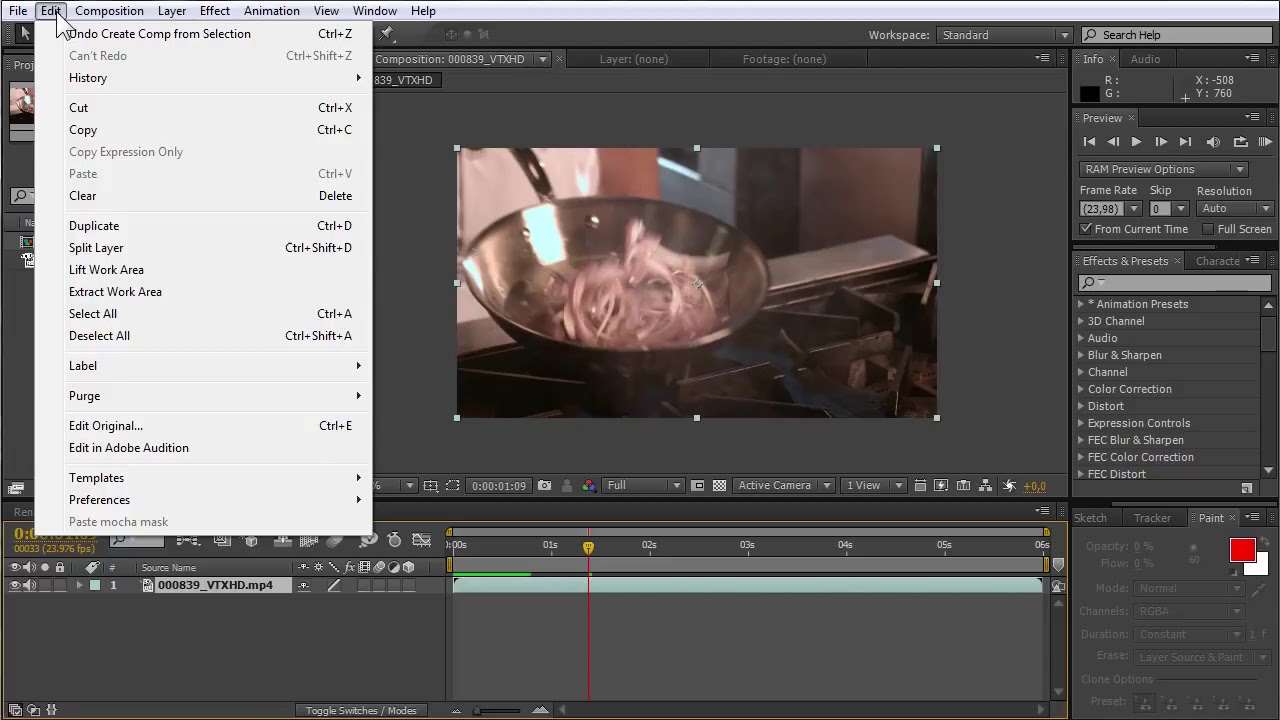
Выбор каналов для вывода.
После всего этого, вы нажимаете на кнопку Render и все. Рендер фильма, или по другому, его вывод, будет занимать определенное время, в зависимости от сложности вашего проекта и от мощности вашего компьютера.
Динамическая связь.
Только что мы рассмотрели, как можно вывести ваш проект в After Effects. Да, конечно, настройки позволяют намного больше, чем я только что описал. Но всё же, вы читаете мини курс по основам After Effects, и загромождать описание каждой из настроек, будет лишним.
Хотя про ещё одну настройку я должен рассказать. Это про создание динамической связи между After Effects и Premiere Pro. Как вы наверное знаете, обе эти программы созданы одной компанией и в общем-то, они дополняют друг друга. Благодаря этому, мы можем непосредственно в Premiere Pro, вставить проект After Effects. Для этого достаточно просто сохранить проект в After Effects и затем, импортировать файл проекта в Premiere Pro. Точно также, как это делается при импорте обычного видео. С одним небольшим уточнением.
Точно также, как это делается при импорте обычного видео. С одним небольшим уточнением.
Когда вы начнете вставлять проект After Effects в Premiere Pro, программа у вас спросит, какую именно композицию вы хотите вставить в Premiere Pro и вставит её в окно проекта. (Как вы наверное уже знаете, большинство проектов After Effects, содержат более одной композиции).
После чего, вы можете разместить композицию на таймлайне программы Premiere Pro, и уже программа Premiere Pro, рассчитает её с максимально возможной скоростью.
Преимуществом такого способа является большая наглядность. Вы можете видеть свой ролик в том виде, в котором он будет в готовом видео. Другим преимуществом является то, что если вы внесете изменения в проекте After Effects, то они автоматически перейдут и в Premiere Pro.
Заключение.
Ну вот мы и закончили мини курс по основам After Effects. Конечно, это только самые азы этой программы, ведь возможностей у этой программы очень много. Для полного описания потребуются справочники, объем которых будет равноценен тысячам, а может и десяткам тысяч печатных страниц.
Для полного описания потребуются справочники, объем которых будет равноценен тысячам, а может и десяткам тысяч печатных страниц.
Однако, я надеюсь, теперь вы получили представление про эту замечательную программу, и теперь обязательно будете её использовать в своей работе или в своём хобби и создавать видео, которые будут радовать многих.
Как сохранить видео (Рендеринг) в Adobe After Effects
В этой статье поговорим о сохранении готового видео (рендеринг), при помощи программы Adobe After Effects. Если кто не знает Adobe After Effects – мощнейшая программа, при помощи которой создаются различного вида сложности видеоэффекты, графика, анимация и т.п. Не будем терять времени и перейдем к разбору самого процесса сохранения готового видео, рендеринг, в представленной программе:
1. На первом этапе в главном меню программы перейдем во вкладку «Composition» — затем нажмем кнопку «Add to Render Queue» (рис.1.)
На мониторе, в левом нижнем углу должно появится окно (рис. 2.)
2.)
В появившемся окне находятся 3 активные строчки:
— Render Setting (Best Settings)
— Output Module (Lossless)
— Output To
2. На втором этапе нажимаем на текст рядом с Output To, это текст Comp 1_5.avi, в появившемся окне (рис.3), теперь у вас есть возможность выбрать папку для сохранения готового видео, и назвать файл удобным для вас именем.
На втором этапе, в принципе, можно и закончить эту статью. Путь к папке для сохранения видео указан и нажата кнопка «Render», все отлично и видео без проблем сохранено, но как всегда есть одно «но». При сохранении видео со стандартным кодеком, в результате получим видео в 20 секунд, и размером в 1 Gb, многовато, скажете вы. Конечно, если этот факт вас не пугает, тогда вперед: указываем папку и жмем «Rending». Но допустим, что вам необходим файл с более меньшим объемом , тогда продолжим.
3. На третьем этапе необходимо установить пакет кодеков (если конечно он у вас не установлен) Quick Time.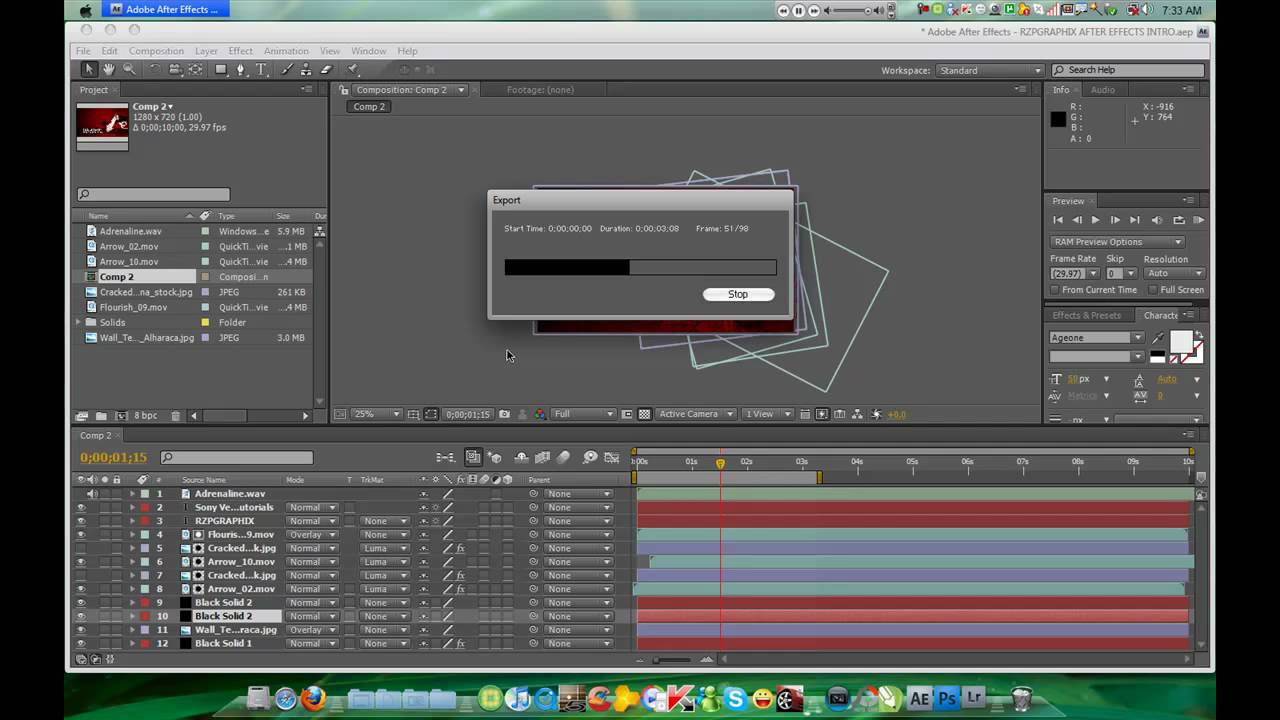 Для этого в Гугл или Яндекс забиваем «скачать кодеки Quick Time», скачиваем и устанавливаем без проблем. После чего следует выполнить перезагрузку Adobe After Effects, и проделать заново 1 и 2 этап.
Для этого в Гугл или Яндекс забиваем «скачать кодеки Quick Time», скачиваем и устанавливаем без проблем. После чего следует выполнить перезагрузку Adobe After Effects, и проделать заново 1 и 2 этап.
4. На четвертом этапе жмем на кнопку «Lossless» в окне Render queue, в следствии чего, должно появиться вот такое окно (рис.4)
В появившемся окне нажимаем на вкладку «Format». Всплывающем окне меню видно, что по умолчанию стоит кодек Video for Windows, но нам необходимо выбрать Quick Time Movie. После чего появится возможность увидеть кнопку Format Options на рис.4. Нажав на нее, откроется окно, в коне открываем вкладку «Тип сжатия» и выбираем H.264. Если же у вас имеется видео огромного размера и длины, в этом же окне параметров сжатия находится ползунок «Компрессия», при помощи которого возможно уменьшить качество, для того чтобы уменьшить окончательный размер видео. Честно говоря, не рекомендуется выполнять эту операцию.
Чтобы сохранить видео файл со звуком, следует поставить галочку напротив пункта Audio Output.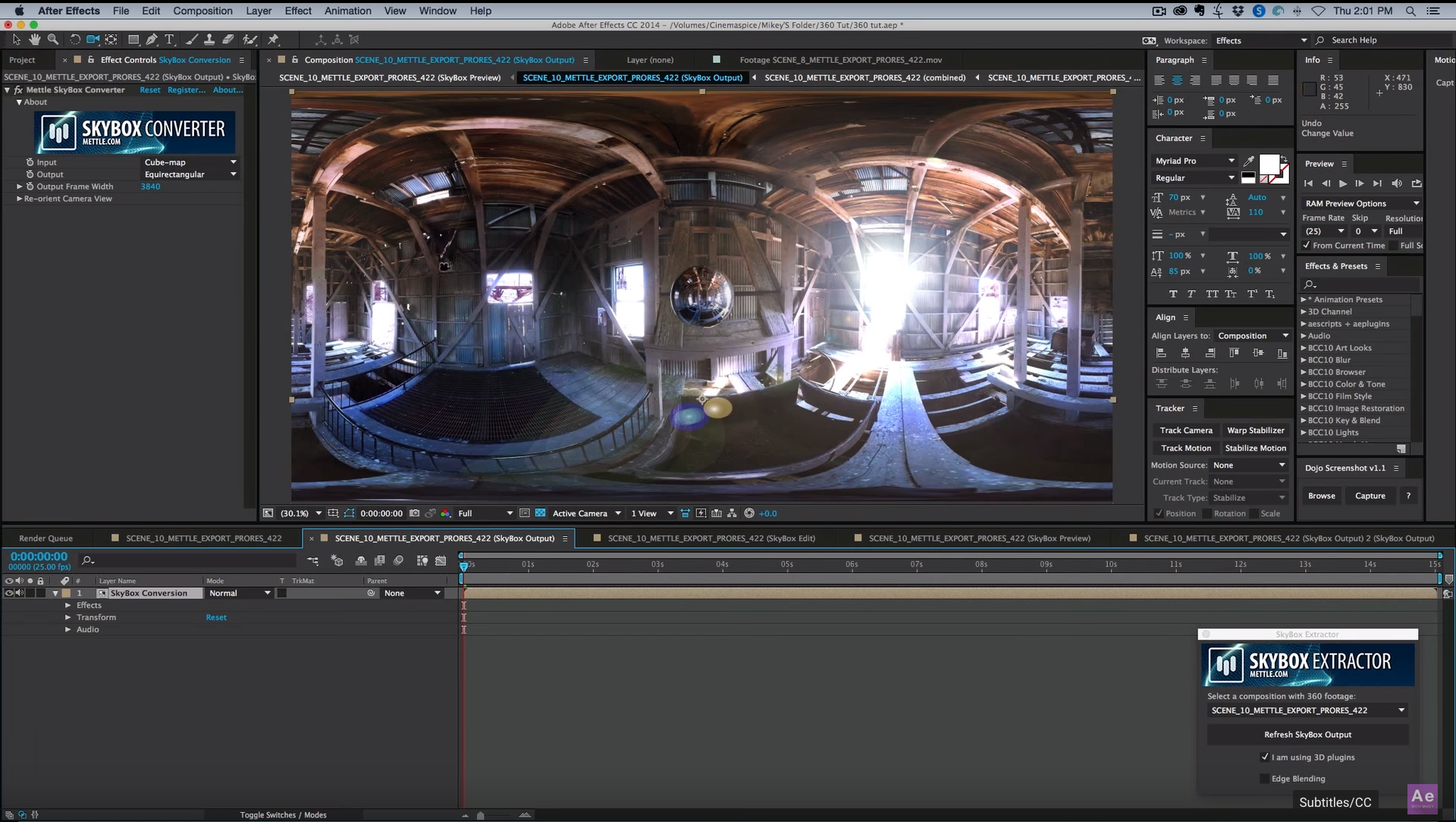
Нажимаем ОК. Появится обратно окно как на рис.2, в этом окне мы будем использовать левую часть (см.рис.5). В этой части расположена кнопка Render, и мы нажимаем на нее.
Начнется непосредственно процесс сохранения видео, и продлиться буквально несколько минут, в зависимости от вашего «железа».
Существует одна особенность имеющихся параметров рендеринга, а именно предназначены они для видео не более 3 минут, честно говоры больше и ненужно. Естественно видео уменьшится в несколько раз на выходе, по сравнению со стандартными кодеками, к сожалению не так как хотелось. Почему же на выходе получаются ролики длиной в 100, 200 … 700 Mb, если сам исходный материал короткий? Да потому что наша задача оставить качество видео на уровне, а если мы его сожмем в Adobe After Effects, Sony Vegas и подобных программах, от него ничего не останется. Значиться следующее: делайте видео короткими и объемными с Adobe After Effects, после чего совмещайте с Sony Vegas, сохраняйте и пользуйтесь.
Примечание: инструкция подойдет для cs3, cs4 и cs5.
Вывод композиции в файл в After Effects
Итак, когда все изменения внесены, работа над композицией закончена мы готовим ее к выводу. Выполним команду меню Composition->Make Movie (создать фильм). Открылась новая вкладка на панели Timeline — Render Queue (очередь визуализации).
Для начала определимся с именем файла и его расположением. Изначально программа Adobe After Effects присваивает файлу имя композиции, но мы можем изменить параметры таким образом, что имя файла будет состоять из названия композиции и проекта, или названия композиции и разрешения будущего видео. Это очень удобно, если Вы поставили на вывод несколько композиций. Вкладка поэтому так и называется «очередь визуализации». Вы можете поставить в очередь несколько композиций, задать для каждой свои настройки и они будут визуализированы друг за другом. Чтобы добавить композицию в очередь выполните команду меню Composition->Add to Render Queue. Рядом с полем Output To есть кнопка в виде треугольника, нажав на которую Вы можете задать параметры присваивания имени выводимому файлу.
Рядом с полем Output To есть кнопка в виде треугольника, нажав на которую Вы можете задать параметры присваивания имени выводимому файлу.
Рядом написано имя файла. Нажав на него появляется окошко, где Вы можете ввести новое имя и указать папку для размещения видеофайла.
Перед тем как создать отдельный файл программа визуализирует композицию. Параметры визуализации задаются в окошке Render Settings. Открывается оно при нажатии на имя шаблона параметров визуализации.
Первое что нам предлагают это выбрать параметры композиции. Указанные здесь параметры приоритетнее тех что мы указывали при создании композиции. Посмотрим на них.
Здесь вы можете указать качество (Quality), разрешение (Resolution), использование заменителей (Proxy Use), эффектов (Effects) или переключателей соло (Slol Switches). Если некоторые параметры вам непонятны, оставьте их без изменений. С опытом Вы сможете разбираться во всех настройках. Для каждого параметра можно задать значение Current Settings (текущее значение). При этом будут использоваться параметры композиции. Следующий блок настроек — Time sampling. Здесь указываются параметры оказывающие влияние на длину видео.
При этом будут использоваться параметры композиции. Следующий блок настроек — Time sampling. Здесь указываются параметры оказывающие влияние на длину видео.
Например параметр Time Span указывает использовать ли длину всей композиции (Length of Comp) или только рабочую область (Work Area only). Либо можно указать точки входа и выхода выбрав значение Custom. В появившемся окошке указываем нужный временной интервал.
указав нужные параметры закрываем окошко нажав на кнопку ОК. Если Вы знаете, что будите использовать данные настройки довольно часто, то можно сохранить их в шаблон. Нажимаем на кнопку с треугольником рядом с названием текущего шаблона настроек визуализации и выбираем пункт Make Tamplate.
В появившемся окошке указываем имя шаблона и после нажатия кнопки ОК новый шаблон будет доступен для выбора из списка.
Остался последний блок параметров — Output Module. Здесь указывается какие параметры сжатия будут применены к видеофайлу, и будут ли вообще применены.
Вы должны точно знать для каких целей вы создаете видеофайл, и уже после этого указывать параметры сжатия. Если вы пока не определились с назначением видео кодек можно не использовать. Первым делом выбираем формат видео. Выберем QuickTime Movie. В поле Post-Render Action можно указать пункт Import, тогда после окончания вывода файл будет помещен в проект.
Далее нам следует настроить параметры выбранного формата. Во втором блоке кликаем по кнопке Format Options. Открывается окошко с параметрами формата.
Выбираем тип сжатия Видео MPEG-4. Остальные настройки можно оставить без изменения.
Кликаем ОК.
Далее идут параметры цвета. Их мы тоже оставим без изменений.
Поставив галочку в поле Stretch, станет доступным блок параметров растяжения картинки. То есть вы сможете увеличить размер кадра. Конечно лучше этого не делать, ведь это отразится на качестве изображения.
Следующий блок параметров — Обрезка (Crop). Ставим галочку, чтобы активизировать блок, и указываем какое количество пикселей убрать с каждого края.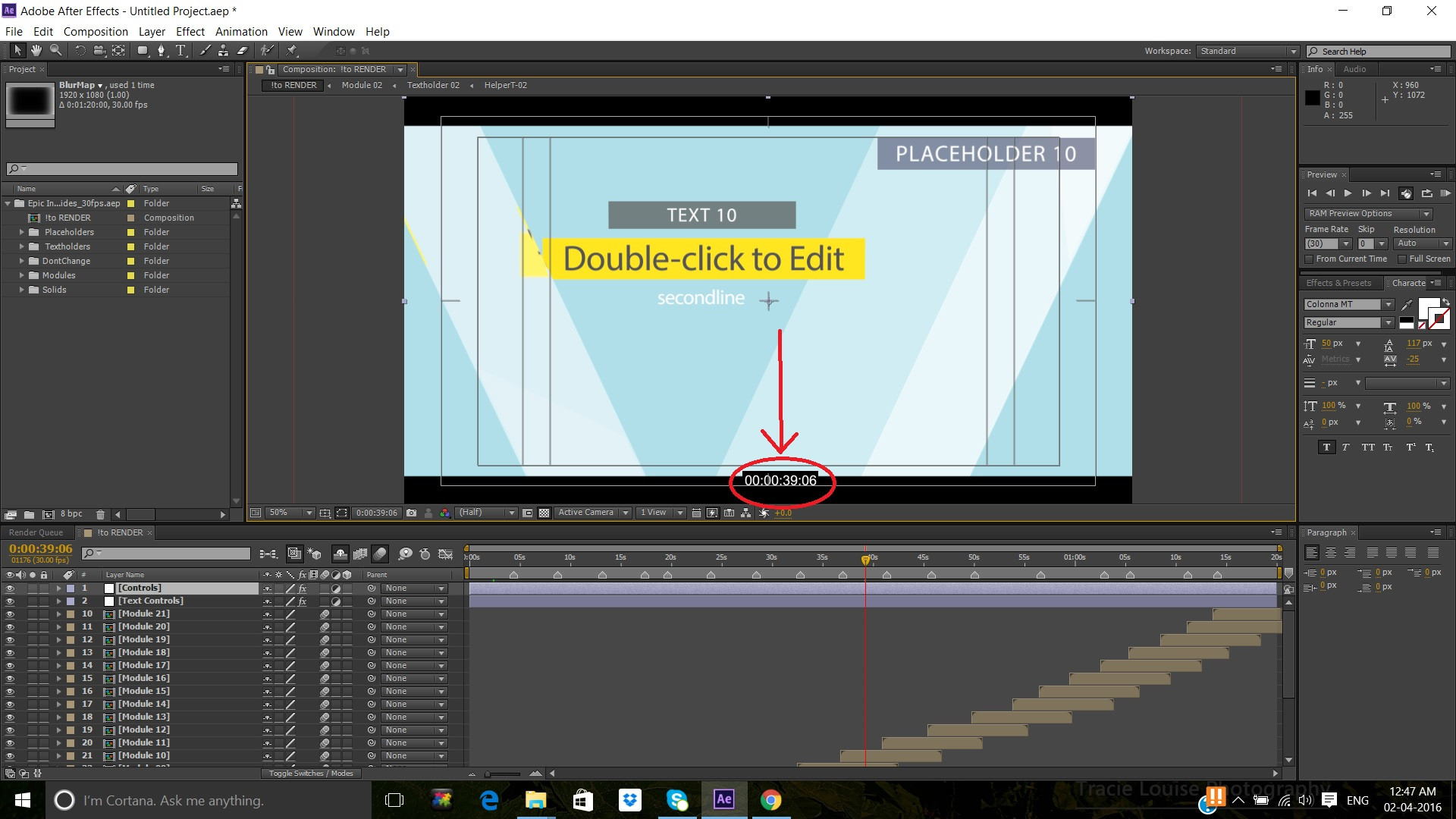
И последний блок — Audio Output(вывод аудио). Если Вы использовали в проекте аудио слои, ставим галочку и выбираем параметры вывода аудио.
Закрываем окно Output Module Settings нажав на кнопку ОК. Название шаблона изменилось на Based on «Lossless». Вы можете сохранить данный шаблон под новым именем, как и в случае с параметрами Render Settings.
Когда все настройки произведены жмем кнопку Render. Начинается процесс вывода композиции в файл.
После завершения данного процесса вы можете открыть папку с файлом и посмотреть свое видео. Чтобы легко найти папку нажимаем на вертушку слева от Output Module и кликаем по ссылке.
Видео готово. Но Вы всегда можете вернуться к проекту и что-нибудь в нем изменить.
Поздравляю! Теперь Вы готовы к изучению уроков и совершенствованию своих способностей в работе с программой After Effects. Желаем Вам творческих успехов!
Как выполнить рендеринг и экспорт в After Effects
Ознакомьтесь с этим простым руководством по рендерингу и экспорту проектов After Effects.

Навигация по кривой обучения After Effects может оказаться сложной задачей. Бывают моменты, когда я сижу перед своим компьютером, просто уставившись в монитор в растерянном, побежденном оцепенении, пытаясь понять, почему кажется, что программа намеренно делает прямо противоположное тому, что я хочу от нее.Были ли у Эндрю Крамера такие дни? Наверное. Потому что After Effects не проявляет пощады.
Есть бесчисленное множество причин, по которым можно обнаружить, что заглядывают в пустоту After Effects, особенно для людей, плохо знакомых с программой. Например, проработав много часов над проектом, вы каким-то образом пересекаете финишную черту. Наконец-то пришло время рендерить ваш шедевр. А потом у тебя отвисает челюсть. Ваши глаза встречаются с пустотой. Потому что вы не умеете рендерить или экспортировать что-либо из After Effects.
Не волнуйтесь. Мы тоже были там, и теперь мы здесь, чтобы помочь.
Настройки, которые вы устанавливаете для рендеринга, имеют решающее значение для качества и окончательного вида вашего проекта, поэтому вы должны сделать это правильно. Без паники. Не зацикливайтесь на этом. Просто взгляните на следующие шаги и будьте уверены, что этот процесс скоро станет вашей второй натурой. Давай сделаем это.
Без паники. Не зацикливайтесь на этом. Просто взгляните на следующие шаги и будьте уверены, что этот процесс скоро станет вашей второй натурой. Давай сделаем это.
Рендеринг, экспорт и кодирование: вот что такое
«Рендеринг» и «экспорт» — термины, часто используемые в отрасли как взаимозаменяемые.Мол, вот разговор, которого никогда бы не было:
Я: «Хорошо, дай мне несколько минут на рендеринг».
Они: «Ну нет. Можете вы вместо этого экспортировать?
С технической точки зрения они означают разные вещи. Рендеринг обычно используется в качестве общего описания процесса экспорта и кодирования видео.
Экспорт относится к фактическому процессу подготовки клипов и эффектов и охватывает кодировку, которая превращает их в совершенно новый файл.
Это может помочь думать о рендеринге как об обзоре процесса экспорта и кодирования. Как бы то ни было, большинство моушн-дизайнеров, которых я знаю, называют свой экспорт «рендерами».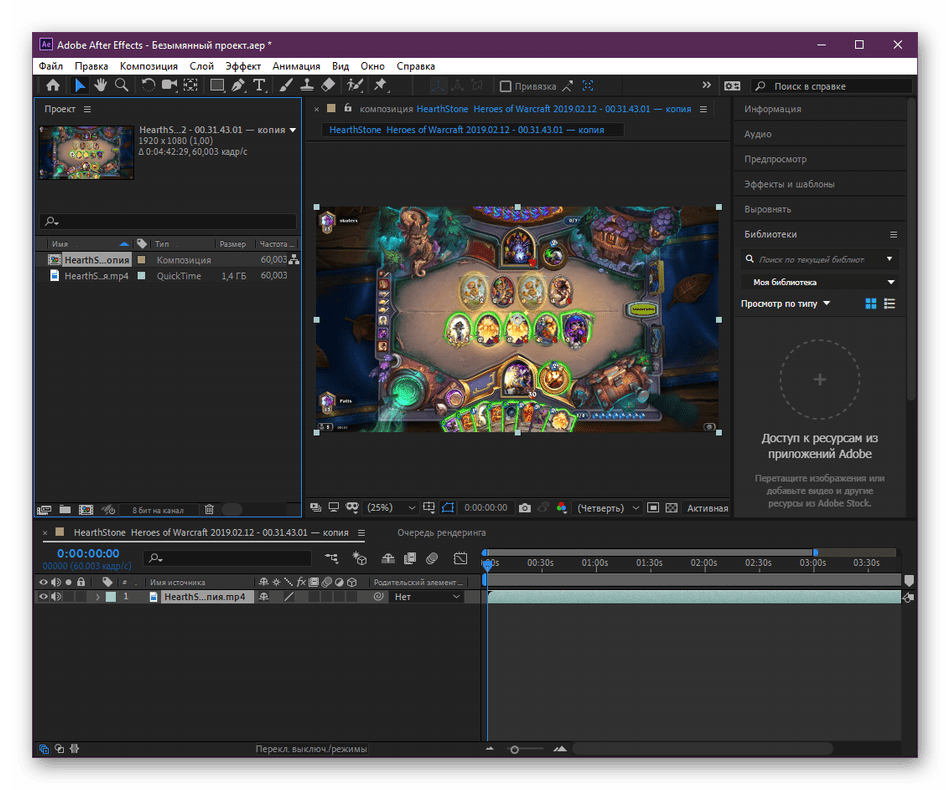 Ты делаешь это. Мы поймем, что вы имеете в виду.
Ты делаешь это. Мы поймем, что вы имеете в виду.
Предварительный рендеринг и рендеринг — одно и то же?
Короткий ответ — нет. Чтобы посмотреть воспроизведение композиции в реальном времени, After Effects потребуется предварительная визуализация. Если вы закончили работу над определенным заранее составленным разделом, вы можете экспортировать эту часть, чтобы он воспроизводился как видеофайл.
Это снимает нагрузку с вашего компьютера, который в противном случае должен был бы начать рендеринг эффектов в реальном времени, когда вы нажмете кнопку воспроизведения. Предварительно обработанные видеофайлы будут воспроизводиться с черновым качеством, что снижает нагрузку на компьютер, что позволяет After Effects работать значительно лучше.
Что это за так называемая очередь рендеринга?
Очередь рендеринга — это то место, где вы редактируете настройки вашего видео, а затем рендерите его в один окончательный видеофайл.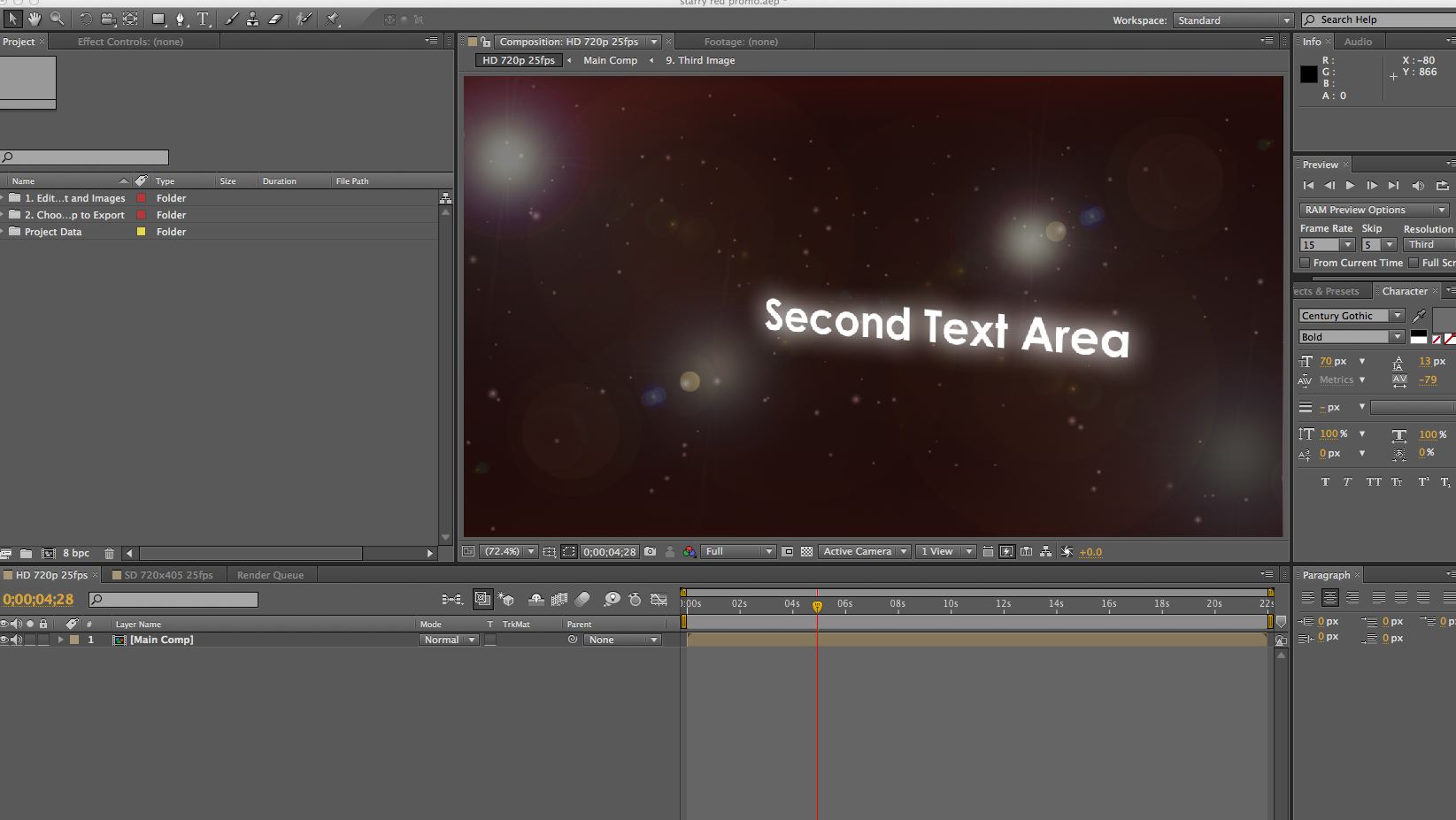 Воспринимайте это окно как комнату ожидания ваших композиций. Очередь рендеринга позволяет настроить рендеринг нескольких композиций одним щелчком мыши. (Были проекты, в которых мне приходилось экспортировать более 60 композиций.)
Воспринимайте это окно как комнату ожидания ваших композиций. Очередь рендеринга позволяет настроить рендеринг нескольких композиций одним щелчком мыши. (Были проекты, в которых мне приходилось экспортировать более 60 композиций.)
В очереди рендеринга у вас есть три подменю, которые нужно пройти — Настройки рендеринга , Модуль вывода и Вывод на .
В большинстве случаев, если вы не создаете предварительную визуализацию или прокси, у вас должно быть значение Best Settings .After Effects использует этот параметр по умолчанию, но если он по какой-то причине отличается, его легко изменить. Просто щелкните стрелку раскрывающегося списка справа от Параметры рендеринга , и появится небольшое меню. Когда это произойдет, просто нажмите «Лучшие настройки».
Большинство ваших изменений будет внесено в следующие два подменю: Модуль вывода и Вывод на .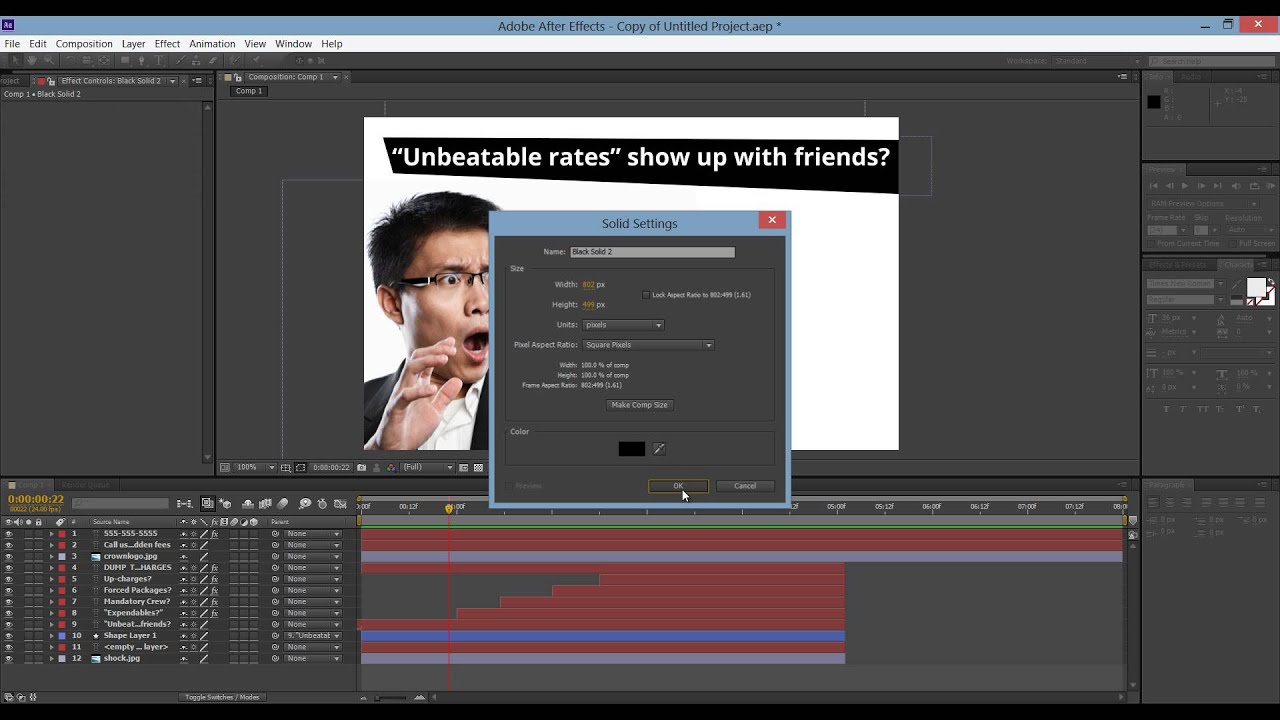 В модуле вывода вы можете выбрать формат, кодек, глубину цвета, каналы и настройки вывода звука. Независимо от того, над какой установкой вы работаете, кодек анимации и формат QuickTime — лучший вариант для 99% проектов After Effects.У него хорошо сбалансированное соотношение «качество / размер файла / время рендеринга».
В модуле вывода вы можете выбрать формат, кодек, глубину цвета, каналы и настройки вывода звука. Независимо от того, над какой установкой вы работаете, кодек анимации и формат QuickTime — лучший вариант для 99% проектов After Effects.У него хорошо сбалансированное соотношение «качество / размер файла / время рендеринга».
На вкладке каналов вы можете экспортировать RGB, Alpha или RGB + Alpha. Если вы создаете графику для наложения на видео, вам нужно выбрать RGB + Alpha. Если вы делаете переходы, вы выбираете альфа-канал. Если композиция покрыта графикой от угла до угла, используйте RGB.
В подменю Output To вы просто выбираете, куда будет экспортироваться ваш единственный видеофайл на Mac или ПК.
Очередь рендеринга сначала пугает из-за того, сколько больших окон всплывает, когда вы нажимаете эти маленькие синие слова.Поверьте, это лишь вопрос времени, когда вы перейдете к этим настройкам и создадите фантастически выглядящие рендеры.
Стандартный процесс рендеринга / экспорта после эффектов
- Композиция > Добавить в очередь рендеринга или Файл > Экспорт > Добавить в очередь рендеринга
- Еще раз проверьте, что для параметров рендеринга установлено значение «Лучшее».
- Пройдите через модуль вывода и измените настройки, необходимые для вашего конкретного проекта.
- Перейдите к Output To и выберите папку или жесткий диск, где вы хотите сохранить видео.
Изучение и освоение окна очереди рендеринга не займет много времени. В большинстве случаев я экспортирую проект с одними и теми же настройками. Это потому, что кодек анимации и формат QuickTime идеально подходят почти для каждого проекта. После того, как вы потратите некоторое время на очередь рендеринга, вы научитесь эффективно экспортировать несколько композиций за раз.
Привет, мы слышали, что вам нравится контент After Effects. Одно и тоже. Проверьте это:
Одно и тоже. Проверьте это:
Как выполнить рендеринг в After Effects (или экспортировать из него)
Краткое руководство по сохранению анимаций After Effects на жесткий диск
Новичок в After Effects и не знаете, как получить доступ к своим творениям After Effects вне приложения? Без проблем. В сегодняшнем уроке моушн-дизайнер, режиссер и выпускник SOM Джейкоб Ричардсон из Бирмингема покажет вам, как экспортировать анимацию из After Effects.Также известный как рендеринг, это процесс, с помощью которого вы сохраняете свою работу для использования или публикации в другом месте.Как выполнить рендеринг / экспорт из After Effects: обучающее видео с краткими подсказками
Как выполнить рендеринг / экспорт из After Effects: файлы проектов с краткими подсказками
Как выполнить рендеринг / экспорт из After Effects: объяснено
Здесь мы предоставим вам пошаговые инструкции по добавлению композиций в очередь рендеринга After Effects, выбору предпочтительного формата файла и настроек рендеринга, а также выбора места для загрузки.
Добавление анимации в очередь рендеринга After Effects
Когда вы будете готовы экспортировать композицию After Effects, вы можете использовать любой из следующих четырех методов рендеринга:
Файл> Экспорт> Добавить в очередь рендеринга
Композиция> Добавить в очередь рендеринга
Перетаскивание из окна проекта (идеально для загрузки нескольких анимаций)
Сочетание клавиш CMD + CTRL + M
ФАЙЛ> ЭКСПОРТ> ДОБАВИТЬ В ОЧЕРЕДЬ ПРЕДОСТАВЛЕНИЯ
Чтобы загрузить свою работу с помощью меню «Файл» в After Effects, перейдите к «Файл», прокрутите вниз до «Экспорт» и выберите «Добавить в очередь рендеринга».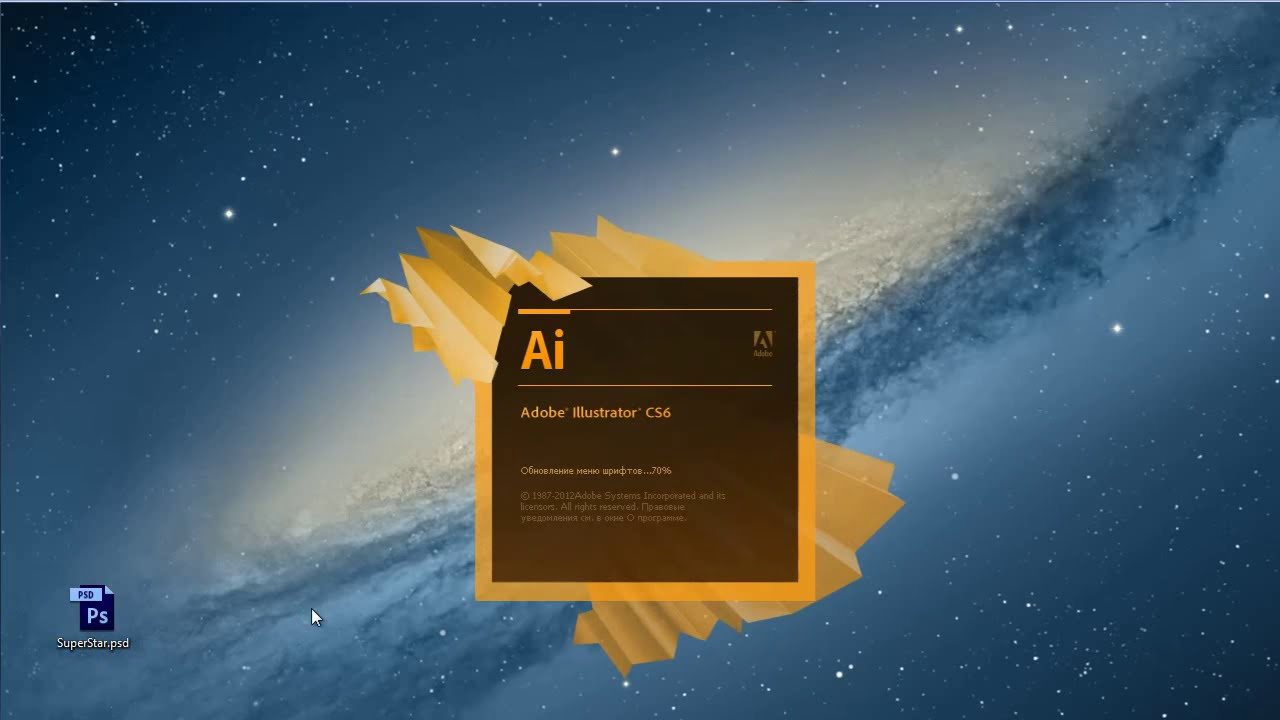
Это автоматически откроет окно Render Queue.
КОМПОЗИЦИЯ> ДОБАВИТЬ В Очередь рендеринга
Чтобы отправить анимацию After Effects в очередь рендеринга с помощью меню «Композиция», щелкните «Композиция» в верхнем меню, а затем нажмите «Добавить в очередь рендеринга».
Это автоматически откроет окно Render Queue.
ПЕРЕТАСКАНИЕ ИЗ ОКНА ПРОЕКТА
Экспорт нескольких файлов анимации из After Effects может быть утомительным. Вместо того, чтобы открывать каждую композицию и перемещаться по меню «Файл», просто перетащите каждую композицию из панели «Проект» прямо в очередь рендеринга, как показано ниже.
Конечно, чтобы использовать этот метод, окно Render Queue уже должно быть открыто.
СОКРАЩЕНИЕ КЛАВИАТУРЫ CMD + CTRL + M
Самый быстрый метод рендеринга в After Effects — это использование сочетания клавиш. Это может быть достигнуто для одной или нескольких композиций.
Чтобы визуализировать один файл, убедитесь, что ваше окно композиции выбрано; для нескольких файлов выберите композиции в очереди рендеринга, как показано выше.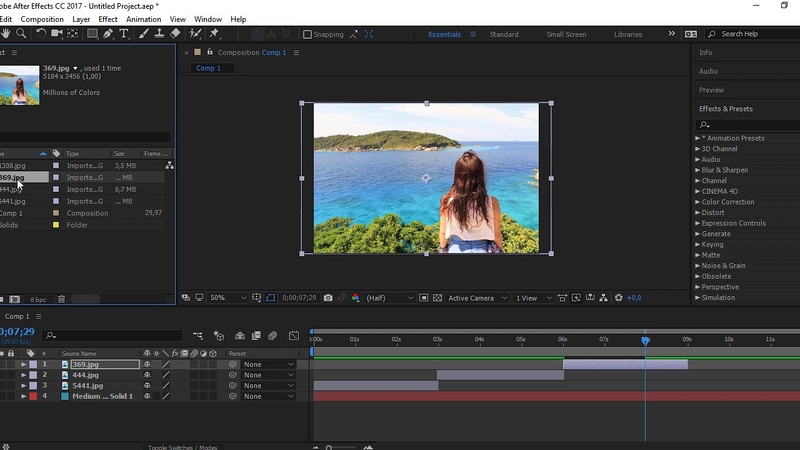 Затем нажмите сочетание клавиш Command + Control + M.
Затем нажмите сочетание клавиш Command + Control + M.
Изменение настроек рендеринга в After Effects
Прямо под вашей композицией в очереди рендеринга After Effects находится параметр «Настройки рендеринга». Щелкните, а затем отрегулируйте настройки (например, качество, разрешение и т. Д.) Вправо.
Выбор кодека для файла, который вы визуализируете в After Effects
Справа под настройками рендеринга под вашей композицией в очереди рендеринга After Effects находится параметр «Модуль вывода». Щелкните, а затем в разделе Формат справа выберите способ (например.g., Quicktime, AIFF и т. д.) вы хотите загрузить свой файл.
Выбор места для загрузки файла из After Effects
Напротив модуля вывода под вашей композицией в очереди рендеринга After Effects находится параметр «Вывод в».
Щелкните здесь, чтобы выбрать место для загрузки.
Хотите узнать больше?
Теперь, когда вы знаете, как визуализировать анимацию в After Effects, возможно, пришло время начать осваивать сам процесс анимации.К счастью, мы можем помочь с этим.
Узнайте, почему для себя …
After Effects Kickstart
Не готовы инвестировать?
Мы знаем, что регистрация в After Effects Kickstart — нелегкое решение. Наши уроки непростые и платные. Они интенсивны и поэтому эффективны.
«Путь к MoGraph» — это 10-дневная серия руководств, в которых подробно рассказывается о том, каково это быть дизайнером движений. Мы начинаем с взгляда на обычный день в четырех очень разных студиях моушн-дизайна; затем вы узнаете, как создать целый реальный проект от начала до конца; и, наконец, мы покажем вам программное обеспечение (включая After Effects), инструменты и методы, которые вам нужно знать, чтобы действовать в этой быстрорастущей отрасли.
Как рендерить в After Effects и легко экспортировать
В этом руководстве мы рассмотрим, как можно относительно легко выполнить рендеринг в проектах After Effects и экспортировать в After Effects с точностью и качеством.
Начало работы с After Effects может быть трудным для начала, но оно того стоит, поскольку конечный результат ваших видеоматериалов будет самого высокого качества. В этой пошаговой статье мы рассмотрим, как можно выполнять рендеринг в After Effects и как можно относительно легко и без особых усилий экспортировать файлы проекта.
Настройки, которые вы добавляете в очередь, являются неотъемлемой частью окончательного качества вашего проекта, поэтому вам необходимо убедиться, что у вас все настроено правильно и готово к рендерингу и экспорту с высочайшим качеством.
Давайте посмотрим, как визуализировать и экспортировать ваш проект в After Effects.
Как выполнить рендеринг в After Effects
Вот как вы можете установить правильные настройки для очереди рендеринга в After Effects и экспортировать в After Effects с высоким качеством и эффективностью вывода.
Что такое очередь рендеринга?
Очередь рендеринга — это то место, где вы редактируете настройку для своего проекта, а затем рендерите его в один отдельный файл проекта.В очереди рендеринга вы также можете установить несколько композиций, которые можно настроить одним простым щелчком.
В очереди рендеринга есть три подменю, а именно:
- Настройки рендеринга
- Модуль вывода
- Вывод на
Настройки рендеринга
Если вы не в настоящее время работает над прокси-сервером, чтобы обеспечить максимальную эффективность After Effects. After Effects обычно по умолчанию имеет значение « Best Setting », поэтому вам не нужно его менять, но если вам нужно изменить его сразу после меню Render Settings , щелкните, и появится всплывающее меню, где вы можете выбрать Лучшие настройки.
Модуль вывода
В модуле вывода здесь вы можете выбрать и выбрать следующее:
- Формат
- Кодек
- Глубина цвета
- Настройки вывода звука
- Каналы
Независимо от того, как вы снимали видео, мы рекомендуем использовать настройки кодека анимации и формат Quicktime как лучшие настройки для экспорта материала.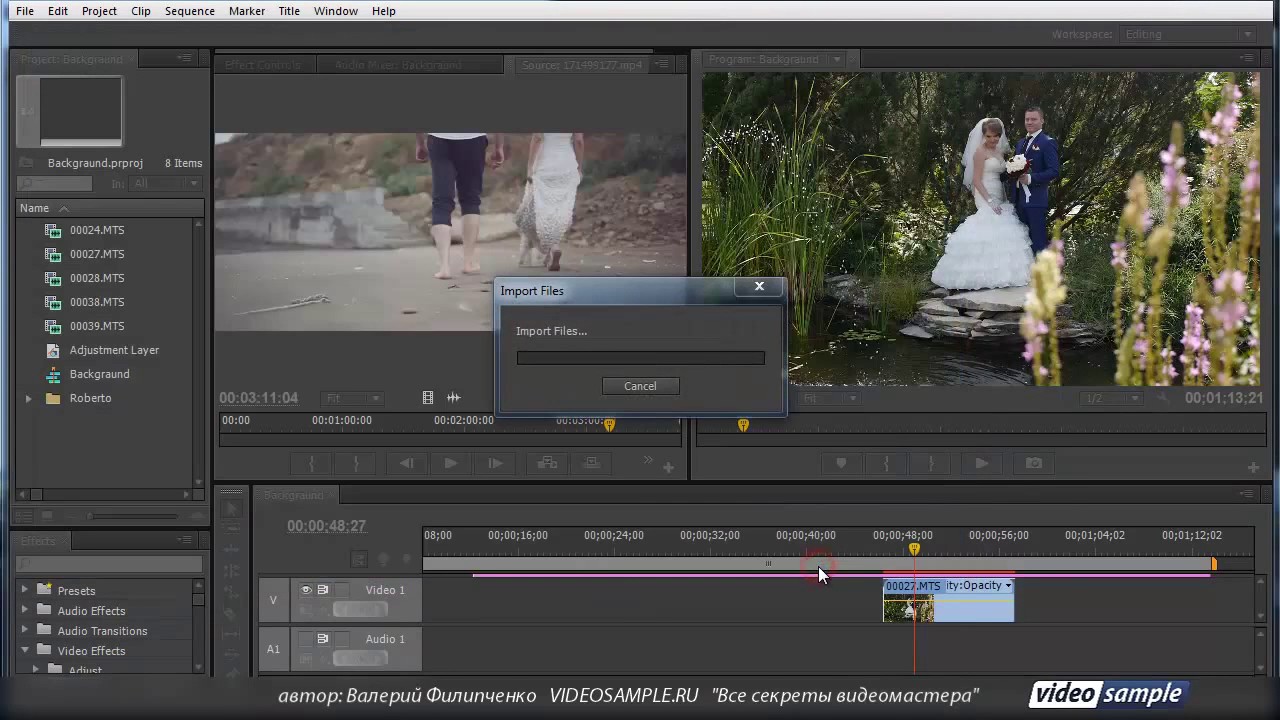 Причина в том, что у него отлично сбалансированный тип файла, это сочетание высококачественного файла и относительно небольшого времени рендеринга.
Причина в том, что у него отлично сбалансированный тип файла, это сочетание высококачественного файла и относительно небольшого времени рендеринга.
Если вы хотите наложить какую-либо графику на видеоматериал, вы можете установить для них режим RGB + Alpha — это обеспечит высокое качество и меньшее время рендеринга, в основном это повысит как качество, так и эффективность.
Вывод на
В меню Вывод на вы выбираете видео, которое хотите экспортировать. Это действительно так просто!
Как экспортировать в After Effects
Здесь мы рассмотрим стандартный рабочий процесс рендеринга и экспорта в Adobe After Effects:
Очередь рендерингаЧтобы наконец экспортировать готовый клип, просто:
- Нажмите Composition -> Добавить в очередь рендеринга или файл -> Экспорт -> Добавить в очередь рендеринга
- Убедитесь, что настройки рендеринга находятся на Best Settings .

- Пройдите через модуль вывода и убедитесь, что ваш проект имеет правильные настройки.
- Щелкните Output To и выберите расположение файла, в который вы хотите экспортировать готовый файл.
Вот оно! Таким образом вы можете рендерить и экспортировать свои проекты Adobe After Effects с относительной легкостью и впечатляющим качеством.
Мы надеемся, что это помогло вам, и не стесняйтесь, обращайтесь к нам , если у вас есть что-то еще, что вы хотите обсудить, или просто поздороваться!
Вот несколько статей, которые могут иметь отношение к вам, наслаждайтесь:
Как это:
Нравится Загрузка…
СопутствующиеКак выполнить рендеринг в After Effects?
В этом уроке After Effects я покажу вам, как выполнять рендеринг и экспорт из After Effects в другой видеоформат, очевидно, что существует множество способов рендеринга для определенного носителя, поэтому я собираюсь рассказать прямо и показать вам наиболее часто используемые параметры рендеринга.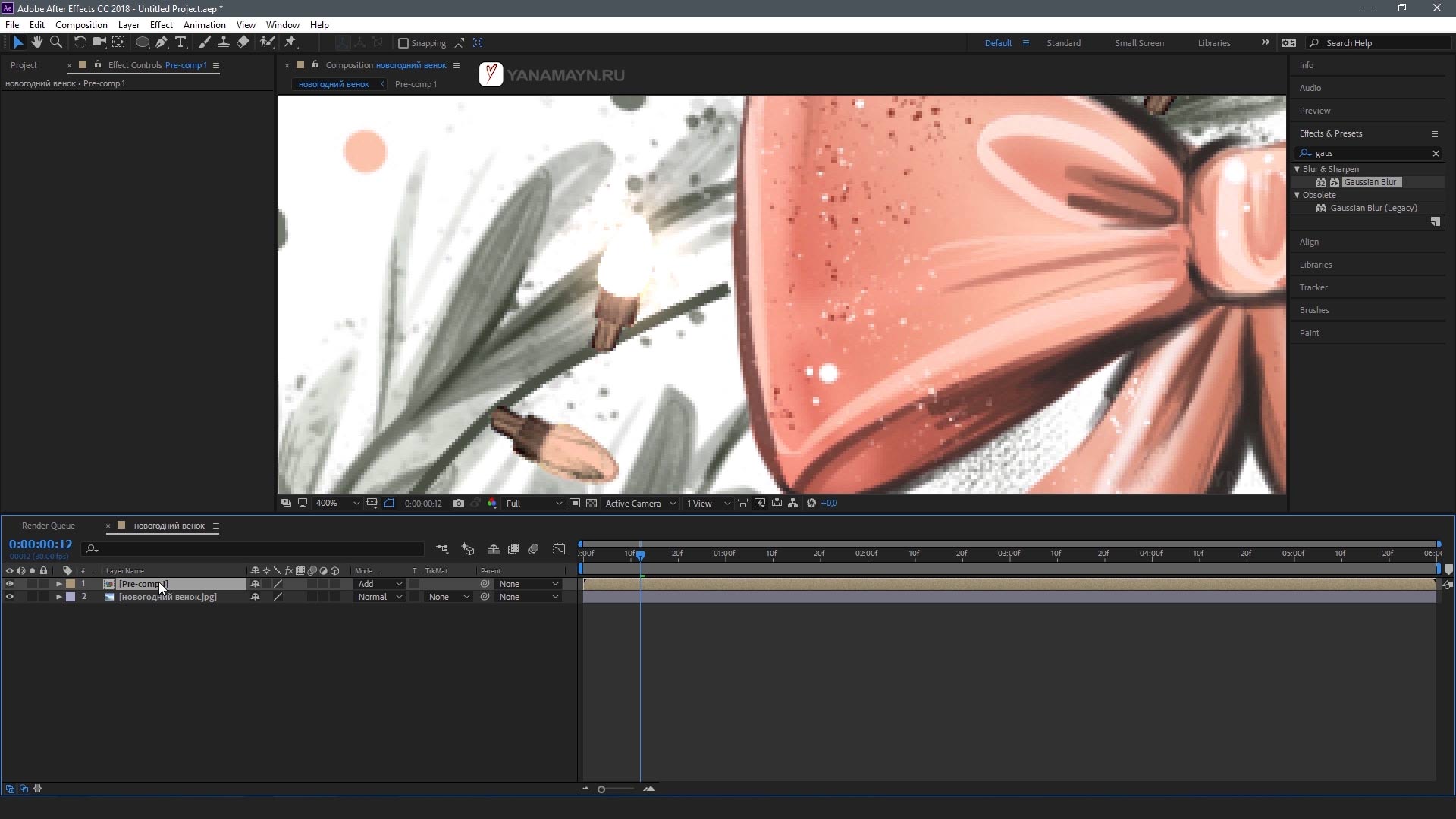
Ниже приведены несколько вариантов рендеринга, которые могут вас заинтересовать, просто нажмите на тот, который вам нужен.
Примечание: Когда вы выполняете рендеринг, убедитесь, что вы сначала экспортируете / сохраняете файл на свой компьютер, не выполняйте рендеринг на сервере или внешнем жестком диске, это задержит рендеринг.
Отправьте вашу композицию на панель очереди рендеринга.
Для новичков ниже приведен анимированный снимок экрана, показывающий, как я отправляю готовую композицию в окно очереди рендеринга.
1 — Выберите композицию
2 — Перетащите композицию на панель окна очереди рендеринга. Вы также можете перейти к File > Export > Add to Render Queue .
Сочетание клавиш для визуализации
Выберите композицию, затем используйте сочетание клавиш ниже
MAC: shift + command + /
PC: shift + ctrl + /
Как отрендерить видео с высоким разрешением в After Effects?
Когда вы закончите с анимацией After Effects, видеоредакторы или производственная компания потребуют, чтобы вы прислали свою анимацию в высоком разрешении.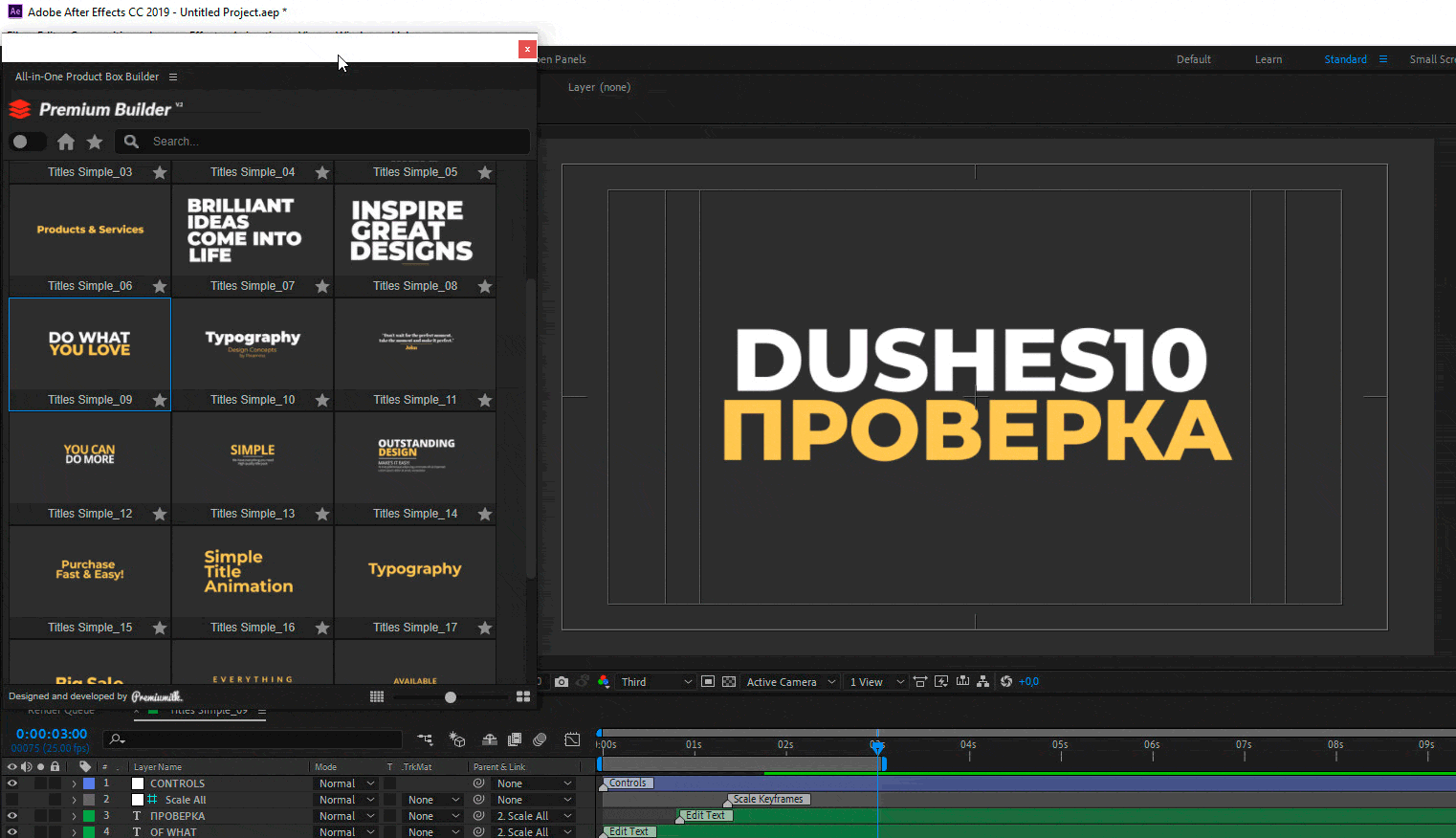
Ниже я покажу лучшие настройки рендеринга After Effects для видео 1080p без потери качества.
Примечание: Перед рендерингом убедитесь, что на жестком диске достаточно места (видео займет много места).
1 — Перетащите вашу композицию в окно очереди рендеринга.
2 — Нажмите Lossless
3 — В Формате выберите Quicktime
4 — В области вывода видео нажмите Format Option
5 — Теперь выберите Animation и нажмите кнопку OK
6 — Звук нужен или нет? щелкните по аудиовыходу, если вам нужно выключить звук.
7 — Щелкните OK еще раз, чтобы закрыть окно настройки модуля вывода.
8 — Теперь выберите папку назначения, нажав Comp1
9 — Нажмите кнопку Render
Примечание: Вместо «Анимация» вы также можете выполнить рендеринг в Apple ProRes 422 (LT) или Apple ProRes 4444 (включая альфа-канал), но вам понадобится компьютер Mac, исходя из моего прошлого опыта Формат анимации работает 99% времени с клиентом.
Как выполнить рендеринг в After Effect с прозрачным фоном
Рендеринг с прозрачностью довольно прост, вам просто нужно убедиться, что фон или слои не мешают.
Следуйте инструкциям ниже
1 — Сначала проверьте свою композицию и убедитесь, что у нее прозрачный фон, нажав на этот значок:
2 — Перетащите вашу композицию в окно очереди рендеринга.
3 — Нажмите Lossless
3 — В Формате выберите Quicktime
4 — В области вывода видео нажмите Format Option
5 — Теперь выберите Animation и нажмите кнопку OK
6 — В раскрывающемся меню «Каналы » выберите RGB + Alpha (это сделает ваше видео с альфа-каналом / прозрачным)
7 — Звук нужен или нет? щелкните по аудиовыходу, если вам нужно выключить звук.
8 — Щелкните OK еще раз, чтобы закрыть окно настройки модуля вывода.
9 — Теперь выберите папку назначения, нажав Comp1
10 — Нажмите кнопку Render
Примечание. « Animation » или « Apple ProRes 4444 » могут отображаться с альфа-каналом.
Невозможно визуализировать MP4 с альфа-каналом.
Как выполнить рендеринг из After Effects в MP4
Вы не поверите, но последняя очередь рендеринга After Effects не может выполнять рендеринг напрямую в файл MP4!
В After Effects вам придется экспортировать в Adobe media encoder или использовать другое программное обеспечение для преобразования видеофайла в видео MP4.
Ниже приведены 2 варианта экспорта композиции After Effects в видеоформат mp4.
Вариант 1 — Adobe Media EncoderM
1. Убедитесь, что у вас установлен Adobe Media Encoder из вашей учетной записи Adobe Cloud, или загрузите бесплатную пробную версию.
2. В After Effects выберите желаемую композицию в окне панели «Проект».
3. Затем щелкните файл > Экспорт > Добавить в очередь Adobe Media Encoder…
Или используйте ярлык ниже
Win : Ctrl + Alt + M
MAC : Option + Command + M
4.Вы должны увидеть этот открывающийся экран Adobe Media Encoder, начиная с
5. Теперь в панели Queue должна появиться ваша композиция.
6. Убедитесь, что в раскрывающемся списке Формат установлено значение H.264 , это конкретные настройки, которые должны быть,
, очевидно, вы можете отредактировать и оптимизировать, чтобы уменьшить размер файла mp4.
7. Щелкните значок зеленой кнопки воспроизведения для рендеринга видео в формате mp4.
Вариант 2 — Ручной тормоз
Теперь, если вы хотите конвертировать любое видео в mp4 бесплатно, HandBrake — отличная программа, которая позволяет конвертировать ваши видео.
Лучше всего то, что он предназначен как для MAC, так и для ПК, скачать здесь
1. Сначала в After Effects выполните рендеринг вашей композиции в mov-файл Quicktime. Если вы не знаете, как я подробно объяснил это выше, нажмите здесь
2. Теперь, когда у вас есть файл mov, запустите HandBrake
. 3. После перетаскивания файла mov вы должны увидеть это
4. По умолчанию в раскрывающемся списке форматов должен быть MP4,
5. Просто нажмите на обзор, чтобы определить, где сохранить mp4
6.Нажмите Start Encode
7. Готово! у вас должно быть ваше видео в формате mp4, готовое для загрузки где угодно!
Заключение
Знание того, как рендерить в After Effects, является одной из самых важных частей проекта, у вас может быть самая красивая анимация, но если часть рендеринга выполнена неправильно, вы можете получить видео с глюками, размытостью, зернистостью и пикселизацией . Если у вас есть вопросы по рендерингу, оставьте комментарий ниже.
Как экспортировать видео из After Effects — Surfaced Studio
В первой части VFX Vlog # 9 я говорил о том, как выбрать лучшие обучающие программы, чтобы вы могли улучшить свои навыки работы с After Effects.Во второй части я расскажу, как экспортировать видео из After Effects, и расскажу о некоторых типичных проблемах, с которыми вы можете столкнуться.
Экспорт видео
Я собираюсь продемонстрировать возможности, которые у вас есть, с помощью простой композиции, которую я использовал для моего урока HitFilm 2 Muzzle Flash на моем канале YouTube.
Если вы попытаетесь экспортировать свой проект через меню «Файл» -> «Экспорт», вам будет предложено несколько вариантов. Я лично никогда не использовал Adobe Media Encoder, но слышал о нем хорошие отзывы.Однако в этом руководстве мы не будем рассматривать кодировщик мультимедиа. Лично я всегда экспортирую свое видео с помощью очереди рендеринга в Adobe After Effects, и есть возможность добавить свое видео в очередь рендеринга в главном меню.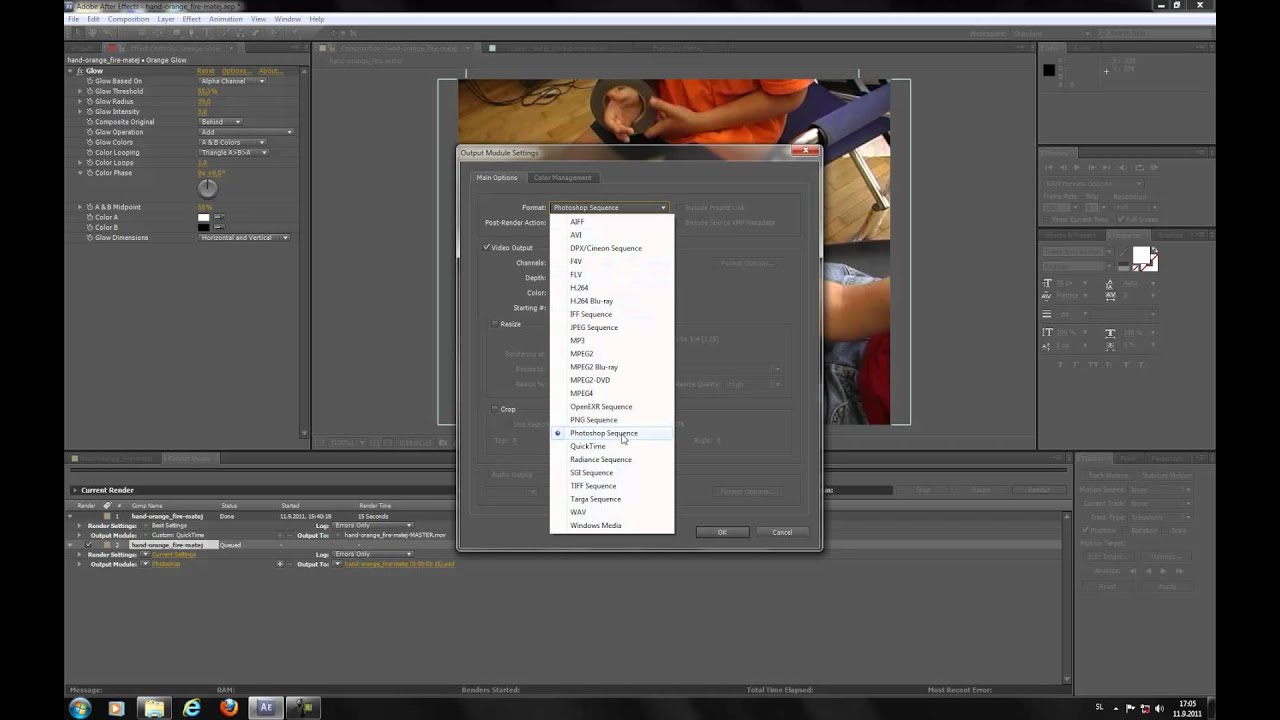
Кроме того, вы также можете просто выбрать «Композиция» -> «Добавить в очередь рендеринга», чтобы добавить текущую активную композицию в очередь рендеринга. Я считаю, что это самый простой вариант, и, конечно же, вы можете использовать сочетание клавиш Ctrl + M, чтобы сделать это еще проще.
После добавления композиции в очередь рендеринга After Effects откроет и отобразит очередь рендеринга и все в настоящее время активные и завершенные элементы в ней.Вот скриншот, на котором добавлена только моя композиция «Carnage».
Для каждого элемента в очереди рендеринга After Effects предлагает вам 2 отдельных раздела для настройки экспорта: «Настройки рендеринга» и «Модуль вывода».
Настройки рендеринга
В диалоговом окне «Параметры рендеринга» вы определяете качество, с которым After Effects будет рендерить содержимое вашей композиции. Все это происходит до того, как видео будет преобразовано в окончательный видеофайл, к которому мы скоро вернемся. В диалоговом окне «Параметры визуализации» есть параметры «Качество» («Наилучшее» или «Черновое») и разрешение визуализированной композиции. Там есть ряд других настроек, которые я обычно особо не меняю. Мне нравится только дважды проверять, что настройки частоты кадров соответствуют частоте кадров моей композиции и что я экспортирую желаемый временной диапазон.
В диалоговом окне «Параметры визуализации» есть параметры «Качество» («Наилучшее» или «Черновое») и разрешение визуализированной композиции. Там есть ряд других настроек, которые я обычно особо не меняю. Мне нравится только дважды проверять, что настройки частоты кадров соответствуют частоте кадров моей композиции и что я экспортирую желаемый временной диапазон.
Модуль вывода
После того, как After Effects визуализирует вашу композицию (используя настройки из диалогового окна «Параметры визуализации»), она упакует их в окончательный выходной файл — или несколько файлов, если вы экспортируете как последовательность изображений.Вы можете указать формат вывода и параметры сжатия в диалоговом окне «Параметры модуля вывода».
Сначала вы выбираете формат вывода. Вы можете выбирать между различными форматами видео или изображений. Обратите внимание, что это влияет на размер файла, а также на качество конечного результата. Различные форматы также предлагают различные параметры формата для управления сжатием.
Затем вы выбираете, какие каналы вашего видео вы хотите выводить и какую глубину цвета использовать. Если вы не собираетесь импортировать клип обратно в After Effects и вам нужен альфа-канал, я обычно просто экспортирую его как RGB, а остальные настройки оставляю без изменений.
С правой стороны вы увидите кнопку «Параметры формата…». Эта кнопка приведет вас к параметрам, относящимся к выбранному вами формату видео, и будет выделена серым цветом, если выбранный вами формат не имеет дополнительных параметров.
Мне всегда нравится экспортировать фильм в формате QuickTime. Он предлагает хорошие настройки сжатия и позволяет экспортировать видео с приличным размером файла и отличным качеством.
QuickTime также предлагает ряд опций, которые различаются для каждого формата.Вы можете открыть диалоговое окно параметров, нажав кнопку «Параметры формата» справа. Вот варианты формата QuickTime.
Две настройки, которые имеют наибольшее влияние на конечный размер файла и качество экспорта, — это настройки видеокодека и качества.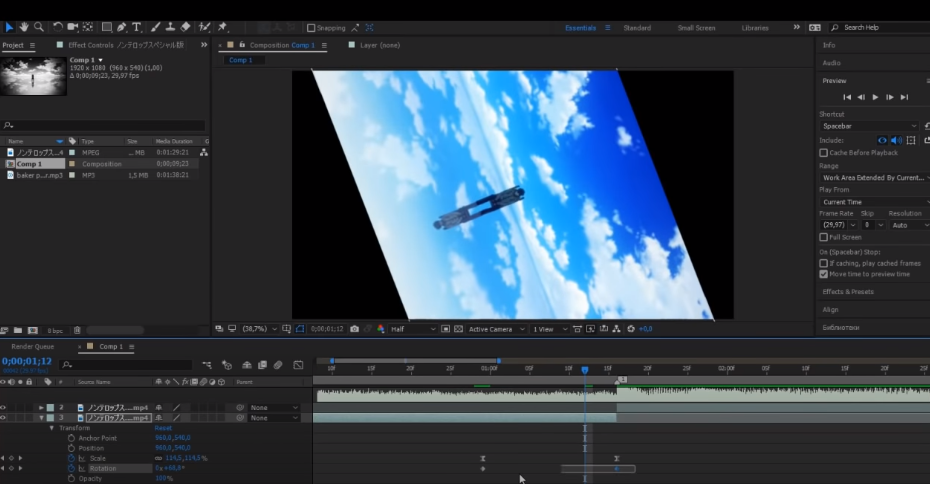 Лучшие (и наиболее эффективные) настройки, которые я нашел, — это использование кодека h364 на уровне около 50%. Вам решать, какие настройки вы предпочитаете и какие из них наиболее подходят для ваших нужд.
Лучшие (и наиболее эффективные) настройки, которые я нашел, — это использование кодека h364 на уровне около 50%. Вам решать, какие настройки вы предпочитаете и какие из них наиболее подходят для ваших нужд.
Экспорт аудио в After Effects
Так много людей приходят ко мне и спрашивают, почему они не экспортируют звук из After Effects! After Effects не предназначен для редактирования звука и, следовательно, не экспортирует звук по умолчанию. Если вы хотите, чтобы звуковая дорожка была экспортирована в ваше окончательное видео, вам нужно будет проверить параметры экспорта аудио в нижней части диалогового окна модуля вывода.
Обратите внимание, что они выглядят немного иначе в более ранних версиях After Effects, где они отображаются в виде флажка, который необходимо установить.Если вы не включите эту опцию, ваше окончательное видео будет экспортировано без звука .
Я надеюсь, что это небольшое руководство помогло вам понять, как экспортировать композиции из After Effects и как контролировать качество, а также тип выходного файла, который у вас получается.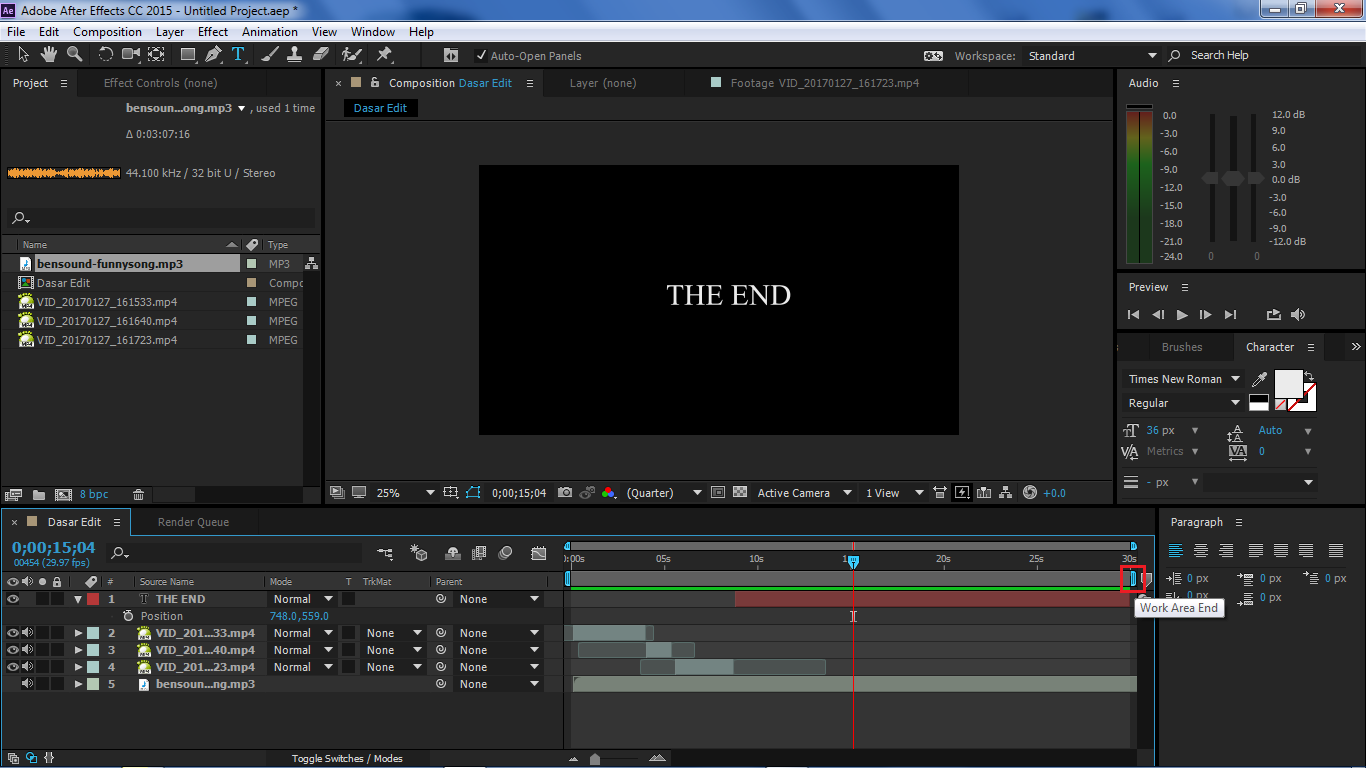
Halftone • Улучшенный процесс рендеринга и экспорта из After Effects
Одно дело — закончить анимацию проекта в After Effects, но когда дело доходит до экспорта, это совершенно новая рубка.На нашем последнем обеде и обучении Сара рассказала об основах экспорта с использованием очереди рендеринга в After Effects и , а также об основах использования Adobe Media Encoder.
Ключевые выводы
Перед экспортом Сара обсуждает простое решение типичных проблем рендеринга, включая беду существования аниматора: буферизацию, отставание и пропуск кадров. Использование прокси-серверов, также известных как временные файлы ресурсов с низким разрешением, сокращает время буферизации при рендеринге Adobe After Effects и упрощает прокрутку по временной шкале. Просто убедитесь, что вы повторно связали исходный ресурс перед экспортом, чтобы получить исходное четкое разрешение, с которым вы начали!
Просто убедитесь, что вы повторно связали исходный ресурс перед экспортом, чтобы получить исходное четкое разрешение, с которым вы начали!
Экспорт видео Quicktime с включенным альфа-каналом позволяет пользователям экспортировать прозрачные файлы MOV. Из всех типов файлов, способных экспортировать прозрачные видеофайлы, лучше всего подходит MOV. MP4 не могут экспортировать альфа-слои (также известные как прозрачные слои). Это можно сделать как в очереди рендеринга, так и в Adobe Media Encoder.
Пользователи также могут экспортировать несколько файлов, типов файлов и настроек битрейта с помощью одной экспортированной композиции в Adobe Media Encoder.Просто добавьте новый вывод, используя значок «Добавить вывод» в верхнем левом углу окна.
Дополнительные советы
Adobe Media Encoder особенно полезен, когда дело доходит до экономии времени при экспорте итераций из одного и того же файла After Effects. Каждый щелчок «Добавить в очередь Adobe Media Encoder» создает новый файл AE, из которого Media Encoder получает композицию. Думайте об этом как о восстановленном или преобразованном файле — он отделен от исходного файла и помещается в автоматически созданную папку вместе с исходным файлом AE.
Думайте об этом как о восстановленном или преобразованном файле — он отделен от исходного файла и помещается в автоматически созданную папку вместе с исходным файлом AE.
Поскольку Media Encoder получает этот вновь созданный файл, вы можете продолжать работать с исходным файлом, в то время как Media Encoder выполняет всю работу по экспорту этой первой итерации. Вам не нужно беспокоиться о немедленных изменениях файла, отображаемого в экспорте, который вы только что отправили в Media Encoder.
Экспорт видео QuickTime с альфа-каналом в After Effects
В этом руководстве рассказывается, как экспортировать видео QuickTime с альфа-каналом из After Effects.Сделать это просто. Вот как:
Быстрая установка для вас. Вы захотите экспортировать фильм QuickTime с альфа-каналом, если хотите принести супер-потрясающую анимацию, нижнюю треть, логотип или что-то еще, что вы только что сделали в After Effects, с прозрачностью, и вы хотите перенести это в другую программу, такую как Premiere. Pro, Final Cut Pro X или Avid Media Composer.
Вы захотите экспортировать фильм QuickTime с альфа-каналом, если хотите принести супер-потрясающую анимацию, нижнюю треть, логотип или что-то еще, что вы только что сделали в After Effects, с прозрачностью, и вы хотите перенести это в другую программу, такую как Premiere. Pro, Final Cut Pro X или Avid Media Composer.
Если ваша композиция является полнокадровой, вам, вероятно, не нужно добавлять альфа-канал к вашему экспорту.Альфа-канал используется только в том случае, если вы хотите сохранить информацию о прозрачности.
Шаг 1. Откройте очередь рендеринга
Хорошо, давайте экспортируем QuickTime. Когда композиция, которую вы хотите экспортировать, открыта и активна, перейдите в меню «Композиция» и выберите Добавить в очередь рендеринга e.
Чтобы экспортировать QuickTime, перейдите в меню «Композиция» и выберите «Добавить в очередь рендеринга». Шаг 2. Откройте модуль вывода, чтобы выбрать фильм QuickTime с альфа-каналом
.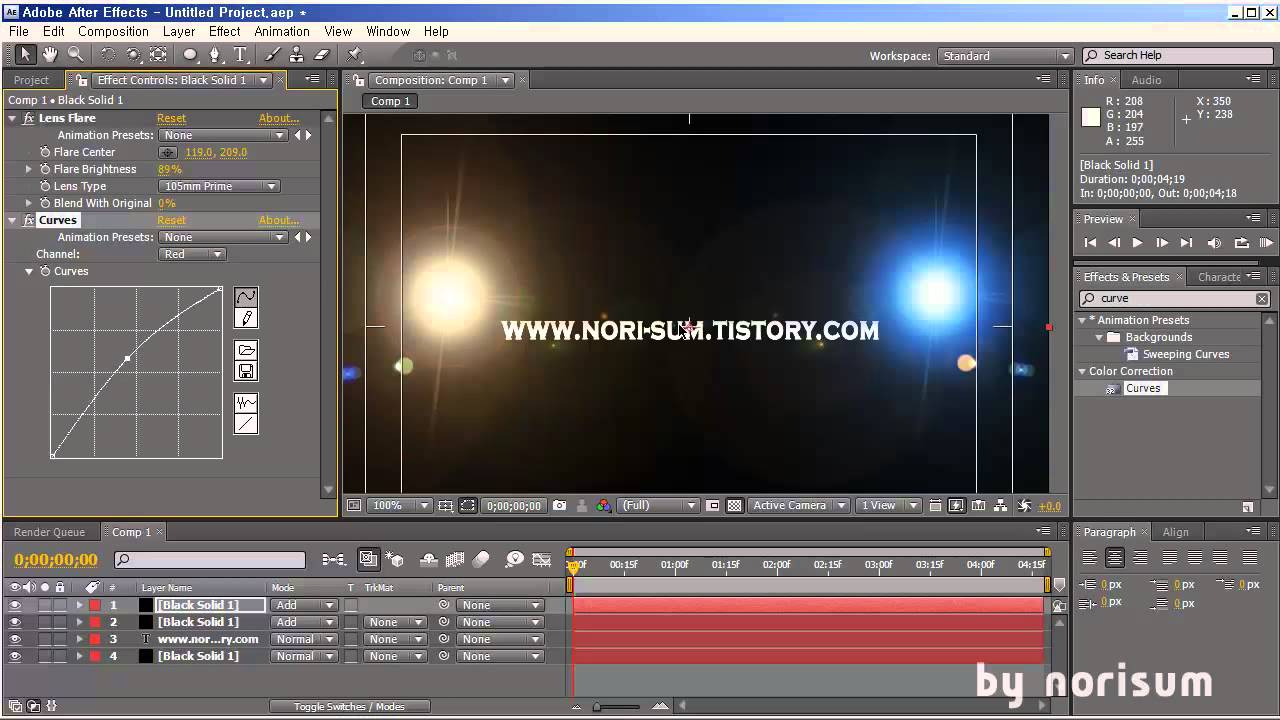
При открытой панели очереди рендеринга найдите, где написано Модуль вывода , и щелкните настройку.По умолчанию, вероятно, будет указано без потерь .
Панель очереди рендерингаДолжны появиться настройки модуля вывода. Убедитесь, что в раскрывающемся списке Формат выбран QuickTime. Затем в раскрывающемся списке «Каналы» выберите RGB + Alpha . По умолчанию выбран RGB. Вы должны изменить этот параметр, чтобы прозрачность отображалась в экспортируемом файле. Невозможно экспортировать фильм QuickTime с альфа-каналом из After Effects, если вы этого не сделаете.
Понял?
В раскрывающемся списке «Формат» выберите QuickTime.Вам нравится это руководство? Ознакомьтесь с этим кратким руководством по использованию малоиспользуемой функции «Приращение и сохранение» в After Effect.
Выберите RGB + Alpha в раскрывающемся списке «Каналы». Шаг 3. Откройте «Вывод в настройки», чтобы присвоить файлу имя
.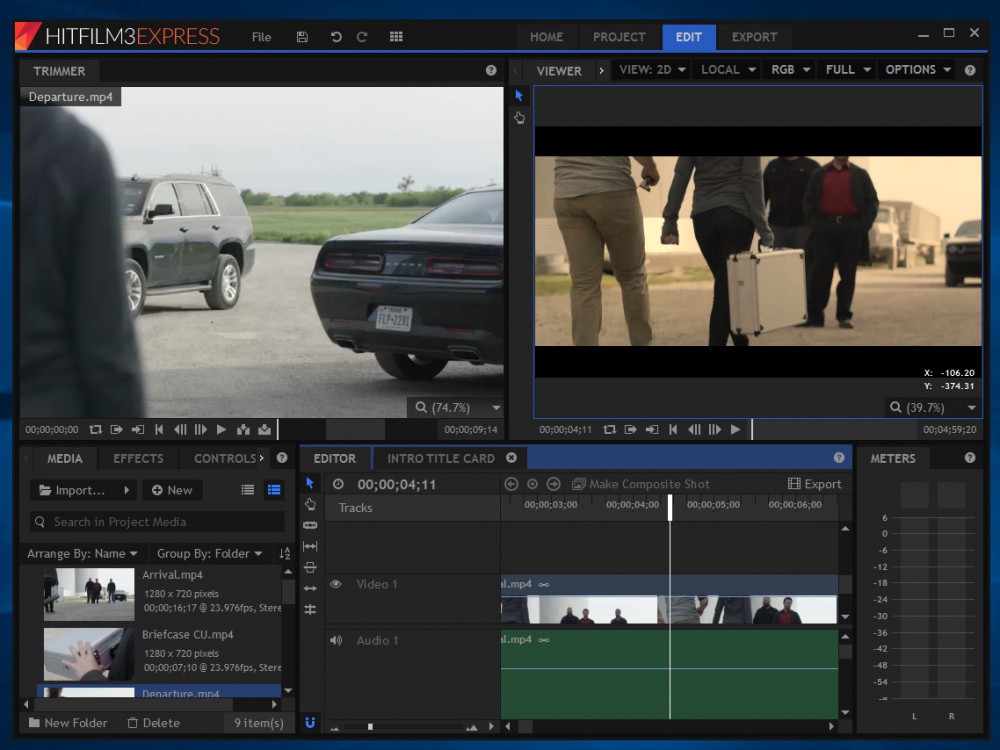
Щелкните OK в настройках модуля вывода, чтобы закрыть его. Теперь вернитесь в очередь рендеринга, найдите «Вывод в» и щелкните имя файла рядом с ним. Щелкните его, чтобы присвоить ему правильное имя и указать место назначения файла.
Присвойте файлу имя и укажите его место назначенияШаг 4. Нажмите «Рендеринг», чтобы экспортировать QuickTime с альфа-каналом из After Effects
.Вернитесь на панель очереди рендеринга и нажмите «Рендеринг». Ваше видео QuickTime с альфа-каналом теперь экспортировано из After Effects.
К вашему сведению, я даю некоторые другие комментарии относительно размеров файлов и экспорта последовательностей изображений в видеоуроке выше, на случай, если вы только что прочитали его здесь.
Вам понравилось это руководство о том, как экспортировать фильм QuickTime с альфа-каналом в After Effects? Если так, я бы хотел оставаться на связи.Все, что вам нужно сделать, это зайти сюда, чтобы быть в курсе новых сообщений в блогах, руководств и объявлений.