Лучшие премиальные и бесплатные плагины для Photoshop
Мы подобрали для вас премиальные и бесплатные плагины Photoshop, которые актуальны в 2020 году. И главное, что некоторые бесплатные настолько же эффективны, как и их платные аналоги. Далее мы рассмотрим их подробнее:
- Бесплатные плагины для Photoshop
- Премиальные плагины для Photoshop
- Краткий перечень всех плагинов с ценами
- Часто задаваемые вопросы
Хотя Photoshop чрезвычайно универсален сам по себе (особенно CC 2018), но некоторые действия сложно и долго выполнять с помощью имеющихся инструментов. В этом случае придут на помощь Photoshop плагины — инструмент, который часто игнорируют начинающие дизайнеры.
Большинство существующих плагинов (а также других ресурсов для Photoshop) предназначены для фотографов, но имеются и те, которые помогут значительно упростить работу веб-дизайнерам. Один из таких плагинов даже способен анализировать ваш шаблон PSD и генерировать из него полностью функциональный код CSS.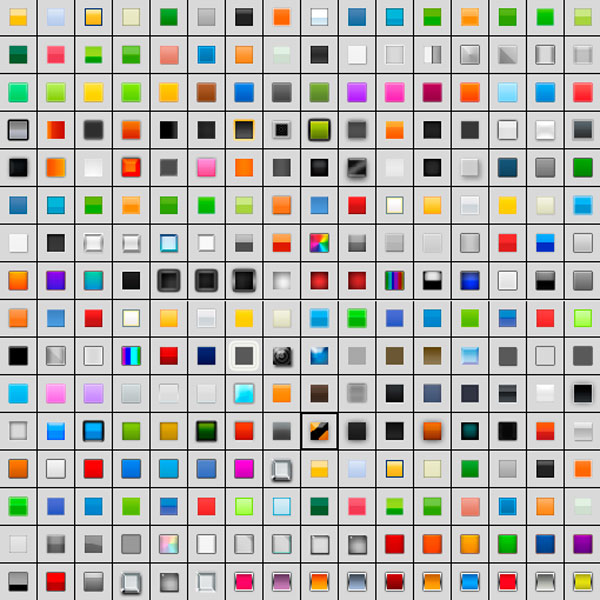
Бесплатные плагины для Photoshop
FONT AWESOME PS
Цена: Бесплатно
FontAwesome — это огромная коллекция из 675 различных иконок, содержащих все возможные глифы для UI дизайна, макетирования и т.д. FontAwesomePS — бесплатный плагин, который добавит все это в Photoshop без каких-либо проблем. Иконки полностью масштабируются и могут быть изменены как любой другой векторный объект. Этот плагин незаменим для веб-дизайнеров.
AKVIS RETOUCHER 9.0
Цена: Бесплатно
AKVIS Retoucher – это еще один инструмент для профессиональной и в то же время простой ретуши фотографий. С ее помощью можно без особых усилий быстро восстановить старые фотографии даже с сильными механическими и химическими повреждениями, а также качественно отретушировать современные фото.
INK
Цена: Бесплатно
Ink плагин для photoshop предоставляет дополнительную информацию о вашем макете: форматировании текста, цвете, масштабе, градиентах и многом другом.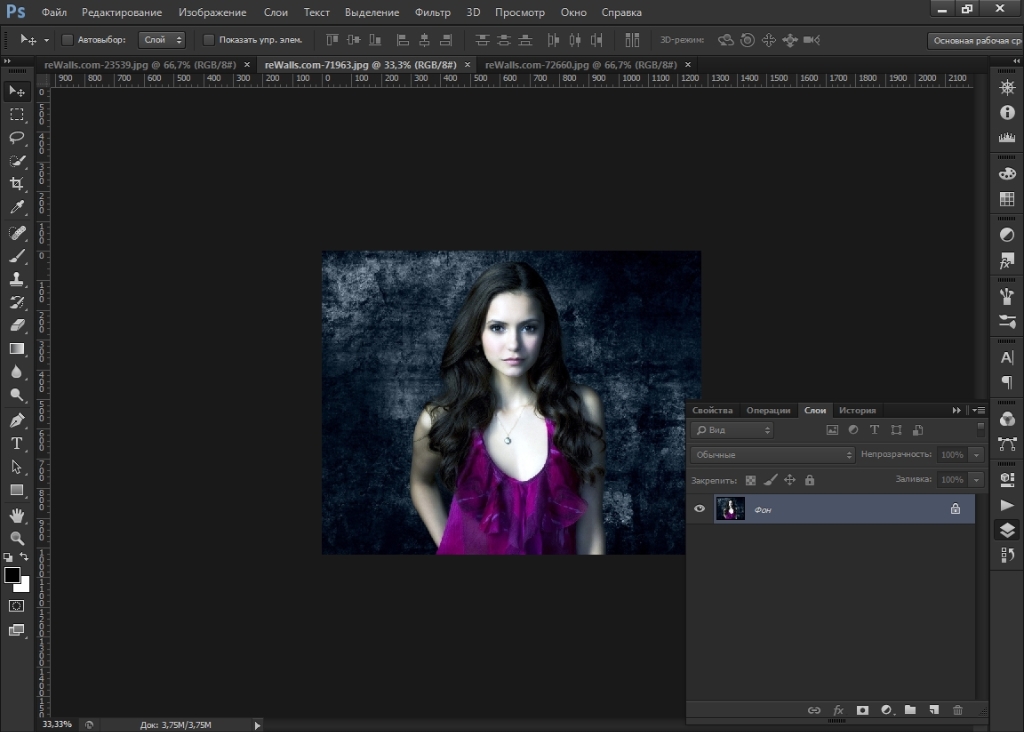 Это цифровой помощник, который пригодится не только вам, но и вашим клиентам. Жаль, что в реальной жизни нет такой вещи (например, заранее понять, подойдет ли этот диван для комнаты).
Это цифровой помощник, который пригодится не только вам, но и вашим клиентам. Жаль, что в реальной жизни нет такой вещи (например, заранее понять, подойдет ли этот диван для комнаты).
CSS3Ps
CSS3Ps — бесплатный Photoshop плагин, способный создавать CSS-код из вашего документа PSD. Плагин в настоящее время распознает и правильно обрабатывает такие функции CSS3, как border—radius, масштаб, градиенты, тени и т.д. Кроме этого, он также совместим с SASS для Compass.
ISOMETRICON
Цена: Бесплатно
IsometrIcon — это уникальный плагин, подходящий для создания реалистичных изометрических объектов, которые вы можете использовать при создании сайтов и разработке игр. Он предлагает 4 направления изометрического преобразования, гибкий генератор кубоида и 50 px изометрическую сетку. Этот плагин будет работать с Photoshop CC 2017.
SEAMLESS TEXTURES 2
Цена: Бесплатно
Seamless Textures 2 волшебным образом создает реалистичные бесшовные текстуры из фотографий. Вы можете образовывать текстуры или зеркальные текстуры и добавлять их в свою библиотеку шаблонов Photoshop.
Вы можете образовывать текстуры или зеркальные текстуры и добавлять их в свою библиотеку шаблонов Photoshop.
NIK COLLECTION
Цена: Бесплатно
Google — достаточно богатая компания, способная предложить некоторые первоклассные инструменты абсолютно бесплатно. И Nik Collection — один из таких. Этот плагин представляет собой набор эффектов, содержащих 7 профессиональных фильтров для фотографов — Analog Efex Pro, Color Efex Pro, Silver Efex Pro, Viveza, HDR Efex Pro, Sharpener Pro и Dfine.
DRAMATIC SEPIA FREE ACTION
Цена: Бесплатно
Эффект “Dramatic Sepia” имитирует цвет, присущий старым чёрно-белым фотографиям. Такой эффект присутствует в базовой версии Photoshop в разделе Изображение > Коррекция > Фотофильтр. Но версия от сообщества Efeito Photoshop выглядит более сочной и “драматичной”.
CURVES
Цена: Бесплатно
Надоело разбираться с непонятными настройками кривых в Photoshop? Для решения вашей проблемы есть простое и бесплатное решение.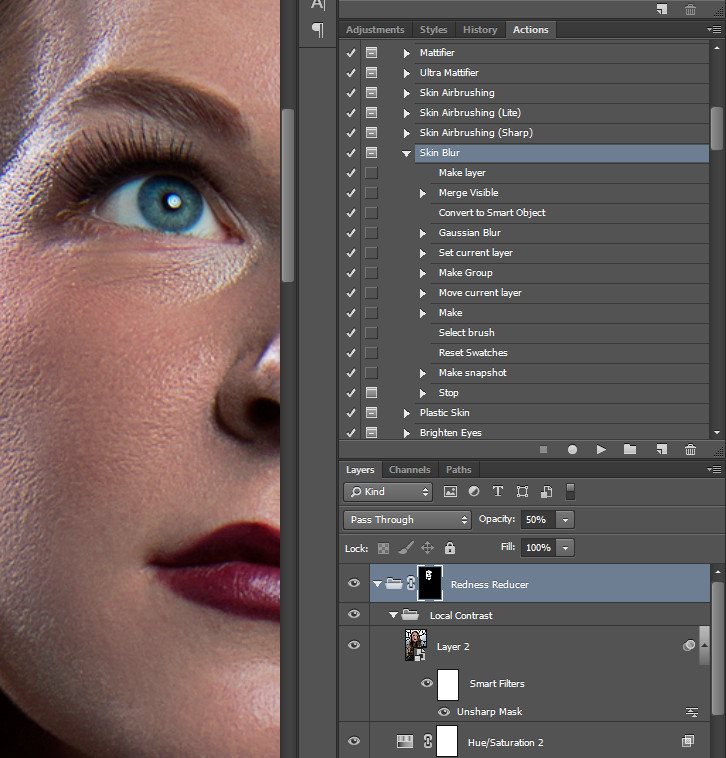
TRANSFORM EACH
Цена: Бесплатно
Если ваша задача состоит в том, чтоб изменить или повернуть несколько объектов, расположенных на разных слоях, вам понадобится Transform Each Photoshop. Кнопка предварительного просмотра позволяет просмотреть, как выглядят все внесенные изменения перед их применением.
Премиальные плагины для Photoshop
FONTSELF FOR PHOTOSHOP
Цена: $98 — для & Photoshop CC & Illustrator CC
С помощью Fontself плагина вы сможете создавать инновационные цветовые шрифты и экспортировать их как OTF файлы.
PERSPECTIVE MOCKUPS
Цена: $19
Perspective Mockups дают возможность продемонстрировать свой дизайн сайта или мобильное приложение максимально профессионально. В отличие от статических макетов с настроенными комбинациями объектов, с его помощью вы сможете легко модифицировать их в соответствии с требованиями вашего проекта.
AD BRUTUS SYMMETRY
Цена: $10 — $40
AD Brutus Symmetry — чрезвычайно полезный Photoshop плагин для цифровых художников, занимающихся созданием персонажей. Он использует направляющие Photoshop для генерации симметрии в реальном времени, а также работает с выборками.
ON1 RESIZE
Цена: $79.99
Благодаря уникальной технологии, основанной на фракталах плагина ON1 Resize для Photoshop, вы имеете возможность масштабировать изображений без потери резкости.
CINEMATIC PACK OF VIDEO TEXTURES
Цена: $20 — $80
Текстуры и видео текстуры являются мощным инструментом для редактирования и стилизации ваших изображений. Эта панель сократит вашу работу по выбору и редактированию обычных текстур. Специальный блок для работы с видео текстурами. Это может помочь вам выбрать любую текстуру большого разнообразия в режиме реального времени.
GUIDEGUIDE
Цена: $5 — $36
Этот плагин предоставляет больше возможностей при использовании гридов Photoshop.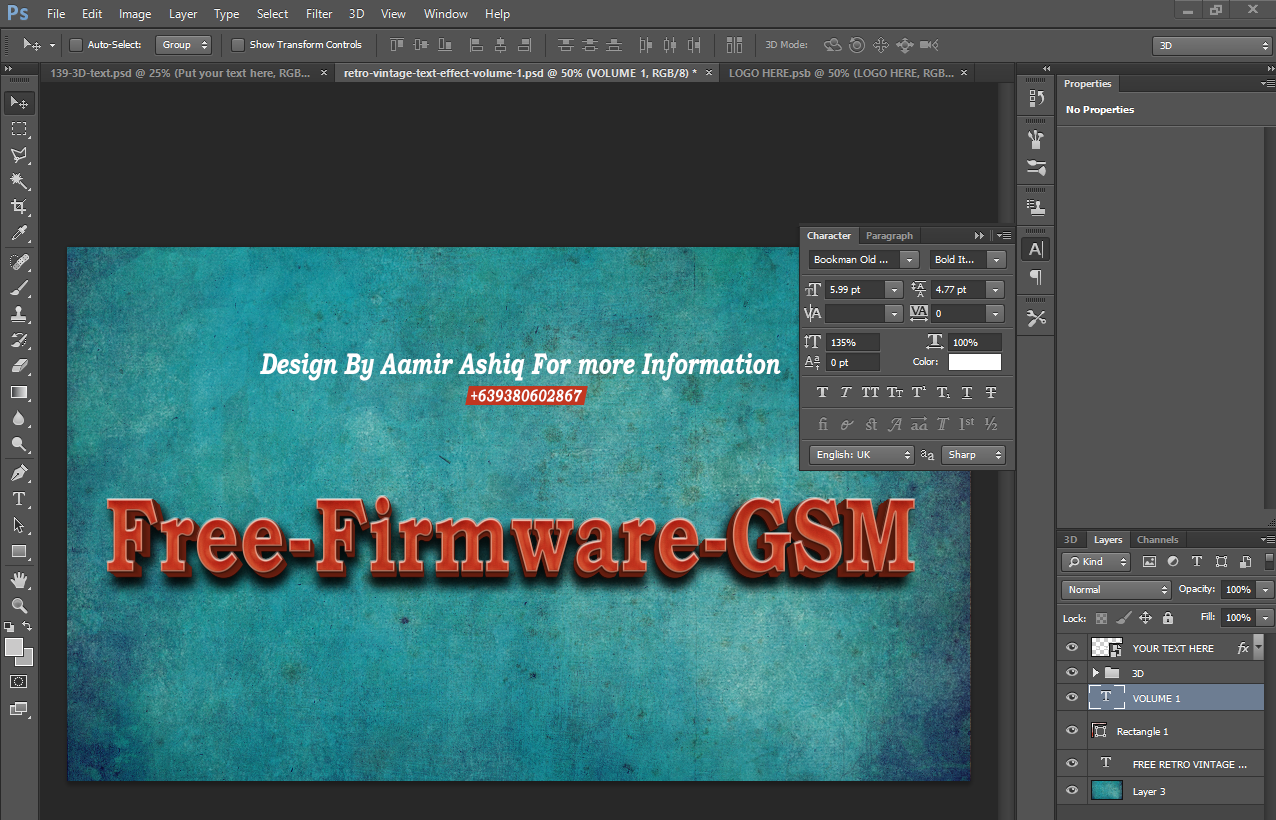 С его помощью можно создавать столбцы, строки, срединные точки и направляющие, как для всего документа, так и для отдельно взятого слоя.
С его помощью можно создавать столбцы, строки, срединные точки и направляющие, как для всего документа, так и для отдельно взятого слоя.
CHAMELEON ADAPTIVE PALETTE
Цена: $20 — $80
“Выбор цвета по умолчанию” — больше не вариант, когда у вас под рукой есть этот супер продвинутый Photoshop плагин. Адаптивная палитра Chameleon дает полный контроль над цветами вашего проекта.
IMAGE EXTEND — CLIP & EXPAND KIT
Цена: $10 — $80
Данный плагин помогает вам увеличить изображения, расширяя их края. В отличие от масштабирования изображений, нет потери качества или размытия, потому что добавляются только новые данные пикселей. Он либо заполняет новые области на основе существующего содержимого (заполнение с учетом содержимого), либо повторяет краевые пиксели изображения.
FILTER FORGE
Цена: $49- $828
Filter Forge предоставляет доступ к постоянно пополняющейся коллекции пользовательских текстур, шаблонов и фильтров для Photoshop — всего более 12000 эффектов. Лицензия Professional Plus (одна за 328 долларов США) дает вам пожизненный доступ ко всем основным обновлениям плагина. Filter Forge также доступен, как автономное приложение для Windows и Mac.
Лицензия Professional Plus (одна за 328 долларов США) дает вам пожизненный доступ ко всем основным обновлениям плагина. Filter Forge также доступен, как автономное приложение для Windows и Mac.
MACHINE WASH DELUXE
Цена: $99
Как добавить ретро-стиль вашим изображениям? Вы можете применить текстуры вручную, покупать стили слоя, где это действие автоматизировано, или использовать этот премиальный Photoshop плагин. Последний вариант является наиболее экономичным, так как Machine Wash Deluxe поставляется с 3500 + пресетами, которые могут быть применены к фотографиям, тексту, штриховым рисункам и другим произведениям искусства.
Краткий перечень плагинов для Photoshop:
Часто задаваемые вопросы
Что такое плагин Photoshop?Плагин — это отдельная программа, которая создана сторонними разработчиками специально для программы фотошоп. Другими словами, плагин — это небольшая программа, предназначенная для расширения возможностей основной программы (фотошоп).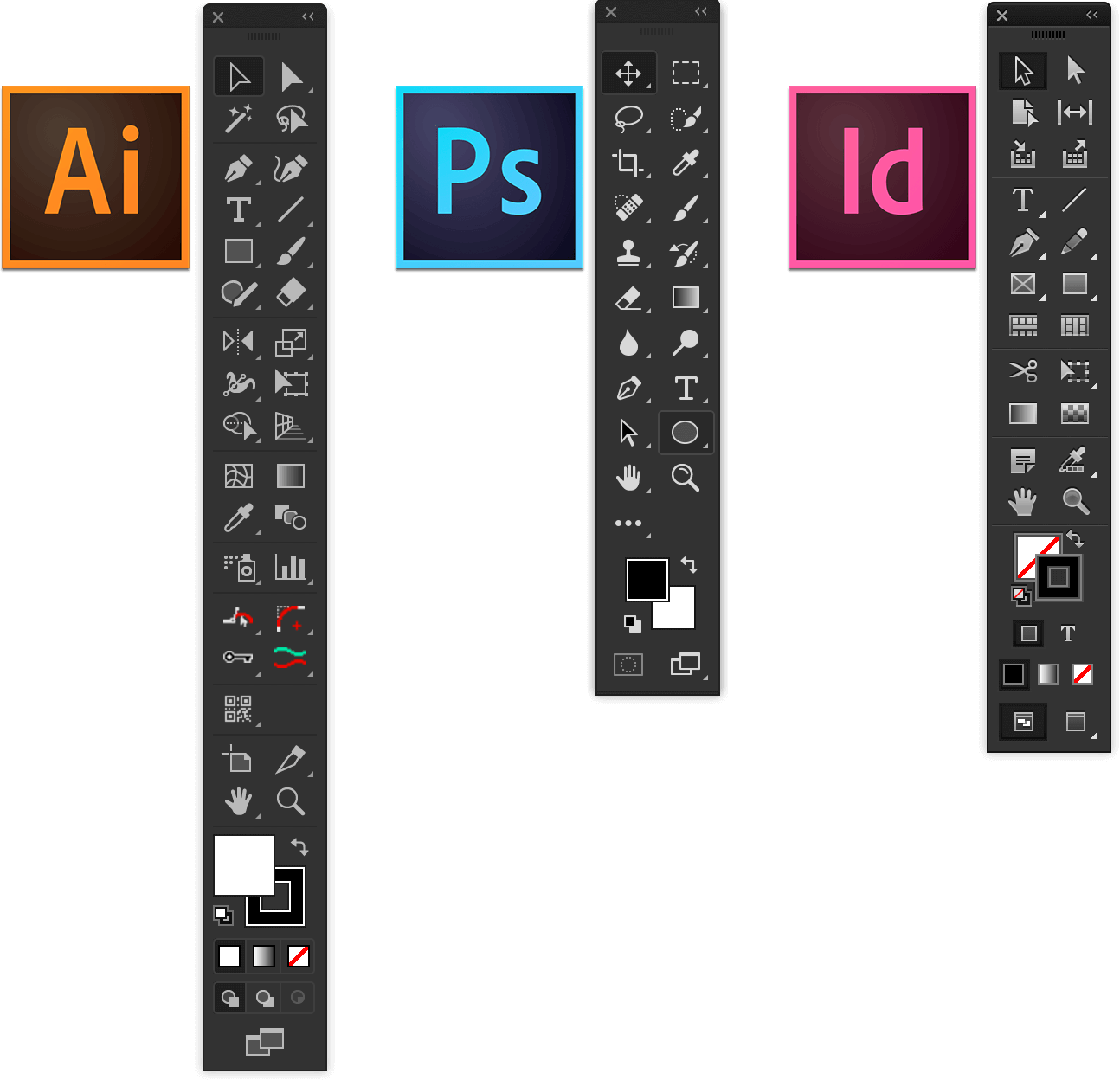 Плагин подключается непосредственно к Photoshop путем внедрения дополнительных файлов.
Плагин подключается непосредственно к Photoshop путем внедрения дополнительных файлов.
Один из способов это:
— Скачайте плагин
— Скопируйте файлы с расширением «.8bf» в системную папку папку Plug-ins программы Adobe Photoshop
— Откройте программу и пользуйтесь новыми функциями плагина
При каждом запуске Photoshop просматривает свой каталог Plug-ins и регистрирует обнаруженные там файлы плагинов. После этого плагины становятся доступны в меню Фотошопа. Новые функции плагина вы найдете в том меню программы к которому относится плагин. Например плагины-фильтры появятся в пункте Filter главного меню Photoshop.
Итоги
Использовать плагины Photoshop не обязательно, но это поможет сэкономить большую часть времени.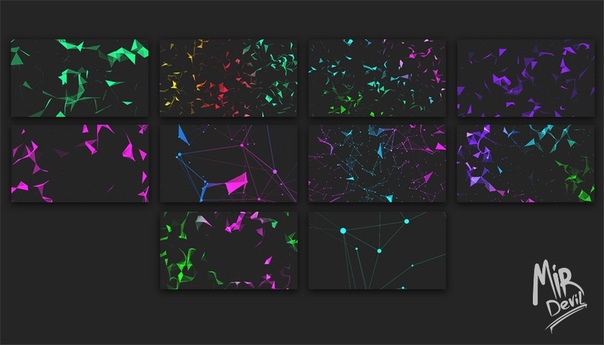 Подумайте об их использовании! С ними вы сможете оптимизировать свой рабочий процесс, перестанете беспокоиться о сроках и привнесете что-то новое в свои проекты!
Подумайте об их использовании! С ними вы сможете оптимизировать свой рабочий процесс, перестанете беспокоиться о сроках и привнесете что-то новое в свои проекты!
Читайте также:
1500+ бесплатных фигур для Photoshop
40 Бесплатных Photoshop градиентов для дизайна
50 полезных туториалов для Photoshop
Плагин photoshop cs6. Плагины для фотошопа
Использование специальных дополнений – плагинов позволяет значительно упростить и ускорить работу в Фотошопе. Одни плагины позволяют быстрее выполнять однотипные действия, другие добавляют различные эффекты или имеют другие вспомогательные функции.
Рассмотрим несколько бесплатных полезных плагинов для Photoshop CS6.
Данный плагин позволяет быстро получить HEX и RGB коды цветов. Работает в связке с инструментом «Пипетка». При клике по какому-либо цвету, плагин помещает код в буфер обмена, после чего данные можно внести в файл стилей или другой документ.
Size Marks автоматически создает размерную метку из прямоугольного выделения. Кроме того, метка помещается на новый полупрозрачный фон и помогает в работе дизайнера, позволяя определять размеры элементов без лишних манипуляций и расчетов.
Кроме того, метка помещается на новый полупрозрачный фон и помогает в работе дизайнера, позволяя определять размеры элементов без лишних манипуляций и расчетов.
Очень полезный плагин, который дает возможность искать, загружать и вставлять картинки в документ. Все происходит прямо в рабочем пространстве Фотошопа.
Поддержка данного плагина прекращена.
DDS
Разработка компании Nvidia. DDS плагин для Photoshop CS6 позволяет открывать и редактировать текстуры игр в формате DDS.
Еще один плагин для веб дизайнеров. В его состав входит множество шаблонов и стандартных сеток (grid). Встроенные модули позволяют быстро создавать повторяющиеся элементы страниц.
Так называемый «генератор рыбы». Рыба – бессмысленный текст для заполнения параграфов на создаваемых макетах веб страниц. Является аналогом онлайн генераторов «рыбы», но работает прямо в Фотошопе.
Поддержка данного плагина прекращена.
Это лишь капля в море плагинов для Фотошоп CS6. Каждый найдет для себя необходимый набор дополнений, который позволит повысить удобство и скорость работы в любимой программе.
Плагины для фотошопа творят чудеса. Они могут всё и даже больше в мире дизайна. Без них не обходится ни один дизайнер. А для остальных пользователей графических программ они вовсе незаменимы. Они значительно упрощают работу с любыми изображениями, не зависимо от размера, объёма, цветовой гаммы. С их помощью можно создавать удивительные, превосходные работы всего за несколько минут. Плагины для фотошопа – это очень хороший помощник для людей, которые работают над большими проектами, т.к. они экономят для них целые дни работы.
Как Вы уже поняли, плагины для photoshop необходимы всем, и если у Вас ещё нет ни одного плагин, то Вам срочно нужно подобрать несколько штук. Это позволит создавать очень интересные эффекты, удалять дефекты, улучшать качество фотографий, и, конечно, будут экономить очень много времени, которое Вы потратили бы без них на обработку фотографий.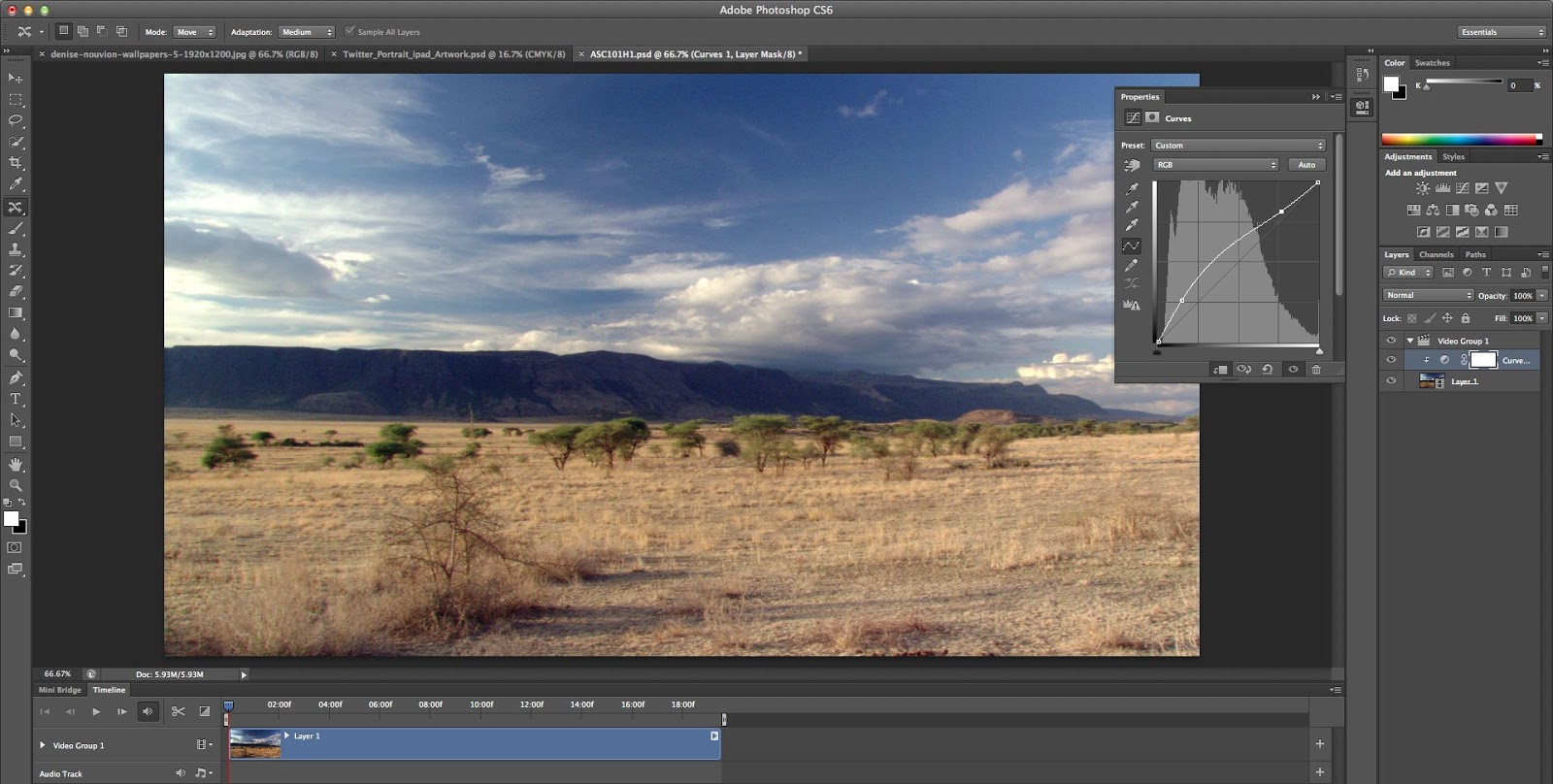 Существует большое количество плагинов для фотошопа, которые выполняют самую разную работу, которая, иногда, не под силу человеку.
Существует большое количество плагинов для фотошопа, которые выполняют самую разную работу, которая, иногда, не под силу человеку.
Плагины Photoshop чудесным образом преображают любые фото. Их главная задача – это обработка цифровых фотографий, и её они выполняют с огромным успехом. Плагины могут восстанавливать старые фотографии. Вы можете превратить старые, пожелтевшие фото в абсолютно новые, как будто только что напечатанные. Вы можете воспользоваться этим и отреставрировать старые фотографии близких людей, и они Вам будут очень благодарны за это. Также с помощью плагинов для фотошоп можно разукрасить чёрно-белые фотографии. Это очень здорово. Если в альбоме Вашей семьи есть такие фото, то Вам нужно срочно придать им цвета, дать им вторую жизнь.
Плагины для фотошопа могут с лёгкостью исправлять любые дефекты на фотографиях. Наверняка у Вас есть фотографии, в которых есть некие изъяны, но они всё равно дороги Вам. Дефекты могут быть разные: размытие, отблеск, потемнение и другие.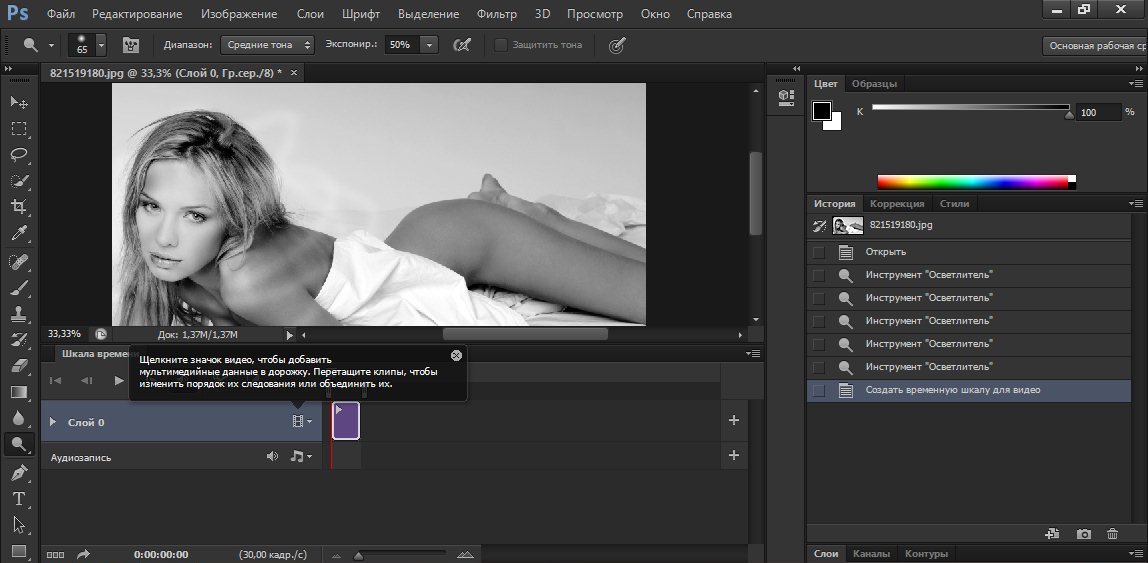 Плагины за несколько секунд восстановят любые изображения, сделают их идеальными.
Плагины за несколько секунд восстановят любые изображения, сделают их идеальными.
Скачать плагины для фотошопа Вам необходимо прямо здесь и сейчас. Это займёт у Вас немного времени, но благодаря полученным плагинам Вы с лёгкостью сможете редактировать любые изображения. Так что не ленитесь и выбирайте их прямо сейчас.
Скачать плагины для фотошопа бесплатно необходимо именно на нашем сайте. Здесь Вам предоставлен широкий выбор, и Вы без труда найдёте именно то, что необходимо. У нас Вы можете сразу скачать плагины для фотошопа без регистрации.
На нашем проекте совершенно бесплатно и без регистрации можно скачать фотошаблоны PSD по любым тематикам для фотошопа. Это готовые бесплатные красивые рамки формата PSD в слоях для фотографий предназначенные детям и всей семьи. Романтические, прикольные, новогодние рамки поздравления с 8 марта, 23 февраля, заготовки шаблоны для фотомонтажа, шаблоны виньеток, календари, портфолио ученика 1 класса, обложки на DVD диски, меню буклеты, плакаты, расписания уроков, шаблоны визиток и костюмов, коллекции этикеток на бутылки.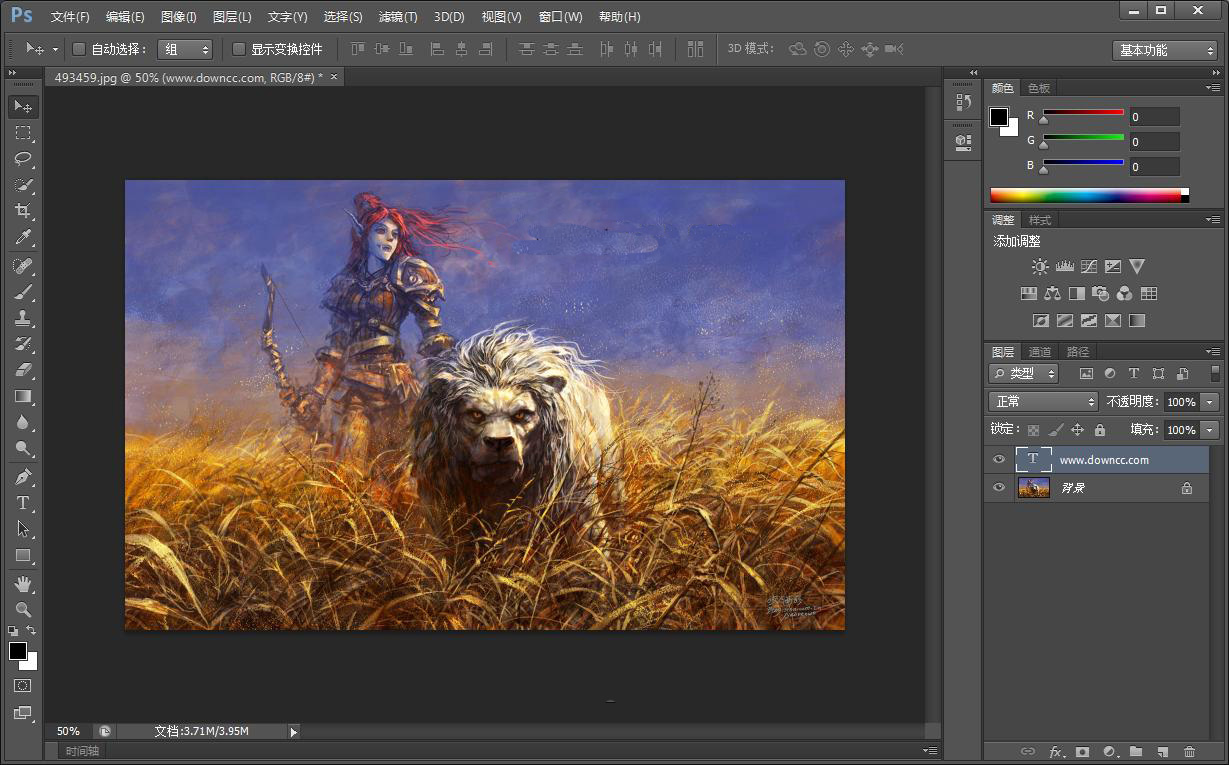 А также фотокниги, бланки грамот, дипломов, сертификатов, открыток, свадебных приглашений и многое другое. PSD исходники Фотошопа отличного качества и разрешения. Профессиональный фотоклипарт. Разнообразные скрап наборы для творчества. Все для программы Фотошоп кисти, стили, экшены и плагины. Красивый растровый клипарт на прозрачном фоне, а также векторный клипарт. Видео уроки по графическим редакторам работающие с растровыми и векторными изображениями. Лучшие программы софт для дизайнеров, а для создания качественного видео монтажа готовые футажи скачать бесплатно.
А также фотокниги, бланки грамот, дипломов, сертификатов, открыток, свадебных приглашений и многое другое. PSD исходники Фотошопа отличного качества и разрешения. Профессиональный фотоклипарт. Разнообразные скрап наборы для творчества. Все для программы Фотошоп кисти, стили, экшены и плагины. Красивый растровый клипарт на прозрачном фоне, а также векторный клипарт. Видео уроки по графическим редакторам работающие с растровыми и векторными изображениями. Лучшие программы софт для дизайнеров, а для создания качественного видео монтажа готовые футажи скачать бесплатно.
Adobe Photoshop — это лучшая в мире программа цифровой обработки изображений. В течение многих лет и до настоящего времени это программное обеспечение является самым лучшим другом веб-дизайнеров по всему миру, чтобы экспериментировать и осваивать новые цифровые горизонты визуализации.
Однако, иногда это занимает много времени и усилий, особенно, когда дело касается тонкой настройки эффектов в Photoshop, с целью сделать окончательный вариант дизайна реально крутым.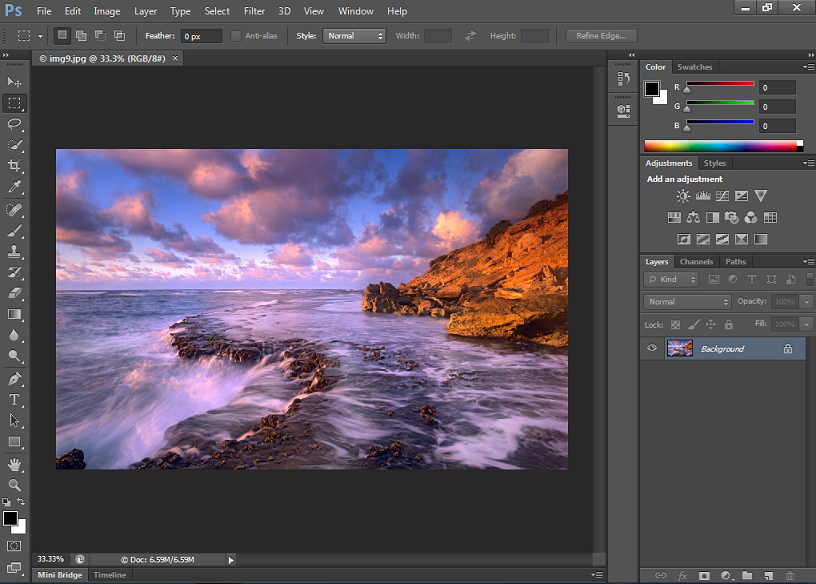 Плагины Photoshop часто помогают разработчикам более эффективно делать свою работу.
Плагины Photoshop часто помогают разработчикам более эффективно делать свою работу.
Но выбрать хорошие плагины не так легко, к тому же это может занять некоторое время. Сохраняйте спокойствие: специально для вас мы сделали отличную подборку бесплатных плагинов, которые значительно облегчат процесс работы над созданием дизайна.
Что бывает порой труднее всего сделать при создании дизайна? Выбрать правильную цветовую гамму, чтобы ваш дизайн гармонично смотрелся. Плагин Adobe’s Kuler , как нельзя лучше поможет вам в этом вопросе, подбирая за вас все подходящие оттенки и цветовую палитру на основе базового цвета.
2. Web Font Plugin
Это бесплатный плагин, который позволяет использовать WebINK и шрифты Google Web Fonts в создании макетов веб-сайтов. Этот отличный инструмент дает легкий доступ к использованию более 1000 веб-шрифтов WebINK прямо в Adobe Photoshop. Чтобы получить плагин, вам придется скачать и установить пробную версию Suitcase Fusion 5 — профессиональный менеджер шрифтов от Extensis.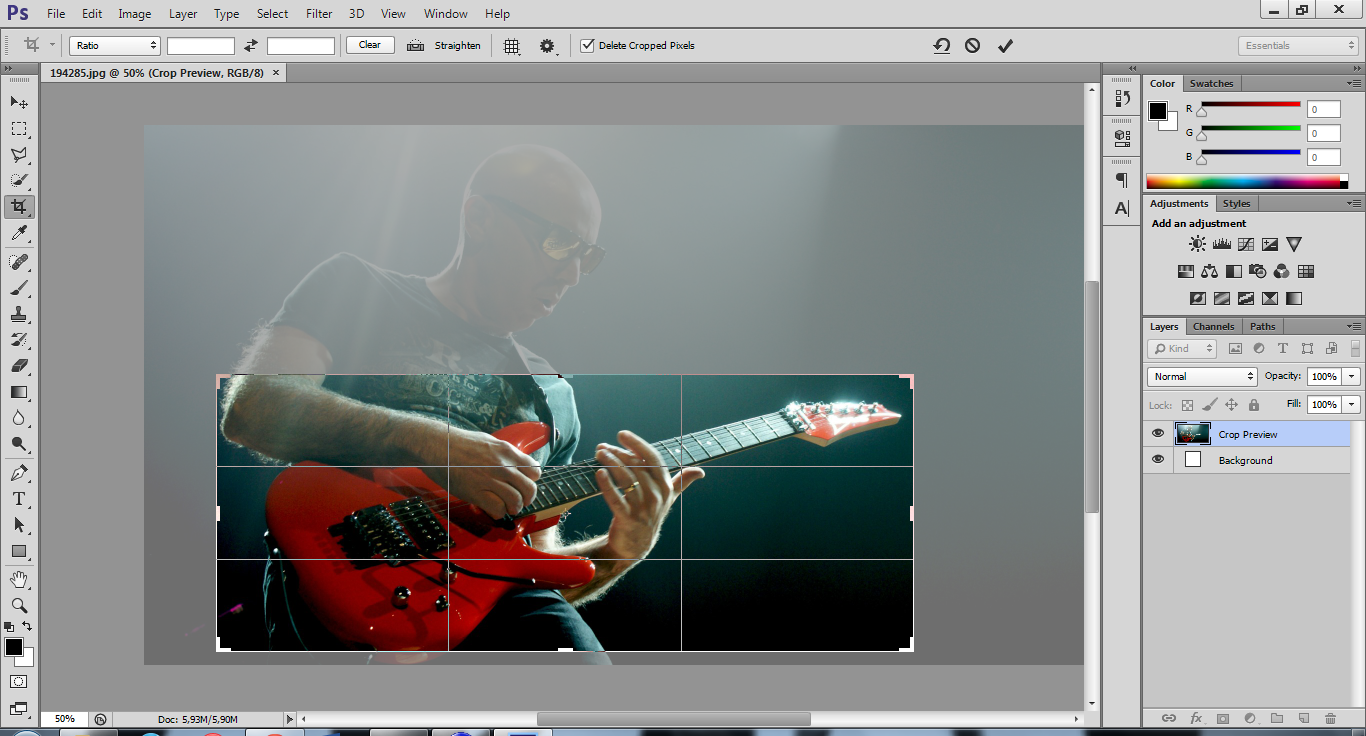 В настоящее время плагин Web Font может быть использован в Adobe Photoshop CS5, Adobe Photoshop CS5.1, Adobe Photoshop CS6, Adobe Photoshop CC (версия 14), Adobe Creative Suite 5.5.
В настоящее время плагин Web Font может быть использован в Adobe Photoshop CS5, Adobe Photoshop CS5.1, Adobe Photoshop CS6, Adobe Photoshop CC (версия 14), Adobe Creative Suite 5.5.
3. GuideGuide
Так как создание сетки в Photoshop порой может затребовать много усилий, большинство дизайнеров просто прикидывают на глаз и произвольно перетаскивают направляющие. Это отличный плагин, который предоставляет инструмент для создания пиксельных точных столбцов, строк, срединных и базовых уровней. Если у вас есть активный выбор в документе Photoshop, GuideGuide создаст сетку, которую вы укажите в пределах границ выделенной области.
4. Flaticon.com
Flaticon.com — это популярная платформа с более 35 тысячами иконок, которые отвечают всем последним трендам в дизайне. А некоторое время назад платформа разработала специальный плагин для Photoshop, чтобы дизайнеры могли быстро находить нужные иконки, не выходя из своей рабочей среды. Созданный специально для дизайнеров и разработчиков, Flaticon — это классный бесплатный проект, который вы обязательно должны посмотреть. Вы можете находить необходимые иконки, выбирать и использовать их в векторном формате. Вы также можете настраивать их по своему усмотрению.
Вы можете находить необходимые иконки, выбирать и использовать их в векторном формате. Вы также можете настраивать их по своему усмотрению.
5. CSS3PS
6. Cut&Slice me
Cut&Slice me — плагин Adobe Photoshop CS6, разработанный Daniel Peruho. Инструмент повышает до современного процесса нарезку с большим количеством мощных функций. Особенности этого плагина включают в себя принятие группы слоев и рассмотрения ее как единого объекта. После этого он обрезает лишние пиксели и экспортирует группу в файл изображения.
7. SubtlePatterns
Ваш сайт или дизайн нуждается в детальном фоновом рисунке? В этом случае вы можете использовать плагин SubtlePatterns для своих нужд. Он поставляется с огромным разнообразием шаблонов и весьма легок в использовании. К слову сказать, почти все шаблоны были созданы самими пользователями, так что вы можете даже не сомневаться в их качестве. Даже если вы выберете замысловатые компоненты для шаблона, можете быть уверены, что они не будут отвлекать посетителей сайта от основного контента.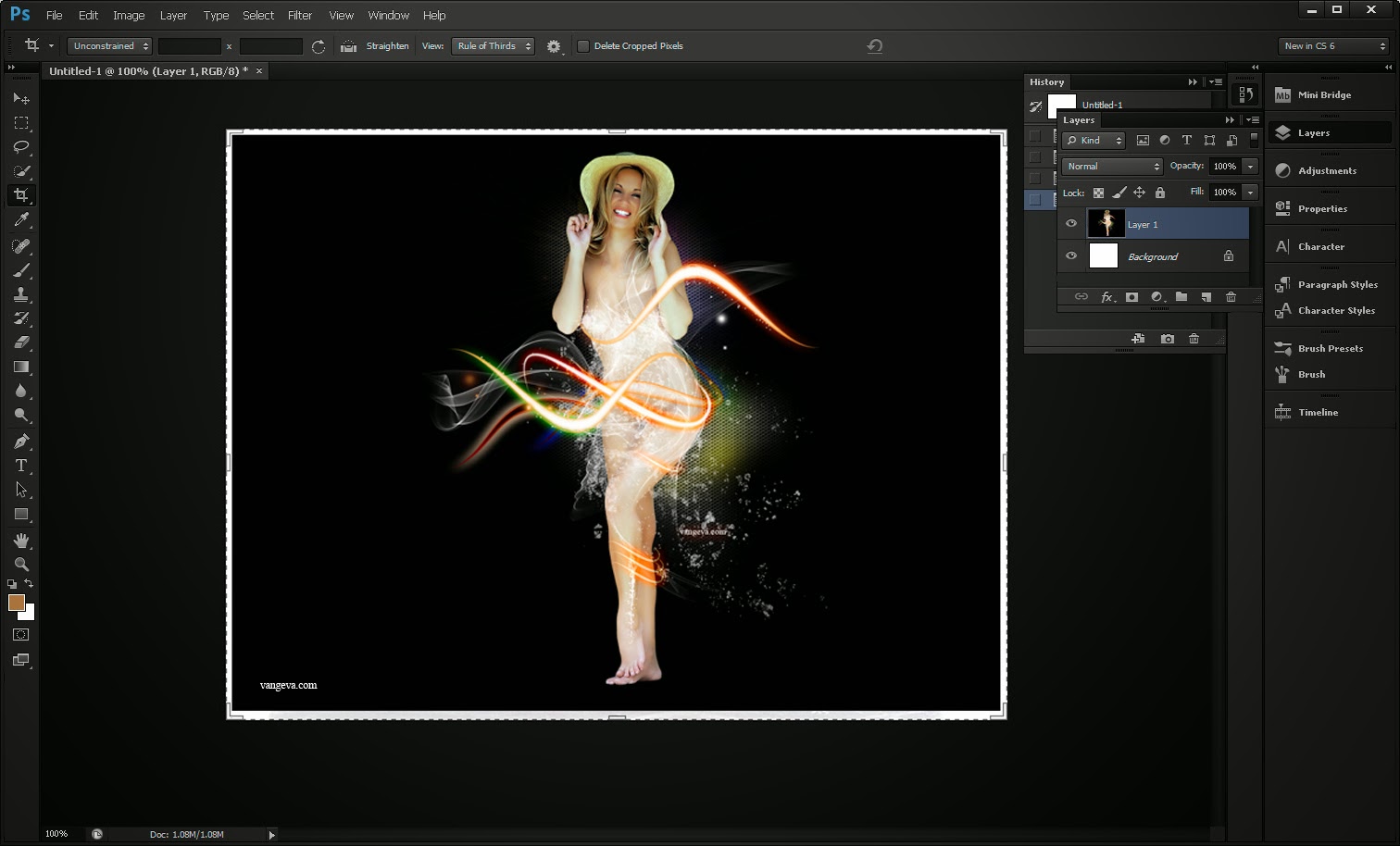
8. Skeuomorphism
Вы находите затруднительным превращение ваших скевоморфических PSD сайтов в плоский дизайн? Тогда попробуйте использовать этот инструмент, чтобы раз и навсегда забыть об этой проблеме. Этот замечательный плагин, который вы можете легко скачать и использовать для удаления ненужных эффектов на слоях вашего дизайна.
9. SiteGrinder
Как создавать веб-страницы из PSD? Используйте SiteGrinder. Инструмент поможет вам превратить ваши файлы PSD в веб-страницы. С SiteGrinder, вам не нужно резать или писать код. Если вам когда-либо посчастливилось работать с Divine Elemente, то вы почти сразу заметите, что данный плагин имеет практически аналогичные удобства в использовании.
10. SuitcaseFusion
Если вы ищете плагин, который поможет вам в управление шрифтами, тогда этот инструмент то, что вам нужно. Вы можете просматривать шрифты, которые планируете использовать в вашем проекте, а также он помогает организовать их и с легкостью открывать.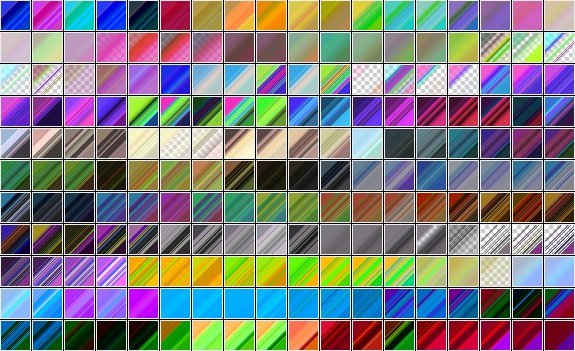 Плагин поставляется с набором шрифтов, из которых вы можете выбрать тот, который вписывается наилучшим образом в ваш дизайн.
Плагин поставляется с набором шрифтов, из которых вы можете выбрать тот, который вписывается наилучшим образом в ваш дизайн.
Всего вам доброго!!!
Adobe Photoshop — это мощная платформа для творчества, но иногда ей не хватает множества функций, которые могут помочь повысить производительность, улучшить рабочий процесс и сделать жизнь намного проще. К счастью для нас, Photoshop поддерживает расширения и плагины, которые помогают расширить возможности редактора. И вам повезло, мы собрали некоторые из лучших и обязательных плагинов Photoshop, которые доступны на сегодняшний день.
Эти плагины помогают сэкономить время, сократить шаги в работе, автоматизировать утомительные процессы и многое другое. Они помогут вам работать быстрее и продуктивнее, и они абсолютно необходимы в вашем дизайнерском наборе инструментов.
Lorem ipsum, наконец, появился в Photoshop CS6, но не спишите праздновать, у сгенерированного текста все еще не хватает вариаций. Для тех же из вас, кто нуждается в изменениях, предлагаем попробовать «Lorem Ipsum Generator». С помощью этого плагина вы можете настроить параметры для генерации слов, предложений или абзацев, всего лишь одним простым щелчком. Услуга предоставляется компанией lipsum.com, которая используется множеством дизайнерами в течение многих лет. Плагин должен быть установлен только один раз, а затем может использоваться в нескольких приложениях Adobe.
С помощью этого плагина вы можете настроить параметры для генерации слов, предложений или абзацев, всего лишь одним простым щелчком. Услуга предоставляется компанией lipsum.com, которая используется множеством дизайнерами в течение многих лет. Плагин должен быть установлен только один раз, а затем может использоваться в нескольких приложениях Adobe.
Совместимость: Adobe Photoshop, Illustrator, InDesign и Dreamweaver CS5
Как вы манипулируете несколькими смарт-объектами в Photoshop? Было бы здорово иметь способ создать или разбить несколько смарт-объектов одним щелчком мыши. Cell позволяет это сделать. Это плагин, который может сжимать несколько выбранных слоев и групп в несколько смарт-объектов плюс дает возможность распаковывать их, разбивая несколько групп смарт-объектов на слои в один клик. Действие «Сохранить» также очень полезно: теперь вы можете сохранять несколько смарт-объектов в один файл PSD или PNG.
Swatchy — это простой и элегантный менеджер образцов для Photoshop, который позволяет вам организовать образцы цвета в папки.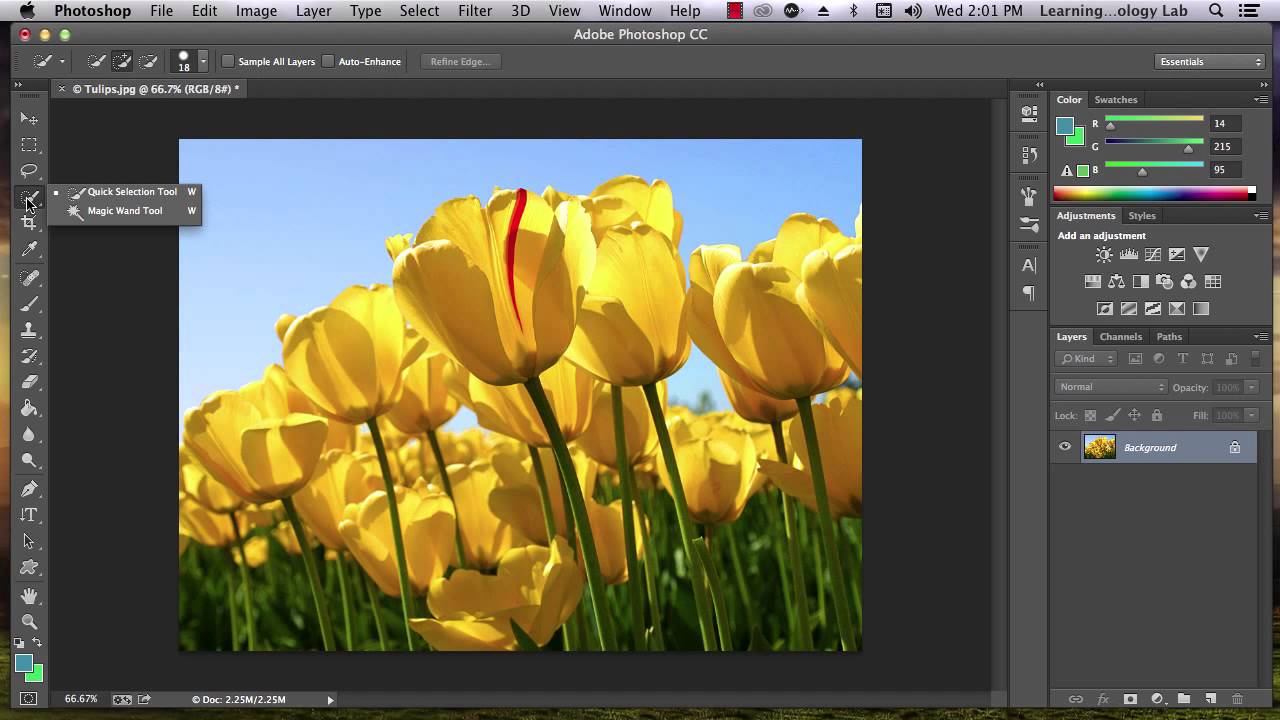 Образцы могут быть выбраны в качестве цветов переднего плана или фона. Таким образом, вы можете сохранять и легко получать доступ к вашим цветовым схемам, и предварительно просматривать цвета, которые используете чаще всего. Предположим, вы хотите создать приложение или веб-сайт, этот бесплатный плагин поможет вам создать альтернативные цветовые схемы, просто выбрав образцы цветов и организовав их в несколько папок. Это удобно и экономит время.
Образцы могут быть выбраны в качестве цветов переднего плана или фона. Таким образом, вы можете сохранять и легко получать доступ к вашим цветовым схемам, и предварительно просматривать цвета, которые используете чаще всего. Предположим, вы хотите создать приложение или веб-сайт, этот бесплатный плагин поможет вам создать альтернативные цветовые схемы, просто выбрав образцы цветов и организовав их в несколько папок. Это удобно и экономит время.
Совместимость: Photoshop CC, CC2015
Навигация по Photoshop для поиска необходимых инструментов раздражает. Требуется время, чтобы перейти от инструмента к инструменту. Центрирование элементов также представляет собой проблему, если вы не использовали правильный инструмент. Чтобы избавиться от всего этого, вы можете использовать этот небольшой бесплатный плагин. Этот плагин размещает все необходимые инструменты и быстрые ярлыки, к которым нужен постоянный доступ, в одном и том же месте. Он делает много простых вещей очень хорошо. Включение и выключение привязки, горизонтальное или вертикальное центрирование, обрезка документа или «сохранение в веб» — и все это одним щелчком мыши. Это огромная экономия времени, поэтому мы настоятельно рекомендуем его в качестве плагина, если вы хотите, чтобы все ваши инструменты находились вместе.
Включение и выключение привязки, горизонтальное или вертикальное центрирование, обрезка документа или «сохранение в веб» — и все это одним щелчком мыши. Это огромная экономия времени, поэтому мы настоятельно рекомендуем его в качестве плагина, если вы хотите, чтобы все ваши инструменты находились вместе.
Совместимость: Photoshop CC
Как часто вам нужно отвлекаться от работы для поиска нужной иконки? Почему бы не использовать плагин FlatIcon, чтобы быстро найти нужные значки. Тут доступно более 40 000 иконок, а база данных всегда находится в синхронизации – вам не потребуется ручное обновление. Этот бесплатный плагин создаст новую панель в Photoshop, которая позволит вам искать любые значки и размещать их прямо в документе. Поскольку они представляют собой векторные фигуры, вы можете изменять размеры иконок и редактировать их без потери качества. Получите коллекцию стрелок и типичных веб-элементов, после всего лишь одной установки. Вы также можете загружать иконки с сайта.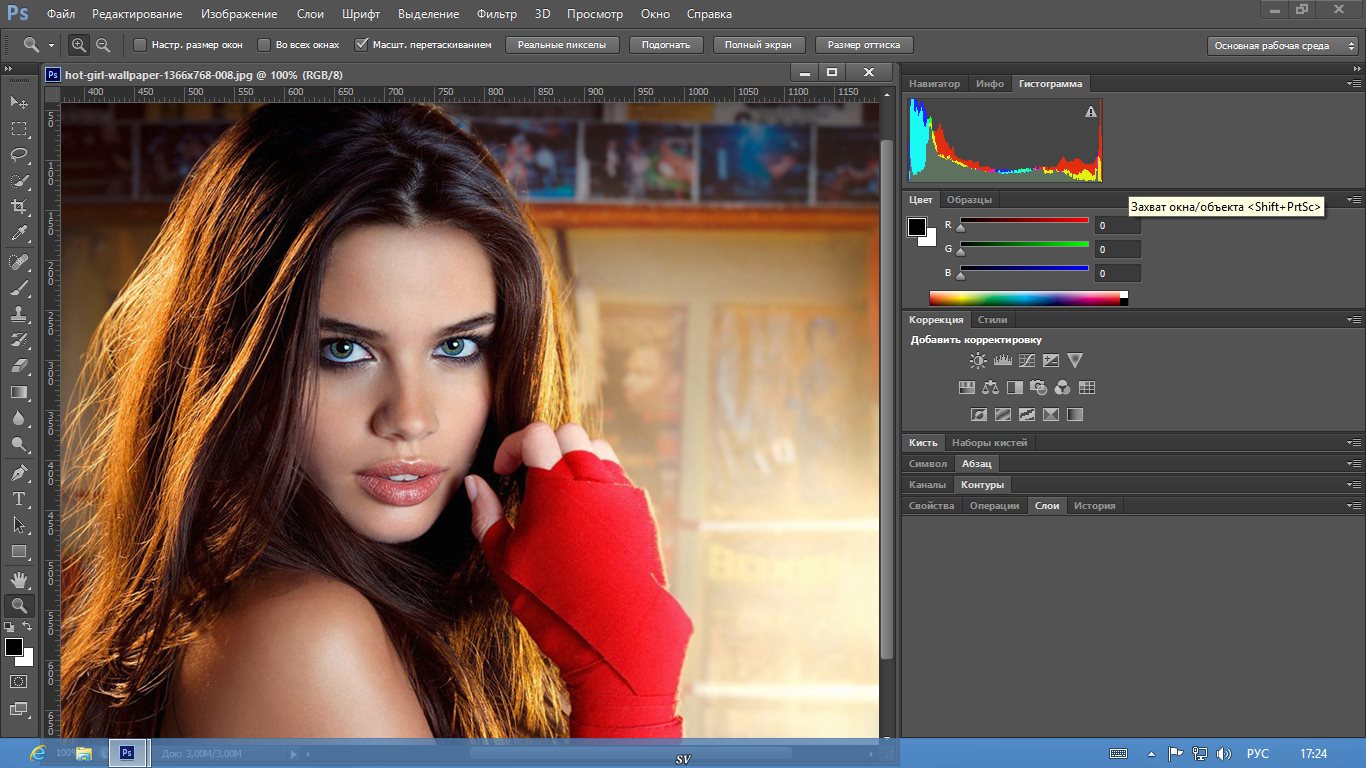
Совместимость: Photoshop CC, CS5, CS6
Layrs Control 2 — это набор из семи скриптов, которые значительно упрощают работу со слоями в Photoshop. Это практическое решение для управления слоями, и оно будет особенно полезно при работе над сложными проектами с множеством слоев для обработки. Плагин предоставляет семь основных функций, включая переименование слоев и папок, удаление неиспользуемых эффектов для оптимизации вашего проекта, выравнивание всех эффектов слоев, выделение пустых слоев и растеризацию смарт-объектов. Кроме того, вы также можете преобразовывать слои в отдельные смарт-объекты и находить похожие файлы и папки.
Совместимость: Photoshop CC, CC2014 — Скачать
При создании дизайна макета мы тратим время на поиск случайных фотографий людей, которые можно включить в макет. Другое действие, на которое так же тратится время, это создание правдоподобных пользователей. Если эти проблемы мешают вам, то вы можете с легкостью справиться сними с помощью данного плагина, который сделает всю нудную работу за вас. Вы можете перетаскивать случайные мужские или женские изображения пользователя, и генерировать имена непосредственно в своем файле PSD. Затем просто щелкните и перетащите фотографию профиля в документ Photoshop или скопируйте и вставьте изображение и имя, которое вы хотите. Чтобы создать нового случайного пользователя, просто нажмите кнопку «Новый случайный пользователь».
Вы можете перетаскивать случайные мужские или женские изображения пользователя, и генерировать имена непосредственно в своем файле PSD. Затем просто щелкните и перетащите фотографию профиля в документ Photoshop или скопируйте и вставьте изображение и имя, которое вы хотите. Чтобы создать нового случайного пользователя, просто нажмите кнопку «Новый случайный пользователь».
Совместимость: Photoshop CS6, CC2014, CC2015
Cut & Slice Me — это плагин, который будет экспортировать нужные вам ресурсы в виде файлов PNG, а все прозрачные пиксели будут обрезаны. Все, что вам нужно сделать, это добавить @ в конец имени вашего слоя, и плагин сделает все остальное. Он также организует и группирует слои, как если бы они были объектами. Если вы хотите, чтобы ваш файл экспортировался в фиксированном размере, вы можете создать прямоугольный вектор в качестве первого слоя, а затем назвать его #. Окончательная группа будет экспортироваться в размере, который вы хотите. Если у вас возникнут какие-либо проблемы с использованием плагина, просто ознакомьтесь с разделом часто задаваемых вопросов и наслаждайтесь чувством юмора создателя, когда он дает ответы на общие проблемы, с которыми сталкиваются пользователи.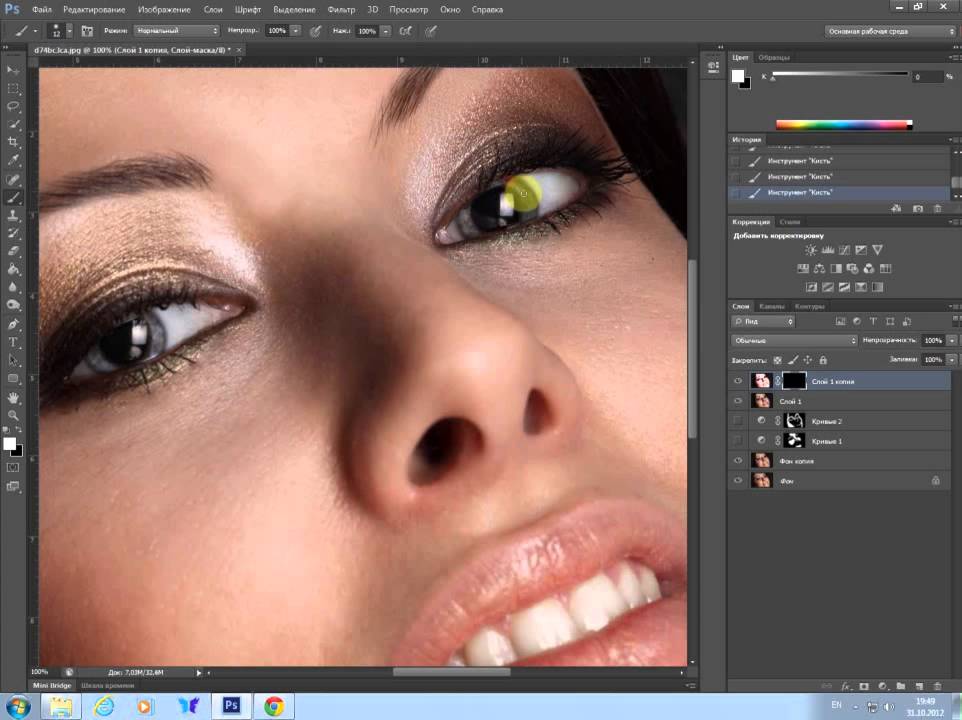
Совместимость: Photoshop CS6, CC
Плагин GuideGuide Photoshop позволяет легко получить точные пиксельные столбцы, строки, мидпойнты и исходные данные на основе вашего документа или выделенной области. Это позволяет вам сохранять часто используемые наборы руководств для будущего использования. Вы также можете использовать несколько типов размеров. С помощью плагина вы можете точно определить, насколько широким должен быть элемент навигации, чтобы равномерно соответствовать ширине сайта, а также создавать базовые линии сетки и элементы заполнения.
Совместимость: Photoshop CS5, CS6 и CC
Transform Each – это отличная функция от Illustrator, которая отсутствует в Photoshop. Плагин позволяет вам преобразовывать группы слоев, словно они были преобразованы индивидуально. Это здорово, когда вы можете изменять размер, вращать и перемещать несколько элементов, не переставляя их каждый раз. Плагин также имеет возможность масштабировать стили и ограничивать пропорции. Не забывайте всегда использовать кнопку «Предварительный просмотр», чтобы заглянуть в конечный результат, прежде чем нажимать кнопку «ОК».
Не забывайте всегда использовать кнопку «Предварительный просмотр», чтобы заглянуть в конечный результат, прежде чем нажимать кнопку «ОК».
Совместимость: Photoshop CS5, CS6, CC2014, CC2015
Создание «Эффекта длинных теней» может выглядеть легким, даже для пользователя Photoshop на начальном уровне. Но это станет кошмаром для редактирования, если вашему клиенту не нравится конечный результат. Чтобы этого не случилось, попробуйте данное расширение Photoshop под названием Long Shadow Generator 2. Как следует из названия, этот плагин способен создавать длинную тень одним щелчком мыши. В его панели настроек вы можете отрегулировать длину тени, прозрачность, сделать гладкую или градиентную тень, черную или белую.
Совместимость: Photoshop CC, CC2014, CS6
Если вы хотите разрешить Рhotoshop, чтобы использовать переменные для таких атрибутов, как цвета, текст, размер шрифта и видимость, вы должны попробовать Ditto. Он поддерживает переменные для цветов заливки, строки текста, включая специальные символы, видимость, размер шрифта, семейство шрифтов, цвета шрифтов, высота линий, положение X и Y.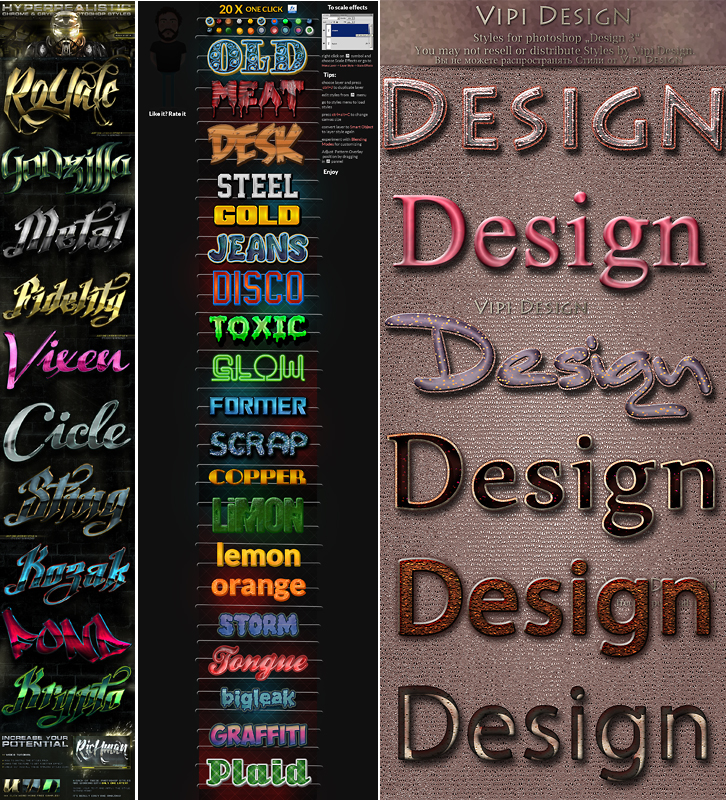 Для каждой переменной требуется указать ее тип, имя и значение. Те, у кого нет плагина, будут видеть группу на панели слоев, называемую dittoVariables. Слой может иметь несколько переменных, и они не определяют имена слоев.
Для каждой переменной требуется указать ее тип, имя и значение. Те, у кого нет плагина, будут видеть группу на панели слоев, называемую dittoVariables. Слой может иметь несколько переменных, и они не определяют имена слоев.
Совместимость: Photoshop CC2015
CSS3Ps — это плагин Photoshop, который преобразует слои в стиль CSS3. Вам просто нужно выбрать слои, а затем нажать кнопку CSS3Ps. Плагин направит вас на веб-страницу CSS3Ps, где генерируется результат. Плагин CSS3Ps поддерживает несколько слоев, префиксы производителей для кросс-браузерной совместимости, SASS и SCSS. Он также поддерживает такие стили, как радиус границы, наложение градиента, скос и тиснение, обводка, тень и свечение, и многое другое. Стоит отметить, что для правильного конвертирования вам необходимо использовать правильные эффекты Photoshop.
Совместимость: CS3 и выше, CC, CC2014, CC2015
Breeezy — это расширение, которое добавляет функции многослойного экспорта в Photoshop, что дает вам возможность экспортировать несколько графических элементов из вашего PSD за один клик. Оно позволяет быстро и легко готовить графику для разработки приложений, веб-сайтов или флеш-баннеров. Расширение также дает возможность сохранять прозрачность слоя при экспорте, передавать имена слоев в файлы и организовывать все экспортированные файлы и активы в одну папку.
Оно позволяет быстро и легко готовить графику для разработки приложений, веб-сайтов или флеш-баннеров. Расширение также дает возможность сохранять прозрачность слоя при экспорте, передавать имена слоев в файлы и организовывать все экспортированные файлы и активы в одну папку.
Совместимость: Photoshop CS5 и выше
Pixel2Vector — очень впечатляющий инструмент, который может конвертировать любой пиксельный рисунок в полностью масштабируемый векторный формат одним щелчком мыши! Функция Vector Shape преобразует каждый выбранный слой или группу слоев в векторную форму. Когда это будет сделано, вы можете редактировать вектор, как и любой другой векторный файл, масштабировать без потерь или легко перекрашивать. Другой хорошей функцией является Custom Shape Tool, которая преобразует каждый выбранный слой или группу слоев в инструмент Custom Shape Tool. Вы можете затем найти нужную форму, выбрав инструмент Custom Shape Tool в нижней части палитры.
Совместимость: CS5, CS6, CC, CC2014 и Photoshop CS3 +
Еще один надежный инструмент поиска иконок, плагин Font Awesome поможет вам найти и вставить иконку прямо в Photoshop. Этот бесплатный плагин добавляет новую панель, которая позволит нам искать любую иконку, введя нужное ключевое слово. Найдите иконку и нажмите, чтобы создать новую форму слоя, которую вы можете легко редактировать. Это реальная экономия времени, и очень рекомендуется, если ваша повседневная рутина вращается вокруг работы с иконками.
Этот бесплатный плагин добавляет новую панель, которая позволит нам искать любую иконку, введя нужное ключевое слово. Найдите иконку и нажмите, чтобы создать новую форму слоя, которую вы можете легко редактировать. Это реальная экономия времени, и очень рекомендуется, если ваша повседневная рутина вращается вокруг работы с иконками.
Совместимость: Photoshop CC
Render.ly будет экспортировать экраны, активы и подробные спецификации дизайна для вас. Экспортируются только те элементы, которые были изменены. Вам просто нужно использовать правильный префикс, а Render.ly будет делать всю тяжелую работу. Render.ly позволяет добавлять варианты экранов, управлять активами, подробными спецификациями дизайна и в конечном итоге автоматически экспортировать их все одним щелчком мыши. Чтобы сохранить ваши иконки в виде векторов, добавьте префикс ico. Для экспорта изображений добавьте «img» в качестве префикса и оно будет экспортироваться в виде растровой графики.
Совместимость: Photoshop CC2014, CC2015
Благодаря Griddify вы теперь можете создавать пользовательские системы сеток, вертикальный ритм и делать больше с помощью руководств в Photoshop.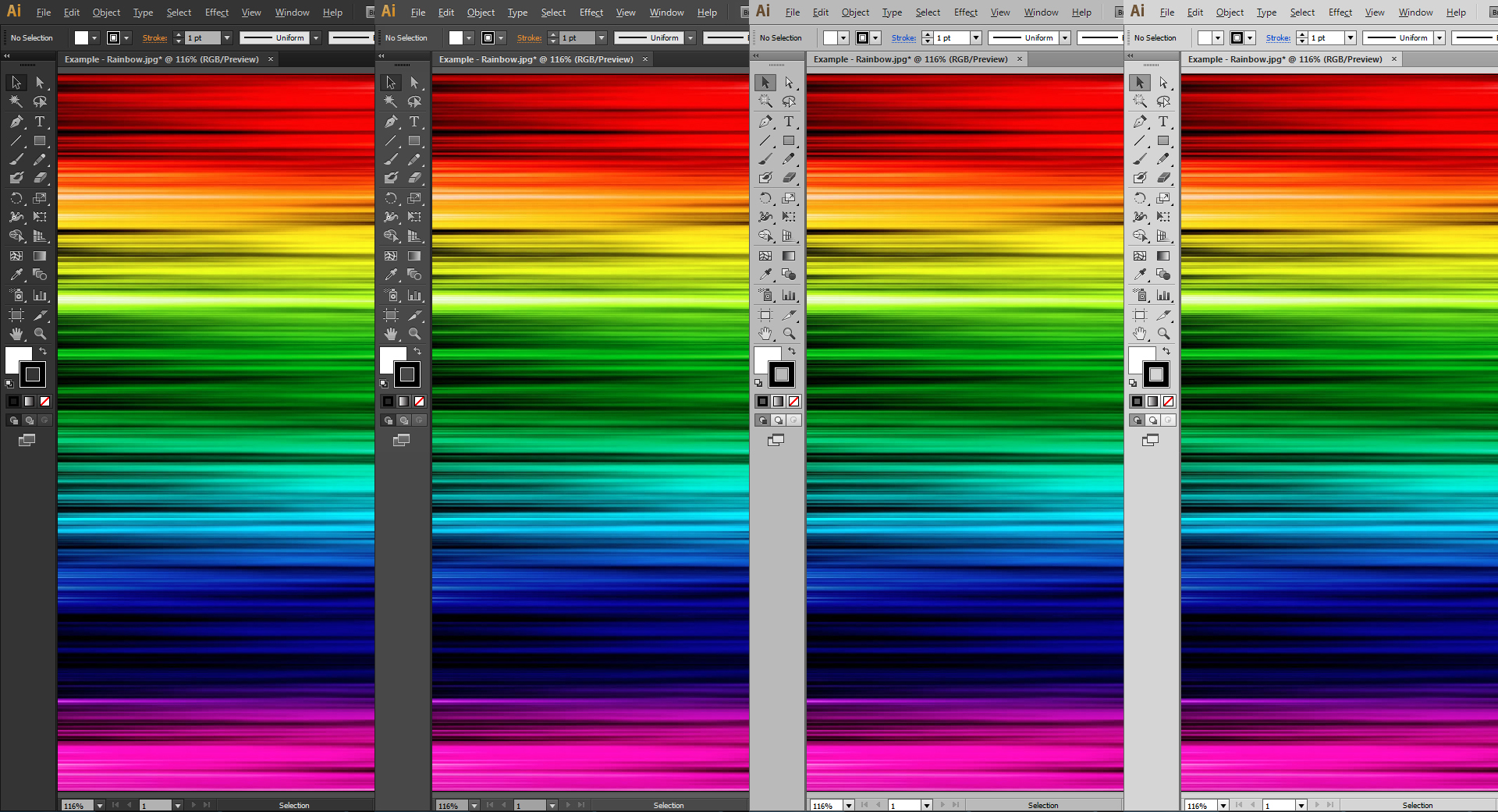 Griddify добавляет интуитивно понятную панель в Photoshop, которая включает в себя три простых, но широких диапазона функций Griddify, Divide и Wrap. Введите значение пикселя и нажмите «Griddify», и руководство будет добавлено с интервалами, которые вы ввели. Вы можете поиграть с ним для большего количества колонок или изменить ориентацию для создания базовой линии. Опция «Divide» отлично подходит для отзывчивых сайтов, разделяя выделенную область на количество разделов, которые вы хотите. Опция «Wrap» добавляет направляющие к краям.
Griddify добавляет интуитивно понятную панель в Photoshop, которая включает в себя три простых, но широких диапазона функций Griddify, Divide и Wrap. Введите значение пикселя и нажмите «Griddify», и руководство будет добавлено с интервалами, которые вы ввели. Вы можете поиграть с ним для большего количества колонок или изменить ориентацию для создания базовой линии. Опция «Divide» отлично подходит для отзывчивых сайтов, разделяя выделенную область на количество разделов, которые вы хотите. Опция «Wrap» добавляет направляющие к краям.
Совместимость: Photoshop CS6, CC
Save Panel — это сохраняющий файлы плагин, который позволяет настраивать параметры сохранения с вашими любимыми настройками. Например, вам может потребоваться сохранить рисунок разных размеров для разных целей. С помощью панели сохранения вы можете выбрать папку назначения (абсолютную или относительную), размеры изображения, тип файла и имя файла. Нет ограничений по количеству кнопок, которые вы можете создать и настроить с помощью панели сохранения. Чтобы настроить его, просто сохраните пресеты, созданные в диалоговом окне параметров. Затем каждый пресет будет представлен кнопкой на панели, что даст вам быстрый доступ к вашим любимым настройкам. Вы можете также обмениваться изображениями внутри Photoshop с помощью облачных сервисов, таких как Dropbox.
Чтобы настроить его, просто сохраните пресеты, созданные в диалоговом окне параметров. Затем каждый пресет будет представлен кнопкой на панели, что даст вам быстрый доступ к вашим любимым настройкам. Вы можете также обмениваться изображениями внутри Photoshop с помощью облачных сервисов, таких как Dropbox.
Совместимость: Photoshop CS5, CS6, CC, CC2014
В Photoshop это большая проблема установить два отдельных текстовых слоя и выровнять их, когда вам нужно несколько столбцов текста. В данном случае, UberColumns — это плагин Photoshop, который может помочь. Это позволяет вам преобразовать один блок текста на слое в заданный макет столбца. Чтобы использовать этот плагин, просто перетащите текстовое поле с помощью инструмента «Текст» и введите свой текст в обычном режиме. После ввода текста откройте панель «Столбцы» в «Окно»> «Расширения»> «Столбцы». Задайте количество столбцов и пространство для желобов, и нажмите OK. Теперь ваш текст должен быть преобразован в столбцы.
Совместимость: Photoshop CC, CC2014, CC2015
Плагины – это встроенные в Adobe Photoshop программы, которые определенным образом обрабатывают и изменяют изображения. Вы можете бесплатно скачать и установить на свой компьютер наборы плагинов для фотошоп, тем самым существенно расширив возможности вашего графического редактора.
Как установить плагины в Adobe Photoshop?
Скачайте архив с нашего сайта, распакуйте его и поместите файл с расширением *.8BF в папку Plug-Ins\Filters. Дальше, при запуске, редактор просматривает каталог Plug-Ins\Filters и регистрирует обнаруженные там плагины, которые после этого становятся доступны в меню Filters.
- Формат: ZIP
- Размер: 0,6 Мб
- Формат: ZIP
- Размер: 0,6 Мб
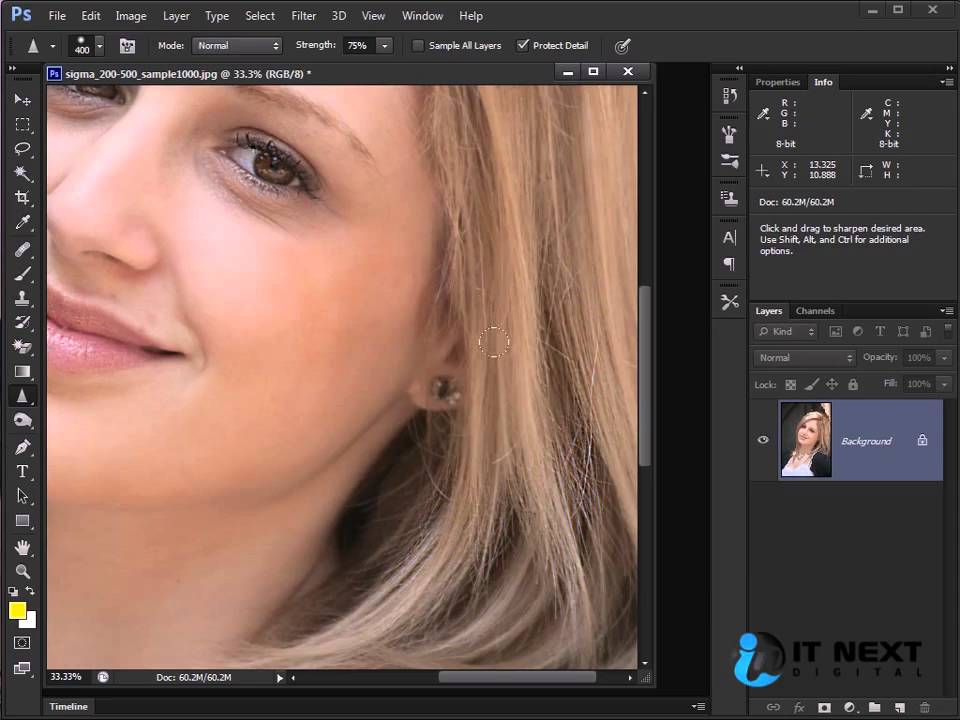 На текущий момент времени в базе содержится 63578 иконок!
На текущий момент времени в базе содержится 63578 иконок!- Формат: ZIP
- Размер: 0,5 Мб
- Формат: ZIP
- Размер: 2,1 Мб
- Формат: ZIP
- Размер: 38,6 Мб
- Формат: ZIP
- Размер: 3,9 Мб

- Формат: ZIP
- Размер: 6,2 Мб
- Формат: ZIP
- Размер: 1,1 Мб
- Формат: ZIP
- Размер: 13,1 Мб
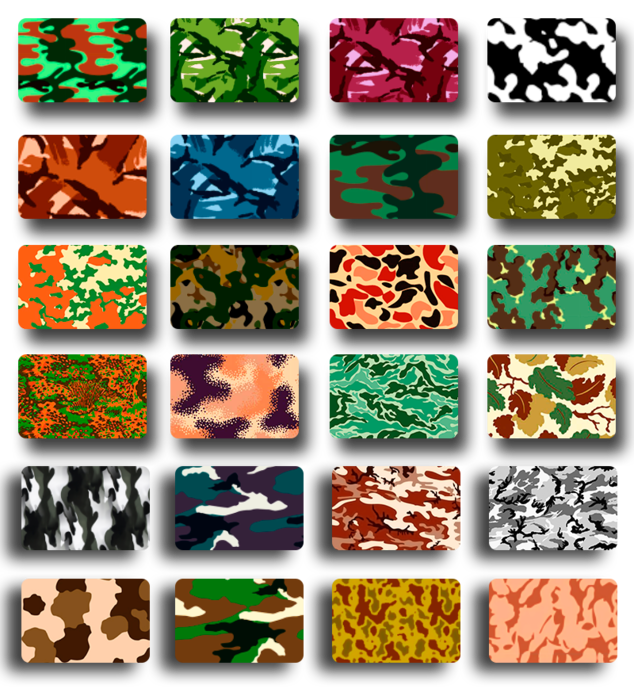 Несколько готовых форм помогут вам создать картину одним кликом мыши.
Несколько готовых форм помогут вам создать картину одним кликом мыши.- Photoshop – это пакет профессиональных программ для обработки растровой и векторной графики. Он давно и заслуженно считается безусловным лидером среди графических редакторов. Этот редактор применяют для создания композиций, обработки фотографий и отсканированных изображений, цветовой коррекции, подготовки к печати полиграфической продукции, создания и редактирования 2D и 3D файлов, обработки видеофайлов и анимации и для решения великого множества других задач.
- Adobe Photoshop CS5 Portable имеет все необходимые инструменты создания и обработки точечных и растровых изображений, для применения разнообразных эффектов к слоям и каналам. Эта версия дает новые, практически неограниченные возможности, для работы с изображеними. В CS5 включена поддержка множества графических форматов.
How To Blend Textures With Photos In Photoshop CC CS6
Как смешивать текстуры с фотографиями
Шаг 1: выберите и скопируйте текстуру
Для начала откройте и основную фотографию, и изображение, которое вы используете для текстуры в Photoshop.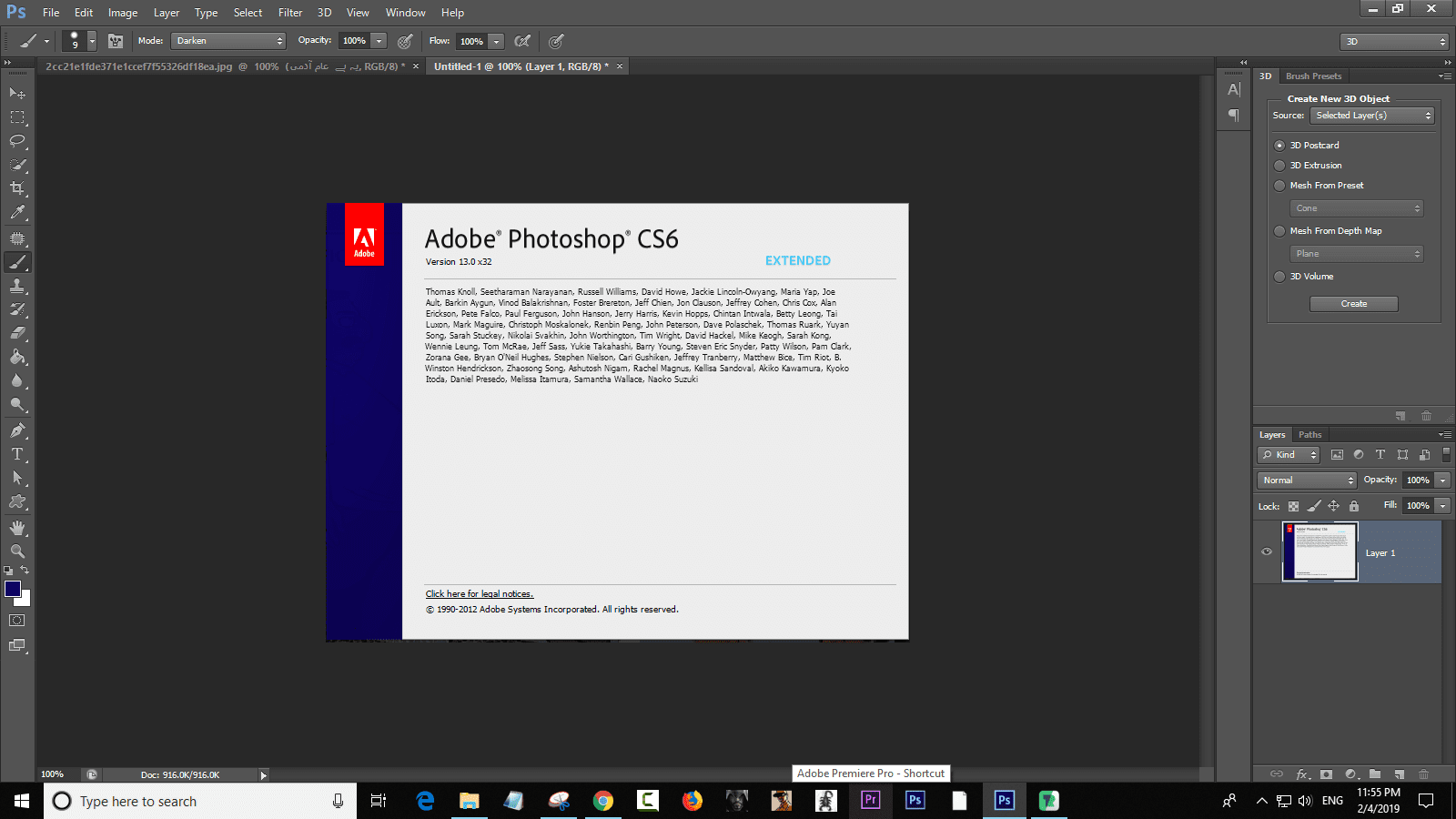 Каждое изображение будет отображаться в отдельном документе с вкладками . Первое, что нам нужно сделать, это переместить текстуру в тот же документ, что и основная фотография. Самый простой способ сделать это — скопировать и вставить его. Убедитесь, что документ текстуры является активным. Вы можете переключаться между документами, нажимая на вкладки в верхней части:
Каждое изображение будет отображаться в отдельном документе с вкладками . Первое, что нам нужно сделать, это переместить текстуру в тот же документ, что и основная фотография. Самый простой способ сделать это — скопировать и вставить его. Убедитесь, что документ текстуры является активным. Вы можете переключаться между документами, нажимая на вкладки в верхней части:
Выбор текстуры документа осуществляется нажатием на его вкладку.
При активном документе текстуры перейдите в меню « Выбор» в строке меню в верхней части экрана и выберите « Все» . Или нажмите Ctrl + A (Победа) / Command + A (Mac) на клавиатуре:
Собираюсь Выбрать> Все.
Вокруг изображения появится контур выбора, сообщающий, что он выбран. Чтобы скопировать его, зайдите в меню « Правка» в верхней части экрана и выберите « Копировать» . Или нажмите Ctrl + C (Победа) / Command + C (Mac) на клавиатуре:
Перейдите в «Правка»> «Копировать».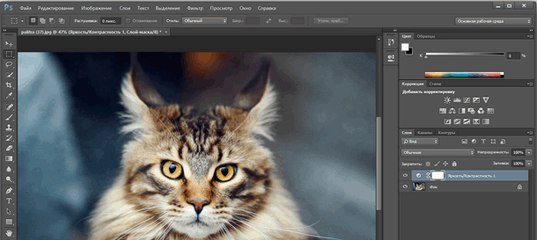
Шаг 2: Вставьте текстуру в документ основной фотографии
Переключитесь на основной документ фотографии, нажав на его вкладку:
Нажав на вкладку главной фотографии.
Теперь, когда документ фотографии активен, вернитесь в меню « Правка» и на этот раз выберите « Специальная вставка» , а затем « Вставить на месте» :
Собираемся Правка> Специальная вставка> Вставить на месте.
Команда «Вставить на месте» не только вставляет текстуру в документ, но и центрирует ее. В зависимости от размера вашей текстуры, она может полностью блокировать фотографию под ней, так как моя здесь:
Текстура в настоящее время блокирует основную фотографию из вида.
Однако, если мы посмотрим на панель « Слои» в Photoshop , то увидим, что исходная фотография все еще находится там, на слое фона , а текстура была размещена на новом слое с именем Layer 1 над ним:
Фотография и текстура теперь находятся на двух отдельных слоях внутри одного документа.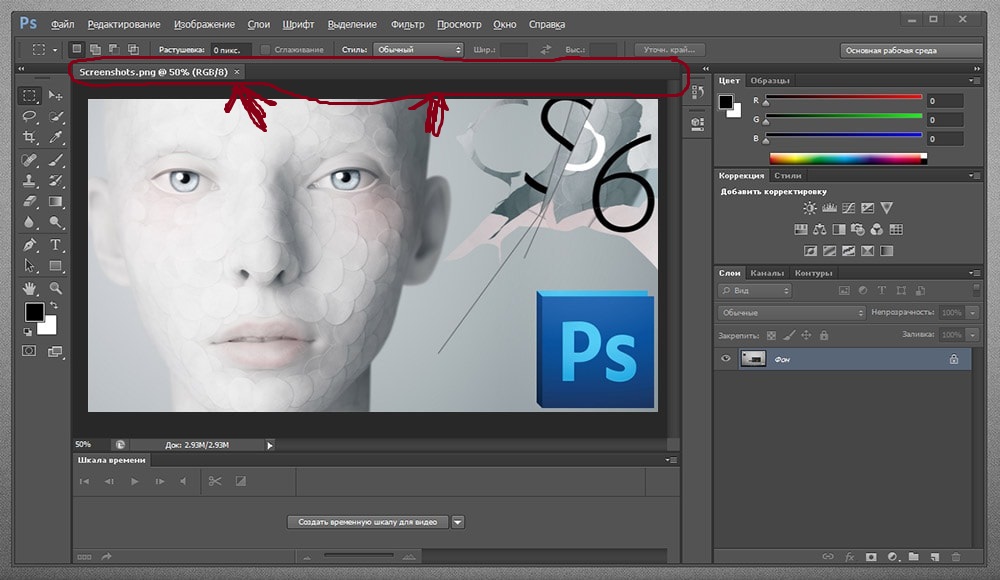
Шаг 3: измените текстуру, если нужно, с помощью свободного преобразования
Если ваша фотография и текстура не имеют одинаковый размер, вам нужно изменить размер текстуры, чтобы она соответствовала изображению, и мы можем сделать это с помощью команды Free Transform в Photoshop . С уровнем 1 , выбранным в панели слоев, перейдите к Edit меню в верхней части экрана и выберите Free Transform . Или нажмите Ctrl + T (Победа) / Command + T (Mac), чтобы выбрать Free Transform с клавиатуры:
Собираемся Правка> Свободное Преобразование.
Фотошоп разместит поле Free Transform и обведет текстуру. Если вы не видите все маркеры Free Transform, потому что они выходят за пределы экрана, перейдите в меню « Вид» и выберите «По размеру экрана» или нажмите Ctrl + 0 (Win) / Command + 0 (Mac) на клавиатуре:
Идем в View> Fit на экране.
Photoshop мгновенно уменьшит изображение настолько, чтобы все, включая поле «Свободное преобразование» и маркеры, было видно:
Поле «Свободное преобразование» теперь полностью отображается после выбора команды «По размеру экрана».
Нажмите и перетащите любой из маркеров (маленькие квадраты вокруг ограничительной рамки), чтобы изменить размер текстуры по мере необходимости. Перетаскивание ручки позволяет нам свободно искажать форму текстуры при изменении ее размера. Так как это просто текстура, это обычно нормально, но если вы хотите зафиксировать соотношение сторон (форму) текстуры на месте при ее изменении, нажмите и удерживайте клавишу Shift на клавиатуре и перетащите любую из четырех угловые ручки .
Если при перетаскивании угловой ручки нажать и удерживать клавиши Shift + Alt (Победа) / Shift + Option (Mac), вы измените размер текстуры из центра, а не из угла, и сохраните соотношение сторон без изменений. Когда вы закончите, нажмите Enter (Win) / Return (Mac) на клавиатуре, чтобы принять преобразование и выйти из команды Free Transform:
Когда вы закончите, нажмите Enter (Win) / Return (Mac) на клавиатуре, чтобы принять преобразование и выйти из команды Free Transform:
Изменение размера текстуры для лучшего соответствия изображению с помощью Free Transform.
Шаг 4: выберите инструмент Move
Выберите инструмент « Перемещение» в Photoshop в верхней части панели «Инструменты» или нажмите букву V, чтобы выбрать инструмент «Перемещение» на клавиатуре. На самом деле мы не собираемся использовать инструмент Move для чего-либо, но через некоторое время мы изучим удобное сочетание клавиш для быстрого переключения между режимами наложения слоев, чтобы мы могли видеть, какой из них даст нам наилучшие результаты для наложения наших Текстура с фото.
Вы спрашиваете, что это имеет отношение к Move Tool? Ну, в зависимости от того, какой инструмент вы выбрали, сочетание клавиш может работать или не работать. Это делает работу с помощью инструмента Move Tool выбран, и Move Tool находится в верхней части панели инструментов, поэтому выбрав инструмент Move Tool первого это самый простой способ , чтобы убедиться , что сочетание клавиши будут работать:
Это делает работу с помощью инструмента Move Tool выбран, и Move Tool находится в верхней части панели инструментов, поэтому выбрав инструмент Move Tool первого это самый простой способ , чтобы убедиться , что сочетание клавиши будут работать:
Выбор инструмента перемещения.
Шаг 5: цикл по режимам смешивания слоев
Параметр « Режим наложения» находится в верхнем левом углу панели «Слои». По умолчанию для него установлено значение «Нормальный», что означает, что слой никак не смешивается со слоями, расположенными под ним (именно поэтому текстура в настоящее время блокирует фотографию для просмотра в документе):
Для параметра «Режим наложения» по умолчанию установлено значение «Нормальный».
Если щелкнуть слово «Обычный», вы увидите список других режимов наложения, которые мы можем выбрать, например «Умножение», «Экран», «Наложение» и т. Д. Мы могли бы , если бы мы действительно хотели, выбирать каждый режим наложения по одному, щелкая по его имени в списке, и вы можете сделать это, если кто-то платит вам по часам.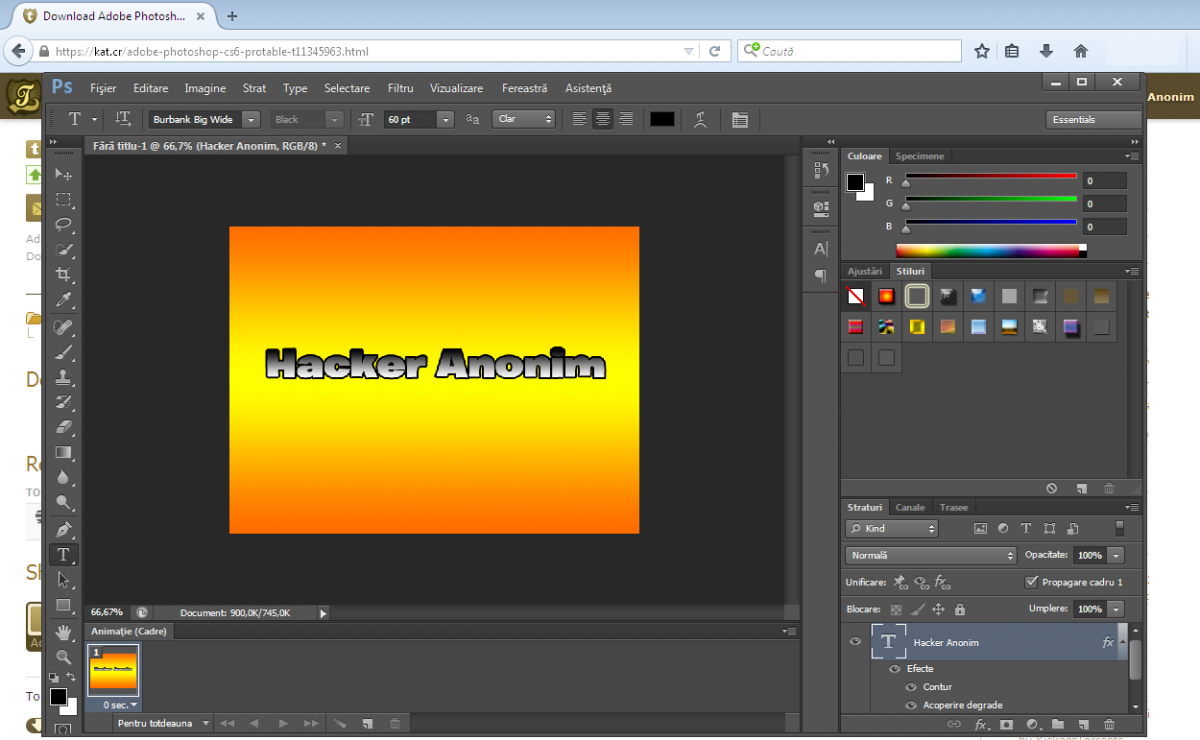 Но гораздо более быстрый способ экспериментировать с различными режимами наложения — это быстро переключаться между ними с клавиатуры. Нажмите и удерживайте клавишу Shift и нажмите плюс ( + ) или минус ( —) клавиши на клавиатуре. Клавиша плюс (+) перемещает вас вперед по списку режимов наложения по одному, а клавиша минус (-) перемещает назад. Например, удерживая Shift и нажимая клавишу «плюс» (+) один раз, вы изменяете режим наложения с Normal на Dissolve :
Но гораздо более быстрый способ экспериментировать с различными режимами наложения — это быстро переключаться между ними с клавиатуры. Нажмите и удерживайте клавишу Shift и нажмите плюс ( + ) или минус ( —) клавиши на клавиатуре. Клавиша плюс (+) перемещает вас вперед по списку режимов наложения по одному, а клавиша минус (-) перемещает назад. Например, удерживая Shift и нажимая клавишу «плюс» (+) один раз, вы изменяете режим наложения с Normal на Dissolve :
Удерживая Shift и нажимая +, перейдите в режим смешивания Dissolve.
Режим наложения Dissolve, вероятно, не окажет большого влияния на ваше изображение, но другие режимы наложения определенно будут. Например, я удерживаю клавишу Shift нажатой и нажимаю клавишу «плюс» (+) еще пару раз, чтобы перейти в режим смешивания Multiply :
Попробовать режим смешивания Multiply.
Режим смешивания Multiply является частью группы режимов смешивания, которые затемняют все изображение. Здесь мы видим, что текстура и фотография теперь смешиваются вместе. Тем не менее, хотя это выглядит интересно, в этом случае это слишком темно. Обратите внимание, что цвет текстуры также сливается с изображением. Мы увидим, как это изменить чуть позже:
Здесь мы видим, что текстура и фотография теперь смешиваются вместе. Тем не менее, хотя это выглядит интересно, в этом случае это слишком темно. Обратите внимание, что цвет текстуры также сливается с изображением. Мы увидим, как это изменить чуть позже:
Результат со слоем текстуры, установленным в режим смешивания Multiply.
Я буду удерживать клавишу Shift нажатой и нажимать клавишу «плюс» (+) еще несколько раз, пока не перейду в режим смешивания экрана :
Выбор режима смешивания экрана на этот раз.
Режим смешивания экрана противоположен умножению. Это часть группы режимов наложения, которые осветляют изображение. Здесь мы получаем еще один интересный результат, на этот раз выглядящий намного светлее, чем то, что мы видели в режиме Multiply:
Режим смешивания экрана дает более легкий результат, чем Умножение.
Нажатие клавиши «плюс» (+) еще несколько раз приводит меня в режим наложения :
Видя, что может сделать режим наложения Overlay.
Наложение является частью контрастной группы режимов наложения . Это повышает контрастность изображения, а также увеличивает насыщенность цвета. Как и «Умножение» и «Экран», «Наложение» — это еще один режим, который часто является хорошим выбором при смешивании текстур с фотографиями:
Режим наложения Overlay создает более высокий контрастный эффект.
Есть еще два режима наложения, которые вы обычно хотите попробовать, и они оба похожи на Overlay в том, что они повышают контраст и насыщенность цвета. Первый — это Soft Light, на который я переключусь, снова нажав клавишу «плюс» (+) (удерживая клавишу Shift):
Выбор режима наложения Soft Light.
Soft Light — более тонкая версия Overlay. Это все еще увеличивает контраст и насыщенность цвета, но, как следует из названия, результат получается более мягким и менее интенсивным:
Более тонкий эффект Soft Light.
Для более сильного эффекта попробуйте режим смешивания Hard Light, в который я перейду, нажав клавишу «плюс» (+) в последний раз:
Переключение в режим наложения Hard Light.
В то время как Soft Light был более тонкой версией Overlay, Hard Light — самая интенсивная из трех. На самом деле, сначала он обычно слишком интенсивный, как и здесь, но мы посмотрим, как настроить интенсивность режима наложения:
Гораздо сильнее результат Hard Light.
Сочетания клавиш в режиме наложения
Как правило, режимы наложения «Умножение», «Экран», «Наложение», «Мягкий свет» и «Жесткий свет» дают наилучшие результаты при смешивании текстуры с фотографией, и есть сочетания клавиш, которые можно использовать для мгновенного перехода к каждому из них. Мы уже знаем, что мы можем циклически проходить по всему списку режимов наложения, нажимая и удерживая клавишу Shift и нажимая клавишу « плюс» ( + ) для перемещения вперед или клавишу « минус» ( — ) для перемещения назад по списку. Это дает нам быстрый и простой способ опробовать каждый и оценить результаты.
Если вы хотите перейти прямо к одному из наиболее часто используемых режимов смешивания, на которые мы смотрели, просто нажмите и удерживайте Shift + Alt (победа) / Shift + Option (Mac) на клавиатуре и нажмите клавишу M для умножения , S для экрана , O для наложения , F для мягкого света или H для жесткого света .
Шаг 6: убери цвет с текстуры
Несмотря на то, что на данный момент это выглядит довольно резко, я собираюсь придерживаться режима наложения Hard Light (вы можете предпочесть другой режим наложения с вашим изображением). Тем не менее, есть несколько вещей, которые мне не нравятся в текущем результате. Во-первых, не только сама текстура сливается с фотографией, но и цвет текстуры. Иногда вы захотите включить цвет, потому что он может добавить еще больше интереса, но в этом случае я хочу удалить его. Для этого я буду использовать корректирующий слой Hue / Saturation.
С выделенным слоем текстуры (Layer 1) на панели «Слои» я буду нажимать и удерживать клавишу « Alt» (Win) / « Option» (Mac) на моей клавиатуре и щелкать значок « Новый заливочный слой» или «Adjustment Layer» в нижней части панели «Слои» :
Нажмите значок «Новый заливочный слой» или «Корректирующий слой», удерживая нажатой клавишу «Alt» (Win) / «Option» (Mac).
Затем я выберу Hue / Saturation из появившегося списка:
Выбор корректирующего слоя Hue / Saturation.
Откроется диалоговое окно «Новый слой» в Photoshop. Я хочу, чтобы корректирующий слой Оттенок / Насыщенность влиял только на слой текстуры под ним, а не на исходное изображение, поэтому я выберу опцию Использовать предыдущий слой для создания обтравочной маски, установив флажок внутри его:
Выберите «Использовать предыдущий слой для создания обтравочной маски».
Я нажму OK, чтобы добавить корректирующий слой Hue / Saturation и закроюсь из диалогового окна. Параметры корректирующего слоя отображаются на панели «Свойства» . Чтобы удалить цвет из текстуры, нам просто нужно нажать и перетащить ползунок Насыщенность полностью влево до значения -100 :
Перетаскивание ползунка Насыщенность полностью влево.
При ненасыщенном цвете остается только сама текстура:
Эффект после удаления цвета из текстуры.
Если мы снова посмотрим на панель «Слои», мы увидим корректирующий слой «Цветовой тон / Насыщенность», обрезанный до слоя текстуры под ним. Вы можете включать и выключать цвет текстуры, щелкая значок видимости корректирующего слоя . Нажмите один раз, чтобы выключить корректирующий слой и восстановить цвет. Нажмите его еще раз, чтобы снова включить корректирующий слой и удалить цвет:
Нажав на значок видимости корректирующего слоя Hue / Saturation.
Шаг 7: попробуй инвертировать текстуру
В дополнение к удалению цвета из текстуры, мы также можем попробовать инвертировать его, что означает, что мы изменим его значения яркости, делая светлые области темными, а темные — светлыми. Чтобы инвертировать текстуру, мы будем использовать корректирующий слой Invert. Еще раз нажмите и удерживайте клавишу Alt (Win) / Option (Mac) на клавиатуре и щелкните значок « Новый заливочный или корректирующий слой» в нижней части панели «Слои»:
Удерживая Alt (Win) / Option (Mac) и щелкнув значок «Новый заливочный слой» или «Корректирующий слой».
На этот раз выбрал Invert из списка:
Выбор инвертирующего корректирующего слоя.
Когда откроется диалоговое окно «Новый слой», выберите параметр « Использовать предыдущий слой для создания обтравочной маски», чтобы корректирующий слой влиял только на текстуру, а не на исходное изображение:
Установите флажок «Использовать предыдущий слой для создания обтравочной маски».
Нажмите OK, чтобы закрыть диалоговое окно и добавить инвертирующий корректирующий слой. Нет вариантов для настройки инвертирования. Фотошоп просто инвертирует значения яркости текстуры. В моем случае, я думаю, что инвертированная версия работает лучше, так как позволяет большему количеству моей оригинальной фотографии показывать:
Инвертирование текстуры может иногда давать лучшие результаты.
Корректирующий слой Invert появляется на панели «Слои» над корректирующим слоем «Оттенок / Насыщенность», который мы добавили ранее, и, подобно корректирующему слою «Оттенок / Насыщенность», он обрезается до слоя текстуры (Layer 1) под ним, так что исходное изображение на фоновом слое не влияет. Чтобы сравнить инвертированную и исходную версии текстуры, чтобы увидеть, какая из них работает лучше, просто несколько раз щелкните значок видимости корректирующего слоя Invert, чтобы включить или выключить слой:
Нажав на значок видимости Инвертировать корректирующий слой.
Шаг 8: понизь непрозрачность текстуры
Единственная проблема остается в том, что текстура по-прежнему выглядит слишком интенсивно, но мы можем легко это исправить, уменьшив ее непрозрачность. Сначала нажмите на слой текстуры (Layer 1), чтобы выбрать его:
Выбор текстурного слоя.
Параметр « Непрозрачность» находится прямо напротив параметра «Режим наложения» в верхней части панели «Слои». По умолчанию значение непрозрачности установлено на 100%, но чем больше вы его опускаете, тем больше будет просвечиваться исходное фото под текстурой. Я уменьшу значение до 50%:
Понижение непрозрачности текстуры до 50%.
И вот, после снижения непрозрачности, мой окончательный результат:
Конечный эффект. (© 2015 Стив Паттерсон)
Совет по фотоэффектам — восстановление отсутствующих фильтров в Photoshop CS6
Adobe внесла некоторые значительные изменения в интерфейс Photoshop с CS6. Новый более темный цвет может быть самым очевидным изменением, но он не единственный. В частности, другое большое изменение может вызвать некоторую путаницу при создании фотоэффектов, особенно если вы используете Smart Filters.
Если вы использовали более ранние версии Photoshop и обновили до CS6, вы, возможно, заметили, что меню «Фильтр» в строке меню в верхней части экрана было отфильтровано. Некоторые из групп фильтров из Photoshop CS5 и более ранних версий — Artistic, Brush Strokes, Sketch и Texture — полностью отсутствуют в меню «Фильтры» в CS6, в то время как в других группах фильтры были удалены. Хорошей новостью является то, что отсутствующие фильтры и группы на самом деле не исчезли. Adobe просто удалила их из меню «Фильтр», чтобы упростить интерфейс, а в Photoshop CS6 они теперь находятся исключительно в главной галерее фильтров.
Это может быть хорошо для некоторых людей, но что, если вы не один из этих «некоторых людей»? Что если вы предпочитаете иметь доступ ко всем фильтрам Photoshop непосредственно из меню «Фильтры», как это было раньше? Как мы увидим, это не просто личные предпочтения. Принудительный выбор фильтров из галереи фильтров может на самом деле сделать смарт-фильтры немного менее полезными, чем они были раньше. Давайте посмотрим на проблему, а затем узнаем, как ее легко исправить.
Как восстановить отсутствующие фильтры в фотошопе
Проблема
Во-первых, проблема. Вот изображение, которое я сейчас открываю в Photoshop CS6 (фото классического автомобиля от Shutterstock):
Оригинальное фото.
Допустим, я хочу применить фильтр « Вырез» к этому изображению, один из самых популярных фильтров в Photoshop. Скажем также, что я хочу применить его в качестве интеллектуального фильтра, который будет сохранять фильтр Cutout полностью редактируемым на случай, если я захочу внести изменения позже. Чтобы применить фильтр «Вырез» или любой другой фильтр в качестве смарт-фильтра, сначала нужно преобразовать слой, на котором находится мое изображение, в смарт-объект . Если мы посмотрим на мою панель «Слои», то увидим мою фотографию, сидящую на фоновом слое. Чтобы преобразовать слой в смарт-объект, я нажму на маленький значок меню в верхнем правом углу панели «Слои»:
Нажмите на значок меню на панели «Слои».
Затем я выберу Преобразовать в смарт-объект из появившегося меню:
Выбрав Преобразовать в смарт-объект из меню.
Фотография по-прежнему выглядит так же в окне документа, но маленький значок смарт-объекта в правом нижнем углу миниатюры предварительного просмотра на панели «Слои» говорит нам, что слой теперь является смарт-объектом (Photoshop также переименовал слой из « Фона в слой»). 0):
Мы знаем, что это смарт-объект по маленькому значку на миниатюре предварительного просмотра.
Теперь, когда я преобразовал слой в смарт-объект, я могу применить к нему фильтр Cutout как смарт-фильтр. В Photoshop CS5 и более ранних версиях фильтр «Вырез» был найден в группе « Художественные » в меню «Фильтр», но когда я открываю меню «Фильтр» в строке меню в Photoshop CS6, мы видим, что что-то изменилось. Больше нет группы Artistic, что означает, что я больше не могу получить доступ к фильтру Cutout отсюда:
Некоторые из групп фильтров из предыдущих версий Photoshop отсутствуют в меню «Фильтры» в CS6.
В CS6, чтобы получить доступ к группе Artistic, а также к отсутствующим группам Brush Strokes, Sketch и Texture, нам нужно открыть галерею фильтров, зайдя в меню Filter и выбрав Filter Gallery :
Идем в Фильтр> Галерея фильтров.
В среднем столбце галереи фильтров находятся все наши группы фильтров. Мы можем вращать каждую группу открытой или закрытой, чтобы показать или скрыть фильтры внутри нее, просто нажав на название группы. Художественная группа находится на самом верху, поэтому я нажму на ее название, чтобы развернуть группу. Затем я нажму на миниатюру фильтра Cutout, чтобы выбрать его. Элементы управления и параметры для выбранного фильтра (в данном случае вырез) отображаются в столбце справа. Поскольку это не слишком длинное руководство по использованию галереи фильтров или по какому-либо конкретному фильтру, я быстро установлю для Number of Levels значение 8, Edge Simplicity на 6 и Edge Fidelity на 3 :
Выбор фильтра «Вырез» из группы «Художественные» и настройка его параметров.
Я нажму OK, чтобы закрыть из галереи фильтров, и вот мое изображение с примененным фильтром Вырез:
Фотография после применения Вырезного фильтра.
И вот тут возникает проблема. Обычно, когда мы применяем фильтры в качестве смарт-фильтров, название каждого используемого фильтра отображается под смарт-объектом на панели «Слои». Если позже нам понадобится вернуться и заново отредактировать настройки фильтра, мы просто дважды щелкнем по имени конкретного фильтра. Это все еще имеет место в Photoshop CS6, с одной маленькой заминкой. Любые фильтры, к которым мы имели доступ из галереи фильтров (потому что они больше не доступны для нас в меню «Фильтры»), не отображаются по их фактическому названию. Вместо этого они перечислены под общим названием «Галерея фильтров», которое не говорит нам, какой фильтр действительно использовался:
Фильтр «Вырез» отображается только как «Галерея фильтров». Не очень полезно.
Это может быть хорошо в таком случае, когда я применил только один фильтр. Я легко могу вспомнить, что это был фильтр Cutout. Но что произойдет, если мы добавим дополнительные смарт-фильтры, и все они должны были быть доступны из галереи фильтров? Я быстро применю к изображению еще два интеллектуальных фильтра ( Spatter из группы « Кисти » и « Диффузное свечение» из группы « Искажение »). Поскольку я был вынужден получить к ним доступ из галереи фильтров, эти новые фильтры также перечислены только как «Галерея фильтров» на панели «Слои», поэтому не так просто определить, что из них:
Три разных фильтра, каждый из которых указан только как «Галерея фильтров».
Восстановление отсутствующих фильтров в меню фильтров
Это огромная проблема? Нет, но это может потенциально замедлить ваш рабочий процесс. К счастью, Adobe поняла это и включила опцию, чтобы вернуть меню «Фильтр» обратно к тому, что было в каждой версии Photoshop до CS6, и эта опция находится в настройках. На ПК с Windows перейдите в меню « Правка» в верхней части экрана, выберите « Настройки», затем выберите « Подключаемые модули» . На Mac перейдите в меню Photoshop, выберите « Настройки», затем выберите « Подключаемые модули» :
Выбор настроек плагинов.
Откроется диалоговое окно «Параметры Photoshop», в котором установлены параметры «Подключаемые модули». Опция, которую мы хотим, это Показать все группы и имена галереи фильтров . По умолчанию эта опция не включена. Если вы хотите вернуть меню «Фильтр» обратно в прежнее состояние в более ранних версиях Photoshop и получить доступ ко всем фильтрам непосредственно из меню «Фильтр», просто установите этот флажок, затем нажмите «ОК», чтобы закрыть диалоговое окно. (обратите внимание, что вам нужно будет перезапустить Photoshop, чтобы изменения вступили в силу):
Выберите «Показать все группы и имена галерей фильтров».
Из-за того, что ты здесь не находишься, когда я пишу это, я перезапустил Photoshop и снова открыл ту же фотографию. Я также снова преобразовал его в смарт-объект, щелкнув значок меню на панели «Слои» и выбрав « Преобразовать в смарт-объект» :
Мы вернулись к тому, что на панели «Слои» был установлен сам смарт-объект (без применения фильтров).
Если в настройках выбран параметр « Показать все группы и имена галерей фильтров», я снова поднимусь в меню «Фильтры» в верхней части экрана, и на этот раз все группы фильтров будут такими же, какими они были в Photoshop CS5 и более ранние версии:
Все группы снова доступны из меню «Фильтр».
Чтобы получить доступ к фильтру «Вырез», я выберу группу « Художественные », затем выберу « Вырез» :
Собираюсь Filter> Artistic> Cutout.
Теперь это по-прежнему открывает галерею фильтров, в которой мы по-прежнему устанавливаем параметры для таких фильтров, как Cutout, но здесь важно то, что я смог выбрать фильтр Cutout непосредственно из меню Filter. Я не выбрал его в самой галерее фильтров. Я буду использовать те же настройки, что и раньше, для фильтра Cutout, затем я нажму OK, чтобы закрыть из галереи фильтров:
Мы по-прежнему используем галерею фильтров, чтобы установить параметры для многих фильтров.
Как и в прошлый раз, вырез применяется к моему смарт-объекту как смарт-фильтр, но теперь мы видим важное отличие на панели «Слои». Поскольку на этот раз я смог выбрать фильтр «Вырез» непосредственно из меню «Фильтр», а не из галереи фильтров, Photoshop отображает фильтр под его фактическим именем:
На этот раз фильтр «Вырез» указан как «Вырез», а не «Галерея фильтров».
Я быстро применю фильтр Spatter, выбрав Filter > Brush Strokes > Spatter, затем фильтр Diffuse Glow, выбрав Filter > Distort > Diffuse Glow . Вот как выглядит мое изображение со всеми тремя примененными смарт-фильтрами (опять же, я пропускаю детали с фильтрами, потому что это не учебник по созданию какого-либо конкретного эффекта):
Эффект после применения трех смарт-фильтров.
И снова, поскольку на этот раз я смог выбрать эти фильтры непосредственно из меню «Фильтры», а не из галереи фильтров, Photoshop перечисляет их по фактическим именам фильтров в смарт-объекте. Если я хочу изменить настройку любого из фильтров, дважды щелкнув его имя, или изменить порядок применения фильтров к изображению, щелкнув и перетащив один над или под другим, мне больше не нужно угадывать, какой фильтр который:
Каждый Smart Filter теперь указан по его фактическому имени, а не как «Галерея фильтров».
Однако следует иметь в виду, что даже если в настройках Photoshop установлен флажок « Показать все группы и имена галерей фильтров », если вы выберете фильтр из галереи фильтров, а не из меню «Фильтр» в строке меню, он все равно будет отображаются как «Галерея фильтров» на панели «Слои», когда вы применяете его в качестве интеллектуального фильтра. Если вы хотите, чтобы отображалось фактическое имя фильтра, вы должны выбрать его непосредственно из меню «Фильтр».
В чем разница: Photoshop CS6 и Photoshop CS6 Extended?
[ ОБНОВЛЕНИЕ (май 2013 г.) — Новый выпуск Photoshop CC всегда является расширенным — другими словами, PS CC имеет новые функции, которых нет в CS6, а также включает в себя все расширенные / трехмерные возможности из CS6 … Это доступно через план фотографии за 10 долларов или полное членство в CC.]
Это вопрос, который задавали довольно давно, но мы все еще видим, что его задают много … В чем разница между версиями Adobe Photoshop CS6 и Photoshop CS6 Extended? Версия Extended — это первоклассный продукт Adobe Photoshop, и на их сайте есть одна страница, на которой сравниваются версии и различия в функциях, но ссылка спрятана в углу, и ее неочевидно найти.
Короткий ответ заключается в том, что Photoshop Extended содержит все, что делает стандартная версия, а также мощные инструменты, которые позволяют легко создавать и редактировать трехмерные изображения, а также составные трехмерные объекты в фотографии, в дополнение к поддержке технического анализа, измерения и измерения изображений. редактирование. Лучшие пополнения:
- 3D-изображения и экструзии — Улучшайте и управляйте 3D-контентом так же легко, как 2D-контентом, и исследуйте новые творческие направления: быстро создавайте 3D-логотипы, шрифты и изображения, используя эффективные и интуитивно понятные элементы управления, которые были значительно улучшены со времен CS5.Крутите, вращайте, выдавливайте, снимайте фаску и надувайте 3D-проекты, а затем применяйте такие богатые материалы, как хром, стекло и пробка.
- Расширенные возможности 3D-редактирования — Расширьте границы своего творчества с помощью мощных инструментов 3D-редактирования — даже рисуйте прямо на 3D-объектах и сразу же смотрите результаты. Добавляйте 3D-объекты и слои в свои проекты и создавайте потрясающие композиции. Осветите свою сцену реальным освещением, тенями и отражениями и оживите свои объекты.
- Mercury Graphics Engine для 3D — Значительно увеличенная мощность и скорость благодаря новому графическому движку, оптимизированному для создания трехмерных изображений.
- Анализ изображений — Используйте расширенные инструменты измерения и подсчета для извлечения количественной информации из изображений. Записывайте и экспортируйте данные для дальнейшего анализа. Импортируйте файлы DICOM как кадры или как том, чтобы напрямую анализировать и редактировать данные изображения.
Редактирование видео и контента на основе движения, которое раньше было расширенной функцией в Photoshop CS5 и более ранних версиях, теперь перемещено и расширено в всех версий Photoshop для CS6.
Special: Легально загрузите десятки бесплатных книг Adobe в течение ограниченного времени!
Photoshop CS6 Extended используется профессионалами во многих областях, включая кино и видео, графический и веб-дизайн, включая 3D и движение, производство и дизайн продукции, здравоохранение и науку, студенты и преподаватели, а также архитектуру и инженерию.
Какая версия содержится в пробном, дополнительном и студенческом выпусках?
Для Adobe Photoshop доступна только одна пробная версия — это версия Extended … Вы можете опробовать все функции в течение 30 дней, а затем решить, какую версию вы хотите сохранить, во время покупки.
Версия для учащихся и учителей тоже всегда Photoshop Extended (для автономного продукта). За пределами пакета невозможно приобрести образовательную версию стандартного Photoshop.С другой стороны, вы получаете скидку до 70% от обычной цены.
В наборах CS6 три из четырех из них (Master Collection, Design & Web Premium и Production Premium) содержат Photoshop CS6 Extended. Только Design Standard содержит обычный Photoshop.
А в Creative Cloud с новым выпуском CC стандартная версия Photoshop больше не существует — вы всегда получаете расширенную версию, в том числе даже с планом Photoshop + Lightroom за 9,99 долларов в месяц.
Установить сейчас: Получите все новые прямые ссылки для скачивания Creative Cloud 2021 и бесплатные пробные версии.
Ознакомьтесь с полными системными требованиями для обеих версий Photoshop, включая проверенные и рекомендуемые видеокарты. Для 3D-возможностей в Photoshop Extended вам нужен поддерживаемый графический процессор с полностью обновленными драйверами оборудования.
Или узнайте больше о 3D в Photoshop в бесплатном первом выпуске нового журнала Photoshop Dimensions — просто загрузите и следуйте инструкциям, а также справочной информации.
Обзор Photoshop CS6 Extended [видео]
См. Полную таблицу различий между Photoshop CS6 Standard и Extended.Обратите внимание, что функции 3D в Photoshop Extended CS6 не поддерживаются в Windows XP.
См. Также
У вас есть вопросы по CS6? Просто спросите их ниже, и мы быстро ответим вам!
Будьте в курсе последних новостей о программном обеспечении Adobe — подпишитесь на нас в Facebook или Twitter или подпишитесь на нашу RSS-ленту… Вы также можете ввести свой адрес электронной почты и получать новые статьи прямо в свой почтовый ящик.Мы поддерживаем читателей; когда вы совершаете покупку по ссылкам на нашем сайте, мы можем получать партнерскую комиссию.
10 самых популярных функций Photoshop CS6
Photoshop CS6 — это революционное программное обеспечение для редактирования фотографий, которое содержит множество новых функций. Профессиональные фоторедакторы обнаружили этот высокий потенциал для редактирования фотографий. Что ж, удивляются люди, которые уже знают о новых функциях. Следовательно, наша цель — дать вам знать их с небольшими пояснениями. И, надеюсь, это будет полезно для вас.
Расширенная версия Adobe Photoshop CC2019 обладает более привлекательными функциями. Вы можете испытать искусственный интеллект, который пригодится и будет лучше в более поздних версиях. Но, тем не менее, редакция остается за версией даже спустя девять долгих лет.
Кстати, если вам нужна помощь в установке программы, у нас есть полное руководство под названием «Бесплатная загрузка и установка Adobe Photoshop CS6». Итак, следуйте этим шагам для успешной операции.
Характеристики
Мы собираемся обсудить особенности и то, что вы можете получить от этого.Вы можете попробовать их изучить и внедрить в личных целях. Что ж, в профессиональных целях вам следует обратиться за помощью к профессионалу. Вы можете выбирать из множества сервисов траектории . Кроме того, при желании вы можете комбинировать несколько услуг.
1. Новый инструмент кадрирования в Photoshop CS6Новый инструмент кадрирования позволяет легко изменять размер и форму изображений и при необходимости возвращать их к исходной версии.Вы даже можете изменить формат после применения кадрирования и при этом сохранить все пиксели исходной фотографии. Новый инструмент «Кадрирование» позволяет быстро выровнять изогнутый горизонт. Просто щелкните за пределами области кадрирования и перетащите, чтобы повернуть изображение, пока оно не станет прямым. Или вы можете использовать инструмент «Выпрямление».
См. Инструмент «Выпрямление» на панели параметров при выборе инструмента «Обрезка». С его помощью вы можете просто щелкнуть и перетащить через горизонт, а затем отпустить, чтобы ваше изображение автоматически выпрямилось.В инструменте «Кадрирование» есть несколько наложений на выбор, которые могут помочь вам расположить ключевые элементы изображения для получения приятной композиции, например, золотое сечение, золотая спираль, диагональ, треугольник, сетка и правило третей.
2. Инструмент «Обрезка перспективы» в Photoshop CS6 Инструмент «Кадрирование перспективы» в Photoshop CS6Обновленный инструмент «Кадрирование» и новый инструмент «Кадрирование перспективы» сгруппированы в подменю инструмента. Инструмент «Обрезка перспективы» можно использовать для выравнивания элементов или сцен, которые были сфотографированы под углом, путем создания гибкой области выделения, которая очерчивает область, прежде чем вы сделаете кадрирование.
3. Функции с учетом содержимого в Photoshop CS6 Функции с учетом содержимого в Photoshop CS6В Photoshop CS6 теперь есть две новые функции с учетом содержимого. Один из них — это инструмент «Перемещение с учетом содержимого», а другой — режим исправления с учетом содержимого. При редактировании с помощью функций Content-Aware учитывается не только объект, но и его окружение. С новым инструментом Content-Aware Move вы можете легко перемещать или расширять элементы, чтобы изменить свою композицию. Режим Content-Aware Patch в инструменте Patch позволяет вам выбрать область образца перед созданием заплатки.
4. Стили шрифтов в Photoshop CS6 Стили шрифта в Photoshop CS6Теперь вы можете быстро вносить изменения в несколько документов для единообразия дизайна. Для отдельных букв, слов или фраз измените параметры символа на панели «Символ», определите стили в диалоговом окне «Параметры стиля символа» и примените стили на панели «Стили символов». Новые стили абзацев применяют характеристики типа к предложениям, абзацам и целым страницам. Измените параметры абзаца на панели «Абзац», определите стили в диалоговом окне «Параметры стиля абзаца» и примените стили на панели «Стили абзаца».Даже внешний вид шрифта улучшился в Photoshop CS6 благодаря новому механизму рендеринга шрифтов, который теперь отображает текст более четко с улучшенным сглаживанием.
5. Новые шаблоны в Photoshop CS6
Теперь вы можете быстро создавать самые разные геометрические узоры с помощью новых шаблонов Scripted Patterns. Даже сложные конструкции шаблонов возможны с раскрывающимся меню параметров сценария, которые упрощают создание различных шаблонов. Вы также можете масштабировать и вращать более одного фрагмента изображения, включая любую прозрачность, которую оно имеет, с помощью предустановки или собственного пользовательского узора.
6. Улучшенное создание видео в Photoshop CS6Теперь функции видео включены в Photoshop CS6 . И им легко пользоваться. С помощью знакомых инструментов Photoshop вы можете улучшать видеоклипы и создавать целые видеоролики. Новый Adobe Media Encoder позволяет быстро экспортировать видео, выбирая из большого количества предустановок для различных целей, включая популярные форматы, такие как AVCHD, MPEG4 и H.264. Новые видеогруппы можно увидеть на панели «Слой», содержащей автоматически импортированные клипы, для упрощения управления при редактировании различных частей вашего видео.
7. Новый адаптивный широкоугольный фильтр в Photoshop CS6Объекты на панорамах или фотографиях, снятых с помощью объектива «рыбий глаз» или широкоугольного объектива, могут казаться изогнутыми. С новым фильтром Adaptive Wide Angle вы можете автоматически выпрямлять кривые. Перед выпрямлением фильтр можно откалибровать, выполнив несколько простых действий. Вы также можете использовать новые инструменты на холсте для вертикального или горизонтального выравнивания определенных объектов на вашей фотографии.
8.Новые эффекты размытия в Photoshop CS6Используя новые фильтры «Галерея размытия», вы можете создавать собственные стили размытия, такие как «Размытие с наклоном и сдвигом», «Размытие ирисовой диафрагмы» и «Размытие поля». Вы можете использовать Tilt-Shift Blur, когда хотите получить специальный эффект размытия. Чтобы установить небольшую глубину резкости, попробуйте Iris Blur. А «Размытие поля» предназначено для создания постепенного размытия. И все это делается прямо на холсте, а это значит, что вы можете увидеть размытие и отредактировать его, прежде чем закрепить его.
9.Набор инструментов Rich Painting в Photoshop CS6Теперь вы можете рисовать размывающимися карандашами и пастелью, которые стираются по мере использования, а также с помощью различных советов на выбор. Регулировка мягкости позволяет настраивать скорость износа и при необходимости затачивать наконечник. Предварительный просмотр кисти Live Tip Brush показывает степень износа. Другие дополнения к инструментам рисования и рисования — это предустановки, наконечники аэрографа для эффектов распыления и кисть-миксер для смешивания цветов. Наконечник аэрографа предлагает эффекты аэрографа с различными стилями на выбор, такими как зернистость, разбрызгивание, жесткость и искажение.Вы можете изменить скорость распыления, изменив расстояние между наконечником и полотном. Новая опция Brush Protection со статическим наконечником позволяет рисовать самые разные мазки.
10. Улучшенные автокоррекции в Photoshop CS6Одним щелчком мыши вы можете улучшить свои изображения с помощью улучшенных параметров Авто, которые находятся в функциях «Кривые», «Уровни», «Яркость» и «Контраст». Эта функция Auto использует новый алгоритм в сочетании с данными изображения для лучшей отправной точки при выполнении тональных корректировок.
Улучшения Photoshop CS6
Доступна бета-версия Photoshop CS6. По сравнению с предыдущими версиями он включает в себя массу больших и малых улучшений. Вот те, которые важны для меня как дизайнера интерфейсов.
Поиск слоя #
Поиск слоев по типу слоя, имени, эффекту (стилю слоя), режиму наложения, цвету или по большому диапазону атрибутов. Хотите найти все слои, у которых есть стиль слоя с наложением узора? Просто ищите эффект и наложение. Улучшенный поиск CS6 должен значительно упростить просмотр документов с более чем 1000 слоями.
Привязка к векторным пикселям #
Поведение пиксельной привязки было радикально улучшено в Photoshop CS6, что устраняет необходимость в некоторых изнурительных рабочих процессах, необходимых при редактировании векторных точек в CS5.
Есть две основные настройки для управления всем: «Выровнять края», «Привязать вектор» и «Преобразовать в пиксельную сетку».
Align Edges привязывает край всего объекта к границе пикселя, сохраняя при этом соотношение точек, не являющихся краями. Это означает четкие края без закругления внутренних точек.Его можно найти на панели параметров и включить для каждого слоя. Если мое описание не имеет смысла, не волнуйтесь. Это проще использовать, чем объяснять.
Инструменты привязки векторов и преобразования в пиксельную сетку контролируют создание и редактирование векторов. Все векторные инструменты теперь могут быть привязаны к границам пикселей, включая инструменты «Перо» и «Эллипс» (да, круги с привязкой к пикселям). Для меня только эти изменения стоят стоимости обновления. Инструменты привязки векторов и преобразования в пиксельную сетку можно найти в настройках на вкладке «Общие».Моя единственная жалоба — это то, что настройка довольно хорошо скрыта. Тем не менее, это действенно, так что именно это я и сделал. Если вы хотите включить или отключить его с помощью сочетания клавиш, загрузите наши действия Bjango и используйте F15, чтобы включить привязку, и Shift-F15, чтобы отключить ее.
Стили слоя в группах #
Стили слоя теперь можно применять к группам так же, как они могут применяться к растровым, векторным и текстовым слоям. Это замечательная функция по многим причинам, но я, вероятно, в основном использую ее для применения большего количества стилей слоев к объектам — теперь вы можете иметь две или более тени, вкладывая слои внутри групп и применяя стили слоев к группам.На мой взгляд, это гораздо лучший метод, чем использование смарт-объектов для той же цели, потому что это позволит документам масштабироваться и поддерживать качество (смарт-объекты этого не делают, в зависимости от того, как вы их создали).
Групповые клипсирующие маски #
Слои теперь можно обрезать по группам, что дает некоторые довольно дикие возможности маскировки. Используйте в изобилии и в сочетании со стилями групповых слоев, чтобы произвести впечатление и запутать ваших друзей, использующих CS5.
Исправлена вставка из Illustrator #
При вставке векторных фигур из Illustrator теперь всегда выравнивается по границе пикселя.Больше нет необходимости в уловках разума джедаев.
Фиксированный поворот на 90 ° #
Теперь идеальный поворот векторных и растровых слоев на 90 °, 180 ° и 270 °. Еще один хак может быть удален из моего служебного пояса летучей мыши.
Копирование атрибутов формы и вставка атрибутов формы #
Щелчок правой кнопкой мыши на векторном слое на панели слоев представляет эти две новые функции. Копирование атрибутов формы помещает заливку (сплошную или градиентную) и обводку в буфер обмена, чтобы вы могли быстро применить ее к одному или нескольким слоям.Да, вы можете выбрать множество векторных слоев и вставить атрибуты сразу во все из них. Кроме того, я сказал «буфер обмена», потому что буфер обмена атрибутов формы отличается от буфера обмена изображения и буфера обмена стилей слоя, поэтому вы можете использовать их все независимо.
Стили абзацев и символы #
Они ведут себя так же, как стили абзацев и символы в InDesign и многих других приложениях для дизайна, позволяя сохранять стиль текста и быстро применять его к тексту по всему документу.Вы даже можете редактировать основные стили и обновить все экземпляры. Очень удобно для больших документов с текстом.
Штрихи на дорожках #
Как написано на жестяной банке. Это удобно, потому что вы можете использовать векторные штрихи в сочетании со стилем слоя обводки для действия обводки при обводке. Есть также множество связанных параметров, в том числе редактирование штриховых штрихов, аналогичное Illustrator.
Создание фигур с помощью диалога #
Если вы знаете точный размер вашей фигуры, выберите соответствующий инструмент формы и щелкните в любом месте холста, а затем введите нужные размеры.
Размеры холста №
При перемещении и преобразовании теперь отображается небольшая рамка на холсте со связанными значениями, когда вы выполняете настройку. Намного проще, чем наблюдать за информационной панелью краем глаза во время работы. Есть несколько параметров для управления тем, как это работает, на вкладке «Интерфейс» в настройках.
Яркость пользовательского интерфейса #
Photoshop CS6 поставляется с четырьмя различными вариантами яркости интерфейса. По умолчанию используется темно-серый цвет с белыми значками, что придает CS6 совершенно другой вид.Назовите меня скучным, но мне больше всего нравится второй самый светлый серый цвет, который на один шаг темнее, чем цвет интерфейса CS5. Я уверен, что почти черный интерфейс порадует некоторых фотографов и дизайнеров.
Стили слоя с размытым градиентом #
Стили слоя градиента теперь можно смешивать, приводя их в соответствие со слоями градиента и градиентами, нарисованными с помощью инструмента градиента растрового изображения. Теперь вы можете создавать высококачественные градиенты независимо от того, какой метод вы используете.Хаза!
Масштаб градиентного слоя теперь равен 1000% #
Слои градиента теперь могут масштабироваться до 1000%, по сравнению со 150% в CS5. Максимальный масштаб стилей слоя градиента по-прежнему составляет 150%.
00 устанавливает непрозрачность слоя на 0% #
Двойное быстрое нажатие 0 теперь устанавливает непрозрачность слоя на 0%, точно так же нажатие 0, а затем 1 быстро устанавливает его на 1% в Photoshop CS5. Это отличная функция, первоначально предложенная Эдвардом Санчесом на сайте отзывов о Photoshop.
Shift-00 устанавливает непрозрачность заливки на 0% #
Shift-00 работает так же, как и непрозрачность слоя, но контролирует непрозрачность заливки, а не слоя.
Command-J что-нибудь обманывает #
В предыдущих версиях Photoshop нажатие Command-J дублировало один растровый слой или часть растрового слоя, если также было выделение. Теперь он дублирует группы, векторные слои или смешанные выборки слоев. Это означает, что вы можете нажать Command-J, не беспокоясь о типе выбранного слоя или слоев — это всегда будет работать. Предложено мной на сайте отзывов о Photoshop и в моем списке желаний CS6. Спасибо за внимание, Adobe!
Имя слоя Better shape #
Фигуры теперь создаются с использованием их имени инструмента.«Прямоугольник», «Прямоугольник со скругленными углами» и «Эллипс» используются вместо «Форма». Вас это не волнует, потому что все ваши слои тщательно названы, верно?
Вкладка при переименовании слоев #
Дважды щелкните имя слоя, которое нужно переименовать, затем нажмите вкладку, чтобы перейти к следующему слою, или клавишу Shift, чтобы переименовать предыдущий слой.
Улучшения пера маски #
Параметр растушевки маски на панели свойств размывает маску векторных слоев (только маску, но не содержимое).Это отличная функция, но я избегал ее использования в предыдущих версиях, потому что считал ее поведение непредсказуемым. В Photoshop CS6 дело обстоит иначе. С этого момента я буду часто им пользоваться. Растушевка теперь также более точна (радиус может быть с плавающей запятой, а не целым).
Вставка цвета HEX с помощью #
Палитра цветов теперь принимает цвета HEX, которые включают # и трехзначные значения HEX, например # f00. Такого рода небольшие улучшения имеют решающее значение. Предложено Джоном Наттингом.Если вы также хотите, чтобы поле HEX выделялось при открытии палитры цветов, сообщите об этом Adobe.
Улучшения удаленного подключения #
У меня нет конкретных подробностей о том, почему, но удаленное соединение кажется более надежным. Кроме того, отмена теперь доступна даже при использовании удаленного подключения. Это будет отличной новостью для пользователей Skala Preview и Adobe Nav.
Исправления антиалиаса #
Всмарт-объектах, вставленных из Illustrator, улучшено сглаживание (ранее были ситуации, когда они содержали странные артефакты и постеризацию).
Заблокировать сразу несколько слоев #
Блокировка нескольких слоев работает именно так, как вы ожидали — выберите несколько слоев, затем щелкните соответствующий значок замка.
Изменить цвет сразу нескольких слоев #
Цветовые метки слоя теперь можно изменять сразу для нескольких слоев. Для этого выберите более одного слоя, затем измените цвет одного из слоев.
Закройте или откройте все стили слоя #
При щелчке с нажатой клавишей Option на треугольнике раскрытия стилей слоя теперь открываются все стили слоя, если стили слоя, на которых вы щелкнули, были закрытыми, или открываются все стили слоя.Это большое подспорье в уборке грязных документов. Это также работает для групп (и работает с Photoshop CS5).
Новый инструмент для обрезки #
Новый инструмент кадрирования работает противоположно тому, как это было раньше — холст показывает результат с основанием кадрированного холста параллельно вашему дисплею. В CS5 область обрезки будет вращаться. Немного сложно объяснить разницу, но будет лучше, когда вы к ней привыкнете.
Изменить режим наложения сразу для нескольких слоев #
И режим наложения, и непрозрачность могут быть изменены на нескольких слоях одновременно — выберите много слоев и выберите режим наложения или непрозрачность, чтобы установить его для всех выбранных слоев.Режим наложения и непрозрачность теперь также корректно отображаются, когда слои скрыты.
Объединение фигур #
Выбор двух или более слоев и использование Объединить фигуры (или команда-E) объединяет без преобразования в растровое изображение, при условии, что все выбранные слои являются векторами.
Паста lorem ipsum #
Фиктивный текст теперь можно добавлять к текстовым слоям из меню «Тип» в Photoshop.
Сохранение фона #
Это заметно только на больших документах, но CS6 также может сохранять в фоновом режиме, пока вы продолжаете работать.
Автоматическое восстановление #
Photoshop CS6 теперь может автоматически сохранять в процессе работы. По умолчанию он сохраняет каждые 10 минут, но есть настройки для управления интервалом, если хотите. Если Photoshop выйдет из строя, велика вероятность, что вы не задержитесь более чем на пару минут. CS6 был действительно стабильным для меня, поэтому я видел это в действии только один или два раза (это сработало).
