Как в Фотошопе CS6 сделать красивый текст
Adobe Photoshop CS6 позволяет не только делать новые рисунки и обрабатывать загружаемые фотографии, но и работать с текстом. Функционал графического редактора способствует созданию впечатляющих надписей с оригинальным дизайном. В этой статье мы разберёмся, как в Фотошопе CS6 сделать красивый текст при помощи широчайшего набора инструментов.
Добавляем текст
Для начала рассмотрим, как вставить надпись в Photoshop, чтобы затем заниматься её обработкой. Последовательность действий такова:
- Создаём новый рисунок или открываем тот, на который хотим добавить надпись.
- Кликаем по иконке «Т» в левой панели инструментов.
- Выбираем, в каком направлении будет идти надпись – горизонтально или вертикально.
- Пишем желаемый текст.
- Растягиваем поле до желаемых размеров, перемещаем на нужное место.

Мнение эксперта
Василий
Руководитель проекта, эксперт по модерированию комментариев.
Задать вопросРаботать с объектом можно лишь тогда, когда выделен слой, на котором он расположен. Перечень текущих слоёв отражается в правом нижнем углу.
Редактируем надпись
«Фотошоп» CS6 обладает богатым набором инструментов по редактированию текста. Например, пользователь может выбрать красивый шрифт, изменить способ начертания, поработать со цветом и выравниванием.
Отредактировать надпись можно по следующему алгоритму:
- Выделяем слой, который содержит символы, и нажимаем на «Т» в панели инструментов.
- Нажимаем на выпадающий список в левом верхнем углу. В нём будут отражены те шрифты, которые установлены в системе. Если системные шрифты не подходят, можно скачать дополнительные. Для этого нужно найти интересующий в Интернете в формате TTF или OTF, после чего вставить его в папку «Шрифты» в «Панели управления».
- Выделяем текст и нажимаем на прямоугольник сверху для того, чтобы сменить оттенки. Оттенок можно выбрать вручную с использованием палитры. Если есть заранее подготовленные параметры, то их нужно ввести в соответствующее поле.
- Для переворота строки необходимо кликнуть по «Т» со стрелками.
- Изменить начертание можно посредством выделения надписи и выбора интересующих пунктов. В этом же меню можно настроить параметры сглаживания – плавное, жёсткое, насыщенное, чёткое.

Для применения внесённых изменений нужно кликнуть по галочке в панели сверху. В результате описанных выше действий получится основа для того, чтобы в итоге получить максимально красивый текст.
Эффекты
Самым богатым меню можно назвать «Эффекты». Именно здесь можно изменить множество параметров, изменяющих как весь текст, так и лишь отдельные его детали. Настройки максимально гибкие и подробные, так что конечный результат зависит только от вас.
Пример работы с эффектами:
- Нажимаем правой кнопкой на слое со знаками.
- Переходим в «Параметры наложения».
- В появившемся списке жмём на «Создать обводку».
- Задаём параметры рамки – её оттенок, ширину, расположение, прозрачность и т. д.
- Нажимаем на «Тип», чтобы поменять фактуру. Доступны «Цвет», «Узор» и «Градиент». Градиент, к примеру, позволяет создавать многоцветный текст.
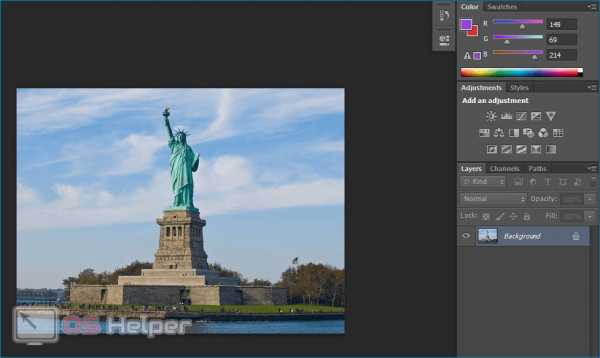
Добавление рамки – это простейшее действие. Разобравшись в меню «Эффекты», вы сможете добавить тень, поработать с освещением, наложить глянцевый эффект и т. д. Результат отображается сразу после применения какого-либо инструмента.
Объём и деформация
Photoshop позволяет создавать из знаков объёмные фигуры. Для этого:
- Выбираем слой и нажимаем на «3D».
- Переходим в меню «Новая сетка из градаций серого» и выбираем интересующие характеристики.
- Используем параметр «Новая структура» для изменения слоя. К выбору доступна «пирамида», «куб», «шар» и другие фигуры.

Надпись можно деформировать – для этого нужно кликнуть по искривлённой «Т» и перейти к пункту «Деформировать». Текст можно выстроить дугой, волной, аркой или любым другим способом.
Готовые стили
Если вручную обрабатывать текст не хочется, то можно воспользоваться готовыми стилями. В Интернете можно найти металлические или деревянные надписи, символы в стиле неоновой вывески и т. д.
Обычно готовые эффекты распространяются в формате PSD. Чтобы воспользоваться скачанным файлом, достаточно вставить его в «Фотошоп» как обычную картинку, после чего заменить текст на свой.

Видеоинструкция
Прикрепляем детальную видеоинструкцию, в которой разобраны способы создания красивого текста в Photoshop CS6.
Заключение
Потратив определённое количество времени на освоение функционала программы, вы сможете воплощать в реальность любые задумки. Photoshop предлагает широчайший набор параметров, что позволяет создавать уникальные красивые надписи буквально в несколько действий.
os-helper.ru
Как сделать красивый текст в Фотошопе
В Adobe Photoshop CS6 можно не только создавать рисунки или ретушировать фотографии. В нём доступна работа с текстом. И не с обычными символами, которые есть и в Microsoft Word. Фотошоп ведь графический редактор — в нём можно сделать надпись с оригинальным дизайном. Хотя стандартные печатные знаки в утилите тоже есть. Разберитесь, как повернуть текст в Фотошопе, добавить к нему эффекты или текстуры, выбрать размер, форму. И вообще, как взаимодействовать с символами в данной программе.
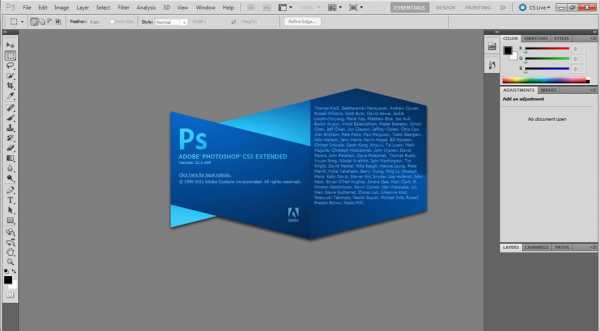
В Фотошопе часто приходится сталкиваться с работой с текстом
Вы можете оформить открытку, листовку или поздравление, добавить красивый шрифт к фотоколлажу, создать ему обводку или тень, придать объём, освещение, градиент. Так у вас получится уникальный и привлекательный набор символов.
Обычный текст
Для начала надо разобраться, как вставить текст в Фотошопе. После этого уже можно с ним что-то делать.
- Создайте новый рисунок. Или откройте картинку, к которой хотите добавить подпись.
- На панели слева найдите кнопку в виде заглавной буквы «T». Если навести на неё курсор, появится всплывающая подсказка «Горизонтальный» или «Вертикальный».
- Щёлкните по ней правой кнопкой мыши. Выберите направление надписи.
- Кликните на место, куда надо добавить символы. Или выделите область, в которой они должны располагаться.
- Следует написать то, что вам нужно.
- Если вы щёлкнули в произвольном месте, границы текста будут «растягиваться» по мере ввода. Можете переносить строки, нажимая Enter. Если выделяли область, придётся менять размеры рамки вручную.
- Чтобы расширить поле для печати, «потяните» мышью за маркеры на этой границе. Они будут активны, если нажата кнопка «T».
- Чтобы переместить блок с текстом, нажмите на пиктограмму в виде чёрного курсора и перекрестья. Она находится на панели слева. Обычно в самом верху. После этого просто перетащите объект. Это аналогично перемещению ярлыков в Windows.

Сделать что-то с любым объектом можно лишь в том случае, если выделен слой, на котором он находится. Список всех слоёв отображён справа снизу. Чтобы поработать с одним из них, кликните на соответствующий пункт.
Редактирование
В Photoshop CS6 есть средства для редактирования надписей. Можно выбрать красивый шрифт, способ начертания, размер, цвет, выравнивание. Настройки появятся на верхней панели, если выделить слой с буквами и нажать на «T».
- Чтобы изменить каллиграфию, кликните на выпадающий список слева вверху. Появятся все шрифты, которые есть у вас на компьютере. Рядом с названием находится пример того, как будут выглядеть знаки. Можете скачать новые наборы символов, если не хватает предустановленных. Их надо вставить в папку «Шрифты», в которую можно войти через Пуск — Панель управления. И при следующем запуске Photoshop они появятся в списке. Каллиграфия имеет формат .TTF или .OTF.
- Чтобы поменять оттенок знаков, надо их выделить и нажать на прямоугольник вверху. Он того же цвета, что и текст. Эта кнопка открывает палитру. Можно задать оттенок вручную, перемещая ползунок по шкале и подбирая яркость. Можно ввести параметры в виде цифр. А можно сразу написать название цвета, если оно вам известно. Оно выглядит, как код из цифр и латинских символов. Для акцентирования внимания на надписи создайте обводку другого оттенка.
- Чтобы перевернуть строку, нажмите ни иконку в виде буквы «T» с маленькими стрелочками. Она тоже находится наверху.
- Размер задаётся в выпадающем списке, в котором отображены числа с припиской «пт» (этот параметр измеряется в пикселях или пунктах — сокращённо «пт»).
- Для выстраивания по линии используйте кнопки «Выключка слева», «Выключка справа», «Выключка по центру». Это аналог опций «Выравнивание по левому краю», «Выравнивание по правому краю».
- Чтобы изменить начертание, выделите фрагмент надписи и кликните по нему правой кнопкой мыши. В контекстном меню будут пункты «Псевдополужирный» и «Псевдокурсивный».
- Там же можно настроить сглаживание: чёткое, насыщенное, плавное, жёсткое.
Чтобы применить изменения нажмите на галочку на верхней панели. Чтобы вернуть изначальное форматирование — на зачёркнутый круг.
Подобные опции доступны практически в любом текстовом процессоре. Их недостаточно для создания дизайнерских надписей. Однако это основа, без которой невозможно работать с символами. В Photoshop есть и другие инструменты. Самое время разобраться, как сделать красивый текст в Фотошопе CS6.
Деформация
На верхней панели есть кнопка «Деформация». Она отображена в виде искривлённой буквы «T» и полукруга. К этой же настройке можно перейти, если нажать правой кнопкой мыши на имя слоя. В выпавшем меню будет строчка «Деформировать текст».
В открывшемся окне в поле «Стиль» выберите, как должна отображаться строка: дугой, аркой, волной, рыбой, пузырём. Так можно сделать неординарное оформление.
Эффекты

Самое сложное и разнообразное меню — это «Эффекты». В нём можно задать огромное число параметров. Настройки подробные — доступны даже незначительные детали. Веб-дизайнеры, используя эти опции, создают уникальные и удивительные творения.
Покажем возможности эффектов на конкретном примере. Вот как сделать обводку текста в Фотошопе CS6:
- Кликните на слой с надписью правой кнопкой мыши.
- Выберите «Параметры наложения».
- В списке слева найдите пункт «Создать обводку» или что-то подобное. Нажмите на него и отметьте его маркером.
- Там можно задать оттенок рамки, ширину, положение (снаружи, внутри, из центра), прозрачность, режим наложения.
- Чтобы изменить фактуру нажмите на список «Тип». Будет выбор между «Цвет», «Градиент» и «Узор».
- Градиент — это несколько оттенков. Изображение с ним переходит из одного цвета в другой. То есть в одной части рисунка будет насыщенный синий, в другой — светло-фиолетовый. Можно даже оформить обводку в виде радуги.
- Узор — это текстура. Перейдите к данному пункту — появится пример рисунка. Нажмите на стрелочку рядом с ним, указывающую вниз — там буде выбор между разными изображениями. В появившемся меню кликните на ещё одну стрелочку, направленную вбок. Откроется меню, в котором можно выбрать наборы стилей — в каждом своя коллекция текстур. Доступна загрузка новых узоров — они должны иметь формат .PAT.
Написать предложение и добавить к нему рамку — это самое простое. В меню эффектов можно наложить градиент и узор на сам текст, добавить к нему глянец, тиснение, освещение, тень. У каждой функции много внутренних параметров. К примеру, в разделе «Тень» есть размер, угол наклона, смещение и даже эффект шума (похож на телевизионную рябь).
Можете поэкспериментировать с настройками. При изменении какой-то опции результат сразу отобразиться на картинке. В утилите есть список уже готовых эффектов. Он находится во вкладке «Стили». В них все параметры уже выставлены.
Профессиональные дизайнеры и художники работают сразу с несколькими слоями. Например, копируют надпись, делают прозрачной, добавляют освещение и накладывают на изначальные буквы. Потом опять дублируют, используют другие атрибуты, и снова помещают поверх предыдущих символов. Получается многослойная структура. Эффекты совмещаются.
Объём

Написать красивый текст можно и по-другому. Создать из него объёмные фигуры.
- Выберите слой. Не выделяйте область с надписью.
- Нажмите на «3D» в строке меню.
- Если у вас есть какая-то модель в виде 3D-файла, можете загрузить её и использовать.
- Чтобы сделать объёмный объект из самой надписи, наведите курсор на «Новая сетка из градаций серого». В данном меню очень скудный выбор характеристик.
- Параметр «Новая структура из слоя» преобразует весь слой. Он складывается в фигуру, как лист бумаги. В этом разделе много объектов: пирамида, конус, цилиндр, шар, куб и тому подобное.
Для создания 3D-текста лучше использовать меню эффектов. Можно поменять освещение, добавить тени — и полученная надпись будет выглядеть правдоподобно и естественно. Среди готовых стилей тоже есть объёмные.
Готовые эффекты
Текстовые эффекты можно скачать из сети. С ними вы сможете сделать удивительную надпись без всяких усилий. Создавать её с нуля, несомненно, интереснее. И конечный результат получается именно таким, какой вам нужен. Но вдруг вам подойдёт один из существующих дизайнов.
Неоновые вывески, отражения, буквы из лент, металла, дерева, песка и даже мороженого. Просто введите в любом поисковике «Текстовые эффекты для Photoshop CS6» и просмотрите несколько сайтов. Возможно, желаемый шрифт уже кем-то создан, и вам незачем делать его самостоятельно.
Стили распространяются в файлах .psd (их часто упаковывают в архивы RAR или ZIP). Это не надстройка или плагин, а изображения, которые можно редактировать. Там уже настроены все нужные цвета и эффекты. Достаточно открыть рисунок в Фотошопе и вставить свой текст. Копируйте и добавляйте его в другие картинки.
В некоторых стилях могут использоваться шрифты, которых нет у вас. Перед загрузкой эффекта проверьте, поставляется ли с ним файл с нужной каллиграфией. Или посмотрите, какой там набор символов (если эта информация есть в описании) и установите его заранее.
Если не хотите искать дополнительные шрифты, но вам понравился стиль, можете смело его качать. При открытии файла Фотошоп предупредит, что в его базе нет нужной каллиграфии, и заменит её на свою. Потом выберите любой набор символов из тех, что уже есть в программе.

Можно понять, как написать текст в Фотошопе и отредактировать его. Однако в утилите множество разнообразных текстур, стилей, эффектов, числовых параметров, в которых легко запутаться. Чтобы изучить программу и запомнить все её функции потребуется время. Но сделать интересную и необычную подпись сможет каждый. Для этого не надо досконально разбираться в Photoshop. Также в сети доступны уже готовые стили. В них эффекты уже расставлены. Достаточно вписать свой текст.
nastroyvse.ru
Как сделать 3D текст в фотошопе CS6
Автор: Галина Соколова. Дата публикации: . Категория: Обработка фотографий в фотошопе.
В этом уроке мы будем учиться создавать объёмный текст в рабочей среде 3D фотошопа CS6, а затем разукрасим каждую буквы в различные цвета.
В результате урока у меня получился вот такой объёмный текст:
Итак, приступим к уроку и создадим новый документ CTRL+N с размерами как указано на скриншоте:

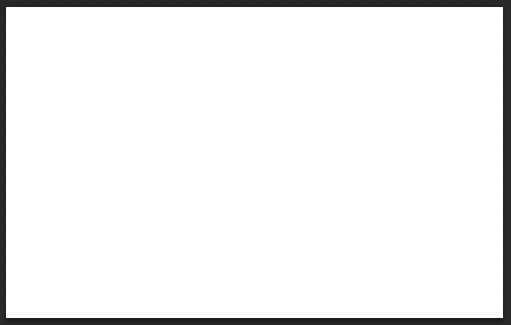
Теперь для удобства работы зальём слой 50% серым цветом. Для этого нажмём сочетание клавиш SHIFT+Delete и в появившемся окне Заполнить в строке Использовать установим параметр 50% серого:


Теперь активизируем инструмент Текст, установим основной цвет Белый, нажав сначала клавишу D, а затем X, после чего выберем любой жирный шрифт и напишем текст. Затем вызовем рамку Трансфрормации CTRL+T и увеличим текст, удерживая клавишу SHIFT:

Затем дважды щёлкнем внутри рамки левой клавишей мышки, чтобы трансформация применилась:

Как мы видим две последние буквы склеились вместе – между ними нет просвета. Чтобы исправить расположение букв нужно активизировать инструмент Текст и щёлкнуть курсором между буквами, а затем удерживая клавишу ALT несколько раз щёлкнуть на клавиатуре по клавише со стрелочкой, которая направлена вправо. В результате последняя буква передвинется вправо и появится промежуток между буквами:




Теперь перейдём в рабочую среду 3D, нажав на вкладку 3D на верхней панели и выберем в выпадающем меню опцию Новая 3D-экструзия из выделенного слоя. После чего рабочая среда преобразуется в 3D :


Как мы видим, что текст приобрёл толщину и тень. Курсор в рабочей среде 3D позволяет поворачивать 3D объект в любых направлениях. Повернём наш текст так, чтобы толщина текста была видна нагляднее:


Теперь щёлкнем по тексту мышкой и затем щёлкнем по значку Свойства, в результате откроется окно Свойства, где нужно щёлкнуть по опции Набор фигур и выбрать фигуру под названием Раздувание и подвинуть движок параметра Глубина экструзии приблизительно до 40-50:
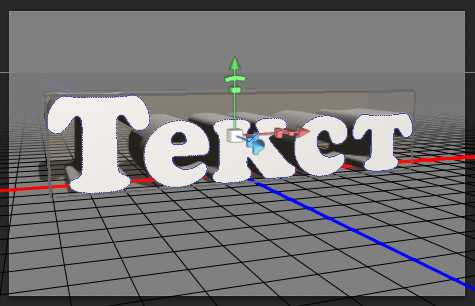




Теперь перейдём во вкладку Капитель, чтобы сделать буквы ещё более выпуклыми и установим движок параметра Интенсивность, чтобы наглядно буквы смотрелись достаточно выпуклыми:


Чтобы выйти из режима Капитель в режим Обзора нужно щёлкнуть по пустому месту рабочей среды:


Теперь создадим цвет букв. Для этого выделим все текстовые слои: кликнем по первому слою и затем удерживая клавишу SHIFT, кликнем по последнему слою в результате слои выделятся:

Затем перейдём в окно Свойства и выберем готовый материал:


Теперь раскрасим буквы в цвет, который мы выберем сами на палитре цветов, например в оранжевый. Для этого мы вернёмся в исходное положение, когда текст был белым, нажав несколько раз сочетание клавиш ALT+CTRL+Z и выделим тестовые слои, затем в окне Свойства нажмём на квадратик Рассеивание и в палитре цветов выберем оранжевый цвет:





Добавим Блик. Для этого выберем цвет блика белый и передвинем движок параметра Блеск так, чтобы блик смотрелся реалистично:
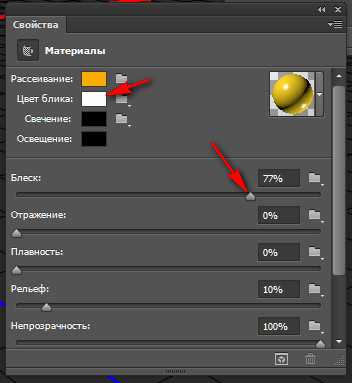

Теперь раскрасим каждую букву отдельно. Для этого перейдём в меню 3D и нажмём на опцию Разделить экструзию в результате мы получим редактирование каждой буквы по отдельности:


Первую букву Т перекрашивать не будем – оставим оранжевый цвет для неё. Перекрасим вторую букву «е» в красный цвет. Для этого щёлкнем по букве и затем в палитре 3D выделим все слои со словом Текст и в окне Свойства щёлкнем по квадратику Рассеивание, после чего в открывшейся палитре цветов выберем красный цвет:



Повторим такую же операцию для всех букв, меняя цвет для каждой буквы. В результате получится вот такой разноцветный текст:

Теперь в Палитре 3D перейдём к слою Бесконечный свет1 и установим параметр Тень на 20-30%



Теперь перейдём на слой Окружающая среда и установим параметр Отражение на 60% и Плавность 30%:



Теперь запустим Рендеринг ALT+SHIFT+CTRL+R – операция, которая обработает информацию, в результате чего, появится окончательный результат, после чего необходимо перейти в палитру Слои на слой с фоном:

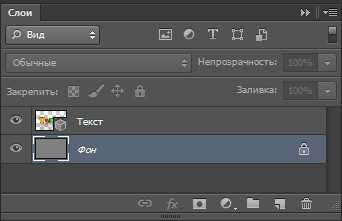
На этом урок «Как сделать 3D текст в фотошопе CS6» окончен.
Узнать подробности работы с 3D объектами в фотошопе
Если Вы не хотите пропустить интересные уроки по обработке фотографий — подпишитесь на рассылку.
Форма для подписки находится ниже.
Добавить комментарий
www.photoshopsunduchok.ru
Как в Фотошопе вставить надпись
Вам понадобится
- Графический редактор Adobe Photoshop.
Инструкция
Запустите Photoshop и загрузите в него изображение, в которое следует добавить надпись. Эти две операции можно совместить — кликните правой кнопкой мыши по нужной картинке в «Проводнике» или на рабочем столе. Во всплывшем меню раскройте раздел «Открыть с помощью» и выберите пункт Adobe Photoshop.
Выберите на панели инструментов «Горизонтальный текст» либо «Вертикальный текст» — они закреплены за иконкой с изображением буквы «Т». Это можно сделать и с клавиатуры, достаточно нажать клавишу с русской литерой «Е» или латинской T.
Кликните мышкой нужное место на картинке, и Photoshop включит режим ввода текста. Наберите надпись, не обращая при этом внимания на ее размер, цвет и шрифт.
Выключите режим редактирования, щелкнув в панели инструментов, например, по самой первой иконке — инструмент «Перемещение». Теперь можно с использованием панели «Символ» настроить параметры сделанной надписи. Если ее нет в интерфейсе графического редактора, раскройте в меню раздел «Окно» и выберите строку «Символ».
В левом верхнем выпадающем списке панели выберите нужную гарнитуру, а в помещенном рядом с ним списке установите нужное начертание букв.
Во второй строке панели «Символ» размещены управляющие элементы, задающие размер шрифта и межстрочный интервал, а в третьей — отвечающие за расстояние между буквами. Установите нужные значения для этих настроек.В полях, которые помечены символом, составленным из буквы «Т» и двунаправленных стрелок (вертикальной и горизонтальной), можно задать пропорции букв надписи. Установите нужные значения ширины и высоты в процентах.
Щелчком по прямоугольнику у надписи «Цвет» раскройте палитру и выберите нужный оттенок окраски надписи.
С помощью миниатюрных кнопок в нижней части панели задайте дополнительные изменения начертанию символов надписи — сделайте их зачеркнутыми, подчеркнутыми, надстрочными, подстрочными и т.д.
Сохраните изображение с нанесенной надписью. Проще всего диалог сохранения вызвать одновременным нажатием клавиш Ctrl и S.
www.kakprosto.ru
Инструмент Текст в Photoshop: панель «Символ», руководство
Выбор типа, стиля, размера и цвета шрифта
Эти четыре опции имеются панели параметров и дублируются на панели символов. Не имеет значения, на какой из панелей Вы измените эти опции, значения будут продублированы:

Метод сглаживания (Anti-aliasing) для букв
Сглаживание букв (Anti-aliasing) — технология, применяемая для улучшения визуализации букв текста с целью сгладить резкие края и убрать «зубцы», возникающие на краях букв.
Эта опция также дублирована на двух панелях:

На данный момент в Photoshop существуют семь методов сглаживания текста, включая режим «без сглаживания» (none), на рисунке я привёл русскоязычный и англоязычный интерфейсы Photoshop:

Каждый из методов сглаживания производит собственный эффект на буквы, и к каждому отдельному случаю метод надо подбирать опытным путём, но это в идеале, а на практике в основном я пользуюсь методом сглаживания, установленным в Photoshop по умолчанию — «Резкое» (Sharp).
На рисунке я привёл пример двух видов сглаживания текста Photoshop:

Межстрочный интервал (интерлиньяж, Leading)
Этот параметр текста доступен только из панели Символ, как понятно из названия, он задаёт вертикально расстояние между строк. По умолчанию параметр установлен на «Авто»:

В основном, использование Межстрочного интервала в значение Auto даёт неплохие результаты, но вы можете задать Межстрочный интервал самостоятельно перед вводом текста, либо после ввода, выделив весь текст. Вы можете выбрать одно из предустановленных значений ( от 6 pt до 72 pt), либо ввести собственное одним из фотошоповских методов ввода параметров, т.е. изменение перетаскиванием мыши или прокруткой колёсика или вводом значения в окно с клавиатуры.

Трекинг (Межбуквенный интервал, Tracking)
Параметр «Трекинг» также доступен только из панели Character, он управляет расстоянием межу буквами или символами. Он расположен непосредственно под Межстрочным интервалом и по умолчанию установлен в 0:
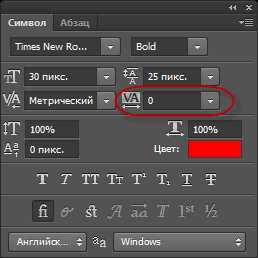
Чтобы настроить значение межбуквенного интервала, вы можете нажать на треугольник справа от поля ввода и выбрать из списка заданных значений, можно ввести значение с клавиатуры, или изменить параметр с помощью перетаскивания курсора или вращения колёсика мыши. Введённое отрицательное значение Трекинга будет сдвигать буквы или символы ближе друг к другу, в то время как положительное значение будет отодвигать их друг от друга.
Чтобы изменить Трекинг, следует выделить нужный участок текста и ввести значение в поле ввода. На примере я увеличил трекинг в слове «участок», не затрагивая остальной текст:

Кернинг (Kerning)
Этот параметр также доступен только из панели Символ и расположен слева от Трекинга. По умолчанию он установлен на значение «Метрический» (Metrics), что это значит, я объясню немного ниже. Кернинг регулирует промежуток между двумя конкретными буквами или символами:

Кернинг часто путают с Трекингом, потому что они кажутся похожими, но они на самом деле это совершенно разные вещи. В то время как Трекинг задаёт диапазон между всеми символами, Кернинг регулирует расстояние между двумя конкретными символами. Можно провести аналогию, если Трекинг — глобальная настройка, то Кернинг — «местная».
Для того, чтобы опция стала доступной, следует установить курсор в тексте между двумя нужными буквами. На примере я задал отрицательное значение Кернинга:

Как я уже говорил, по умолчанию опция Кернинг установлен на «Метрический», что означает, что Photoshop использует межбуквенное расстояние, заданное дизайном шрифта. Это часто вариант в большинстве случаев даёт лучшие результаты, хотя и зависит от свойств используемого шрифта. Если вы нажмете на маленький треугольник справа от поля ввода значения Кернинга, вы увидите, что непосредственно под значением «Метрический» находится значение «Оптический» (Optical). При этом варианте Photoshop самостоятельно устанавливает межбуквенный интервал, основываясь на форме букв. Опять таки, зависит от самого шрифта, какой из этих двух вариантов, «Метрический» или «Оптический», даст лучший результат.
Изменить значение Кернинга можно, как и в других опциях, с клавиатуры или мышью.
Масштаб по вертикали и горизонтали (Vertical и Horizontal Scale)
Эти две опции расположены непосредственно под Кернингом и Трекингом.
Их назначение понятно из названия, опции масштабируют выбранный текст вертикально или горизонтально.
Оба этих опции по умолчанию установлены на 100%

Смещение базовой линии (Baseline Shift)
Ниже расположена опция Смещение базовой линии. Базовый сдвиг позволяет переместить выбранные участки текста или отдельные буквы выше или ниже базовой линии шрифта. По умолчанию значение опции установлено в 0 пт. Положительные значения сместят выделенный текст над базовой линией, а отрицательные значения опустят выделенное ниже базовой линии. Опция не имеет предустановленных значений, так что значение необходимо вводить вручную:

Дополнительные текстовые опции
Ниже находятся кнопки дополнительных опций.
Слева направо: псевдополужирный, псевдонаклонный, все прописные, капители (уменьшенные прописные), надиндекс, подиндекс, подчёркнутые, зачёркнутые. На примере я показал действие опций в тексте начиная со второй строки:

Выбор языка
В левом нижнем углу расположена опция «Выбор языка», призванная проверять правописание и расстановку переносов, но, на данный момент, для русского, да и впрочем, для английского, она малоэффективна, поэтому опцию не используется.
rugraphics.ru
Cтили текста в Photoshop CS6
Одной из удивительных новых возможностей Photoshop CS6 является функция настройки стилей текста. С её помощью вы можете назначить стили как для абзацев, так и для символов. Она помогает существенно сэкономить время при работе со множественными текстовыми слоями или с большими текстовыми блоками. Сегодняшний наш урок объяснит, как эта функция действует, и как она может быть использована для улучшения рабочего процесса форматирования текста.
Итак, что же такое стили текста?
Стили текста—это группы атрибутов для форматирования текста, это означает, что каждый стиль хранит информацию о определенной структуре текста. Они включает в себя два типа:
- Стили символов (Character Styles): контролируют настройки таких атрибутов, как размер шрифта, цвет, кернинг, направление текста и т.д. (атрибуты панели символов Character panel).
- Стили абзацев (Paragraph Styles): контролируют как настройки для символов, так и настройки для атрибутов абзацев, такие как отступы и интервалы, выравнивание, переносы и т.д. (атрибуты в панели абзацев Paragraph panel).
Таким образом, в то время как стили абзаца распространяются на целый абзац, стили символов используются для форматирования выделенного текста в пределах абзаца, например помогают сделать некоторые слов жирным шрифтом или курсивом.
Прежде чем приступить к работе со стилями, давайте взглянем на панели, с которыми мы будем работать. Эти панели можно найти в меню Окно (Window) или в Текст (Type) -> Панели (Panels):
Панель абзацев (Paragraph Panel) и панель символов (Character Panel)
Панель абзацев (Paragraph Panel)— панель настроек, в которой можно изменять атрибуты форматирования абзацев.

Панель символов (Character Panel)— панель настроек, в которой можно изменять атрибуты форматирования символов.

Панель стилей абзацев (Paragraph Styles Panel) и панель стилей символов (Character Styles Panel)
Панель стилей абзацев (Paragraph Styles Panel)—панель, где хранятся и где могут быть изменены стили для абзацев.
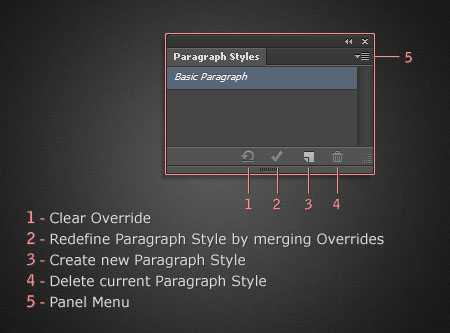
- Сбросить настройки / Отменить изменения
- Применить изменения к стилю абзаца
- Создать новый стиль абзаца
- Удалить стиль абзаца
- Панель меню
Панель стилей символов (Character Styles Panel)—панель, где хранятся и где могут быть изменены стили для символов.

- Сбросить настройки / Отменить изменения
- Применить изменения к стилю символов
- Создать новый стиль символов
- Удалить стиль символов
- Панель меню
Таким образом, в то время как первые две панели используются для изменения значений, две последние используются для управления стилями, в которых хранятся эти значения.
Устанавливаем стили текста
Чтобы создать стили текста, вам нужно создать текст, а затем либо отформатировать его и назначить стиль, который включает в себя все атрибуты, применяемые к этому тексту, либо просто создать стиль, а затем выполнить его форматирование.
Для того, чтобы добавить текст, выберите Инструмент Текст (Type Tool (T)) или вставьте какой-нибудь текстовый шаблон, для этого перейдите в меню Текст (Type) -> Вставить Lorem Ipsum (Paste Lorem Ipsum) (это является новой функцией в Photoshop CS6).
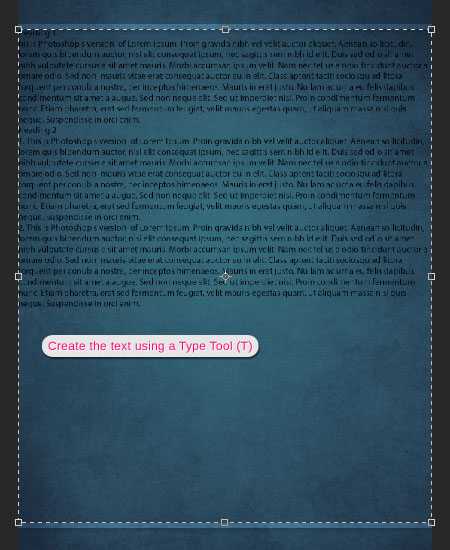
Создаём стили абзацев (Paragraph Styles)
Как правило, лучше начинать с создания стилей абзаца, так как они имеют дело с большим количеством текста в документе. После этого, вы можете создать стили символов для выделенного текста в отформатированных абзацах.
Поэтому начнем с добавления некоторых основных настроек для форматирования созданного текста.
Пример:
В панели символов (Character Panel) мы изменим такие значения, как цвет и размер шрифта.
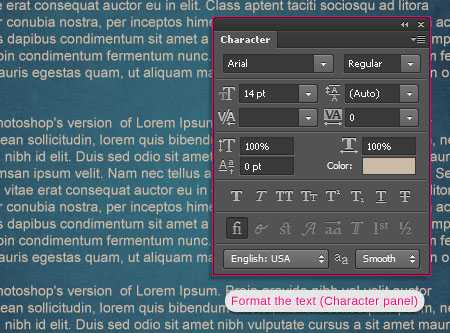
В панели абзацев (Paragraph Panel) настроим значения пробелов и отступов.

Откройте панель Стили абзацев (Paragraph Styles): для этого перейдите в меню Окно ( Window) -> Стили абзацев (Paragraph Styles) или выберите Шрифт (Type) -> Панели ( Panels) -> Стили абзацев (Paragraph Styles)). Вы заметите, что в этой панели уже установлен стиль по умолчанию под названием «Основные абзацы» (Basic Paragraph). Если вы видите также знак «+» рядом с ним, не беспокойтесь, мы поговорим о нём чуть позже.
Чтобы создать новый стиль абзаца, выделите сначала хотя бы один символ. Затем нажмите кнопку Создать новый стиль абзаца (Create New Paragraph Style) внизу на панели Стилей абзаца.

ИЛИ щелкните стрелку на панели меню в верхнем правом углу и выберите Новый стиль абзаца (New Paragraph Style). Просто имейте в виду, что в панели меню есть все необходимые опции.

Новый созданный стиль абзаца будет называется «Стиль абзаца 1 » (Paragraph Style 1).

Изменение стилей абзацев
Теперь у вас есть новый стиль абзаца на панели, вы можете просматривать и изменять его настройки в любое время.
Чтобы изменить стиль абзаца, нужно либо дважды кликнуть на его имя в панели Стили абзаца (Paragraph Styles panel), либо выбрать его, а затем перейти в Параметры стилей (Style Options) на панели меню.

Таким образом вы откроете диалоговое окно стилей абзаца (Paragraph Style Options) , в котором вы можете изменить различные параметры стиля.
Обратите внимание, что с помощью первых трёх вкладок слева можно настраивать символы, а все остальные вкладки отвечают за настройки абзацев.
Первое, что вам нужно сделать—это переименовать стиль, так чтобы название имело смысл. Это сделает использование стилей намного легче.
Мы переименовали наш стиль на «Body».

Примечание: значения в диалоговом окне установлены те, которые вы назначили тексту перед созданием стиля.
Теперь изменяем необходимые настройки.

Вам не нужно, чтобы вносить все изменения сразу же, вы всегда можете открыть это диалоговое окно и поработать над настройками.
Как только вы закончите, нажмите кнопку OK. Изменения будут сохранены в стиле, который вы создали, теперь вы может применять их к соответствующему тексту или текстовому слою.

Если у вас стоит знак «+», просто нажмите иконку Сбросить настройки/Отменить изменения (Clear Override) внизу панели. Мы вернемся к этим значкам позже.

Несколько стилей абзацев
Вы можете создать столько стилей абзаца, сколько вы хотите и применять их к различным параграфам в вашем тексте.
Используется Инструмент Текст (Type Tool), чтобы выделить параграф, к которому вы хотите применить новый стиль абзаца.
Пример:
Создание стиля абзаца для заголовков.
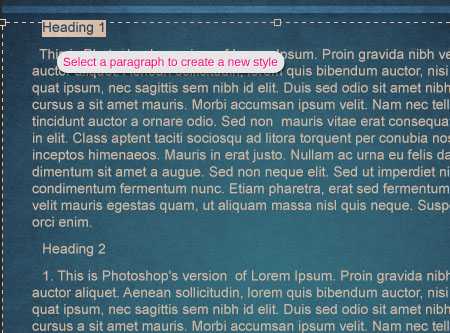
Отформатируйте выбранный пункт так, как вам нравится.
Здесь мы изменили шрифт, размер и цвет шрифта панели символов (Charactrer Panel).

И некоторые другие значения в панели параграфов (Paragraph Panel)

При активном стиле параграфа нажмите кнопку Создать новый стиль абзаца (Create new Paragraph Style) внизу панели Стили абзаца (Paragraph Style). Теперь новый стиль будет отображаться в панели.
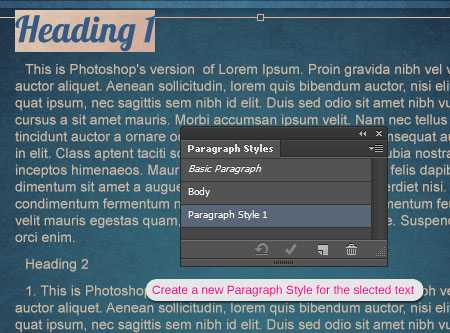
Дважды щелкните по новому стилю, чтобы переименовать его и внести любые другие изменения. Мы дали ему название «Headings».

Обратите внимание, что все значения изменились на новые.

Теперь у нас два различных стиля в панели Стили абзаца (Paragraph Styles panel), и каждый из них применяется к различным абзацам внутри одного текстового блока.

Выбор стилей абзацев
Вот простые техники, которые помогут вам при выборе стиля:
1 — установить курсор инструмента Текст (Type Tool) внутри текста, к которому применяется стиль, и соответствующий стиль абзаца будет автоматически выбран в панели стилей абзацев.
Когда курсор находится внутри текста со стилем «Вody», стиль абзаца будет автоматически выбран в панели стилей абзацев.
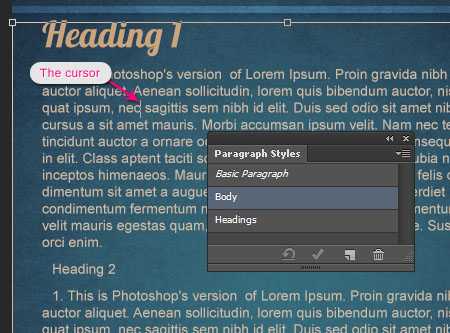
А если вы поместите курсор внутрь абзаца Heading 1, будет выбран стиль «Headings» .

Когда стиль выбран, вы можете дважды щелкните по нему, чтобы изменить его параметры.
2 — лучше всего активировать текстовые слои, выбрав любой другой (не текстовый) слой , затем дважды щелкните стиль, который вы хотите изменить в панели стилей абзацев.
Это позволит убедиться, что изменения будут влиять только на нужные области, и что стиль не будет применяться к любой другой части текста.

Применение стилей абзацев
Если вы хотите применить стиль абзаца к неотформатированному абзацу, Вам необходимо:
1 — Выбрать нужный абзац (убедитесь, что это именно абзац, а не текст внутри абзаца).
Пример:
Применение стиля «Headings» для «Heading2».
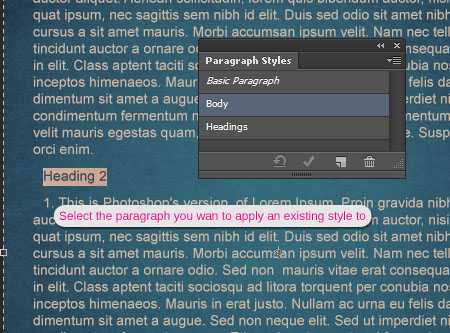
2 — Щелкнуть по имени стиля, чтобы применить его к выбранному пункту.

Стиль со всеми его настройки будут применены при помощи одного щелчка мыши.
Изменение настроек стиля абзаца
Всякий раз, когда вы хотите изменить стиль абзаца, убедитесь, что он выбран правильно.
1 — Дважды щелкните на выбранный стиль абзаца.

2 — измените значения стиля абзаца (Paragraph Style Options) в диалоговом окне.
Пример:
-Изменение гарнитуры и размера шрифта для стиля абзаца «body».
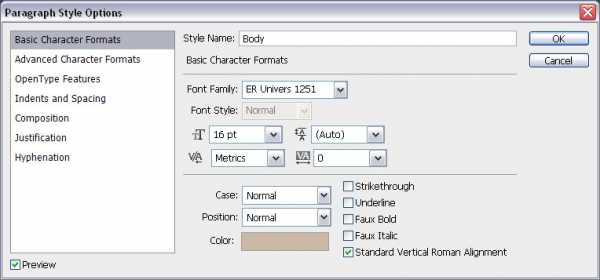
-изменение значения расстояния между строками.

Как только вы нажмёте ОК, вы заметите, что эти изменения будут применяться ко всем абзацам со стилем «Body»

Дополнительные изменения в стилях
Если вы измените любой из атрибутов вне диалогового окна стилей абзацев (Paragraph Styles Options) или примените стиль абзаца к форматированному тексту, появится знак «+» рядом с именем стиля.
Пример:
Изменение цвета текста одного из абзацев стиля «Вody» на синий.
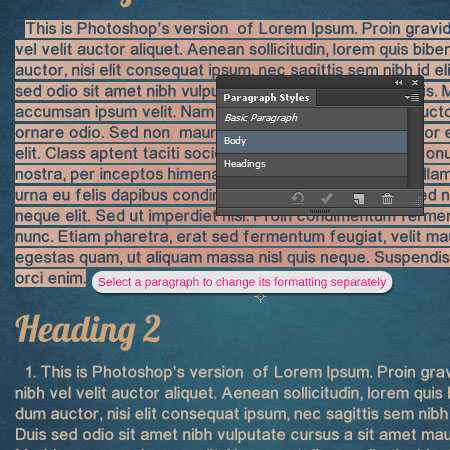
После того, как мы внесли дополнительные изменения, появился знак «+» рядом с названием абзаца «Вody».
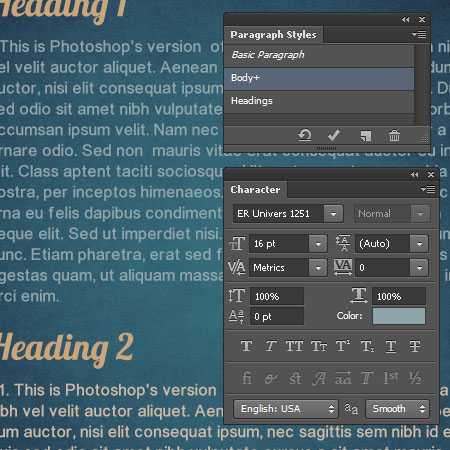
Знак + означает, что текстовые параметры не соответствуют первоначальным настройкам стиля, или что есть дополнительные изменения.
Есть три пути решения для переопределения:
1 — Слияние стилей абзацев и дополнительных изменений:
Если вы хотите добавить изменения текущему стилю, так чтобы они заменили настройки этого стиль, вы можете нажать кнопку Redefine Paragraph Style by merging Overrides (иконка внизу панели стилей абзаца) или выбрать на панели меню и выберите Redefine Style.

2 — Удаление дополнительных изменений:
Если вы хотите избавиться от любой коррекции, и вернуться к настройкам оригинального стиля, выберите стиль и нажмите кнопку Очистить изменения (Clear Override) внизу панели Стилей абзаца или нажмите на панели меню Clear Override.
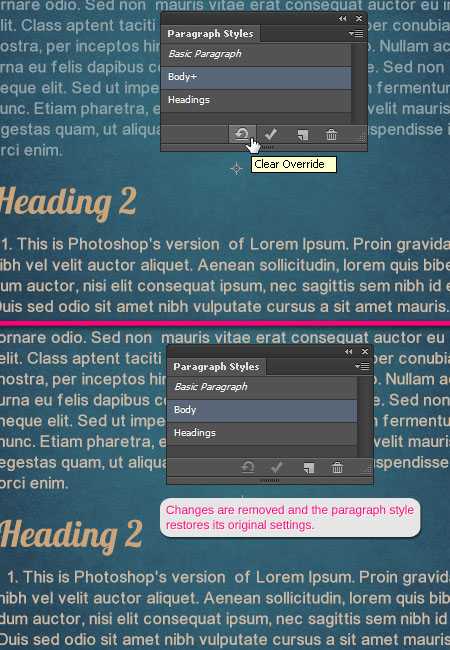
3 — Оставить дополнительные изменения
Если вы не хотите добавлять изменения в стиле или удалять их, вы можете просто оставить знак +

Дублирование стилей абзацев
Если вам нужно изменить некоторые атрибуты стиля, затем сохранить стиль с изменениями как новый, вы можете дублировать этот стиль, а не создавать его с нуля.
Для этого выберите имя стиля в палитре Стили абзаца (Paragraph Styles), и нажмите в панели меню на Дублировать стиль (Duplicate Style).

Копия появится на панели, так что вы можете выбрать её и изменить её параметры.
Это очень удобно, когда у вас куча стилей с различными настройками, и вам нужно изменить только одну из них.
Удаление стилей абзацев
Если вы хотите избавиться от стиля абзаца, нужно выбрать нужный стиль, а затем нажать кнопку Удалить текущий стиль абзаца (Delete current Paragraph Style) (значок внизу панели Стили абзаца) или выберите Удалить стиль (Delete Style) на панели меню.

Это позволит удалить стиль, но сохранит применяемые настройки.

Это основные моменты, которые касаются стилей абзаца. Работа со стилями символов очень похожа, за исключением того, что вы будете иметь дело с текстом внутри абзаца, а не с самим абзацем.
Заключение
Надеемся, что теперь у вас появилось хотя бы какое-то представление о стилях теста и о том, как их можно использовать для улучшения рабочего процесса.
Будем рады узнать, что вы думаете об этой функции. А если у вас есть другие интересные советы и идеи о том, как её использовать, пожалуйста, поделитесь с нами.
По материалам textuts
Комментарии
Оставить ответ
Похожие статьи
Случайные статьи
www.dejurka.ru
Цветной текст в Adobe Photoshop CS6
В этом уроке мы будем создавать красочную надпись в Adobe Photoshop CS6. Урок достаточно простой и отлично подойдет для людей, которые только начинают осваивать фотошоп. Вы научитесь создавать узоры и применять их к фигурам, а также добавлять слой-маску.
Конечный результат:

Создадите новый документ ( Ctrl + N ) с размером 1000px на 1000px ( цветной режим — RGB) при разрешении 72 точек / дюйм . Нажмите на значок Добавить стиль слоя в нижней части панели слоев и выберите Gradient Overlay (наложение градиента) .
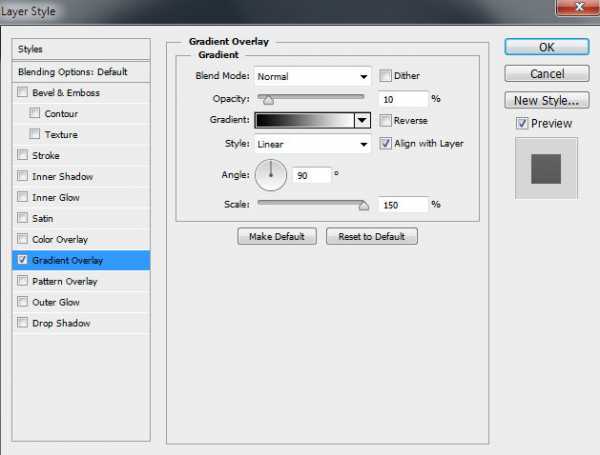

Мы получили следующий фон:

Вставьте нужный текст. Выберите инструмент Horizontal Type Tool (T). Выберите шрифт, размер и цвет в панели Character panel (Символ) .
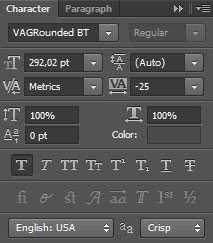
Нажмите на холсте и введите ‘2013 ‘. Нажмите Enter , чтобы применить настройки к тексту.

Нажмите на значок стиля слояв нижней части панели слоев и выберите Drop Shadow (тень).
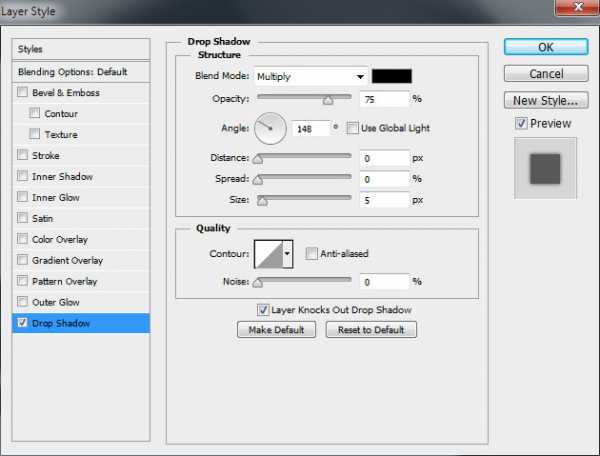
Мы получили следующий результат:
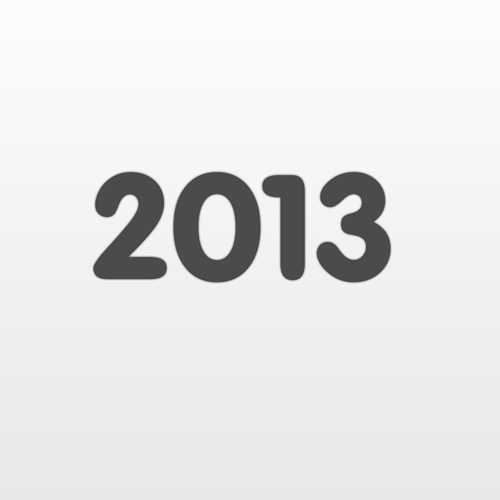
Далее еще раз пишем наш текст, но делает так, чтобы каждая буква/цифра была помещена на отдельном слое. Слои должны быть растеризованы (щелкнуть правой кнопкой мыши по значку со слоем и нажать Rasterize). Поместить слои под самым первым текстом в панели слоев.
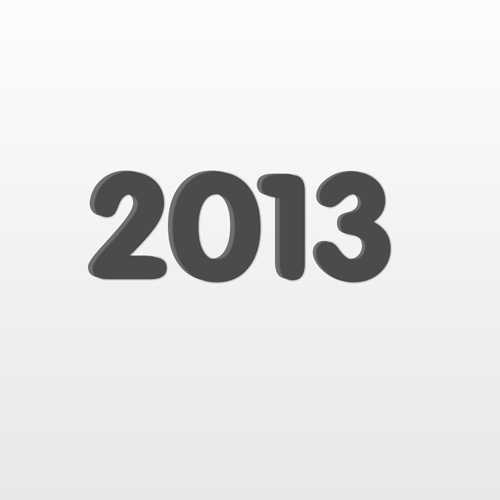
К каждому слою нужно применить фильтр Filter> Blur> Motion Blur .
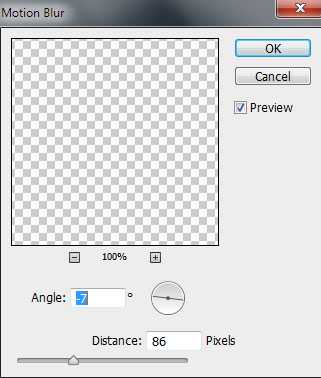
Мы получили следующий результат:

На каждый слой для каждой буквы/цифры вставьте маску слоя, нажав на соответствующем значке на панели слоев. Выберите жесткую кисть черного цвета.

Закрасьте те участки, которые вы не хотите, чтобы были видны, делая размытие более гладким.

Создайте копию первого слоя, и поместите его поверх всех слоев. Выберите Free Transform (Ctrl + T) и переместите как на изображении ниже.

Нажмите на значке «Добавить стиль слоя» в нижней панели слоев и выберите Gradient Overlay.

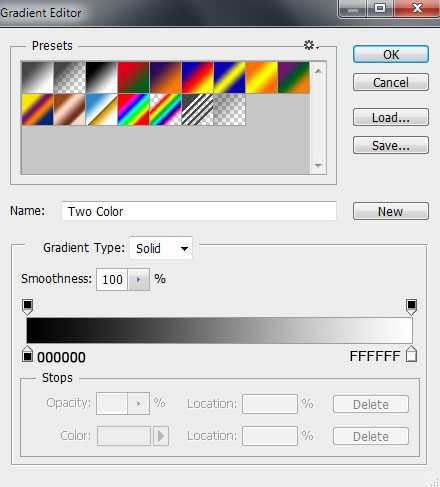
Мы получили следующий результат:

С помощью инструмента Line Tool (U) нарисуйте много линий разных цветов и размера (#b5b62e, #f4ddbd, #9e436f, #6ebcc0, #999b1e, #cca1b5).

Объедините все слои с линиями в одну группу. Выберите инструмент Free Transform (Ctrl + T) и наклоните линии, как показано ниже.

Убедитесь, что в панели слоев активной является группа с линиями. Удерживая CTRL, щелкните на слое с текстом, чтобы получить следующее выделение.

Нажмите на значке «Добавить слой-маску» в нижней части панели слоев.

Выберите черную жесткую кисть.

Закрасьте линии, которые размещаются на других буквах.

Используя инструмент Horizontal Type Tool (T), на отдельном слое еще раз напишите вторую букву. В данном случае это будет буква «О».

Нажмите на значке «Добавить стиль слоя» в нижней части панели слоев и выберите Gradient Overlay.

Цвета: #7a5243 и #593c2c.

Мы получили следующий результат:

Затем отдельно вставить следующую цифру/букву ( цвет — # B3B631).
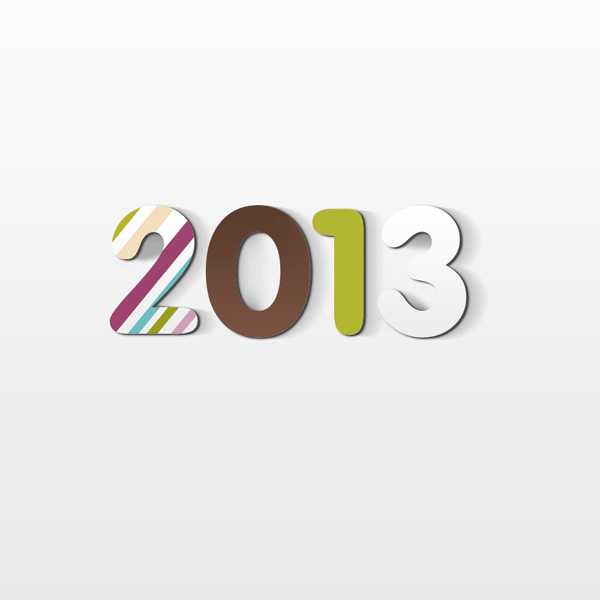
Далее мы будем создавать текстуру для второй буквы. Выбираем инструмент Ellipse Tool (U) и рисуем небольшое круг цветом # E7AFCA.

Нажмите на значок Добавить стиль слоя в нижней части панели слоев и выберите Обводка.

Мы получили следующий результат:

Таким образом, мы должны вставить круги различных цветов: # F9C379 , # B1B12D , # 4F9C92 , # 974970 , # C2D0AF . Размер обводки для все кругов будет одинаковой. Круги должны быть расположены на одинаковом расстоянии.

Объедините в группу все слои с кругами (так же мы сделали со слоями линий) (удерживая CTRL, выберите необходимые слои и перетащите их в новую группу). Убедитесь, что сейчас активна группа с кругами, дальше, удерживая CTRL, нажмите на значок слоя на слое с надписью, чтобы создать следующее выделение.

Примените маску слоя, нажав на соответствующей иконке в нижней части панели слоев:

Дальше создаем текстуру для цифры «1». С помощью инструмента Ellipse Tool (U) создаем много белых кругов.

Объединяем все круги в одну группу. Делаем уже знакомые шаги. Убедившись, что активной является группа с кругами, создаем выделение слоя с цифрой «1!.

К группе с белыми кругами добавляем маску, нажав на кнопке Add layer mask в нижней части панели слоев.

Создаем новый документ ( Ctrl + N ) размерами 20px на 20px( цветовой режим — RGB, разрешение — 72 пикс / дюйм). Используем инструмент

Дальше идем в

В поле «Заливка» устанавливаем значение 0% для слоя с нашей буквой. Добавляем следующие стили слоя:
Color Overlay (наложение цвета) .

Добавить Gradient Overlay(наложение градиента):
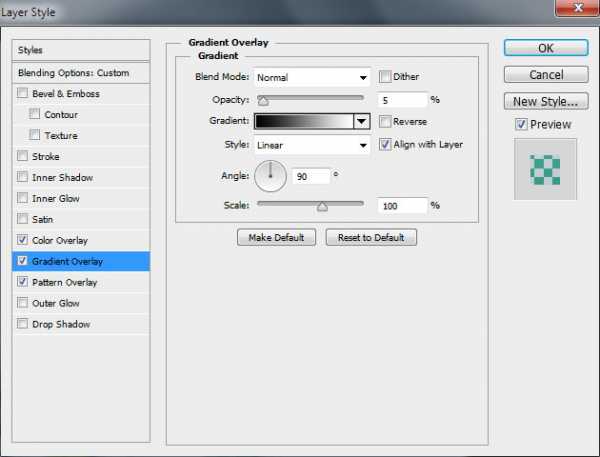

Pattern Overlay (Наложение узора). Среди узоров выберите ваш собственный узор.

Мы получили следующий результат:

Дальше вставляем текст с поздравительной надписью. Выберите инструмент Horizontal Type Tool (T). Откройте панель символ и выберите шрифт и нужный размер шрифта. В уроке был использован этот шрифт — Allura.

Сделайте надпись и нажмите Enter .

Создайте новый слой и выберите жесткую кисть белого цвета (Opacity — 10% ).

С помощью этой кисти нарисуйте осветление над нашими цифрами, как показано на рисунке ниже.

Установите режим смешивания этого слоя на Overlay (Перекрытие).

Создайте новый слой и выберите мягкую круглую кисть ( Opacity — 15% ).

Используйте эту кисть, чтобы еще раз нарисовать осветление над надписью «2013».

Для этого слоя значение Fill «Заливка» установите значение — 40%.

Чтобы немного сделать корректировку цвета, в панели слоев в нижней части нажмите на значок «Создать корректирующий слой» и выберите «кривые».
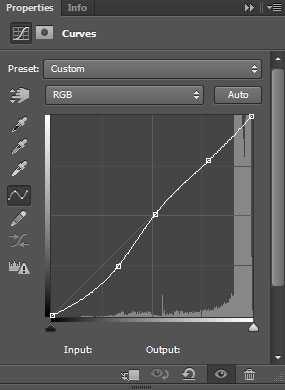
Мы получили следующий результат:

Дальше объединяем в одну группу наш корректирующий слой и слои, которые закрашены белой кистью (Создайте новую группу и перетащите в нее все вышеперечисленные слои).
Убедитесь, что эта группа активна, создайте выделение, кликнув на слое с белой надписью нашего цветного текста.

Нажмите на иконке «Добавить маску слоя» в нижней части панели слоев.

Автор урока — adobetutorialz.com
Перевод — Дежурка.
Возможно, вас также заинтересуют статьи:
www.dejurka.ru
