как сделать или размыть фон в фотошопе cs5 и cs6
К сожалению, обычные компакты и смартфоны чаще всего не умеют создавать красивое боке. Это объясняется тем, что в таких устройствах встроена матрица меньшего размера. Что же делать владельцам бюджетных фотоаппаратов? Можно порекомендовать им — воспользоваться программой Фотошоп, где сделать размытый фон не составляет труда. Нужна лишь соответствующая практика, которую вы сейчас получите.
Как размыть задний фон в Фотошопе?
Сперва нужно уточнить, что для размытия заднего фона подходит не каждая фотография. Лучше всего подобрать снимок, на котором ноги человека не видны, как и близко расположенные предметы. В нашем случае человек стоит на фоне леса, этот кадр для обработки подходит идеально. Если бы на переднем плане фотографии также присутствовал куст или дерево, то возникли бы большие сложности.
Сразу же вы должны запомнить, что нужный эффект достигается при помощи функции «Размытие по Гауссу».
Для начала необходимо создать копию существующего слоя. Это делается в панели «Слои». Просто откройте данную палитру и нажмите сочетание клавиш Ctrl+J.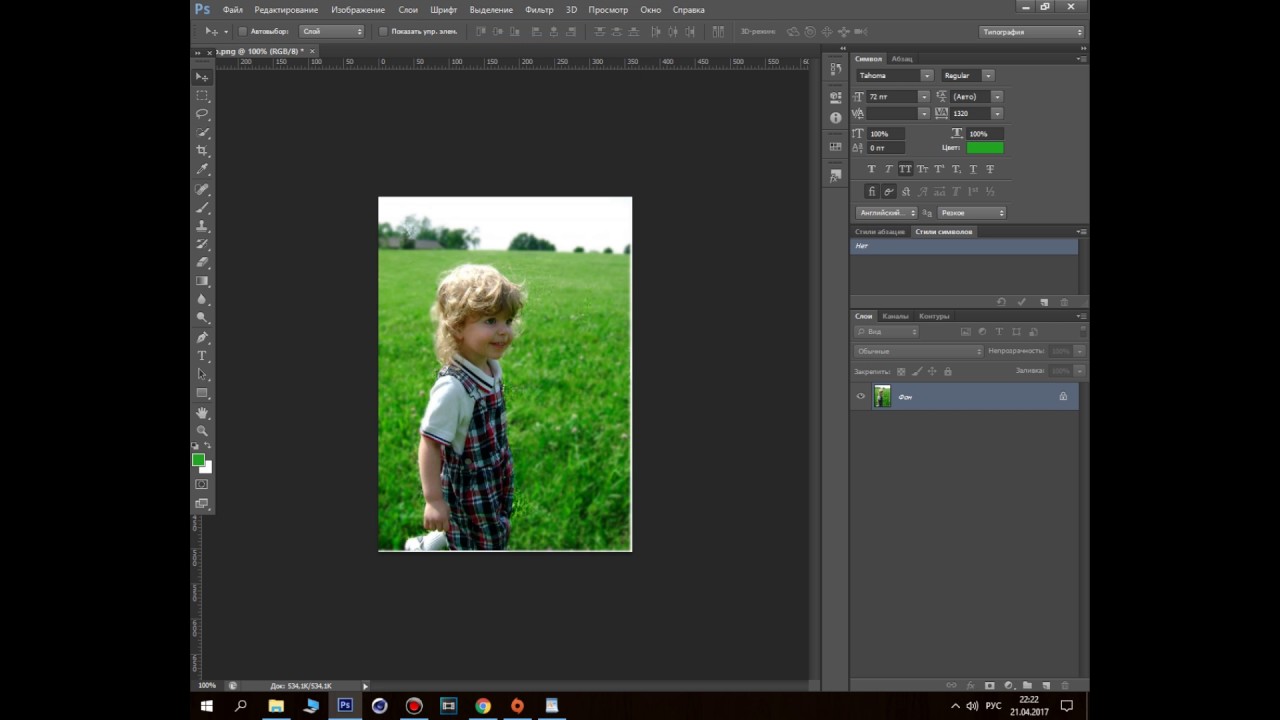 Ещё можно перетащить слой «Фон» на кнопку «Создать новый слой». Это также приведет к появлению его копии.
Ещё можно перетащить слой «Фон» на кнопку «Создать новый слой». Это также приведет к появлению его копии.
Новоявленный слой нужно размыть. Как сказано выше, для этого используется фильтр «Размытие по Гауссу». Он находится по пути «Фильтр-Размытие-Размытие по Гауссу». Регулировка фильтра осуществляется при помощи перетаскивания ползунка, влияющего на радиус размытия. Ориентируйтесь в этот момент на задний фон. Он должен быть размыт так, будто вы делали снимок зеркальной камерой при широко раскрытой диафрагме. Не переборщите, иначе картинка будет выглядеть не реалистично. Если изменения на фотографии не отображаются, то поставьте галочку напротив пункта «Просмотр». Так создается размытый фон в Фотошопе CS5 более поздних версиях.
Когда степень размытия вас устроит — жмите кнопку «OK». Теперь к данному слою нужно применить слой-маску. Для этого перейдите по пути «Слои-Слой-маска-Показать все». Никаких внешних изменений после нажатия на этот пункт вы не заметите.

А сейчас начинается самое сложное. Маски в Фотошопе позволяют убрать действие примененного фильтра с указанных областей. Поэтому нужно указать программе, что человек на фото должен остаться резким. Для этого придется его полностью закрасить черным цветом. Это сложно, поэтому увеличьте масштаб картинки до 100%.
Выберите черный цвет, после чего перейдите к инструменту «Кисть». Жесткость выставьте на уровне 20%. Диаметр же зависит от разрешения вашей фотографии и размеров человека. Когда диаметр вас устроит — начинайте рисовать черным цветом по объекту съемки.
Сделать размытый фон в Фотошопе
Постепенно нужно сделать всю фигуру человека резкой. Не страшно, что вы будете слегка заходить за его края. В любой момент вы можете нажать латинскую клавишу X. Это сменит черный цвет на белый. Теперь останется лишь пройти кистью по тем местам, которые нечаянно стали резкими. Действие фильтра тут же к ним применится.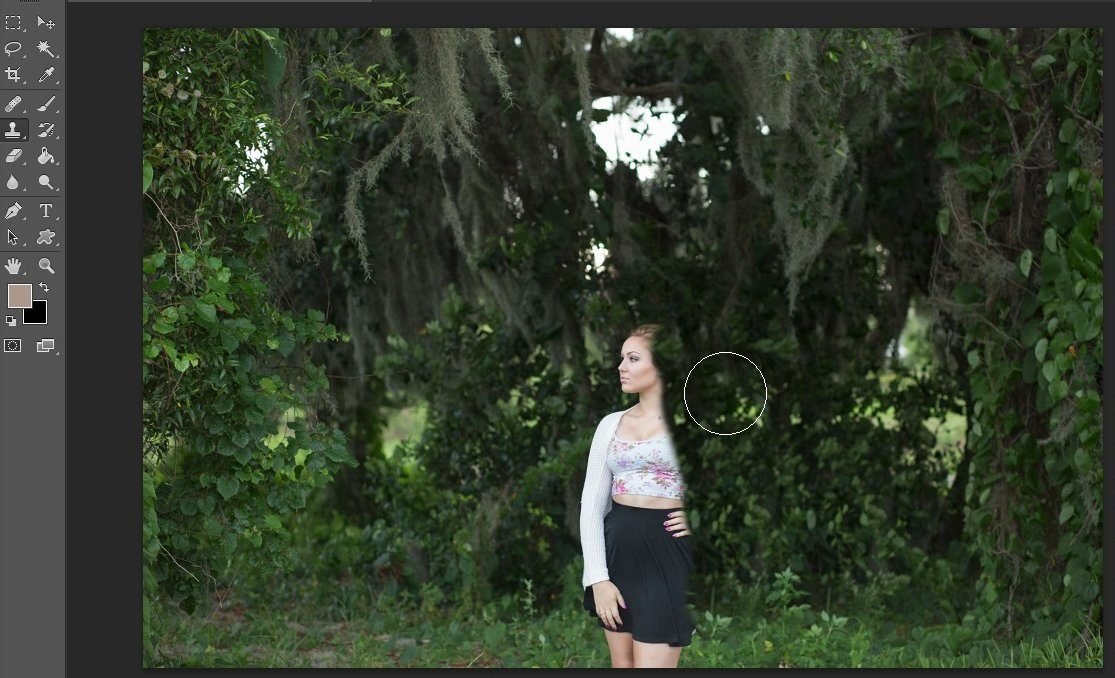
Пройдитесь белым цветом по контуру человека. Вы должны добиться того, чтобы не была резкой даже частичка заднего фона. Можете для точности уменьшить размер кисти и увеличить масштаб картинки до 200-300%.
Большая часть работы готова: сделать размытый фон в Фотошопе у нас уже получилось. Но вокруг человека сейчас имеется своеобразный ореол с его размытым контуром. От него нужно избавиться. Для этого используется инструмент «Штамп».
Сведите оба слоя в один. Для этого перейдите по пути «Слои-Выполнить сведение». Фоновый слой необходимо разблокировать. Для этого дважды щелкните по нему в панели «Слои» и присвойте ему какое-нибудь название. Далее задействуйте инструмент «Штамп». Поставьте нажим на уровне 10%. Остается лишь убрать все имеющиеся артефакты. Как работать этим инструментом — вы уже должны знать. Если это не так, то Photoshop всё вам объяснит. Если вкратце, то данный инструмент копирует одну область картинки в другое место. Область, которую необходимо скопировать, выбирается путем нажатия клавиши Alt и левой кнопки мыши.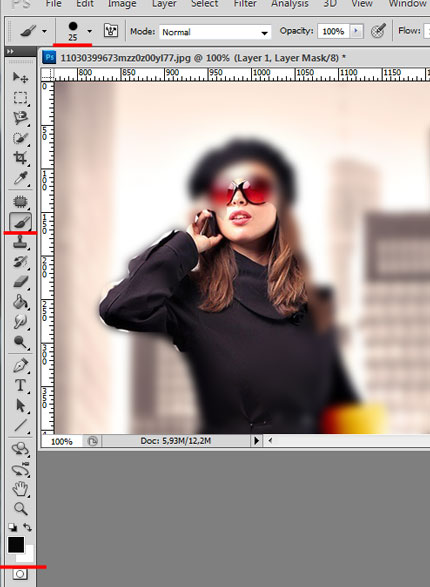
На выходе у нас получается весьма неплохое изображение. У некоторых может сложиться впечатление, что оно получено при помощи хорошего объектива и зеркальной камеры. Но на самом деле достаточно лишь приглядеться, как станут заметны некоторые артефакты. Избавиться от них поможет только очень кропотливая обработка фотографии, которая иногда занимает целый час. Именно поэтому опытные фотографы используют качественную светосильную оптику. Лучше потратить приличную сумму, но затем сэкономить большое количество времени.
Как размыть фон в Фотошопе CS6?
Что касается второго способа размытия заднего фона в Фотошоп, то он очень похож на первый. Тоже создается копия фонового слоя, а разблокированный фоновый слой размывается вышеуказанным методом.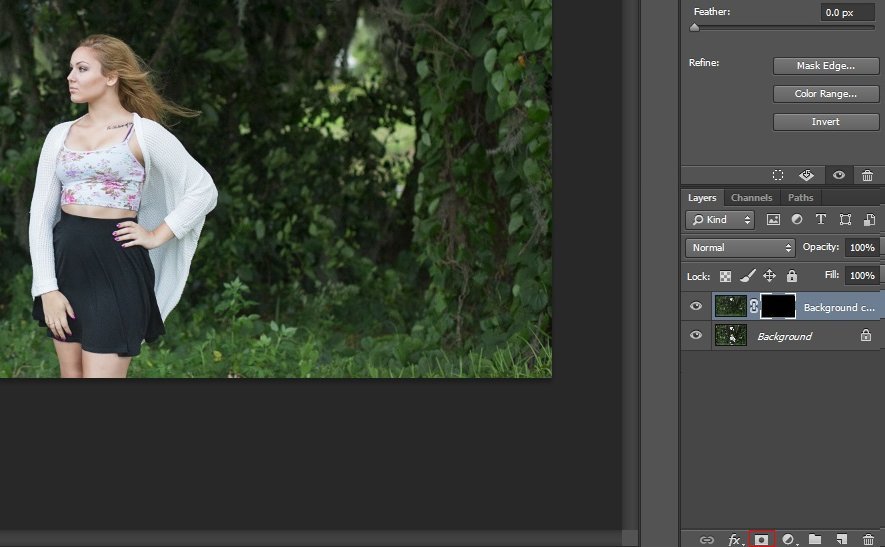 Затем вы должны перейти к верхнему слою и выделить человека любым удобным способом. Чаще всего для этого используется инструмент «Магнитное лассо». Затем остается лишь инвертировать выделение и наслаждаться результатом. Так тоже можно размыть фон в Фотошопе CS6 и более поздних версиях графического редактора.
Затем вы должны перейти к верхнему слою и выделить человека любым удобным способом. Чаще всего для этого используется инструмент «Магнитное лассо». Затем остается лишь инвертировать выделение и наслаждаться результатом. Так тоже можно размыть фон в Фотошопе CS6 и более поздних версиях графического редактора.
На этом наш урок подходит к концу. Сегодня вы освоили ещё одно полезное умение, которое затем можно применять практически к любому портретному снимку. Теперь вы знаете как размыть задний фон в Фотошопе, что должно сделать ваши фотографии только лучше.
Как размыть фон в Photoshop CS6? Photoshop CS6
Зачастую идеальная фотография — та, которая не отвлекает внимание от главного объекта съемки. Отличного фокуса можно добиться, увеличив диафрагму или используя специальный объектив; однако есть ряд хитростей, с помощью которых обычную фотографию можно превратить в произведение искусства. Все, что нужно, — это Photoshop.
В статье представлены самые простые и эффективные ответы на вопрос о том, как размыть фон в «Фотошопе». CS6 — англоязычная версия программы, в которой выполнены все перечисленные фотоманипуляции.
Зачем нужен размытый фон?
Четкий и богатый деталями фон может испортить отличный снимок, поскольку внимание зрителей будет отвлекаться на то, что происходит «за кадром». Правильно размытый задний план способен мгновенно привлечь взгляды к главному объекту съемки, находящемуся в фокусе. Умение эффектно приглушить второй план особенно важно для спортивных или концертных снимков, где толпа и реквизит часто «засоряют» композицию.
Использование специальных объективов и максимально увеличенной диафрагмы, конечно, обеспечит лучшее качество снимка, но иногда фотографу все равно приходится прибегать к помощи «Фотошопа», чтобы не потерять перспективный кадр, а наоборот — «выжать» из него все возможное.
Как размыть фон в «Фотошопе»?
«Фотошоп» — очень дружелюбная программа с богатым выбором инструментов и действий. Работа с задним фоном может занять от нескольких минут до нескольких часов, в зависимости от того, насколько сложным должен быть в результате второй план.
Работа с задним фоном может занять от нескольких минут до нескольких часов, в зависимости от того, насколько сложным должен быть в результате второй план.
С помощью всего одного слоя и одного фильтра возможно создать однородное размытие заднего плана, одновременно оставив в фокусе желаемый объект. Этот легкий и быстрый способ четко делит снимок на два плана — первый и второй, не оставляя никаких переходов.
В случае, когда необходим комплексный фон, то есть несколько задних планов и элементов фокуса, работа над снимком будет долгой и кропотливой. Но для современных версий программы, то есть CS6 и выше, нет практически ничего невозможного.
Несколько простых вариантов размытия фона
Быстрого и абсолютно однородного размытия фона можно добиться за несколько шагов. Существует три очень простых способа, как сделать задний фон размытым в «Фотошопе», не прибегая к множеству слоев и совершенно минуя работу с масками.
Такое размытие, пусть простое и эффектное, все же далеко не идеальное, поскольку пространство снимка теряет часть своего реализма и глубины.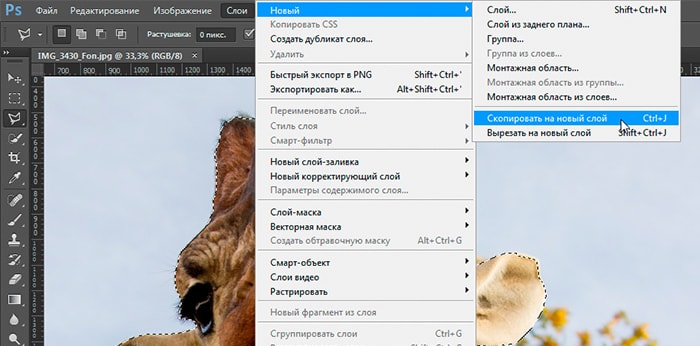 Перечисленные способы больше подходят для любительского редактирования и отлично справятся с поставленной задачей — размыть задний фон.
Перечисленные способы больше подходят для любительского редактирования и отлично справятся с поставленной задачей — размыть задний фон.
Фильтр Iris Blur
Первый и самый легкий способ — использовать фильтр Iris Blur. Он одновременно выводит в фокус выбранный объект и размывает остальную часть снимка. Преимуществом этого метода является скорость и качество результата, среди недостатков стоит отметить форму фокуса, которая может быть только кругом или эллипсом.
Фильтр Iris Blur позволяет выбрать в эллиптический фокус всего один элемент или часть снимка, замывая и смазывая оставшийся фон. Размер фокуса и радиус размытия очень легко изменяется и контролируется. Также существует возможность настроить плавный переход между четкими и размытыми участками фотографии.
Пошаговая инструкция
Следующие шаги детально описывают, как размыть задний фон в «Фотошопе CS6» с помощью фильтра Iris Blur («Размытие диафрагмы»):
- Необходимо открыть файл в «Фотошопе» и снять блокировку слоя, дважды кликнув на его иконку, в выплывающем окне нажать Ok.

- Далее нужно выбрать необходимый фильтр в главном (верхнем) меню программы «Фотошоп», повторяя следующие шаги: Filter -> Blur -> Iris Blur. Фотография открывается в новом меню, которое предлагает выбрать точку фокусировки и радиус размытия с помощью передвижного эллипса.
- При настройке фокуса нужно, чтобы центр эллипса, обозначенный кругом, был в самом центре главного объекта фотографии. После того как фокус выбран, можно регулировать размеры и даже форму эллипса, переворачивая или вытягивая в стороны его края.
- С внутренней стороны эллипса находятся четыре точки, позволяющие регулировать переход от фокуса к размытию.
- На боковой панели под надписью Iris Blur находится бегунок, контролирующий уровень размытия — чем ниже значение, тем четче фон.
- Настроив все параметры, необходимо нажать Ok, и снимок готов.
Инструмент Blur
Второй способ — прибегнуть к помощи инструмента Blur и «закрасить» им фон. Использование инструмента «Размытие», возможно, является самым простым способом ответа на вопрос о том, как размыть фон в «Фотошопе». Для работы с ним нужен всего один слой, которым может стать оригинал фотографии.
Для работы с ним нужен всего один слой, которым может стать оригинал фотографии.
Основные преимущества этого способа — простота и скорость, однако не стоит недооценивать и возможность контролировать не только радиус, но и участки размытия. Недостатками инструмента «Размытие» являются грубость и некая топорность конечного результата.
Детальное описание
Следуя нескольким представленным ниже шагам, можно очень просто разобраться с тем, как размыть фон в «Фотошопе» удобно и быстро, тем самым улучшив снимок:
- Нужно загрузить выбранное фото в «Фотошоп» и снять блокировку слоя.
- На панели инструментов (слева) необходимо выбрать Blur, он обозначен значком капли.
- Панель настроек, находящаяся сверху, под главным меню программы, позволяет выбрать размер кисти и интенсивность размытия (Strength).
- Настроив все параметры работы инструмента, нужно провести кистью по той части фона, которую необходимо размыть.
- Размер кисти и интенсивность размытия можно менять по мере приближения к объекту фокуса, также можно поэкспериментировать с инструментом Blur и размыть фон неравномерно.

Работа с двумя слоями
Третий способ — создать два слоя, один из которых послужит размытым фоном, а другой станет объектом фокуса. Плюсами этого способа являются простота применения и возможность выделить несколько объектов фокуса фотографии. Отрицательные моменты использования этого метода — непрофессиональность и «дешевый» вид конечного результата.
Однако для новичков это еще один простой способ, который подскажет, как сделать фон размытым в «Фотошопе» почти так же легко, как и с инструментом Blur. Для этого нужно открыть фото в программе Photoshop и дублировать основной слой, нажав по нему правой клавишей и выбрав опцию Duplicate layer. Это создаст два рабочих слоя. Для легкости работы можно переименовать верхний слой, назвав его «фон».
Подробное описание
Последующая инструкция пошагово объясняет, как сделать фон размытым в «Фотошопе», используя всего два слоя:
- Выделяем верхний слой на боковой панели справа.
- Выбираем подходящий фильтр размытия из галереи: Filter -> Blur -> фильтр на выбор.
 Для быстрого и непринужденного эффекта лучше использовать Gaussian Blur. В итоге получится полностью размытая фотография.
Для быстрого и непринужденного эффекта лучше использовать Gaussian Blur. В итоге получится полностью размытая фотография. - Для того чтобы выделить объект фокуса, нужно выбрать ластик (Eraser) на панели инструментов и, отрегулировав его размер, стереть часть верхнего слоя над той частью фото, которая должно быть четко сфокусированной.
- Корректируя размеры и прозрачность ластика, можно создать сложный и по-разному размытый фон.
- В конце необходимо соединить оба слоя в один, для этого в главном меню нужно выбрать Layer и затем нажать на Flatten image.
Эти способы идеально подходят для новичков, только начинающих знакомиться с «Фотошопом». Они отвечают на частые вопросы о том, как размыть задний фон в «Фотошопе» быстро и красиво. Помимо вышеперечисленного, существует еще масса возможностей превратить простое фото в глубокий и комплексный снимок с несколькими точками фокуса и сложными задними планами.
Есть ряд сложных способов, требующих много времени и мастерства, но при этом они показывают, как сделать задний фон размытым в «Фотошопе», не теряя качества и прибавив артистизм.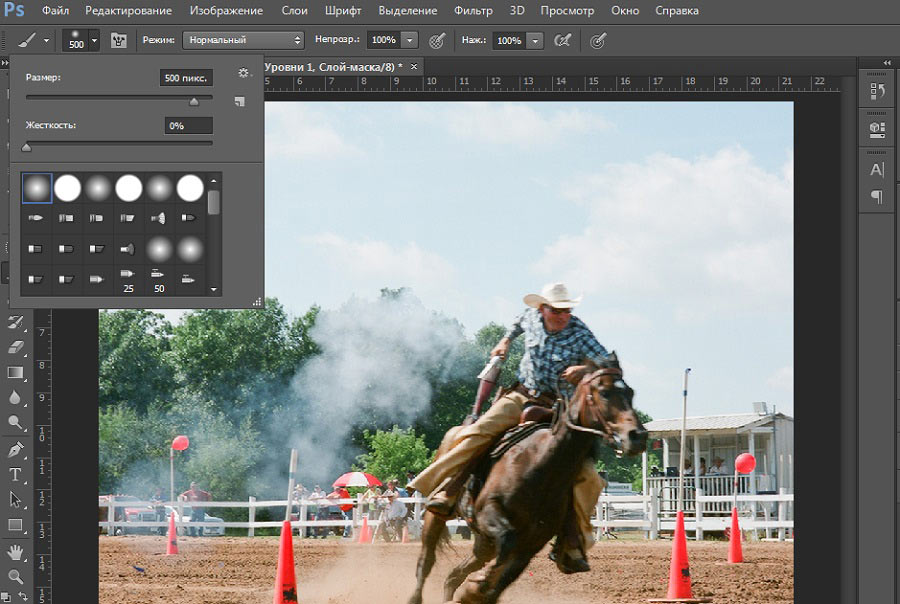
Привет всем тем, кто зашел на мой блог. Сегодня такая классная погода. Наконец чувствуется весна. И с таким вот весенним настроением я хотел бы рассказать вам про одну вещь. Сейчас уже у многих людей есть фотоаппараты, с помощью которых мы можем делать прекрасные портретные фотографии с четким отображением главных персонажей и размытием заднего фона.
Но все же пока не у каждого фотика есть такая функция (в основном только у зеркальных фотоаппаратов), да и большинство людей пользуется смартфонами, которые также не могут снимать с размытым фоном, а ведь хочется красивую фотографию. Правильно я говорю? Выход как обычно есть и сегодня я вам расскажу как сделать в фотошопе размытый фон. Это совсем несложно.
Самый простой способ для этого дела — использовать знакомый нам . Но для начала давайте откроем изображение в фотошопе, где мы хотим размыть задний план. Я выбрал фото девушки на Красной площади.
Делайте аккуратно. Если вдруг задели лишнее, то всегда .
Но не делайте всё за одно нажатие. Лучше периодически отпускайте мышку, чтобы в случае ошибки не возвращаться к началу.
Ну вот вроде и всё. Смотрится красиво. Но давайте посмотрим и пару других способов для расширения кругозора.
Ластик
В принципе здесь всё то же самое, что и в предыдущем примере, но с маленьким исключением.
Многие предпочитают пользоваться в этих случаях маской слоя, хотя я в таких случаях обхожусь без нее. Но на всякий случай все равно покажу вам. Много времени это не отнимет.
Маска слоя
Вот вроде бы и всё. какой бы способ вы не выбрали, результат будет один: Наша знакомая изображена с нормальной четкостью, а задний план размыт. То есть сразу становится красивее и эффектнее. сами посмотрите. Кстати, а какой способ больше всего понравился вам? Напишите, а то мне интересно.
Нет, все таки фотошоп — замечательный инструмент для работы с изображениями. Я до сих пор удивляюсь — какой же это мощный, удобный и интересный редактор.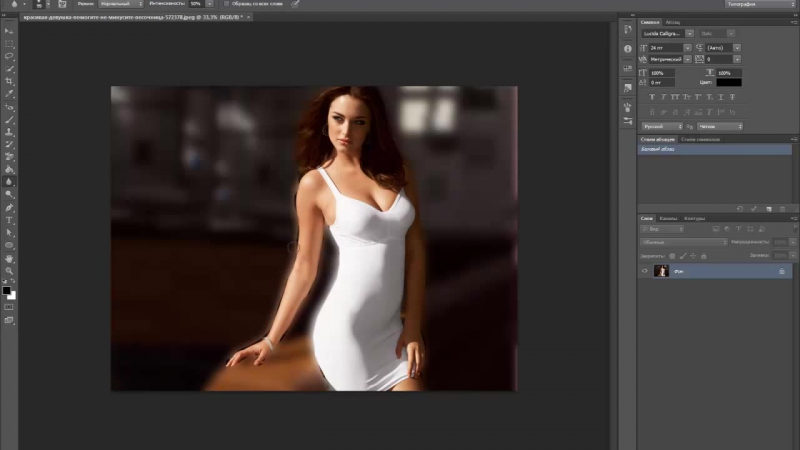 И хотя бы знание основ всегда пригодится в повседневной жизни.
И хотя бы знание основ всегда пригодится в повседневной жизни.
Кстати, если вы хотите в кратчайшие сроки изучить Adobe Photoshop, то обязательно посмотрите этот замечательный видеокурс . Все уроки построены по-порядку, никакой лишней воды, всё по полочкам. А главное, что всё показано на живых примерах и рассказано человеческим языком. Понятно будет любому уровню пользователя.
Ну а на этом я сегодняшний урок заканчиваю. Я очень надеюсь, что он был для вас интересен и полезен. Поэтому рекомендую вам подписаться на обновления блога, чтобы быть в курсе всего интересного. Ну а я с вами на сегодня прощаюсь, увидимся с вами в других статьях. Пока-пока!
С уважением, Дмитрий Костин
Сегодня Вы узнаете, как в Фотошопе сделать размытый фон. Благодаря такому приёму, Вы сможете управлять вниманием того, кто смотрит на изображение. Adobe Photoshop – это популярная программа, которая, в какой-то мере, требует от пользователя определённых знаний и навыков. Однако, пошагово следуя этой инструкции, Вы сможете быстро сделать размытый фон какого-либо изображения, оставив четким лишь часть фото – какой-либо объект. Какой бы версией Фотошопа Вы не пользовались (7.0 или более новой версией – 10.0), алгоритм действий примерно один и тот же. Пользоваться мы будем особым фильтром, который называется «Размытие по Гауссу» (по англ. «Gaussian Blur»).
Какой бы версией Фотошопа Вы не пользовались (7.0 или более новой версией – 10.0), алгоритм действий примерно один и тот же. Пользоваться мы будем особым фильтром, который называется «Размытие по Гауссу» (по англ. «Gaussian Blur»).
Итак, для того, чтобы размыть фон изображения, тем самым выделив какой-то объект, проделайте следующие действия.
Способ первый
- В меню программы выбираем «Файл» – «Открыть» («File» – «Open») и выбираем нужную фотографию;
- Выбираем инструмент «Лассо» «Lasso Toll» в меню слева. Аккуратно и максимально точно обводим им объект, который хотим оставить четким, не размытым;
- Правой кнопкой мыши клацаем по выделенной области. Выбираем «Слой через копирование» («Layer via Copy») ;
- В правом нижнем углу программы, Вы можете увидеть два слоя фотографии. Выберите второй слой (НЕ тот, который Вы создали только что) ;
- Заходим через меню в «Фильтры» — «Размытие» — «Гаусово размытие» («Filter» — «Blur» — «Gaussian Blur») ;
- Выбираем нужный уровень размытия, передвигая ползунок вправо-влево (например, значение 2-3).
 Нажимаем «Ок», тем самым размывая фотографию.
Нажимаем «Ок», тем самым размывая фотографию.
Обратите внимание, что слой с вырезанным объектом должен быть первым в списке. К тому же, возле него должна быть иконка с «глазом». Это означает, что он отображается. Если Вы всё сделали правильно, то фон на фотографии получился размытым, а сам объект четким.
Способ второй
Этот способ подойдёт лишь для программы Adobe Photoshop 10.0. Если у Вас другая версия, и некоторых пунктов из описанных ниже нет в наличии, то воспользуйтесь первым способом.
- Открываем фотографию точно так же, как в способе описанном выше;
- В главном меню программы выбираем: «Слой» – далее «Новый» – и «Слой через копирование» («Layer» — «New» — «Layer via Copy»), либо просто нажимаем комбинацию горячих клавиш Ctrl+J;
- Делаем размытие слоя. Для этого повторяем пункт 5-й и 6-й предыдущего способа;
- Далее следует добавить маску к нашему размытому слою. В главном меню выбираем «Слой» — далее «Маска слоя» — и «Показать все» («Layer» — «Layer Mask» — «Reveal All»).
 Правее от слоя должен появиться светлый прямоугольник;
Правее от слоя должен появиться светлый прямоугольник; - Слева находим инструмент «Кисть» («Brush Tool»), клацаем левой кнопкой мыши и в панели инструментов меняем параметр на «Жесткость» («Hardness»). Значение ставим, примерно, от 20 – 45%. Чем это значение будет больше, тем переход от размытой границы к четкой будет жестче;
- Аккуратно закрашиваем объект, который нужно оставить четким, кистью.
Работка довольно кропотливая, тем не менее, результат стоит всех усилий. Теперь Вы знаете целых два способа, как в фотошопе сделать размытый фон.
В этом уроке мы подробно рассмотрим размытие по диафрагме (Iris Blur) — второе из трех новых эффектов размытий, добавленных в галерии размытий в Фотошоп CS6. В предыдущем уроке мы научились использовать размытие по полю (Field Blur ), которое позволило варьировать нам степень размытия в различных частях изображения без применения слоя-маски (формально, новые фильтры размытий в Фотошоп CS6 используют слои-маски, но программа создает их сама без нашего участия). Как вы сможете узнать из этого урока, размытие по диафрагме повторяет возможности размытия по полю, и при этом позволяет нам еще точнее контролировать нужную степень размытия в разных частях изображения.
Как вы сможете узнать из этого урока, размытие по диафрагме повторяет возможности размытия по полю, и при этом позволяет нам еще точнее контролировать нужную степень размытия в разных частях изображения.
Этот урок основывается на материале урока о размытии по полю, поэтому если вы еще не ознакомились с ним, я советую сначала прочитать предыдущий урок.
Вот фотография, с которой я буду работать:
Исходное изображение.
Как всегда, я работаю с копией слоя исходного изображения, чтобы избежать необратимых изменений оригинала. Вы это можете увидеть на панели слоев. Исходное изображение находится на слое заднего фона, а его копия — на слое 1 (вы можете сделать копию слоя, нажав сочетание клавиш Ctrl+J / Command+J на клавиатуре)
Панель слоев указывает на то, что я работаю со слоем 1, а не со слоем заднего фона.
Выбор эффекта размытие по диафрагме
Вы можете найти новый фильтр размытия в соответствующей строке меню в верхней части экрана. Зайдите в строку меню «Фильтр» (Filter), выберите раздел «Размытие» (Blur) и затем — «Размытие по диафрагме» (Iris Blur) (второе сверху)
Зайдите в строку меню «Фильтр» (Filter), выберите раздел «Размытие» (Blur) и затем — «Размытие по диафрагме» (Iris Blur) (второе сверху)
Выберите Фильтр > размытие > размытие по диафрагме (Filter > Blur > Iris Blur)
Когда в предыдущем уроке мы выбрали «Размытие по полю», то появилась новая галерея размытий, которая временно заменила стандартный интерфейс Фотошоп. Поскольку в этот раз мы выбрали «Размытие по диафрагме», то в правом верхнем углу галереи размытий, содержащей панель «Инструменты размытия» (Blue Tools panel), открылись параметры для размытия по диафрагме, а точнее единственный параметр — тот же самый ползунок, что и для размытия по полю.
Панель «инструменты размытия» показывает параметры для размытия по диафрагме.
Наше изображение появилось в области предварительного просмотра, которая занимает почти всю галерею размытий, и, как и для эффекта размытия по полю Фотошоп предлагает нам по умолчанию булавку эффекта, которую мы можем использовать для выбора степени размытия в нужной части изображения. В этот раз, впрочем, булавка выглядит как солнечная система, где планеты вращаются по орбите вокруг звезды.
В этот раз, впрочем, булавка выглядит как солнечная система, где планеты вращаются по орбите вокруг звезды.
Булавка размытия для эффекта «Размытие по диафрагме» выглядит интереснее, чем для размытия по полю.
Контроль степени размытия
Давайте подробнее остановимся на том, что мы видим. Как мы узнали из предыдущего урока, этот забавный значок называется булавкой, потому что мы можем «приколоть» дополнительные булавки в различных частях изображения, что позволит нам варьировать степень размытия на изображении. В центре булавки находится уже известное нам внешнее кольцо управления или регулятор размытия, которое мы использовали в эффекте размытия по полю для уменьшения или увеличения степени размытия.
Просто наведите курсор мышки на регулятор, затем, удерживая нажатой кнопку мыши, поверните кольцо по часовой стрелке или против нее. Поворот по часовой стрелке усилит степень размытия, в то время как поворот против часовой — уменьшит. Подобным образом работает регулятор громкости в магнитофоне.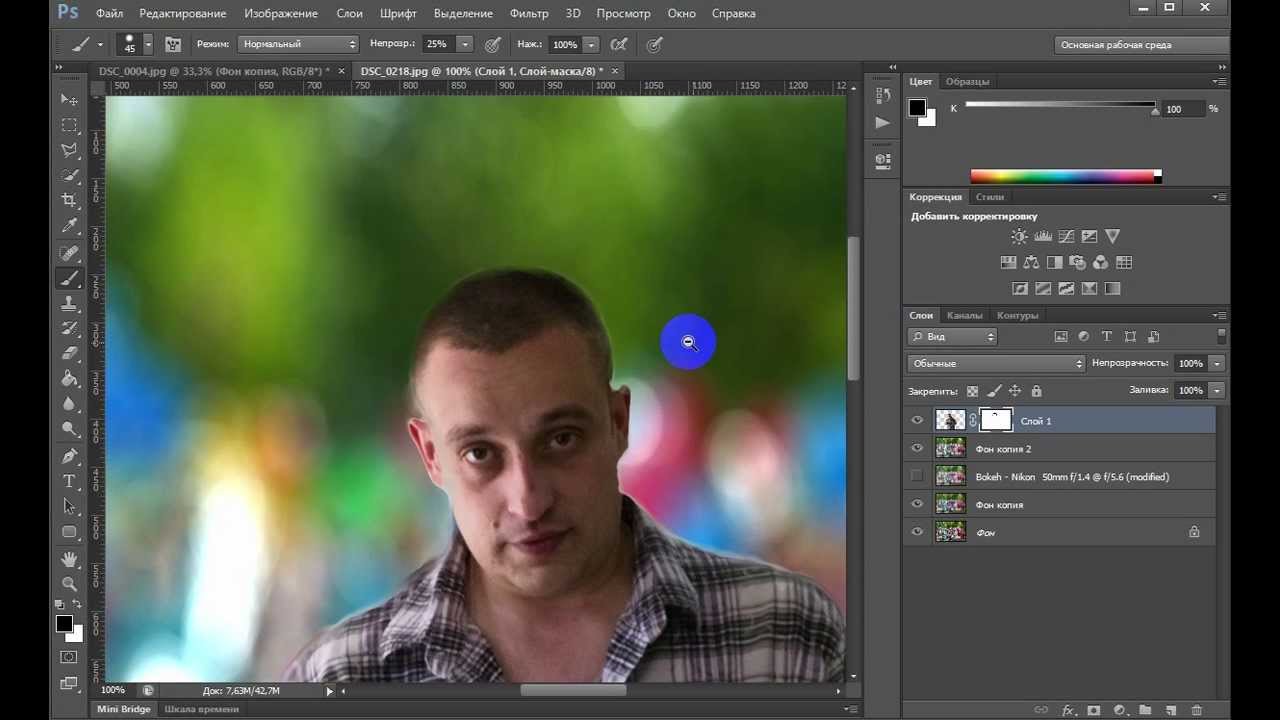 Фотошоп отобразит вам предварительный результат поворота регулятора, а в окошке панели отразится уровень размытия в пикселях (в моем случае это 36 пикселей)
Фотошоп отобразит вам предварительный результат поворота регулятора, а в окошке панели отразится уровень размытия в пикселях (в моем случае это 36 пикселей)
Кликните на внешнее кольцо и поворачивайте его, чтобы регулировать степень размытия.
Вы также можете контролировать степень размытия, используя ползунок на панели «Инструменты размытия». Передвиньте ползунок вправо для усиления размытия или влево для его уменьшения. Ползунок и булавка привязаны друг к другу, поэтому нет различия в том, какой инструмент использовать — меняя одно, вы автоматически меняете другое.
Ползунок также может быть использован для изменения степени размытия
Линия размытия на 100 %
Регулятор размытия окружен 4 точками, которые в свою очередь окружены 4 точками меньшего размера, соединенными тонкой кривой. Эти точки позволяют нам точно контролировать область размытия на изображении, и именно это отличает эффект размытия по диафрагме от размытия по полю. Давайте рассмотрим 4 точки меньшего размера, соединенные вместе кривой (подобно краю солнечной системы). Они отвечают за отметку стопроцентного размытия.
Давайте рассмотрим 4 точки меньшего размера, соединенные вместе кривой (подобно краю солнечной системы). Они отвечают за отметку стопроцентного размытия.
Иными словами, всё, что находится за пределами кривой, соединяющей точки, размывается полностью — на 100%. Область внутри кривой в зависимости от местонахождения по отношению к центру булавки размывается в меньшей степени или не размывается совсем. Немного погодя, мы научимся, как изменять степень размытия в пределах кривой.
Существует несколько способов изменения кривой, отвечающей за стопроцентное размытие. Во-первых, вы можете навести курсор мышки на любую из 4 точек, соединенных кривой, и увидеть, что он изменится на специальный значок (маленькая кривая со стрелкой на каждом конце). Нажмите на точку и, удерживая кнопку мыши нажатой, потяните ее, чтобы изменить форму кривой или повернуть ее.
Нажмите на любую из 4х внешних точек и потяните ее, чтобы изменить форму стопроцентной линии размытия или повернуть ее.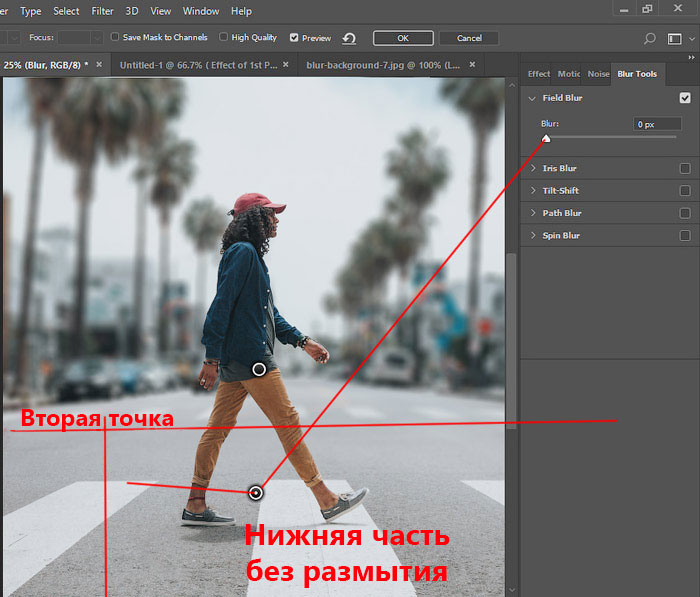
Во-вторых, если вас устраивает форма и поворот кривой, и вы просто хотите изменить размер области стопроцентного размытия, нажмите и потяните саму кривую. В таком случае форма и угол поворота останется прежними.
Нажмите на саму линию и потяните ее, чтобы изменить размер области размытия без изменения формы и угла поворота.
Если вы посмотрите внимательнее на кривую, то заметите квадратный значок-маркер (между верхней и правой точками). Мы можем использовать этот значок, чтобы регулировать изгиб кривой, т.е. вместо эллипса можно получить прямоугольник с закругленными углами, если нажать на значок и потянуть его наружу. Потянув значок вовнутрь, мы вернем кривой форму эллипса.
Нажмите на квадратный маркер и потяните его, чтобы придать кривой форму прямоугольника с закругленными углами.
Область перехода
А как насчет четырех больших точек, расположенных между центром булавки и внешней стопроцентной линии размытия? Эти точки определяют, где начинается область перехода для эффекта размытия. Область между центром булавки и этими большими точками полностью защищена от эффекта размытия и имеет ту же резкость, что и исходное изображение.
Область между центром булавки и этими большими точками полностью защищена от эффекта размытия и имеет ту же резкость, что и исходное изображение.
Область между центром булавки и четырьмя большими бочками защищена от эффекта размытия.
Размытие начинается от этих четырех точек и постепенно усиливается по направлению к внешней линии, где эффект размытия достигает наибольшей величины.
Область между 4-мя большими точками и внешней линией является областью перехода для эффекта размытия.
Мы можем двигать эти точки перехода ближе к центру булавки или дальше от него, нажимая на них кнопкой мышки. Чем ближе к внешней линии мы передвинем точки, тем более выраженной станет область перехода. Чтобы сгладить область перехода, необходимо передвинуть точки ближе к центру. По умолчанию, перемещение одной точки автоматически влечет за собой перемещение всех точек, что в большинстве случаев нам и нужно. Но если мы хотим передвигать точки по одной, надо нажать и удерживать клавишу Alt (Win) / Option (Mac) при перемещении точки.
Регулируйте размер области перехода с помощью перемещения больших точек.
Изменение фокуса
По умолчанию, область между центром булавки и четырьмя точки перехода защищена от эффекта размытия и остается постоянно в фокусе (резкой), но мы можем при необходимости изменить это. Если вы посмотрите окно параметров, то увидите, что значение фокуса (Focus) равно 100% (опять по умолчанию). Уменьшая фокусное значение, вы добавите размытие в защищенную область. Я уменьшу данное значение до 75%.
Выбор фокусного значения регулирует степень размытия в области между центром булавки и точками перехода.
Сейчас видно, что область между центром булавки и точками перехода стала слегка нерезкой:
Даже защищенную область можно размыть при необходимости.
Перемещение булавок
Как и в эффекте размытия по полю, мы можем переместить булавку в другое место изображения, просто нажав на ее центр и передвинув булавку.
Нажмите на булавки и переместите их, куда вам нужно.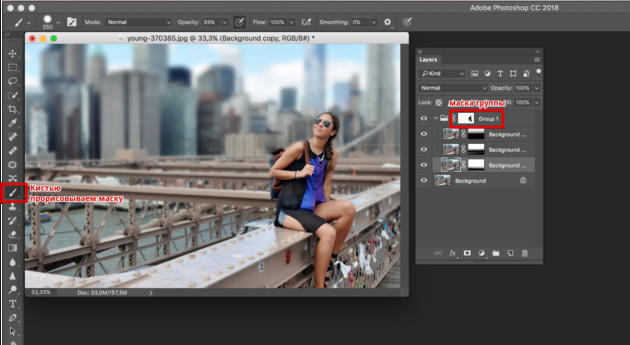
Чтобы добавить новую булавку на изображение для большего контроля над размытием, переместите курсор в нужное место и щелкните кнопкой мышки. В моем случае, я добавил еще две булавки — одну — на область лица женщины и другую — на лицо ребенка, что позволило мне регулировать степень размытия отдельно в этих областях.
Щелкните кнопкой мышки, чтобы добавить новые булавки.
Как и в эффекте размытия по полю, только одна булавка может быть активна за раз, и только текущая активная булавка отображает область размытия вокруг себя. Однако мы можем легко переключаться между булавками, просто нажимая на них, и работать в необходимых областях. В моем случае, я выбрал булавку в области головы женщины, нажав на нее.
Нажмите на булавки, чтобы переключиться между ними и поработать с областями размытия.
Мы можем временно спрятать булавки, чтобы просмотреть изображение и оценить эффект размытия, нажав и удержав букву H на клавиатуре.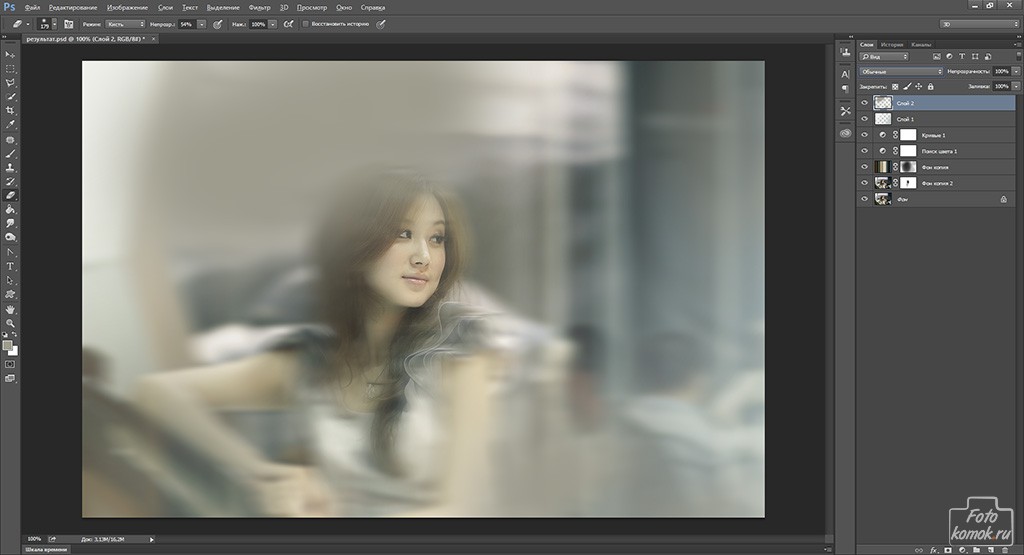 При нажатой клавише, булавки исчезают из поля зрения. Отпустив клавишу, мы вернем булавкам видимость.
При нажатой клавише, булавки исчезают из поля зрения. Отпустив клавишу, мы вернем булавкам видимость.
Мы можем также просмотреть исходное изображение для оценки эффекта размытия, убрав галочку с пункта «Предварительный просмотр» (Preview) в окне параметров. Когда пункт «Предварительный просмотр» не выбран, в области предварительного просмотра в галереи размытий появляется исходное изображение. Выберите снова опцию «Предварительный просмотр», чтобы вернуться к незавершенной работе с размытием. Для более быстрого переключения между исходным и обрабатываемым изображениями, нажимайте несколько раз кнопку P на клавиатуре, чтобы переключаться между изображениями.
Включение и отключение опции «Предварительный просмотр» позволит вам сравнить исходное и обрабатываемое изображения.
Удаление булавок
Если вам нужно удалить какую-то одну булавку на изображении, сделайте ее активной, а затем нажмите клавишу Backspace / Delete на клавиатуре для удаления булавки.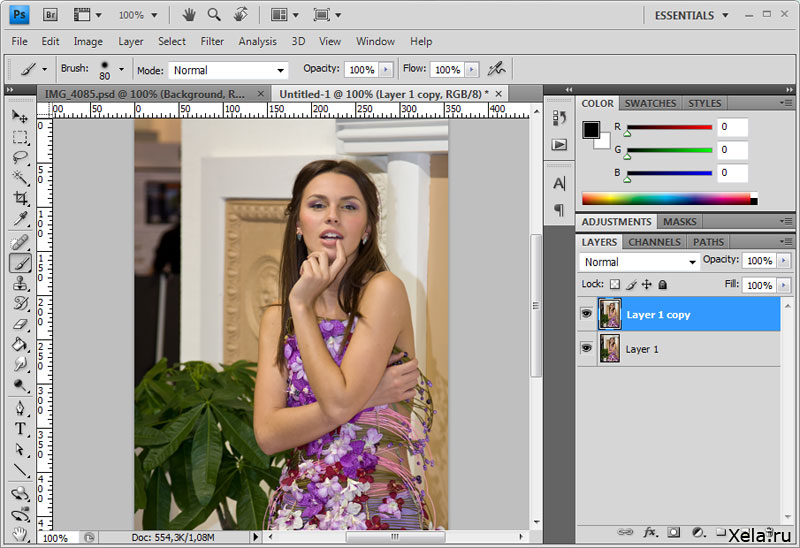 Если вам нужно убрать все булавки и начать работу заново, нажмите на значок «Удалить все булавки» в окне параметров.
Если вам нужно убрать все булавки и начать работу заново, нажмите на значок «Удалить все булавки» в окне параметров.
Нажмите кнопку «Удалить все булавки», чтобы убрать булавки с изображения.
Отмена действия
Если при работе вы допустили ошибку, фильтр размытия по диафрагме дает возможность отменить самое последнее действие, которое вы сделали при работе с фильтром. Чтобы отменить последний шаг, нажмите сочетание клавиш Ctrl+Z / Command+Z.
Применение эффекта размытия
Пока вы работаете в галерии размытий, вы не вносите окончательных изменений в изображение. Фотошоп дает вам возможность предварительного просмотра получаемого результата. Когда вы, наконец, закончили работу с эффектом размытия и довольны результатом, нажмите «ОК» в окне параметров или клавишу Enter / Return на клавиатуре, чтобы применить размытие к исходному изображению и выйти из галереи размытий.
Нажатие клавиши ОК применяет эффект к самому изображению.
И вот снова, для сравнения исходное изображение:
Исходное изображение.
И конечный результат:
Конечный результат.
Мы сделали это! Мы научились размывать изображение, используя новый фильтр «Размытие по диафрагме», который является частью галереи размытий в Фотошоп CS6
Перевод: Ксения Руденко
13.08.2016 27.01.2018
Подробный урок, инструкция про размытие в фотошопе. Вы научитесь создавать размытие любых объектов и изображений.
Группа фильтров размытия существует в программе Adobe Photoshop давно, ещё с ранних версий, группа включает в себя много вариантов для размытия — Размытие по Гауссу (Gaussian Blur), Размытие в движении (Motion Blur), Размытие по поверхности (Surface Blur) и многие другие, находится данная группа фильтров в меню Фильтр-Размытие (Filter -Blur ). Начиная с версии CS6 появились новые типы размытия, с более широким спектром настроек, открыть подгруппу с новыми фильтрами можно, перейдя в меню Фильтр-Галерея размытия (Filter -Gallery Blur).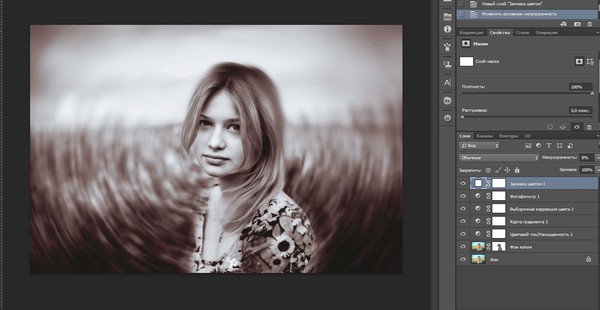
В уроке мы познакомимся с самыми популярными типом размытия и на примере научимся делать размытие в фотошопе.
Размытие по Гауссу (Gaussian Blur) дает эффект размытости по всему изображению, перейти к этому фильтру можно через меню Фильтр-Размытие-Размытие по Гауссу (Filter -Blur-Gaussian Blur).
Откроем фото с девушкой (https://cloud.mail.ru/public/C9Q6/jDda1wyej), фон и девушка на этом изображении имеют одинаковую степень четкости из-за чего девушка теряется в фоне. По одному из правил воздушной перспективы главный объект должен быть четче и контрастнее, тогда наш глаз сразу будет улавливать, где в композиции главные вещи, а где — второстепенные. Файл-Открыть (File-Open) :
Дублируем слой (Ctrl + J ) либо же двойной щелчок по слою в панели слоев-Создать дубликат слоя (Duplicate Layer). Открываем фильтр Размытие по Гауссу (Gaussian Blur), Фильтр-Размытие-Размытие по Гауссу (Filter -Blur-Gaussian Blur).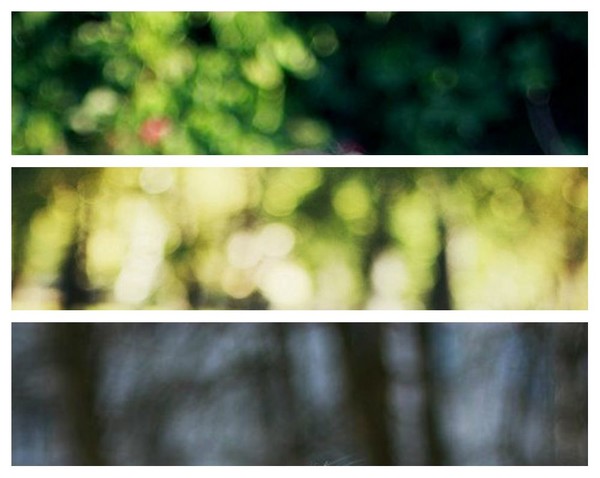 Откроется следующее окно:
Откроется следующее окно:
Радиус размытия напрямую зависит от размера и разрешения изображения, а также от требуемого результата. Давайте выберем радиус в 5 пикселей — так эффект станет хорошо заметен. Для данной картинки такое значение радиуса размытия многовато, но мы выбрали его для того, чтобы разница была более очевидна.
К слою с размытием добавляем маску слоя , нажимаем на иконку маски слоя в панели слоев:
Выбираем инструмент Кисть (Brush ), горячая клавиша вызова инструмента В (в английской раскладке):
Цвет переднего плана — черный :
Убедившись, что маска слоя активна, стираем черной кистью по маске слоя размытие с девушки. Если случайно стерли лишнее, меняем цвет кисточки на белый и возвращаем удаленный фрагмент.Черный цвет на маске слоя — стирает, белый — восстанавливает видимость изображения.
Вот как выглядит маска слоя после обработки черной кистью :
И изображение в целом:
Использование маски слоя имеет один негативный момент — на стыке главного объекта и фона появляется ореол, этого можно легко избежать, если до размытия при помощи инструмента Штамп (Clone Stamp Tool ) , функции Заливка с учетом содержимого (Content-Aware Fill) или любым другим удобным для вас инструментом клонировать фон на стыке с объектом, внутрь самого объекта. В случае с нашим фото, это выглядит так (да простит меня эта милая девушка!):
Кратко о работе инструмента Штамп (Clone Stamp Tool ).
Быстрая клавиша вызова инструмента — S . При помощи инструмента можно клонировать части изображения в другие области. Для того, чтобы выбрать образец для переноса, щелкаем левой клавишей мыши с зажатой клавишей Alt , потом отпускаем Alt и переносим кусочек выбранного изображения в нужную область, снова щелкаем левой клавишей мыши — и кусочек «приживается» на новом месте.
Повторюсь, на стыке объекта и фона мы берем образец с фона и переносим его на объект и так по всему контуру главного объекта.
А вот как выглядит изображение, если размыть не исходный слой, а обработанный по контуру инструментом Штамп (Clone Stamp Tool) и потом снова стереть по маске слоя размытие с девушки:
Ореола нет, границы четкие, акцент — на девушке, фон не отвлекает на себя внимание.
Вот мы и узнали, как сделать размытие в фотошоп.
Читайте также…
Как быстро размыть задний фон в фотошопе. Как размыть фон в Photoshop CS6
Привет всем тем, кто зашел на мой блог. Сегодня такая классная погода. Наконец чувствуется весна. И с таким вот весенним настроением я хотел бы рассказать вам про одну вещь. Сейчас уже у многих людей есть фотоаппараты, с помощью которых мы можем делать прекрасные портретные фотографии с четким отображением главных персонажей и размытием заднего фона.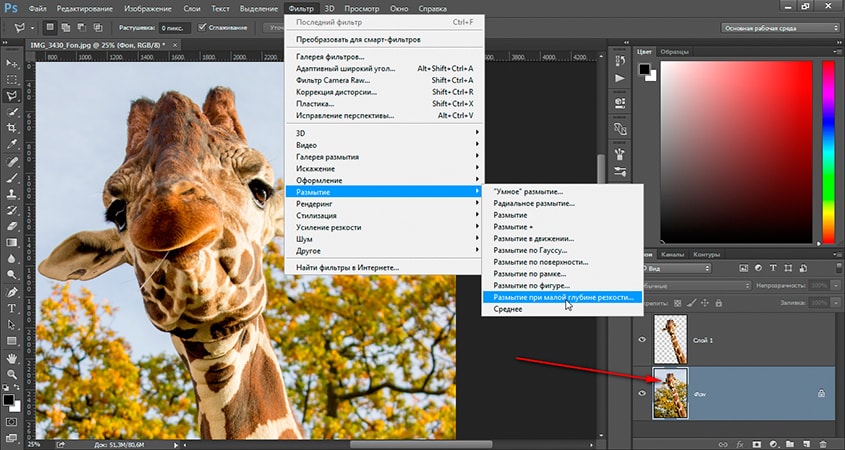
Но все же пока не у каждого фотика есть такая функция (в основном только у зеркальных фотоаппаратов), да и большинство людей пользуется смартфонами, которые также не могут снимать с размытым фоном, а ведь хочется красивую фотографию. Правильно я говорю? Выход как обычно есть и сегодня я вам расскажу как сделать в фотошопе размытый фон. Это совсем несложно.
Самый простой способ для этого дела — использовать знакомый нам . Но для начала давайте откроем изображение в фотошопе, где мы хотим размыть задний план. Я выбрал фото девушки на Красной площади.
Делайте аккуратно. Если вдруг задели лишнее, то всегда . Но не делайте всё за одно нажатие. Лучше периодически отпускайте мышку, чтобы в случае ошибки не возвращаться к началу.
Ну вот вроде и всё. Смотрится красиво. Но давайте посмотрим и пару других способов для расширения кругозора.
Ластик
В принципе здесь всё то же самое, что и в предыдущем примере, но с маленьким исключением.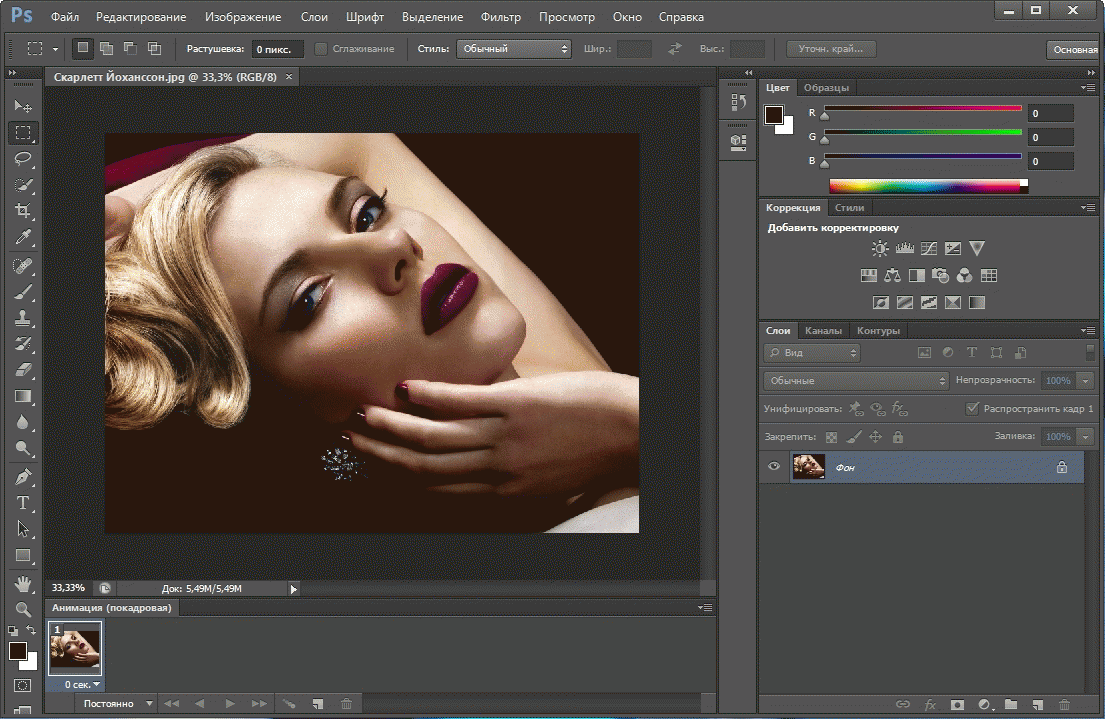
Многие предпочитают пользоваться в этих случаях маской слоя, хотя я в таких случаях обхожусь без нее. Но на всякий случай все равно покажу вам. Много времени это не отнимет.
Маска слоя
Вот вроде бы и всё. какой бы способ вы не выбрали, результат будет один: Наша знакомая изображена с нормальной четкостью, а задний план размыт. То есть сразу становится красивее и эффектнее. сами посмотрите. Кстати, а какой способ больше всего понравился вам? Напишите, а то мне интересно.
Нет, все таки фотошоп — замечательный инструмент для работы с изображениями. Я до сих пор удивляюсь — какой же это мощный, удобный и интересный редактор. И хотя бы знание основ всегда пригодится в повседневной жизни.
Кстати, если вы хотите в кратчайшие сроки изучить Adobe Photoshop, то обязательно посмотрите этот замечательный видеокурс
. Все уроки построены по-порядку, никакой лишней воды, всё по полочкам. А главное, что всё показано на живых примерах и рассказано человеческим языком.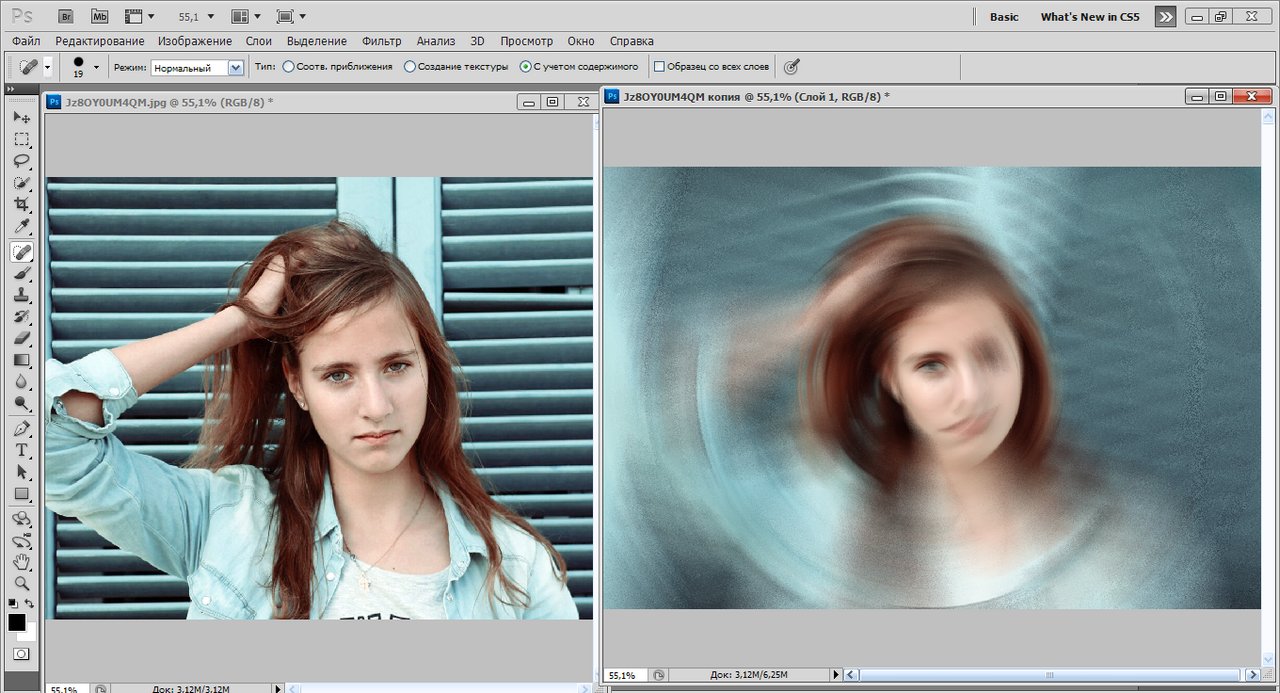 Понятно будет любому уровню пользователя.
Понятно будет любому уровню пользователя.
Ну а на этом я сегодняшний урок заканчиваю. Я очень надеюсь, что он был для вас интересен и полезен. Поэтому рекомендую вам подписаться на обновления блога, чтобы быть в курсе всего интересного. Ну а я с вами на сегодня прощаюсь, увидимся с вами в других статьях. Пока-пока!
С уважением, Дмитрий Костин
Зачастую идеальная фотография — та, которая не отвлекает внимание от главного объекта съемки. Отличного фокуса можно добиться, увеличив диафрагму или используя специальный объектив; однако есть ряд хитростей, с помощью которых обычную фотографию можно превратить в произведение искусства. Все, что нужно, — это Photoshop.
В статье представлены самые простые и эффективные ответы на вопрос о том, как размыть фон в «Фотошопе». CS6 — англоязычная версия программы, в которой выполнены все перечисленные фотоманипуляции.
Зачем нужен размытый фон?
Четкий и богатый деталями фон может испортить отличный снимок, поскольку внимание зрителей будет отвлекаться на то, что происходит «за кадром».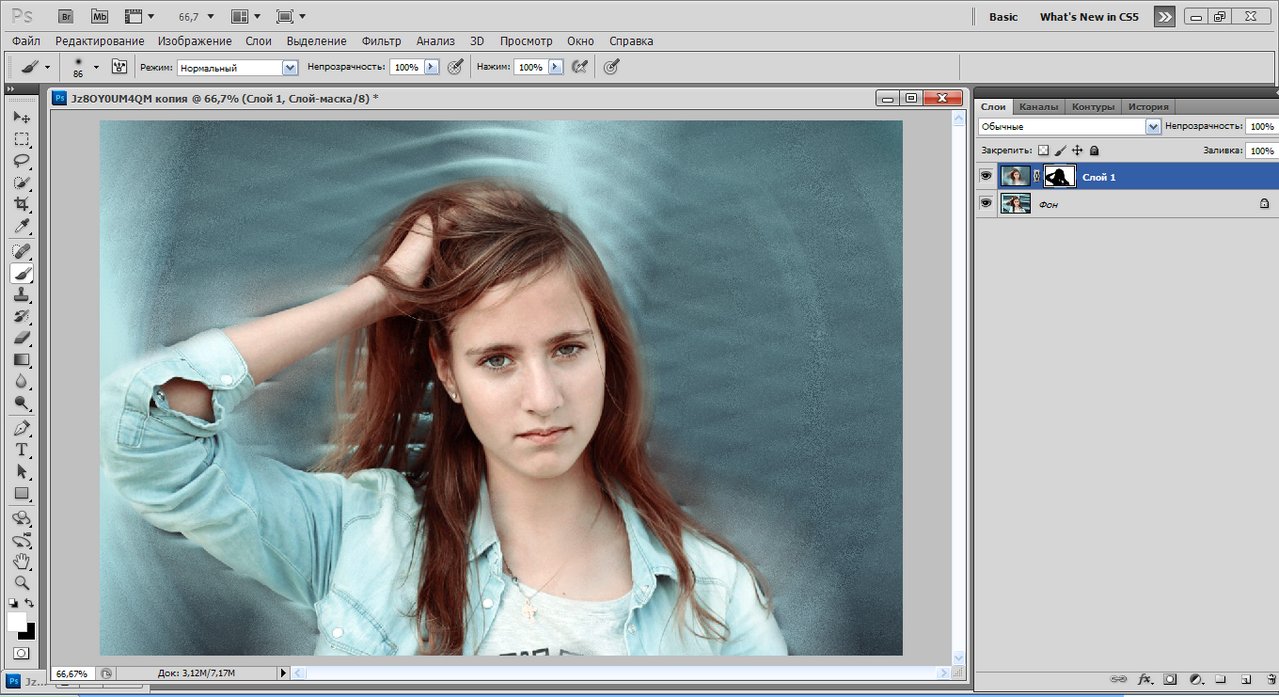 Правильно размытый задний план способен мгновенно привлечь взгляды к главному объекту съемки, находящемуся в фокусе. Умение эффектно приглушить второй план особенно важно для спортивных или концертных снимков, где толпа и реквизит часто «засоряют» композицию.
Правильно размытый задний план способен мгновенно привлечь взгляды к главному объекту съемки, находящемуся в фокусе. Умение эффектно приглушить второй план особенно важно для спортивных или концертных снимков, где толпа и реквизит часто «засоряют» композицию.
Использование специальных объективов и максимально увеличенной диафрагмы, конечно, обеспечит лучшее качество снимка, но иногда фотографу все равно приходится прибегать к помощи «Фотошопа», чтобы не потерять перспективный кадр, а наоборот — «выжать» из него все возможное.
Как размыть фон в «Фотошопе»?
«Фотошоп» — очень дружелюбная программа с богатым выбором инструментов и действий. Работа с задним фоном может занять от нескольких минут до нескольких часов, в зависимости от того, насколько сложным должен быть в результате второй план.
С помощью всего одного слоя и одного фильтра возможно создать однородное размытие заднего плана, одновременно оставив в фокусе желаемый объект. Этот легкий и быстрый способ четко делит снимок на два плана — первый и второй, не оставляя никаких переходов.
В случае, когда необходим комплексный фон, то есть несколько задних планов и элементов фокуса, работа над снимком будет долгой и кропотливой. Но для современных версий программы, то есть CS6 и выше, нет практически ничего невозможного.
Несколько простых вариантов размытия фона
Быстрого и абсолютно однородного размытия фона можно добиться за несколько шагов. Существует три очень простых способа, как сделать задний фон размытым в «Фотошопе», не прибегая к множеству слоев и совершенно минуя работу с масками.
Такое размытие, пусть простое и эффектное, все же далеко не идеальное, поскольку пространство снимка теряет часть своего реализма и глубины. Перечисленные способы больше подходят для любительского редактирования и отлично справятся с поставленной задачей — размыть задний фон.
Фильтр Iris Blur
Первый и самый легкий способ — использовать фильтр Iris Blur. Он одновременно выводит в фокус выбранный объект и размывает остальную часть снимка. Преимуществом этого метода является скорость и качество результата, среди недостатков стоит отметить форму фокуса, которая может быть только кругом или эллипсом.
Фильтр Iris Blur позволяет выбрать в эллиптический фокус всего один элемент или часть снимка, замывая и смазывая оставшийся фон. Размер фокуса и радиус размытия очень легко изменяется и контролируется. Также существует возможность настроить плавный переход между четкими и размытыми участками фотографии.
Пошаговая инструкция
Следующие шаги детально описывают, как размыть задний фон в «Фотошопе CS6» с помощью фильтра Iris Blur («Размытие диафрагмы»):
- Необходимо открыть файл в «Фотошопе» и снять блокировку слоя, дважды кликнув на его иконку, в выплывающем окне нажать Ok.
- Далее нужно выбрать необходимый фильтр в главном (верхнем) меню программы «Фотошоп», повторяя следующие шаги: Filter -> Blur -> Iris Blur. Фотография открывается в новом меню, которое предлагает выбрать точку фокусировки и радиус размытия с помощью передвижного эллипса.
- При настройке фокуса нужно, чтобы центр эллипса, обозначенный кругом, был в самом центре главного объекта фотографии.
 После того как фокус выбран, можно регулировать размеры и даже форму эллипса, переворачивая или вытягивая в стороны его края.
После того как фокус выбран, можно регулировать размеры и даже форму эллипса, переворачивая или вытягивая в стороны его края. - С внутренней стороны эллипса находятся четыре точки, позволяющие регулировать переход от фокуса к размытию.
- На боковой панели под надписью Iris Blur находится бегунок, контролирующий уровень размытия — чем ниже значение, тем четче фон.
- Настроив все параметры, необходимо нажать Ok, и снимок готов.
Инструмент Blur
Второй способ — прибегнуть к помощи инструмента Blur и «закрасить» им фон. Использование инструмента «Размытие», возможно, является самым простым способом ответа на вопрос о том, как размыть фон в «Фотошопе». Для работы с ним нужен всего один слой, которым может стать оригинал фотографии.
Основные преимущества этого способа — простота и скорость, однако не стоит недооценивать и возможность контролировать не только радиус, но и участки размытия. Недостатками инструмента «Размытие» являются грубость и некая топорность конечного результата.![]()
Детальное описание
Следуя нескольким представленным ниже шагам, можно очень просто разобраться с тем, как размыть фон в «Фотошопе» удобно и быстро, тем самым улучшив снимок:
- Нужно загрузить выбранное фото в «Фотошоп» и снять блокировку слоя.
- На панели инструментов (слева) необходимо выбрать Blur, он обозначен значком капли.
- Панель настроек, находящаяся сверху, под главным меню программы, позволяет выбрать размер кисти и интенсивность размытия (Strength).
- Настроив все параметры работы инструмента, нужно провести кистью по той части фона, которую необходимо размыть.
- Размер кисти и интенсивность размытия можно менять по мере приближения к объекту фокуса, также можно поэкспериментировать с инструментом Blur и размыть фон неравномерно.
Работа с двумя слоями
Третий способ — создать два слоя, один из которых послужит размытым фоном, а другой станет объектом фокуса. Плюсами этого способа являются простота применения и возможность выделить несколько объектов фокуса фотографии. Отрицательные моменты использования этого метода — непрофессиональность и «дешевый» вид конечного результата.
Отрицательные моменты использования этого метода — непрофессиональность и «дешевый» вид конечного результата.
Однако для новичков это еще один простой способ, который подскажет, как сделать фон размытым в «Фотошопе» почти так же легко, как и с инструментом Blur. Для этого нужно открыть фото в программе Photoshop и дублировать основной слой, нажав по нему правой клавишей и выбрав опцию Duplicate layer. Это создаст два рабочих слоя. Для легкости работы можно переименовать верхний слой, назвав его «фон».
Подробное описание
Последующая инструкция пошагово объясняет, как сделать фон размытым в «Фотошопе», используя всего два слоя:
- Выделяем верхний слой на боковой панели справа.
- Выбираем подходящий фильтр размытия из галереи: Filter -> Blur -> фильтр на выбор. Для быстрого и непринужденного эффекта лучше использовать Gaussian Blur. В итоге получится полностью размытая фотография.
- Для того чтобы выделить объект фокуса, нужно выбрать ластик (Eraser) на панели инструментов и, отрегулировав его размер, стереть часть верхнего слоя над той частью фото, которая должно быть четко сфокусированной.

- Корректируя размеры и прозрачность ластика, можно создать сложный и по-разному размытый фон.
- В конце необходимо соединить оба слоя в один, для этого в главном меню нужно выбрать Layer и затем нажать на Flatten image.
Эти способы идеально подходят для новичков, только начинающих знакомиться с «Фотошопом». Они отвечают на частые вопросы о том, как размыть задний фон в «Фотошопе» быстро и красиво. Помимо вышеперечисленного, существует еще масса возможностей превратить простое фото в глубокий и комплексный снимок с несколькими точками фокуса и сложными задними планами.
Есть ряд сложных способов, требующих много времени и мастерства, но при этом они показывают, как сделать задний фон размытым в «Фотошопе», не теряя качества и прибавив артистизм.
Который попросил сделать урок на тему «Как размывать изображение». Сначала я хотел сделать примитивный , но потому передумал, и решил выпускать более практичные уроки, которые помогут не только начинающим «фотошоперам», а и фотографам.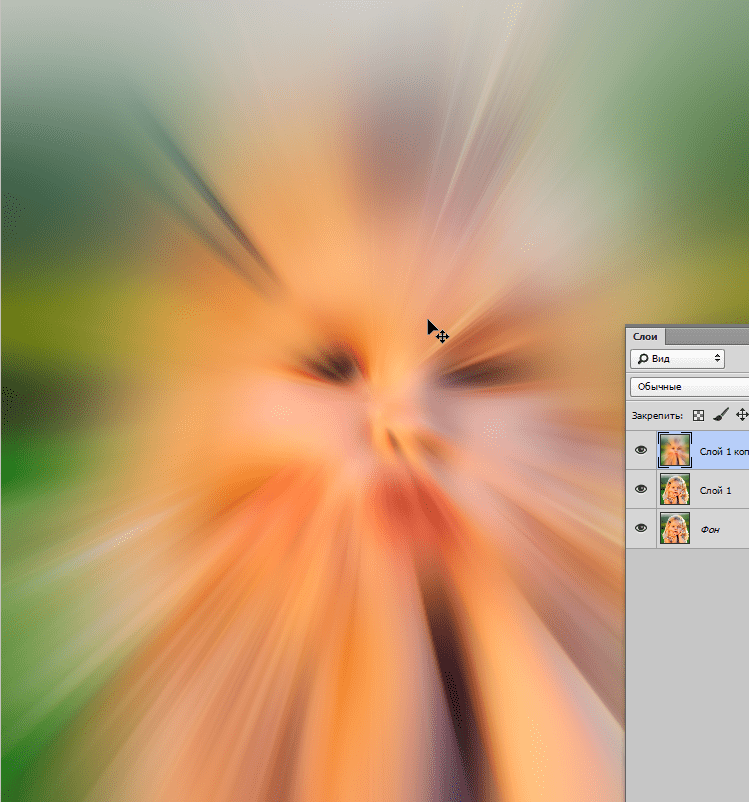 В этой статье будут использоваться некоторые термины, из языка фотографов, именно по этому, в конце статьи я сделаю мини-словарик, для тех, кто не понимает их значения. Новые слова в словарном запасе никому еще не помешали.
В этой статье будут использоваться некоторые термины, из языка фотографов, именно по этому, в конце статьи я сделаю мини-словарик, для тех, кто не понимает их значения. Новые слова в словарном запасе никому еще не помешали.
Для чего же нужно научится размывать задний фон в фотографии? Вопрос о том, как размыть задний фон очень актуальный, и его задают многие новички, которые только-только взяли в руки зеркалку. Размытый задний фон придает фотографии большей загадочности, что ли. А главное, выделяет главный объект! Но, откровенно говоря, я не фанат такого способа, я за «натуральное» боке . Но, если у вас объектив не блещет «боке»(например как мой ), то тут уже ничего не поделаешь, приходится «выкручиваться такими способами».
Итак, приступим к самому уроку. Хочу заранее сказать, что нужны основные понятия о том, и с масками (даю ссылку на урок с другого сайта, так как там отлично все расписано, и я уже не вижу смысла писать о масках что-то).
Открываем фотографию в программе Adobe Photoshop.
Делаем копию основного слоя (можно сделать Ctrl + J). В дальнейшем будем работать с копией слоя.
Теперь заходим в «Фильтр» — «Размытие» — «Размытие по Гауссу…» и выставляем около 5.5 пикс. (можно и больше, можно и меньше, это смотрите по ситуации и по тому, какой степени размытости вы хотите достигнуть):
Теперь включаем маску копии основного слоя. Это можно сделать нажав на данную кнопку и при этом зажав Alt:
И когда маска успешно создана, выбираем толщину кисти и «зарисовываем» задний фон:
И в итоге у нас должно получится подобное:
Фото у меня выбрано не совсем удачное, ибо здесь тяжело вот так с первого взгляда рассчитать где можно сделать боке, что бы это выглядело натуральным.
И да, этот способ не идеален, но или учимся делать боке во время съемки (если у вас зеркалка). Но, за то вы научились размывать задний фон фотографии в фотошопе .
Вот, хочу что бы вы даже сравнили то что у ВАС получилось, и настоящее боке (взял рандомное фото из своей коллекции):
В некоторых случаях, чтобы Ваша фотография смотрелась интереснее, нужно сделать так, чтобы задний фон за человеком или объектом съемки был размытым.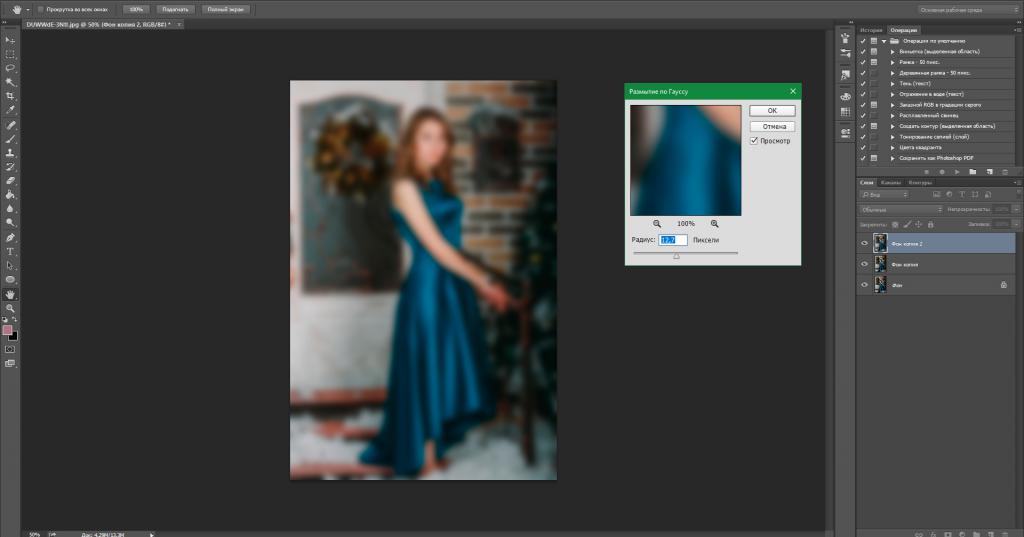 Используя профессиональный фотоаппарат, Вы сделаете это без проблем. Но если у Вас самый обычный объектив или Вы уже поработали над фото и заменили фоновое изображение, то размыть фон можно с помощью компьютера и программы Adobe Photoshop.
Используя профессиональный фотоаппарат, Вы сделаете это без проблем. Но если у Вас самый обычный объектив или Вы уже поработали над фото и заменили фоновое изображение, то размыть фон можно с помощью компьютера и программы Adobe Photoshop.
О том, как можно вырезать человека в Фотошопе и заменить фон для фотографии, Вы можете прочесть, перейдя по ссылке. В этой статье давайте рассмотрим два способа, которые помогут сделать размытый фон на фото в Фотошопе .
В первом, будем использовать создание нового слоя с маской .
Открываем нужное изображение: «File» – «Open» или «Ctrl+O» .
Перейдем на палитру слоев и создадим дубликат фонового слоя. Кликаем по слою «Background» (Фон) правой кнопкой мыши и выбираем из меню «Duplicate Layer» (Создать дубликат слоя).
Назовем создаваемую копию фонового слоя «Layer 1» , нажмите «ОК» .
В палитре слоев слой «Layer 1»
должен остаться выделенным. Теперь применим к нему размытие по Гауссу. Кликните по вкладке «Filter»
(Фильтр) и выберите «Blur»
(Размытие) – «Gaussian Blur»
(Размытие по Гауссу).
Появится диалоговое окно. В нем с помощью ползунка выберите радиус размытия, результат можно сразу увидеть на фотографии. Если на основной фотографии ничего не меняется, поставьте галочку в поле «Preview» (Просмотр). Нажмите «ОК» .
Создадим маску для слоя «Layer 1» . На палитре слоев так и оставьте его выделенным, нажмите на пиктограмму «Add layer mask» (Добавить слой-маску).
На панели инструментов выберите «Brush Tool» (Кисть). В качестве основного цвета должен быть выбран черный цвет, дополнительного – белый. Подбирайте нужный размер и водите кистью черного цвета по человеку или объекту, которые должны остаться четкими на фото. Если Вы случайно стерли не тот участок с размытием, смените цвет кисти на белый и проведите по нему мышкой.
Девушка на фото становится четкой, а фон за ней остается размытый. Чтобы подкорректировать края, приблизим фото и пройдемся по девушке кистью черного цвета маленького размера, по фону белой кистью.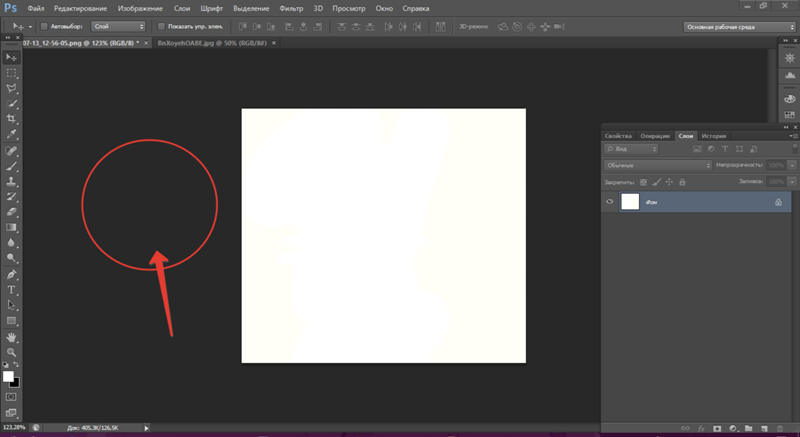
В палитре слоев на маске те части, по которым мы прошлись кистью, будут выделены черным цветом.
В результате, мы получим следующее изображение: теперь фон за девушкой немного размыт.
Переходим ко второму способу. Здесь мы сделаем копию слоя и выделим нужный объект .
Скроем изображение, для которого мы сделали задний фон размытым предыдущим способом: уберите глазик напротив слоя «Layer 1» .
Создадим копию фонового слоя. Кликаем по «Background» (Фон) правой кнопкой мыши и выбираем «Duplicate Layer» (Создать дубликат слоя).
Назовем новый слой «Layer 2» . Оставьте его выделенным на палитре слоев.
Чтобы размыть фон для фотографии, применим к слою «Layer 2» фильтр размытие по Гауссу. Открываем диалоговое окно, как было описано выше, выбираем подходящий радиус и жмем «ОК» .
Теперь нужно разблокировать фоновый слой. Для этого кликните по слою «Background»
(Фон) два раза мышкой, в следующем окне менять ничего не нужно, нажмите «ОК»
.![]() После этого, название фонового слоя изменится на «Layer 0»
, а замочек напротив пропадет.
После этого, название фонового слоя изменится на «Layer 0»
, а замочек напротив пропадет.
Оставляем на палитре слоев выделенным «Layer 0» . На нем нужно выделить тот объект, который должен остаться четким на фотографии. Мы будем выделять девушку.
На панели инструментов выбираем «Quick Selection Tool» (Быстрое выделение). Настраиваем подходящий размер кисти и кликаем по девушке мышкой, расширяя, таким образом, область выделения – она будет выделена пунктирной линией. Если ошибочно выделите лишний фрагмент, зажмите «Alt» и кликните по нему мышкой.
Существуют различные способы выделения в Фотошопе . Перейдя по ссылке, прочтите статью и выберите тот, который подойдет для Вашего объекта лучше всего. Тогда выделение не займет много времени.
На размытом фоне оставим четкими девушку и пакеты впереди. После того, как мы их выделим, на палитре слоев ставим «Layer 0»
перед слоем «Layer 2»
–к нему мы применяли размытие, он и будет использоваться в качестве фонового слоя.
Инвертируем выделение: нажмите «Ctrl+Shift+I» . Это мы делаем для того, чтобы была выделена вся фотография, кроме девушки с пакетами.
Нажмите «Delete» , чтобы удалить все выделенное на слое «Layer 0» . Снять выделение можно комбинацией клавиш «Ctrl+D» .
Таким образом, мы сделали размытый фон в Фотошопе для фотографии. Сначала создали дубликат основного слоя «Layer 2» и применили к нему фильтр. Потом разблокировали фоновый слой «Background» и он стал «Layer 0» . Выделили на «Layer 0» девушку и поместили слой перед слоем «Layer 2» . Затем инвертировали выделенный фрагмент и удалили фон на «Layer 0» . В результате размытый фон на «Layer 2» подставился к вырезанной на прозрачном фоне девушке на слое «Layer 0» .
Один из самых популярных вопросов у начинающих фотографов — как получить на фотографии размытый фон (размытый задний план). Оно и понятно, так как размытый фон придает фотографии более интересный вид, подчеркивая объект съемки.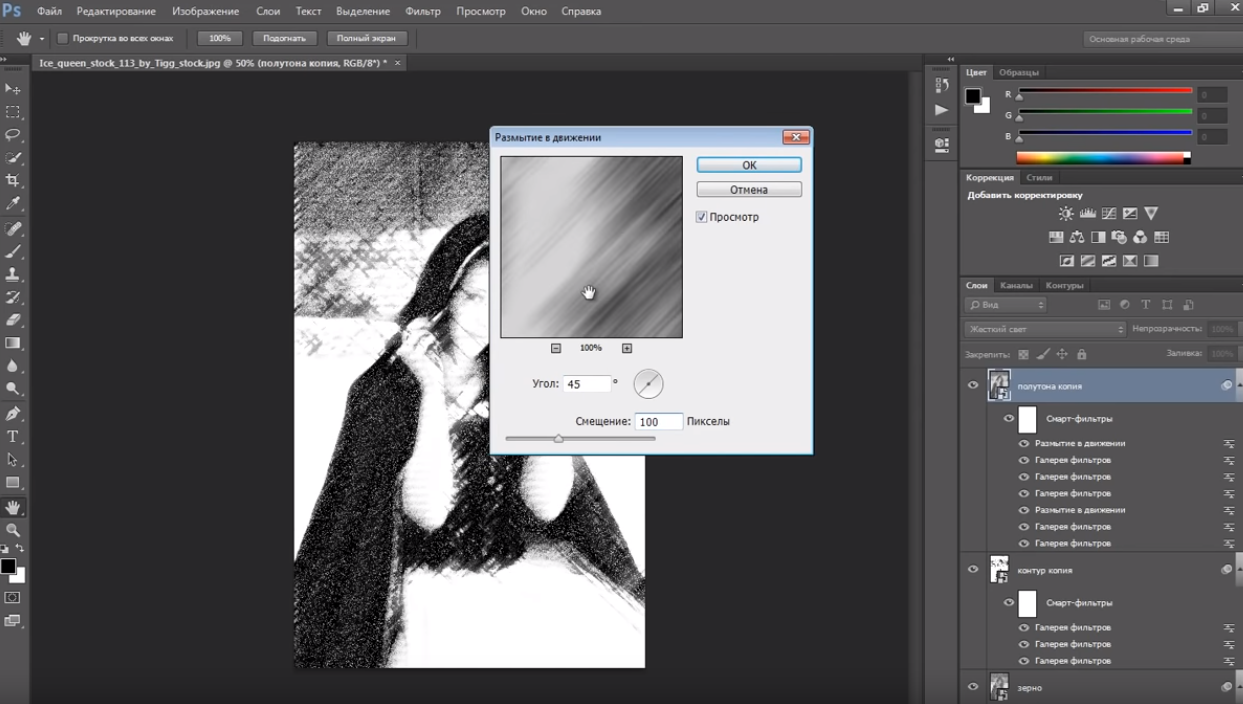 Фотография с размытым фоном сразу выглядит намного профессиональнее и более художественной.
Фотография с размытым фоном сразу выглядит намного профессиональнее и более художественной.
Начнем с того, что в фотографии, для размытого фона существует термин Боке (ударение на последний слог). Не смотря на то, что слово звучит на французский манер, корни его лежат в японском языке. Правда термином Боке обычно называют не просто размытие, а художественную составляющую размытия. Например — «Этот объектив дает красивое боке, а тот очень простенькое».
Бытует мнение, что для получения размытого фона, или боке, обязательно требуется качественный дорогой объектив с большой светосилой или очень хороший фотоаппарат.
Здесь есть сразу два заблуждения. Во первых сам фотоаппарат не играет практически никакой роли, так как размытие фона создается оптикой объектива, а она может быть достаточно хорошой даже на «продвинутой мыльнице». Во вторых — действительно, с хорошим светосильным объективом проще получить размытие заднего плана и боке будет более красивым, но достичь этого можно только при соблюдении других условий, о которых и пойдет речь далее.
Само же размытие, можно получить и на простом китовом объективе и даже на мыльнице, если соблюдать 3 основных правила, о которых и пойдет речь далее.
Правило 1. Открытая диафрагма и малая глубина резкости
Возможно вам уже знакомо понятие ГРИП. Если нет, то ГРИП это Глубина Резко Изображаемого Пространства. Чаще всего ее называют просто «глубиной резкости». Допустим вы сфокусировались на некоем объекте. Это центр фокусировки. Все, что в кадре будет резким до объекта и за ним — и есть глубина резко изображаемого пространства. Причем резкость плавно уменьшается от точки фокусировки. Обеспечивая то самое размытие.
Собственно ГРИП — ключевой момент в получении размытого фона на снимке. Для размытия, нам надо получить небольшую ГРИП.
Глубина резкости зависит от нескольких параметров, один из которых — значение диафрагмы. Диафрагма, это те лепестки внутри объектива, которые могут находиться в закрытом или открытом состоянии, меняя размер отверстия, через которое в объективе проходит свет.
Значение диафрагмы — характеризуется числом F. Чем меньше F — тем сильнее раскрыто отверстие диафрагмы. Чем больше F тем сильнее зажата диафрагма.
Чем меньше раскрыто отверстие (большое F) — тем больше глубина резкости относительно объекта съемки. Чем шире открыта диафрагма — тем ГРИП меньше.
Зависимость ГРИП от диафрагмы и расстояния
Посмотрите на иллюстрацию выше. Точка фокусировки находится на расстоянии 6.1 метра. Чем меньше значение F- тем меньше объектов попадет в зону резкости. При f/1.8 — в зону резкости попадет только то, что находится в полуметре от объекта съемки и в метре за ним, все остальное будет размыто. При f/16 — достаточно резкими окажутся предметы на расстоянии даже 6 метров за точкой фокусировки.
Таким образом первое правило получения размытого фона на фотографии — чем меньше значение F (и соответственно чем больше открыта диафрагма), тем сильнее размываются объекты на заднем плане. Как вы можете понять, на переднем плане, если он есть, мы так же получим размытие.
Слева — F22, справа f2.8 при неизменных других параметрах
Правило 2. Фокусное расстояние
Фокусное расстояние одна из характеристик объектива и второй фактор, влияющий на ГРИП и на размытие фона. Не будем сейчас вдаваться в техническое объяснение того, что такое фокусное расстояние. На бытовом уровне можно сказать, что фокусное расстояние, это то насколько ваш объектив «приближает» объект. Стандартный диапазон фокусных расстояний «китовых» объективов у зеркалок 18-55мм. То есть на 18мм, наш объектив охватывает большое пространство, а на 55мм мы «приближаем» объект.
Одна сцена при разном фокусном расстоянии
Из-за особенностей оптических схем, ГРИП зависит от фокусного расстояния. При одном и том же значении F — на большом фокусном расстоянии, глубина резкости будет меньше. То есть чем сильнее «приближает» объектив, тем меньше будет глубина резкости. Что нам и требуется.
Отсюда второе правило. Если хотите размыть задний план — используйте длиннофокусные объективы или выдвигайте зум вашего объектива на максимальное «приближение».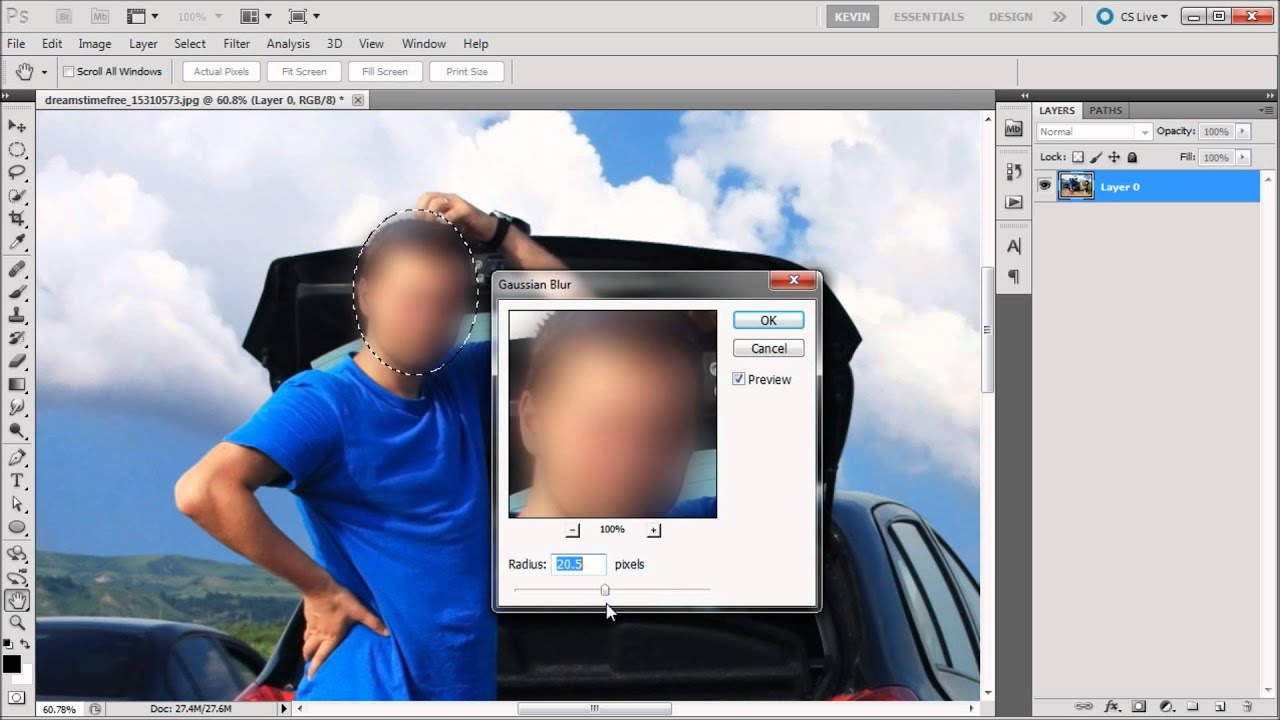
При изменении фокусного расстояния и неизменном F — получаем разное размытие
Правило 3. Реальное расстояние
Третий фактор, который влияет на глубину резкости, расстояние до предмета съемки и до фона. Чем ближе предмет в реальности к объективу — тем меньше ГРИП.
Для размытия фона нужно, чтобы расстояние от вашей камеры до предмета съемки было многократно меньше, чем расстояние до фона. Допустим вы делаете портрет. Хорошее размытие будет в том случае, если от вас до модели всего 2-3 метра, а до фона за ней — метров 10-15.
Поэтому третье правило сформулируем так — чем ближе объект съемки к камере и чем дальше от него фон, тем сильнее размытие.
игрушка сфотографирована при одном и том же F, но на разных фокусных расстояниях и разном реальном расстоянии от камеры до предмета
Разумеется стоит помнить о том, что если, для получения большого фокусного расстояния, вы выдвинули зум объектива на максимум, то придется отойти назад, чтобы компенсировать приближение объекта зумом. В противном случае, на примере выше, в кадр попал бы не весь медвежонок, а только его нос.
В противном случае, на примере выше, в кадр попал бы не весь медвежонок, а только его нос.
Пробуем. Симулятор зеркалки
Побалуйтесь с глубиной резкости и размытием фона, используя программу-симулятор от CameraSim .
- Включите галочку «штатив»
- Переведите режим на ручной или приоритет диафрагмы
- Меняйте комбинации параметров — расстояние, фокусное расстояние, диафрагма
- Жмите на «Сделай фото!», так как влияние значения диафрагмы на размытие фона фото, можно оценить только по результату. В видоискателе вы его не заметите.
Подводим итог
Для того чтобы получить размытый фон на фотографии, нужно получить небольшую глубину резкости относительно объекта съемки. А для этого следует:
- Максимально открыть диафрагму
- Выдвинуть зум на максимальное приближение или использовать длиннофокусный объектив
- Находиться как можно ближе к объекту съемки и как можно дальше отодвинуть от него задний план.
Пробуйте и экспериментируйте! Помните что размытие зависит от совокупности трех выше указанных параметров.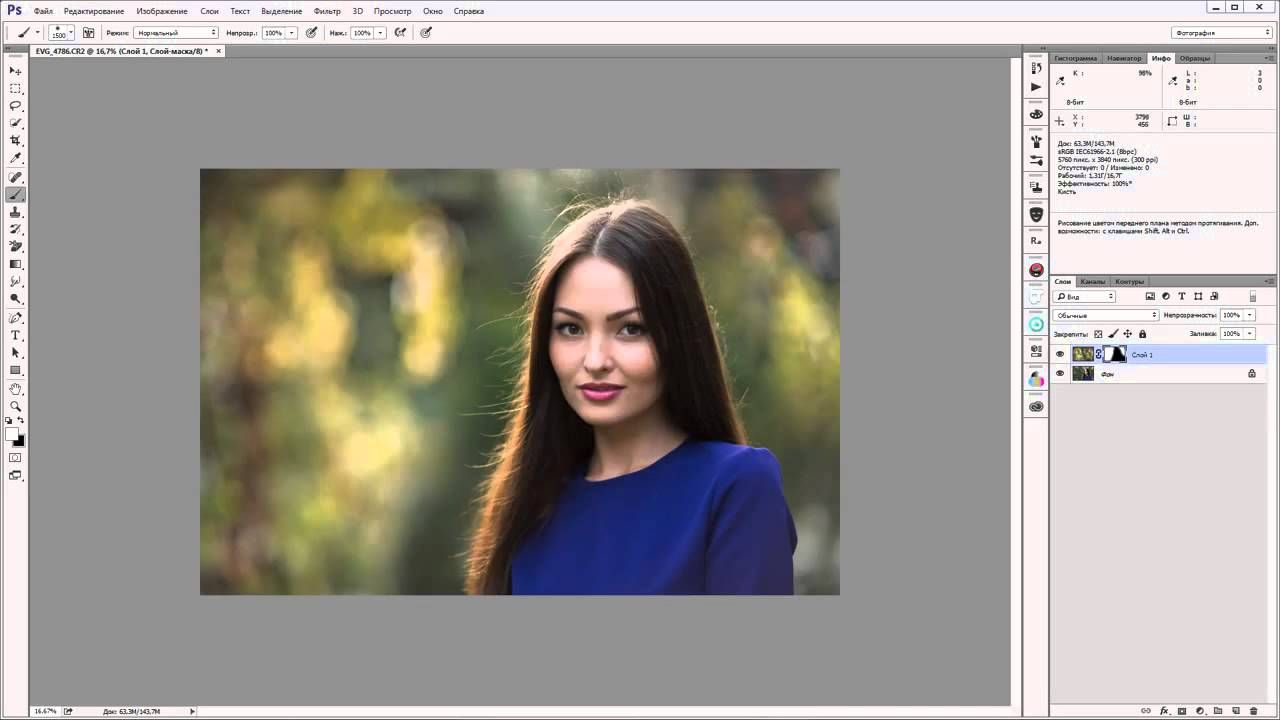
Вы можете получить совершенно одинаковый результат при разных комбинациях этих трех параметров.
Если у вас нет дорогого светосильного объектива, где можно поставить f/2.8 и менее, попробуйте компенсировать это двумя другими параметрами — снимайте с более близкого расстояния, при максимальном зуме.
Как размыть фон в Photoshop CS6? Размываем задний фон в фотошопе
Один из самых популярных вопросов у начинающих фотографов — как получить на фотографии размытый фон (размытый задний план). Оно и понятно, так как размытый фон придает фотографии более интересный вид, подчеркивая объект съемки. Фотография с размытым фоном сразу выглядит намного профессиональнее и более художественной.
Начнем с того, что в фотографии, для размытого фона существует термин Боке (ударение на последний слог). Не смотря на то, что слово звучит на французский манер, корни его лежат в японском языке. Правда термином Боке обычно называют не просто размытие, а художественную составляющую размытия.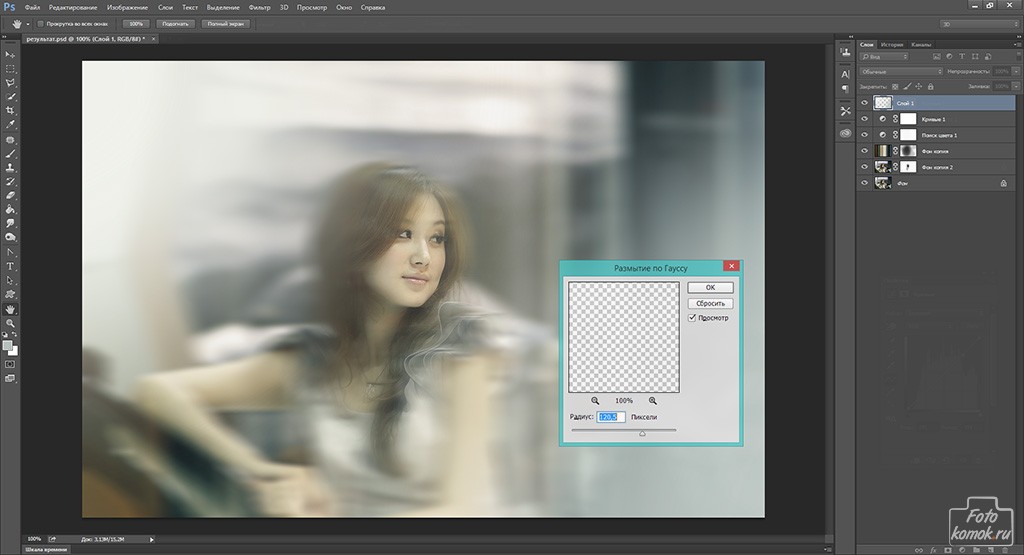 Например — «Этот объектив дает красивое боке, а тот очень простенькое».
Например — «Этот объектив дает красивое боке, а тот очень простенькое».
- Включите галочку «штатив»
- Переведите режим на ручной или приоритет диафрагмы
- Меняйте комбинации параметров — расстояние, фокусное расстояние, диафрагма
- Жмите на «Сделай фото!», так как влияние значения диафрагмы на размытие фона фото, можно оценить только по результату. В видоискателе вы его не заметите.
Для того чтобы получить размытый фон на фотографии, нужно получить небольшую глубину резкости относительно объекта съемки. А для этого следует:
- Максимально открыть диафрагму
- Выдвинуть зум на максимальное приближение или использовать длиннофокусный объектив
- Находиться как можно ближе к объекту съемки и как можно дальше отодвинуть от него задний план.
Пробуйте и экспериментируйте! Помните что размытие зависит от совокупности трех выше указанных параметров.
Вы можете получить совершенно одинаковый результат при разных комбинациях этих трех параметров.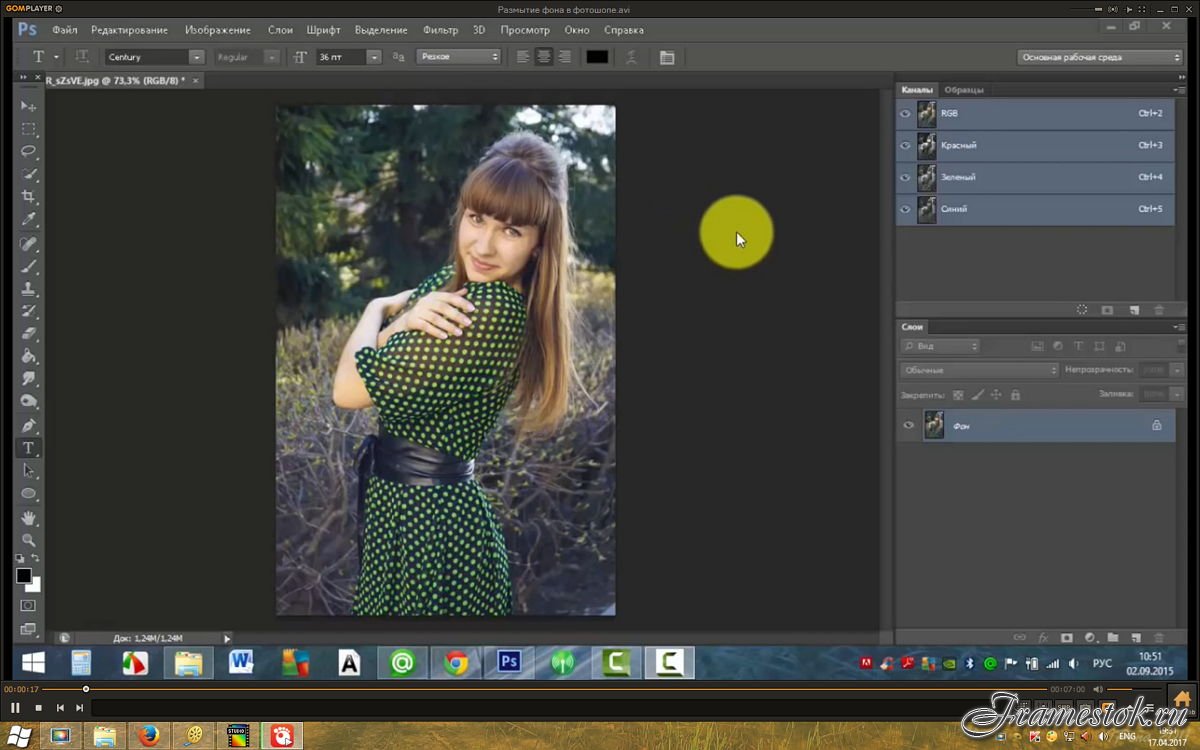
Если у вас нет дорогого светосильного объектива, где можно поставить f/2.8 и менее, попробуйте компенсировать это двумя другими параметрами — снимайте с более близкого расстояния, при максимальном зуме.
Привет всем!
В данном посте снова поговорим о фотошопе, его возможностях, изучим и испытаем новые инструменты, и еще чего-то там…
А именно, научу вас делать размытие заднего фона на изображениях!
Это распространенный прием, который часто применяют профессиональные фотографы.
«Зачем его применяют?» — скажете вы.
А все очень просто и вполне логично: для выделения нужных объектов (тем самым делая их главными ) и скрытия второстепенного «мусора».
На заднем фоне часто присутствует много объектов, которые отвлекают человека и забирают его внимание на себя, тем самым отрывая от основного предмета концентрации…
Иногда это бывает просто некрасиво и негармонично!
В таких случаях нам и приходит на помощь размытие заднего фона!
Использовав данную фишку вы сами прикажете человеку куда ему смотреть, тем самым использовав его внимание по максимуму!
После подобных обработок фотография станет более утонченной, с оттенками руки талантливого человека — художника.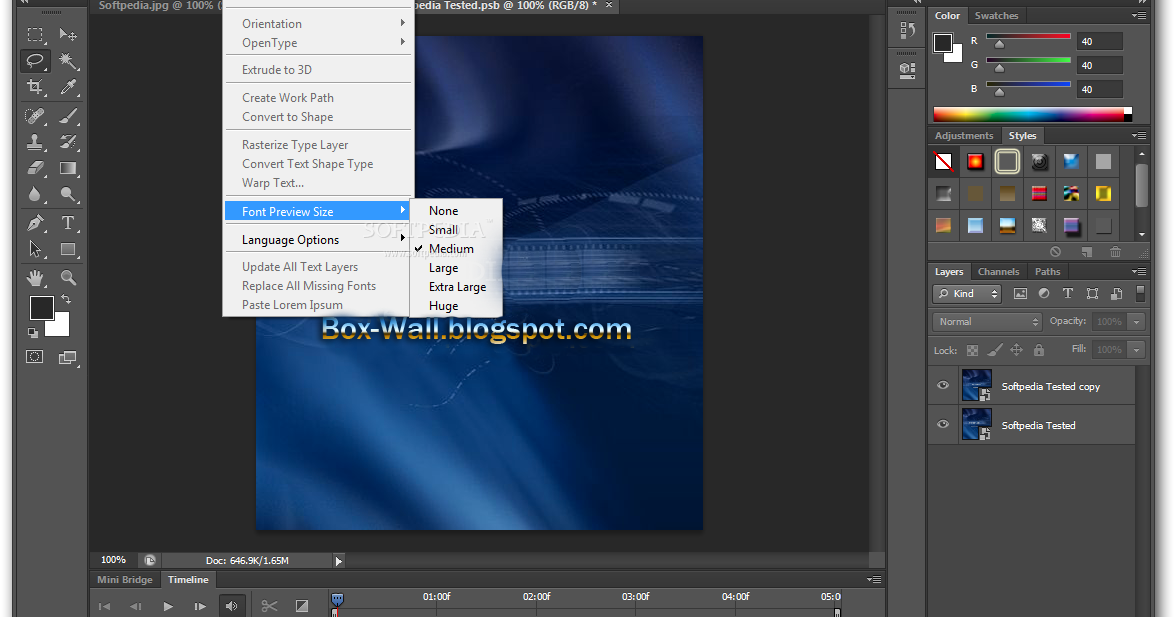
А вот вам и небольшой пример:
А вы знали, что с помощью цифрового фотоаппарата и правильных настроек можно получить уже готовый кадр с размытым фоном?
Но, увы, сайт у меня не о фото, да и сам я не фотограф! Поэтому подробнее вам не расскажу!
Зато в фотошопе навыков хватает, что позволит показать вам несколько вариантов достижения цели!
Как сделать задний фон размытым?
Это уже 6-й урок по фотошопу! Писать «открываем фотошоп» и рисовать карты до уже использованных ранее инструментов я не буду!
Мы уже много проходили в предыдущих постах:
Тем не менее, все будет как всегда: понятно и доступно даже для «чайника»!
Способ №1
После того как загрузили фотографию, переходим в режим «Быстрая маска» (горячая клавиша Q ).
Что мы будем делать в данном виде редактирования?
Так мы сможем замаскировать те части фотографии, которые мы не хотим изменять… И когда в конце будем применять фильтры размытия, то они не повлияют на эти участки!
Выбираем инструмент «Кисть» (клавиша B ) и начинаем закрашивать нужные нам области изображения, которые хотим оставить неизменными.
По умолчанию обработанный участок приобретает красный цвет…
Для более мелких деталей нужно уменьшить размер кисти и увеличить изображение!
Если закрасили что-то лишнее не переживайте! Можно использовать ластик (клавиша E ) и стереть свои косяки; или воспользоваться вкладкой «История», вернув свою работу на нужный этап.
Вкладка «История» во включенном виде находится вот здесь:
Так сразу и не понять что и где…
Это правая панель инструментов! Посмотрите ярлык инструмента на скриншоте (стрелка с кубиками ) и ищите такой у себя!
Что делать, к примеру, если вам не удалось найти инструмент на панели?
Не время для паники! Скорее всего данная функция просто отключена…
Итак, заходим на верхнем меню во вкладку «Окно» и там ставим галочку напротив «История». Вот и все!
Продолжаем нашу обработку фотографии!
По окончанию нанесения маски, нажмите снова клавишу Q для возврата в стандартный режим.
Что должно произойти?
Красный занавес пропадает и вся незамаскированная часть фотографии станет выделенной.
Все следующие изменения будут влиять только на эту часть!
Как видите, выделение немного неточное — это я просто все сделал на скорую руку… Несмотря на это, результат получился еще лучше!
В меню «Фильтр» выберите вкладку: Размытие — Размытие по Гауссу…
Автоматически откроется новое окошко, где нужно выбрать радиус размытия:
Здесь как говорится: «На вкус и цвет товарищей нет!». Пробуйте, меняйте, оптимальный вариант получайте! =)
Для широкоугольной фотографии (то есть если изображение содержит большую площадь пространства) не следует примерять слишком сильное размытие. Если вы установите слишком большое размытие, то результат будет выглядеть неестественно.
Изменения сразу видны на вашей фотографии и в данном окошке, но в силу не вступят пока вы не нажмете кнопочку «Ок».
Что будет если убрать галочку напротив слова «Просмотр»?
Радиус размытия будет отображаться только на фотографии в маленьком окошке!
Моя картинка плохая для примера, поэтому решил с ней похимичить и поставил радиус размытия на 1000 пикселей… А нет, передумал!
Вот результат (22,3 px):
После применения эффекта нажмите сочетание клавиш Ctrl+D, чтобы снять выделение!
Способ №2
Выбираем инструмент «Перо».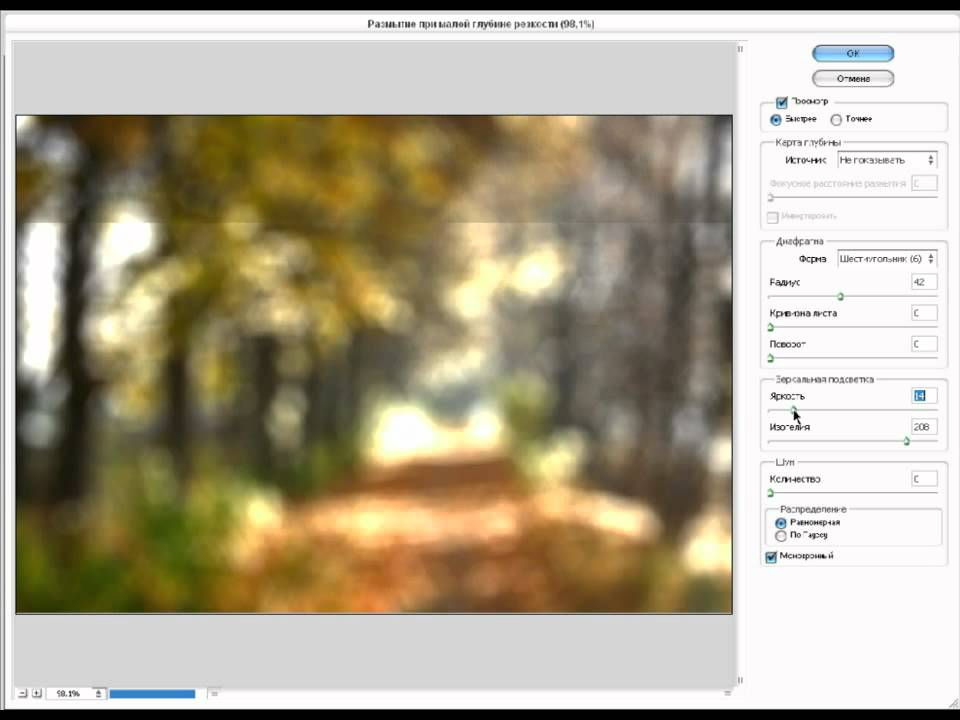
На панели настроек должен стоять параметр «Контур»:
Теперь делаем обводку нужного нам объекта!
Вникать в подробности здесь не будем! В статье «Урок 1. Как убрать задний фон с картинки в фотошопе? » подробно был описан данный процесс!
Когда контур будет замкнут, сделайте клик правой кнопкой мыши и нажмите «Образовать выделенную область…»
В новом всплывающем окне ставим радиус растушевки (к примеру, 0,3 px ).
Потом в меню «Выделение» нажмите «Инверсия» (Shift+Ctrl+I ): теперь выделена не наша фигура, а все что находится за ней!
Следующие шаги такие же как и в предыдущем варианте!
В меню «Фильтр» выберите вкладку: Размытие — Размытие по Гауссу…
Изображение после обработки:
Способ №3
Этот способ «для ленивых»! Картинку, там где Джек Воробей, я обработал в такой способ!
Все просто! Берем инструмент «Размытие» (к примеру, на левой панели инструментов ) и с помощью него размываем нужные участки фотографии!
Для удобства и достижения лучшего результата можно регулировать размер кисти данного инструмента, а также масштабировать изображение.
Если вы делали выделение (способ №1 и №2 ), спешили и все получилось неаккуратно, то данным инструментом можно немного доработать пропущенные участки…
Вот и все!
Я показал вам основные способы редактирования… Да, их много, некоторые даже повторяются определенными моментами, зачастую сам процесс бывает просто немного изменен, или усложнен — но итог всегда тот же!
Для размытие фона используют даже специальные программы… Как по мне — «Самый лучший подарок — тот, которыйсделансвоимируками»…
Или как-то так… Это неважно! Думаю, что вы саму суть уловили…
Самое сложное для меня в этом посте было — это выбор фотографии! Как только начинаю что-то искать, оказывается что все картинки в Интернете с размытым фоном…
Что еще сказать?
Каждый делает так, как ему удобнее, исходя из ситуации или сложности фотографии!
Если есть вопросы, задавайте все в комментариях!
Подписывайтесь на обновления блога и будем химичить вместе! Так же вы сможете заказывать и выбирать темы для написания постов… Заказы я выполняю, возможно не сразу, но делаю!
Не забудьте поделится с друзьями!
P.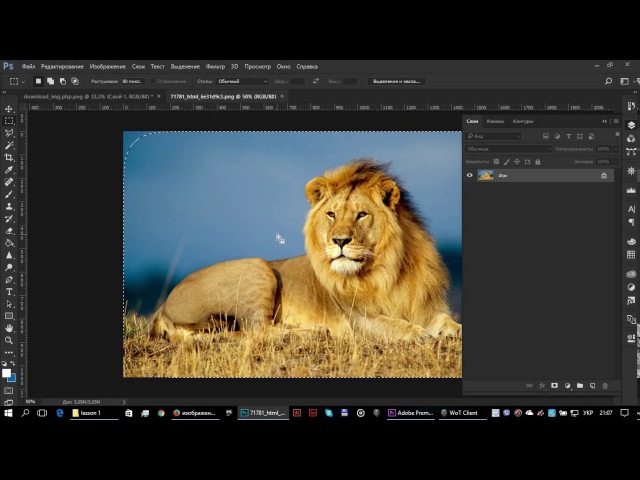 S. Не пойму, почему блоггеры не делятся записями один одного? Висят эти кнопки соц.сетей просто так, а ретвитов нет… Печально!
S. Не пойму, почему блоггеры не делятся записями один одного? Висят эти кнопки соц.сетей просто так, а ретвитов нет… Печально!
До скорых встреч!
С вами был ваш любознательный Ёжик…
Вопрос, как получить красиво размытый фон, постоянно задают мои студенты. Существует большое заблуждение среди начинающих фотографов, которые считают, что для получения такого эффекта нужно покупать очень дорогой светосильный объектив. Хотя действительно, более широкая диафрагма даст вам меньшую глубину резкости, есть также и два других фактора, о которых многие люди не слышали либо не придают им большого значения. В этой статье я расскажу вам о трех факторах, влияющих на размытие заднего плана, а также как добиться этого эффекта с теми объективами, которые у вас уже есть.
Три главных фактора:
- Диафрагма
- Фокусное расстояние объектива
- Расстояние между объектом и фоном
Таким образом, чтобы продемонстрировать, как это работает, я создала несколько примеров, фотографируя дочку друга.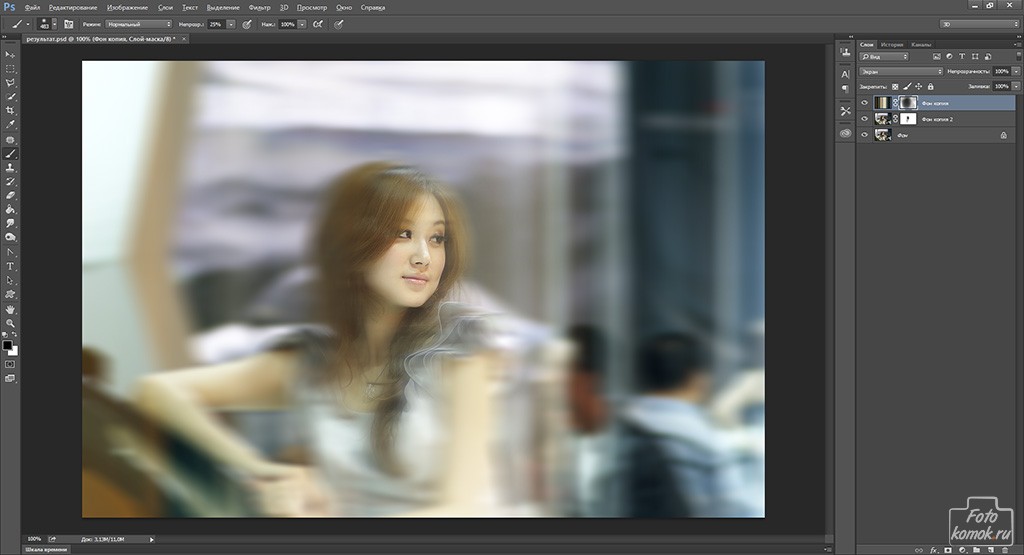 Первая серия была сделана на расстоянии около 2 метров от парадной двери дома. Фокусные расстояния для всех примеров: 16 мм, 35 мм, 70 мм, 150 мм. Пока я нарочно не пишу, какую диафрагму использовала, скажу лишь то, что она на всех восьми изображениях одна и та же.
Первая серия была сделана на расстоянии около 2 метров от парадной двери дома. Фокусные расстояния для всех примеров: 16 мм, 35 мм, 70 мм, 150 мм. Пока я нарочно не пишу, какую диафрагму использовала, скажу лишь то, что она на всех восьми изображениях одна и та же.
***Примечание: имейте ввиду, что я использовала полнокадровую камеру Canon EOS 5 D Mark III. Если вы используете неполнокадровую камеру (например, с кроп-фактором 1,5, то эквивалентными фокусными расстояниями для вас будут примерно 11 мм, 24 мм, 50 мм, 100 мм.
Вторая серия фотографий была сделана в 20 метрах от дома. Каждый раз при смене объектива я отходила дальше от девочки, чтобы сохранить ее относительный размер в кадре.
Обратите внимание, насколько мягче стал фон на второй серии, особенно при использовании большого фокусного расстояния. Видите зависимость? Помните, что все восемь фотографий были сделаны с одной и той же диафрагмой.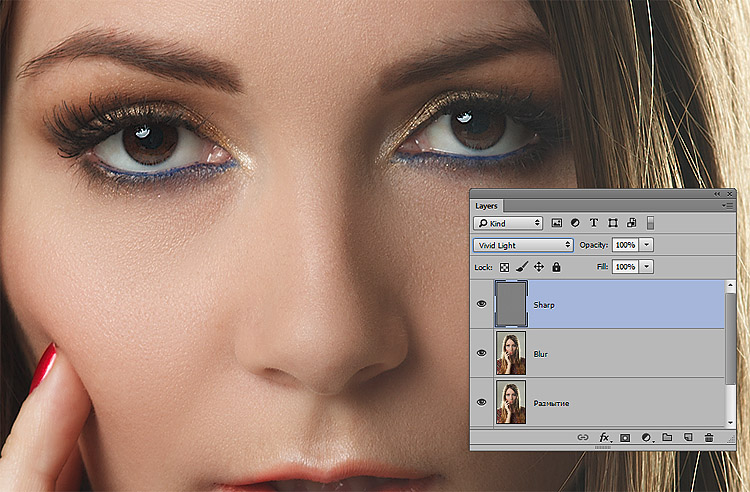 Единственное, что я меняла в первом случае — это фокусное расстояние объектива. Во втором сете я изменила расстояние до фона, сделав его намного больше.
Единственное, что я меняла в первом случае — это фокусное расстояние объектива. Во втором сете я изменила расстояние до фона, сделав его намного больше.
А как же диафрагма?
Как уже упоминалось, сначала я специально не писала, какую диафрагму использовала. Вы бы удивились, если бы я сказала, что все фотографии сделаны с диафрагмой f/5.6? Но это так и есть! Все изображения сделаны с диафрагмой f/5.6. Разве не о диафрагме вы думаете в первую очередь, когда кто-то говорит про размытый фон? У вас тоже есть китовый объектив с диафрагмой f/5.6?. Если это так, то наверняка вы думаете, что никогда не получите хорошо размытый фон, не купив светосильный объектив стоимостью сотни или тысячи долларов? Подумайте еще раз и читайте дальше!
Еще одно сравнение с диафрагмой f/2.8
Просто, чтобы доказать свою точку зрения, приведу еще две серии, снятые с диафрагмой f/2.8. Точно также, первая серия снята рядом с домом, а вторая подальше. Обратите внимание, насколько влияние фокусного расстояния и дистанции от фона на размытие больше, чем влияние диафрагмы. На самом деле не такая уж большая разница между этими изображениями и первыми, снятыми при диафрагме f/5.6.
На самом деле не такая уж большая разница между этими изображениями и первыми, снятыми при диафрагме f/5.6.
Какие выводы можно сделать
Использование широкой диафрагмы в создании фотографий с размытым фоном — это не единственный фактор и, на мой взгляд, не самый важный. Если я делаю портрет, то ищу место, где могу разместить людей на хорошем расстоянии от фона и использую объектив с фокусным расстоянием 85 мм или больше. Существует также золотая середина в использовании объективов с большим фокусным расстоянием для портретной съемки. Слишком большое фокусное может привести к тому, что для съемки вам придется отходить очень далеко и просто кричать, чтобы снимаемый человек вас услышал. По этой причине объектив с фокусным расстоянием 300 мм — это слишком для съемки портретов. Тем не менее, с помощью таких объективов можно сделать очень красивые фотографии диких животных с красиво размытым задним планом, зная то, что вы знаете сейчас.
Теперь посмотрите на изображение в начале статьи. Оно тоже снято на диафрагме f/5.6! Могу поспорить, что вы об этом даже не догадывались! Я не буду долго об этом рассказывать, а лучше приведу еще несколько фотографий, снятых в том же месте, чтобы вы сделали выводы сами.
Оно тоже снято на диафрагме f/5.6! Могу поспорить, что вы об этом даже не догадывались! Я не буду долго об этом рассказывать, а лучше приведу еще несколько фотографий, снятых в том же месте, чтобы вы сделали выводы сами.
Практикуйтесь и больше читайте
Я не призываю вас верить мне на слово. Выйдите на улицу и сделайте это упражнение самостоятельно. Найдите объект для съемки и начните с небольшого расстояния от фона, меняя фокусное расстояние от малого к большому, пробуя различные диафрагмы. Затем переместитесь на несколько метров дальше от фона и повторите все заново. Посмотрите и проанализируйте полученные фотографии. Подумайте о том, как можно использовать эту новую информацию для улучшения ваших фотографий. Почитайте статьи о глубине резкости и выборе объектива.
Всем привет. На связи Сергей.
Если у вас есть какие-то красивые фотки и вы хотите размыть фон в Фотошопе, чтобы сместить акцент на определённом объекте или человеке, то эта инструкция вам однозначно поможет. Я буду делать фон размытым
на одной из своих фотографий. Повторяйте за мной и у вас всё получится!
Я буду делать фон размытым
на одной из своих фотографий. Повторяйте за мной и у вас всё получится!
Размываем фон в Фотошопе
Запускаем Фотошоп. Нажимаем меню Файл – Открыть и выбираем на компьютере фотку, фон которой нужно размыть.
Вот такой замечательный снимок выбрал я:
Следующим шагом выбираем какой-нибудь инструмент выделения. Один из лучших – это Перо . Но выделять им объект сложно, и чтобы ускорить процесс я буду использовать инструмент Магнитное лассо .
Выбираем инструмент и начинаем выделять объект, который не нужно будет в дальнейшем размывать. С помощью Магнитного лассо нужно кликнуть в том месте объекта, где он на границе с фоном, например, в области головы. Создаётся точка и мы начинаем обводить людей.
Таким образом нам нужно полностью выделить объект. Мы ведём мышкой вокруг этих людей и инструмент автоматически создаёт точки. Если вдруг где-то он накосячит, то мы вручную можем создать точку кликнув левую кнопку мыши или удалить лишнюю нажав Delete на клавиатуре.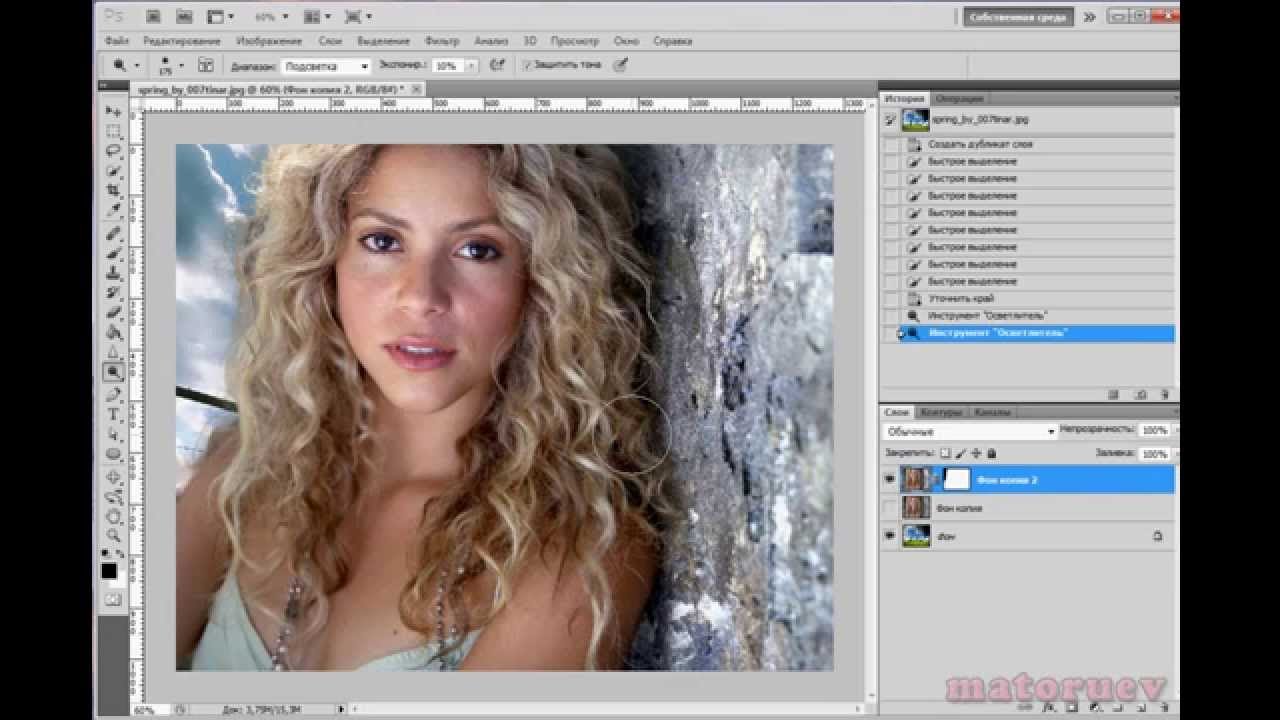
После того, как мы выделим объект, я предлагаю сразу его чуток под корректировать. Жмём меню Изображение – Коррекция – Уровни .
В новом окне левый ползунок передвигаем на 2 – 15 пунктов в право, а правый передвигаем влево также на 2 -15 пунктов, в зависимости от фотографии.
На данный момент у нас выделены вот эти человечки. Но так как мы будем размывать фон, нам нужно выделить именно природу. Поэтому жмём меню Выделение – Инверсия .
И всё! Теперь выделен фон.
Чтобы в Фотошопе размыть фон нужно воспользоваться фильтрами. Жмём меню Фильтр – Размытие – Размытие по Гауссу .
В открывавшемся окне настраиваем радиус. Ставим примерно цифру 7. Главное не переусердствуйте, иначе фото получится не естественным. В общем, увеличивайте радиус и сразу смотрите конечный результат. Смотрите на сколько сильно размывает фон.
На данный момент у меня получилось вот так:
Но это ещё не всё. Здесь нужно ещё внести некоторые поправки. Давайте возьмём инструмент Лупа
и приблизим фотографию. Нужно обратить внимание на границу, где заканчивается человек и начинается размытый фон. Там могут быть не обработанные участки на подобии вот этого:
Здесь нужно ещё внести некоторые поправки. Давайте возьмём инструмент Лупа
и приблизим фотографию. Нужно обратить внимание на границу, где заканчивается человек и начинается размытый фон. Там могут быть не обработанные участки на подобии вот этого:
Исправить такие маленькие косяки очень просто. Выбираем инструмент Размытие и несколько раз проводим по тому месту, которое осталось не размытым.
Фотошоп разработали почти двадцать лет назад, и он до сих пор занимает заслуженное первое место. Данная программа была создана для обработки фотографий, в том числе и для размытия фона.
Красиво размыть фон помогут несколько интересных и простых способов.
Первый способ — размытие по Гауссу
Данный способ нравится не многим, но является очень простым. Что нужно сделать?
Для начала открываем фотографию в фотошопе и нажимаем комбинацию Ctrl+J. Так создается второй слой аналогичный первому. Теперь можно зайти в окошко «Слои» и найти файл под именем «Слой 1», который нужно будет размыть.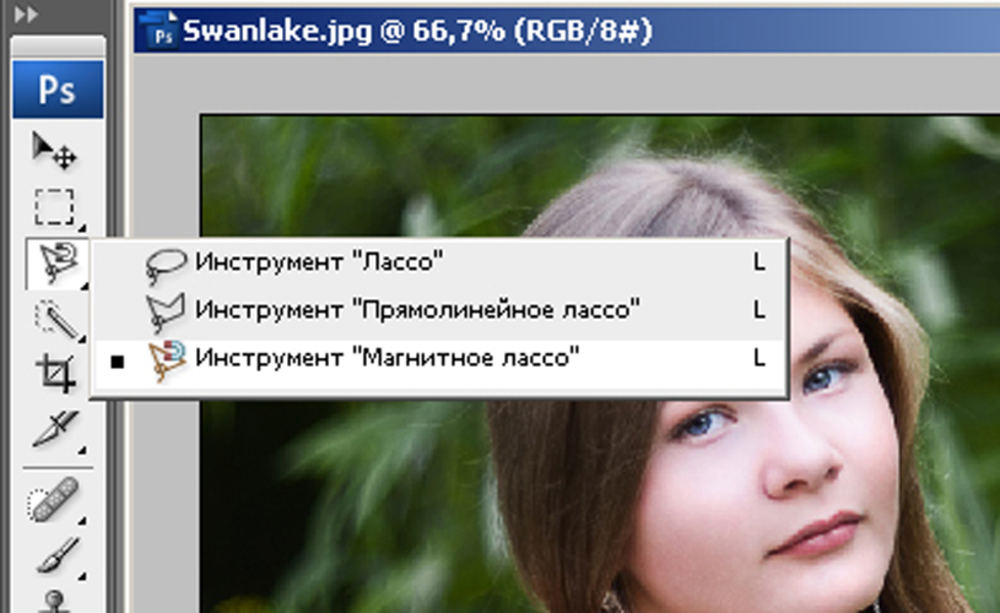
Заходим в окошко «Фильтр», выбираем «Размытие» — «Размытие по Гауссу». Степень размытия можно регулировать по желанию при помощи ползунка. Оптимальным будет оставить 5-7 пикселей.
Теперь нужно создать слой маску. Для этого снова заходим в «Слои» и выбираем «Слой-маска» — пункт «Показать всё». Кажется, что ничего не изменилось, но на самом деле на «Слой 1» появился прямоугольник.
Следующий шаг – выбор инструмента «Кисть». Диаметр можно ставить любой, тот, который будет более удобный. Жесткость – 20.
В палитре выбираем черный цвет, нажимаем на белый прямоугольник в «Слой 1» и медленно, не спеша, начинаем рисовать по тем местам, которые должны оставаться резкими. Задача заключается в том, чтобы прорисовать фигуру, которую не нужно размывать.
Фотография уже почти готова, осталось поработать над контуром объекта. Меняем цвет кисти с черного на белый и уменьшаем размер. Теперь будем убирать резкость, т. е. черная кисть усиливает резкость, а белая размывает.
Если вокруг объекта появился темный ореол, то его можно убрать при помощи штампа. Для начала соединяем все слои. Потом снова заходим во вкладку «Слои» и нажимаем «Выполнить сведение». Далее нужно выбрать инструмент «Штамп» (6-8%) и убрать все ненужные артефакты. Фотография готова.
Второй способ — радиальное или лучеобразное размытие
Такой способ полюбился многим пользователям, т. к. является простым в использование и сможет сделать даже школьник.
В первую очередь нужно отделить главное фото от фона. Для этого будем использоваться инструмент «Маска». Обязательно проверить, чтобы цвета были установлены в положении черный/белый.
Берем инструмент «Кисть» и начинаем медленно закрашивать ту часть, которую хотим отделить от фона. Это может быть любой объект. Когда определенный предмет будет выделен, нужно нажать на кнопку, которая находится слева от кнопки «Быстрая маска». Это вернет ваше изображение в нормальный режим и появится выделение объекта.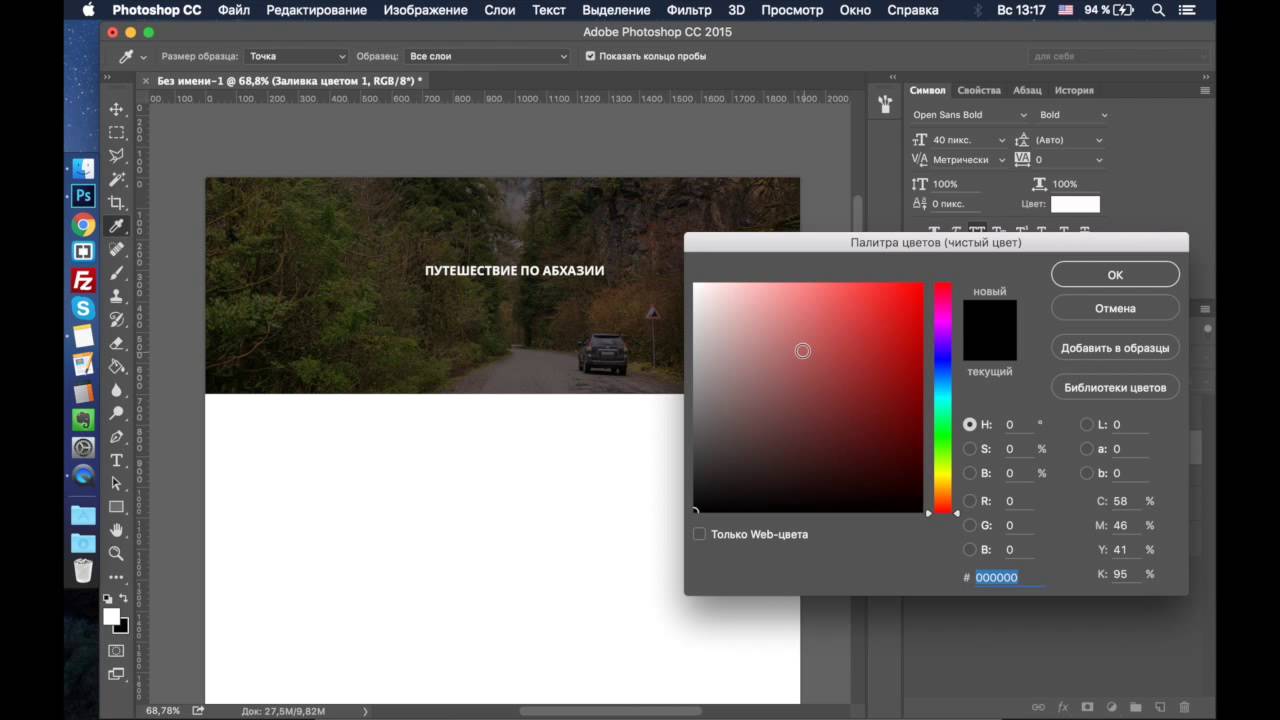
Производим комбинацию Ctrl+J. Так, выделенный фон копируется на новый слой.
Когда все настройки будут на месте, нажать ОК и результат на лицо. Фотография готова!
Третий способ — архивная кисть
Этот способ похож на первый. Загружаем необходимое фото в фотошоп и делаем «Размытие по Гауссу».
Если фотография была сильно размыта и кажется не настоящей, то можно усилить резкость краем изображения. Но исправить сильно размытое изображение невозможно.
Производить регулировку резкости нужно в каждом отдельном слое. И прежде чем добавлять резкость, установить режим «Наложение по яркости».
Когда на фото добавляется резкость, то контрастность изображения увеличивается. В этом случае нужно изменить режим наложения слоя.
Прежде чем увеличивать резкость, нужно уменьшить шум фотографии. Если этого не сделать, то шум наоборот увеличится.
Резкость желательно регулировать постепенно и в несколько заходов. Степень резкости зависит от устройства вывода.
Дополнительные советы:
- Главное, чтобы обработка фотографии не изменила суть исходного изображения. Используйте легкую коррекцию.
- Не стоит использовать несколько фильтров на одной фотографии. Это уже будет перебор.
- Создавайте свои интересные обработки. Лучше не подражать стилю чужих обработок. Не всегда посторонний стиль может идеально сочетаться с вашей фотографией.
- Неудачные снимки лучше всегда удалять. Обычно в таких случаях никакая обработка не спасает изображение.
Сейчас популярность набирают фотографии с размытым фоном. Ведь со стороны такие изображения выглядят красочно и интересно. Если у пользователя установлена такая программа как фотошоп, то никаких трудностей не возникнет. Здесь главное знать базу и уметь накладывать на фото самое простое размытие.
Каждый человек может подобрать для себя более упрощенный способ, который покажется ему не слишком трудным.
Обязательно нужно прислушиваться к советам и рекомендациям специалистов, которые знают о программе все. Ведь если переборщить с размытием, то изображение испортиться и будет казаться нереалистичным.
Добавляем в Фотошоп эффект размытого фона / Creativo.one
В этом уроке я научу вас создавать эффект размытого фона без светящихся ореолов вокруг основного объекта композиции. Сперва мы воспользуемся инструментом Select and Mask (Выделение и маска), чтобы создать идеальное выделение основного объекта и вырезать его. Затем применим к фону фильтр Field Blur (Размытие поля).
Скачать архив с материалами к уроку
Шаг 1
Открываем рабочее фото через меню File – Open (Файл – Открыть). Чтобы у нас осталась резервная копия неотредактированного фото, комбинацией клавиш Ctrl+J дублируем оригинальный слой.
Называем копию «Размытие» и отключаем видимость оригинального слоя нажатием на значок глаза рядом с названием слоя.
Шаг 2
Для начала нам нужно создать точное выделение модели на фото. Для этого мы воспользуемся инструментом Pen Tool (P) (Перо). Я не тратил время на выделение волос, потому что позже мы отдельно займемся доработкой этого участка.
Шаг 3
Далее, не удаляя выделение, берем Quick Selection Tool (W) (Быстрое выделение). Если вы пользуетесь версией Photoshop CC 19.1, то на верхней панели появится кнопка Select and Mask (Выделение и маска). Нажимаем на нее, чтобы открыть панель с параметрами выделения.
Если вы используете Photoshop CS6, то сперва применяем маску к слою с выделением, затем кликаем правой кнопкой по маске и выбираем Refine Mask (Уточнить маску). В результате у вас откроется окно почти с такими же настройками, как в Select and Mask (Выделение и маска).
Шаг 4
Открыв окно Select and Mask (Выделение и маска), выбираем инструмент Refine Edge Brush Tool (R) (Уточнить края) и проводим им по волосам, чтобы удалить фон. Как это работает? Инструмент проводит вычисления и определяет, где фон, а где детали модели.
Обратите внимание, что я не сохранил мелкие торчащие волоски. Вместо этого я заранее их удалил. Позже я напишу урок, в котором подробнее расскажу, как вырезать волосы и что делать с мелкими волосками. А пока давайте сосредоточимся на текущем уроке.
После работы инструментом, у вас должен получиться результат, как показано ниже.
Ниже вы можете сравнить результаты до и после использования Select and Mask (Выделение и маска).
Не закрываем окно с настройками Select and Mask (Выделение и маска) и опускаемся вниз до настроек Output Settings (Настройки экспорта). В меню Output To (Вывод в) выбираем New Layer with Layer Mask (Новый слой со слоем-маской). Это значит, что результат выделения будет отображен на отдельном слое с маской. Если хотите, можете активировать опцию Decontaminate Colors (Очистить цвета), чтобы убрать цветовые искажения.
После нажатия ОК на панели слоев появится еще один слой «Размытие копия» с маской.
Шаг 5
Теперь у нас есть идеально вырезанный объект, и мы можем заняться фоном. Для начала повторно выделяем модель, зажав клавишу Ctrl и кликнув по миниатюре маски на панели слоев.
Затем выбираем слой «Размытие»:
После этого переходим Select – Modify – Expand (Выделение – Модификация – Расширить):
Шаг 6
В открывшемся окне вводим 5 пикселей, чтобы расширить выделенную область на это значение. Расширение выделения позволит нам избежать свечения вокруг объекта.
После расширения выделения переходим Edit – Fill (Редактирование – Выполнить заливку) и в меню Content (Содержание) выбираем Content-Aware (С учетом содержимого). Настраиваем остальные параметры:
Шаг 7
Если отключить копию слоя «Размытие», то вы увидите, что человек практически полностью исчез. Photoshop клонировал разные участки фото и просто заполнил ими выделенную область.
Кликаем правой кнопкой по слою «Размытие» и выбираем Convert to Smart Object (Преобразовать в смарт-объект). Также не забудьте включить видимость копии слоя «Размытие».
Далее применяем Filter – Blur Gallery – Field Blur (Фильтр – Галерея размытия – Размытие поля).
Шаг 8
Теперь мы должны настроить фильтр. Сначала в центре документа добавляем две опорные точки (просто кликаем мышкой в том месте, где хотим добавить точку). Это создаст плавное размытие от верхней центральной границы документа к его центру. На панели справа устанавливаем Blur (Размытие) на 32 пикселя.
Если вы хотите размыть весь фон, то будет достаточно одной точки. Обратите внимание, что для каждой точки мы отдельно устанавливаем степень размытия.
Еще раз кликаем по документу, чтобы добавить вторую точку. Этой точкой мы указываем место, после которого размытие исчезает. Программа размоет участок только между этими двумя точками. Если размыть нижнюю часть фона, то результат получится не очень красивый. Поэтому устанавливаем размытие второй точки на 0 пикселей.
Шаг 9
Посмотрите ниже на результат размытия. Как видите, вокруг модели нет свечения:
Не забывайте, что фильтр Field Blur (Размытие поля) мы применяем к слою «Размытие». Не применяйте его к слою «Размытие копия».
Шаг 10
Если приблизить картинку, то мы увидим, что на фоне отсутствует легкий шум, который есть на модели.
Выбираем слой «Размытие» и переходим Filter – Camera Raw (Фильтр – Camera Raw).
На вкладке Effects (Эффекты) (значок fx) есть настройки Grain (Зерно). Просто тянем за ползунки, чтобы установить Amount (Величина), Size (Размер) и Roughness (Неровность), как показано ниже.
И получаем вот такой финальный вариант:
Автор: Bunty Pundir
Источник: www.psdstack.com
Как размыть фон в Фотошопе
Очень часто при фотографировании объектов последние сливаются с фоном, «теряются» в пространстве из-за практически одинаковой резкости. Решить проблему помогает размытие заднего фона. Этот урок расскажет Вам о том, как сделать задний фон размытым в Фотошопе.
Размытие заднего фона
Дилетанты поступают следующим образом: делают копию слоя с изображением, размывают ее, накладывают черную маску и открывают ее на фоне. Такой способ имеет право на жизнь, но чаще всего такие работы получаются неаккуратными. Мы пойдем другим путем.
Шаг 1: Отделение объекта от фона
Для начала необходимо отделить объект от фона. Как это сделать, читайте в этой статье, чтобы не растягивать урок.
Итак, имеем исходное изображение:
Обязательно изучите урок, ссылка на который приведена выше!
- Создаем копию слоя и выделяем автомобиль вместе с тенью.
Особая точность здесь не нужна, авто мы потом поместим обратно. После выделения нажимаем внутри контура правой кнопкой мыши и образовываем выделенную область. Радиус растушевки выставляем 0 пикселей. Выделение инвертируем сочетанием клавиш CTRL+SHIFT+I. Получаем следующее (выделение):
- Теперь нажимаем сочетание клавиш CTRL+J, тем самым скопировав авто на новый слой.
- Помещаем вырезанный автомобиль под копию фонового слоя и делаем дубликат последнего.
Шаг 2: Размытие
- Применяем к верхнему слою фильтр «Размытие по Гауссу», который находится в меню «Фильтр – Размытие».
- Размываем фон настолько, насколько считаем нужным. Здесь все в Ваших руках, только не переусердствуйте, иначе автомобиль будет казаться игрушечным.
- Далее добавляем маску к слою с размытием, кликнув на соответствующий значок в палитре слоев.
- Теперь нам нужно сделать плавный переход от четкого изображения на переднем плане до размытого на заднем. Берем инструмент «Градиент».
Настраиваем его, как показано на скриншоте ниже.
- Дальше самый сложный, но вместе с тем, интересный процесс. Нам необходимо протянуть градиент по маске (не забываем кликнуть по ней, тем самым активировав для редактирования).
Размытие в нашем случае должно начинаться примерно на кустах за автомобилем, поскольку они находятся за ним. Градиент тянем снизу вверх. Если с первого раза (или со второго…) не получилось, ничего страшного — градиент можно протянуть снова безо всяких дополнительных действий.
Получаем такой результат:
Шаг 3: Подгонка объекта к фону
- Теперь помещаем наш вырезанный автомобиль в самый верх палитры.
И видим, что края авто после вырезания выглядят не очень привлекательно.
- Зажимаем CTRL и кликаем по миниатюре слоя, тем самым выделив его на холсте.
- Затем выбираем инструмент «Выделение» (любой).
Нажимаем на кнопку «Уточнить край» на верхней панели инструментов.
- В окне инструмента выполним сглаживание и растушевку. Какие-то советы здесь давать сложно, все зависит от размера и качества изображения. Наши настройки такие:
- Теперь инвертируем выделение (CTRL+SHIFT+I) и нажимаем DEL, тем самым удаляя часть авто по контуру. Выделение снимаем сочетанием клавиш CTRL+D.
Как видим, автомобиль стал более выделенным на фоне окружающего пейзажа.
При помощи данного приема можно размывать задний фон в Фотошопе CS6 на любых изображениях и подчеркивать любые предметы и объекты даже в центре композиции. Градиенты ведь не только линейные бывают…
Мы рады, что смогли помочь Вам в решении проблемы.Опишите, что у вас не получилось. Наши специалисты постараются ответить максимально быстро.
Помогла ли вам эта статья?
ДА НЕТПоделиться статьей в социальных сетях:
Как в фотошопе размыть фон
Как размыть фон в Photoshop CS6?
Фотопоиск сегодня хочет уделить время Photoshop CS6. Эта версия держится на первых позициях по скачиванию уже больше трех лет. Она удобная, выполняет все задачи и желания мастера. Если вы не хотите ходить на курсы по обучению, то можете освоить программу сидя дома в онлайн-режиме. Какие же у нее возможности и за что любят фотографы этот редактор?
Фильтр «Blur» «Размытие» и три типа размытости
Программа предоставляет много функций для обработки фотографий. Самый любимый среди фотографов фильтр «Blur» («Размытие»). Он позволяет сосредоточить внимание зрителя на каком-то одном элементе. Выделяется объект съемки, а весь остальной фон становится размытым. Вся работа заключается в смене фильтров. У них хорошая система контроля, поэтому повторить эффект вне фильтров будет достаточно сложно и долго.В Photoshop CS6 есть три типа фильтров. Первый из них «Field Blur» («Размытие участка»). Вы можете подумать, что кроме обычной размытости вы ничего больше не получите. Но это ошибочно.
Разработчики сделали фильтр намного интереснее:• Вы можете создавать несколько точек размытия, и у каждой могут быть свои параметры.• Вы можете полностью регулировать границы размытости, соединять их и создавать максимально естественный и красивый результат.• На любой фотографии вы можете включить маску, нажатием «M» и увидеть те элементы, которые сильнее всего размыты. Как вы видите на снимке ниже, мужчина с баллончиком в центре, поэтому их никак не коснулась обработка. Женщина справа немного размыта, а вот область вверху слева размыта с мягким переходом.
Таким образом, складывается впечатление, что вы изначально ставили небольшую глубину резкости. А чтобы работа была еще проще, есть горячие клавиши: нажав «P», можете просмотреть исходник, а «H» — позволяет посмотреть результат без лишних значков.Второй тип – «Iris Blur» («Имитация фокуса»). Вы получаете овальную область, которая делает объект резким, а весь остальной фон размытым. Эту форму можно изменять, делать более круглой или овальной, в зависимости от предмета съемки. Также можно изменить на прямоугольник при помощи квадратика в верхней правой части. Дополнительный контроль за четырьмя точками. Они отслеживают градиент размытия, чтобы переход был четким или размытым.
И последний вид фильтров – «Tilt-Shift» («Имитация объектива Tilt-Shift»). Эта размытость повторяет «побочный» эффект оптической оси, когда глубина резкости отдаленных предметов остается небольшой, а все предметы спереди выглядят неестественно. Эту область вы также можете вращать, изменять, передвигать, куда вам нужно, и исправлять границы резкости.
Результат своей работы вы можете снова просмотреть за счет маски. Она сразу показывает все элементы, которые размываются и те, что остаются четкими. Это вы видите на снимке с кораблями. Как вы видите, сами яхты остались резкими, но поднимая взгляд вверх, видно как начинается размываться картинка.
А вот и — «Bokeh» («Боке»)
Есть еще одна вкладка, которая доступна при любом фильтре — «Bokeh» («Боке»). Для фотографов не стоит объяснять, что это и что вы с легкостью можете создать рисунок из кружочков в области размытости. Эффектнее всего это дополнение будет выглядеть на ночных фотографиях, где есть точечные источники света.
Чтобы эффект боке был как можно больше заметен выставляйте высокие параметры диафрагмы на камере. При маленьких кружочках кадр не будет выглядеть настолько эффектно. Сделать боке еще привлекательнее можно за счет цвета, который доступен в настройке «Bokeh Color» («Цветное Боке»).Каждый из этих фильтров используют по назначению. С помощью Field Blur вы можете создать эффект фотографии с широко открытой диафрагмой. Второй фильтр Iris Blur выделяет главный элемент в кадре. С этой функцией вам не нужно долго искать главный объект съемки, а можно потом с легкостью выделить любую деталь. А Tilt-Shift Blur лучше всего использовать в пейзажных фотографиях. Каждый из этих фильтров может сделать вашу фотографию идеальной.
Как размыть фон в «Фотошопе» быстро и легко
Усиление размытия фона на изображении позволяет правильно выстроить композицию, сконцентрировав внимание зрителя на выбранном объекте. Существует несколько вариантов того, как размыть фон в «Фотошопе». Рассмотрим один из них, который дает наилучший эффект. Подробная инструкция поможет вам легко освоить процесс.
Выделение объекта
Перед тем, как размыть фон в «Фотошопе», необходимо качественно выделить объект, на котором будет фокусироваться взгляд. Использовать для этого можно любой удобный для вас инструмент:
- «Перо»;
- «Быстрое выделение»;
- «Волшебная палочка».
Выбираем нужный инструмент и создаем контур. При использовании первого варианта, можно выделять объект не слишком аккуратно, так как программа автоматически подкорректирует границы. Места с одинаковыми оттенками, следует отредактировать при помощи маски слоя.
Теперь переходим в меню «Редактирование» и выбираем пункт «Уточнить край». При помощи кисти исправляем мелкие недостатки, например, обрабатываем волосы модели, чтобы отделить их от фона. Для выравнивания краев объекта проходим инструментом по всему контуру. На этом этапе можно добавить небольшую растушевку, примерно 0,3 пикселя, передвигая ползунок в соответствующем пункте открывшегося меню.
Затем переводим выделение на новый слой с маской, все это можно сделать в том же окне. Нажимаем кнопку «ОК». Отключаем видимость фона. Теперь наш объект находится на прозрачной подложке.
Коррекция недостатков контура
Переходим к исправлению мелких неточностей контура. Если предмет и фон окрашены в близкие оттенки, то инструмент выделения может сработать некорректно. Перед тем, как в «Фотошопе» размыть фон за человеком или другим объектом, нужно исправить все недостатки.
Для этого создаем новый слой без заливки и помещаем его под слой с выделенным объектом. Теперь заливаем его контрастным цветом, чтобы выявить все неточности в контуре. Ускорить процесс можно при помощи сочетания клавиш Alt+Del.
В окошке со слоями перемещаемся на маску, и при помощи инструмента «Кисть» (белого цвета) прорисовываем участки, где не хватает каких-либо деталей. Жесткость, нажим и прозрачность «Кисти», при этом должны составлять примерно 80 %. Для удаления лишнего переходим на черный цвет «Кисти». Переключать цвета можно клавишей с буквой «X». Прорабатываем все участки по контуру, после чего удаляем слой с заливкой.
Работа с фоном изображения
Продолжаем обработку фотографии. Теперь узнаем, как же красиво размыть фон в «Фотошопе». Включаем слой с фоном и переходим на слой-маску. Должно загрузиться выделение объекта. Затем в пункте меню «Выделение», выбираем операцию «Модификация», а затем кликаем «Расширить». Расширяем область на 15-20 пикселей, чтобы избежать появления некрасивых ореолов на границе размытия.
Перед тем, как размыть фон в «Фотошопе», проверяем, не стала ли граница слишком заметной. Если после обработки вокруг объекта все же остались некрасивые ореолы, их можно легко убрать при помощи инструмента «Палец». Выбираем его на панели, и на слое с размытием перемещаем фон под объект.
Размытие фона в «Фотошопе»: как закончить работу?
Переходим на слой с фоном, в меню выбираем пункт «Редактирование» — «Выполнить заливку». В открывшемся окошке нажимаем на «Использовать с учетом содержимого». Нажимаем «ОК» и снимаем выделение. Если отключить слой с объектом, то будет видно, что пространство за ним залилось участками фона.
Возвращаемся на слой с фоном и в меню «Фильтр» выбираем пункт «Размытие». Нам нужен вариант размытия с наклоном и смещением. Этот фильтр позволяет очень тонко настроить глубину резкости и очень полезен для тех, кто еще не знает, как сделать фон размытым в «Фотошопе». На экране появится центральная точка – область, которая окажется в фокусе.
Передвигаем ее в нужное положение и меняем границу перехода от резкого изображения к размытому. Если на фоне появились искажения, от них можно легко избавиться при помощи маски слоя. Добавляем ее к фону, и инструментом «Кисть» обрабатываем детали фотографии. Жесткость при этом полностью убираем, а непрозрачность устанавливаем на 50 % или 80 %. Черным цветом редактируем нужные области.
На финальном этапе доводим изображение до совершенства: делаем его темнее при помощи инструмента «Кривые», а затем осветляем части фотографии с объектом, чтобы выделить его. Объединяем слои и усиливаем резкость, используя инструмент «Усиление резкости» — «Контурная резкость», которые находятся в меню «Фильтр».
Теперь вы знаете один из способов, как в «Фотошопе» сделать фон размытым.
Как сделать задний фон размытым в фотошопе
Доброго времени суток дорогие читатели. Размытый задний фон — довольно популярная тенденция, особенно при съемке портретов.
На языке фотографов данный эффект называется Боке. Достигается данный эффект благодаря определенной настройки экспозиции и качество данного эффекта напрямую зависит от объектива.
Повторить этот эффект без труда можно в графическом редакторе. Конечно, такого результата, как при профессиональной съемке мы не добьемся, но красивый эффект обеспечен.
Как размыть задний фон в фотошопе
Решение данной задачи я буду показывать в Photoshop’е версии 2, так как она бесплатная. Процедура будет одинаковой независимо от версии программы.
- Открываем нужное фото в фотошопе. Да бы не затрагивать чьи либо права на фото роль человека будет играть белый прямоугольник.
- Нужно создать дубликат слоя. Для этого кликните правой кнопкой мыши по слою и нажмите «Скопировать слой» («Дубликат слоя»).
- Теперь нам нужно отделить фон на отдельный слой. Для этого перейдите на верхний слой и откройте «Фильтр — Извлечь» или нажмите на клавиатуре Alt + Ctrl + X
- С помощью маркера обведите ту часть снимка, которую размывать не будем. Для изменения размера и чувствительности маркера воспользуйтесь правой панелью инструментов.
- Можно корректировать выделение с помощью ластика.Контур должен быть замкнут. После необходимо залить оставшеюся область снимка и нажать «Ок»
- В итоге мы имеем два слоя. На одном передний план, на втором задний. Нам осталось размыть задний план.
- Открываем «Фильтр — Размытие — Размытие по Гауссу (Gaussian Blur)» и с помощью ползунка задаем интенсивность размытия.
- Для сохранения результата нажмите «Ок»
- Сохраните изображение на компьютере (Shift + Ctrl + S)
Вот и все. Вот такой получился результат:
Теперь вы знаете как просто размыть задний план в фотошопе. Буду рад комментариям к данной статье.
Рекомендованный контент:
Возникли проблемы? Задать вопрос
Вы можете задать любой вопрос, касающийся компьютерной тематики, мобильных устройств, создания сайтов и тому подобное. Мы постараемся ответить максимально оперативно и информативно.
Как размыть фон в Photoshop [Бесплатное видеоурок]
Учебное пособие по размытию фона в Photoshop
Мягкий, не в фокусе фон — чрезвычайно эффективный способ привлечь внимание зрителя к вашему объекту, а также очень востребованный вид, который должен быть частью навыков каждого фотографа. Как всегда, лучший способ сделать это — в камере. Поэтому, когда вы собираетесь сделать такой образ, попробуйте использовать объектив с широкой максимальной диафрагмой, например 50 мм f / 1.2 или f / 1,4, которые отлично подходят для портретной съемки с небольшой глубиной резкости.
Однако иногда у вас может не оказаться подходящего объектива или вы не можете снимать на столь открытой диафрагме из-за условий освещения. Именно здесь Photoshop может спасти положение и идеально размыть фон любого изображения.
Создание реалистичного эффекта глубины резкости в Photoshop
Этот метод включает в себя точный выбор объекта (ов) на фотографии, их дублирование, удаление их с исходного фона, размытие фона и последующее размещение их обратно в изображение.Это займет немного времени, но эффект реалистичен и может легко превратить изображение в такое, которое понравится вашему клиенту!
Пошаговое руководство по размытию фона
Загрузить образцы изображений
СкачатьОткройте образцы изображений в Photoshop
Сначала поместите how_to_create_a_dreamy_blurred_background_in_photoshop.jpg в Photoshop, выбрав «Файл» и «Открыть»… или перетащив файлы в рабочее пространство.
Пример редактирования: применение размытия по Гауссу
Дублируйте фоновый слой, нажав CMD или CTRL + J на клавиатуре, или щелкнув и перетащив фоновый слой на символ нового слоя в нижней части панели слоев, чтобы дублировать слой.
Символ «Новый слой» обозначается квадратом со загнутым углом, который находится рядом с корзиной для мусора.
Дубликат слоя должен появиться как слой 1 на панели слоев.
Вверху рабочего пространства найдите Фильтр и спуститесь до Размытия.
В разделе «Размытие» выберите «Размытие по Гауссу…».
После выбора появится окно «Размытие по Гауссу».
Обратите внимание, как представлено увеличенное изображение для предварительного просмотра с эффектом размытия по Гауссу.Этот предварительный просмотр позволяет предварительно просмотреть текущие настройки в окне перед применением к фактическому изображению.
Расположен ползунок «Радиус» и «Пиксели» под предварительным просмотром изображения.
При перемещении ползунка «Пиксели» влево или вправо эффект размытия по Гауссу увеличивается и уменьшается.
Установите радиус на 40,2 и нажмите ОК.
Пример редактирования: расширенное размытие
Обратите внимание, как размытие по Гауссу повлияло не только на фон, но и на объекты.
Найдите верхнюю часть панели слоев, где расположена прозрачность.
Пока выбран слой 1, уменьшите и увеличьте Непрозрачность.
По мере регулировки непрозрачности обратите внимание на то, как размытие по Гауссу распространяется за пределы основных объектов.
Так как размытие вокруг основных объектов выходит за пределы отдельных лиц, рекомендуется применить другое размытие.
Пример редактирования: применение размытия с помощью маски слоя
Например, создайте маску слоя для слоя 1.
Чтобы создать новую маску слоя, найдите нижнюю часть панели слоев.
Выберите символ в виде прямоугольника с кружком посередине. Этот символ представляет маску слоя.
Если черный установлен в качестве цвета переднего плана, нажмите CMD + Delete или CTRL + Backspace на клавиатуре, чтобы заполнить маску слоя для Layer 1 черным.
Если черный еще не выбран в качестве цвета переднего плана, найдите нижнюю часть панели инструментов. Обратите внимание на две цветные рамки.Цвет сверху представляет цвет переднего плана, а цвет позади него представляет цвет фона.
Найдите два меньших цветных прямоугольника под цветами переднего плана и фона.
Это кнопка «Цвета переднего плана и фона по умолчанию».
Просто щелкните символ или нажмите D на клавиатуре.
Обратите внимание, что цвета переднего плана и фона — белый и черный.
Нажмите X на клавиатуре, чтобы изменить цвет переднего плана на черный.
Теперь нажмите CMD + Delete или CTRL + Backspace на клавиатуре.
Маска слоя для слоя 1 теперь будет заполнена черным цветом.
Теперь нажмите X на клавиатуре, чтобы переключить цвет переднего плана на белый.
Поскольку маска слоя заполнена черным цветом, это означает, что эффект, добавленный к слою 1, не будет применяться ко всему изображению, поскольку в настоящее время оно скрыто.
Чтобы показать размытие, добавленное к Слою 1, просто закрасьте белым вокруг невесты.
Обратите внимание, что вокруг основного объекта появится ореол после применения размытия.
Этот эффект возникает из-за того, что объекты попадают в размытие.
Чтобы увидеть разницу между исходным изображением и изображением, которое было размыто, удерживайте Shift и щелкните маску слоя Layers 1, чтобы увидеть разницу.
При его применении на маске слоя появится красный крестик.
Чтобы удалить красный крестик, зажмите Shift и щелкните маску слоя 1.
Другой способ увидеть разницу — выбрать и отменить выбор уровня 1.
Этот аспект является наиболее важным для этого изображения.
Теперь удалите слой 1.
Обводка с помощью инструмента «Перо»
Инструмент «Перо» — важный способ настроить влияние эффекта размытия на изображение.
Для получения дополнительной информации о том, как использовать Pen Tool, перейдите на Phlearn.com и введите Pen Tool в строку поиска.
Нажмите P на клавиатуре, чтобы выбрать инструмент «Перо», или расположив панель инструментов в левой части рабочего пространства. Инструмент «Перо» на панели инструментов можно распознать по символу кончика пера, расположенному рядом с символом типа или T.
Начните обводку нижнего левого угла платья невесты, щелкнув и перетащив инструмент «Перо».
Обводя объекты, поместите линию инструмента «Перо» немного на внутренней стороне объекта.
Это поможет избежать включения фона в объект при вырезании объекта и возвращении объектов в изображение.
Это действие может занять некоторое время.
Очерчивая более мелкие области, сделайте столько точек, сколько необходимо, чтобы включить каждый раздел.
Достигая участков с большей кривой, используйте линии, расположенные дальше друг от друга.
Чтобы изменить направление линии инструмента «Перо», удерживайте нажатой клавишу ALT или OPTN на клавиатуре, и рядом с инструментом «Перо» появится небольшая стрелка.
Удерживая нажатой клавишу ALT или OPTN, щелкните и перетащите сплошную черную точку в нужном направлении.
Чтобы переместить точку, нажмите CMD или CTRL на клавиатуре, затем щелкните и перетащите черную точку в нужную область.
Эти точки можно переместить в любое время.
Создание выделения с помощью инструмента «Перо»
После создания контура пера вокруг невесты и жениха, продублируйте фоновый слой, перетащив его на логотип нового слоя в нижней части панели слоев.
Символ «Новый слой» обозначается квадратом со загнутым углом, который находится рядом с корзиной для мусора.
Появится новый слой под названием «Фоновая копия».
Не снимая выделения с инструмента «Перо», наведите указатель мыши на выделенный объект и щелкните правой кнопкой мыши.
Выбрать «Сделать выбор…».
Появится окно «Сделать выбор».
Underneath Rending установите Радиус растушевки на 0,5 пикселя.
Должны быть выбраны как «Сглаживание», так и «Новое выделение».
После выбора всех параметров щелкните OK.
Теперь обратите внимание, что движущийся пунктирный контур заменил контур инструмента «Перо».
Применение выделения к маске слоя
Пока выбран фоновый слой-копия, добавьте новую маску слоя.
Теперь выделение, которое только что было сделано с помощью Pen Tool, теперь находится в маске слоя фоновой копии.
Белая часть маски слоя указывает то, что видно на фоновом слое, а черная часть маски слоя представляет то, что скрыто.
Маска слоя позволяет вносить изменения в выбранный слой без полного удаления информации.
Например, выберите инструмент «Перемещение», нажав V на клавиатуре или найдя самый первый элемент на панели инструментов, на котором есть четыре стрелки, указывающие в разных направлениях. Этот символ представляет инструмент «Перемещение».
Щелкните и перетащите объекты влево или вправо.
Обратите внимание, как есть копии предметов.
Чтобы приблизить изображение для просмотра контура, нажмите Z на клавиатуре, чтобы выбрать инструмент масштабирования.
Просто нажмите, чтобы увеличить, и ALT или OPTN, и нажмите, чтобы уменьшить.
При увеличении изображения обратите внимание на то, что могут быть некоторые пятна, особенно вокруг волос объекта, которые могли быть пропущены при рисовании с помощью инструмента «Перо».
Переместите объекты обратно в исходное место, нажав CMD или CTRL + Z, или перейдя в верхнюю часть рабочего пространства и нажав Edit, а затем Undo.
Отменив выбор фонового слоя на панели слоев, обратите внимание, что слой фоновой копии — это просто жених и невеста.
Переименовать слои
Переименуйте слой фоновой копии, дважды щелкнув имя слоя.
Переименование фоновой копии слоя в Subjects.
Переименуйте фоновый слой в «Исходный».
Щелкните и перетащите исходный слой к символу нового слоя в нижней части панели слоев, чтобы дублировать слой.
Переименуйте слой с исходной копией в «Размытие».
Новый слой Blur будет служить слоем с эффектом размытия.
Теперь слой Subjects должен быть вверху, слой Blur — в середине, а слой Original — внизу панели Layers.
Порядок слоев очень важен.
Точечная восстанавливающая кисть
Раньше, когда к исходному изображению добавлялся эффект размытия, вокруг объектов появлялся ореол. Инструмент «Точечная восстанавливающая кисть» — эффективный способ решить эту проблему.
Во-первых, нужно удалить объекты со слоя Blur.
Отмените выбор видимости для слоя Subjects, щелкнув глаз рядом со слоем.
Выберите слой Blur на панели слоев.
Найдите инструмент «Точечное заживление», который находится на панели инструментов в левой части рабочего пространства. Инструмент «Точечное исцеление» — это четвертый инструмент на панели инструментов, который можно определить по символу в виде пластыря.
Щелкните и удерживайте указатель мыши на инструменте «Точечное заживление».
Когда появится боковая вкладка, выберите инструмент «Точечная восстанавливающая кисть».
Используя инструмент «Точечная восстанавливающая кисть», нарисуйте объекты, щелкая и перетаскивая мышь.
При рисовании нарисуйте немного дальше объекта, чтобы Photoshop мог извлечь информацию из фона и разместить эту информацию поверх объекта.
Нарисуйте объекты несколькими мазками.
Если размер кисти необходимо увеличить или уменьшить, нажмите [или] на клавиатуре, чтобы изменить размер кисти до желаемого размера.
Обратите внимание, как фон заменяет предметы.
Чтобы отменить действие, нажмите CMD или CTRL + Z на клавиатуре или перейдите в верхнюю часть рабочей области и нажмите «Изменить», а затем «Отменить».
Помните, что основное изображение будет размытым, поэтому картина не обязательно должна быть идеальной.
После того, как объекты были нарисованы с помощью инструмента Spot Healing Tool, должен быть виден только фон.
Теперь слой Subjects будет содержать только объекты, слой Blur будет иметь только фон, а слой Original будет содержать исходное содержимое.
Слой скрытого размытия до смарт-объекта
Затем фоновый слой необходимо преобразовать в смарт-объект. Таким образом, применяемое размытие можно изменить в любое время.
Сделайте слой Subjects видимым на панели слоев.
Выберите слой Blur и щелкните правой кнопкой мыши.
При щелчке правой кнопкой мыши появится боковая вкладка и выберите «Преобразовать в смарт-объект».
Слой Blur теперь является смарт-объектом, который идентифицируется маленьким бумажным логотипом на миниатюре слоя Blur.
Применение размытия при наклоне и сдвиге
Теперь необходимо применить размытие к слою Blur.
Чтобы применить расширенное размытие, найдите верхнюю часть рабочего пространства и выберите «Фильтр».
На вкладке «Фильтр» выберите «Галерея размытия», а затем «Наклон-сдвиг»…
Размытие при сдвиге и наклоне позволяет изображение быть более размытым по мере увеличения перспективы.
Обратите внимание, что рабочее пространство Tilt-Shift включает инструменты размытия, эффекты, эффекты движения и шум в правой части рабочего пространства.
Также обратите внимание на то, что поверх изображения есть централизованный круг, сплошная линия и пунктирная линия.
Это рабочее пространство позволяет настраивать размытие.
Щелкните и перетащите центральную точку круга Tilt-Shift в нижнюю часть фотографии.
Поместите внутренний круг в середину нижней строки изображения.
Щелкните и перетащите сплошную среднюю линию так, чтобы линии совпали с верхом платья невесты.
Теперь щелкните и перетащите верхнюю пунктирную линию к самой верхней строке изображения.
На панели инструментов размытия найдите раздел «Наклон-сдвиг».
Отрегулируйте ползунок «Размытие» на вкладке «Наклон-сдвиг» влево и вправо.
При перемещении ползунка вправо размытие усиливается, а при перемещении ползунка влево размытие уменьшается.
Для этого изображения установите Размытие на 208 пикселей.
Добавление постепенного размытия
В качестве примера попробуйте щелкнуть и перетащить сплошную среднюю линию вниз и обратите внимание, как размытие изменяется при перемещении средней линии.
Область между кругом и сплошной линией, которая является безопасной зоной, служит зоной незатронутого размытия, а сплошная линия до пунктирной линии действует как область, где применяется постепенное размытие.
Переместите верхнюю пунктирную линию вниз к сплошной линии.
При этом размытие становится больше сплошным размытием, чем постепенным размытием.
Установите Размытие на 106 пикселей.
Теперь разместите сплошную линию над локтем невесты и пунктирную линию вверху изображения.
Размытие теперь будет более реалистичным.
Нанесение зерна
Теперь, когда применено размытие, применение зернистости сделает изображение более реалистичным.
При добавлении размытия к изображению рекомендуется использовать зерно не менее 30% для более естественного вида.
Найдите вкладку «Шум» в правой части рабочего пространства размытия.
Установите для параметра «Шум» значение «Зерно» и установите флажок рядом с параметром «Зернистость».
Увеличьте масштаб, нажав Z на клавиатуре, чтобы заметить, как Photoshop применил зернистость к изображению.
Для этого изображения установите «Сумма» на 20,90%, размер 5%, шероховатость 50%, цвет 0% и светлые участки 100%.
После того, как параметры установлены, нажмите OK в верхней части рабочей области.
Теперь обратите внимание, как смарт-фильтры и Галерея размытия были добавлены к слою размытия на панели слоев.
Выберите и отмените выбор глаза рядом со слоем «Размытие», чтобы заметить различия в слое.
В слой «Размытие» можно в любой момент внести изменения, дважды щелкнув фильтр «Галерея размытия», который находится под слоем размытия. Вот почему рекомендуется смарт-объект.
Измените режим наложения на Светлее
Следующий шаг — восстановить потерянные волосы вокруг головы объекта.
Скопируйте исходный слой, перетащив его на значок «Новый слой» в нижней части панели «Слои».
Переименуйте новый слой «Исходная копия» в «Детали волос».
Переместите слой с деталями волос в верхнюю часть панели слоев.
Небольшие волоски на невесте теперь будут видны, но обратите внимание, как маленькие волоски над головой невесты светлее фона.
Режим наложения «Осветление» — полезный режим наложения, который сделает все темное невидимым, а светлые области — видимыми.
Найдите панель слоев в правой части рабочего пространства.
На панели «Слои» режим наложения для слоя «Детали волос» в настоящее время установлен на «Нормальный».
Измените режим наложения с Нормального на Светлее.
Восстановление волос объекта
Добавьте маску слоя к слою с деталями волос.
Маска слоя автоматически заполняется белым цветом.
Если черный установлен в качестве цвета переднего плана, нажмите CMD + Delete или CTRL + Backspace на клавиатуре, чтобы заполнить маску слоя для Layer 1 черным.
Нажмите D на клавиатуре, чтобы выбрать цвета переднего плана и фона по умолчанию.
Обратите внимание, что цвет переднего плана белый, а цвет фона черный.
Нажмите X на клавиатуре, чтобы изменить цвет переднего плана на черный.
Теперь нажмите CMD + Delete или CTRL + Backspace на клавиатуре.
Обратите внимание, что маска слоя «Детали волос» полностью черная.
Это означает, что слой не влияет на все изображение.
Нажмите B на клавиатуре, чтобы выбрать инструмент «Кисть».
В верхней части рабочей области убедитесь, что для параметра «Режим кисти» установлено значение «Нормальный», непрозрачность 100% и «Подача» 70%.
Поскольку маска слоя заполнена черным цветом, используйте белый цвет для рисования.
Переключитесь на белый цвет в качестве цвета переднего плана, нажав X на клавиатуре.
Когда рисуете белым, обратите внимание, как эффекты слоя теперь видны на изображении.
Теперь, используя инструмент «Кисть», щелкните мышью и перетащите указатель мыши на макушку головы невесты, где ранее появились небольшие волоски.
Чтобы увеличить или уменьшить кисть, используйте [или] на клавиатуре.
Когда белая краска наносится на жениха и невесту, становятся видны маленькие волоски.
Это позволяет получить более реалистичный эффект при сохранении размытого фона.
Сглаживание краев с помощью инструмента Blur Tool
Последний шаг — сгладить края вокруг жениха и невесты.
Теперь установите черный цвет переднего плана, нажав X на клавиатуре.
Снимите выделение со слоя «Детали волос».
Удерживая Shift, нажимайте несколько раз на маске слоя «Предметы», чтобы заметить резкую линию вокруг левого плеча жениха.
При выборе и снятии выделения до и после маски слоя «Субъекты» на маске слоя появится красный крестик.
Проверьте, нет ли других заметных резких краев контура.
Чтобы исправить резкие края, отключите изображение и маску слоя для слоя «Объекты», щелкнув символ связи, который находится между изображением и маской слоя.
Это позволяет только редактировать маску слоя.
Найдите инструмент «Размытие» на панели инструментов в левой части рабочего пространства.
Символ инструмента «Размытие» можно узнать по форме капли дождя, которая находится над инструментом «Перо».
Обратите внимание на то, как можно настроить инструмент «Размытие» в верхней части рабочей области.
Установите режим «Нормальный», «Интенсивность» на 100% и снимите флажок «Образец всех слоев».
Выбрав маску слоя Subjects, щелкните и перетащите кисть, чтобы размыть плечо жениха.
Чтобы просмотреть маску слоя, удерживайте ALT или OPTN и щелкните маску слоя «Субъекты».
Теперь маска слоя будет представлена на всем изображении.
Когда применяется инструмент «Размытие», обратите внимание, что это влияет только на маску слоя.
Пока присутствует маска слоя, проведите кистью вокруг острых или твердых краев.
Чтобы снова просмотреть и маску слоя «Субъекты», и слой, удерживайте нажатой клавишу ALT или OPTN и щелкните маску слоя «Субъекты».
По мере того, как к краям добавляется эффект размытия, обратите внимание на более реалистичный результат.
Поскольку люди на изображении немного не в фокусе, использование инструмента «Размытие» полезно, но если бы объект был немного не в фокусе с определенным краем, результаты не были бы такими реалистичными.
После того, как края жениха и невесты были размыты, выберите слой «Детали волос», чтобы все слои были видны.
Советы по использованию фильтров размытия в Photoshop
Для большинства фотографов, прежде чем они даже нажмут кнопку спуска затвора, они уже представили тип кадра в своей голове.Что именно я имею в виду?
Ну, например, спортивный фотограф может использовать технику панорамирования для съемки движущегося спортивного автомобиля, чтобы фон был не в фокусе, чтобы передать динамичный снимок движения. Или, может быть, вы фотограф-портретист и хотите, чтобы объект съемки находился на фоне прекрасного боке.
Shallow DOF на фото слева. Фильтр «Размытие поля» с использованием Photoshop был добавлен для создания большей глубины резкости фотографии справа.
Размытие в камере по сравнению с Photoshop
Все эти методы могут быть выполнены в камере.Но иногда из-за времени, технических ограничений или других факторов получить желаемый снимок в камере не всегда возможно.
В этой статье я рассмотрю фильтры «Размытие» в Photoshop и продемонстрирую, насколько полезными могут быть эти эффекты при применении в пост-обработке. Хотите ли вы создать эффект размытия движения или просто размыть часть изображения для создания эффекта малой глубины резкости.
Когда был выпущен Photoshop CS6, Adobe добавила три новых фильтра: «Размытие поля», «Размытие диафрагмы» и «Наклон-сдвиг».В результате получилось 14 различных типов эффектов размытия в Photoshop. Эти новые функции размытия были впечатляющими.
фильтров Blur в Photoshop
Во-первых, давайте взглянем на некоторые из них и на то, где вы можете получить к ним доступ в Photoshop. Я использую Photoshop CS6. Поднимитесь к Строке меню> Фильтр и выберите Размытие. Я не буду описывать их все. Вместо этого я сосредоточусь на немногих, которые использую больше всего, но не стесняйтесь экспериментировать с другими.
Где находятся различные фильтры размытия в Adobe Photoshop.
Некоторые из фильтров, которые я никогда не использовал, не говоря уже о том, чтобы пробовать, например, Blur и Blur More. Вот несколько фильтров размытия, среди которых есть мои любимые:
- Размытие по Гауссу
- Размытие поля
- Радиальное размытие
- Размытие в движении
- Среднее размытие
- Размытие при линзах
Если вы посмотрите на следующие изображения, вы увидите тонкие и не очень тонкие различия, которые каждый фильтр размытия имеет на одном и том же изображении, которые представляют собой белые линии на черном фоне.
Нормальные белые линии на черном фоне — без эффекта размытия. К тому же изображению слева был применен фильтр «Размытие формы».
К изображению слева было примененоРазмытие по Гауссу, а к изображению справа — Радиальное размытие.
К изображению слева было применено «Размытие при движении», а к изображению справа — «Размытие в движении».
Размытие по Гауссу
Я использую Gaussian Blur больше всего из всех фильтров размытия. Это моя основная рабочая лошадка для размытия частей изображения и смягчения краев маски слоя.Это также может уменьшить шум на изображении.
Размытие поля
Field Blur отлично подходит, когда вы хотите сфокусироваться на какой-либо области фотографии, например на переднем или заднем плане. Вы прикладываете булавку к той части изображения, где вы хотите оставить фокус как есть. Затем уменьшите радиус до 0 пикселей, что можно сделать либо с помощью ползунка в верхней правой части меню, либо перетащив белую полосу вокруг булавки, пока размытие не исчезнет. Поместите другую булавку или булавки на изображение там, где вы хотите размыть фокус.Значение по умолчанию — Радиус 15 пикселей.
Подсолнухи во Франции — одни улыбаются, а другие вянут от сильной жары.
Применение булавок к изображению там, где я хочу, чтобы фокус оставался, и других, где я хочу, чтобы он был размытым.
Я применил «Размытие поля», чтобы размыть плохо увядающие подсолнухи, чтобы сосредоточить внимание на улыбающемся подсолнухе.
Примечание: Если у вас установлена версия Photoshop CS6 13.1 или Photoshop CC, вы можете применить эти фильтры размытия к смарт-объектам.Это большой плюс.
Что особенно впечатляет при использовании любого из этих трех инструментов размытия, так это отдельная панель для создания боке. Прочтите эту статью dPS, если хотите узнать, как создать эффект боке в Photoshop.
Радиальное размытие
Возьмите любой журнал или газету, где вы видите фотографии рекламируемых автомобилей. Если вы присмотритесь, вы увидите несколько изображений автомобилей, на которых эффекты движения были применены при пост-обработке. Отражения, колеса автомобиля и фон — обычные контрольные области.
Анимированный GIF-файл, иллюстрирующий эффекты радиального размытия и размытия в движении, применяемые к колесам и частям автомобиля, а также к фону.
Возьмем, к примеру, колеса автомобиля. Здесь можно использовать радиальное размытие, чтобы создать эффект вращающихся колес.
Радиальное размытие дважды применено к передней части обода колеса.
В приведенном выше примере я сначала выбрал обод колеса и часть шины с помощью инструмента «Перо» (см. Примечание ниже). Инструмент «Перо» сохраняет выделение, и я могу отредактировать его позже, если потребуется.Это выделение было помещено на отдельный слой и преобразовано в смарт-объект. Я применил два радиальных размытия. Для первого метода я использовал Spin; Качество Лучшее с размытием 8 пикселей. Затем я применил еще одно радиальное размытие, используя метод масштабирования; Качество Лучшее при размытии 6 пикселей.
Размытие в движении
Для фона и других частей автомобиля я использовал эффект «Размытие в движении». Я продублировал изображение и преобразовал его в смарт-объект. Автомобиль был изолирован с помощью инструмента «Перо», и я применил маску слоя, чтобы при применении размытия в движении оно влияло только на фон, а не на машину.Вы заметите небольшое двоение в задней части автомобиля.
На колеса примененоRadial Blur. Размытие в движении было применено к боковой панели, заднему боковому окну и к фону.
В идеале, вы также должны вырезать автомобиль из дублированного изображения и клонировать область обратно с окружающим небом, деревьями и дорогой.
Заявление об отказе от ответственности: в этой статье я никоим образом не делаю вывод, что для передачи движения на статический снимок автомобиля все, что вам нужно сделать, это применить эффекты радиального размытия и размытия в движении.Отнюдь не. Я полностью понимаю, что требуется больше техник, а также время, навыки и усилия, чтобы выполнить профессиональную работу по ретушированию.
Примечание: Я считаю, что фильтр Spin Blur в Photoshop CC определенно является значительно улучшенной версией Radial Blur. Вы добавляете булавку на часть вашего изображения. Щелкните и перетащите границы эллипса, чтобы изменить его размер, или вы также можете щелкнуть и перетащить маркеры, чтобы изменить его форму и повернуть. Это намного быстрее и интуитивно понятно. У вас больше контроля, и он работает со смарт-объектами.На мой взгляд, эффект также более реалистичен.
Среднее размытие
Это фильтр, который я использую не так часто, но я хотел продемонстрировать, как его использовать для удаления цветовых оттенков на ваших фотографиях.
Сделайте копию слоя с уже открытым изображением. Поднимитесь к Filter> Blur> Average. Он превратит изображение в сплошной цвет, создав среднее значение всех цветов в изображении. Добавьте корректирующий слой уровней. Щелкните по среднему инструменту «Пипетка» и щелкните в любом месте слоя сплошного цвета.Это образец серой точки на вашем изображении. Отключите видимость этого слоя, и вы увидите разницу, цветовой оттенок был удален. Однако он не идеален, и вы можете обнаружить, что потребуется дальнейшее редактирование.
Как применить среднее размытие в Photoshop.
Рассчитывается сплошной средний цвет, то есть синий. Добавьте корректирующий слой уровня и щелкните среднюю пипетку.
Если выбрать инструмент «Серая пипетка» и щелкнуть изображение, синий цвет изменится на серый.
Цветовой оттенок был удален.
Размытие при линзах
Фильтр Lens Blur, наверное, мой самый любимый из всех, если бы мне пришлось выбирать один. Это фантастическая работа по воспроизведению неглубокой глубины резкости (глубины резкости), которая обычно достигается в камере. Хотя Field Blur также отлично справляется с этим, я все же предпочитаю метод Lens Blur, поскольку вы можете импортировать карту глубины. Это альфа-канал, который сохраняет выделение как редактируемую маску оттенков серого на панели «Каналы».
Пример
На этом снимке носорога, сделанном в Дублинском зоопарке, я был слишком далеко, и у меня не было с собой телеобъектива, чтобы получить небольшую глубину резкости и размыть фон.
Носорог, сделанный в Дублинском зоопарке.
Итак, в Photoshop я выбрал носорога с помощью инструментов Quick Selection и Refine Edge. Я сохранил этот выбор и назвал его. Выделение или маска теперь постоянно сохраняется как альфа-канал. Чтобы получить к нему доступ, я открыл панель каналов и выбрал альфа-канал под названием rhino. Удерживая нажатой клавишу Cmd / Ctrl и нажимая букву I, он инвертирует маску. Носорог теперь черный. Помните, что черный цвет скрывает, белый — маску. Затем я щелкнул слой RGB, чтобы вернуться на панель «Слои».
Теперь мне нужна маска слоя для переднего плана, так как я хочу, чтобы только фон казался размытым. Чтобы сделать то же самое, выполните следующие действия:
Создайте новый слой и нажмите Gradient Tool. Подойдите к редактору градиента и убедитесь, что вы выбрали предустановленный передний план на задний план. Начните с нижней части изображения, удерживая нажатой клавишу Shift, и перетащите вверх. Это может занять несколько попыток, но вам нужен красивый переход от черного к белому, как на изображении ниже.
Откройте редактор градиентов и установите для предустановки значение «Передний план-Фон».
Снова откройте панель «Каналы» и продублируйте любой из красного, зеленого или синего каналов и назовите этот градиент. Теперь у вас есть два отдельных слоя каналов; один с носорогом, а другой с градиентом для переднего плана.
Дублирование канала градиента для создания одного альфа-канала.
Потерпите следующие несколько шагов!
Чтобы создать только один альфа-канал для загрузки в качестве карты глубины для фильтра Lens Blur, нам нужно скопировать выделение носорога на слой градиента.Так что продублируйте канал градиента, щелкнув слой правой кнопкой мыши или перетащив слой в нижнюю часть панели «Слои» на значок «Создать новый канал». Назовите это маской носорога в этом случае.
Удерживая нажатой клавишу Cmd / Ctrl, щелкните слой с носорогом. Вы увидите марширующих муравьев вокруг носорога и границы. Поднимитесь к строке меню> Выбрать> Инвертировать. Теперь марширующие муравьи напоминают форму носорога. Вернитесь к строке меню> Правка> Залить черным. Щелкните слой RGB и вернитесь на панель слоев.
После инвертирования выделения носорога вы можете заполнить его черным цветом.
Теперь у нас есть маска носорога и маска переднего плана на одном канале, готовые для фильтра Lens Blur в качестве карты глубины.
Теперь мы готовы загрузить этот канал как карту глубины в фильтр Lens Blur. Дублируйте слой или, если у вас есть новая версия Photoshop, преобразуйте его в смарт-объект.
Появляется отдельное диалоговое окно, и изображение изначально будет размытым. Перейдите туда, где написано «Источник», и нажмите «Нет».Появится раскрывающееся меню, и вы можете выбрать только что созданный канал, в данном случае «маска носорога». Отрегулируйте значение радиуса и нажмите кнопку ОК.
Выбор канальной маски носорога в фильтре Lens Blur
Карта глубины была применена, и была создана малая глубина резкости.
Заключение
Надеюсь, эта статья была полезной, и ваши глаза не расплывутся от чтения.
Вы используете фильтры размытия в Photoshop? Какие твои любимые? Пожалуйста, поделитесь своими комментариями ниже.
DMA HOW-TO: Использование Adobe Photoshop CS6 Field Blur
Adobe Photoshop CS6 делает редактирование фотографий более простым и интуитивно понятным. Одна из причин — новые функции, которые предлагает Photoshop — например, расширенная галерея размытия, которая теперь включает три новых параметра: «Размытие по радужке», «Размытие с наклоном-сдвигом» и «Размытие поля». Эти варианты идеально подходят для художников, которые хотят выделить ключевые моменты на своих фотографиях.
Получение отличных результатов
У каждого эффекта размытия есть своя цель. В этой статье мы научим вас, как конкретно использовать размытие поля.
Field Blur позволяет нам выделить определенный фокус на изображении, например, человека. Делая это, вы привлекаете больше внимания к своему предмету. Для фотографа-портретиста это хороший способ «выделить» объект съемки. Также удобно убрать объект переднего плана с фона.
Следуйте нашим инструкциям, и вы сразу же станете экспертом в использовании эффекта размытия поля в Photoshop.
1. Откройте свое изображение В строке меню в самом верху экрана выберите файл и откройте его. Теперь ваше изображение появится в рабочем пространстве Photoshop.
2. Дублируйте изображение Давайте не будем рисковать, сделав копию изображения, которое мы собираемся редактировать. Таким образом, если вы сделаете ошибку при редактировании, у вас все равно останется копия исходного изображения.
Завершите этот шаг, используя панель «Слои». (Чтобы отобразить панель «Слои», в разделе «Окно» в меню убедитесь, что рядом со слоями стоит галочка, или нажмите клавишу F9.) Щелкните правой кнопкой мыши фоновый слой и выберите «Дублировать слой». Точная копия изображения должна появиться над фоновым слоем.
3. Откройте инструмент «Размытие поля». Щелкните параметр «Фильтр» в строке меню. В меню «Фильтр» выберите «Размытие», а затем — «Размытие поля».
Ваше рабочее пространство будет выглядеть немного иначе с двумя новыми окнами в правой части экрана Photoshop — «Инструменты размытия» и «Эффекты размытия».
После открытия инструмента «Размытие» все изображение будет размыто, а в центре изображения появится значок булавки.
4. Что такое булавки В нашем изображении мы хотим сделать больший акцент на ученике. Но прежде чем мы это сделаем, нам нужно понять функции значка булавки.
Значок булавки в центре изображения показывает силу и расположение пикселей размытия. Интенсивность размытия можно изменить двумя способами:
Вариант A: Увеличивайте или уменьшайте значение в пикселях, поворачивая внешний диск штифта по часовой стрелке (вправо) или против часовой стрелки (влево).По часовой стрелке пиксели увеличиваются, а против часовой стрелки — уменьшаются.
Вариант B: Увеличьте или уменьшите значение в пикселях с помощью окна инструментов размытия в правой части экрана. Сдвиг контроллера влево уменьшает пиксели, а правый увеличивает значение пикселя.
Расположение булавки просто достигается путем перетаскивания значка мышью.
5. Создание фокуса Возвращаясь к изображению, глаза будут основным фокусом.Начнем с перетаскивания булавки по умолчанию к одному из глаз. Поскольку глаза не должны быть размытыми, уменьшите силу размытия, сбросив значение пикселя до нуля. Повторите то же действие для другого глаза, выделив глаз мышью. Появится еще один значок. Сбросьте значение до нуля.
6. Размытие фона Чтобы размыть фон, создайте новые булавки (следуя тем же шагам) в областях, которые необходимо размыть.
На нашем изображении мы используем семь булавок, чтобы покрыть области:
Четыре булавки слева от ученика были установлены на семь пикселей, а также булавка, расположенная на его рубашке.Две другие булавки фона (одна в волосах и одна возле уха) были установлены на значение два. Хотя мы определили фокус изображения, детали, расположенные ближе всего к его глазам, все равно должны быть видны.
7. Завершите редактирование
Нажмите OK в верхней части экрана Photoshop CS6.
( Предупреждение! Убедитесь, что эти изменения — то, что вы хотите, потому что после того, как вы примените изменения, их нельзя будет отменить.После внесения и сохранения ваших правок вы можете только добавить к изображению.)
Если вы продублировали исходное изображение, вы можете просто удалить отредактированный слой и снова продублировать фоновое изображение.
Если изображение вас не устраивает, просто нажмите «Отмена», и ваши изменения не будут сохранены. Практика ведет к совершенству!
Как стать Photoshop Pro
Получите практический опыт и узнайте, как использовать Adobe Photoshop CS6 и другие продукты Adobe Creative Suite на одном из курсов по фотографии Digital Media Academy.
Как замаскировать волосы и размыть или изменить фон в Photoshop
ЭТОТ ЗАПИСЬ МОЖЕТ СОДЕРЖАТЬ ПАРТНЕРСКИЕ ССЫЛКИ. ПОЖАЛУЙСТА, ПРОЧИТАЙТЕ МОЕ РАСКРЫТИЕ ДЛЯ БОЛЕЕ ПОДРОБНОЙ ИНФОРМАЦИИ.
Как замаскировать волосы и размыть или изменить фон в Photoshop
Вы когда-нибудь хотели размыть фон или переместить объект на другую фотографию, но не совсем уверены, как выделить их волосы? Если да, то это руководство для вас! В нем я покажу вам, как замаскировать волосы и размыть или изменить фон в Photoshop с помощью удивительно простого инструмента!
(В этом уроке я использую Photoshop Creative Cloud.Пользователи CS6 / Elements, см. Ниже вариант обхода!)
Я считаю, что функция «Выбрать и маскировать» характерна только для версии Photoshop Creative Cloud. Однако для пользователей, работающих в CS6 или последних версиях Elements, есть отличный обходной путь, который вы можете сделать для достижения аналогичного результата!
Это называется «Уточнить край», и вот что нужно сделать:
Итак, после того, как вы сделали грубый выбор вокруг объекта, как я показываю на видео (но до добавления маски слоя), перейдите к Select> Refine Edge вверху экрана.Это вызовет меню, в котором вы сможете настроить края вашего выделения.
В разделе «Обнаружение краев» этого меню вы можете установить флажок «Интеллектуальный радиус» и затем использовать ползунок «Радиус» для настройки краев выделения. Или вы можете выбрать инструмент «Refine Edge Brush Tool», который должен находиться слева от раздела Edge Detection. Этот инструмент позволит вам закрасить волосы вашего объекта, чтобы настроить выделение, как я показываю на видео.
Когда вы будете удовлетворены своими настройками и настройками, найдите раздел «Вывод в» в нижней части меню и выберите «Маска слоя» из этого списка.Это превратит ваш выбор в маску, когда вы нажмете ОК внизу.
Вот и все! Надеюсь, вы так много используете эту технику! Если вы попробуете, я хотел бы услышать, что вы думаете. Поделитесь со мной своими мыслями в разделе комментариев ниже.
Связанные сообщения:
• Добавление правдоподобного размытия фона
• Как создать эффект кругового размытия фона в Photoshop
• Использование и понимание масок слоя
Хотите глубже погрузиться в редактирование в Photoshop?
Если вам понравился этот урок, я с удовольствием приглашаю вас присоединиться ко мне для прохождения моего онлайн-курса Photoshop «Photoshop Fanatic».
Photoshop Fanatic — это простой в использовании курс в индивидуальном темпе, который начинается с самого начала работы с Photoshop. Мы начинаем с пошагового введения и объяснения различных инструментов, слоев и фильтров в программе. Затем мы с легкостью приступаем к созданию полных и глубоких правок.
Чтобы узнать, подходит ли вам Photoshop Fanatic, щелкните здесь, чтобы узнать больше.
Как размыть фон в Photoshop CS6? Размытие заднего фона в Photoshop
Один из самых популярных вопросов начинающих фотографов — как получить размытый задний план на фото (размытый задний план).Это и понятно, поскольку размытый фон делает фотографии более интересными, подчеркивая объект съемки. Фотография с размытым фоном сразу выглядит намного профессиональнее и артистичнее.
Начнем с того, что на фото для размытого фона присутствует боке (акцент на последнем слоге). Несмотря на то, что слово звучит на французский манер, корни лежат в японском. Правда, термином боке обычно называют не просто размытие, а художественную составляющую размытия.Например, «этот объектив дает красивое боке, и это очень просто».
- Поверните галочку «штатив»
- Переключить режим на ручной или приоритет диафрагмы
- Изменить комбинации параметров — расстояние, фокусное расстояние, диафрагма
- Нажимаем «Сделать фото!», Так как влияние значений диафрагмы на размытие фона фото можно оценить только по результату. В видоискателе вы этого не заметите.
Для получения размытого фона на фото нужно получить небольшую глубину резкости относительно объекта съемки.А для этого следует:
- Максимально открытая диафрагма
- Увеличьте масштаб до максимального приближения или используйте длиннофокусный объектив
- Быть как можно ближе к объекту съемки и отодвигаться от него.
Попробуйте и экспериментируйте! Помните, что размытие зависит от от совокупности трех указанных выше параметров.
Вы можете получить полностью идентичный результат при различных комбинациях этих трех параметров.
Если у вас нет дорогого тестового объектива, на который можно поставить F / 2,8 и меньше, попробуйте компенсировать это двумя другими параметрами — снимать с более близкого расстояния, с максимальным зумом.
Всем привет!
В этом посте давайте еще раз поговорим о фотошопе, его возможностях, мы рассмотрим и протестируем новые инструменты, и еще кое-что там …
А именно научим вас размыть задний фон На изображениях!
это обычный прием, который часто используют профессиональные фотографы.
«Зачем это применять?» — Вы скажете.
И все очень просто и вполне логично: выделить нужные объекты ( тем самым сделать их основными ) и скрыть вторичный «мусор».
На заднем плане часто бывает много предметов, которые отвлекают человека и привлекают его внимание к себе, тем самым снимая концентрацию с основного предмета …
Иногда бывает просто некрасиво и не гармонично!
В таких случаях нам на помощь приходит размытие заднего фона!
Воспользовавшись данной фишкой, вы сами закажете человека, куда он смотрит, тем самым максимально используя его внимание!
После таких обработок фотография станет более сложной, с оттенками талантливого человека — художника.
А вот небольшой пример:
А вы знали, что с цифровой камерой и правильными настройками можно получить готовый кадр с размытым фоном?
Но, увы, у меня сайт не о фото, да и сам я не фотограф! Поэтому более подробно рассказывать не буду!
Но и в Photoshop навыков хватит, что позволит вам показать вам несколько вариантов достижения цели!
Как сделать фон размытым фоном?
Это 6-й урок по фотошопу! Писать «открыть фотошоп» и рисовать карточки с помощью ранее использованных инструментов я не буду!
В предыдущих постах мы уже многое прошли:
Однако все будет как всегда: понятно и доступно даже для «чайника»!
Способ №1.
После загрузки фотографии перейдите в режим «Быстрая маска» ( горячая клавиша Q. ).
Что будем делать при редактировании этой формы?
Таким образом, мы можем замаскировать те части фотографий, которые мы не хотим изменять … И когда мы в конце концов воспользуемся фильтрами размытия, они не повлияют на эти сайты!
Выберите инструмент «Кисть» ( ключ B. ) и начните закрашивать нужные области изображения, которые мы хотим оставить без изменений.
По умолчанию обработанный график приобретает красный цвет…
Для более мелких деталей нужно уменьшить размер кисти и увеличить изображение!
Если расписали что-то лишнее, не переживайте! Можно использовать ластик ( ключ E. ) и стереть свои косяки; Или воспользуйтесь вкладкой «История», вернув свою работу на нужный этап.
Вкладка «История» во включенной форме находится здесь:
Так сразу и непонятно что и где …
Это правильная панель инструментов! Посмотрите на этикетку инструмента на скриншоте ( стрелка с кубиками ) и ищите вот такую штуку!
Что делать, например, если вы не смогли найти инструмент на панели?
Не время для паники! Скорее всего эта функция просто отключена…
Итак, заходим в верхнем меню во вкладку «Окно» и ставим галочку напротив «История». Вот и все!
Продолжаем обработку фото!
В конце применения маски снова нажмите клавишу Q, чтобы вернуться в стандартный режим.
Что будет?
Красная шторка исчезнет, и вся немаскированная часть фотографии станет выделенной.
Все следующие изменения коснутся только этой части!
Как видите, выбор немного неточный — я просто все делал на руках скорая… Несмотря на это, результат получился даже лучше!
В меню «Фильтр» выберите вкладку: Размытие — Размытие по Гауссу …
Автоматически откроется новое окно, в котором нужно выбрать радиус размытия:
Вот как говорится: «Нет вкус и цвет товарищи! ». Попробуйте, поменяйте оптимальный вариант! =)
Для широкоугольной фотографии (то есть, если изображение содержит большое пространство) не следует пытаться слишком сильное размытие. Если установить слишком много размытия, результат будет выглядеть неестественно.
Изменения сразу видны на вашей фотографии и в этом окне, но в силе вы не вступите в силу, пока вы не нажмете кнопку «ОК».
Что будет, если снять галочку напротив слова «просмотр»?
Радиус размытия будет отображаться только на фото в маленьком окошке!
У меня плохой снимок, поэтому я решил поменять его и поставить радиус размытия на 1000 пикселей … но нет, передумал!
Вот результат (22.3 пикселя):
После применения эффекта нажмите комбинацию клавиш Ctrl + D, чтобы удалить выделение!
Метод номер 2.
Выберите инструмент «Перо».
На панели настроек должен стоять параметр «Контур»:
Теперь делаем обводку нужного нам объекта!
Здесь вы не будете вдаваться в подробности! В статье «Урок 1. Как убрать задний фон с картинок в фотошопе?» Этот процесс был подробно описан!
Когда контур закрыт, сделайте правую кнопку мыши и нажмите «сформировать выделенную область»… »
В новом всплывающем окне мы помещаем Радиус Растуне ( например, 0,3 пикселя ).
Затем в меню« Выбрать »нажимаем« Инверсия »( SHIFT + CTRL + I ): Теперь не наша цифра, а все, что за ней стоит!
Следующие шаги такие же, как и в предыдущей версии!
В меню «Фильтр» выберите вкладку: Размытие — Размытие по Гауссу …
Изображение после обработки:
Метод №3.
Этот метод «для ленивых»! Картинку, где Джек Воробей, я переработал таким образом!
Все просто! Берем инструмент «Размытие» ( например, на левой панели инструментов ) и с его помощью проглатываем нужные участки фото!
Для удобства и достижения лучшего результата вы можете регулировать размер кисти этого инструмента, а также масштабировать изображение.
Если вы сделали выбор ( метод №1 и №2 ), поторопились и все оказалось неточно, то этим инструментом можно немного доработать пропущенные участки…
Вот и все!
Я показал вам основные способы редактирования … Да, их много, некоторые даже повторяются в определенные моменты, часто сам процесс просто немного изменяется или усложняется — но результат всегда один и тот же!
Даже специальные программы используются для размытия фона … как по мне — «Лучший подарок тот, кто предан …
Или как-то так … не важно! Я думаю, что вы поймали суть …
Самое сложное для меня в этом посте было — это выбор фото! Как только я начинаю что-то искать, оказывается, что все картинки в интернете с размытым фоном…
Что еще я могу сказать?
Все делают так, как удобнее, исходя из ситуации или сложности фото!
Если есть вопросы, задавайте все в комментариях!
Подписывайтесь на обновления блога и будем химичим вместе! Также вы можете заказать и выбрать темы для написания постов … Я делаю заказы, может быть, не сразу, но делаю!
Не забудьте поделиться с друзьями!
П.С. Не понимаю, почему блогеры не делятся записями один-единственный? Вешают эти кнопки соцсетей просто так, а ретрителей нет… печальный!
До скорой встречи!
С вами был ваш любознательный ёжик …
Вопрос, как получить красивый размытый фон, постоянно задают мои ученики. Среди начинающих фотографов существует большое заблуждение, что для получения такого эффекта нужно покупать очень дорогой тестовый объектив. Хотя действительно, более широкая диафрагма даст вам меньшую глубину резкости, есть также два других фактора, о которых многие люди не слышали или не придают им большого значения.В этой статье я расскажу вам о трех факторах, влияющих на размытие заднего плана, а также о том, как добиться этого эффекта с линзами, которые у вас уже есть.
Три основных фактора:
- Мембрана
- Объектив с фокусным расстоянием
- Расстояние между объектом и фоном
Таким образом, чтобы продемонстрировать, как это работает, я создал несколько примеров, сфотографировав дочь друга. Первая серия была сделана на расстоянии примерно 2 метра от входной двери дома.Расстояния фокусировки для всех примеров: 16 мм, 35 мм, 70 мм, 150 мм. Пока я не пишу, я не использую ту диафрагму, которую использовал, я только скажу, что она есть только на всех восьми изображениях и одинакова.
*** Примечание: имейте в виду, что я использовал полнокадровую камеру Canon EOS 5. D. Mark. III. Если вы используете неполную камеру (например, с коэффициентом кадрирования 1,5, эквивалентные фокусные расстояния для вас будут примерно 11 мм, 24 мм, 50 мм, 100 мм.
Вторая серия фотографий сделана в 20 метрах от дома. Каждый раз при смене объектива я переходил от девушки к сохранению ее относительных размеров в кадре.
Обратите внимание, насколько мягче стал фон на второй серии, особенно при использовании большого фокусного расстояния. Видите зависимость? Помните, что все восемь фотографий были сделаны с одной и той же диафрагмой. Единственное, что я изменил в первом случае, — это фокусное расстояние объектива.Во втором наборе я изменил расстояние до фона, сделав его намного больше.
А как насчет диафрагмы?
Как уже упоминалось, сначала я специально не писал, какая диафрагма используется. Вы бы удивились, если бы я сказал, что все фото сделаны с диафрагмой F / 5,6? Но это так! Все изображения сделаны с диафрагмой F / 5,6. Разве вы не думаете в первую очередь о диафрагме, когда кто-то говорит о размытом фоне? У вас тоже китовый объектив с диафрагмой F / 5.6 ?. Если это так, то вы, наверное, думаете, что никогда не получите хорошо размытый фон, не купив подвесной объектив за сотни или тысячи долларов? Подумайте еще раз и читайте дальше!
Еще одно сравнение с диафрагмой F / 2.8
В подтверждение своей точки зрения приведу еще две серии, снятые с диафрагмой F / 2.8. Аналогично убирается первая серия рядом с домом, а вторая -. Обратите внимание, насколько эффект фокусного расстояния и расстояния от фона до размытия больше, чем эффект диафрагмы.На самом деле, это не такая уж большая разница между этими снимками и первым, снятым с производства с диафрагмой F / 5,6.
Какие выводы можно сделать
Использование широкой диафрагмы при создании фотографий с размытым фоном — не единственный фактор и, на мой взгляд, не самый важный. Если я делаю портрет, я ищу место, где я могу разместить людей на приличном расстоянии от фона и использовать объектив с фокусным расстоянием 85 мм и более.Золотая середина есть и в использовании объективов с большим фокусным расстоянием для портретной съемки. Слишком большая фокусировка может привести к тому, что вам придется очень далеко отойти для съемки, а просто крикнуть, чтобы съемный человек вас услышал. По этой причине объектив с фокусным расстоянием 300 мм тоже подходит для портретной съемки. Однако с помощью таких линз можно делать очень красивые фотографии диких животных с красиво размытым планом спины, зная то, что вы знаете сейчас.
Теперь посмотрим на изображение в начале статьи.Так же снято на диафрагме F / 5,6! Могу возразить, что вы даже не догадывались об этом! Я не буду рассказывать об этом долго, но лучше приведу еще несколько фото, сделанных там же, чтобы вы сами сделали выводы.
Практика и читать дальше
Я не призываю вас верить мне. Выйдите на улицу и сделайте это упражнение самостоятельно. Найдите объект для съемки и начните с небольшого расстояния от фона, меняя фокусное расстояние от маленького до большого, пробуя различные диафрагмы.Затем отойдите на несколько метров от фона и повторите все еще раз. Посмотрите и проанализируйте полученные фотографии. Подумайте, как вы можете использовать эту новую информацию для улучшения своих фотографий. Прочтите статьи о глубине резкости и выборе объектива.
Всем привет. На связи Сергей.
Если у вас есть красивые картинки и вы хотите в Photoshop размыть фон, чтобы сместить фокус на конкретный объект или человека, то эта инструкция вам обязательно поможет. На одной из своих фотографий я сделаю размытым фон.Повторяйте за мной, и все наладится!
Размытие фона в фотошопе
Запускаем фотошоп. Щелкните меню Файл — откройте и выберите на компьютере фотографию, фон которой вы хотите размыть.
Вот такую замечательную картинку я выбрал:
Следующим шагом выбирается какой-нибудь инструмент для выделения. Одна из лучших — ручка. Но выделить им объект сложно, и чтобы ускорить процесс, я воспользуюсь инструментом Magnetic Lasso.
Выбираем инструмент и начинаем выделять объект, который не нужно будет обтесывать дальше. Через магнитное лассо. Необходимо щелкнуть в месте объекта, где он находится на границе с фоном, например, в области головы. Создайте точку, и мы начнем обводить людей.
Таким образом, нам нужно полностью выделить объект. Мы держим указатель мыши над этими людьми, и инструмент автоматически создает точки. Если вдруг где-то это обязано, то мы вручную создаем точку, которая щелкает левой кнопкой мыши или удаляет ненужное, нажав Удалить на клавиатуре.
После того, как мы выделим объект, предлагаю сразу его подкорректировать. Щелкните Меню Изображение — Коррекция — Уровни.
В новом окне левый ползунок перемещается на 2-15 пунктов вправо, а крайний правый ползунок перемещается влево также на 2-15 пунктов, в зависимости от фотографии.
На данный момент мы выделили этих человечков. Но поскольку фон нам будет не хватать, нужно выделить именно природу. Таким образом, нажмите кнопку выбора меню инверсии.
И все! Теперь фон выделен.
Для того, чтобы размыть фон в Photoshop, нужно использовать фильтры. Щелкните меню фильтров — размытие — Размытие по Гауссу.
В открывшемся окне настройте радиус. Ставим примерно цифру 7. Главное не переборщить, иначе фото не будет естественным. В общем, увеличивайте радиус и сразу увидите конечный результат. Посмотрите, насколько размывается фон.
На данный момент у меня получилось вот так:
Но это еще не все. Здесь нужно внести некоторые поправки. Возьмем инструмент в лупе и перенесем фото. Обязательно нужно обратить внимание на границу, где заканчивается лицо и начинается размытый фон. На подобии этой могут быть необработанные площади:
Исправить такие мелкие косяки очень просто. Выбираем инструмент размытия и проводим несколько раз по тому месту, которое осталось не размытым.
Фотошопразработан почти двадцать лет назад, и он до сих пор занимает заслуженное первое место. Эта программа создана для обработки фотографий, в том числе для размытия фона.
Красиво размыть фон поможет несколько интересных и простых способов.
Первый метод — размытие по Гауссу
Этот способ нравится не многим, но очень прост. Что нужно сделать?
Для начала откройте фото в фотошопе и нажмите комбинацию Ctrl + J.Таким образом создается второй слой, аналогичный первому. Теперь вы можете перейти в окно «слои» и найти файл под названием «слой 1», который нужно размыть.
Заходим в окно «Фильтр», выбираем «Размытие» — «Размытие по Гауссу». При желании степень размытия можно отрегулировать с помощью ползунка. Оптимальным оставим 5-7 пикселей.
Теперь вам нужно создать маску слоя. Для этого перейдите в «слои» и выберите «слой-маска» — пункт «показать все».Вроде ничего не изменилось, но на самом деле на «слое 1» появился прямоугольник.
Следующий шаг — выбор инструмента «Кисть». Диаметр можно установить любой, что будет удобнее. Жесткость — 20.
В палитре выберите черный цвет, нажмите на белый прямоугольник в «слое 1» и медленно, медленно начните рисовать те места, которые должны оставаться резкими. Задача — нарисовать фигуру, которую не нужно стирать.
Фото почти готово, осталось поработать по контуру объекта.Меняем цвет кисти с черного на белый и уменьшаем размер. Теперь уберем резкость, то есть черная кисть усиливает резкость, а белое размытие.
Если вокруг объекта появился темный ореол, его можно удалить с помощью штампа. Для начала соедините все слои. Затем возвращаемся на вкладку «Слои» и нажимаем «Запустить плавление». Далее нужно выбрать инструмент «штамп» (6-8%) и удалить все ненужные артефакты. Фото готово.
Второй метод — радиальное или загрузочное размытие
Этот метод полюбился многим пользователям, так как им легко пользоваться и под силу даже школьнику.
Прежде всего, нужно отделить основную фотографию от фона. Для этого нам понадобится инструмент «Маска». Обязательно проверьте цвета, которые будут установлены в положение «черный / белый».
Берем инструмент «кисть» и начинаем медленно закрашивать ту часть, которую хотим отделить от фона. Это может быть любой объект. Когда выделен конкретный элемент, вам нужно нажать на кнопку слева от кнопки «Быстрая маска». Это вернет ваше изображение в нормальный режим, а объект будет выбран.
Производим комбинацию Ctrl + J. Итак, выделенный фон копируется на новый слой.
Когда все настройки на месте, нажмите ОК и результат на лице. Фото готово!
Третий способ — архивная кисть
Этот метод аналогичен первому. Скачиваем необходимые фотографии в фотошоп и делаем «Размытие по Гауссу».
Если фотография была очень размытой и кажется ненастоящей, вы можете увеличить резкость краев изображения.Но исправить сильно размытое изображение невозможно.
Вам необходимо настроить резкость на каждом отдельном слое. А перед добавлением резкости установите режим «наложение яркости».
При добавлении резкости к фотографии увеличивается контраст изображения. В этом случае вам нужно изменить режим наложения слоя.
Прежде чем увеличивать резкость, необходимо уменьшить шум фотографии. Если этого не сделать, то шум наоборот усилится.
Резкость желательно настраивать постепенно и в несколько целей.Степень резкости зависит от устройства вывода.
Дополнительные советы:
- Главное, чтобы обработка фото не меняла сути исходного изображения. Используйте простую коррекцию.
- Не следует использовать несколько фильтров на одной фотографии. Это будет перебор.
- Создайте свою интересную обработку. Лучше не подражать чужому стилю обращения. Не всегда посторонний стиль идеально сочетается с вашим фото.
- Неудачные снимки лучше всегда удалять. Обычно в таких случаях изображение не сохраняется без обработки.
Сейчас популярность набирают фото с размытым фоном. Ведь со стороны такие изображения смотрятся красочно и интересно. Если у пользователя есть такая программа, как фотошоп, никаких трудностей не возникнет. Здесь главное знать основу и уметь наложить на фото простейшее размытие.
Каждый может выбрать более упрощенный путь, который ему не покажется слишком сложным.
Обязательно прислушивайтесь к советам и рекомендациям специалистов, знающих программу все. Ведь если перейти к размытию, то изображение испортится и будет казаться нереальным.
Как имитировать малую глубину резкости и размыть фон в Photoshop Elements и CS
В этой статье мы рассмотрим, как использовать программное обеспечение для редактирования изображений, чтобы размыть фон фотографии, сохраняя при этом резкость объекта. Это хороший способ привлечь внимание зрителя к вашему объекту, а не к фону.
Хотя лучше всего добиться размытого фона в камере (см. Предыдущую статью: Как делать фотографии с размытым фоном с помощью малой глубины резкости), это не всегда возможно. В этом случае мы можем использовать программное обеспечение для редактирования изображений, чтобы вместо этого имитировать эффект малой глубины резкости.
В этой статье я буду использовать Photoshop Elements 10. Большинство других программ для редактирования изображений, таких как Paintshop Pro и GIMP, имеют аналогичные процессы. Если вы используете программное обеспечение для редактирования изображений, отличное от Photoshop, надеюсь, вы все равно сможете следовать этому руководству.Некоторые параметры, скорее всего, будут просто названы по-другому или помещены в другое меню.
Мы начнем с пары основных способов размытия фона, а затем рассмотрим более продвинутый способ. В следующей статье я рассмотрю несколько специализированных плагинов для создания более реалистичного эффекта.
Выборочная глубина резкости с использованием маски градиента
Использование маски градиента для размытого фона лучше всего подходит для сцен, где они постепенно уходят вдаль.Создавая размытие, которое усиливается по мере удаления от фона, оно может придать изображению ощущение глубины.
В качестве примера воспользуемся фото батареи из предыдущей статьи. Если вы хотите работать вместе с руководством, вы можете скачать исходное изображение здесь.
Фото будем размывать фон на
Вы можете посмотреть видео о создании эффекта ниже:
Откройте изображение в программе для редактирования изображений (например, в программе редактирования изображений).г. Photoshop) и продублируйте слой. В Photoshop Elements вы можете сделать это несколькими способами:
Выбрав слой в палитре слоев, нажмите Ctrl + J (на ПК, Cmd + J на Mac).
В палитре слоев щелкните и перетащите фоновый слой на значок нового слоя.
В верхнем меню выберите Слой> Дублировать слой …
Выделив дублированный слой на палитре слоев, перейдите в меню «Фильтр»> «Размытие» в верхней строке меню.Вы увидите, что есть несколько различных вариантов размытия. Вы хотите выбрать вариант размытия с многоточием (…) после него, так как это даст вам возможность контролировать степень размытия изображения.
В полной версии Photoshop я бы посоветовал вам выбрать Lens Blur. В Photoshop Elements я бы использовал размытие по Гауссу. Размытие по Гауссу неплохо, но я считаю, что размытие объектива дает немного более реалистичное (не в фокусе) размытие. Вы, конечно, можете попробовать и другие варианты размытия, чтобы увидеть, как они выглядят.
Отрегулируйте степень размытия, чтобы изображение выглядело не в фокусе. Я применил размытие по Гауссу с радиусом 29 пикселей:
Затем создайте маску черного слоя для нашего размытого слоя. Выделив слой, щелкните левой кнопкой мыши (щелкните мышью с опцией на Mac) значок маски слоя в нижней части палитры слоев. Или перейдите в Слой> Маска слоя> Скрыть все в верхнем меню.
Теперь выберите инструмент градиента. В палитре градиентов (в верхнем левом углу окна) выберите «От переднего плана до прозрачного».Это должен быть второй градиент в палитре градиентов.
Выбрав маску слоя на палитре слоев, убедитесь, что ваш цвет переднего плана белый. Вы можете использовать сочетание клавиш «D», чтобы переключиться на цвета по умолчанию (черный и белый). Или же щелкните цвет переднего плана, чтобы изменить его.
Теперь щелкните там, где должно быть не в фокусе, и перетащите градиент вверх до точки, которая должна быть в фокусе. Для этого примера изображения я щелкнул у основания батареек рядом с задней частью изображения, а затем перетащил на батарею duracell в центре изображения.
Белый градиент теперь показывает часть этого слоя. Дополнительные сведения о том, как работают маски слоев, см. В статье Как использовать маски слоев Photoshop.
Мы также хотим, чтобы передний план был немного не в фокусе. Щелкните рядом с передним планом, затем перетащите градиент обратно к области, которая должна быть в фокусе.
Окончательное изображение ниже:
Базовое размытие фона
Этот метод больше подходит для объектов, где есть четкое различие между объектом и фоном.Вместо того, чтобы делать медленное падение фокуса между объектом и фоном, мы создаем изображение, в котором объект резкий, а фон размытый, без промежуточного состояния.
Это изображение, над которым я буду работать. Вы можете скачать изображение большего размера с flickr здесь. Я благодарен etrenard за лицензирование этого изображения с лицензией, которая позволяет изменять изображение.
Портрет Инд Ришикеш Индия Этренард на flickr (лицензия CC-BY-SA)
Видео с демонстрацией техники можно посмотреть ниже:
Загрузите изображение в Photoshop и, как и раньше, продублируйте фоновый слой.
Примените размытие к дублированному слою. Я использую размытие по Гауссу с радиусом 8,2 пикселя.
Затем создайте маску слоя для размытого слоя. На этот раз мы будем использовать маску слоя, заполненную белым (Показать все). Просто щелкните значок маски слоя на палитре слоев, чтобы создать маску.
Выберите кисть. В параметрах кисти убедитесь, что у вас кисть с мягкими краями. Это контролируется с помощью параметра Hardness, поэтому установите жесткость на 0%. Если вы не видите настройку жесткости, убедитесь, что значок аэрографа (рядом со значком настроек кисти) активирован.
Выбрав маску слоя, измените цвет переднего плана на черный. Легкий способ сделать это — использовать сочетание клавиш «D» для цветов по умолчанию, затем «X», чтобы поменять местами цвета переднего плана и фона.
Теперь нарисуйте маску слоя поверх вашего объекта, чтобы скрыть размытый слой, где находится ваш объект.
Окончательное изображение выглядит так:
Вы заметите, что у нашего объекта есть что-то вроде свечения.Это может дать хороший эффект на некоторых изображениях, но часто это нежелательно.
Более продвинутое размытие фона
Эта техника похожа на предыдущую, но с модификацией, так что мы не получаем размытого «свечения» вокруг нашего объекта. Я буду работать с тем же изображением, что и для основной техники.
Я записал видео демонстрацию процесса здесь:
Как и раньше, загрузите фото в фотошоп и продублируйте фоновый слой.
Теперь нам нужно выделить фон изображения с помощью инструмента выделения. В предыдущей статье о создании селективной цветной фотографии я рассмотрел различные методы выбора, поэтому вы можете вернуться к этой статье для получения дополнительной информации о различных инструментах и методах.
Для этого изображения я собираюсь использовать инструмент быстрого выбора. Это всего лишь случай, когда инструмент наведет кисть на фон, чтобы выделить его. Убедитесь, что в параметрах инструмента выбрана опция «Добавить к выделению», или удерживайте нажатой клавишу Shift при нажатии, чтобы выбрать несколько областей.
Теперь, когда выбран фон, нам нужно инвертировать выделение, чтобы вместо этого был выбран только объект. Это можно сделать, нажав Ctrl + Shift + I (Cmd + Shift + I на Mac) или перейдя в меню Select и выбрав «Inverse». (Или вы можете просто выбрать объект вместо фона — это зависит от того, что вам легче всего выбрать).
Теперь, когда объект выбран, мы собираемся удалить его из нашего слоя. Нажмите клавишу Del на клавиатуре, чтобы удалить их.
При активном выделении создайте маску слоя для слоя, щелкнув, удерживая Alt, значок создания маски слоя в нижней части палитры слоев. Это создаст маску, которая будет видна сквозь объект из слоя ниже.
После этого отключите маску слоя, щелкнув значок маленькой цепочки между миниатюрой слоя и миниатюрой маски слоя. Значок звена цепи исчезнет, указывая на то, что слой и маска больше не связаны.Нам нужно сделать это так, чтобы при размытии слоя маска тоже не размывалась.
Затем убедитесь, что вы выделены на слое (а не на маске слоя), щелкнув миниатюру слоя. Тонкая белая рамка вокруг миниатюры означает, что она выбрана.
Теперь размываем слой. Я буду использовать те же настройки, что и в базовом методе, размытие по Гауссу с радиусом 8,2 пикселя.
Это дает более реалистичное изображение без размытого ореола вокруг объекта:
С помощью этих советов я продемонстрировал, как можно размыть фон на существующем изображении, сохранив резкость объекта.В следующей статье я рассмотрю Topaz Lens Effects и onOne FocalPoint 2. Это обе части программного обеспечения (доступные в виде плагинов Photoshop), которые могут воссоздать эффект малой глубины резкости, но с большим количеством опций и более реалистичным результатом, чем у вышеуказанные методы.
Размытие в движении в Photoshop CS6
Можно использоватьPhotoshop. Исходное изображение:
Снимок был сделан через окно автобуса, когда автобус медленно проезжал мимо.
Ложное превышение скорости:
Рецепт:
- Грузовик был скопирован, вставлен в другой слой и удален с фона.Отверстие на заднем плане было заполнено окружающими элементами. Для него PS имеет заполнение с учетом содержимого, которое можно выбрать, когда что-то удаляется в фоновом слое.
Необходима обрезка по обычному пути обрезки. Объекты этого комплекса не могут быть выбраны должным образом с помощью волшебной палочки или другими простыми способами.
Пути обрезки болезненны для новичков, и их создание требует времени. Самый простой способ — использовать отдельное изображение автомобиля без фона и чистое фоновое изображение, которое требует только размытия при движении и возможной тени автомобиля.
- Шины правого борта грузовика затемнены, чтобы скрыть, что они не крутятся. левые шины получили радиальное размытие при вращении.
Это было сложно, потому что у нас были только части, если они были видны, и они были эллиптическими из-за направления взгляда. Требовалось несколько шагов:
- Скопируйте те части автомобиля, которые частично покрывают шины, в отдельный слой
- покрасьте или клонируйте вручную шины для завершения. Достаточно хорошего цвета, потому что размытие при вращении скрывает все детали
И передние, и задние шины на самом деле имеют две эллиптические формы из-за их толщины.Их нужно крутить отдельно. Вертикальные поверхности расположены слоями «передний план переднего вращения» и «передний план заднего вращения»:
Слои эллиптических шин необходимо снова деформировать до круглых перед применением радиального размытия при вращении. После размытия шины снова растянулись до эллиптической формы. Хотя в слоях покрышек больше ничего нет, перед применением размытия необходимо выбрать области покрышек. В противном случае PS не сможет разместить центр вращения вправо.
Все части грузовика были дублированы и объединены в один слой.Слои детали были спрятаны на всякий случай. Те части вращающихся покрышек, которые должны были находиться за бетоном, были удалены.
Фон получил размытие в движении, особое внимание уделено направлению. Бетонная стена была хорошим ориентиром.
Шутка: грузовику придавали перекос в мультяшном стиле, чтобы сделать его немного агрессивным.
Если вам нужно размытие, когда удаленные участки остаются резкими, вы можете использовать размытие с радиальным увеличением. См. Пример:
Сложены размытый слой и не размытый слой.С маской слоя радиального градиента размытый слой имеет отверстие, которое сохраняет резкость точки схода перспективы, и постепенно исчезающую область вокруг нее.
Размер холста увеличен для смещения точки схода перспективы посередине.
В Photohop CC то же самое достигается более точно и в одном слое с «размытием контура»
.
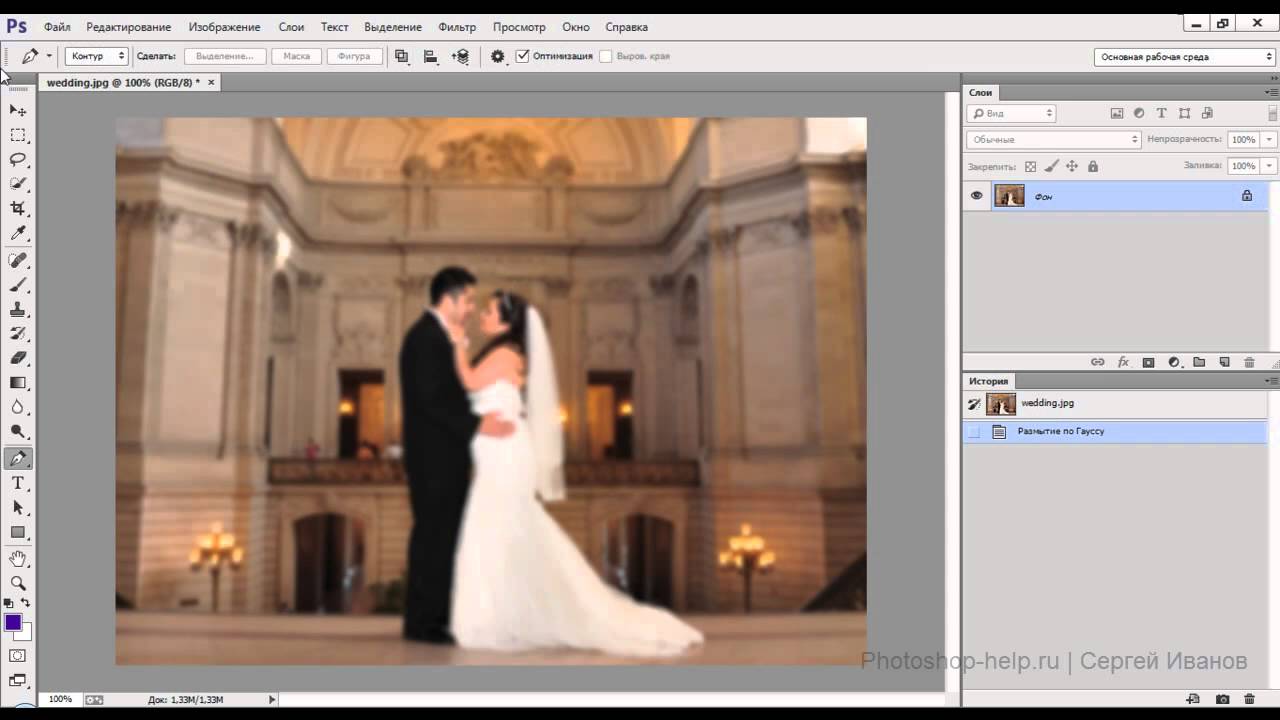

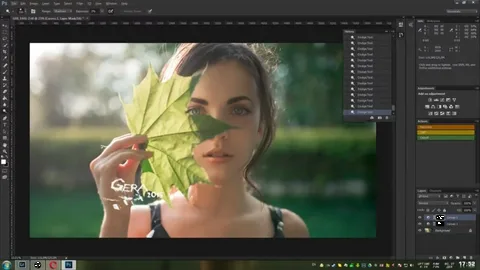 Для быстрого и непринужденного эффекта лучше использовать Gaussian Blur. В итоге получится полностью размытая фотография.
Для быстрого и непринужденного эффекта лучше использовать Gaussian Blur. В итоге получится полностью размытая фотография. Но не делайте всё за одно нажатие. Лучше периодически отпускайте мышку, чтобы в случае ошибки не возвращаться к началу.
Но не делайте всё за одно нажатие. Лучше периодически отпускайте мышку, чтобы в случае ошибки не возвращаться к началу. Нажимаем «Ок», тем самым размывая фотографию.
Нажимаем «Ок», тем самым размывая фотографию. Правее от слоя должен появиться светлый прямоугольник;
Правее от слоя должен появиться светлый прямоугольник;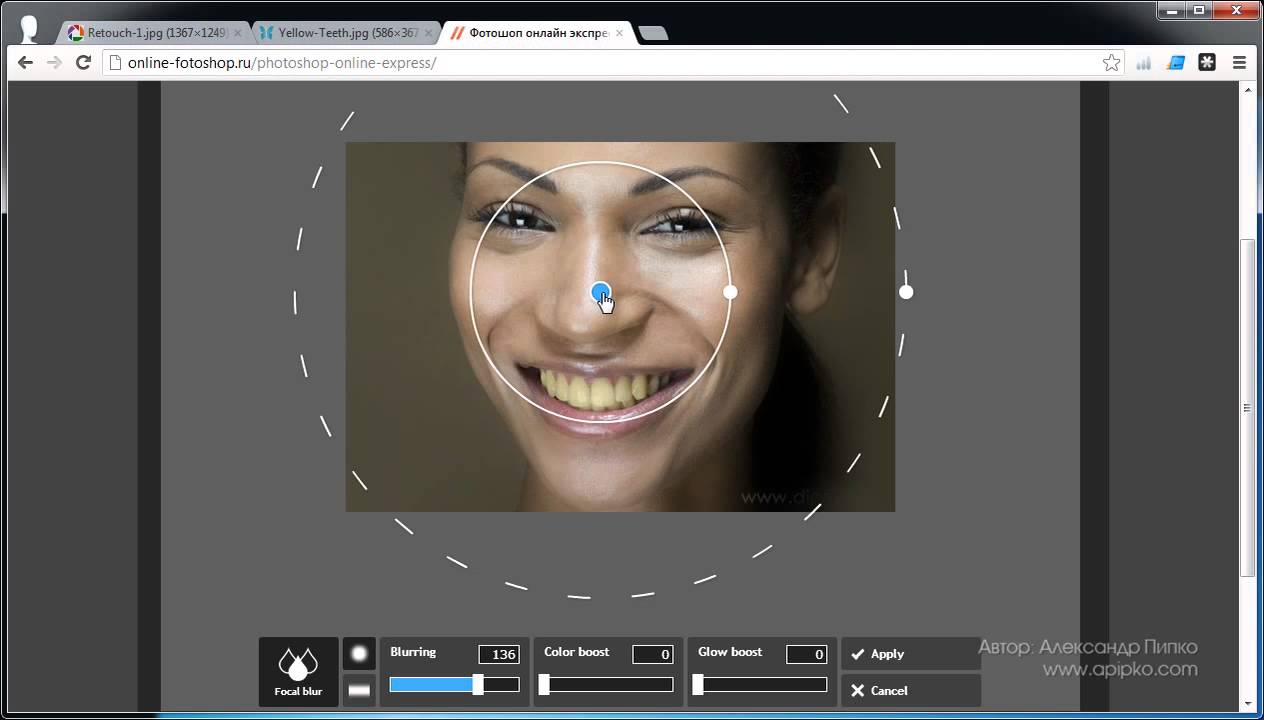 После того как фокус выбран, можно регулировать размеры и даже форму эллипса, переворачивая или вытягивая в стороны его края.
После того как фокус выбран, можно регулировать размеры и даже форму эллипса, переворачивая или вытягивая в стороны его края.