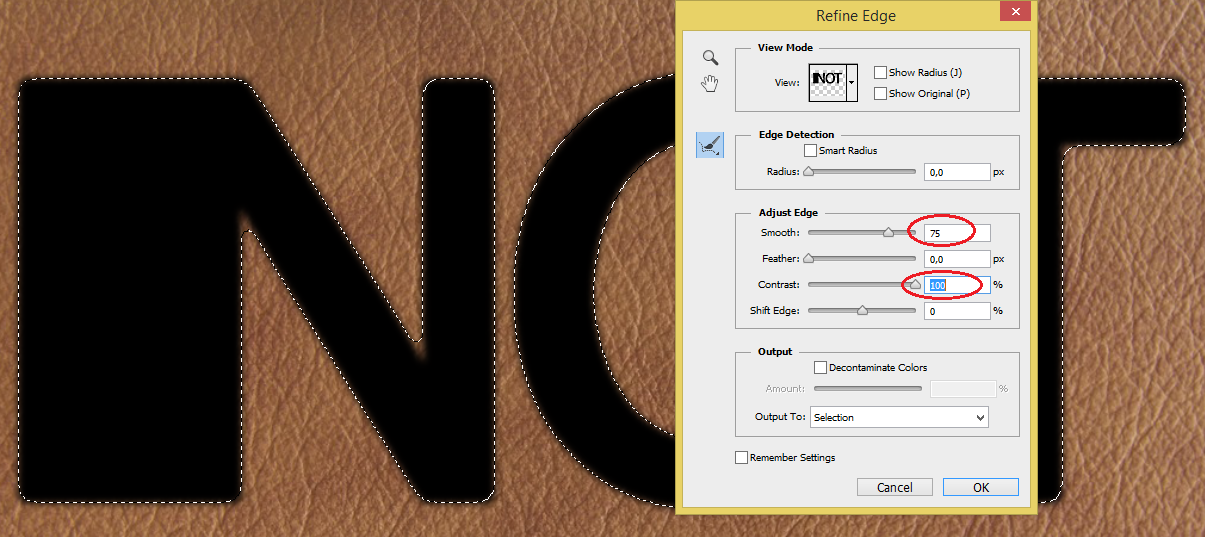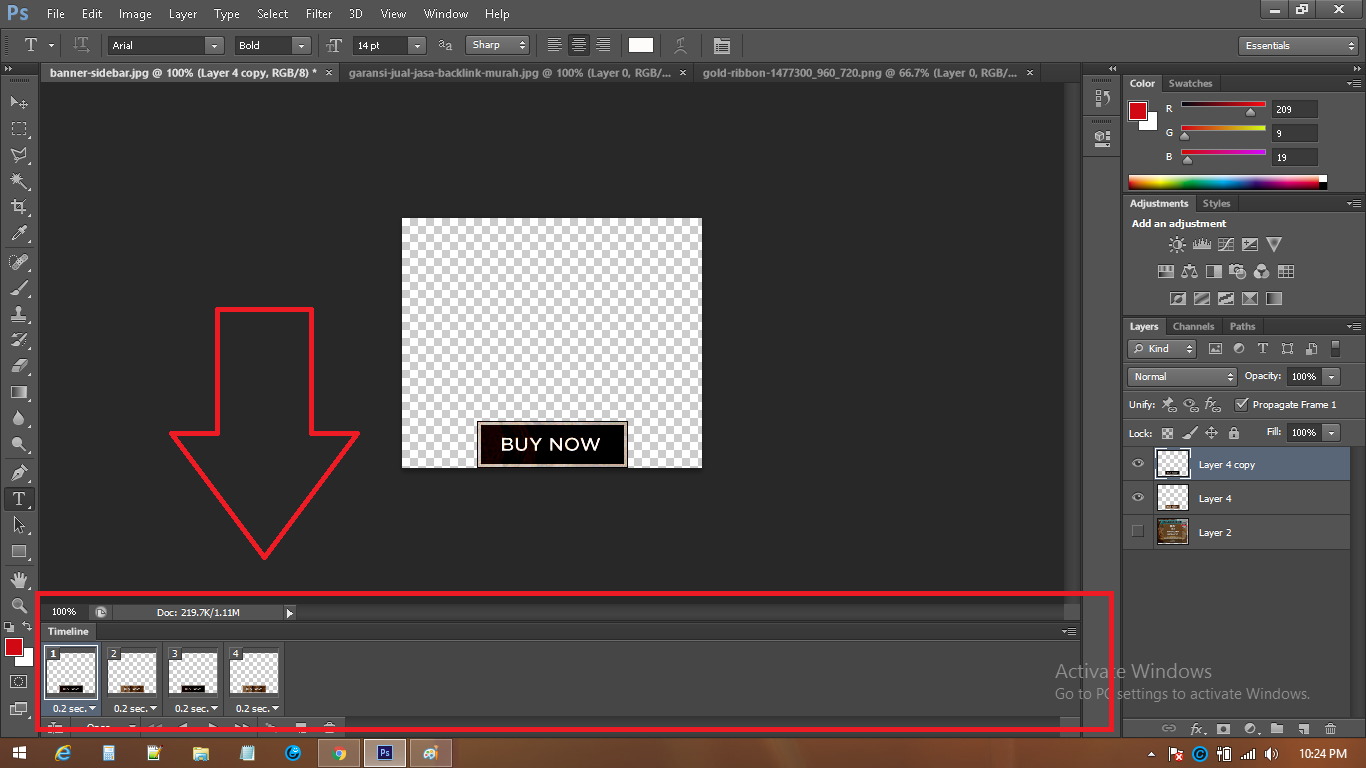Как увеличить текст в Фотошопе
Для начинающих пользователей Фотошопа встает слишком много вопросов по работе с программой, т.к. это профессиональный фоторедактор с почти что безграничными возможностями, и здесь невозможно во всем разобраться самому.
Но сегодня мы ответим на один из самых простых вопросов: “как увеличить размер шрифта в Photoshop?”. Особенно этот урок будет полезен пользователям, которые хотят установить шрифт на отметке больше 72-ух пунктов, т.к. в стандартной выборке максимальная отметка – 72.
Как увеличить размер шрифта
В программе есть возможность увеличить размер текста (шрифта) до максимальных 1296 пунктов. И сделать это достаточно просто. Нужно лишь следовать инструкциям и внимательно смотреть на наши скриншоты.
Давайте начнем. Нам нужно выбрать в верхнем меню “Окно”, а затем кликнуть на “Символ”.
Появится палитра “Символ”, в которой мы сможем задать желаемые настройки для шрифта. Как видно на скриншоте, настроек немало, но нас интересует лишь изменение размера текста. Сейчас там стоит цифра 80 пт:
Сейчас там стоит цифра 80 пт:
Чтобы задать нужное значение для размера шрифта, нужно просто кликнуть левой кнопкой мыши по указанной выше выделенной области и вписать число. Мы остановились на 1100 пт.
Это уже практически максимальное значение (макс: 1296 пт), но мы все равно можем масштабировать шрифт. Мы покажем вам как это нужно делать профессионально, а не увеличивая размер самого холста и т.д., как это делают новички. “Поехали”:
- Выберите нужный слой с текстом, а затем нажмите на горячие клавиши CTRL+T. Вы заметите, что под верхним меню появится панель настроек нужными нам полями “Ширина” и “Высота”.
- Мы хотим увеличить ширину и высоту на 150% (вы можете выбрать любое другое значение), поэтому в поле “Ш” вводим это число. Далее, рядом с шириной есть значок цепочки, на который необходимо нажать, чтобы сохранить пропорции шрифта и получить автозаполнение “Высоты”. См. скриншот ниже:
В итоге мы смогли увеличить шрифт в полтора раза. Вы можете видеть, что его размер теперь 1650 пт, хотя сам Фотошоп не позволяет установить значение выше 1296.
Вы можете видеть, что его размер теперь 1650 пт, хотя сам Фотошоп не позволяет установить значение выше 1296.
Таким образом, благодаря этому уроку, вы сможете использовать шрифты огромного размера в своих работах, а это обязательно пригодиться, уж мы то знаем.
До встречи в наших следующих уроках.
Как увеличить текст в Фотошопе
Перед новичками Фотошопа довольно часто встает вопрос: как увеличить размер текста (шрифта) больше предлагаемых программой 72 пикселей? Как быть, если требуется кегль, к примеру, 200 или 500?
Неопытный фотошопер начинает прибегать к разного рода ухищрениям: масштабировать текст при помощи соответствующего инструмента и даже увеличивать разрешения документа выше стандартных 72 пикселей на дюйм (да, и такое бывает).
Увеличение размера шрифта
На самом деле, Фотошоп позволяет увеличивать размер шрифта до 1296 пунктов, и для этого имеется стандартная функция. Собственно, это не одна функция, а целая палитра настроек шрифтов. Вызывается она из меню «Окно» и называется «Символ».
Вызывается она из меню «Окно» и называется «Символ».
В данной палитре присутствует настройка размера шрифта.
Для изменения размера нужно поставить курсор в поле с цифрами и ввести требуемое значение.
Справедливости ради нужно заметить, что выше этого значения подняться не получится, и масштабировать шрифт все же придется. Только делать это нужно правильно, чтобы получать символы одинаковой величины на разных надписях.
1. Находясь на текстовом слое, нажимаем сочетание клавиш CTRL+T и обращаем внимание на верхнюю панель настроек. Там мы видим два поля: Ширина и Высота.
2. Вносим в первое поле необходимое значение в процентах и нажимаем на значок цепочки. Второе поле заполнится автоматически теми же цифрами.
Таким образом мы увеличили шрифт ровно в два раза.
Если требуется создать несколько надписей одинакового размера, то это значение необходимо запомнить.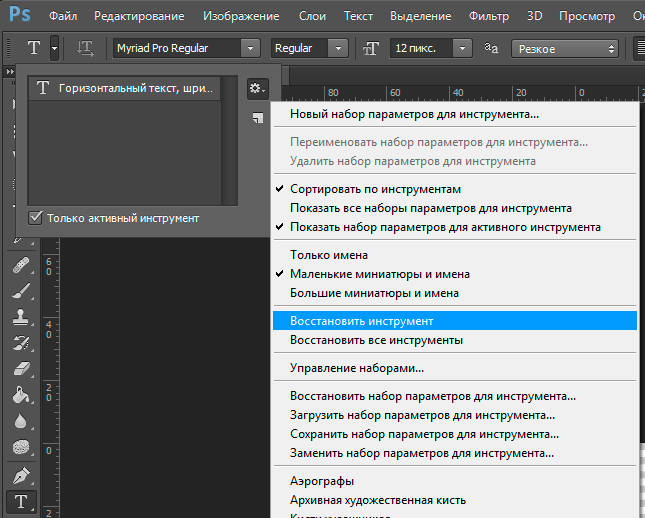
Теперь Вы знаете, как увеличивать текст и создавать огромные надписи в Фотошопе.
Мы рады, что смогли помочь Вам в решении проблемы.Опишите, что у вас не получилось. Наши специалисты постараются ответить максимально быстро.
Помогла ли вам эта статья?
ДА НЕТКак в фотошопе увеличить шрифт больше 72
Как увеличить текст в Фотошопе
Перед новичками Фотошопа довольно часто встает вопрос: как увеличить размер текста (шрифта) больше предлагаемых программой 72 пикселей? Как быть, если требуется кегль, к примеру, 200 или 500?
Неопытный фотошопер начинает прибегать к разного рода ухищрениям: масштабировать текст при помощи соответствующего инструмента и даже увеличивать разрешения документа выше стандартных 72 пикселей на дюйм (да, и такое бывает).
Увеличение размера шрифта
На самом деле, Фотошоп позволяет увеличивать размер шрифта до 1296 пунктов, и для этого имеется стандартная функция. Собственно, это не одна функция, а целая палитра настроек шрифтов. Вызывается она из меню
Собственно, это не одна функция, а целая палитра настроек шрифтов. Вызывается она из меню
В данной палитре присутствует настройка размера шрифта.
Для изменения размера нужно поставить курсор в поле с цифрами и ввести требуемое значение.
Справедливости ради нужно заметить, что выше этого значения подняться не получится, и масштабировать шрифт все же придется. Только делать это нужно правильно, чтобы получать символы одинаковой величины на разных надписях.
1. Находясь на текстовом слое, нажимаем сочетание клавиш CTRL+T и обращаем внимание на верхнюю панель настроек. Там мы видим два поля: Ширина и Высота.
2. Вносим в первое поле необходимое значение в процентах и нажимаем на значок цепочки. Второе поле заполнится автоматически теми же цифрами.
Таким образом мы увеличили шрифт ровно в два раза.
Если требуется создать несколько надписей одинакового размера, то это значение необходимо запомнить.
Теперь Вы знаете, как увеличивать текст и создавать огромные надписи в Фотошопе.
Мы рады, что смогли помочь Вам в решении проблемы.Опишите, что у вас не получилось. Наши специалисты постараются ответить максимально быстро.
Помогла ли вам эта статья?
ДА НЕТКак увеличить текст в Фотошопе
Для начинающих пользователей Фотошопа встает слишком много вопросов по работе с программой, т.к. это профессиональный фоторедактор с почти что безграничными возможностями, и здесь невозможно во всем разобраться самому.
Но сегодня мы ответим на один из самых простых вопросов: “как увеличить размер шрифта в Photoshop?”. Особенно этот урок будет полезен пользователям, которые хотят установить шрифт на отметке больше 72-ух пунктов, т.к. в стандартной выборке максимальная отметка – 72.
Как увеличить размер шрифта
В программе есть возможность увеличить размер текста (шрифта) до максимальных 1296 пунктов. И сделать это достаточно просто.
Давайте начнем. Нам нужно выбрать в верхнем меню “Окно”, а затем кликнуть на “Символ”.
Появится палитра “Символ”, в которой мы сможем задать желаемые настройки для шрифта. Как видно на скриншоте, настроек немало, но нас интересует лишь изменение размера текста. Сейчас там стоит цифра 80 пт:
Чтобы задать нужное значение для размера шрифта, нужно просто кликнуть левой кнопкой мыши по указанной выше выделенной области и вписать число. Мы остановились на 1100 пт.
Это уже практически максимальное значение (макс: 1296 пт), но мы все равно можем масштабировать шрифт. Мы покажем вам как это нужно делать профессионально, а не увеличивая размер самого холста и т.д., как это делают новички. “Поехали”:
- Выберите нужный слой с текстом, а затем нажмите на горячие клавиши CTRL+T. Вы заметите, что под верхним меню появится панель настроек нужными нам полями “Ширина” и “Высота”.

- Мы хотим увеличить ширину и высоту на 150% (вы можете выбрать любое другое значение), поэтому в поле “Ш” вводим это число. Далее, рядом с шириной есть значок цепочки, на который необходимо нажать, чтобы сохранить пропорции шрифта и получить автозаполнение “Высоты”. См. скриншот ниже:
В итоге мы смогли увеличить шрифт в полтора раза. Вы можете видеть, что его размер теперь 1650 пт, хотя сам Фотошоп не позволяет установить значение выше 1296.
Таким образом, благодаря этому уроку, вы сможете использовать шрифты огромного размера в своих работах, а это обязательно пригодиться, уж мы то знаем.
До встречи в наших следующих уроках.
Как исправить проблемы с размером шрифта в Photoshop
Автор Белов Олег На чтение 4 мин. Просмотров 750 Опубликовано
Adobe Photoshop – стандартное приложение для редактирования изображений. Тем не менее, программное обеспечение по-прежнему имеет некоторые проблемы со шрифтами.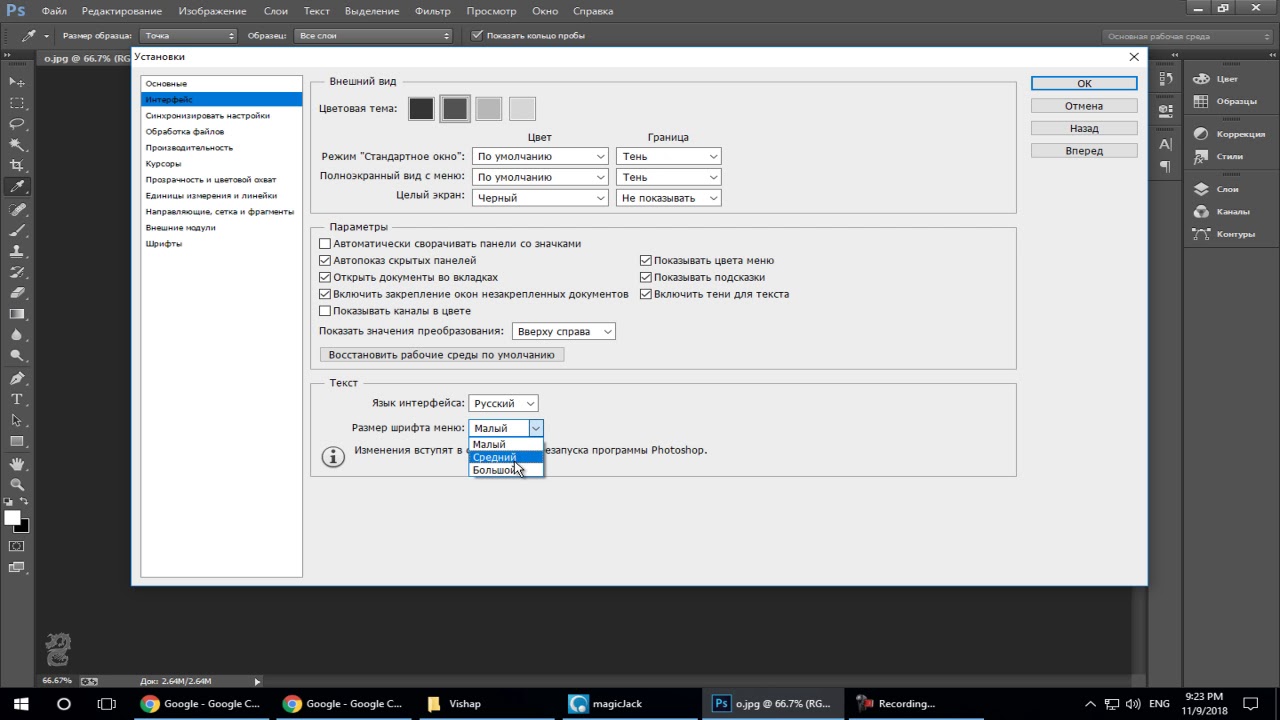 Некоторые пользователи Photoshop обнаружили, что шрифты на их изображениях не соответствуют выбранным точечным значениям. Таким образом, текст изображения слишком велик или мал. Вот как вы можете решить проблемы с размером шрифта в Photoshop.
Некоторые пользователи Photoshop обнаружили, что шрифты на их изображениях не соответствуют выбранным точечным значениям. Таким образом, текст изображения слишком велик или мал. Вот как вы можете решить проблемы с размером шрифта в Photoshop.
Как исправить мелкий шрифт в Adobe Photoshop
- Выберите опцию сброса символов
- Обновить фотошоп
- Переключите Единицы Типа в Пиксели
- Отмените выбор параметра Resample Image
- Отрегулируйте текст в режиме свободного преобразования
- Изменить шрифт изображения
- Очистить кэш шрифтов Windows
Выберите опцию сброса символов
Во-первых, выберите параметр Сбросить символ , чтобы сбросить все настройки текста до настроек по умолчанию. Это отменит любые настройки, которые могли повлиять на рендеринг и масштабирование шрифта. Вы можете восстановить параметры текста по умолчанию, нажав
Окно > Символ и нажав кнопку всплывающего меню в правом верхнем углу панели символов.
Обновить фотошоп
Обновления Photoshop могут исправить проблемы с размером шрифта и другие ошибки. Чтобы проверить наличие обновлений Photoshop, нажмите Справка > Обновления . Затем откроется небольшое окно, информирующее вас о наличии новых обновлений или нет.
Переключите Единицы Типа в Пиксели
Разрешение изображения может оказать большое влияние на размер текста, если вы используете единицу точек. Разрешение изображения будет регулировать, сколько пикселей представляет значение точки шрифта. Таким образом, текст вашего изображения может показаться слишком большим, потому что изображение имеет высокое разрешение PPI. Чтобы получить более постоянный размер шрифта, переключите точки на пиксельные единицы следующим образом.
- Откройте меню Изменить в Photoshop и выберите Настройки , чтобы развернуть подменю.

- Выберите Юниты и линейки в подменю, чтобы открыть окно, показанное ниже.
- Выберите
- Нажмите кнопку ОК , чтобы применить новые настройки.
Отмените выбор параметра Resample Image
- Отмена выбора параметра Resample Image в Adobe Photoshop также может исправить проблемы с размером шрифта. Для этого нажмите Изображение и Изменить размер в Photoshop.
- Выберите Изменение размера изображения , чтобы открыть окно непосредственно под ним.
- Снимите флажок Resample Image , если выбран этот параметр.
- Введите точные размеры изображения в полях Ширина и Высота. Вы можете найти сведения об измерении изображения, щелкнув правой кнопкой мыши файл в проводнике и выбрав

- Нажмите ОК , чтобы закрыть окно.
- Теперь выберите текстовое поле на вашем изображении и отрегулируйте размер шрифта.
Отрегулируйте текст в режиме свободного преобразования
Если на увеличенном изображении шрифт кажется крошечным, может пригодиться инструмент Free Transform Mode. Это инструмент, с помощью которого вы можете изменять размер текста, расширяя ограничивающий прямоугольник. После ввода текста с помощью
- ЧИТАЙТЕ ТАКЖЕ . Как исправить сбои Photoshop при печати в Windows 10
Изменить шрифт изображения
Есть несколько шрифтов, которые не очень хорошо работают в Photoshop. Это шрифты Zippy, SF Tattle Tales Condensed, ZEROGEBI, JH_TITLES, GURAKH_S, SCREEN, SEVESBRG и 21kannmbn. Если ваше изображение содержит один из этих шрифтов, выделите текст и выберите альтернативный шрифт.
Если ваше изображение содержит один из этих шрифтов, выделите текст и выберите альтернативный шрифт.
Очистить кэш шрифтов Windows
Очистка кэша шрифтов Windows – эффективное общее решение проблем со шрифтами в Photoshop. Вы можете стереть системный шрифт, открыв Проводник.
- Затем откройте этот путь к папке в проводнике: C:> Windows> ServiceProfiles> LocalService> Appdata> Local .
- Затем щелкните правой кнопкой мыши файл * FNTCACHE * .DAT или * FontCache * .dat и выберите Удалить .
- Вы также можете перейти в Пользователи> [имя пользователя]> AppData> Роуминг> Adobe> Adobe Photoshop CC, CC 2014 или CC 2015 в проводнике, чтобы очистить кэш шрифтов в Photoshop.
- Нажмите правой кнопкой мыши на папку CT Font Cache и выберите Удалить , чтобы стереть ее.
Это несколько решений, которые могут исправить проблемы с размером шрифта в Photoshop.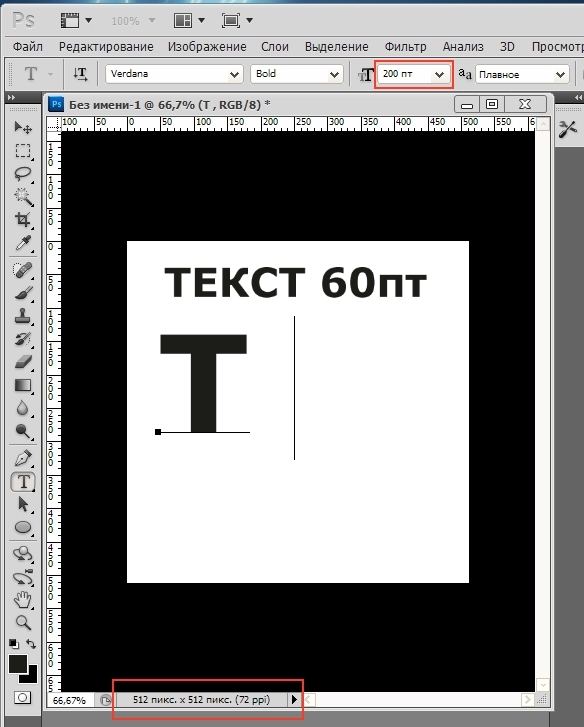 Вы также можете проверить и восстановить поврежденные шрифты с помощью программного обеспечения, такого как FontDoctor, которое продается по цене 69,99 долларов США на этой странице веб-сайта.
Вы также можете проверить и восстановить поврежденные шрифты с помощью программного обеспечения, такого как FontDoctor, которое продается по цене 69,99 долларов США на этой странице веб-сайта.
Как изменить размер шрифта меню фотошопа?
Если Вас не устраивает текущий размер шрифта меню и панелей фотошопа, и Вы хотели бы его увеличить или уменьшить, то это можно с легкостью сделать, зайдя в настройки интерфейса программы.
Редактирование – Установки – Интерфейс
Откроется окно, в низу которого есть блок настроек Параметры текста пользовательского интерфейса. В выпадающем списке представлены три возможных размера шрифта: малый, средний и большой. По умолчанию установлен средний размер текста.
Выберите другой размер, сохраните настройку и перезапустите фотошоп.
Итак, изменения коснуться размера текста, используемого в панелях и диалоговых окнах. Давайте посмотрим какая будет разница между самым большим и маленьким шрифтом.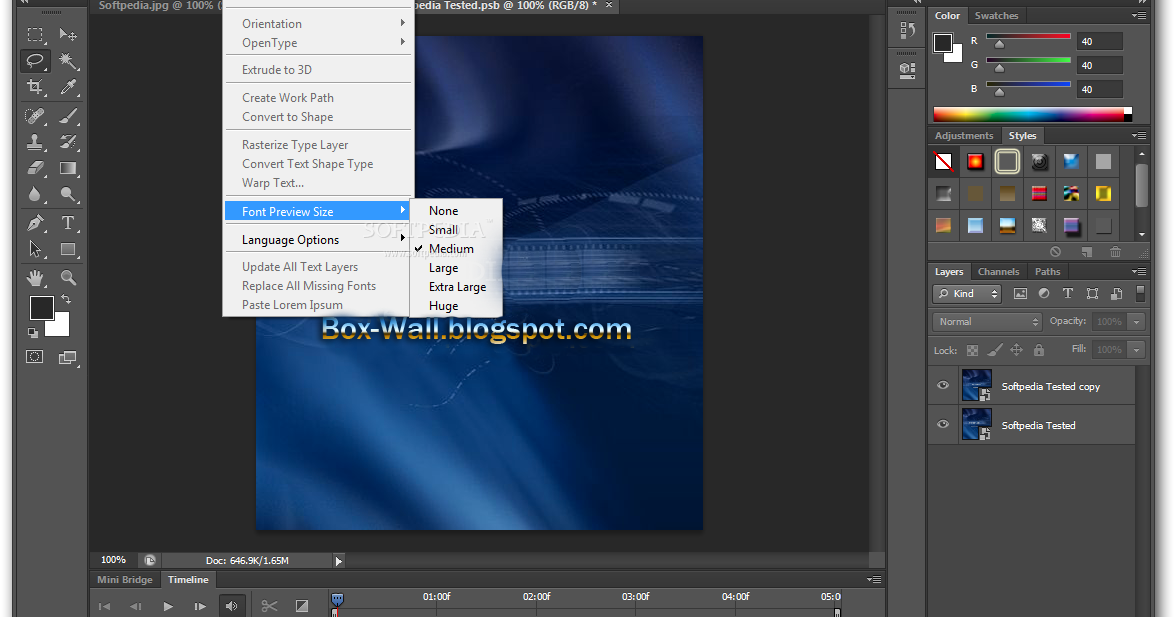
Для начала оценим меню и заголовки. Стрелочками я указал, что изменилось.
(Кликните, чтобы увеличить)
Как видите: главное меню, выпадающий список команд и всплывающие подсказки — изменения не затронули. А вот названия файла во вкладке, настройки на панели параметров, а также заголовок палитры и сопутствующие настройки внутри панели — изменились.
Теперь откроем какое-нибудь диалоговое окно и посмотрим каких размеров стал в них текст.
(Кликните, чтобы увеличить)
Как видите разница очевидная. Размер текста даже повлиял на величину самого диалогового окна.
Еще раз обратите внимание, что все изменения вступают в силу только после перезагрузки программы фотошоп!
Это все, других возможностей повлиять на размер шрифта в фотошопе не существует. Довольствуемся тем, что есть.
Заметили ошибку в тексте — выделите ее и нажмите Ctrl + Enter. Спасибо!
Как увеличить размер шрифта в фотошопе
Перед новичками Фотошопа довольно часто встает вопрос: как увеличить размер текста (шрифта) больше предлагаемых программой 72 пикселей? Как быть, если требуется кегль, к примеру, 200 или 500?
Неопытный фотошопер начинает прибегать к разного рода ухищрениям: масштабировать текст при помощи соответствующего инструмента и даже увеличивать разрешения документа выше стандартных 72 пикселей на дюйм (да, и такое бывает).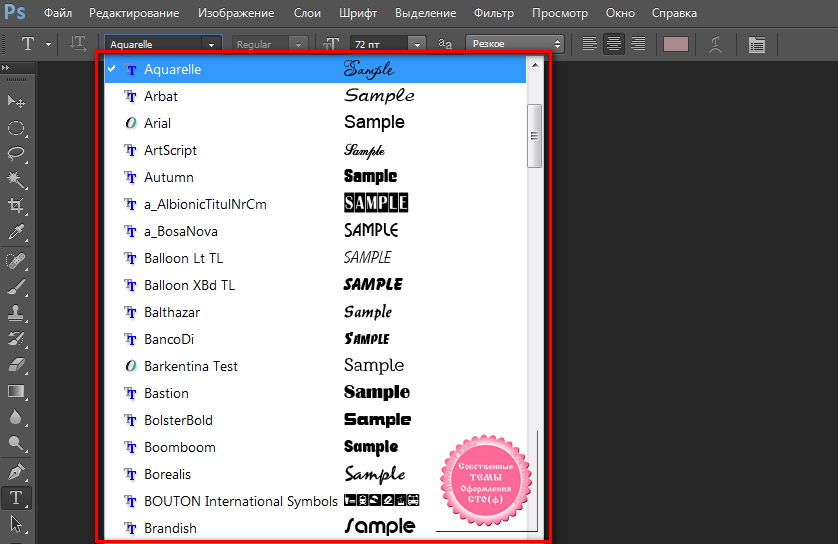
Увеличение размера шрифта
На самом деле, Фотошоп позволяет увеличивать размер шрифта до 1296 пунктов, и для этого имеется стандартная функция. Собственно, это не одна функция, а целая палитра настроек шрифтов. Вызывается она из меню «Окно» и называется «Символ».
В данной палитре присутствует настройка размера шрифта.
Для изменения размера нужно поставить курсор в поле с цифрами и ввести требуемое значение.
Справедливости ради нужно заметить, что выше этого значения подняться не получится, и масштабировать шрифт все же придется. Только делать это нужно правильно, чтобы получать символы одинаковой величины на разных надписях.
1. Находясь на текстовом слое, нажимаем сочетание клавиш CTRL+T и обращаем внимание на верхнюю панель настроек. Там мы видим два поля: Ширина и Высота.
2. Вносим в первое поле необходимое значение в процентах и нажимаем на значок цепочки. Второе поле заполнится автоматически теми же цифрами.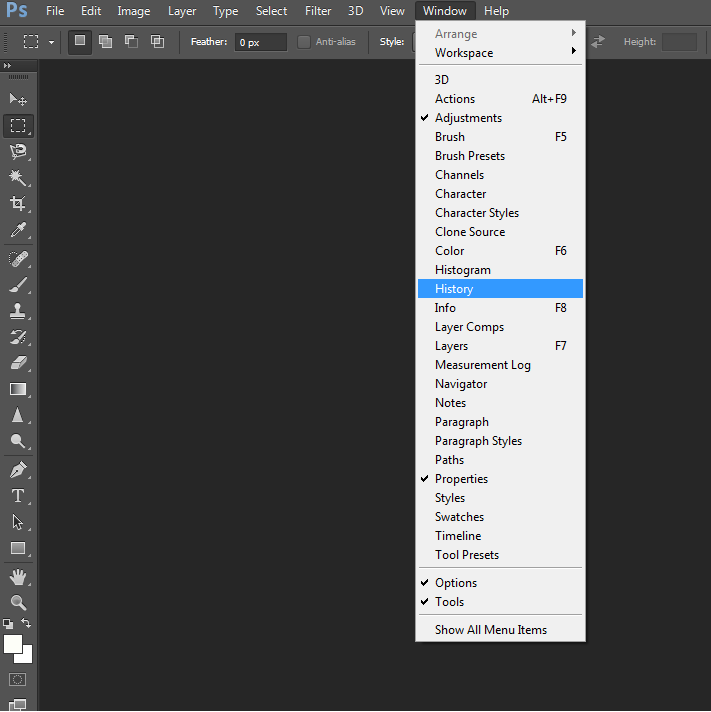
Таким образом мы увеличили шрифт ровно в два раза.
Если требуется создать несколько надписей одинакового размера, то это значение необходимо запомнить.
Теперь Вы знаете, как увеличивать текст и создавать огромные надписи в Фотошопе.
Отблагодарите автора, поделитесь статьей в социальных сетях.
В этой статье мы подробно расскажем, как в Фотошопе создавать и редактировать текст.
Инструменты для создания и редактирования текста
Основная панель инструментов в Фотошопе находится слева. Те, которые относятся к созданию и форматированию текста отмечены буквой «Т». Чтобы открыть подробное меню всех функций, нужно навести курсор на этот значок и щелкнуть правой клавишей мыши. В результате откроется список из четырех доступных инструментов:
- «Горизонтальный текст»;
- «Вертикальный текст»;
- «Вертикальный текст-маска»;
- «Горизонтальный текст-маска.
Чуть ниже мы пошагово расскажем, как пользоваться каждым из них.
Создаем надпись
Чтобы сделать надпись в Фотошопе, нужно кликнуть на символ текста («Т»), а затем нажать на то место изображения, куда вы ходите ее добавить. После этого введите нужный текст. На экране появится простая черная надпись без стилизации. Если вы хотите создать уникальный текстовый контент, необходимо использовать специальный инструментарий.
«Горизонтальный текст» и «Вертикальный текст – наиболее простые параметры. Они задают ориентацию надписи. Чтобы выбрать тот или иной инструмент, нужно кликнуть на соответствующую функцию в меню значка «Т». Используя эти функции, вы создаете новый слой в Фотошопе, который будет расположен над фоновым.
«Вертикальный текст-маска» и «Горизонтальный текст-маска» не формируют отдельный слой, а создают временную маску бэкграунда. Эти инструменты дают возможность выделения области изображения в виде текста. После активации маски как слоя путем нажатия можно редактировать фоновое изображение по форме текста.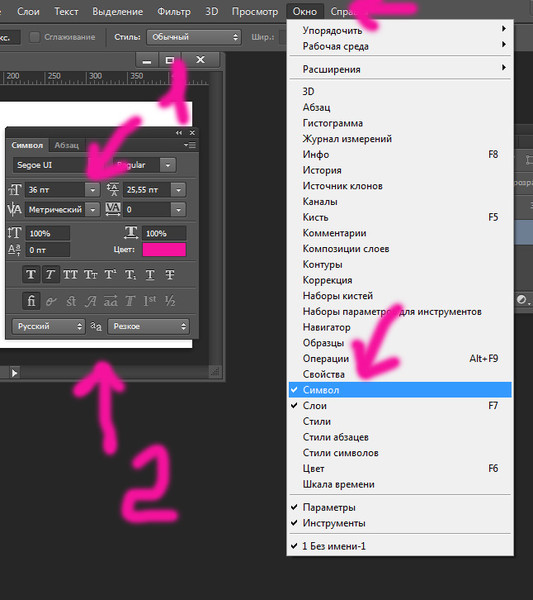
Редактируем текст
После создания надписи или целого блока можно приступить к их форматированию. Обратите внимание, что изменяется как отдельный фрагмент, так и весь текст целиком. Чтобы редактировать букву, слово или словосочетание, достаточно отметить необходимый объект при помощи выделения левой клавишею мыши.
Для редактирования основных параметров текстового контента существует целая панель инструментов. Она расположена над рабочим холстом. На ней расположены следующие параметры:
- Шрифт;
- Написание;
- Кегль;
- Резкость;
- Положение относительно границ;
- Цвет;
- Деформация.
Чтобы редактировать тут или иную характеристику текста, нужно кликнуть на соответствующий значок. Подробнее рассмотрим на конкретных примерах.
Как выбрать шрифт для текста
Форматировать шрифт можно следующим образом:
- Выделите надпись или текстовый блок.
- Нажмите на стрелочку вниз в меню шрифта.

- Из предложенного списка выберите понравившийся.
Справа от этого параметра есть настройка начертания текста, меню которой открывается таким же образом. Среди предложенных вариантов можно выбрать жирный, курсивный или другой вариант.
Кегль или размер шрифта
Кегль – это размер символов текста. Из стандартных можно выбрать показатель от 6 до 72 пикселей. Также можно настроить его вручную, введя в строку соответствующее число. Однако обратите внимание, что возможный максимум – 1296 пт.
Сглаживание шрифта
Настройки сглаживания регулируют крайние пиксели символов текста. Например, вариант «не показывать» удаляет любое сглаживание контура, а остальные добавляют на границу символа несколько пикселей, чтобы его размыть.
Выравнивание текста
Выравнивание – стандартная настройка для текста в документах. Выберите один из параметров – слева, по центру или справа, чтобы определить положение текста на холсте.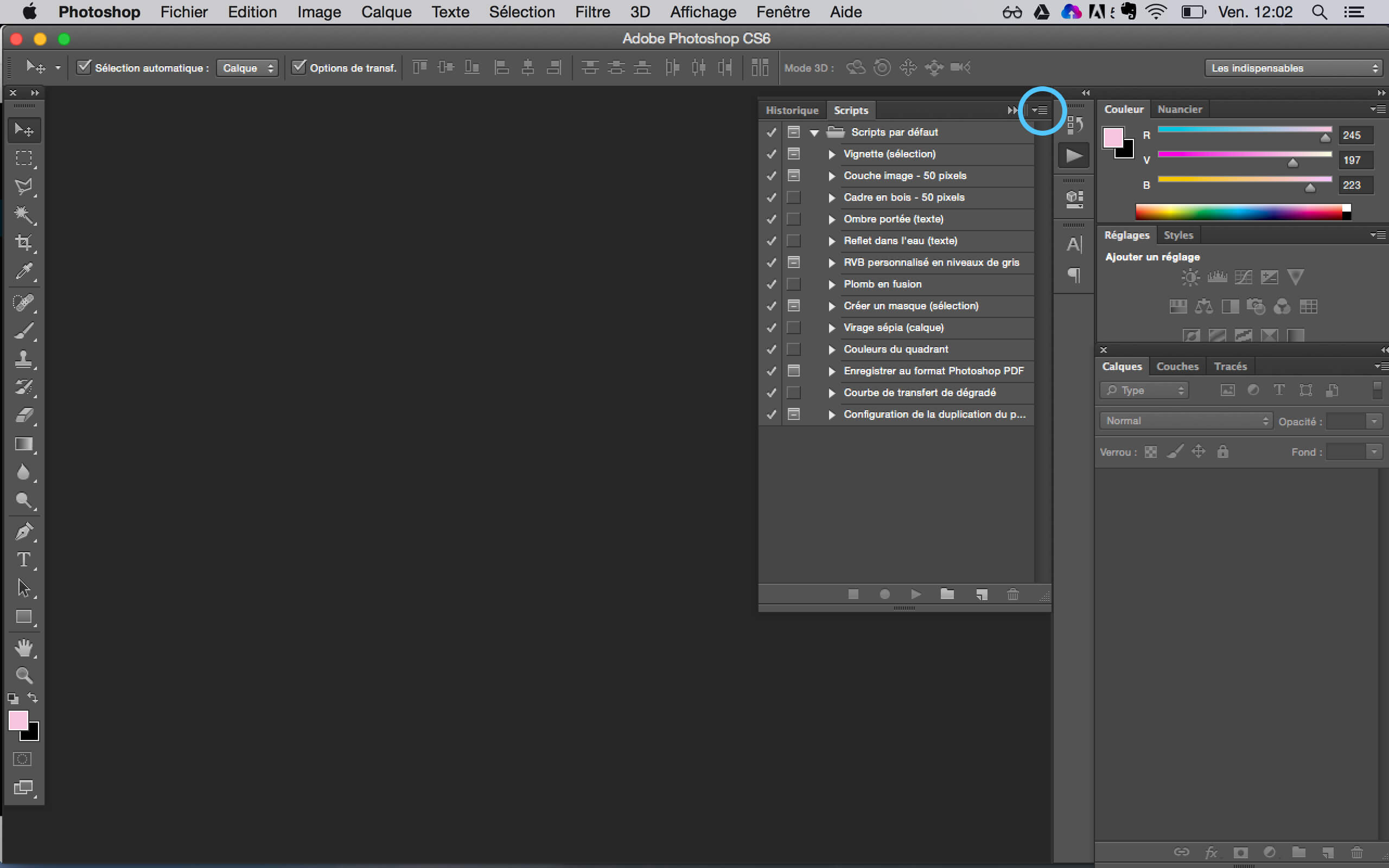
Для изменения цвета текста выполните следующие действия:
- Убедитесь, что выбран слой с текстом.
- Нажмите на значок «Цвет».
- В открывшейся палитре выберите необходимый оттенок.
Деформация
В Фотошопе существует множество возможностей искривления текста. Для этого необходимо кликнуть на соответствующий параметр и выбрать стиль деформации. Также можно настраивать силу изменения в %: по горизонтали, по вертикали и уровень изгиба.
Параметры символов текста
Предпоследний значок открывается подробное меню форматирования текста. В нем указываются всех перечисленные выше характеристики, которые также легко изменить. Кроме того, в этом окошке доступно изменение более специфичных параметров. Подробно мы изучим их ниже.
Настраиваем вкладку «Символ»:
Кернинг – настройка расстояния между буквами (плотности текста). Поможет визуально сделать текст более удобным для чтения.
Вертикальный и горизонтальный масштаб – форматируют высоту и ширину символов.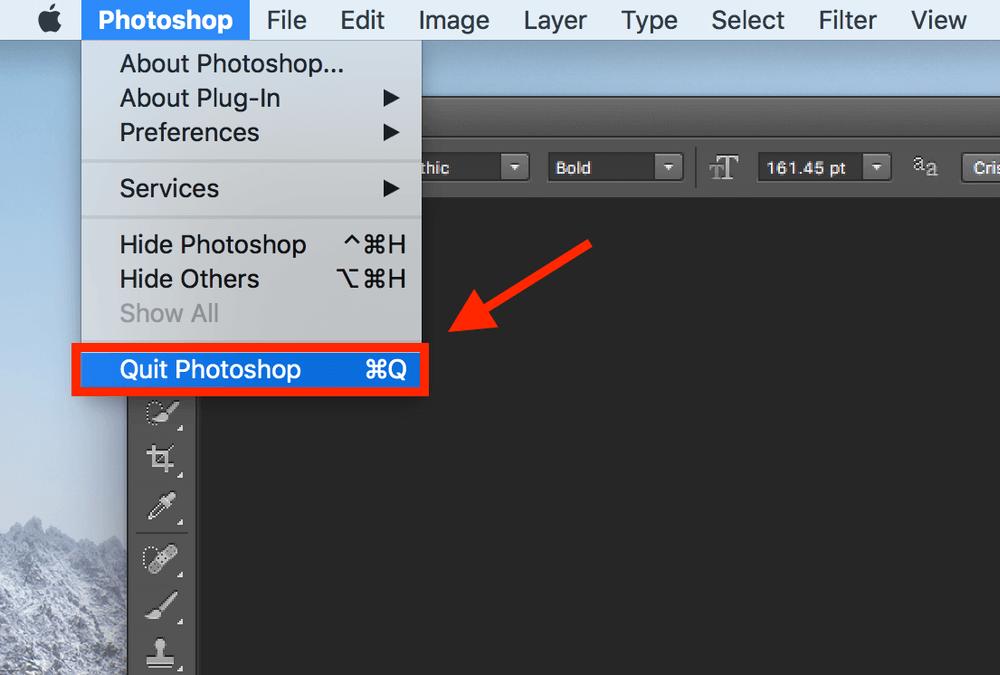
Интерльяж – параметр расстояния между строками в текстовом блоке.
Трекинг – позиция расстояния между символами.
Языковые настройки – определение языка, на котором написан текст.
Стилизация шрифта. Эта линейка параметров позволяет сделать текст зачеркнутым, подчеркнутым или установить верхний и нижний регистр.
Настраиваем вкладку «Абзац» (вызвать окно можно через меню Окно — Абзац):
Помимо выравнивания по одному краю или по центру в этой вкладке можно также:
Выровнять текст по ширине или оставить свободную последнюю строку:
Настроить ширину отступов:
Установить переносы слов (для текстового блока):
Текстовый блок
Текстовый блок – это связный масштабный текст, ограниченный рамками. Главная особенность – строгие границы. Это значит, что контент внутри рамок попросту не может за них выйти.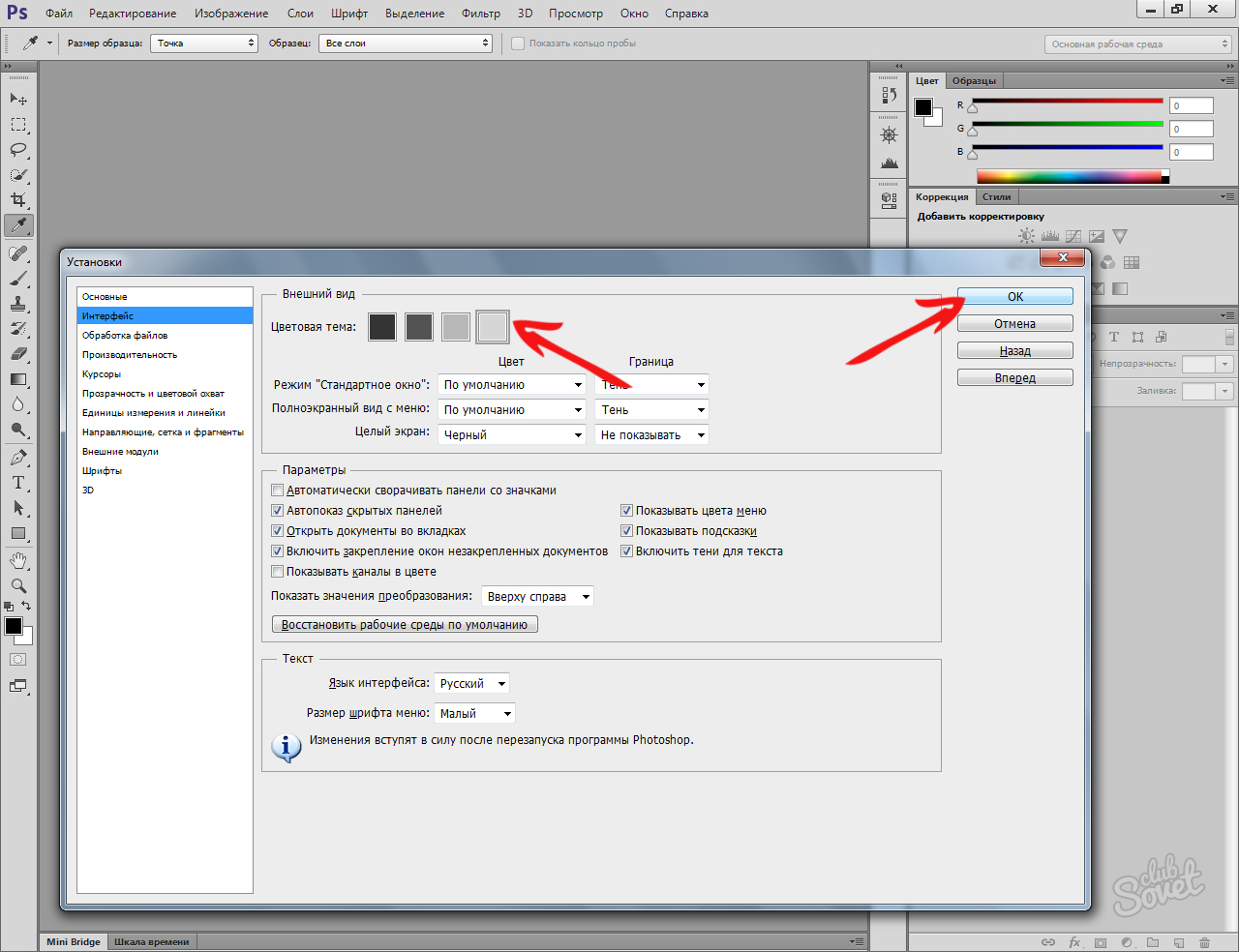 В том случае, если текст не помещается внутри, он становится невидимым.
В том случае, если текст не помещается внутри, он становится невидимым.
Редактировать текстовый блок можно так же, как и надпись. Фотошоп дает возможность изменения не только стандартных параметров букв, но и положения на странице. Блок легко исказить или масштабировать. Специфичные параметры его форматирования мы опишем ниже.
Чтобы создать блок, нужно либо написать/вставить длинный текст, либо растянуть границу надписи, зажав левую клавишу мыши на пунктирной границе надписи.
Чтобы изменить размер блока можно при помощи маркеров на нижней границе (нажмите CTRL+T или меню Редактирование — Трансформирование — Масштабирование).
Для деформации блока зажмите клавишу «Ctrl» и искажайте границы также зажимая маркеры.
После внесения изменений их необходимо подтвердить галочкой.
Заключение
Редактирование текста в Фотошопе – увлекательный процесс. Программа предлагает множество различных возможностей форматирования. Изменять можно отдельные символы, надписи и целые текстовые блоки.
Изменять можно отдельные символы, надписи и целые текстовые блоки.
Важнейшие характеристики редактирования текста – горизонтальное или вертикальное направление, а также использование текстового контента как временной маски слоя. Также при помощи целой панели разнообразных инструментов можно установить стиль шрифта, размер, цвет, положение и многое другое.
Если Вас не устраивает текущий размер шрифта меню и панелей фотошопа, и Вы хотели бы его увеличить или уменьшить, то это можно с легкостью сделать, зайдя в настройки интерфейса программы.
Редактирование – Установки – Интерфейс
Откроется окно, в низу которого есть блок настроек Параметры текста пользовательского интерфейса. В выпадающем списке представлены три возможных размера шрифта: малый, средний и большой. По умолчанию установлен средний размер текста.
Выберите другой размер, сохраните настройку и перезапустите фотошоп.
Итак, изменения коснуться размера текста, используемого в панелях и диалоговых окнах.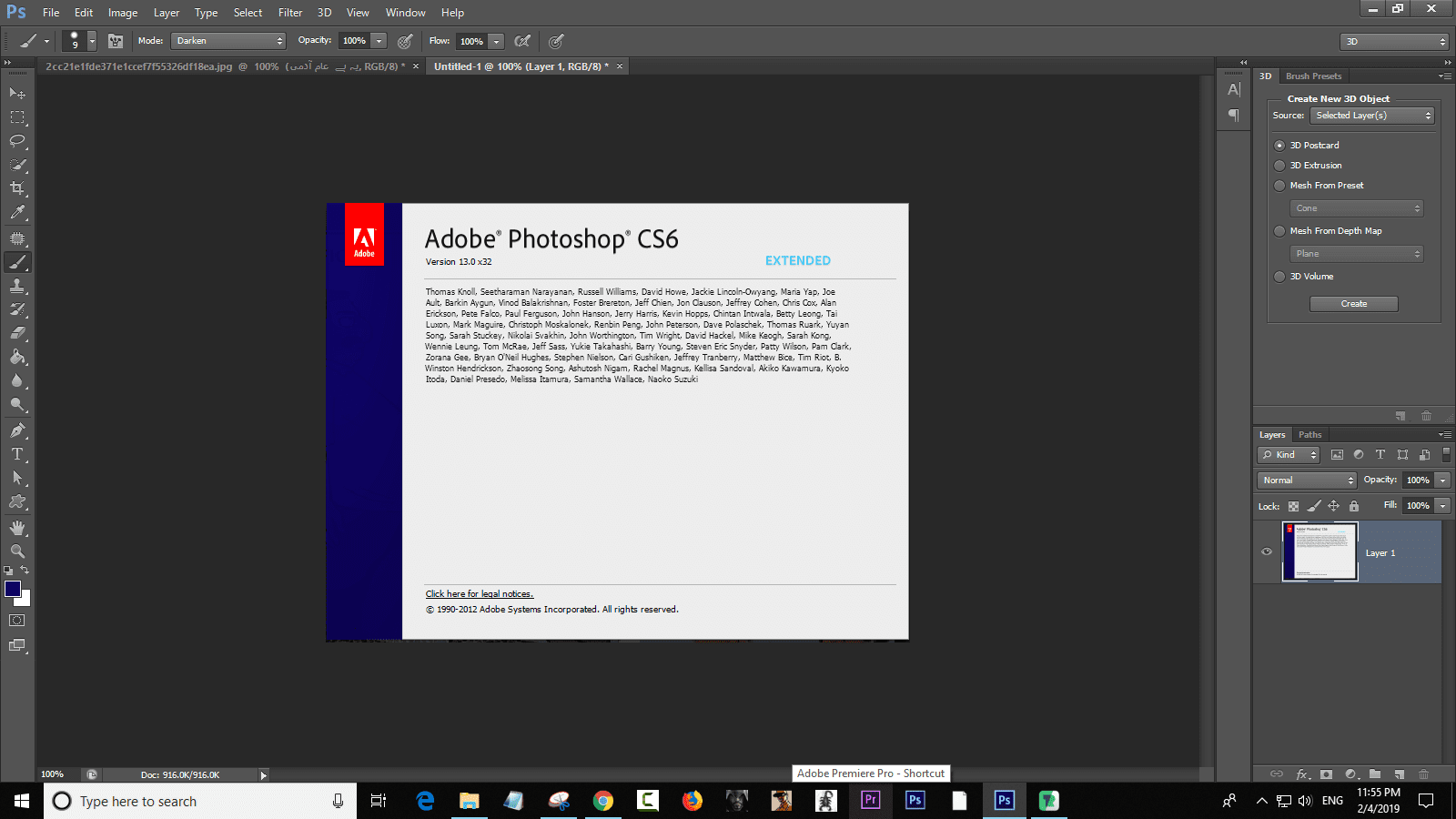 Давайте посмотрим какая будет разница между самым большим и маленьким шрифтом.
Давайте посмотрим какая будет разница между самым большим и маленьким шрифтом.
Для начала оценим меню и заголовки. Стрелочками я указал, что изменилось.
(Кликните, чтобы увеличить)
Как видите: главное меню, выпадающий список команд и всплывающие подсказки — изменения не затронули. А вот названия файла во вкладке, настройки на панели параметров, а также заголовок палитры и сопутствующие настройки внутри панели — изменились.
Теперь откроем какое-нибудь диалоговое окно и посмотрим каких размеров стал в них текст.
(Кликните, чтобы увеличить)
Как видите разница очевидная. Размер текста даже повлиял на величину самого диалогового окна.
Еще раз обратите внимание, что все изменения вступают в силу только после перезагрузки программы фотошоп!
Это все, других возможностей повлиять на размер шрифта в фотошопе не существует. Довольствуемся тем, что есть.
✅ Как сделать шрифт больше 72 в фотошопе
Увеличиваем размер шрифта в Фотошопе
Перед новичками Фотошопа довольно часто встает вопрос: как увеличить размер текста (шрифта) больше предлагаемых программой 72 пикселей? Как быть, если требуется кегль, к примеру, 200 или 500?
Неопытный фотошопер начинает прибегать к разного рода ухищрениям: масштабировать текст при помощи соответствующего инструмента и даже увеличивать разрешения документа выше стандартных 72 пикселей на дюйм (да, и такое бывает).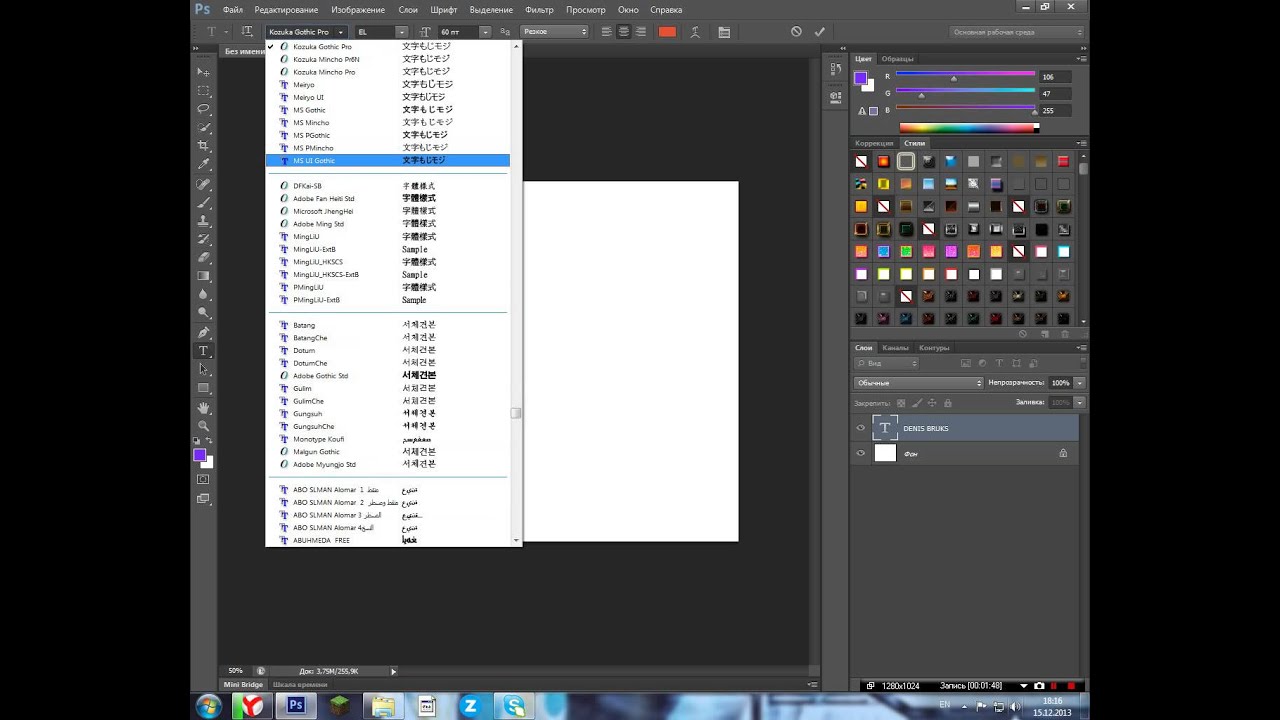
Увеличение размера шрифта
На самом деле, Фотошоп позволяет увеличивать размер шрифта до 1296 пунктов, и для этого имеется стандартная функция. Собственно, это не одна функция, а целая палитра настроек шрифтов. Вызывается она из меню «Окно» и называется «Символ».
В данной палитре присутствует настройка размера шрифта.
Для изменения размера нужно поставить курсор в поле с цифрами и ввести требуемое значение.
Справедливости ради нужно заметить, что выше этого значения подняться не получится, и масштабировать шрифт все же придется. Только делать это нужно правильно, чтобы получать символы одинаковой величины на разных надписях.
1. Находясь на текстовом слое, нажимаем сочетание клавиш CTRL+T и обращаем внимание на верхнюю панель настроек. Там мы видим два поля: Ширина и Высота.
2. Вносим в первое поле необходимое значение в процентах и нажимаем на значок цепочки. Второе поле заполнится автоматически теми же цифрами.
Таким образом мы увеличили шрифт ровно в два раза.
Если требуется создать несколько надписей одинакового размера, то это значение необходимо запомнить.
Теперь Вы знаете, как увеличивать текст и создавать огромные надписи в Фотошопе.
Отблагодарите автора, поделитесь статьей в социальных сетях.
Увеличение размера шрифта в Фотошопе
Для начинающих пользователей Фотошопа встает слишком много вопросов по работе с программой, т.к. это профессиональный фоторедактор с почти что безграничными возможностями, и здесь невозможно во всем разобраться самому.
Но сегодня мы ответим на один из самых простых вопросов: “как увеличить размер шрифта в Photoshop?”. Особенно этот урок будет полезен пользователям, которые хотят установить шрифт на отметке больше 72-ух пунктов, т.к. в стандартной выборке максимальная отметка – 72.
Как увеличить размер шрифта
В программе есть возможность увеличить размер текста (шрифта) до максимальных 1296 пунктов. И сделать это достаточно просто. Нужно лишь следовать инструкциям и внимательно смотреть на наши скриншоты.
Нужно лишь следовать инструкциям и внимательно смотреть на наши скриншоты.
Давайте начнем. Нам нужно выбрать в верхнем меню “Окно”, а затем кликнуть на “Символ”.
Появится палитра “Символ”, в которой мы сможем задать желаемые настройки для шрифта. Как видно на скриншоте, настроек немало, но нас интересует лишь изменение размера текста. Сейчас там стоит цифра 80 пт:
Чтобы задать нужное значение для размера шрифта, нужно просто кликнуть левой кнопкой мыши по указанной выше выделенной области и вписать число. Мы остановились на 1100 пт.
Это уже практически максимальное значение (макс: 1296 пт), но мы все равно можем масштабировать шрифт. Мы покажем вам как это нужно делать профессионально, а не увеличивая размер самого холста и т.д., как это делают новички. “Поехали”:
- Выберите нужный слой с текстом, а затем нажмите на горячие клавиши CTRL+T. Вы заметите, что под верхним меню появится панель настроек нужными нам полями “Ширина” и “Высота”.
- Мы хотим увеличить ширину и высоту на 150% (вы можете выбрать любое другое значение), поэтому в поле “Ш” вводим это число.
 Далее, рядом с шириной есть значок цепочки, на который необходимо нажать, чтобы сохранить пропорции шрифта и получить автозаполнение “Высоты”. См. скриншот ниже:
Далее, рядом с шириной есть значок цепочки, на который необходимо нажать, чтобы сохранить пропорции шрифта и получить автозаполнение “Высоты”. См. скриншот ниже:
В итоге мы смогли увеличить шрифт в полтора раза. Вы можете видеть, что его размер теперь 1650 пт, хотя сам Фотошоп не позволяет установить значение выше 1296.
Таким образом, благодаря этому уроку, вы сможете использовать шрифты огромного размера в своих работах, а это обязательно пригодиться, уж мы то знаем.
Как в Фотошопе редактировать текст
В этой статье мы подробно расскажем, как в Фотошопе создавать и редактировать текст.
Инструменты для создания и редактирования текста
Основная панель инструментов в Фотошопе находится слева. Те, которые относятся к созданию и форматированию текста отмечены буквой «Т». Чтобы открыть подробное меню всех функций, нужно навести курсор на этот значок и щелкнуть правой клавишей мыши. В результате откроется список из четырех доступных инструментов:
- «Горизонтальный текст»;
- «Вертикальный текст»;
- «Вертикальный текст-маска»;
- «Горизонтальный текст-маска.

Чуть ниже мы пошагово расскажем, как пользоваться каждым из них.
Создаем надпись
Чтобы сделать надпись в Фотошопе, нужно кликнуть на символ текста («Т»), а затем нажать на то место изображения, куда вы ходите ее добавить. После этого введите нужный текст. На экране появится простая черная надпись без стилизации. Если вы хотите создать уникальный текстовый контент, необходимо использовать специальный инструментарий.
«Горизонтальный текст» и «Вертикальный текст – наиболее простые параметры. Они задают ориентацию надписи. Чтобы выбрать тот или иной инструмент, нужно кликнуть на соответствующую функцию в меню значка «Т». Используя эти функции, вы создаете новый слой в Фотошопе, который будет расположен над фоновым.
«Вертикальный текст-маска» и «Горизонтальный текст-маска» не формируют отдельный слой, а создают временную маску бэкграунда. Эти инструменты дают возможность выделения области изображения в виде текста. После активации маски как слоя путем нажатия можно редактировать фоновое изображение по форме текста.
Редактируем текст
После создания надписи или целого блока можно приступить к их форматированию. Обратите внимание, что изменяется как отдельный фрагмент, так и весь текст целиком. Чтобы редактировать букву, слово или словосочетание, достаточно отметить необходимый объект при помощи выделения левой клавишею мыши.
Для редактирования основных параметров текстового контента существует целая панель инструментов. Она расположена над рабочим холстом. На ней расположены следующие параметры:
- Шрифт;
- Написание;
- Кегль;
- Резкость;
- Положение относительно границ;
- Цвет;
- Деформация.
Чтобы редактировать тут или иную характеристику текста, нужно кликнуть на соответствующий значок. Подробнее рассмотрим на конкретных примерах.
Как выбрать шрифт для текста
Форматировать шрифт можно следующим образом:
- Выделите надпись или текстовый блок.
- Нажмите на стрелочку вниз в меню шрифта.
- Из предложенного списка выберите понравившийся.

Справа от этого параметра есть настройка начертания текста, меню которой открывается таким же образом. Среди предложенных вариантов можно выбрать жирный, курсивный или другой вариант.
Кегль или размер шрифта
Кегль – это размер символов текста. Из стандартных можно выбрать показатель от 6 до 72 пикселей. Также можно настроить его вручную, введя в строку соответствующее число. Однако обратите внимание, что возможный максимум – 1296 пт.
Сглаживание шрифта
Настройки сглаживания регулируют крайние пиксели символов текста. Например, вариант «не показывать» удаляет любое сглаживание контура, а остальные добавляют на границу символа несколько пикселей, чтобы его размыть.
Выравнивание текста
Выравнивание – стандартная настройка для текста в документах. Выберите один из параметров – слева, по центру или справа, чтобы определить положение текста на холсте.
Для изменения цвета текста выполните следующие действия:
- Убедитесь, что выбран слой с текстом.

- Нажмите на значок «Цвет».
- В открывшейся палитре выберите необходимый оттенок.
Деформация
В Фотошопе существует множество возможностей искривления текста. Для этого необходимо кликнуть на соответствующий параметр и выбрать стиль деформации. Также можно настраивать силу изменения в %: по горизонтали, по вертикали и уровень изгиба.
Параметры символов текста
Предпоследний значок открывается подробное меню форматирования текста. В нем указываются всех перечисленные выше характеристики, которые также легко изменить. Кроме того, в этом окошке доступно изменение более специфичных параметров. Подробно мы изучим их ниже.
Настраиваем вкладку «Символ»:
Кернинг – настройка расстояния между буквами (плотности текста). Поможет визуально сделать текст более удобным для чтения.
Вертикальный и горизонтальный масштаб – форматируют высоту и ширину символов.
Интерльяж – параметр расстояния между строками в текстовом блоке.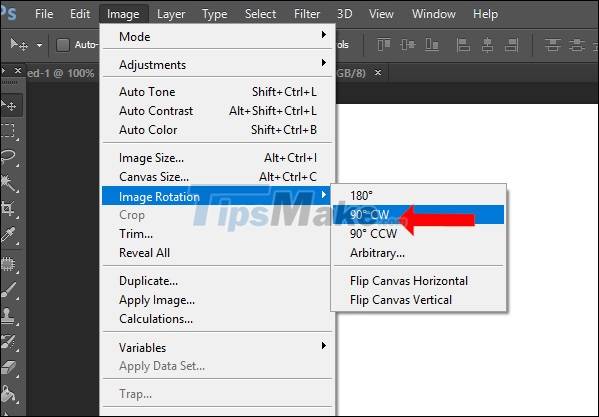
Трекинг – позиция расстояния между символами.
Языковые настройки – определение языка, на котором написан текст.
Стилизация шрифта. Эта линейка параметров позволяет сделать текст зачеркнутым, подчеркнутым или установить верхний и нижний регистр.
Настраиваем вкладку «Абзац» (вызвать окно можно через меню Окно — Абзац):
Помимо выравнивания по одному краю или по центру в этой вкладке можно также:
Выровнять текст по ширине или оставить свободную последнюю строку:
Настроить ширину отступов:
Установить переносы слов (для текстового блока):
Текстовый блок
Текстовый блок – это связный масштабный текст, ограниченный рамками. Главная особенность – строгие границы. Это значит, что контент внутри рамок попросту не может за них выйти. В том случае, если текст не помещается внутри, он становится невидимым.
Редактировать текстовый блок можно так же, как и надпись.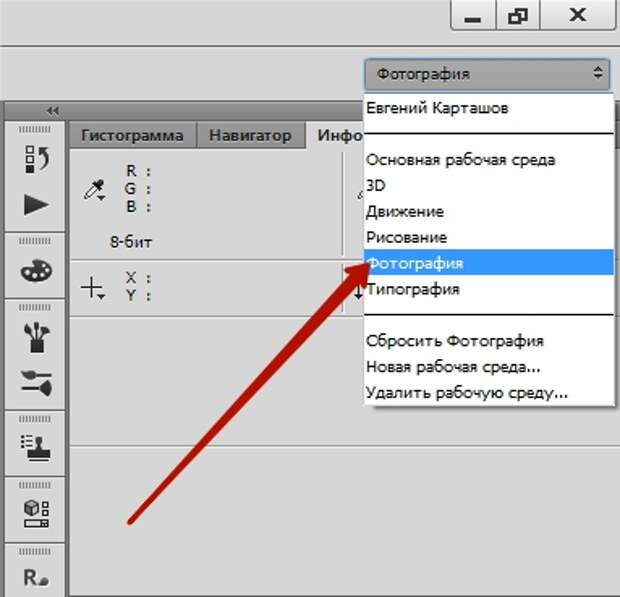 Фотошоп дает возможность изменения не только стандартных параметров букв, но и положения на странице. Блок легко исказить или масштабировать. Специфичные параметры его форматирования мы опишем ниже.
Фотошоп дает возможность изменения не только стандартных параметров букв, но и положения на странице. Блок легко исказить или масштабировать. Специфичные параметры его форматирования мы опишем ниже.
Чтобы создать блок, нужно либо написать/вставить длинный текст, либо растянуть границу надписи, зажав левую клавишу мыши на пунктирной границе надписи.
Чтобы изменить размер блока можно при помощи маркеров на нижней границе (нажмите CTRL+T или меню Редактирование — Трансформирование — Масштабирование).
Для деформации блока зажмите клавишу «Ctrl» и искажайте границы также зажимая маркеры.
После внесения изменений их необходимо подтвердить галочкой.
Заключение
Редактирование текста в Фотошопе – увлекательный процесс. Программа предлагает множество различных возможностей форматирования. Изменять можно отдельные символы, надписи и целые текстовые блоки.
Важнейшие характеристики редактирования текста – горизонтальное или вертикальное направление, а также использование текстового контента как временной маски слоя. Также при помощи целой панели разнообразных инструментов можно установить стиль шрифта, размер, цвет, положение и многое другое.
Также при помощи целой панели разнообразных инструментов можно установить стиль шрифта, размер, цвет, положение и многое другое.
Источники:
http://lumpics.ru/how-increase-text-in-photoshop/
http://myphotoshop.ru/kak-uvelichit-shrift/
http://pixelbox.ru/kak-v-fotoshope-redaktirovat-tekst
О шрифтах в Photoshop
Шрифт
Шрифт . — это полный набор символов — букв, цифр и символов — которые имеют общий вес, ширину и стиль, например 10-пт Adobe Garamond Bold.
Гарнитура
Гарнитуры (часто называемые семействами шрифтов или семействами шрифтов ) представляют собой наборы шрифтов, которые имеют общий внешний вид и предназначены для совместного использования, например Adobe Garamond. Гарнитуры включают в себя множество символов в дополнение к тем, которые вы видите на клавиатуре.В зависимости от шрифта эти символы могут включать лигатуры, дроби, росчерки, орнаменты, порядковые номера, названия и стилистические альтернативы, старшие и второстепенные символы, фигуры в старом стиле и фигурные линии.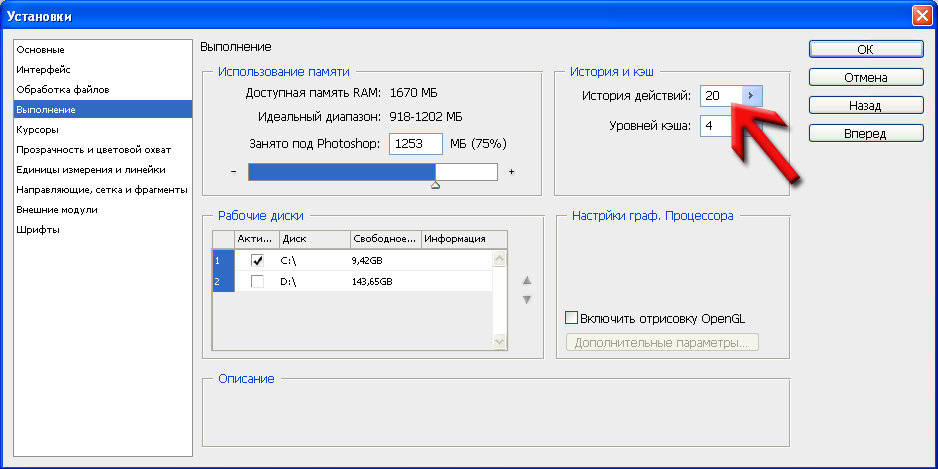
Глиф
Символ — это особая форма символа. Например, в некоторых шрифтах заглавная буква A доступна в нескольких формах, например в виде перекоса и маленькой заглавной буквы.
Тип типа
Стиль шрифта — это вариантная версия отдельного шрифта в семействе шрифтов.Как правило, член семейства шрифтов Roman или Plain (фактическое название варьируется от семейства к семейству) является базовым шрифтом, который может включать такие стили шрифтов, как обычный, полужирный, полужирный, курсив и полужирный курсив. Если шрифт не включает в себя нужный стиль, вы можете применить faux стилей — имитированные версии полужирного, курсивного, надстрочного, подстрочного, только прописных и маленьких стилей.
Чтобы сделать шрифты доступными для Photoshop и других приложений Adobe Creative Cloud, см. Раздел Активация шрифтов на вашем компьютере.
Устранение проблем со шрифтами в Adobe Photoshop
Важно: Apple сделала папку пользовательской библиотеки скрытой по умолчанию с выпуском Mac OS X 10. 7. Чтобы получить доступ к файлам в скрытой папке библиотеки для устранения неполадок, связанных с Adobe, используйте методы, описанные в разделе Как получить доступ к скрытым файлам пользовательской библиотеки.
7. Чтобы получить доступ к файлам в скрытой папке библиотеки для устранения неполадок, связанных с Adobe, используйте методы, описанные в разделе Как получить доступ к скрытым файлам пользовательской библиотеки.
Убедитесь, что ваши шрифты находятся только в одной папке шрифтов:
- / Пользователи / [имя пользователя] / Библиотека / Шрифты
- / Библиотека / Шрифты
Если ваши шрифты не дублируются, продолжите оставшуюся часть шага.Если они дублируются, удалите их из одного места.
Создайте две папки на рабочем столе, которые называются fonttest и goodfonts.
Есть три места, которые могут содержать шрифты для тестирования. Выполните это тестирование для всех следующих папок, содержащих шрифты:
* / Users / [имя пользователя] / Library / Fonts
* / Library / Fonts
* / [сетевой диск] / Library / Fonts
Чтобы проверить наличие поврежденного шрифта, поместите половину шрифтов в папку Library / Fonts.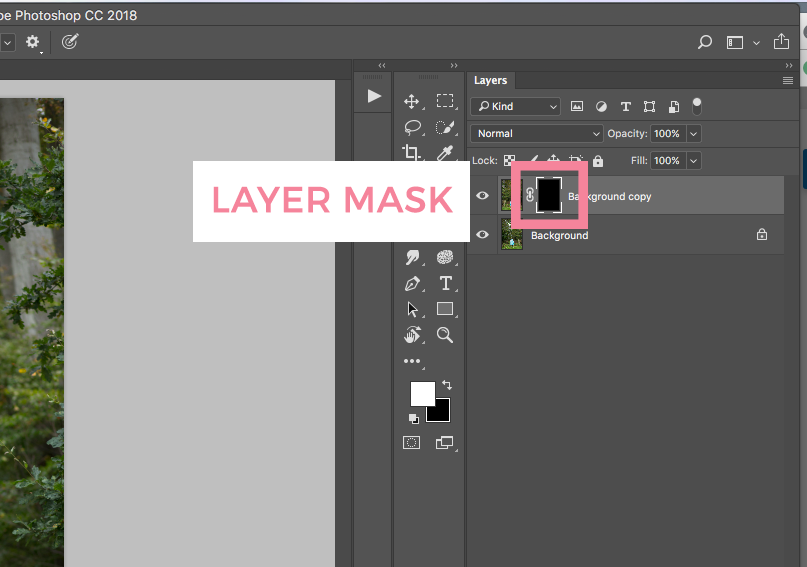 Переместите половину в папку fonttest и проверьте условие, вызвавшее проблему.
Переместите половину в папку fonttest и проверьте условие, вызвавшее проблему.
- Если проблема повторяется, поврежденный шрифт все еще находится в папке Font, а шрифт отсутствует в папке fonttest. Переместите шрифты из папки fonttest в папку goodfonts.
- Если проблема не повторяется, поврежденный шрифт находится в папке fonttest. Переместите шрифты из папки официальных шрифтов в папку goodfont. Переместите половину шрифтов обратно в официальную папку шрифтов для следующего раунда тестирования.
- Продолжайте тестировать половину оставшихся шрифтов и продолжайте без проблем перемещать шрифты в папку goodfonts.
- Когда вы определили один шрифт, вызывающий проблему, удалите его из папки официальных шрифтов. Переместите все шрифты из папки goodfonts обратно в соответствующую папку официальных шрифтов, которую вы тестируете. Выполните эти тесты для каждой папки официальных шрифтов, содержащей шрифты.
Важно: Если такая же проблема возникает после удаления шрифта, это означает, что один или несколько шрифтов имеют такую же или похожую проблему.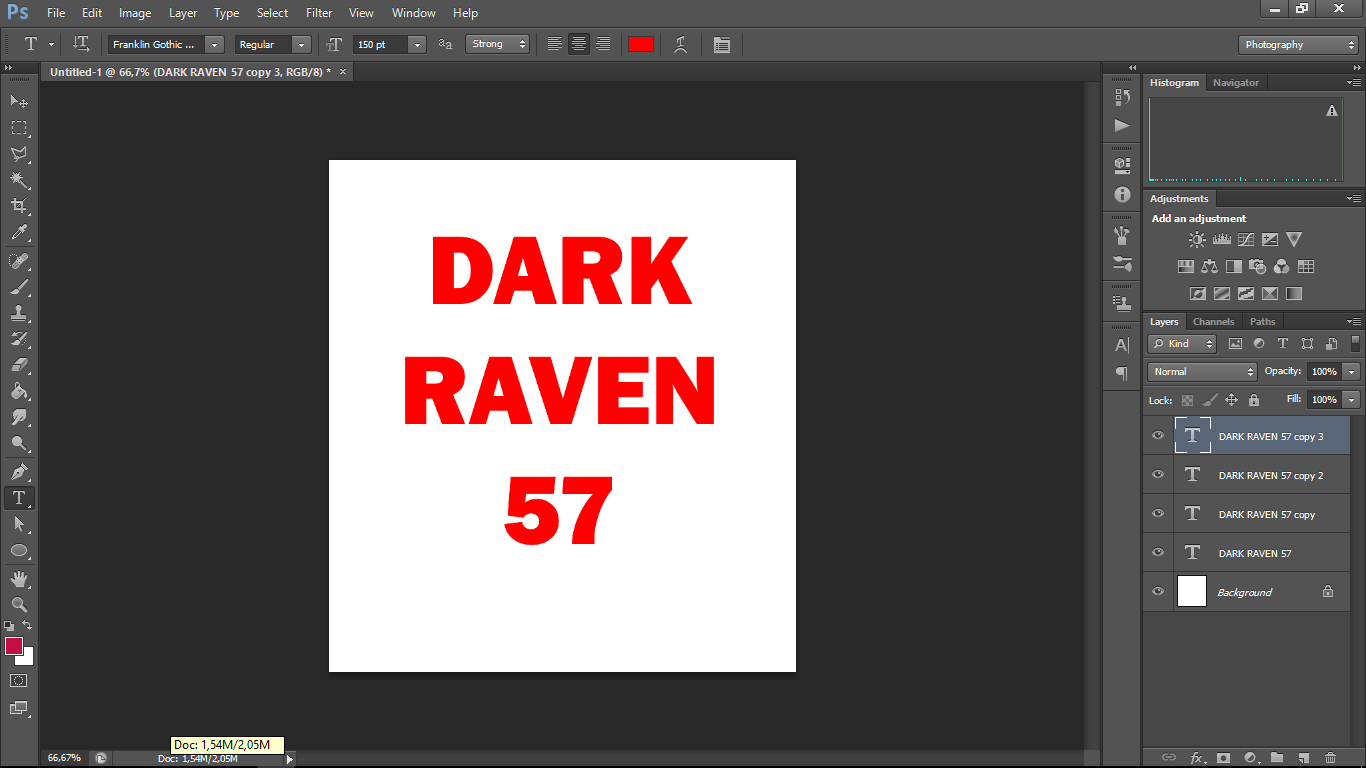 Продолжайте выполнять эти действия, пока все поврежденные шрифты не будут удалены.
Продолжайте выполнять эти действия, пока все поврежденные шрифты не будут удалены.
Размер изображения Photoshop и разрешение
Принтер разрешение измеряется в чернильных точках на дюйм, также известное как dpi. Как правило, чем больше точек на дюйм, тем лучше качество печати. ты получишь. Большинство струйных принтеров имеют разрешение примерно От 720 до 2880 точек на дюйм. (Технически струйные принтеры производят микроскопические брызги чернил, а не фактические точки, как в фотонаборных устройствах или лазерных принтерах.)
Разрешение принтера отличается от разрешения изображения, но связано с ним. Для печати фотографии высокого качества на струйном принтере разрешение изображения минимум 220 пикселей на дюйм должен обеспечить хорошие результаты.
Частота экрана есть количество точек принтера или полутоновых ячеек на дюйм, используемых для печати изображения в градациях серого или цветоделение. Также известен как экран линейный экран или , измеряется частота экрана в строках на дюйм (lpi) — или строк на дюйм в полутонах.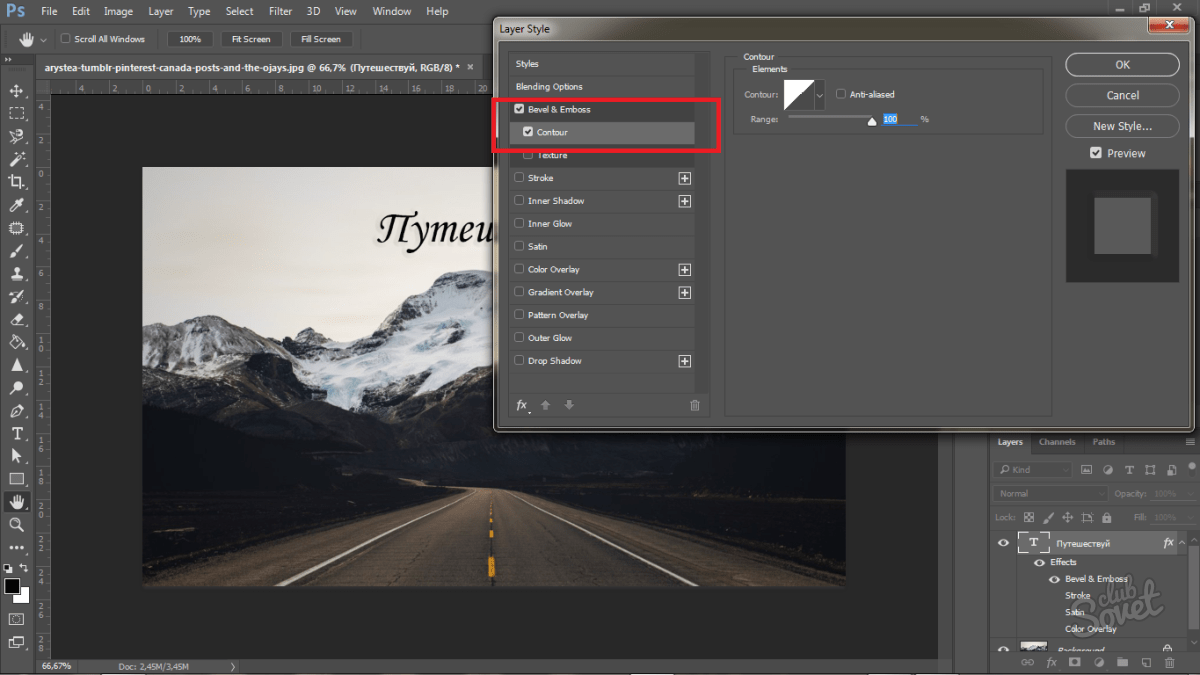 экран. Чем выше разрешение устройства вывода, тем лучше (выше) экранную линейку, которую вы можете использовать.
экран. Чем выше разрешение устройства вывода, тем лучше (выше) экранную линейку, которую вы можете использовать.
соотношение между разрешением изображения и частотой экрана определяет качество детализации напечатанного изображения.Для получения полутонов изображение самого высокого качества, вы обычно используете разрешение изображения то есть от 1,5 до максимум 2-х кратной частоты экрана. Но с некоторые изображения и устройства вывода, более низкое разрешение может дать хорошие полученные результаты. Чтобы определить частоту экрана вашего принтера, проверьте документацию по принтеру или обратитесь к поставщику услуг.
.Как увеличить разрешение изображения за 5 шагов
Можете ли вы улучшить качество изображения с низким разрешением? Это знакомая сцена: детектив просит кого-то «улучшить» размытое изображение на компьютере, пока оно не станет достаточно четким, чтобы разглядеть ключевое свидетельство. Это работает? Не так, как это делает Голливуд.
Единственный способ изменить размер фотографии меньшего размера в более крупное изображение с высоким разрешением, не выделяя при этом низкое качество изображения, — это сделать новую фотографию или повторно отсканировать изображение с более высоким разрешением.Вы можете увеличить разрешение файла цифрового изображения, но при этом вы потеряете качество изображения. Однако есть некоторые меры, которые вы можете предпринять в Adobe Photoshop, чтобы повысить разрешение при сохранении визуального качества.
Передискретизация изображений в Photoshop означает изменение их разрешения путем добавления или вычитания пикселей. Разрешение измеряется в пикселях на дюйм или PPI. Чем больше пикселей начинается с изображения, тем выше разрешение.Уменьшение количества пикселей называется понижающей дискретизацией, при которой из изображения удаляются данные. Увеличение количества пикселей называется повышающей дискретизацией, которая добавляет данные к изображению.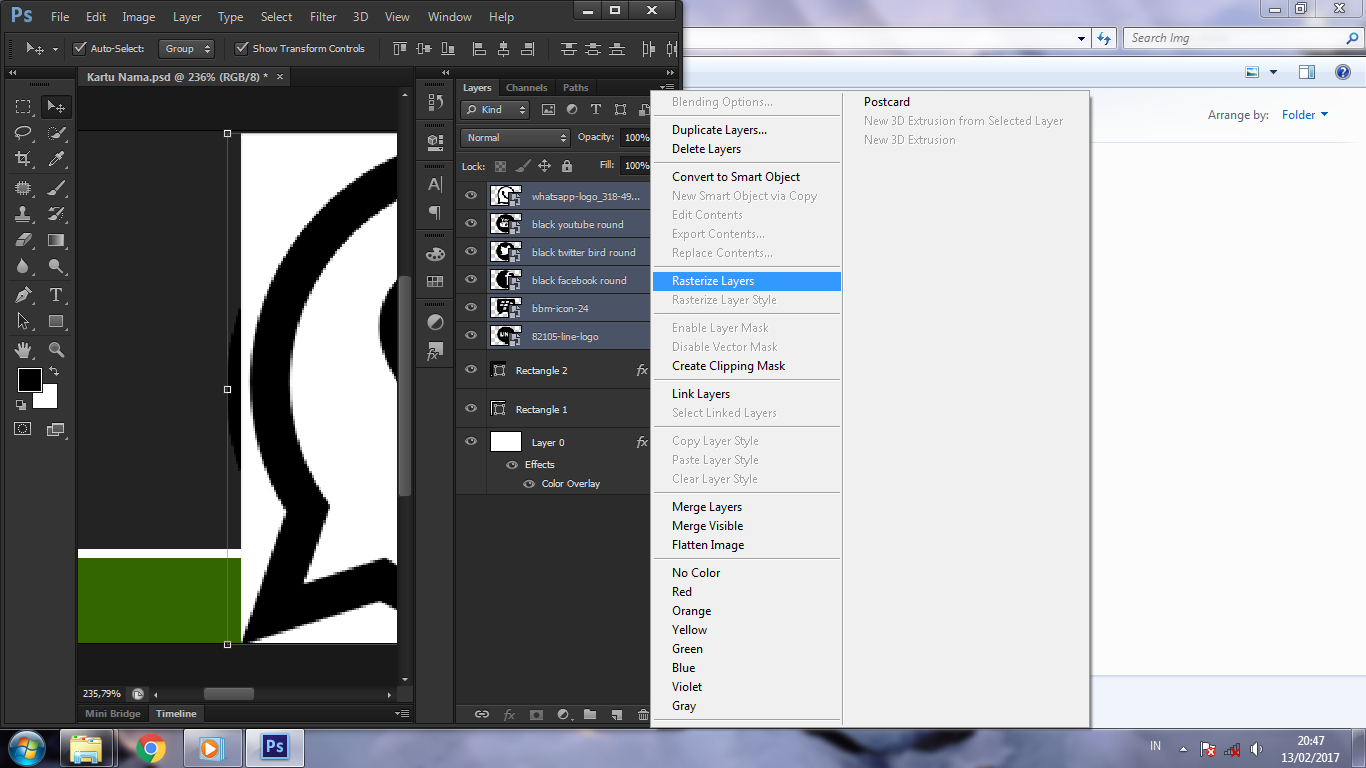 Когда вы увеличиваете количество пикселей в изображении без корректировки размеров, вы добавляете больше пикселей в то же пространство и увеличиваете разрешение (или количество деталей), удерживаемых в пределах каждого дюйма. Удаление данных предпочтительнее их добавления, поскольку Photoshop должен будет угадывать, как должны выглядеть вновь добавленные пиксели.
Когда вы увеличиваете количество пикселей в изображении без корректировки размеров, вы добавляете больше пикселей в то же пространство и увеличиваете разрешение (или количество деталей), удерживаемых в пределах каждого дюйма. Удаление данных предпочтительнее их добавления, поскольку Photoshop должен будет угадывать, как должны выглядеть вновь добавленные пиксели.
Передискретизация любого вида, особенно повышающая дискретизация, может привести к ухудшению качества изображения. Метод интерполяции — это то, как Photoshop выбирает значения цвета для новых пикселей. Выбор правильного метода интерполяции может помочь избежать нежелательной пикселизации:
.Как исправить проблемы с размером шрифта в Photoshop
Автор Белов Олег На чтение 4 мин. Просмотров 2.7k. Опубликовано
Adobe Photoshop – стандартное приложение для редактирования изображений. Тем не менее, программное обеспечение по-прежнему имеет некоторые проблемы со шрифтами. Некоторые пользователи Photoshop обнаружили, что шрифты на их изображениях не соответствуют выбранным точечным значениям. Таким образом, текст изображения слишком велик или мал. Вот как вы можете решить проблемы с размером шрифта в Photoshop.
Тем не менее, программное обеспечение по-прежнему имеет некоторые проблемы со шрифтами. Некоторые пользователи Photoshop обнаружили, что шрифты на их изображениях не соответствуют выбранным точечным значениям. Таким образом, текст изображения слишком велик или мал. Вот как вы можете решить проблемы с размером шрифта в Photoshop.
Как исправить мелкий шрифт в Adobe Photoshop
- Выберите опцию сброса символов
- Обновить фотошоп
- Переключите Единицы Типа в Пиксели
- Отмените выбор параметра Resample Image
- Отрегулируйте текст в режиме свободного преобразования
- Изменить шрифт изображения
- Очистить кэш шрифтов Windows
Выберите опцию сброса символов
Во-первых, выберите параметр Сбросить символ , чтобы сбросить все настройки текста до настроек по умолчанию. Это отменит любые настройки, которые могли повлиять на рендеринг и масштабирование шрифта. Вы можете восстановить параметры текста по умолчанию, нажав Окно > Символ и нажав кнопку всплывающего меню в правом верхнем углу панели символов. Выберите Сбросить символ , чтобы восстановить настройки по умолчанию.
Выберите Сбросить символ , чтобы восстановить настройки по умолчанию.
Обновить фотошоп
Обновления Photoshop могут исправить проблемы с размером шрифта и другие ошибки. Чтобы проверить наличие обновлений Photoshop, нажмите Справка > Обновления . Затем откроется небольшое окно, информирующее вас о наличии новых обновлений или нет.
Переключите Единицы Типа в Пиксели
Разрешение изображения может оказать большое влияние на размер текста, если вы используете единицу точек. Разрешение изображения будет регулировать, сколько пикселей представляет значение точки шрифта. Таким образом, текст вашего изображения может показаться слишком большим, потому что изображение имеет высокое разрешение PPI. Чтобы получить более постоянный размер шрифта, переключите точки на пиксельные единицы следующим образом.
- Откройте меню Изменить в Photoshop и выберите Настройки , чтобы развернуть подменю.

- Выберите Юниты и линейки в подменю, чтобы открыть окно, показанное ниже.
- Выберите пикселей в раскрывающемся меню Тип.
- Нажмите кнопку ОК , чтобы применить новые настройки.
Отмените выбор параметра Resample Image
- Отмена выбора параметра Resample Image в Adobe Photoshop также может исправить проблемы с размером шрифта. Для этого нажмите Изображение и Изменить размер в Photoshop.
- Выберите Изменение размера изображения , чтобы открыть окно непосредственно под ним.
- Снимите флажок Resample Image , если выбран этот параметр.
- Введите точные размеры изображения в полях Ширина и Высота. Вы можете найти сведения об измерении изображения, щелкнув правой кнопкой мыши файл в проводнике и выбрав Свойства > Подробности .

- Нажмите ОК , чтобы закрыть окно.
- Теперь выберите текстовое поле на вашем изображении и отрегулируйте размер шрифта.
Отрегулируйте текст в режиме свободного преобразования
Если на увеличенном изображении шрифт кажется крошечным, может пригодиться инструмент Free Transform Mode. Это инструмент, с помощью которого вы можете изменять размер текста, расширяя ограничивающий прямоугольник. После ввода текста с помощью инструмента горизонтального ввода нажмите сочетание клавиш Ctrl + T. Удерживайте клавишу Shift и левую кнопку мыши, чтобы изменить размер шрифта, перетаскивая границу ограничительной рамки курсором.
- ЧИТАЙТЕ ТАКЖЕ . Как исправить сбои Photoshop при печати в Windows 10
Изменить шрифт изображения
Есть несколько шрифтов, которые не очень хорошо работают в Photoshop. Это шрифты Zippy, SF Tattle Tales Condensed, ZEROGEBI, JH_TITLES, GURAKH_S, SCREEN, SEVESBRG и 21kannmbn. Если ваше изображение содержит один из этих шрифтов, выделите текст и выберите альтернативный шрифт.
Если ваше изображение содержит один из этих шрифтов, выделите текст и выберите альтернативный шрифт.
Очистить кэш шрифтов Windows
Очистка кэша шрифтов Windows – эффективное общее решение проблем со шрифтами в Photoshop. Вы можете стереть системный шрифт, открыв Проводник.
- Затем откройте этот путь к папке в проводнике: C:> Windows> ServiceProfiles> LocalService> Appdata> Local .
- Затем щелкните правой кнопкой мыши файл * FNTCACHE * .DAT или * FontCache * .dat и выберите Удалить .
- Вы также можете перейти в Пользователи> [имя пользователя]> AppData> Роуминг> Adobe> Adobe Photoshop CC, CC 2014 или CC 2015 в проводнике, чтобы очистить кэш шрифтов в Photoshop.
- Нажмите правой кнопкой мыши на папку CT Font Cache и выберите Удалить , чтобы стереть ее.
Это несколько решений, которые могут исправить проблемы с размером шрифта в Photoshop. Вы также можете проверить и восстановить поврежденные шрифты с помощью программного обеспечения, такого как FontDoctor, которое продается по цене 69,99 долларов США на этой странице веб-сайта.
Вы также можете проверить и восстановить поврежденные шрифты с помощью программного обеспечения, такого как FontDoctor, которое продается по цене 69,99 долларов США на этой странице веб-сайта.
Инструмент Текст в Photoshop: панель «Символ», руководство
Выбор типа, стиля, размера и цвета шрифта
Эти четыре опции имеются панели параметров и дублируются на панели символов. Не имеет значения, на какой из панелей Вы измените эти опции, значения будут продублированы:
Метод сглаживания (Anti-aliasing) для букв
Сглаживание букв (Anti-aliasing) — технология, применяемая для улучшения визуализации букв текста с целью сгладить резкие края и убрать «зубцы», возникающие на краях букв.
Эта опция также дублирована на двух панелях:
На данный момент в Photoshop существуют семь методов сглаживания текста, включая режим «без сглаживания» (none), на рисунке я привёл русскоязычный и англоязычный интерфейсы Photoshop:
Каждый из методов сглаживания производит собственный эффект на буквы, и к каждому отдельному случаю метод надо подбирать опытным путём, но это в идеале, а на практике в основном я пользуюсь методом сглаживания, установленным в Photoshop по умолчанию — «Резкое» (Sharp).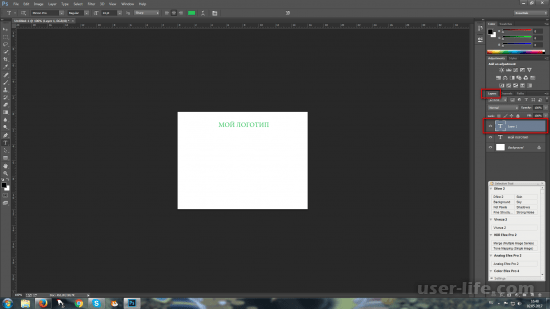
На рисунке я привёл пример двух видов сглаживания текста Photoshop:
Межстрочный интервал (интерлиньяж, Leading)
Этот параметр текста доступен только из панели Символ, как понятно из названия, он задаёт вертикально расстояние между строк. По умолчанию параметр установлен на «Авто»:
В основном, использование Межстрочного интервала в значение Auto даёт неплохие результаты, но вы можете задать Межстрочный интервал самостоятельно перед вводом текста, либо после ввода, выделив весь текст. Вы можете выбрать одно из предустановленных значений ( от 6 pt до 72 pt), либо ввести собственное одним из фотошоповских методов ввода параметров, т.е. изменение перетаскиванием мыши или прокруткой колёсика или вводом значения в окно с клавиатуры.
Трекинг (Межбуквенный интервал, Tracking)
Параметр «Трекинг» также доступен только из панели Character, он управляет расстоянием межу буквами или символами. Он расположен непосредственно под Межстрочным интервалом и по умолчанию установлен в 0:
Чтобы настроить значение межбуквенного интервала, вы можете нажать на треугольник справа от поля ввода и выбрать из списка заданных значений, можно ввести значение с клавиатуры, или изменить параметр с помощью перетаскивания курсора или вращения колёсика мыши.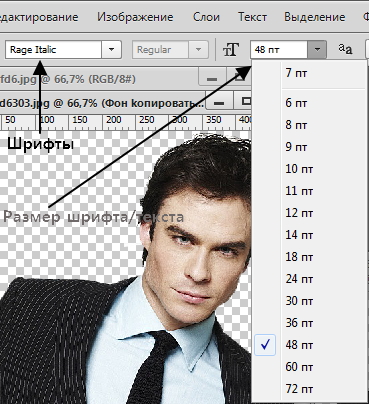 Введённое отрицательное значение Трекинга будет сдвигать буквы или символы ближе друг к другу, в то время как положительное значение будет отодвигать их друг от друга.
Введённое отрицательное значение Трекинга будет сдвигать буквы или символы ближе друг к другу, в то время как положительное значение будет отодвигать их друг от друга.
Чтобы изменить Трекинг, следует выделить нужный участок текста и ввести значение в поле ввода. На примере я увеличил трекинг в слове «участок», не затрагивая остальной текст:
Кернинг (Kerning)
Этот параметр также доступен только из панели Символ и расположен слева от Трекинга. По умолчанию он установлен на значение «Метрический» (Metrics), что это значит, я объясню немного ниже. Кернинг регулирует промежуток между двумя конкретными буквами или символами:
Кернинг часто путают с Трекингом, потому что они кажутся похожими, но они на самом деле это совершенно разные вещи. В то время как Трекинг задаёт диапазон между всеми символами, Кернинг регулирует расстояние между двумя конкретными символами.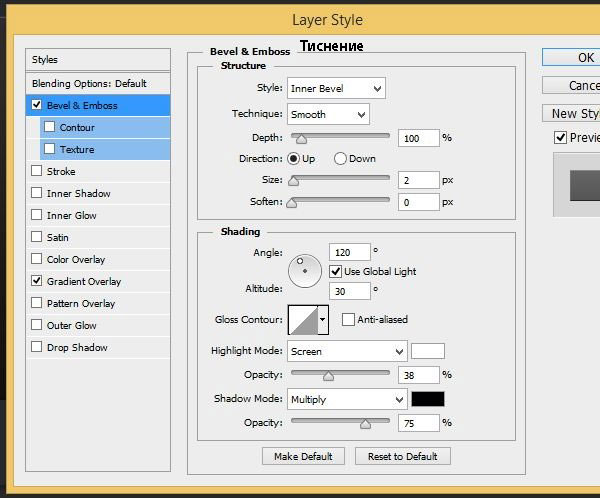 Можно провести аналогию, если Трекинг — глобальная настройка, то Кернинг — «местная».
Можно провести аналогию, если Трекинг — глобальная настройка, то Кернинг — «местная».
Для того, чтобы опция стала доступной, следует установить курсор в тексте между двумя нужными буквами. На примере я задал отрицательное значение Кернинга:
Как я уже говорил, по умолчанию опция Кернинг установлен на «Метрический», что означает, что Photoshop использует межбуквенное расстояние, заданное дизайном шрифта. Это часто вариант в большинстве случаев даёт лучшие результаты, хотя и зависит от свойств используемого шрифта. Если вы нажмете на маленький треугольник справа от поля ввода значения Кернинга, вы увидите, что непосредственно под значением «Метрический» находится значение «Оптический» (Optical). При этом варианте Photoshop самостоятельно устанавливает межбуквенный интервал, основываясь на форме букв. Опять таки, зависит от самого шрифта, какой из этих двух вариантов, «Метрический» или «Оптический», даст лучший результат.
Изменить значение Кернинга можно, как и в других опциях, с клавиатуры или мышью.
Масштаб по вертикали и горизонтали (Vertical и Horizontal Scale)
Эти две опции расположены непосредственно под Кернингом и Трекингом.
Их назначение понятно из названия, опции масштабируют выбранный текст вертикально или горизонтально.
Оба этих опции по умолчанию установлены на 100%
Смещение базовой линии (Baseline Shift)
Ниже расположена опция Смещение базовой линии. Базовый сдвиг позволяет переместить выбранные участки текста или отдельные буквы выше или ниже базовой линии шрифта. По умолчанию значение опции установлено в 0 пт. Положительные значения сместят выделенный текст над базовой линией, а отрицательные значения опустят выделенное ниже базовой линии. Опция не имеет предустановленных значений, так что значение необходимо вводить вручную:
Дополнительные текстовые опции
Ниже находятся кнопки дополнительных опций.
Слева направо: псевдополужирный, псевдонаклонный, все прописные, капители (уменьшенные прописные), надиндекс, подиндекс, подчёркнутые, зачёркнутые. На примере я показал действие опций в тексте начиная со второй строки:
Выбор языка
В левом нижнем углу расположена опция «Выбор языка», призванная проверять правописание и расстановку переносов, но, на данный момент, для русского, да и впрочем, для английского, она малоэффективна, поэтому опцию не используется.
Как увеличить интерфейс Фотошопа
Сменил ноутбук и разрешение экрана изменилось с 1366*768 на 1920×1080.
В Photoshop GS6 стали слишком мелкие значки и меню.
Глаза можно сломать при таком мелком Фотошопе.
Что же делать?
- Решение искал долго, перечитал кучу форумов и вот нашел единственное решение которое помогло:
- Откройте реестр (Win+R и ввести regedit).
- Пройдите до раздела:
HKEY_LOCAL_MACHINE\SOFTWARE\Microsoft\Windows\CurrentVersion\ SideBySide - Создайте там параметр (DWORD 32 бита): PreferExternalManifest, которому присвойте значение 1.

- Создайте файл Photoshop.exe.manifest и поместите его в каталог фотошопа, где находится соответствующий exe-файл.
- Содержимое файла должно быть таким (я брал за основу манифест-файл из Тотал Коммандера):
<?xml version=»1.0″ encoding=»UTF-8″ standalone=»yes»?>
<assembly xmlns=»urn:schemas-microsoft-com:asm.v1″ manifestVersion=»1.0″>
<assemblyIdentity processorArchitecture=»amd64″ version=»5.1.0.0″ type=»win32″ name=»photoshop.exe»/>
<description>Adobe Photoshop</description>
<trustInfo xmlns=»urn:schemas-microsoft-com:asm.v3″>
<security>
<requestedPrivileges>
<requestedExecutionLevel
level=»asInvoker»
uiAccess=»false»/>
</requestedPrivileges>
</security>
</trustInfo>
<compatibility xmlns=»urn:schemas-microsoft-com:compatibility.v1″>
<application>
<supportedOS/>
</application>
</compatibility>
<asmv3:application xmlns:asmv3=»urn:schemas-microsoft-com:asm. v3″>
v3″>
<asmv3:windowsSettings xmlns=»http://schemas.microsoft.com/SMI/2005/WindowsSettings»>
<ms_windowsSettings:dpiAware xmlns:ms_windowsSettings=»http://schemas.microsoft.com/SMI/2005/WindowsSettings»>false</ms_windowsSettings:dpiAware>
</asmv3:windowsSettings>
</asmv3:application>
<dependency>
<dependentAssembly>
<assemblyIdentity
type=»win32″
name=»Microsoft.Windows.Common-Controls»
version=»6.0.0.0″
publicKeyToken=»6595b64144ccf1df»
language=»*»
processorArchitecture=»amd64″/>
</dependentAssembly>
</dependency>
</assembly> - Убираем галку в свойствах ярлыка Photoshop: «Отключить масштабирование изображения при высоком разрешении экрана»:
После этих манипуляции интерфейс Фотошоп и все диалоговые окна увеличиваются на 200%.
По мотивам источник 1 и источник 2.
Как изменить междустрочный интервал в фотошопе
Photoshop межстрочный интервал — Как изменить расстояние между строками в Adobe Photoshop CS6 — 22 ответа
В разделе Другие языки и технологии на вопрос Как изменить расстояние между строками в Adobe Photoshop CS6 заданный автором Просрочить лучший ответ это Смотрите в строке настройки текста значок и в открывшемся окне выбирайте интервал.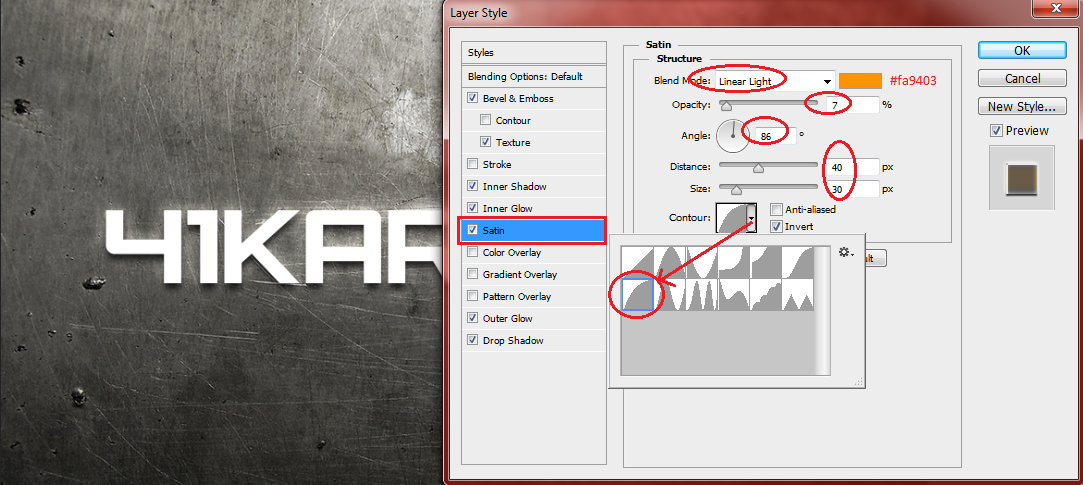
Интерлиньяж и межбуквенные интервалы в Photoshop
Интерлиньяж — это вертикальный интервал между строками текста. Для прямого шрифта интерлиньяж измеряется от базовой линии одной строки текста до базовой линии строки, расположенной над ней. Базовая линия — это невидимая линия, по которой выравнивается нижний край большинства букв. К одному абзацу может быть применено несколько значений интерлиньяжа, однако общее значение будет определяться значением наибольшего из них.
Примечание.
При работе с горизонтальным азиатским текстом можно указать, каким образом следует измерять интерлиньяж: либо между нижними линиями шрифта двух строк, либо от верха одной строки до верха следующей.
Текст размером пять пунктов с интерлиньяжем в 6 пунктов (слева) и в 12 пунктов (справа)
- Выделите символы, которые надо изменить. Если не текст выделен, интерлиньяж применяется к вновь создаваемому тексту.
- На панели «Символ» задайте значение интерлиньяжа.
- Выберите пункт «Выключка» в меню панели «Абзац».
- В параметре «Автоинтерлиньяж» введите новое значение по умолчанию в процентах.
Кернинг — это увеличение или уменьшение интервала между определенными парами символов. Трекинг — это расширение или сужение интервала между символами в выделенном тексте или во всем блоке текста.
Примечание.
Значения кернинга и трекинга применяются к текстам на японском языке, но как правило эти параметры используются и для настройки межсимвольного интервала между символами латиницы.
Кернинг текста можно настраивать автоматически с использованием метрического или оптического кернинга. При метрическом кернинге (называемом также автокернингом) используются пары литер, которые включены в большинство шрифтов. Эти пары литер содержат сведения о расстояниях между конкретными парами букв. Вот некоторые из них: LA, P., To, Tr, Ta, Tu, Te, Ty, Wa, WA, We, Wo, Ya и Yo. Метрический кернинг применяется по умолчанию, поэтому к конкретным парам букв кернинг применяется автоматически во время импорта или ввода.
Некоторые шрифты включают подробные спецификации кернинга. Однако если шрифт содержит только минимальные данные о кернинге или вообще их не содержит, либо если в слове или строке одновременно используются различные гарнитуры и кегли, может потребоваться применение оптического кернинга. При оптическом кернинге интервал между смежными символами подстраивается исходя из их формы.
Параметры кернинга и трекинга
A. Исходный текст B. Текст с оптическим кернингом C.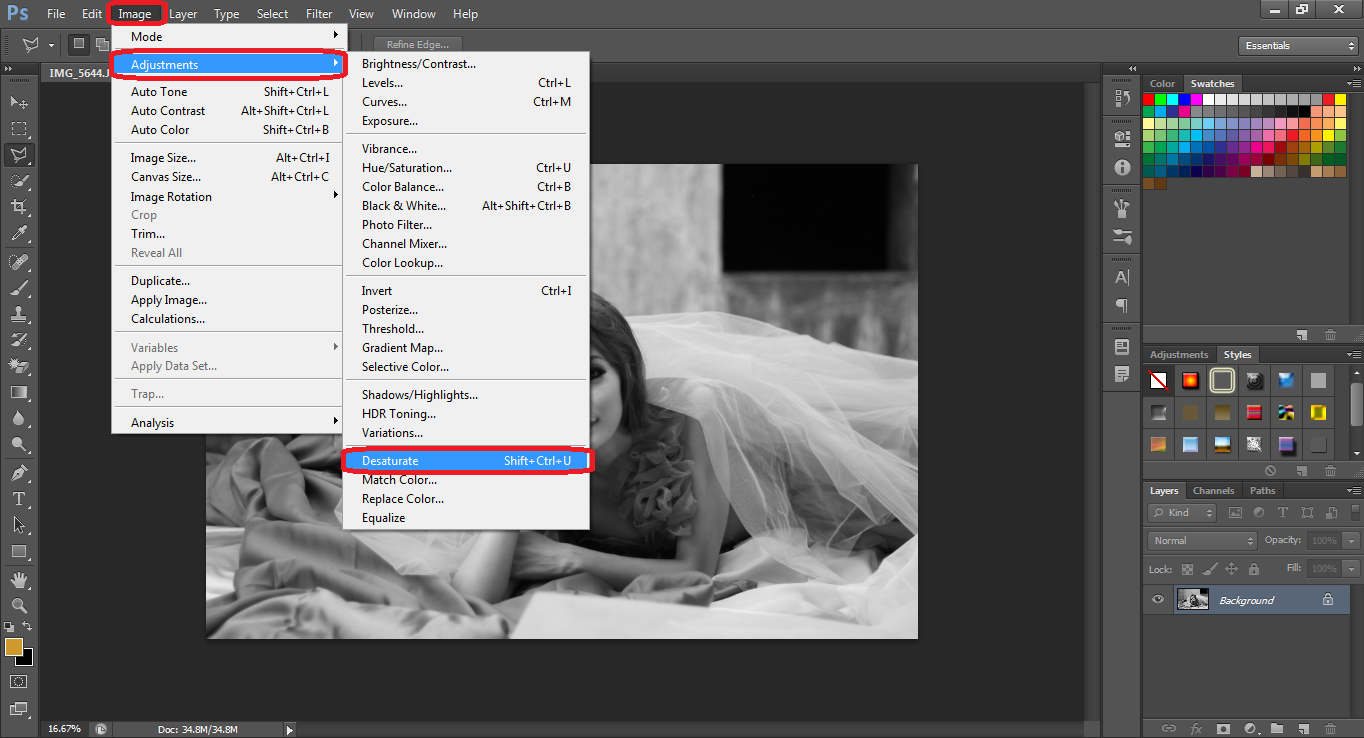 Текст с установленным вручную кернингом между буквами «W» и «a» D. Текст с трекингом E. Совмещение кернинга и трекинга
Текст с установленным вручную кернингом между буквами «W» и «a» D. Текст с трекингом E. Совмещение кернинга и трекинга Можно также воспользоваться ручным кернингом, что позволит идеально настроить расстояния между двумя соседними символами. Трекинг и ручной кернинг можно использовать вместе. Для этого сначала настраиваются отдельные пары букв, а затем блоки текста делаются более сжатыми или разреженными. Это не оказывает влияния на относительный кернинг пар букв.
Если поместить курсор вставки между двумя буквами, на панели «Символ» появляются значения кернинга. Аналогично этому при выделении слова или фрагмента текста на панели «Символ» появляются значения трекинга.
Как трекинг, так и кернинг измеряются в тысячных долях em — единицы измерения, которая определяется относительно текущего размера шрифта. Для шрифта размером 6 пунктов 1 em равен 6 пунктам. Для шрифта размером 10 пунктов 1 em равен 10 пунктам. Кернинг и трекинг строго пропорциональны текущему размеру шрифта.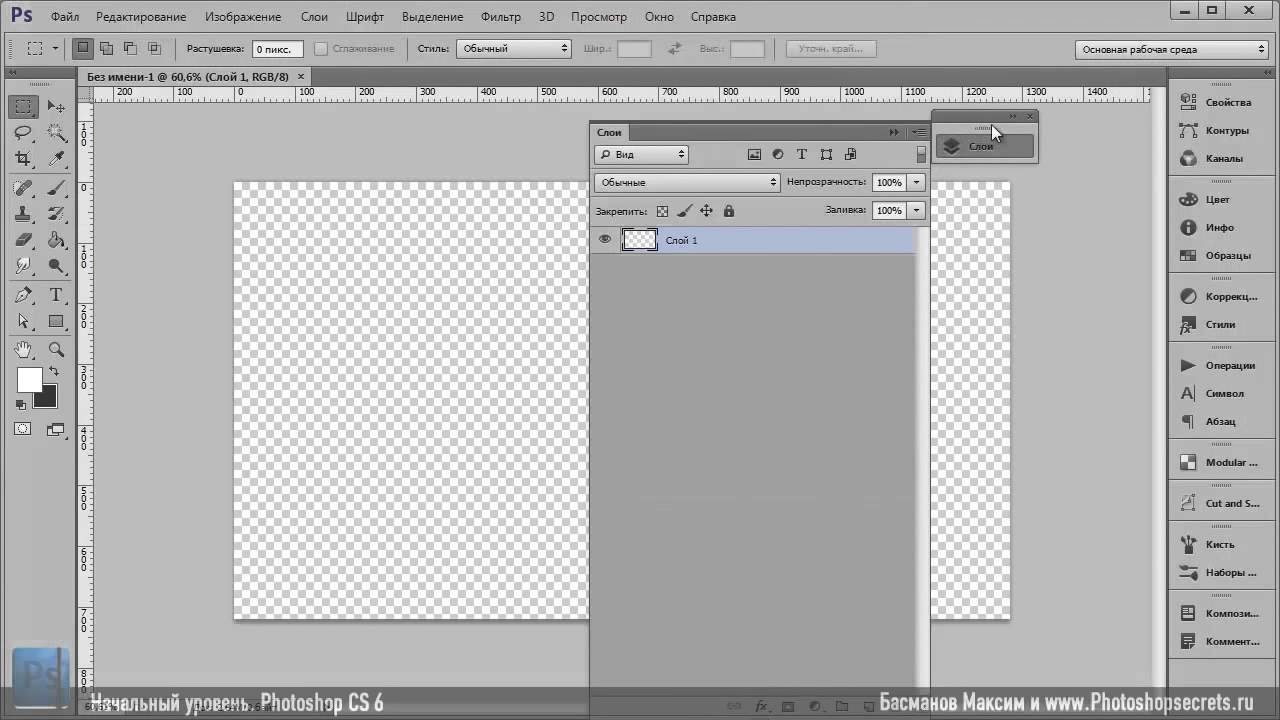
Примечание.
Значения кернинга и трекинга применяются к текстам на японском языке, но вообще эти параметры используются и для настройки межсимвольного интервала между символами латиницы.
- Выполните одно из следующих действий.
Чтобы для выделенных символов использовалась информация о кернинге, встроенная в шрифт, выберите в параметре «Кернинга» на панели «Символ» значение «Метрический».
Чтобы автоматически настроить расстояние между выбранными символами на основе их формы, выберите в параметре «Кернинг» на панели «Символ» значение «Оптический».
Чтобы настроить кернинг вручную, поместите курсор вставки между двумя символами и установите нужное значение параметра «Кернинг» на панели «Символ» (обратите внимание, что если выделен фрагмент текста, то произвести кернинг текста вручную невозможно, вместо этого настраивается трекинг).
Примечание.
Чтобы уменьшить или увеличить кернинг между двумя символами, нажимайте комбинацию клавиш «Alt»+«Стрелка влево/вправо» (Windows) или «Option»+«Стрелка влево/вправо» (Mac OS).

- Чтобы отключить кернинг для выделенных символов, установите параметр «Кернинг» на панели «Символ» в значение «0» (ноль).
- Выберите диапазон символов или объект текста, который надо настроить.
- На панели «Символ» установите параметр «Трекинг».
Для смещения выделенных символов вверх или вниз относительно базовой линии окружающего текста применяется параметр «Смещение базовой линии». Смещение базовой линии особенно полезно при ручной настройке фрагментов или настройке положения шрифта с пиктограммами.
- Выделите символы или текстовые объекты, которые необходимо изменить. Если текст не выделен, смещение применяется к вновь создаваемому тексту.
- На панели «Символ» задайте параметр «Смещение базовой линии». Положительные значения смещают базовую линию символа выше, а отрицательные — ниже базовой линии остальной части строки. Текст с разными значениями смещения базовой линии
По умолчанию в программе·при определении интервала·между символами используется дробная ширина символов. Это означает, что интервалы между символами неодинаковы по размеру и иногда равны дробным долям пикселов.
Это означает, что интервалы между символами неодинаковы по размеру и иногда равны дробным долям пикселов.
В большинстве случаев дробная ширина символов обеспечивает создание оптимальных межсимвольных интервалов, при которых текст хорошо выглядит и легко читается. Однако, при отображении·в электронных документах текста небольшого размера (менее 20 пунктов) использование дробной ширины символов может вызвать их «слипание» либо появление между ними дополнительного пустого пространства, что затрудняет чтение.
Отключите использование дробной ширины символов, если необходимо ограничить межсимвольные интервалы целыми значениям в пикселах, чтобы избежать «слипания» мелкого текста. Значение·дробной ширины символов применяется ко всем символам текстового слоя. Применить этот параметр к выделенным символам нельзя.
- Выполните любое из следующих действий.
Чтобы использовать·для межсимвольных интервалов во всем документе только целые значения в пикселах, выберите в меню палитры «Символ» пункт «Системная конфигурация».

Чтобы вновь включить использование дробной ширины символов, выберите в меню панели «Символ» пункт «Дробная ширина».
Проблема с интерлиньяжем в Photoshop CC (Блоги Techdesigner.ru — блог о дизайне: Cicero)
На работе Photoshop CC не корректно, а точнее совсем не дает установить интерлиньяж в некоторых шрифтах.
Сразу хочу уточнить, что дома всё работает как надо. В общем, имеем шрифт Metropolis или Montserrat и я хочу установить точное расстояние между строками. С выбором стандартных расстояний — проблем не возникает (от Авто до 72pt).
Но мне необходимо установить расстояние 140pt. при этом когда начинаю вписывать цифру — Photoshop по какой-то причине сам устанавливает непонятные расстояния при нажатии любой цифры.
Если попробовать увеличивать расстояние с помощью курсора (вправо-влево) — Photoshop увеличивает расстояние в геометирической прогрессии. И не важно в какую сторону я отвожу курсор — вправо или влево. 3-4 таких перемещений и устанавливается расстояние >5000 pt и при этом Photoshop выдает ошибку о превышении расстояния.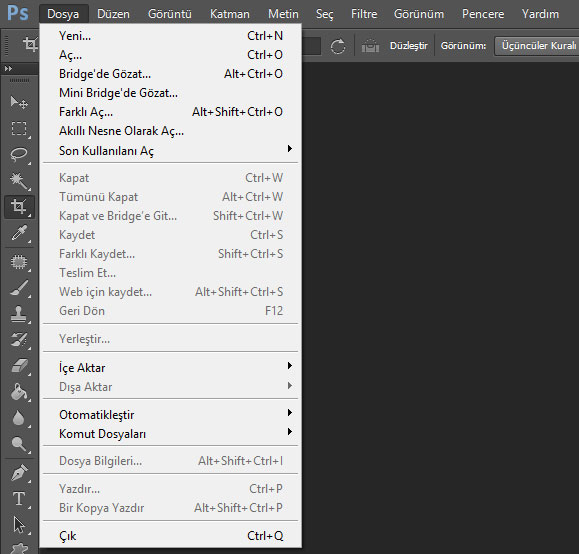
Ещё раз уточняю, что дома то же шрифт работает как надо и без проблем устанавливаются нужные расстояния. Google font или нестандратный — разницы нет. Проблема возникает рандомно с каким-нибудь шрифтом.
Кто-нибудь с таким сталкивался? Бесит и не дает спокойно работать.
Простой способ установить размер шрифта в Photoshop
Вот документ, который сейчас открыт на моем экране (фотография из библиотеки изображений Fotolia):
Исходный документ.
Я хочу добавить текст в нижнюю часть документа, поэтому я выберу свой Type Tool на панели инструментов:
Выбор инструмента «Текст».
Выбрав инструмент «Текст», я выберу шрифт и стиль шрифта на панели параметров:
Параметры шрифта (слева) и стиля шрифта (справа).
Чтобы изменить цвет шрифта, я нажимаю образец цвета на панели параметров. На данный момент для моего шрифта установлен черный цвет по умолчанию:
Щелкните образец цвета, чтобы изменить цвет шрифта.
При нажатии на образец цвета открывается палитра цветов в Photoshop , но вместо того, чтобы выбирать цвет из палитры цветов, я собираюсь взять образец цвета прямо из изображения. Для этого, пока палитра цветов все еще открыта, я наведу курсор мыши на фотографию, что временно переключит меня на инструмент Eyedropper Tool .Я наведу пипетку на область изображения, которая содержит цвет, который я хочу для своего текста, затем щелкну в этой области, чтобы выбрать цвет:
Выбор цвета из изображения для использования в качестве цвета шрифта.
Выбрав цвет, я нажимаю ОК, чтобы закрыть палитру цветов. Образец цвета на панели параметров теперь отображает новый цвет:
.Новый цвет шрифта появится в образце цвета.
Все, что мне нужно сделать сейчас, это выбрать размер для моего шрифта, но здесь мы сталкиваемся с небольшой проблемой.Обычно для установки размера шрифта мы используем параметр Font Size на панели параметров.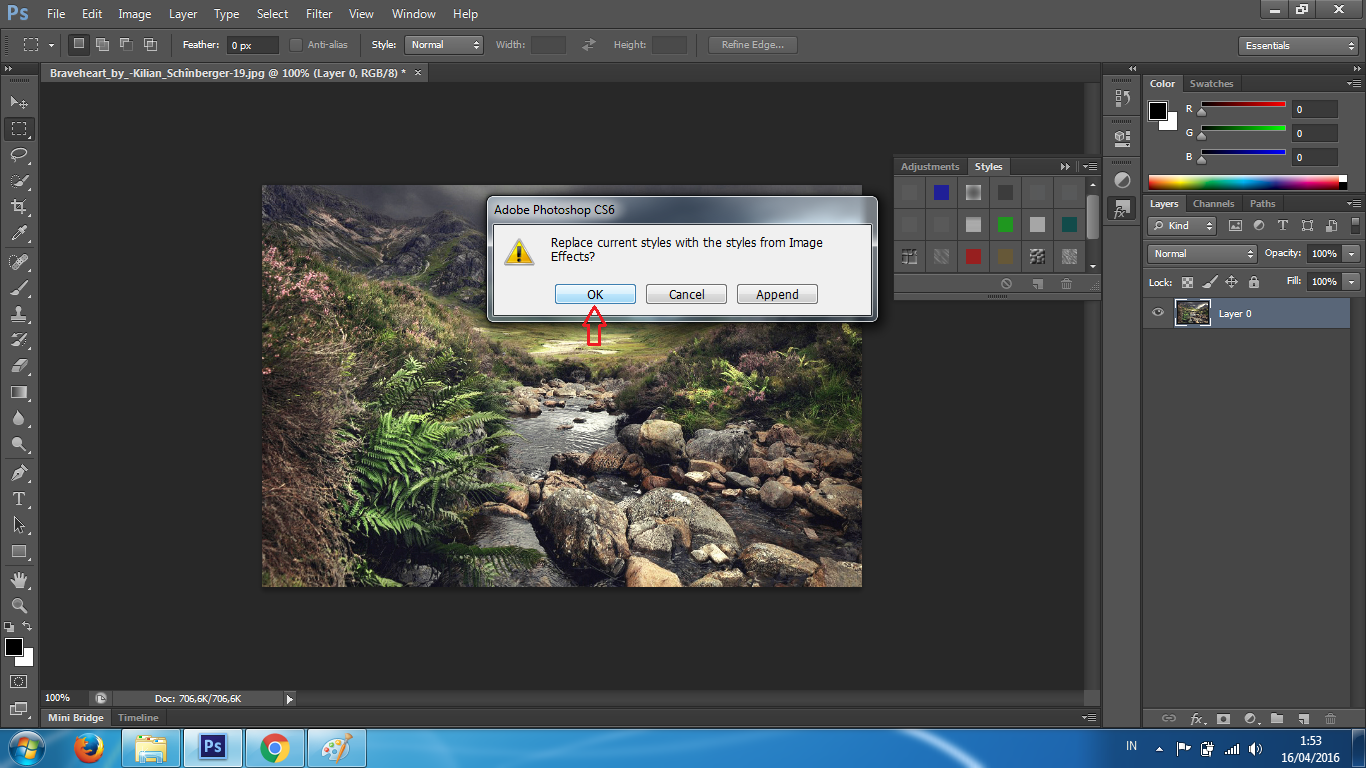 Мы можем либо ввести значение вручную в поле ввода, либо щелкнуть маленькую стрелку справа от поля ввода и выбрать из списка общих предустановленных размеров. Это здорово, если я знаю точный размер шрифта, который мне нужен, но в этом случае, как и в большинстве случаев, я не знаю, а это значит, что я должен угадывать, обычно с небольшими или нулевыми шансами понять это правильно. Поскольку мне нужно что-то выбрать, я выберу предустановленный размер 48 pt.Кажется, хороший выбор:
Мы можем либо ввести значение вручную в поле ввода, либо щелкнуть маленькую стрелку справа от поля ввода и выбрать из списка общих предустановленных размеров. Это здорово, если я знаю точный размер шрифта, который мне нужен, но в этом случае, как и в большинстве случаев, я не знаю, а это значит, что я должен угадывать, обычно с небольшими или нулевыми шансами понять это правильно. Поскольку мне нужно что-то выбрать, я выберу предустановленный размер 48 pt.Кажется, хороший выбор:
Выбор одного из предустановленных размеров шрифта.
Выбрав размер шрифта и настроив все остальные параметры шрифта, я щелкаю внутри документа с помощью инструмента «Текст» примерно в том месте, где я хочу, чтобы мой шрифт начинался, затем я добавляю свой текст. Когда я закончу, я нажму на клавиатуре Ctrl + Enter (Win) / Command + Return (Mac), чтобы принять текст. Вот как выглядит моя первая попытка с шрифтом 48 pt:
Первоначальный размер шрифта был слишком маленьким.
Похоже, мое первое предположение о размере шрифта было ошибочным. Текст слишком мелкий, но я все еще не знаю, какой именно размер мне нужен. Все, что я знаю, это то, что он должен быть больше 48 pt. Это оставляет мне несколько вариантов. Я мог бы попробовать выбрать другой, больший размер из списка предустановленных размеров (хотя самый большой предустановленный размер составляет всего 72 пт, что все еще может быть недостаточно большим), или я мог бы попытаться ввести собственное значение вручную в поле ввода «Размер шрифта», но каким должно быть это значение? Такой подход «проб и ошибок» к установке размера шрифта на панели параметров может очень быстро разочаровать.Должен быть более простой способ сделать это.
Как оказалось, есть, но он не включает параметр «Размер шрифта» на панели параметров. Вместо этого я собираюсь использовать команду Photoshop Free Transform . Чтобы получить доступ к команде Free Transform, сначала убедитесь, что ваш слой Type выбран на панели Layers:
Убедитесь, что ваш текстовый слой выбран (выделен синим цветом) на панели «Слои».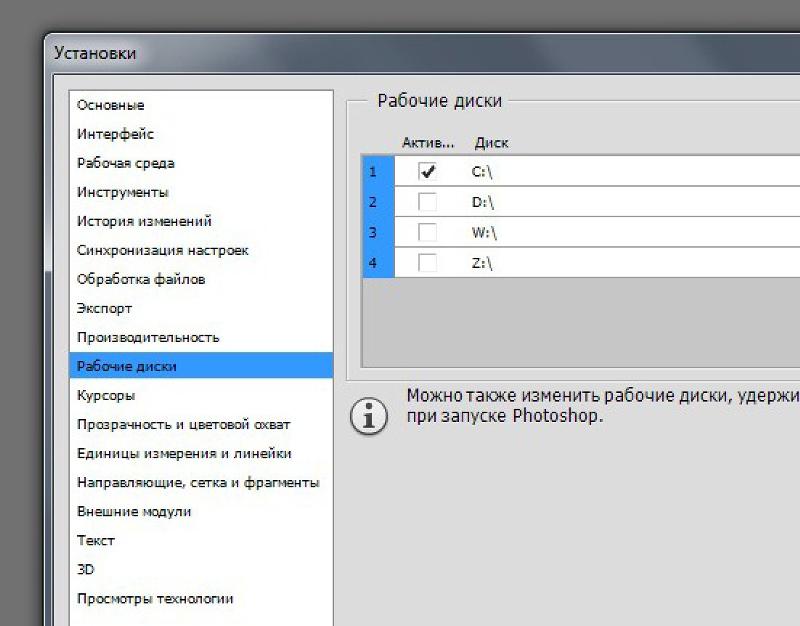
При активном слое «Тип» перейдите к меню Edit в строке меню в верхней части экрана и выберите Free Transform .Вы также можете нажать Ctrl + T (Win) / Command + T (Mac), чтобы быстро выбрать Free Transform с помощью сочетания клавиш:
Перейдите в Edit> Free Transform.
Это помещает ограничивающую рамку Free Transform и ручки вокруг текста, и теперь мы можем масштабировать текст до любого необходимого размера, просто перетаскивая ручки! Это также даст нам возможность предварительного просмотра результатов при изменении размера текста, что означает, что мы можем легко масштабировать его до нужного размера без каких-либо догадок.Поскольку шрифт в Photoshop состоит из векторов, а не пикселей, мы можем масштабировать его сколько угодно без потери качества изображения.
Для масштабирования текста удерживайте нажатой клавишу Shift на клавиатуре, затем щелкните и перетащите любую из четырех угловых маркеров (маленькие квадраты). Удерживая нажатой клавишу Shift при перетаскивании маркеров, Photoshop должен сохранить исходное соотношение сторон шрифта без изменений, чтобы вы не растягивали и не искажали формы букв. Когда вы закончите масштабировать текст, отпустите кнопку мыши, затем отпустите клавишу Shift (убедитесь, что вы отпустили кнопку мыши до того, как отпустили клавишу Shift, иначе вы все равно можете исказить текст):
Удерживая нажатой клавишу Shift при перетаскивании маркеров, Photoshop должен сохранить исходное соотношение сторон шрифта без изменений, чтобы вы не растягивали и не искажали формы букв. Когда вы закончите масштабировать текст, отпустите кнопку мыши, затем отпустите клавишу Shift (убедитесь, что вы отпустили кнопку мыши до того, как отпустили клавишу Shift, иначе вы все равно можете исказить текст):
Удерживайте Shift, щелкая и перетаскивая любой из угловых маркеров, чтобы масштабировать текст.
Вы также можете переместить текст в нужное место, когда активна функция «Свободное преобразование». Просто щелкните в любом месте ограничивающего прямоугольника «Свободное преобразование» и, все еще удерживая кнопку мыши нажатой, перетащите шрифт на новое место. При перемещении текста не нужно удерживать клавишу Shift. Здесь я центрирую свой текст в документе:
Щелкните и перетащите в любое место внутри ограничительной рамки «Свободное преобразование», чтобы переместить и изменить положение текста.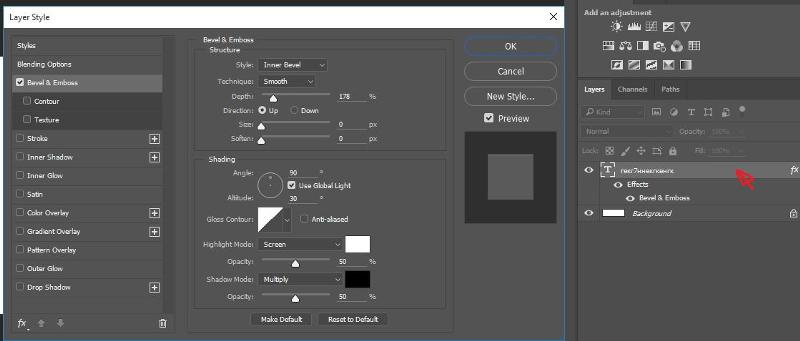
Когда вы будете довольны размером и положением вашего шрифта, нажмите Введите (Win) / Верните (Mac) на клавиатуре, чтобы принять изменение и выйти из режима свободного преобразования.Ограничительная рамка вокруг шрифта исчезнет:
Нажмите Enter (Win) / Return (Mac), чтобы выйти из Free Transform, когда закончите.
Если мы снова посмотрим на панель параметров, то увидим, что Photoshop автоматически обновил параметр «Размер шрифта» с новым размером шрифта:
Новый размер шрифта отображается в параметре «Размер шрифта» на панели параметров.
Как сочетать шрифты в Photoshop CC
В этом уроке вы узнаете , как сопоставить шрифты в Photoshop , чтобы вы могли использовать его в своих проектах.
Функция сопоставления шрифтов в Photoshop была представлена в версии CC 2015.5.
Match Font позволяет вам избавиться от догадок при идентификации определенных шрифтов и позволяет Photoshop CC выполнять всю тяжелую работу за вас.
Благодаря магии Adobe Sensei (искусственный интеллект Adobe) Photoshop использует интеллектуальный анализ изображений для определения шрифта, который используется на фотографии.
После того, как Photoshop проанализирует изображение с помощью технологии машинного обучения, вы получите набор совпадающих или похожих шрифтов со своего компьютера и библиотеки Typekit.
Подбор шрифтов в Photoshop по изображению
Шаг 01 — Откройте окно Match Font
Для любого изображения с открытым текстом выберите Тип> Соответствие шрифту . Это откроет окно Match Font, и вы увидите рамку выбора над изображением.
Шаг 02 — Выделите текст с помощью поля выбора подходящего шрифта
Щелкните и перетащите угловые маркеры поля выбора, чтобы оно включало одну строку текста. Выберите один шрифт и стиль.Не смешивайте гарнитуры и стили в выбранном поле «Соответствие шрифту».
Кроме того, убедитесь, что вы точно обрезали рамку выделения по левому и правому краям текста.
Примечание : функция «Соответствие шрифта», классификация шрифтов и функция сходства шрифтов в Photoshop в настоящее время работают только для латинских / латинских символов.
Шаг 03 — Выберите шрифт в окне «Соответствие шрифтов»
После того, как вы поместите рамку выбора шрифта вплотную к тексту, Photoshop автоматически отобразит шрифты списка, аналогичные шрифту на изображении, включая шрифты из Typekit.
шрифтов от Typekit необходимо будет синхронизировать с вашей учетной записью Creative Cloud.
Чтобы просматривать только шрифты, установленные на вашем компьютере, снимите флажок Показать шрифты, доступные для синхронизации с Typekit .
В результатах щелкните шрифт, ближайший к шрифту на изображении.
После того, как вы нажмете ОК, Photoshop выберет шрифт, на котором вы щелкнули.
Исправьте перспективу шрифтов, прежде чем найдете шрифты в Photoshop
Некоторые изображения могут быть слишком искажены или иметь слишком большой угол наклона, что затруднит поиск шрифтов в Photoshop.
В приведенном ниже примере перспектива знака слишком велика, и команда «Подобрать шрифт» не будет работать.
Для такого изображения вы можете использовать инструмент Perspective Crop Tool (вложенный в Crop Tool ), чтобы скорректировать перспективу.
Просто нажмите и перетащите угловые ручки, чтобы согласовать угол с поверхностью, на которой располагается текст. Затем нажмите ввод (Mac: команда).
После исправления перспективы выполните те же действия, что и в первом примере, чтобы подобрать шрифт.
Для лучших результатов используйте веб-сайт Typekit для сопоставления шрифтов
Вместо того, чтобы использовать Photoshop для поиска шрифтов, я недавно использовал веб-сайт Typekit.
Веб-сайт позволяет выполнять визуальный поиск (jpg, gif или png.) И обеспечивает лучший предварительный просмотр, чем Photoshop. Вы можете предварительно просмотреть шрифт с любой копией, которая вам нравится, а также вы можете настроить размер текста, что упрощает выбор шрифта, который лучше всего подходит.
Как и в Photoshop, убедитесь, что рамка выделения плотно прилегает к одной строке текста.Помните, что образцы, содержащие символы Aa – Zz, получат наилучшие результаты.
Как изменить шрифт текста в Photoshop CS5
Photoshop CS5 имеет так много различных инструментов и утилит для редактирования изображений, что очень легко упустить из виду некоторые из наиболее простых. Возможность изменять внешний вид персонажей присутствует в большинстве программ, поэтому мы стали воспринимать это как должное. Параметры фильтра и стиля слоя намного интереснее, чем параметры шрифта, и вы можете забыть, насколько эффективным может быть изменение шрифта.Но вы можете изменить шрифт текста в Photoshop CS5 в любое время (при условии, что вы не растеризовали текстовый слой) и получить совершенно новый вид вашего изображения. Если вам не нравится набор шрифтов, доступных в Photoshop CS5, вы можете прочитать здесь, чтобы узнать, как добавить дополнительные шрифты в Photoshop.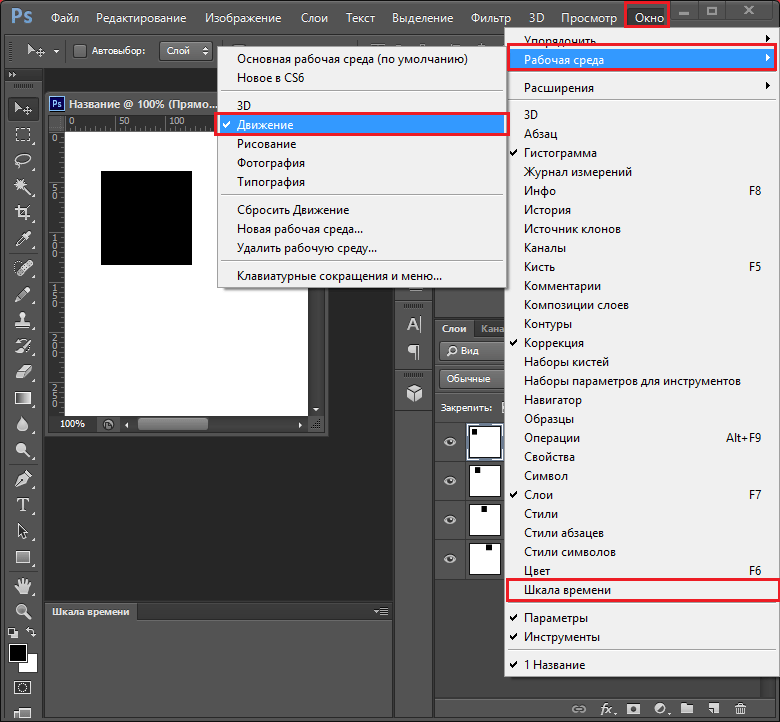
Редактировать шрифт текста в Photoshop
Если вы новичок в Photoshop или обычно используете его только для определенных целей, то вы можете не знать обо всех различных окнах и панелях, которые можно отображать.Каждое окно фокусируется на определенной задаче или элементе изображения и предлагает быстрый доступ к наиболее полезному набору инструментов для выполнения этой задачи. Это также относится к редактированию текста, и инструменты для выполнения этих правок можно найти на панели «Символ». Ниже мы приведем несколько примеров того, что вы можете сделать со своим текстом с помощью этих инструментов.
Начните с открытия изображения в Photoshop, содержащего текстовый слой, шрифт которого вы хотите изменить.
Щелкните Window в верхней части окна Photoshop, затем щелкните параметр Character .Появится панель, похожая на изображение ниже.
Нажмите клавишу F7 на клавиатуре, чтобы отобразить панель Layers (если она еще не отображается), затем щелкните текстовый слой, который вы хотите отредактировать.
Щелкните инструмент Текст на панели инструментов в левой части окна.
Щелкните в любом месте текста, затем нажмите Ctrl + A , чтобы выделить весь текст.
Щелкните раскрывающееся меню Font на панели Character , затем выберите шрифт, который вы хотите использовать вместо текущего параметра. Ваш текст переключится на этот шрифт.
Пока у вас выделен весь текст на этом слое, вы можете использовать другие инструменты на панели «Символ», чтобы внести некоторые универсальные изменения, если хотите. Например, есть параметры для регулировки расстояния между символами, размера текста и цвета текста.Вы также можете использовать значки в нижней части панели, чтобы подчеркнуть текст, добавить имитацию жирного шрифта или преобразовать весь текст в верхний или нижний регистр. Поэкспериментируйте с различными значками и раскрывающимися меню, чтобы увидеть доступные вам параметры.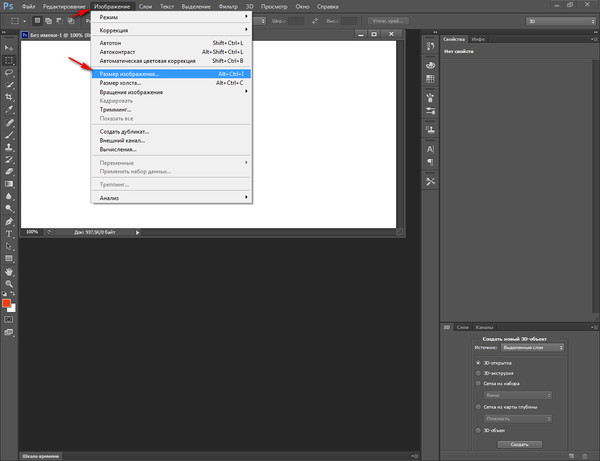 Вы всегда можете отменить последнее действие, нажав Ctrl + Z на клавиатуре.
Вы всегда можете отменить последнее действие, нажав Ctrl + Z на клавиатуре.
Мэтью Берли пишет технические руководства с 2008 года. Его статьи были опубликованы на десятках различных веб-сайтов и были прочитаны более 50 миллионов раз.
После получения степени бакалавра и магистра компьютерных наук он несколько лет проработал в сфере управления ИТ для малых предприятий. Однако сейчас он работает полный рабочий день, пишет онлайн-контент и создает веб-сайты.
Его основные писательские темы включают iPhone, Microsoft Office, Google Apps, Android и Photoshop, но он также писал и на многие другие технические темы.
Установите пользовательское содержимое вкладки HTML для автора на странице своего профиля СвязанныеОтказ от ответственности: Большинство страниц в Интернете содержат партнерские ссылки, в том числе некоторые на этом сайте.
Стилей шрифтов в Photoshop CS6: Учебное пособие по шрифтам и тексту
Одной из замечательных новых функций Photoshop CS6, который недавно был выпущен в виде бесплатной бета-версии, является функция «Стили шрифтов».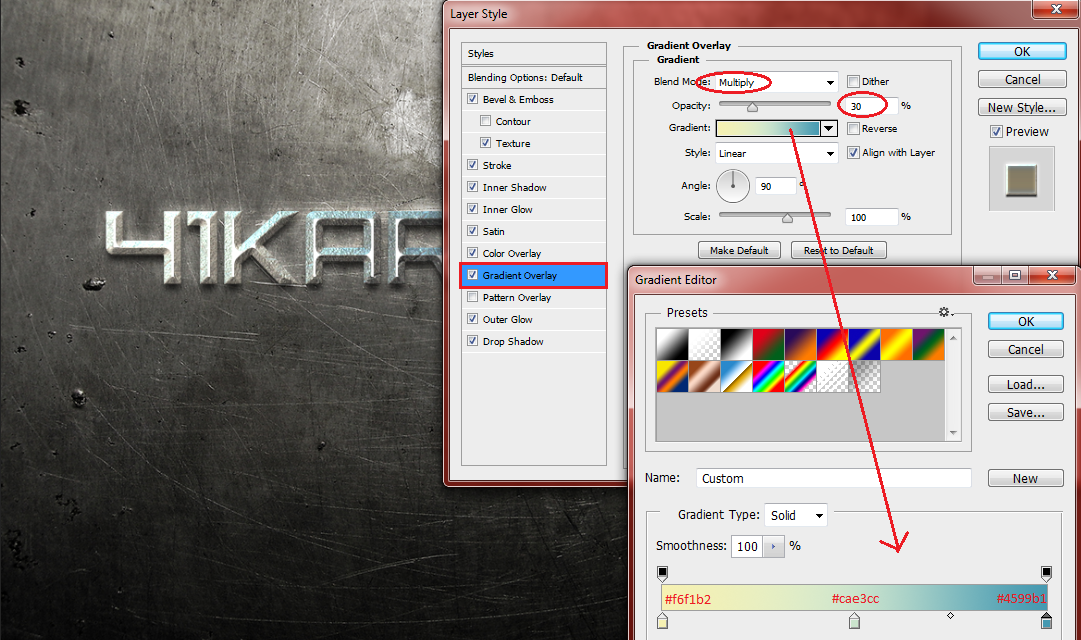 Эта функция позволяет определять стили текста как для абзацев, так и для символов, очень похожим образом, как в InDesign. Это означает, что вы можете легко и быстро изменить внешний вид любого текста. Экономия времени при работе с большим количеством текстовых слоев или большими текстовыми блоками в файле.
Эта функция позволяет определять стили текста как для абзацев, так и для символов, очень похожим образом, как в InDesign. Это означает, что вы можете легко и быстро изменить внешний вид любого текста. Экономия времени при работе с большим количеством текстовых слоев или большими текстовыми блоками в файле.
В этом руководстве объясняется, как работает эта функция, и как ее можно использовать для улучшения рабочего процесса форматирования текста.
Итак, что же такое стили шрифта?
Типовой стиль — это группа атрибутов форматированного текста, означающая, что каждый стиль хранит информацию об определенной текстовой структуре. Сюда входят два типа стилей:
1– Стили символов: Какие атрибуты управляющих символов, такие как размер шрифта, цвет, кернинг, интерлиньяж и т. Д. (Атрибуты на панели «Символ»).
2– Стили абзаца: Управляют атрибутами как символа, так и абзаца, такими как отступы и интервалы, выравнивание, расстановка переносов и т. Д. (Атрибуты на панели «Абзац»).
Д. (Атрибуты на панели «Абзац»).
Таким образом, хотя стили абзаца применяются ко всему абзацу, стили символов используются для форматирования выделенного текста внутри абзаца, например, для выделения некоторых слов жирным шрифтом или курсивом.
Прежде чем мы начнем работать со стилями шрифтов, давайте взглянем на различные панели, которые мы будем использовать.Эти панели можно найти в меню Window ИЛИ в меню Type -> Panels , где находятся следующие четыре панели.
Панели абзацев и символов
— Панель абзаца
Панель, на которой можно изменить атрибуты форматирования абзаца.
— Панель символов
Панель, на которой можно изменять атрибуты форматирования символов.
Панели стилей абзацев и стилей символов
— Панель стилей абзацев
Панель, на которой хранятся стили абзацев, которые можно изменить.
— Панель стилей символов
Панель, на которой стили символов хранятся и могут быть изменены.
Итак, хотя первые две панели используются для изменения значений, две другие используются для управления стилями, в которых хранятся эти значения.
Настройка стилей шрифтов
Чтобы создать стиль шрифта, вам нужно сначала создать текст, затем вы либо отформатируете его и создадите стиль шрифта на основе любых атрибутов, назначенных этому тексту, либо вы просто сначала создадите стиль шрифта, а затем выполните форматирование.
Итак, выберите Type Tool (T) и создайте текст. Вы также можете вставить фиктивный текст, выбрав Type -> Paste Lorem Ipsum , что является новой функцией Photoshop CS6.
Создание стилей абзацев
Обычно лучше начать с создания стилей абзаца, поскольку они касаются большей части текста в документе. После этого вы можете создавать стили символов для выделенного текста внутри отформатированных абзацев.
Итак, начните с добавления некоторого базового форматирования к созданному вами тексту.
Пример:
— На панели «Символ»: изменяются несколько значений, например цвет, шрифт и размер шрифта.
— На панели «Параграф»: изменены некоторые значения интервалов и отступов.
— Откройте панель «Стили абзацев» («Окно» -> «Стили абзацев» ИЛИ «Тип» -> «Панели» -> «Стили абзацев»). Вы заметите, что на панели уже есть стиль по умолчанию под названием «Основной абзац». Если рядом с ним вы увидите знак плюса «+», не беспокойтесь, мы вернемся к нему позже.
Чтобы создать новый стиль абзаца на основе атрибутов, назначенных абзацу, вам необходимо сначала выбрать хотя бы один символ. Затем щелкните значок «Создать новый стиль абзаца» на панели «Стили абзаца».
ИЛИ щелкните стрелку меню панели в верхнем правом углу и выберите Новый стиль абзаца . Просто имейте в виду, что в меню панели есть все необходимые вам параметры.
— Вы заметите, что новый стиль абзаца под названием «Стиль абзаца 1» отображается на панели «Стили абзаца».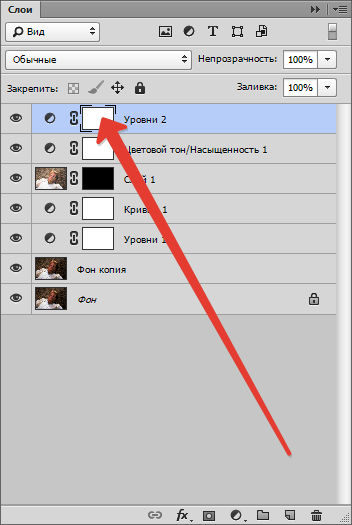 Это означает, что вы только что создали стиль абзаца.
Это означает, что вы только что создали стиль абзаца.
Изменение стилей абзацев
Теперь, когда у вас есть новый стиль абзаца на панели, вы можете просматривать и изменять его настройки в любое время.
Чтобы изменить стиль абзаца, вы можете дважды щелкнуть его имя на панели «Стили абзацев» ЛИБО выбрать его, а затем выбрать «Параметры стиля » в меню панели.
Откроется диалоговое окно Параметры стиля абзаца , в котором можно изменить различные параметры стиля.
Вы заметите, что первые три вкладки слева управляют атрибутами символа, а остальные — атрибутами абзаца.
Первое, что вам нужно сделать, это переименовать стиль, чтобы имя имело смысл. Это значительно упростит применение и изменение стилей.
Здесь стиль переименован в «Body».
— Примечание. Значения в диалоговом окне — это те значения, которые вы присвоили тексту перед созданием стиля.
Но если вы создадите стиль абзаца до форматирования текста, у вас не будет никаких значений в этом диалоговом окне.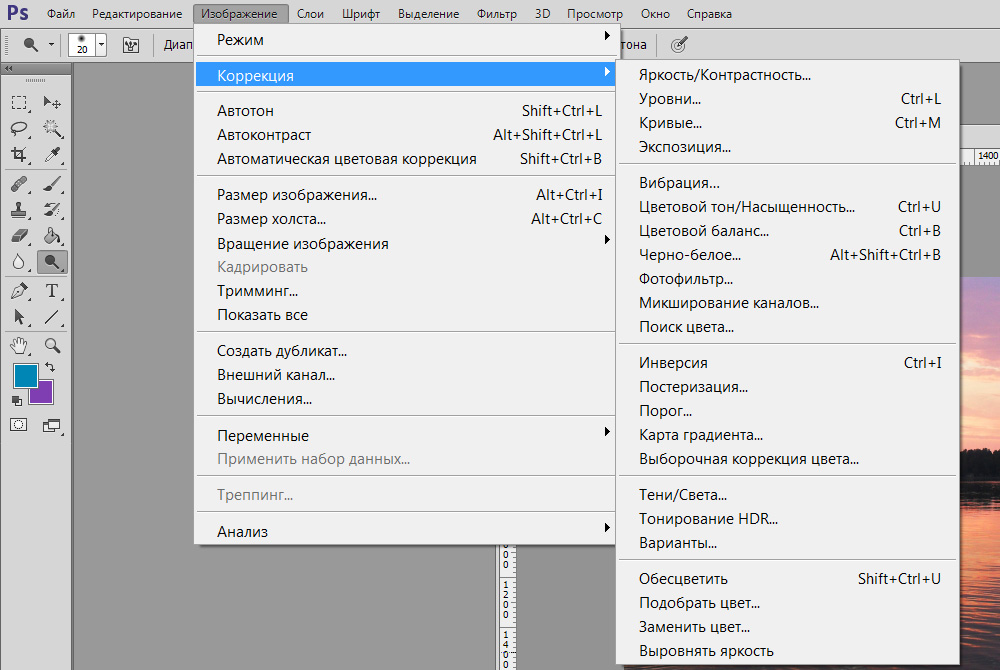 Это позволяет вам создать чистый стиль абзаца с нуля.
Это позволяет вам создать чистый стиль абзаца с нуля.
Измените любые настройки, которые вам нужно изменить.
Нет необходимости вносить все изменения сразу, поскольку вы всегда можете открыть это диалоговое окно еще раз, чтобы изменить форматирование в любое время.
По завершении нажмите ОК. Изменения будут сохранены в созданном вами стиле и применены к соответствующему тексту или текстовому слою.
Если вы видите знак «+», просто щелкните значок «Очистить переопределение» в нижней части панели.Мы вернемся к переопределениям позже.
Стили нескольких абзацев
Вы можете создать столько стилей абзацев, сколько захотите, и применять их к различным абзацам в вашем тексте.
Для этого используйте инструмент «Текст», чтобы выбрать абзац, к которому вы хотите применить новый стиль абзаца.
Пример:
Создание стиля абзаца для заголовков.
Отформатируйте выбранный абзац по своему усмотрению.
Здесь шрифт, размер шрифта и значения цвета шрифта изменяются на панели «Символ».
И некоторые другие значения в панели «Абзац» также изменены.
Не снимая выделения с абзаца, щелкните значок Создать новый стиль абзаца на панели «Стили абзаца». На панели появится новый стиль.
Дважды щелкните новый стиль, чтобы переименовать его и внести другие изменения. Здесь он переименован в «Заголовки».
Обратите внимание, что это новые значения, которые вы только что изменили для выбранного абзаца.
У вас будет два разных стиля абзацев на панели «Стили абзацев», каждый из которых применяется к разному абзацу внутри одного и того же текстового блока.
Выбор стилей абзацев
Теперь, когда у вас есть более одного стиля абзаца, вам нужно быть осторожным при выборе стилей для их применения или изменения их значений.
Убедитесь, что вы не щелкаете или не дважды щелкаете имя стиля напрямую, потому что, если выбран текстовый слой и вы щелкните или дважды щелкните стиль абзаца, он будет применен ко всему тексту.
Чтобы избежать этого, вы можете:
1- поместите курсор инструмента «Текст» внутрь текста, к которому применяется стиль, и соответствующий стиль абзаца будет автоматически выбран на панели «Стили абзаца».
Это действительно полезно, когда вы не уверены, какой стиль также применяется к тексту.
Таким образом, когда курсор находится внутри «основного» текста, стиль абзаца «Основной» будет автоматически выбран на панели «Стили абзацев».
И если вы поместите курсор внутри абзаца «Заголовок 1», будет выбран стиль абзаца «Заголовки».
После выбора стиля вы можете дважды щелкнуть его, чтобы изменить его настройки.
2- Лучше всего щелкнуть мышкой на всех текстовых слоях, выбрав любой другой слой (который не является текстовым слоем), а затем дважды щелкнуть стиль, который вы хотите изменить, на панели «Стили абзацев».
Это гарантирует, что изменения коснутся только этого стиля и не будут по ошибке применены к другим частям текста.
Применение стилей абзацев
Если вы хотите применить стиль абзаца к неформатированному абзацу, вам необходимо:
1- Выберите этот абзац и убедитесь, что это абзац, а не текст внутри абзаца.
Пример:
Применение стиля абзаца «Заголовки» к абзацу «Заголовок 2».
2- Щелкните имя стиля, чтобы применить его к выбранному абзацу.
Стиль со всеми его настройками будет применен одним щелчком мыши.
Изменение настроек стиля абзаца
Всякий раз, когда вы хотите изменить стиль абзаца, убедитесь, что вы выбрали его правильно, как объяснялось ранее.
1- Дважды щелкните выбранный стиль абзаца.
2- Измените значения в диалоговом окне «Параметры стиля абзаца».
Пример:
a- Изменение шрифта и размера шрифта для стиля абзаца «Основной».
b- Изменение значения автоматического интерлиньяжа (пробела между строками).
После того, как вы нажмете «ОК», вы заметите, что изменения будут применены ко всем абзацам, к которым применен стиль «Основной текст», а другие абзацы не будут затронуты вообще.
Переопределения
Если вы измените любой из атрибутов вне диалогового окна «Параметры стилей абзаца» или примените стиль абзаца к предварительно отформатированному тексту, рядом с именем измененного стиля появится знак «+».
Пример:
Изменение цвета одного из абзацев стиля «Основной текст» на синий.
Если изменения внесены в панель «Символ», рядом со стилем абзаца «Основной» появится знак «+».
Знак + означает, что настройки текста не соответствуют исходным настройкам стиля или что есть переопределения.
Есть три способа справиться с переопределением:
1- Переопределение стилей путем слияния переопределений:
Если вы хотите добавить изменения в текущий стиль, чтобы они заменили настройки этого стиля, вы можете щелкнуть значок «Переопределить стиль абзаца» путем объединения значка «Переопределения » на панели «Стили абзаца» или щелкнуть значок меню панели и выбрать «« Переопределить ».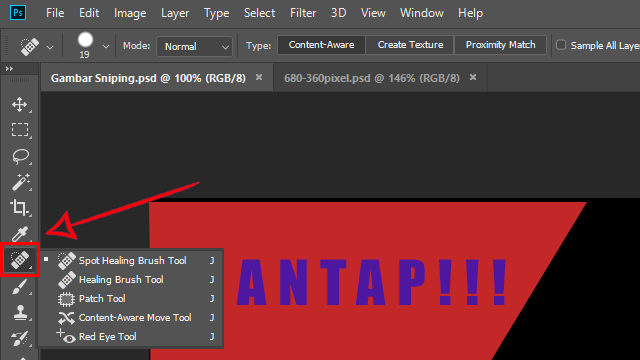 Стиль .
Стиль .
2- Удаление переопределений:
Если вы хотите избавиться от любых переопределений и вернуться к настройкам исходного стиля, выберите стиль, затем щелкните значок Очистить переопределение внизу панели стилей абзацев ИЛИ щелкните значок меню панели и выберите Очистить Переопределить .
3- Сохранение отмены
Если вы не хотите ни добавлять изменения в стиль, ни удалять их, вы можете просто оставить их как переопределения, и знак + не будет удален
Дублирование стилей абзацев
Если вам нужно изменить некоторые атрибуты стиля, а затем сохранить его как новый, вы можете продублировать этот стиль вместо того, чтобы воссоздавать его с нуля.
Для этого выберите имя стиля на панели «Стили абзаца», затем в меню панели выберите Дублировать стиль .
Копия появится на панели, так что вы можете выбрать ее и изменить параметры стиля, как показано ранее.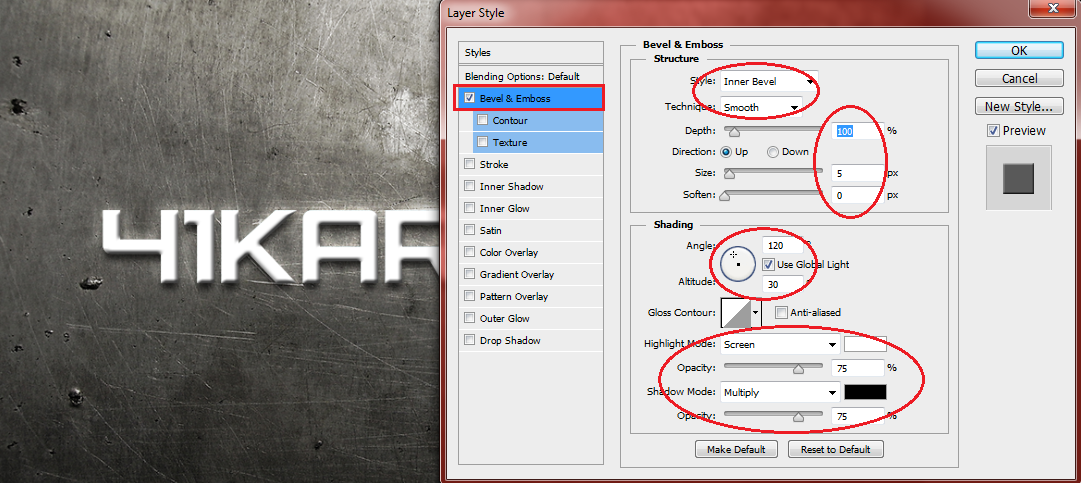
Пример:
Измените цвет одного из абзацев стиля «Основной текст» на синий, затем сохраните новые настройки в отдельном стиле.
Итак, после копирования стиля абзаца «Основной», выбора одного абзаца и изменения его цвета на синий дважды щелкните измененный стиль, чтобы переименовать его.
Вы заметите, что цвет в диалоговом окне «Параметры стиля абзаца» теперь установлен на синий.
Теперь дублированный стиль абзаца — новый отдельный.
Это удобно, когда у вас есть стиль с множеством различных настроек, и вам нужно изменить только один из них, чтобы сохранить его в новом стиле. Дублирование — это лучший способ!
Удаление стилей абзацев
Если вы хотите избавиться от стиля абзаца, вам нужно выбрать этот стиль, затем щелкнуть значок Удалить текущий стиль абзаца внизу на панели Стили абзаца ИЛИ выбрать Удалить стиль в меню панели.
Это удалит стиль, но сохранит его настройки, примененные ко всем абзацам, к которым был применен стиль.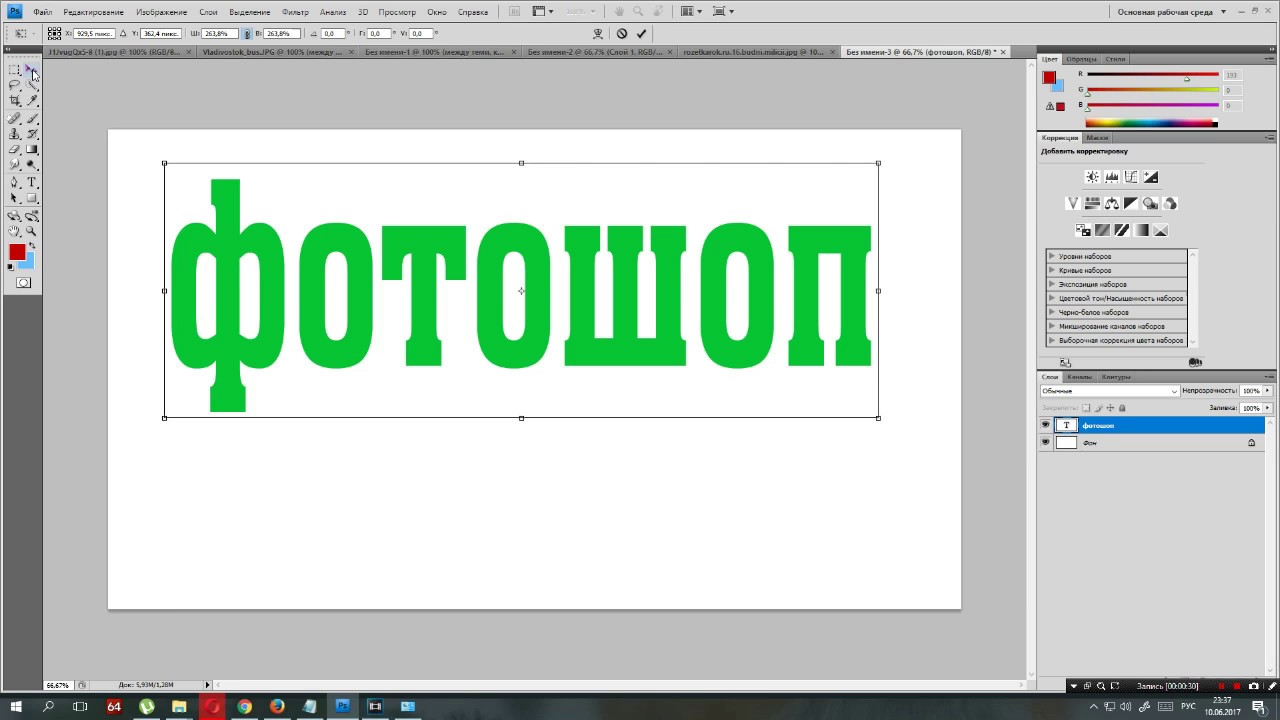
Эти абзацы не будут затронуты другими стилями абзаца.
Например, если мы изменим цвет стиля абзаца «Основной» в диалоговом окне Параметры стиля абзаца…
Изменения коснутся только одного абзаца, а второй останется без изменений.
Это в значительной степени основные моменты, касающиеся стиля абзаца.Что касается стилей символов, здесь все почти так же, за исключением того, что вы будете иметь дело с текстом внутри абзаца, а не с самим абзацем.
Создание стилей символов
Во-первых, вам нужно выбрать текст, к которому вы хотите применить стиль символа. Затем отформатируйте этот текст, если хотите, перед созданием стиля (или вы можете создать новый стиль символа, а затем изменить настройки).
Пример:
Создание стиля символов для чисел.Таким образом, значения, измененные на панели «Символ», — это цвет и размер шрифта.
— Откройте панель «Стили символов» («Окно» -> «Стили символов», ИЛИ «Тип» -> «Панели» -> «Стили символов»).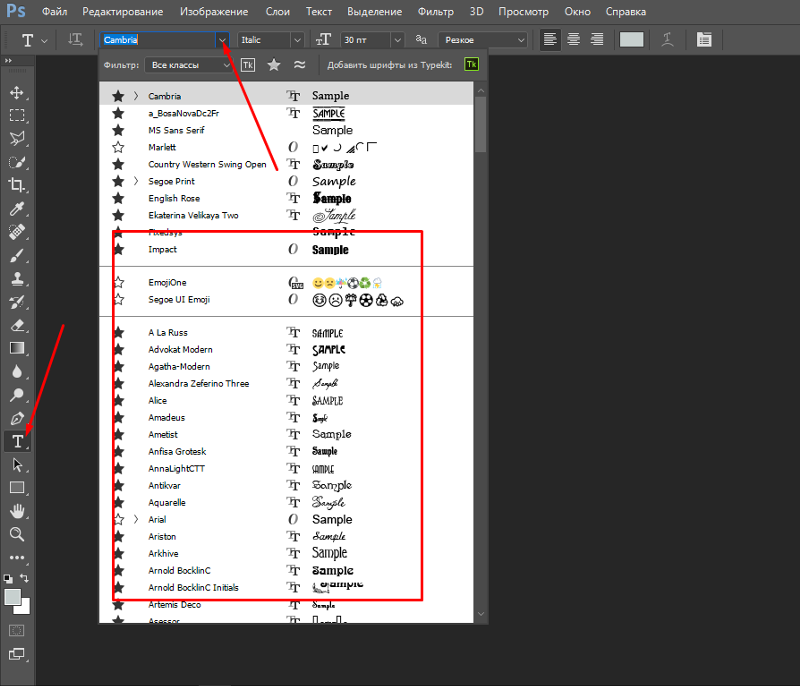 Вы заметите, что стиль по умолчанию — «Нет».
Вы заметите, что стиль по умолчанию — «Нет».
— Чтобы создать новый стиль символа, щелкните Создать новый стиль символа ИЛИ щелкните стрелку меню панели в верхнем правом углу и выберите Новый стиль символа .
— Новый стиль символа под названием «Стиль символа 1» появится на панели Стили символа.
Изменение стилей символов
— Чтобы просмотреть и изменить настройки нового стиля, вы можете Дважды щелкнуть его имя на панели «Стили символов» ЛИБО выбрать его, а затем выбрать Style Options в меню панели.
Откроется диалоговое окно Параметры стиля символа .
Вы найдете три вкладки слева, и эти вкладки управляют только атрибутами персонажа. Здесь вообще нет вкладок для управления атрибутами абзаца.
Не забудьте переименовать стиль. Здесь стиль переименован в «Числа».
Применение стилей символов
Если вы хотите применить стиль символа к неформатированному тексту, вам необходимо:
1- Выделите этот текст с помощью инструмента «Текст».
Пример:
Применение стиля символа «Числа» к номеру «2».
2- Щелкните имя стиля, чтобы применить его к выделенному тексту.
Стиль со всеми его настройками будет применен одним щелчком мыши.
Несколько стилей символов
Как и в стилях абзацев, вы можете создать столько стилей символов, сколько вам нужно. Просто не забывайте каждый раз выделять текст, чтобы не применять стиль ко всему блоку текста.
Пример:
Создание стиля символов для слов «Lorem Ipsum».
1- Выделите текст.
На этот раз форматировать текст не будем. Вместо этого мы сначала создадим новый стиль персонажа.
2- Не снимая выделения с текста, дважды щелкните имя нового стиля.
Откроется диалоговое окно Параметры стиля символа .
Как видите, никаких значений не присвоено. Это потому, что мы не добавляли никакого форматирования к тексту перед созданием стиля.
— Переименуйте стиль и измените настройки по своему усмотрению.
— Когда вы нажимаете ОК, новые настройки будут применены к выделенному тексту.
Еще раз, вы можете выбрать любой другой текст, а затем щелкнуть имя стиля, чтобы применить его и к этому тексту.
Переопределения
Как и стили абзаца, стили символов будут иметь знак плюса «+» рядом с ними, если они изменены вне диалогового окна «Параметры стилей символов» или если они применяются к предварительно отформатированному тексту.
Пример:
Изменение цвета текста «Lorem Ipsum» в стиле «Жёлтый полужирный» на синий.
Так что сначала выделите текст.
Затем измените его цвет или любые другие атрибуты на панели «Символ», и вы получите знак + рядом с именем стиля «Жирным желтым шрифтом» на панели «Стили символов».
Три способа справиться с переопределением:
1- Переопределение стилей путем слияния переопределений:
Чтобы добавить изменения к текущему стилю, щелкните значок «« Переопределить стиль символа »путем объединения » на панели «Стили символов» или щелкните значок меню панели и выберите «Переопределить стиль ».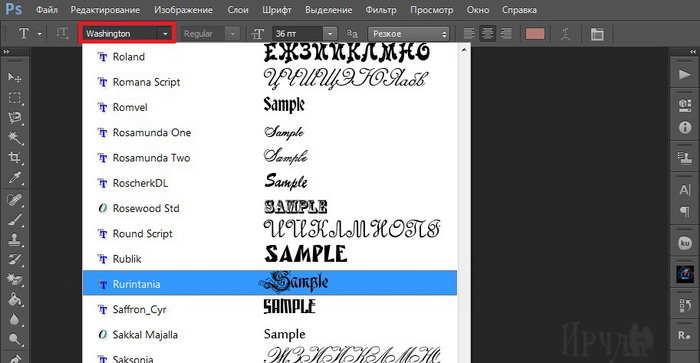
2- Удаление переопределений:
Чтобы избавиться от любых переопределений, выберите стиль, затем щелкните значок Очистить переопределение на панели «Стили символов» ИЛИ щелкните значок меню панели и выберите Очистить переопределение .
3- Сохранение отмены
Чтобы сохранить изменения, не добавляя их к стилю, оставьте их как переопределения.
Дублирование стилей символов
— Чтобы скопировать стиль символа, выберите имя стиля на панели «Стили символов», затем в меню панели выберите Дублировать стиль .
— Дважды щелкните копию, чтобы изменить ее настройки.
— В диалоговом окне «Параметры стиля символа» измените параметры, которые нужно изменить.
Пример:
Чтобы создать стиль символа «Зеленый полужирный», изменив цвет на зеленый и переименовав стиль.
— Дублированный стиль персонажа станет новым отдельным.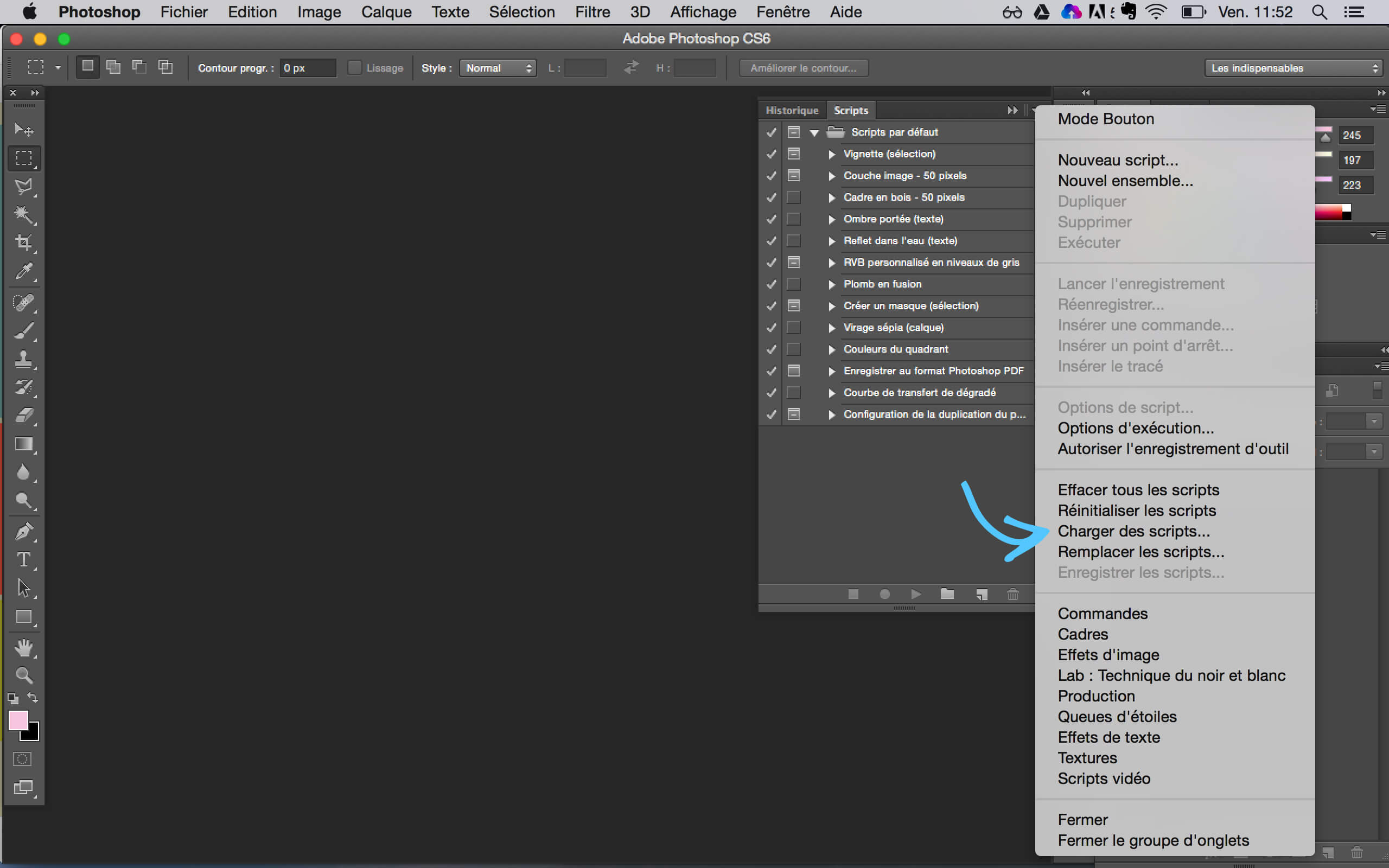
— Все, что вам нужно сделать, это выделить текст.
— Затем щелкните имя нового стиля, чтобы применить его к выделенному тексту.
Удаление стилей символов
Чтобы избавиться от стиля символа, сначала выберите его, затем щелкните значок Удалить текущий стиль символа на панели «Стили символов» ИЛИ выберите Удалить стиль в меню панели.
Это удалит стиль, но сохранит его настройки, примененные к любому тексту, к которому был применен стиль.
Но вы, конечно, можете выделить этот текст и применить к нему существующий стиль символа.
Заключение
Надеюсь, это дало вам представление о том, как работают стили шрифтов и как вы можете использовать их для улучшения рабочего процесса.
Еще раз, что замечательно в этой функции, так это то, что вместо применения и изменения стилей к одному блоку текста за раз, теперь вы можете делать это один раз для всех блоков текста, которые используют один и тот же стиль.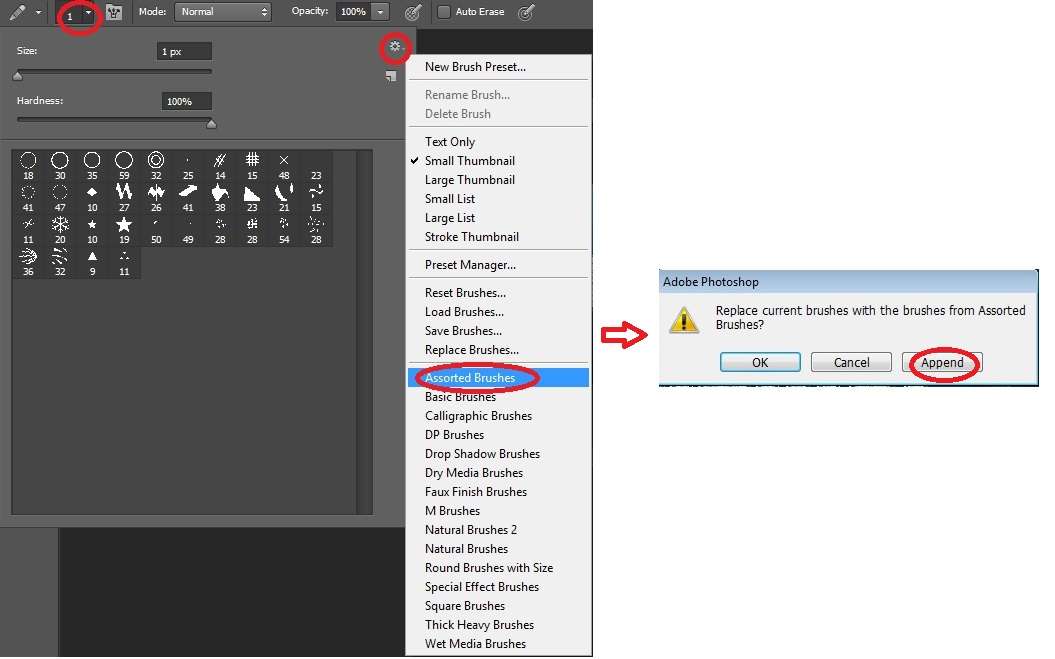 Довольно потрясающе, правда?
Довольно потрясающе, правда?
Просто убедитесь, что выбрали правильный стиль шрифта, выделив текст или поместив курсор внутри него, или щелкнув любой слой, не являющийся текстовым. Так важно всегда помнить об этом при работе со стилями шрифта.
Буду рад узнать, что вы думаете об этой функции, а также есть ли у вас какие-либо другие полезные советы и идеи о том, как ее использовать.
Как имитировать полужирный и курсив в Photoshop
Что нужно знать
- Выделите текст, выберите More в меню палитры символов, затем выберите Faux Bold или Faux Italic .
- Снимите флажки Faux Bold и Faux Italic , когда закончите, и избегайте дальнейшего изменения текста.
- Photoshop предоставляет варианты полужирного или курсивного начертания, только если шрифт включает и поддерживает эти стили.
В этой статье объясняется, как выделить текст жирным шрифтом и курсивом в Photoshop версии 5.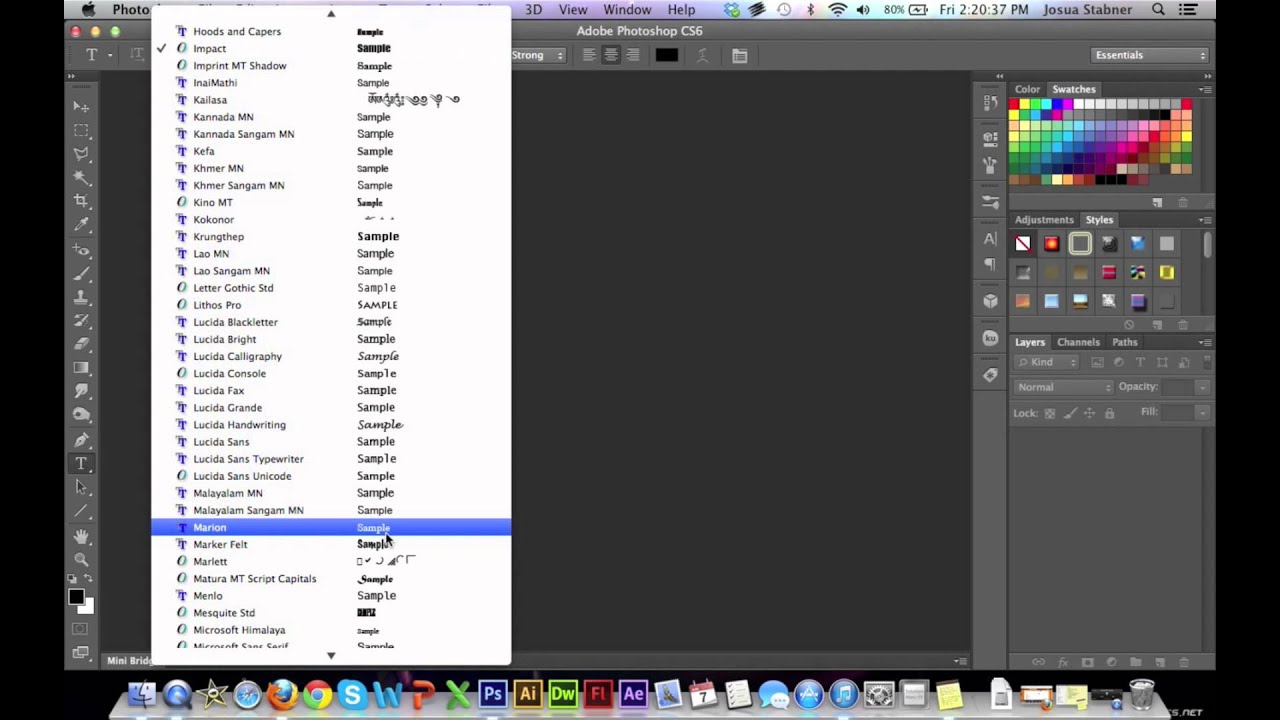 0 и более поздних версий.
0 и более поздних версий.
Палитра «Найди свой персонаж»
Выберите вкладку меню на панели параметров инструмента, чтобы открыть палитру Character , если она еще не отображается, перейдите в Window > Character .
Выберите свой текст
Выделите нужный текст жирным или курсивом, выделив слова. Выберите 3 горизонтальные линии в верхнем правом углу меню палитры.
Вы должны увидеть варианты для Faux Bold и Faux Italic . Выберите тот, который вам нужен — или и то, и другое.
Параметры, выделенные жирным шрифтом и курсивом, могут отображаться в виде ряда букв T в нижней части палитры символов в некоторых загружаемых версиях Photoshop.Первая буква T выделена жирным шрифтом, вторая — курсивом. Просто выберите тот, который вам нужен. Здесь вы также увидите другие параметры, например, для ввода текста заглавными буквами.
Возможные проблемы
Не все пользователи являются поклонниками вариантов Faux Bold или Faux Italic , поскольку они могут вызвать некоторые незначительные проблемы.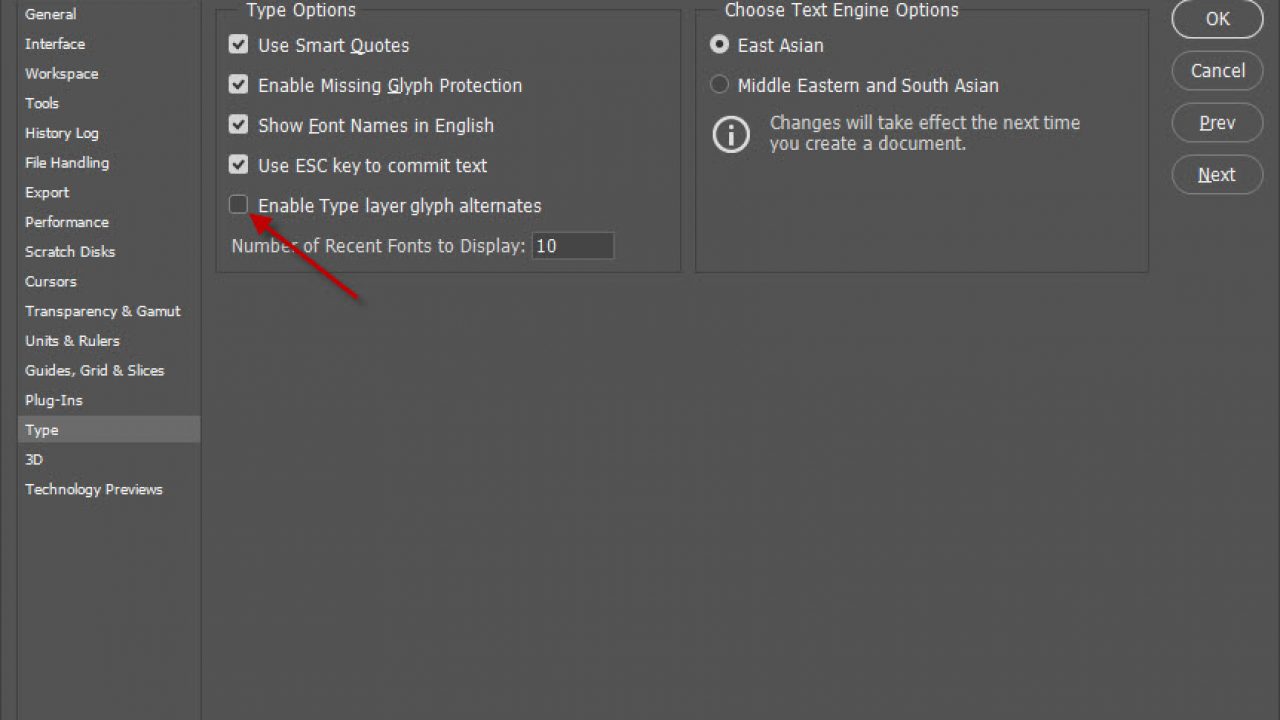 Они могут вызвать сбои в тексте, если вы планируете отправить документ на профессиональную печать. Однако большинство из них легко исправить.
Они могут вызвать сбои в тексте, если вы планируете отправить документ на профессиональную печать. Однако большинство из них легко исправить.
Не забудьте выключить свой выбор после того, как достигнете своей цели. Просто снимите флажок Faux Bold или Faux Italic , чтобы вернуться к нормальному состоянию. Автоматически этого не произойдет — это «липкая» настройка. Если вы используете его один раз, все будущие шрифты будут отображаться таким образом, пока вы не отмените его, даже если вы работаете над другим документом в другой день.
Вы также можете выбрать Сбросить символ в палитре символов, но это может отменить другие настройки, которые вы хотите сохранить, например шрифт и размер.Вам придется сбросить настройки, которые вы хотите сохранить, но после этого ваш текст должен снова стать нормальным.
Вы больше не сможете деформировать шрифт или текст для придания формы после применения форматирования Faux Bold . Вы получите сообщение, которое гласит: Не удалось выполнить ваш запрос, потому что на текстовом слое используется псевдополужирный стиль. В Photoshop 7.0 и более поздних версиях вам будет предложено Удалить атрибут и продолжить .
Вы получите сообщение, которое гласит: Не удалось выполнить ваш запрос, потому что на текстовом слое используется псевдополужирный стиль. В Photoshop 7.0 и более поздних версиях вам будет предложено Удалить атрибут и продолжить .
Другими словами, вы все равно можете деформировать текст, но он не будет выделен жирным шрифтом.Хорошей новостью является то, что отменить Faux Bold в этом случае особенно легко — просто выберите OK в поле предупреждения, и ваш текст вернется к нормальному состоянию.
Спасибо, что сообщили нам!
Расскажите, почему!
Другой Недостаточно подробностей Сложно понятьКак установить шрифт по умолчанию в Photoshop и Illustrator
Использование текста в редакторах дизайна — обычное дело, поскольку это очень мощный ресурс для творчества. У каждого дизайнера есть свои любимые текстовые источники, хотя дизайн всегда будет нуждаться в тех или иных ресурсах. Все мы знаем, что по умолчанию во все программное обеспечение входит ряд предопределенных источников, которые могут служить нам во многих ситуациях, но не всегда являются наиболее подходящими.
Все мы знаем, что по умолчанию во все программное обеспечение входит ряд предопределенных источников, которые могут служить нам во многих ситуациях, но не всегда являются наиболее подходящими.
Если шрифтов по умолчанию вам недостаточно, и вы больше не хотите, чтобы они быть значениями по умолчанию, мы покажем вам, как изменить их в Photoshop и Illustrator.
1. Как установить шрифт по умолчанию в Photoshop CC 2017
Шаг 1
Первым делом нужно открыть Photoshop и закрыть все открытые проекты, чтобы окна не открывались.Сделанный текст переходим к инструменту выделения текста в панели инструментов.
Step 2
Мы увидим, что вверху у нас есть доступные источники и что по умолчанию выбран один из них. Этот шрифт можно изменить, щелкнув поле шрифта и изменив на соседних панелях, например размер, стиль или цвет. Таким образом, этот источник будет сохранен и будет тем, который появляется по умолчанию при создании нового документа и даже при повторном открытии программы.
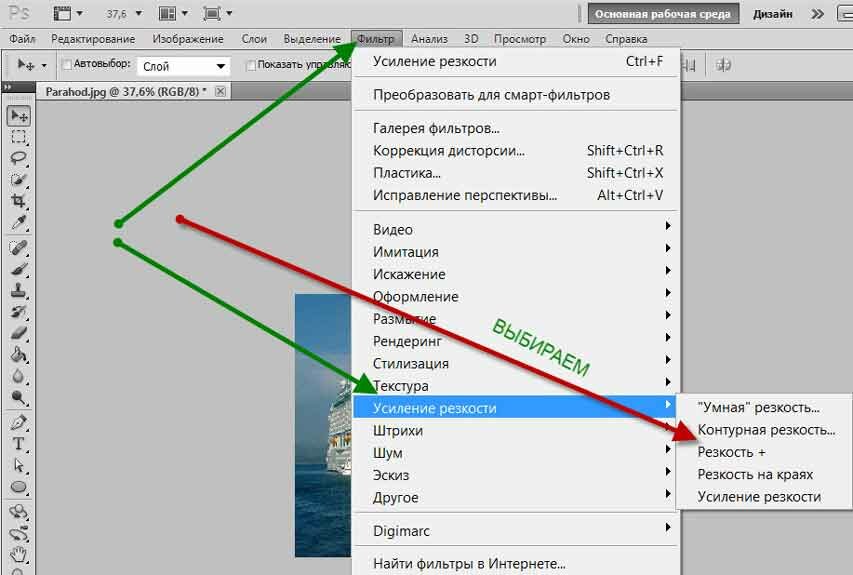
2. Как установить шрифт по умолчанию в Illustrator CC 2017
В Illustrator мы найдем несколько более сложный процесс изменения шрифта по умолчанию.
Шаг 1
Откройте Illustrator и перейдите в «Файл / Открыть».
Шаг 2
Мы переходим по следующему пути, в зависимости от того, в Windows мы или macOS:
В Windows
C: \ Users \ (Пользователь) \ AppData \ Roaming \ Adobe \ Adobe Illustrator 21 Settings \ en_US \ x64 \ New Document Profiles
В macOS
Users / (User) / Library / Preferences / Adobe / Adobe Illustrator 21 Settings / en_US / Adobe Illustrator Prefs
Step 3
Внутри папки мы открываем либо «основной RGB» € профиль, если у нас есть CS6 или более ранние версии, или тот профиль, который Adobe CC предоставляет пользователям Cloud.Если мы используем профиль очень часто, мы выберем его.
Примечание
Мы можем применить эти изменения в разных профилях, если захотим.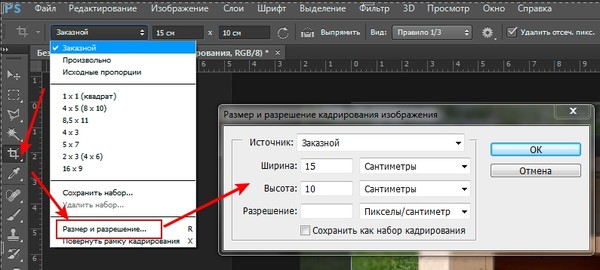
Шаг 4
Из этого профиля мы переходим по следующему маршруту:
Шаг 5
В окне «Стили символов» дважды щелкните «Обычный стиль символов».
Step 6
В появившемся новом окне мы выбираем опцию «Основные форматы символов». Отсюда мы можем изменить атрибуты источника, а затем нажать ОК, чтобы сохранить изменения.Теперь каждый раз, когда вы создаете новый документ или снова открываете программу, этот профиль будет создаваться с внесенными изменениями. Помните, что вы можете изменять все, что хотите.
Как изменить цвет текста в Photoshop?
Обновлено: 31.12.2020, Computer Hope
В Adobe Photoshop текстовый слой — это особый тип слоя, который позволяет редактировать, изменять и свободно размещать текстовые элементы в документе Photoshop.
Чтобы изменить цвет текста в Photoshop, выполните следующие действия.
Изменить цвет всего текста на слое
Чтобы изменить цвет текста, выполните следующие действия.
- Если у вас нет текстового слоя, создайте его сейчас, а если у вас уже есть текстовый слой, переходите к следующему шагу. Чтобы создать текстовый слой, нажмите T , чтобы выбрать текстовый инструмент, затем щелкните в любом месте документа, чтобы поместить текстовый курсор. Затем введите свой текст. Вы можете нажать Введите , чтобы создать новую строку. Когда вы закончите, подтвердите текст, щелкнув галочку (✔) на панели параметров.Или нажмите Ctrl + Введите (в Windows) или Command + Введите (в macOS).
- На панели «Слои» выберите текстовый слой, щелкнув его имя. Если панель «Слои» не открыта, вы можете открыть ее, нажав F7 , или откройте меню Окно и выберите Слои .
- Откройте меню Окно и выберите Символ , чтобы открыть панель символов .Здесь вы можете изменить все, что касается того, как должны выглядеть буквы (также называемые символами) и слова, включая шрифт, размер шрифта, кернинг и другие типографские настройки.
- На панели символов щелкните поле Цвет , в котором отображается цвет текста. При ее нажатии открывается палитра цветов .
- В палитре цветов выберите нужный цвет и нажмите ОК .
Изменение цвета определенных букв в текстовом слое
Если вы хотите изменить цвет отдельных букв в текстовом слое, выполните следующие действия.
- На панели «Слои» выберите текстовый слой, щелкнув его имя.
- Нажмите T , чтобы использовать текстовый инструмент.
- Когда текстовый курсор находится не над существующей текстовой областью, вокруг курсора появляется пунктирная рамка, указывающая на то, что вы можете щелкнуть мышью, чтобы создать новый текстовый слой.
Поместите курсор на текст, который нужно отредактировать. Рамка вокруг текстового курсора исчезнет, указывая на то, что вы можете щелкнуть в нем для редактирования.
- Выделите буквы, которые хотите изменить. Поместите курсор перед первой буквой, которую хотите выделить. Щелкните и удерживайте, а затем перетащите курсор, чтобы выделить текст.
- Откройте панель символов (меню Окно, , Символ ).Любые изменения, которые вы делаете на панели символов , влияют только на выделенные буквы.
- Щелкните поле Color , чтобы открыть палитру цветов . Выберите новый цвет для выделенных букв, затем нажмите ОК .
Повторите этот процесс, чтобы изменить цвет других букв.
.
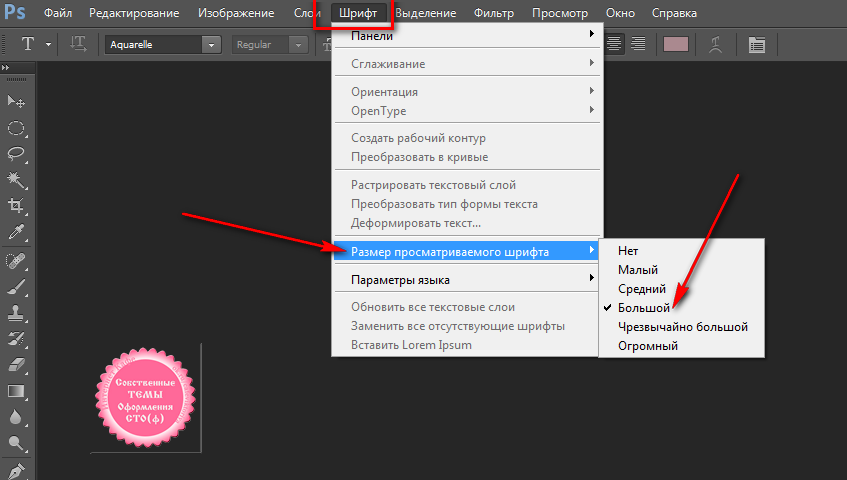 Вы можете видеть, что его размер теперь 1650 пт, хотя сам Фотошоп не позволяет установить значение выше 1296.
Вы можете видеть, что его размер теперь 1650 пт, хотя сам Фотошоп не позволяет установить значение выше 1296.

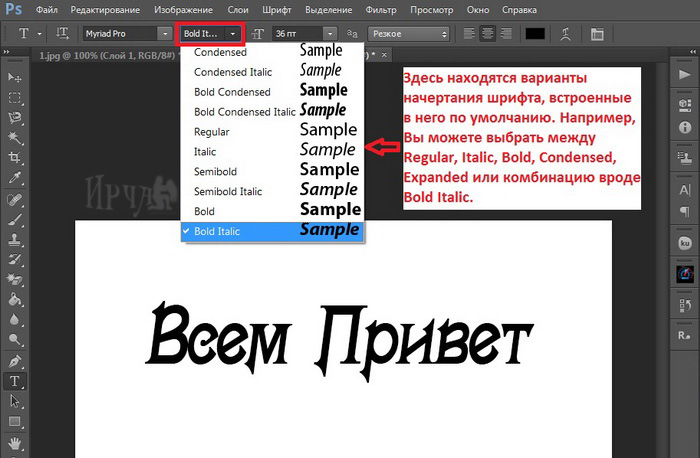
 Далее, рядом с шириной есть значок цепочки, на который необходимо нажать, чтобы сохранить пропорции шрифта и получить автозаполнение “Высоты”. См. скриншот ниже:
Далее, рядом с шириной есть значок цепочки, на который необходимо нажать, чтобы сохранить пропорции шрифта и получить автозаполнение “Высоты”. См. скриншот ниже: 

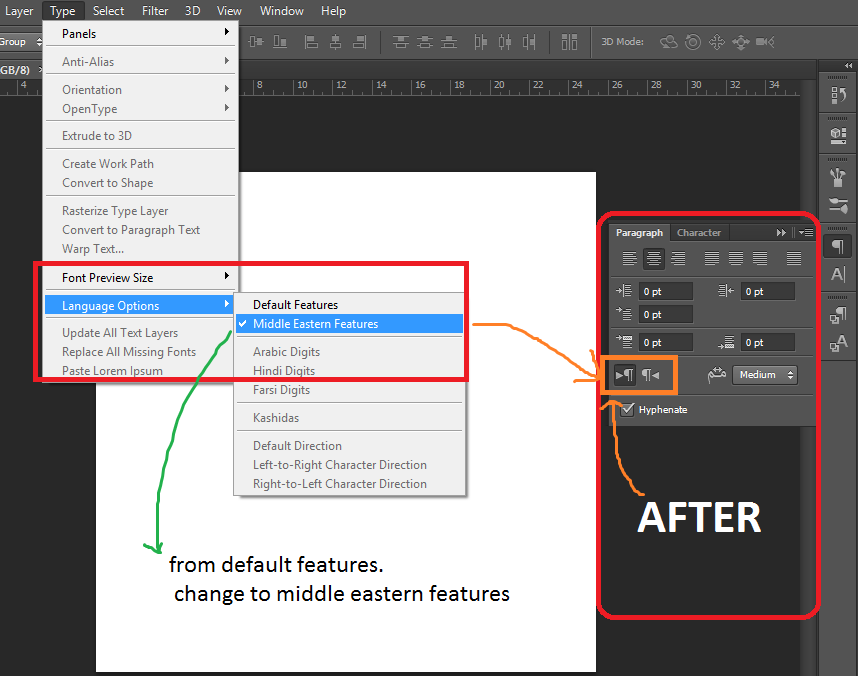
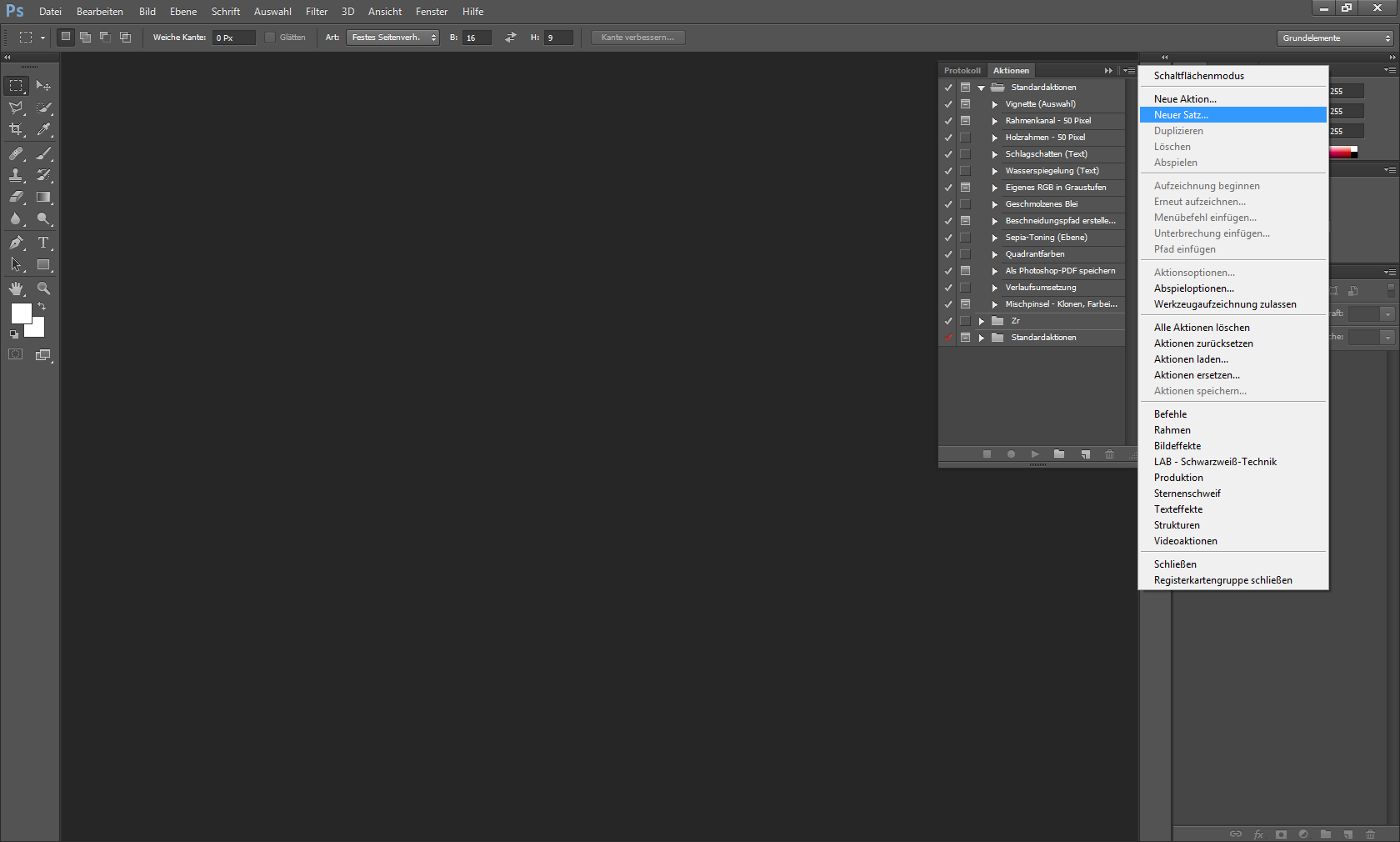

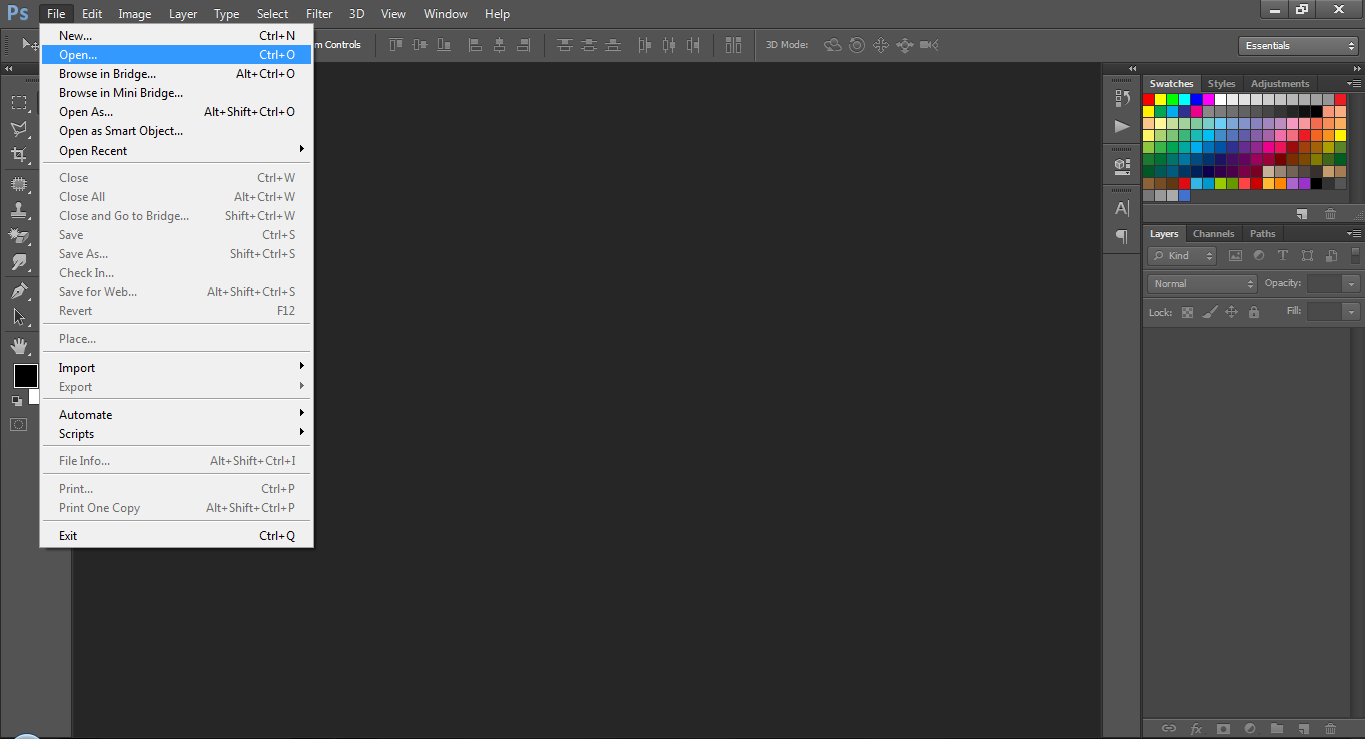
 v3″>
v3″>