Как улучшить качество фото в Фотошопе | MyPhotoshop.ru
Это наш авторский материал с нашего официального сайта (MyPhotoshop.ru), которым мы, как всегда, рады с вами поделиться. Поддержите проект лайком, репостом и комментом. Поехали!
Все снимки с плохим качеством изображения, бывают вот каких видов:
- Слишком большое или малое количество света на фотографии
- Шум, который портит качество изображения
- Слишком сильное размытие объекта на фотографии
В этой небольшой статье пойдет речь о том, как улучшить качество изображения с помощью Photoshop CS6 или CC.
На представленном ниже снимке мы поработаем фотографией неповторимой Шарлиз Терон (кадр из фильма “Форсаж”), на которой есть лишние тени, неприятные шумы и размытия, которые мешают комфортному восприятию.
Для начала надо избавиться от слишком глубоких теней, для этого придется использовать параметры «Кривые» и «Уровни», чтобы перейти к этим функциям надо нажать на круглый значок внизу палитры слоев, как показано на скриншоте ниже:
Первым применяем «Кривые», сразу после нажатия появится функции для корректировки слоя.
Следует вытягивать темные участки, как указано на картинке, избегать пересветов и потери мелких, но важных деталей.
Следом корректируем «Уровни», двигаем ползунок вправо, чтобы уменьшить еще и тени, если они есть. Так, как на нашем фото теней не так много, мы сдвигаем ползунок совсем чуть-чуть. Но здесь нужно ориентироваться самому, ведь каждый случай требует индивидуального подхода.
Следующим шагом будет удаление шумов. Для этого следует создать объединенную копию всех слоев с помощью сочетания клавиш CTRL+ALT+SHIFT+E, затем надо создать еще одну копию, перетащив ее туда, где указано на картинке.
О том, как объединять слои в Фотошопе мы отдельно разбирали в одной из наших статей: Урок объединения слоев в Фотошопе
Затем применяем к самому верхнему слою способность «Размытие по поверхности», как указано на скриншоте.
Откроется меню, где надо с помощью ползунков постараться избавиться от шумов и артефактов, главное не потерять важные мелкие детали.
После этого выбираем черный цвет основным с помощью панели инструментов.
Затем нажимаем ALT и кнопку «Добавить слой-маску».
К выбранному слою должна примениться маска черного цвета, если вы все сделали правильно.
Следом выбираем инструмент «Кисть» со следующими параметрами: цвет – белый, жесткость – 0%, а нажим и прозрачность по 40%.
После выбираем черный цвет маски с помощью мышки и закрашиваем им лишний шум на фотографии.
После описанных выше действий наше фото выглядит уже получше.
Следующим этапом будет уменьшение аберраций цвета.
Надо зайти в пункт «Цветовой тон/Насыщенность».
Откроется новое окно, где нужно найти пункт “Все”, выбрать необходимый цвет и убавить его насыщенность до 0. В нашем случае это “Синий”.
После всех этих действий значительно понизится резкость фотографии. Чтобы вновь сделать её четкой надо немного потрудиться.
Чтобы вновь сделать её четкой надо немного потрудиться.
Следует создать объединенную копию слоев, зайти в пункт «Фильтр» и выбрать характеристику «Контурная резкость».
С помощью ползунков делаем фотографию резче.
Следующим шагом будет добавление контраста на одежду героя фотографии, так как она понизилась из-за сглаживания.
Для этого следует воспользоваться такой функцией как «Уровни». Используем слой, который мы создали выше и стараемся добиться самого лучшего эффекта на одежде, при этом, не обращая особого внимания на остальные составляющие. Темные участки делаем гораздо светлее, а те, которые и так являются светлыми, делаем еще светлее.
Следующим шагом будет заливка маски с помощью «Уровня», чтобы это сделать, надо выбрать основным цветом черный, затем выделить маску и нажать сочетание клавиш ALT+DEL.
Нашей следующей целью будет обработка одежды. Для этого используем кисть, с белым цветом, нулевой жесткостью, прозрачностью и нажимом равным 40%.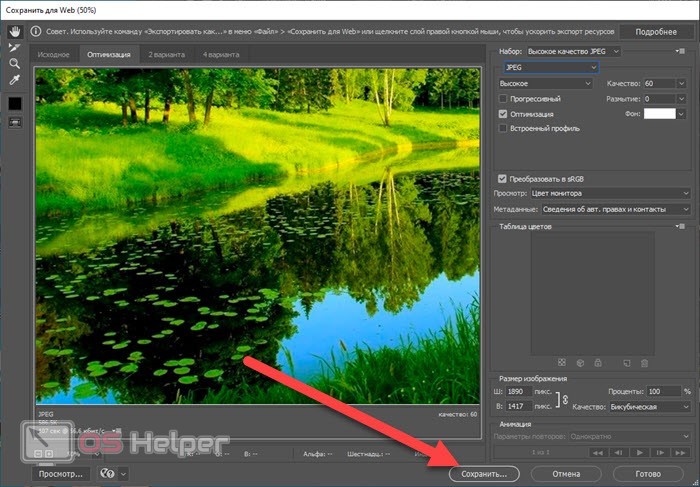 Следует провести такой кистью по всей одежде.
Следует провести такой кистью по всей одежде.
Предпоследним шагом будет резкое избавление от контрастности или насыщенности, так как все действия с контрастом значительно увеличивают показатели цвета на изображении, такая процедура необходима.
Для убавления цветности следует создать еще один корректирующий слой «Насыщенность/Цветовой тон» и убавить “Насыщенность”, пока вы не поймете, что уже достаточно.
Все, наше изображение почти готово.
Последний шаг. Как бы странно это не звучало, нам нужно еще раз поиграться с насыщенностью и цветовым тоном. Для этого еще раз создадим объединенную копию всех слоев. Затем в меню “Изображение” выбрать “Коррекция” и “Цветовой тон/Насыщенность”.
Поиграйте с ползунками, пока вам не понравится финальный вид фото.
Готово.
Последний шаг можно опустить, здесь все по вашему желанию.
Мы специально взяли изначально фото очень плохого качества, но даже здесь виден результат. Мы значительно улучшили качество фотографии, используя при этом небольшой функционал такой программы как Photoshop CС. В вашем случае это может быть и CS6 и любая другая версия Фотошопа. Если покопаться побольше, то можно сделать качество снимка гораздо лучше.
Мы значительно улучшили качество фотографии, используя при этом небольшой функционал такой программы как Photoshop CС. В вашем случае это может быть и CS6 и любая другая версия Фотошопа. Если покопаться побольше, то можно сделать качество снимка гораздо лучше.
Удачи Вам в ваших работах!
Также мы напоминаем, что если вы хотите узнать больше о Фотошопе и работе в нем, рекомендуем изучать уроки на нашем официальном сайте MyPhotoshop.ru
Ищете программу для улучшения фото? Как повысить качество изображения в фотошопе.
В современном мире часто возникает потребность в редактировании изображения. В этом помогают программы для обработки цифровых фотографий. Одной из таких является Adobe Photoshop (Фотошоп) .
Adobe Photoshop (Фотошоп) – это очень популярная программа. Она обладает встроенными инструментами, позволяющими улучшить качество картинки.
Сейчас мы рассмотрим несколько вариантов, которые помогут улучшить качество фотографии в Фотошопе .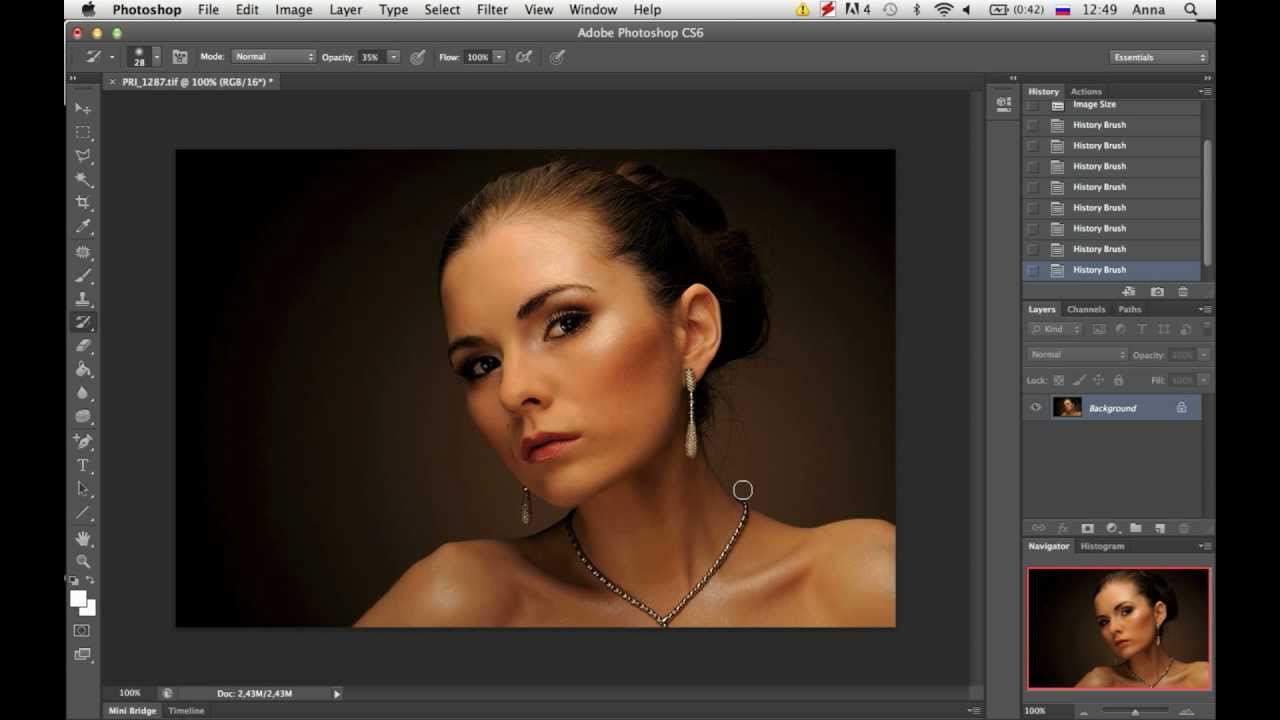
Для начала необходимо скачать Фотошоп по вышеуказанной ссылке и установить её, в чём поможет статья.
Как улучшить качество изображения
Можно воспользоваться несколькими приёмами для того, чтобы улучшить качество фотографии в Фотошопе .
Первый способ улучшения качества
Первым способом будет фильтр «Умная резкость». Такой фильтр особенно подходит для фотографий, сделанных в слабоосвещённом месте. Фильтр можно открыть, выбрав меню «Фильтр»-«Усиление резкости»-«Умная резкость».
В открытом окне появляется следующие опции: эффект, радиус, удалить и уменьшить шум.
Функция «Удалить» используется для размытия снятого в движении объекта и для размытия при малой глубине, то есть придание резкости краям фото. Также «Размытие по Гауссу» повышает резкость объектов.
При передвижении ползунка в право опция «Эффект» увеличивает контрастность. Благодаря этому качество картинки улучшается.
Также, опция «Радиус» при повышении значения поможет добиться контурного эффекта резкости.
Второй способ улучшения качества
Улучшить качество фотографии в Фотошопе можно ещё одним способом. Например, если необходимо улучшить качество выцветшего изображения. Используя инструмент «Пипетка», следует сохранить цвет исходного фото.
В появившемся окне следует прокручивать ползунок, пока на вид качество фото не улучшится.
По завершению это процедуры нужно открыть в меню «Слои»-«Новый слой-заливка»-«Цвет».
Удаление шума
Удалить шумы, которые появились на фото в следствии недостаточной освещенности, можно благодаря команде «Фильтр»-«Шум»-«Уменьшить шум».
Преимущества Adobe Photoshop (Фотошоп):
1. Разнообразие функций и возможностей;
2. Настраиваемый интерфейс;
3. Возможность производить корректировку фото несколькими способами.
Недостатки программы:
1. Покупка полной версии программы по истечении 30 дней.
Adobe Photoshop (Фотошоп) по праву является популярной программой. Разнообразие функций позволяет производить различные манипуляции для того, чтобы улучшить качество картинки.
Разнообразие функций позволяет производить различные манипуляции для того, чтобы улучшить качество картинки.
Иногда мы получаем интересный и памятный снимок, который хочется сохранить надолго, но качество которого оставляет желать лучшего. Помешать сделать качественную фотографию могут как внешние факторы вроде погоды и освещенности, так и настройки фотокамеры, чаще всего такие, которые выстроены автоматически, а не подобранные вручную. В таких случаях спасти результат трудов поможет правильная обработка и коррекция всех дефектов и недостатков.
Давно известно, что одним из лучших способов сделать фотографию лучшего качества является использование графического редактора Adobe Photoshop, который позволяет поработать над самыми разнообразными параметрами изображения. Только с помощью Фотошопа вам удасться добиться максимального качества картинки и исправить все недочеты, что имеются в кадре. Освоить программу будет довольно непросто — она является профессиональным редактором, которым пользуются настоящие фотографы и дизайнеры.
Первым делом, необходимо скачать эту программу. Она выпущена в различных версиях: от самых старых до современных, датированных 2018 годом. Последняя из представленных называется просто: Adobe Photoshop CC и обладает массой функций и усовершенствованным интерфейсом. Если вы новичок в работе с Фотошопом, то приобретать именно ее не обязательно: во всех версиях программы есть необходимые инструменты и опции, которые помогут вам поработать над качеством фотоснимка. Рекомендуем присмотреться к версии Adobe Photoshop CS6, которая совмещает в себе все самое необходимое. Помните, даже несмотря на то, что различия первой версии Фотошопа и последней очень велики, освоить все самые необходимые функции вы сможете и на той, и на той, впоследствие, когда ваши навыки улучшаться и вы почувствуете себя увереннее в обработке фотографий, можно переходить на более продвинутую версию.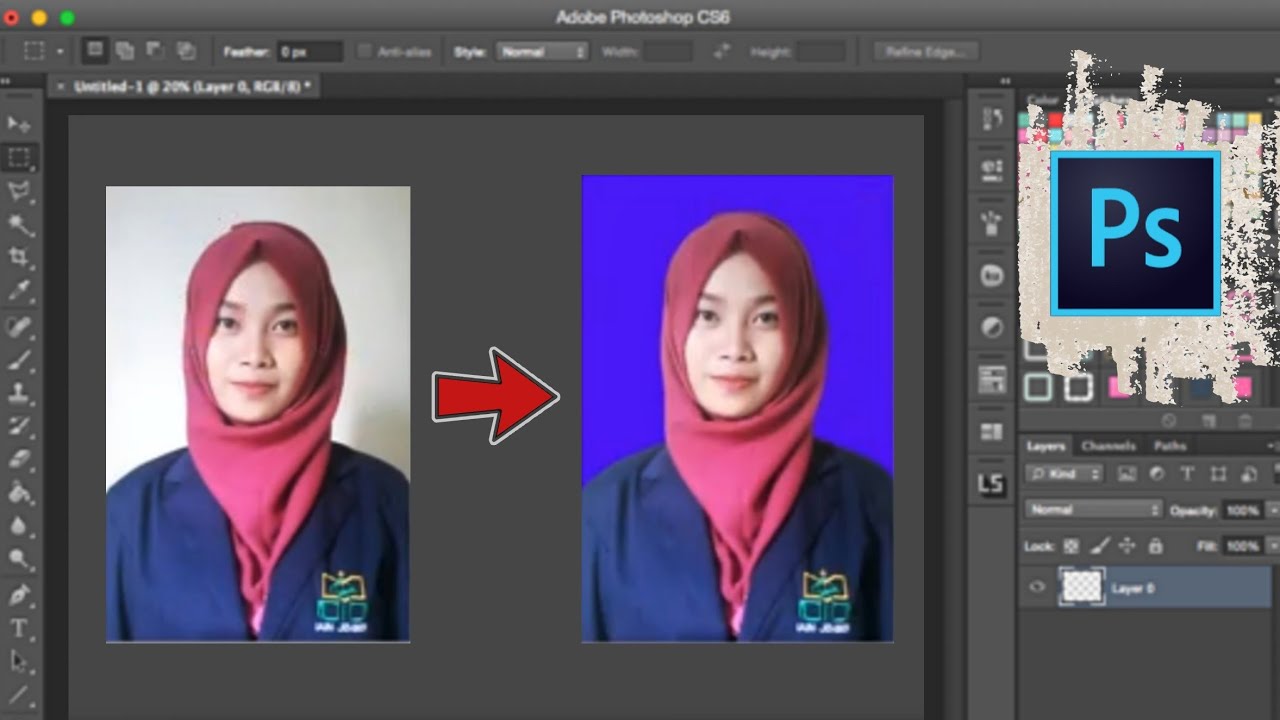
Как только вы приобрели подходящую версию программы и установили ее на свой компьютер, можно начинать знакомиться с интерфейсом и опциями. Запустите Фотошоп и внимательно изучите меню: как горизонтальное сверху, так и вертикальное слева. Верхние вкладки пригодятся нам в первую очередь, так как в них сосредоточены основные инструменты, позволяющие изменить и улучшить качество и вид картинки.
Для начала, откройте нужную вам фотографию. Для этого нажмите на вкладку “Файл” и верхней горизонтальной панели, а далее — “Открыть”. Выбираем из папки ту, что хотим отредактировать и кликаем на нее левой кнопкой мыши дважды. В целом, эта вкладка включает в себя множество важных функций: здесь вы сохраняете изображение и проводите другую различную работу. Присмотритесь к своей фотографии и определите, что именно в ней вас не утраивает.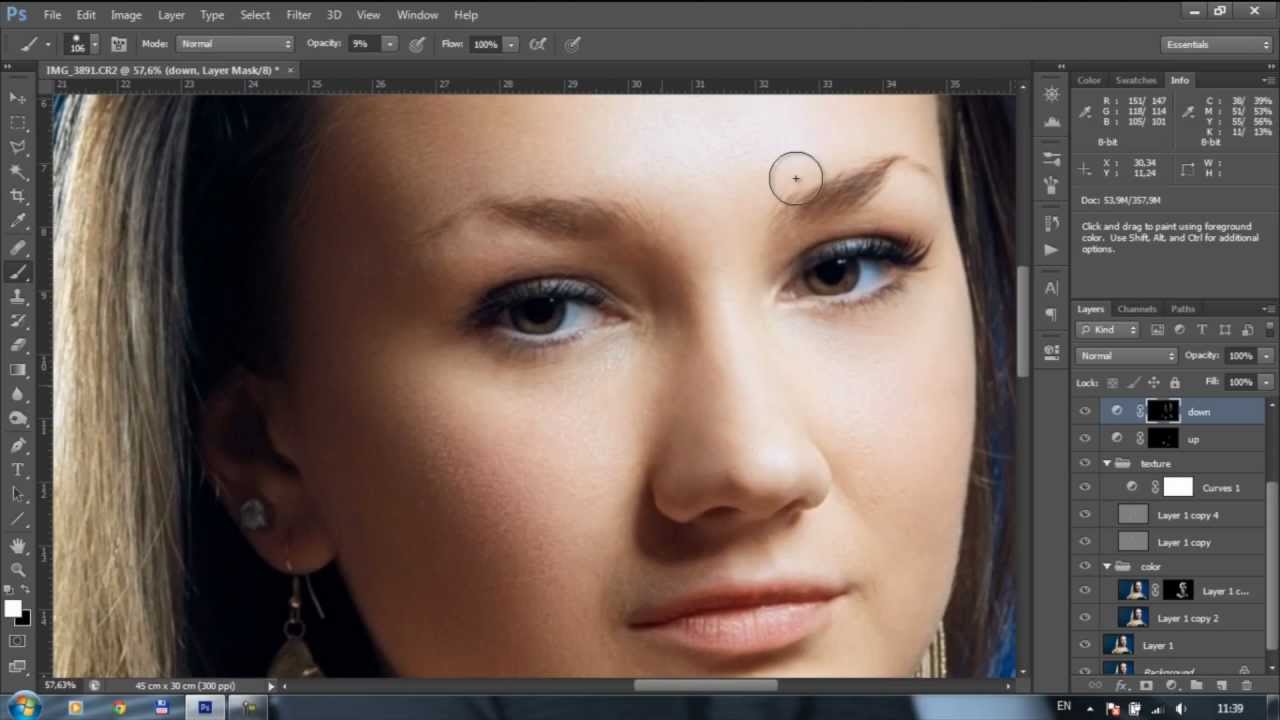
На каждый параметр, что присутствует в фотографии, в Фотошопе есть своя функция его улучшения. Для обработки фото можно использовать как изменение какого-то одного значения, если этого будет достаточно для возвращения качества, так и комплексный способ редактирования, в котором изменениям поддается каждый отдельно взятый параметр. Рассмотрим все виды изменений, которые можно внести в изображение с помощью программы Adobe Photoshop.
Сложность улучшения резкости состоит в том, что зачастую при повышении четкости объектов на фотографии появляются лишние шумы, на которые влияет резкость фона. Есть отличный способ поправить резкость фотографии без потери качества картинки.
Продолжаем пользовать верхней горизонтальной панелью и выбираем на ней вкладку “Фильтры”. Там необходимо выбрать фильтр “Усиление резкости”, в котором откроется меню с несколькими вариациями этого фильтра:
- “ Умная резкость ”.
 Выберете этот пункт и на экране откроется окно с параметрами. Фильтр автоматически внесет изменения в картинку, и если они вам не по душе, то воспользуйтесь ползунками, передвигая из до нужного вам эффекта;
Выберете этот пункт и на экране откроется окно с параметрами. Фильтр автоматически внесет изменения в картинку, и если они вам не по душе, то воспользуйтесь ползунками, передвигая из до нужного вам эффекта; - “ Контурная резкость ”. Такой же фильтр, в котором есть окно с возможностью передвижения ползунков под нужный результат;
- “ Резкость + ”. Автоматический фильтр, который самостоятельно сделает за вас всю работу. Фотография за считанные секунды станет резче;
- “ Стабилизация изображения ”. Инструмент, который отлично справляется со своей задачей. Перед вами откроется полноэкранное окно, в котором фильтр также работает самостоятельно. Если вы все еще видите недочеты, воспользуйтесь специальными ползунками;
- “ Усиление резкости ”. Здесь отсутствуют дополнительные настройки — фильтр делает работу сам. Обладает не таким сильным действием, как остальные, поэтому, возможно, его придется применить пару-тройку раз.

Чаще всего такой недостаток в виде “лишних” пикселей сильно заметен на мобильных фотографиях, а также при съемке в условиях слабой освещенности. Фотошоп способен уменьшить интенсивность этих дефектов и придать фотографии лучшее качество.
Как и раньше, пользуемся вкладкой “Фильтр” в верхнем горизонтальном меню. Там нужно выбрать параметр “Шум”, а далее — “Пыль и царапины”. Здесь, в открывшемся окне, мы будет работать с двумя параметрами. “Радиус” придает картинке небольшую размытость, но это не портит фотографию, а наоборот — помогает сглаживать шумы. Обычно этот параметр ставят на отметке 1 или 2, но вы можете экспериментировать с эффектом. “Изогелия” не является обязательным параметром для изменения, но вы можете выставить ее значение в пределах нескольких единиц.
Нужно иметь в виду, что чаще всего работа этим инструментом на полном изображении не дает стопроцентного результата. Поэтому рекомендуется проводить работу над каждым каналом изображения по отдельности.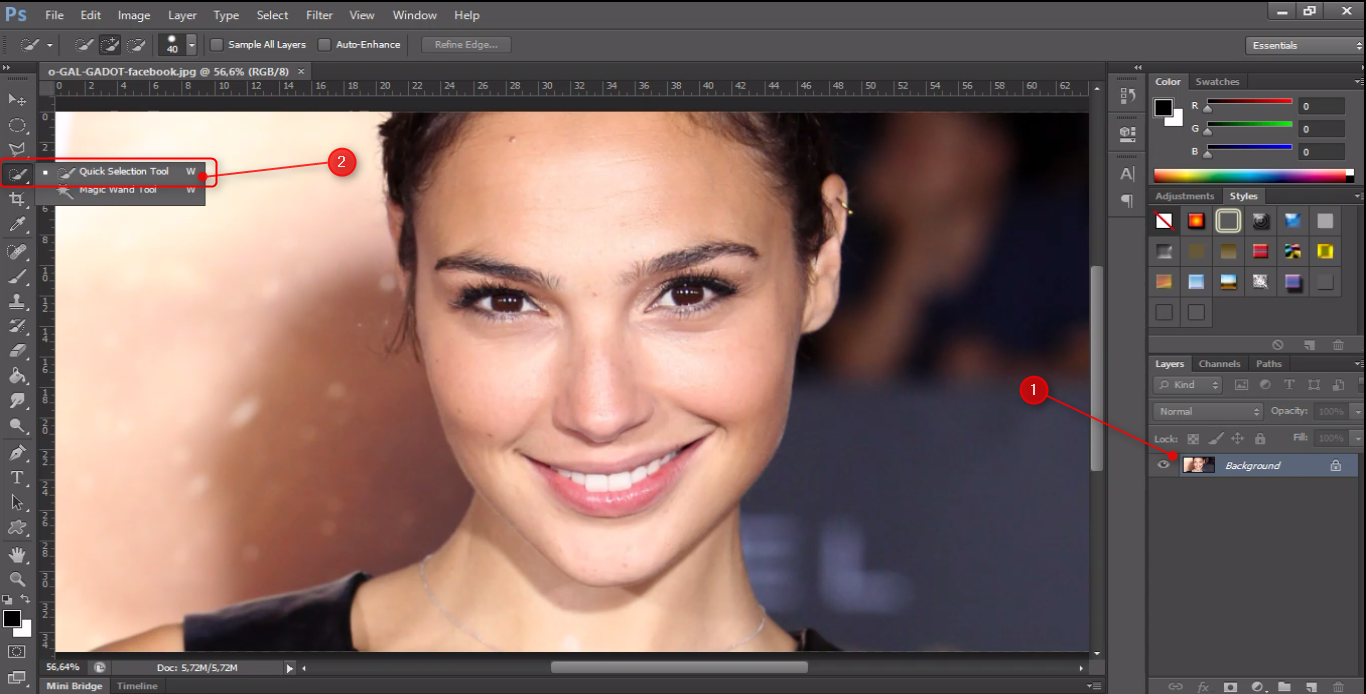 Для этого активируем вкладку “Каналы” на панели слоев, что располагается справа. Всего каналов четыре: первый — общий (RGB) и относится к изображению в целом, а остальные отвечают каждый за свой цвет. Большинство шума на фотографии может относится к одному из каналов — именно поэтому мы так досконально подходим к удалению.
Для этого активируем вкладку “Каналы” на панели слоев, что располагается справа. Всего каналов четыре: первый — общий (RGB) и относится к изображению в целом, а остальные отвечают каждый за свой цвет. Большинство шума на фотографии может относится к одному из каналов — именно поэтому мы так досконально подходим к удалению.
Вам необходимо последовательно нажимать следующие комбинации клавиш: Ctrl+3, Ctrl+4, Ctrl+5. Посмотрите на каждом из каналов, где сконцентрировано более количество шумов. Иногда их не находится, что тоже не редкость. Если вы все же обнаружили такой канал, то выбираем его и опять переходим во вкладку “Фильтр”, далее “Шум” и “Пыль и царапины”. Выполняем все те же операции по передвижению ползунков.
Вкладка “Коррекция”Если в верхнем горизонтальном меню выбрать вкладку “Изображение”, а далее — “Коррекция”, то перед вами откроется большой выбор инструментов, которые позволят вывести качества и вид изображения на новый уровень. Среди имеются такие параметры, как “Экспозиция”, “Яркость/Контрастность”, “Тени/Света” и “Сочность”.
При выборе пункта “ Экспозиция ” перед вами откроется окно с тремя ползунками, каждый из которых способен улучшить фото. Поэкспериментируйте с их расположением и посмотрите, как меняется картинка. Определенная, индивидуально подобранная комбинация значений часто дает превосходный результат.
Для того, чтобы сделать изображение светлее и ярче, применяют инструмент “ Яркость/Контрастность ”. Продолжайте “играть” с бегунками — передвигайте их, оставляя на том уровне, который визуально улучшает качество картинки.
Другим способом улучшить фотоснимок является использование инструмента под названием “ Тени/Света ”. Откройте его и увидите окно с двумя видами ползунков, каждый из которых мы также двигаем чуть правее. Заметьте, что “Тени” очень чувствительный ползунок — достаточно совсем немного сдвинуть его в сторону, как изображение моментально становится более светлым.
Управлять насыщенность цветов в картинке мы можем с помощью инструмента “ Сочность ”. Передвигайте оба ползунка в разные стороны, экспериментируя с цветом: изображение можно сделать как более насыщенным цветами, так и спокойным и даже монохромным.
Передвигайте оба ползунка в разные стороны, экспериментируя с цветом: изображение можно сделать как более насыщенным цветами, так и спокойным и даже монохромным.
Придать фотографии более интересный вид поможет инструмент “Уровни”. Он также расположился во вкладке “Коррекция”, но работать с ним немного сложнее, поэтому стоит рассмотреть его отдельно от остальных.
Чтобы упростить работу, вызвать этот инструмент можно сочетание клавиш Ctrl+L, где L — это “Levels”, то есть “Уровни”.
Перед вами откроется окно с параметром, чем-то напоминающим график: “Входные значения”. На нем вы найдете ползунки: попробуйте поработать с самым крайним справа, который имеет белый цвет. Потяните его левее и обратите внимание, насколько изменилось изображение. Ту же самую операцию можно проводить и с остальными ползунками, также передвигая их в левую сторону.
Иногда этот “график” выглядит таким образом, что имеет пустоты по краям. В таком случае, если такой пробел находится справа, то правый ползунок можно переставить в эту пустую область. Если этот пробел с левой стороны и, например, практически не заметен, то левый ползунок смещаем вправо совсем на немного. Результат тоже будет интересным.
Если этот пробел с левой стороны и, например, практически не заметен, то левый ползунок смещаем вправо совсем на немного. Результат тоже будет интересным.
Ниже представлен параметр “Выходные значения”. Сдвиньте единственный бегунок вправо, регулируя процент дополнительного света на своем изображении.
КривыеКак вы уже могли понять, вкладка “Коррекция” богата на полезные фильтры. Еще один из них называется “Кривые” и ему тоже стоит уделить отдельное внимание. Этот инструмент любим многими фотографами и любителями обработки фотографий, так как способен провести мощную коррекцию цветов изображения. Осветление — также одна из задач кривых.
Как только вы выберете этот инструмент во вкладке, откроется график, состоящий из линии. Выберете мышкой точку в самом центре этой линии и зажмите клавишу. Теперь попробуйте отвести ее чуть выше — и вот, фотография уже стала светлее. Попробуйте “поиграть” с возможностями этого окна, ведь “Кривые” — это не только осветление картинки.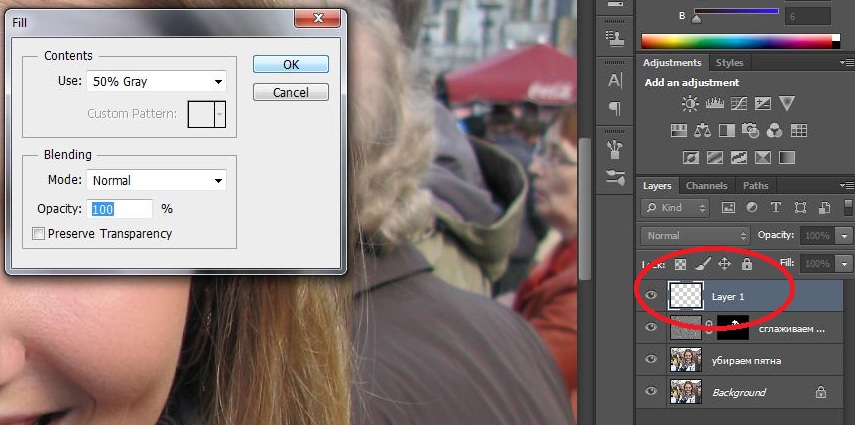
Не существует инструкции по обработке фотографии и улучшению ее качества, которая бы идеально подошла к изображению любого вида. Параметры у всех картинок индивидуальные и сделать шаблон, по которому каждую можно было бы сделать лучше, практически невозможно. Но если вы не знаете, с чего начать и в какой последовательности проводить изменения, то представленная ниже инструкция может помочь вам исправить недочеты в фотографии и понять, как лучше действовать.
После того, как вы выбрали необходимое изображение, имеющее недостатки, и открыли его в программе Adobe Photoshop, воспользуйтесь сочетанием клавиш Ctrl+J — так вы создадите дубликат слоя. Теперь можно начать обработку. Откроем окно уровней, также с применением комбинации — Ctrl+L. Передвигаем ползунки, как было рассказано ранее, добиваясь необходимого, устраивающего вас эффекта. Вы можете воспользоваться кривыми, в которых нужно перемещать не ползунки, а точки.
Теперь ваше изображение стало светлее и, вероятно, появились шумы. Переходим к работе с вкладкой “Каналы” и работаем над каждым по отдельности: по очереди нажимаем на каждый и отыскиваем тот, в котором большая концентрация шумов. Чаще всего им оказывается “Синий”. Его нельзя взять и удалить, но заменить — запросто. Открывает вкладку “Изображение”, а далее пункт “Внешний канал”. Перед вами откроется окно, в котором в первом пункте “Канал” нужно выбрать “Зеленый”, а в следующем, “Наложение” — “Перекрытие”. Изображение стало лучше.
Во вкладке “Изображение” перейдите к пункту “Режим”: выбираем “Lab”. Вам предложат объединить все слои, на что нужно нажать кнопку “Нет”.
Возвращаемся к палитре “Каналы”, выбираем нужный и кликаем по иконке с глазом канала “Lab”. Переходим во вкладку “Фильтр”, далее “Шум” и “Пыль и царапины”. Настраиваем параметры, как описывалось выше.
Теперь вам известны все секреты улучшения фотографии в Фотошопе. Регулярно тренируйтесь в применении представленных выше фильтров, инструментов и функций, экспериментируйте со значениями и параметрами, и тогда вы быстрее научитесь превращать обычные изображения в настоящие шедевры.
), одна из самых полезных его возможностей – улучшение качества снимков. Из урока вы узнаете, как улучшить фото в Фотошопе, используя стандартные инструменты на примере версии CS6. Конечно, что именно нужно сделать, полностью зависит от исходной фотографии, здесь рассказывается об основных настройках, которые эффективны в большинстве случаев.
Автоматическая коррекция
Прежде всего, воспользуйтесь двумя настройками, которые автоматически корректируют тон и контрастность фото. Возможно, этого будет достаточно.
Настройки и «Автоконтраст» вы найдете в меню «Изображение» . Если качество все еще оставляет желать лучшего, продолжаем манипуляции.
Как улучшить резкость в Фотошопе
Если необходимо избавиться от эффекта размытия, есть специальный фильтр, который называется «Усиление резкости» и находится в меню «Фильтр» . Существует пять его подвидов. Попробуйте их по очереди и подберите наилучший вариант. Если вы используете «Резкость +» , то интенсивность можно регулировать. Для этого после применения фильтра откройте меню «Редактирование» и выберите «Ослабить: Резкость +» . Передвигая ползунок, регулируйте уровень резкости.
Для этого после применения фильтра откройте меню «Редактирование» и выберите «Ослабить: Резкость +» . Передвигая ползунок, регулируйте уровень резкости.
Часто бывает, что фото сильно размыто и этот фильтр не помогает. Тогда можно применить один простой прием:
1. Откройте окно «Слои» через меню «Окно» , если оно закрыто.
2. Продублируйте слой, нажав комбинацию CTRL+J .
3. Находясь на втором (верхнем) слое, в меню «Фильтр» найдите «Другое» и выберите . Фото станет серым, отрегулируйте настройки таким образом, чтобы детали стали хорошо очерчены, как показано на рисунке.
4. В окне «Слои» измените режим наложения серого слоя на «Перекрытие» .
5. Если фото получилось слишком темным, можно уменьшить прозрачность верхнего слоя.
Такой способ порой бывает эффективнее, чем применение фильтра «Усиление резкости» .
Как улучшить четкость и яркость изображения
Улучшить качество фото в Фотошопе можно, регулируя яркость и контрастность.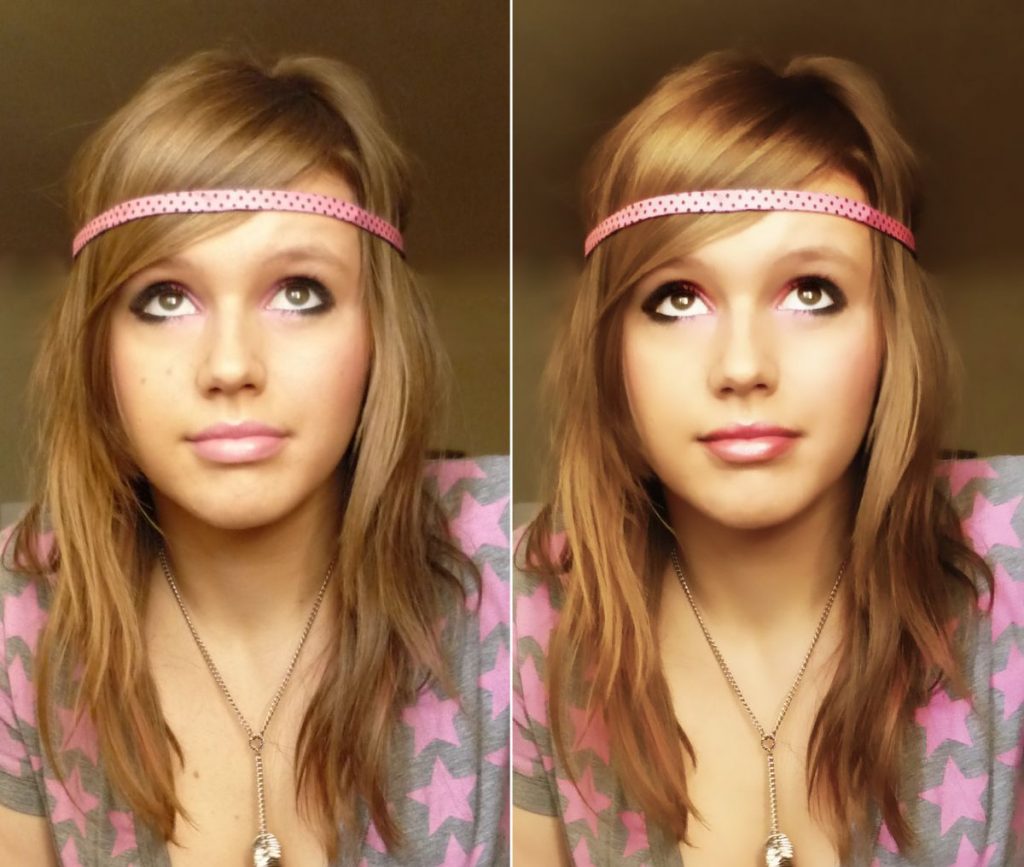 В меню «Изображение-Коррекция» , есть «Яркость/Контрастность» , но лучше всего использовать более тонкую настройку «Уровни» , которая находится там же. Передвигая ползунки «Входных» и «Выходных значений» на гистограмме, можно подобрать идеальное сочетание этих параметров для фото.
В меню «Изображение-Коррекция» , есть «Яркость/Контрастность» , но лучше всего использовать более тонкую настройку «Уровни» , которая находится там же. Передвигая ползунки «Входных» и «Выходных значений» на гистограмме, можно подобрать идеальное сочетание этих параметров для фото.
Коррекция насыщенности цветов
Если снимок слишком блеклый, то можно сделать цвета более яркими и насыщенными. Тут главное – не перестараться, чтобы не растерять естественность и реалистичность изображения. Откройте меню «Изображение-Коррекция» , выберите «Цветовой тон/Насыщенность» и отрегулируйте средний параметр, можно также изменить яркость и оттенок.
Вот, что получилось в итоге на образце.
Конечно, программа позволяет производить еще множество операций для улучшения качества снимков (например, ), но эти азы полезно знать любому начинающему «фотошоперу».
В нашей жизни иногда бывают моменты, когда следует что-то быстро снять на камеру.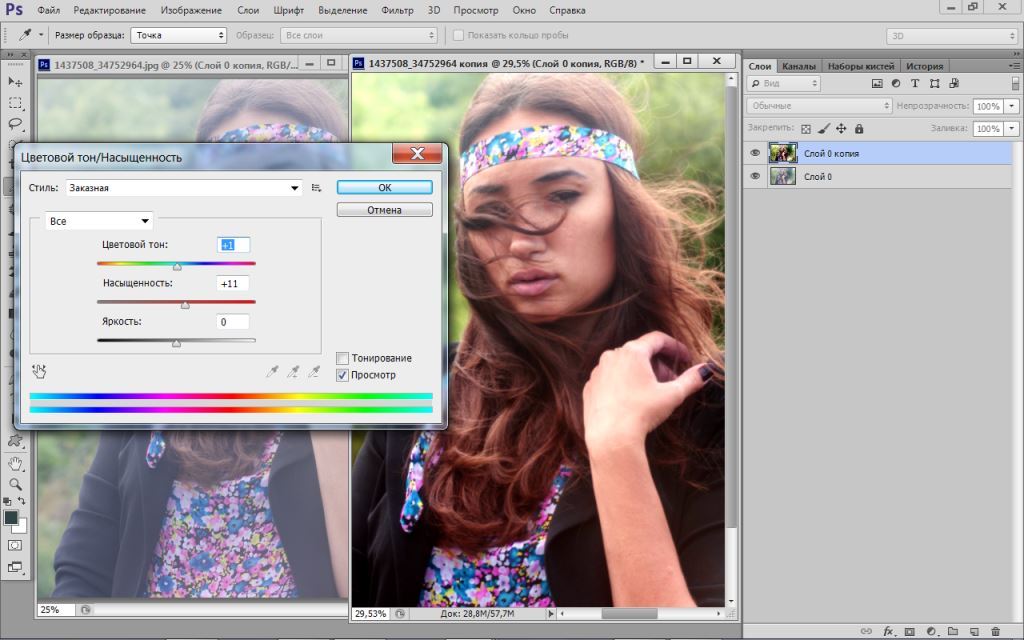 Выхватываем телефон, фотографируем, но фото получается смазанным, тёмным, а ситуация исчерпала себя. Что же делать в таком случае?
Выхватываем телефон, фотографируем, но фото получается смазанным, тёмным, а ситуация исчерпала себя. Что же делать в таком случае?
Онлайн-сервисы, которые могут сделать почти всё что угодно, не остались в стороне и здесь. Огромное количество сайтов как зарубежных, так и российских помогут пользователю исправить в спешке сделанное фото. Все четыре онлайн-сервиса, рассматриваемые в статье, обладают большим количеством функций и очень удобны, даже легки в обращении с ними.
Способ 1: FanStudio
Данный сервис имеет наибольшее количество функций по улучшению фотографии, чем его аналоги. Удобный и интуитивный интерфейс сможет помочь любому пользователю в решении проблемы быстро и эффективно, а функция предпросмотра измененного изображения онлайн не может не радовать.
Чтобы улучшить качество фото на FunStudio, выполните несколько простых действий:
Способ 2: Croper
Данный онлайн-сервис в отличие от предыдущего имеет более минималистичный дизайн и более скромен в функциях, но на его работе это никак не сказывается. Сайт отлично справляется с задачей улучшить качество фотографии с помощью различных эффектов максимально удобно и быстро.
Сайт отлично справляется с задачей улучшить качество фотографии с помощью различных эффектов максимально удобно и быстро.
Для обработки фото на Croper необходимо сделать следующее:
Способ 3: EnhancePho.To
В отличие от двух предыдущих онлайн-сервисов сайт EnhancePho.To имеет довольно стандартные функции по улучшению изображений. Его большим плюсом является как простота в работе, так и быстрота обработки, что очень важно для пользователя. Доступен просмотр изменения изображения онлайн и сравнение с оригинальным изображением, что однозначно является плюсом.
Выполните следующие действия, чтобы улучшить фотографию в данном онлайн-сервисе:
Способ 4: IMGOnline
Онлайн-сервис IMGOnline уже является завсегдатаем статей об изменении изображений. Сайт отлично справляется с любой поставленной задачей и единственным его минусом можно отметить только интерфейс, который немного недружелюбен к пользователю и требует привыкания, но в остальном, ресурс заслуживает похвалы.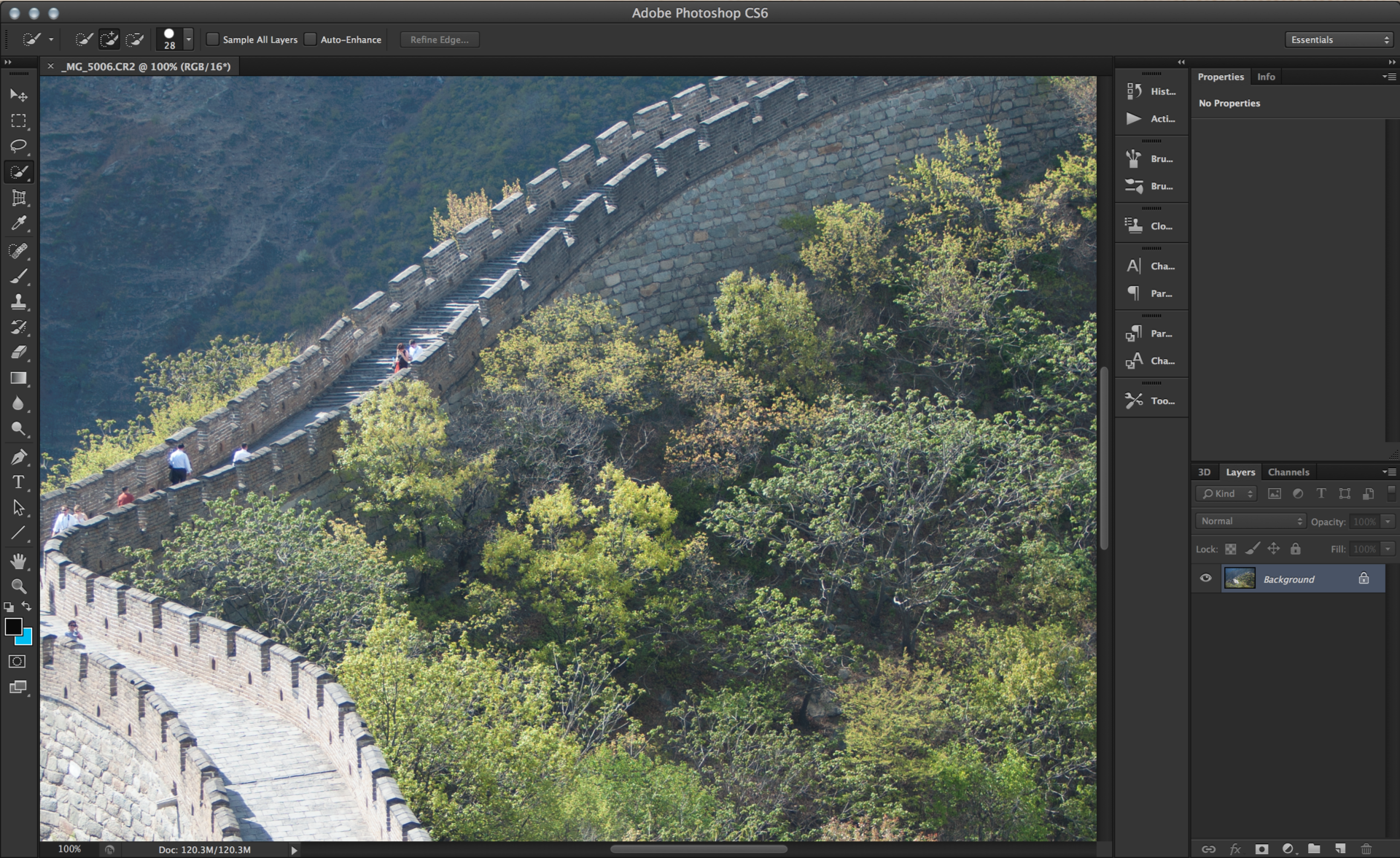
Чтобы воспользоваться редактором IMGOnline и улучшить фотографию, выполните следующие действия:
Онлайн-сервисы с каждым разом всё больше и больше удивляют своими возможностями. Почти каждый сайт в нашем списке в чём-то хорош, а в чём-то имеет свои недостатки. Главное здесь то, что они все справляются с поставленной задачей быстро, чётко и без лишних действий от пользователя, и этим фактом нельзя пренебрегать и отрицать его.
Сколько интересного таит в себе мир фотографий. Фотография это, по сути, окно взгляд в прошлое, возможность сохранить мгновение, способность мысленно перенестись в мир за кадром и ощутить то настроение, цвета и даже запахи, которые несет в себе фото композиция. Конечно, мир намного краше, чем его может представить даже самая продвинутая фототехника. Фотоаппарат передает только математическую часть той идеи, концепции, которую задумал фотограф, а фотография объединяет задумку и реализацию в художественный фотоснимок.
Для получения максимально ощутимого эстетического результата от цифровой фотографии одного только воображения и способностей фотокамеры недостаточно. Цифровая фотография удобна тем, что в отличии от аналогового фото легко подвергается улучшению качества в одной из программ по обработке и ретуши фотографий, например, в самой известной программе Adobe Photoshop.
Цифровая фотография удобна тем, что в отличии от аналогового фото легко подвергается улучшению качества в одной из программ по обработке и ретуши фотографий, например, в самой известной программе Adobe Photoshop.
Улучшение качества фотографии в «Фотошопе» по шагам.
Итак. Надо улучшить качество фотографии, обработав средствами программы «Фотошоп». Фотография снята сразу после захода солнца и получилась более затемненной, несмотря на то, что в реальности света было еще полно, но для передачи контрастности не хватило, при этом блики только зашедшего солнца еще остались в отражении на воде, это надо будет не забыть подчеркнуть.
Яркость и контрастность. Для начала повысим яркость фотографии, пройдя по вкладке . Добавим яркости +32 единицы, ну и немного поднимем контрастность на +9 единичек.
Баланс цветов. Теперь поработаем с цветами изображение — регулировки — баланс цветов . Для придания большего световой насыщенности фотографии надо добавить больше желтого цвета и убрать излишки синего в средних тонах.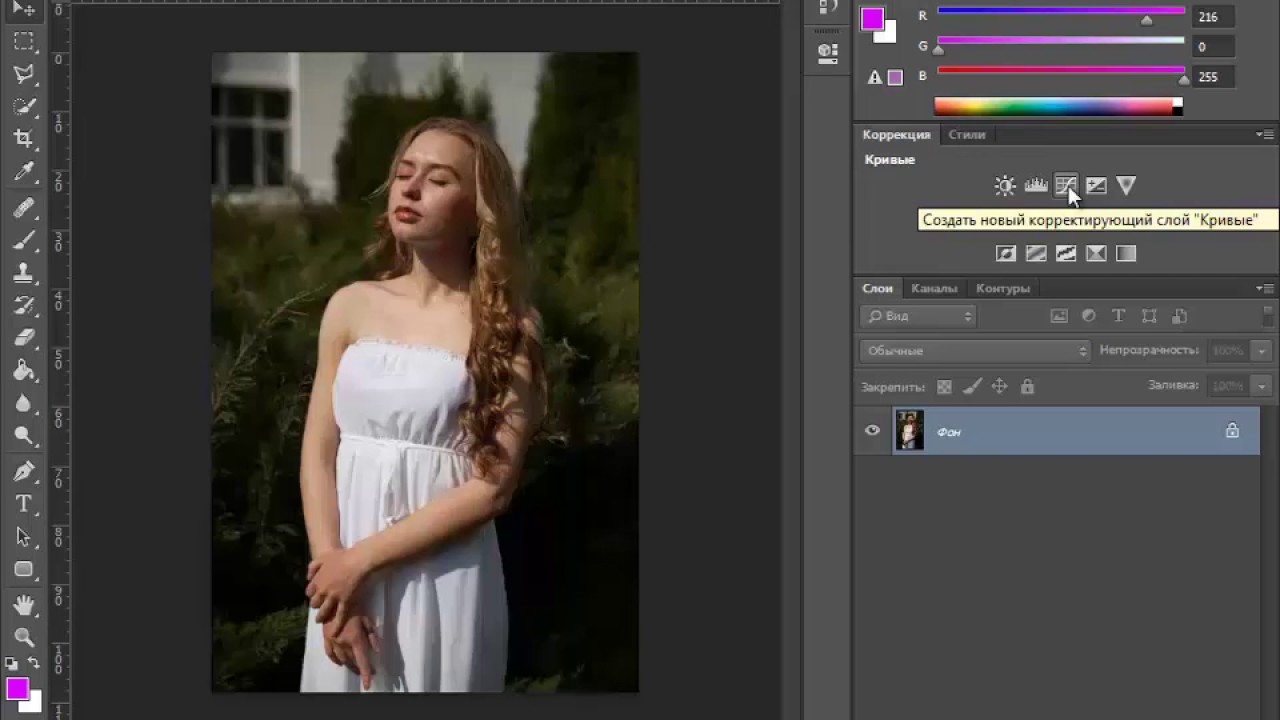 В принципе здесь можно просто покрутить ручки в любые стороны, в предварительном просмотре все изменения будут сразу видны и остановиться на самом приемлемом желаемом варианте. В данном случае остановимся на варианте при следующих настройках средних тонов: +30 +17 -36. В темных добавим только красного +5. В светлых оставим все без изменения. Не забудем оставить галочку в поле сохранить яркость цвета .
В принципе здесь можно просто покрутить ручки в любые стороны, в предварительном просмотре все изменения будут сразу видны и остановиться на самом приемлемом желаемом варианте. В данном случае остановимся на варианте при следующих настройках средних тонов: +30 +17 -36. В темных добавим только красного +5. В светлых оставим все без изменения. Не забудем оставить галочку в поле сохранить яркость цвета .
Резкость. Теперь улучшим цвета и резкость фотографии. Так как теперь видим более насыщенные цвета можно еще раз зайти в изображение — регулировки — яркость/контраст и добавить яркости +20 и усилить контрастность +26. Следующим шагом нужно будет немного изменить интенсивность света, т.к. на фотографии есть два участка слишком яркое небо и довольно темные цвета в нижней части изображения. Изображение — регулировки — подобрать цвет где поставим уровень интенсивности на 131 и чуть поднимем яркости на 107. Конечно, все достигается методом проб, поэтому пробуйте крутить ручки в разные стороны, при этом стараясь сильно не увлекаться и стараться видеть изображение максимально в естественных оттенках, за исключением «кислотно-щелочных» экспериментов с цветом.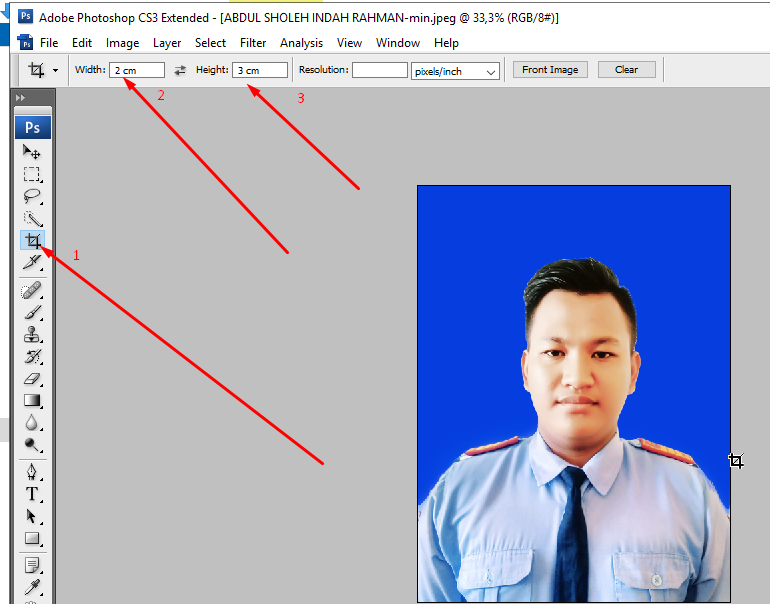
Художественная обработка. А теперь можно добавить фотографии художественной обработки для большего придания эффекта фото. Чтобы главный кадр, а это девушка у перил, был в центре внимания, надо немножко сфокусировать изображение на основном кадре. Визуально разделим фотографию на основные объекты и второстепенные. Если разделить визуальную черту по диагонали от правого верхнего угла к левому нижнему, то увидим, что основные объекты располагаются правой нижней части фотографии по диагонали это девушка — центр всего кадра, перила, тротуар на переднем плане и немного блики на воде. Все остальное в левой части фотографии и в углу, а также весь задний план остаются за ключевым кадром, как второстепенные детали. Соответственно, для придания выразительности фотографии смажем фон на втором плане и усилим резкость ключевых деталей первого плана. Для этого нам понадобятся инструмент выделения Лассо , инструмент смазывания Пятно и парочка хороших фильтров во вкладке Фильтры .
Инструментом Лассо аккуратно выделяем верхнюю диагональную часть фотографии. Далее заходим в фильтр — смазывание — смазывание Гаусса и ставим небольшое смазывание радиус 0.8 пикселей. Верхняя диагональная часть теперь смазана, как бы осталась за фокусом. Переходим к нижней правой и основной части кадра. Выбираем выделение — инвертировать выделение и теперь можно работать с правой соседней областью. Сделаем лучше резкость выделенной области фотографии. Выбираем фильтр — другие — заказной и не изменяя значений (по центру в поле 5, остальные поля -1, масштаб 1) подтверждаем действие, изображение в выделенной области становится значительно четче. Теперь чтобы границы двух областей небыли такими явными возьмем инструмент Размывание и с небольшой установкой силы в 8% пройдем по границы соединения двух областей.
Все, фотография готова! С помощью инструментов обработки фото нам удалось не только улучшить качество фотографии, но и усилить визуальное ощущение фотографии, сфокусировав главные элементы изображения в центре восприятия кадра.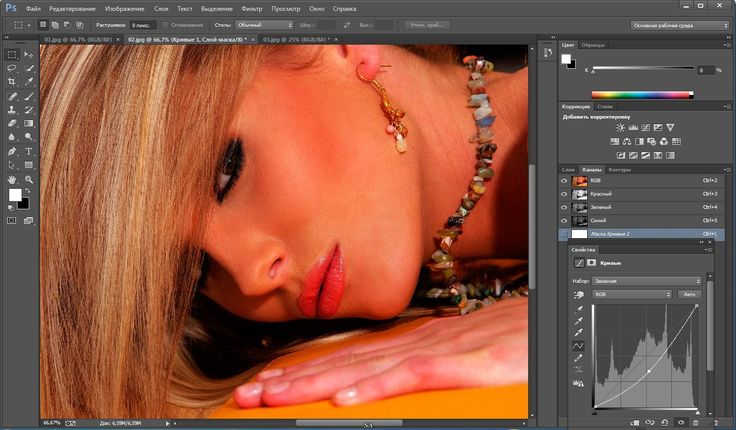
После фотоснимка почти любую фотографию можно улучшить, как правильней сказать, доработать в фотошопе, исправив тона, цветовой баланс, кадрировать фотографию, подрезав для лучшего восприятия картины, подправить резкость и размытие фона за кадром или напротив, изменить фото до неузнаваемости. С экспериментами в фото обработке надо быть осторожным, «не перегибать палку», чтобы не лишить фото своей художественной сути. Зачастую достаточным будет просто чуть улучшить фотографию, подчеркнув на фото несколько нюансов сюжета, таким образом задав общее настроение восприятия картины. Но чтобы мы не сделали с изображением и его красками, неизменным достоинством в фотографии останется сюжет.
Добавляем корректирующий слой Яркости/Контраста в Фотошопе
В этом уроке мы научимся быстро настраивать Яркость и Контраст без внесения необратимых изменений в изображение. Оставляя возможность дальнейшего редактирования.
В отличие от автотона, автоконтраста и автоцвета, которые не предоставляют возможности для тонкой настройки, Яркость/Контраст дают ручной контроль над настройками регуляторов.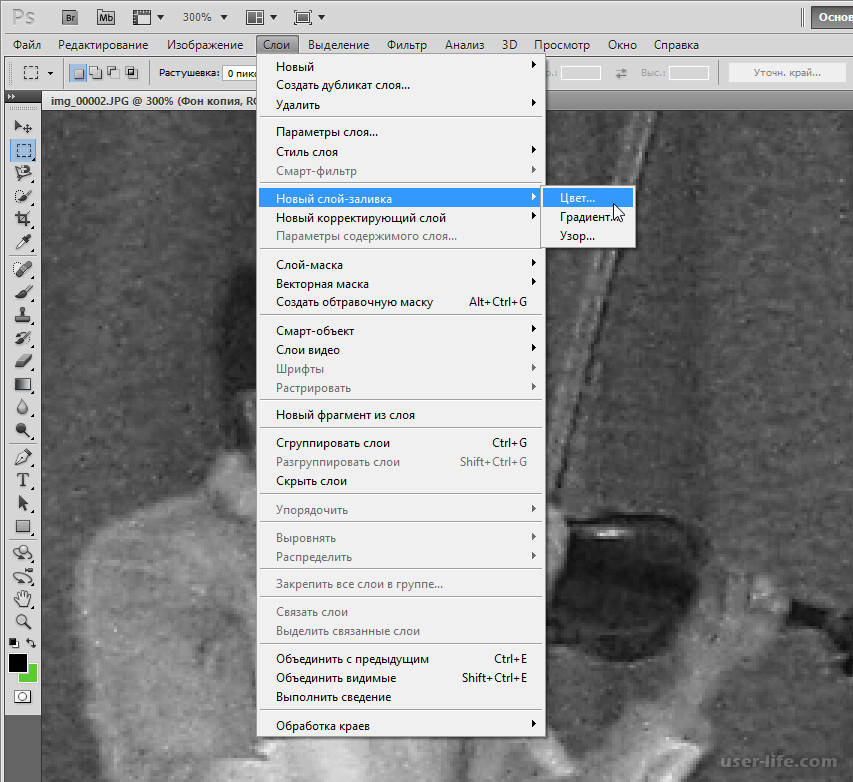 Настраивать Яркость и Контраст можно по отдельности, двумя различными способами: настройкой оригинального изображения и созданием отдельного слоя.
Настраивать Яркость и Контраст можно по отдельности, двумя различными способами: настройкой оригинального изображения и созданием отдельного слоя.
Недостаток настройки оригинала заключается в том, что изменения становятся постоянными, так как воздействуют непосредственно на пиксели изображения. Это может помешать дальнейшему редактированию, поэтому этого стоит избегать. Намного удобнее работать с корректирующим слоем.
Я использую Photoshop CC, но все используемые в уроке команды доступны и в Photoshop CS6.
Для урока я взял изображение почтового ящикаВ целом, оно неплохое, но явно нуждается в регулировке Яркости и Контраста. Давайте посмотрим, как дополнительный корректирующий слой поможет улучшить его.
Оригинальное изображение.
Шаг 1: Добавляем корректирующий слой Яркости/Контраста
Первое, что нам нужно сделать, это добавить копию изображения на новый слой. Благодаря этому мы сможем легко вносить изменения, не изменяя оригинал.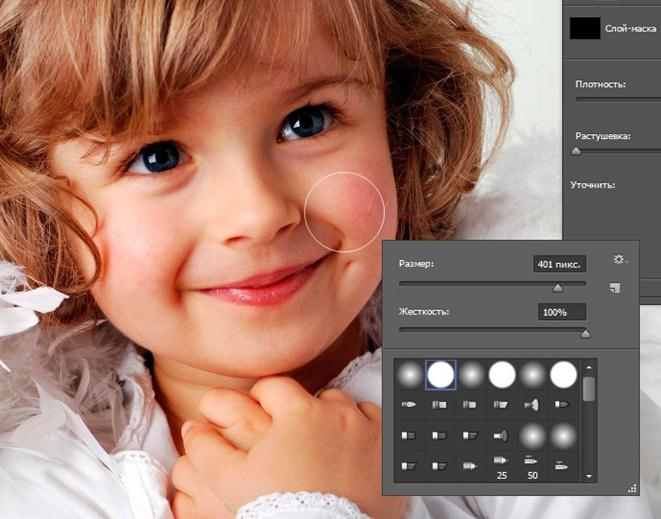
Создать слой можно несколькими способами. Во-первых: Меню > Слой > Новый корректирующий слой. Затем выберите Яркость/Контраст:
Так же вы можете кликнуть по иконке Яркость/Контраст на панели корректировки в Photoshop. Иконка находится вверху слева. Названия иконок будут появляться при наведении на них курсора мыши:
Если вы не видите панель корректировки на экране, поищите в меню окна. Там вы найдете список всех панелей Фотошопа. Галочка напротив названия панели означает, что панель уже открыта, так что вы ее просто не заметили (по умолчанию он находится рядом с панелью стилей; в CC 2014 – возле панелей стилей и библиотек).
Если вы не видите галочку напротив панели – выберите ее, чтобы она появилась:
Еще есть третий способ добавить корректирующий слой. Нажмите на иконку Нового слоя заливки или Корректирующего слоя внизу панели Слоев:
Затем выберите Яркость/Контраст:
С оригиналом ничего не случится.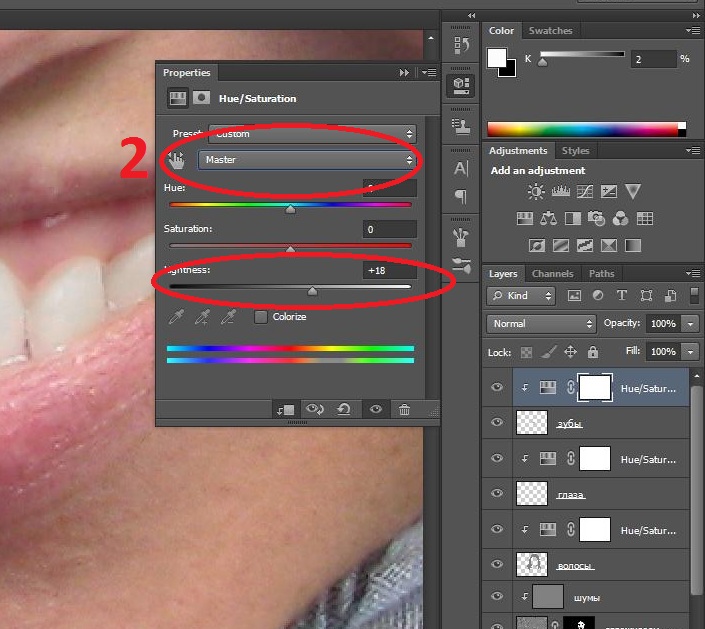 Зато над изображением на панели слоев появится новый Корректирующий слой Яркости/Контраста:
Зато над изображением на панели слоев появится новый Корректирующий слой Яркости/Контраста:
Шаг 2: Нажимаем Авто кнопку
Работая над Яркостью и Контрастом оригинального изображения, в программе открывается отдельное окно. В случае с корректирующим, настройки появляются на Панели настроек, которая была добавлена в Фотошоп версии CS6. Здесь отображаются ползунки Яркости и Контраста, кнопка Автонастроек и кнопка Использовать прежнее:
Как всегда, первое, что на нужно – это кнопка Автонастроек. В этом случае Фотошоп сравнивает ваше изображение с обработанными фотографиями профессиональных фотографов. И ориентируясь на них, выставляет значения яркости и контраста:
В моем случае Яркость выставляется на 54, Контраст – на 66. Разумеется, каждое изображение уникально, так что ваши настройки будут иными:
Вот моя фотография с включенной Автонастройкой:
Шаг 3: Настройка регуляторов яркости и контраста
Если после автонастройки вы все еще считаете, что ваше изображение может выглядеть лучше, вы можете настроить его с помощью ползунков Яркости и Контраста.
Мне нравится, как с этим справляется Фотошоп, но я решил немного снизить уровень Яркости до 45 и увеличить Контраст до 75. Вновь повторюсь: это мой личный взгляд на настройки изображения. Вы же можете настроить оба параметра так, как вам подскажет собственный вкус:
Вот мое фото после ручной настройки. Для сравнения — оригинал и нетронутое изображение слева. Обработанное – справа:
Работаем с функцией «Использовать прежнее»
Так же, как и в статичной версии настроек Яркости и Контраста, корректирующий слой включает функцию Использовать прежнее. Она действует на настройки Яркости/Контраста также, как это было в версии Photoshop CS3. Много времени на эту опцию я тратить не буду, но для примера выберу эту функцию:
Использовать прежнее заставляет Фотошоп настраивать изображения, как в версии CS3, когда Adobe внесла наиболее значимые улучшения. До CS3 все, что делала настройка Яркости/Контраста – губила изображение.
В качестве короткого примера, включив «Использовать прежнее», я перетащу регуляторы Яркости и Контраста до упора вправо, увеличив их значения до максимума.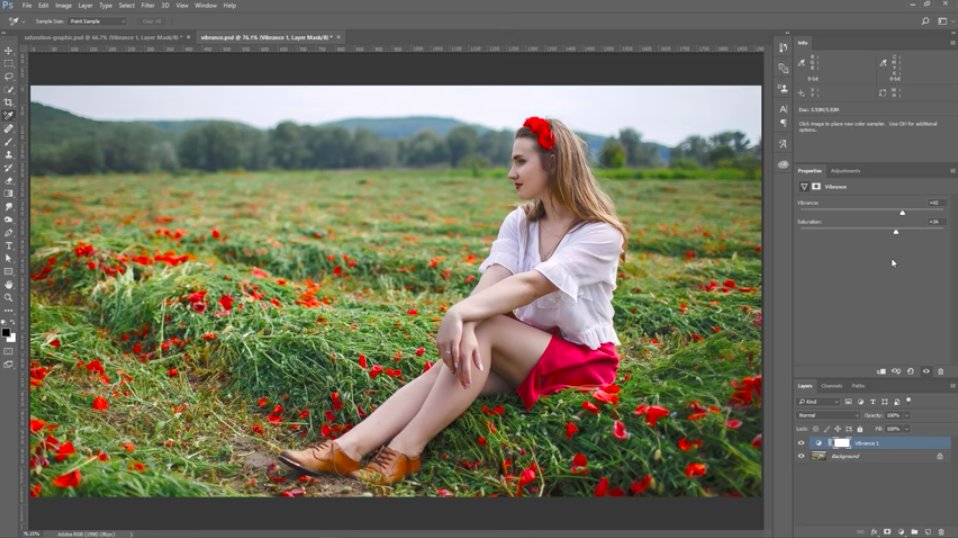 В результате изображение полностью засвечено (и с очень странными цветовыми артефактами). Все потому, что Фотошоп раньше доводил светлые пиксели до чисто белого, темные – до абсолютно черного:
В результате изображение полностью засвечено (и с очень странными цветовыми артефактами). Все потому, что Фотошоп раньше доводил светлые пиксели до чисто белого, темные – до абсолютно черного:
Для сравнения, отключив опцию «Использовать прежнее» и выкрутив параметры на максимум, мы тоже тоже получаем засвеченную фотографию, но большую часть деталей все еще можно рассмотреть:
Выкрутив ползунки до максимума влево с опцией «Использовать прежнее», мы получим не просто темную фотографию – она будет абсолютно черной:
С выключенной опцией те же настройки дадут иной результат: большая часть деталей будет различима. Сегодня нет смысла использовать эту опцию (кроме как для сравнения). По-умолчанию она выключена, так что лучше просто оставить её в покое:
Сравниваем Оригинальное изображение с Корректирующим слоем
Вы, возможно, могли заметить, что Панель настроек не содержит функции Просмотра в том же виде, как в оригинальной версии Яркости/Контраста. Опция Просмотра позволяет временно скрыть изменения в картинке, благодаря чему мы можем видеть оригинальное изображение.
Опция Просмотра позволяет временно скрыть изменения в картинке, благодаря чему мы можем видеть оригинальное изображение.
Означает ли это, что мы не сможем сделать то же самое на корректирующем слое? Нет! Это лишь значит, что соответствующей опции Просмотра просто нет, зато есть простой путь, как сделать это. Просто нажмите на иконку видимости слоя внизу Панели свойств для того, чтобы включать и выключать корректирующий слой Яркости/Контраста:
Вы увидите ваше изначальное изображение, когда выключите его.
Еще раз нажмите на иконку видимости, чтобы снова включить корректирующий слой и показать отредактированное изображение. Таким образом, вы легко сможете рассчитать, в верном ли направлении вы редактируете фотографию, быстро сравнивая два изображения:
Маленькая иконка глаза на Панели свойств выглядит знакомо. Все потому, что та же иконка видимости слоя находится и на Панели слоя. Они обе выполняют одну и ту же функцию. Нажав на них вы скроете корректирующий слой или сделаете его видимым:
Шаг 6.
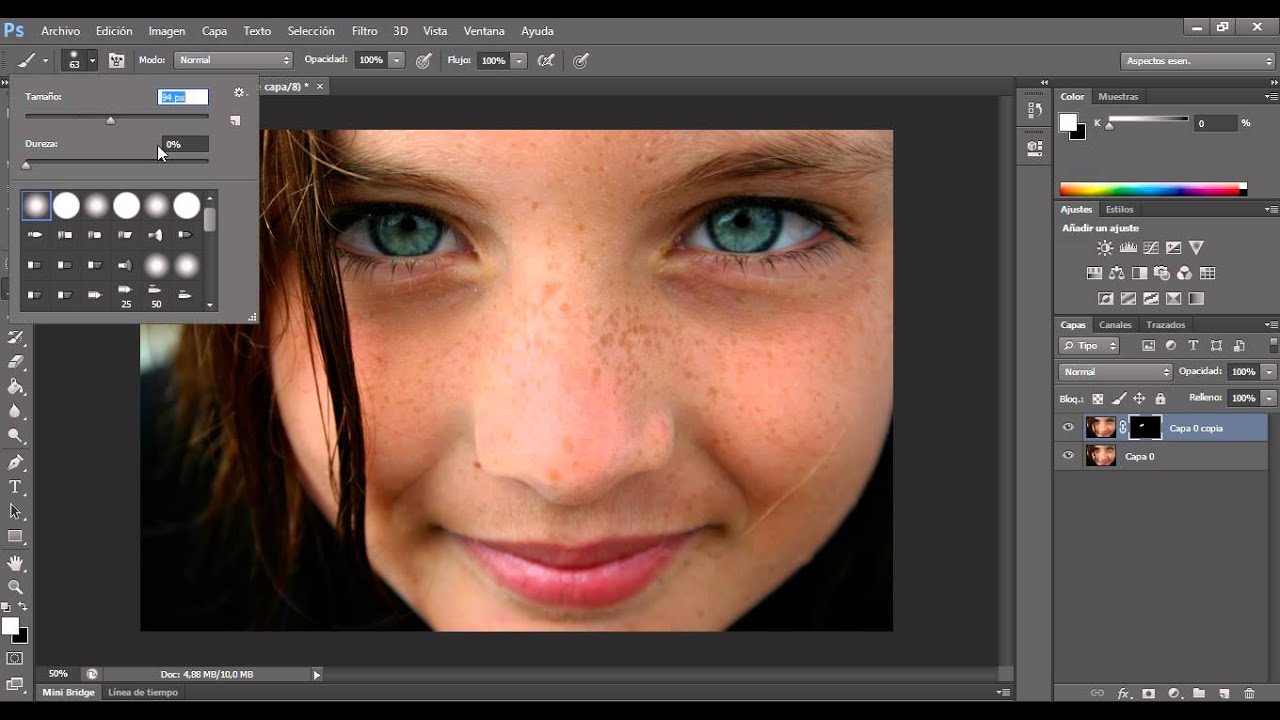 Сброс настроек Яркости/Контраста
Сброс настроек Яркости/КонтрастаВ любое время Вы можете сбросить ползунки Яркости и Контраста на значения по умолчанию – 0 – кликнув на иконку Сброса, которая располагается внизу панели Свойств:
Повторное редактирование настроек Яркости и Контраста
Если мы уверены в настройках Яркости/Контраста на оригинальном изображении, нам нужно нажать ОК в диалоговом окне. Так мы подтвердим наши настройки. Пиксели в таком случае будут безвозвратно изменены.На корректирующем слое они доступны для изменения постоянно, поэтому в сохранении нет нужды. При этом качество оригинального изображения остается без изменений. Я добавлю еще один корректирующий слой, в этот раз для настройки Вибрации. Для этого я нажал на его миниатюру на Корректирующей панели:
Обратите внимание, что добавляя новый корректирующий слой, настройки Яркости/Контраста заменяются настройками Вибрации. Для наглядности назначим значение Вибрации около 30, Насыщенности – 10:
Если нужно вернуться назад и вновь изменить настройки Яркости и Контраста, все, что требуется – это нажать на миниатюру на слое Яркости и Контраста на Панели слоев:
Таким образом, вы выбираете корректирующий слой Яркости/Контраста и возвращаете Панель свойств к предыдущим настройкам:
Наконец-то! Таким образом, улучшить значения яркости и контраста изображения, сохранив гибкость дальнейшего редактирования, можно, используя Корректирующий слой.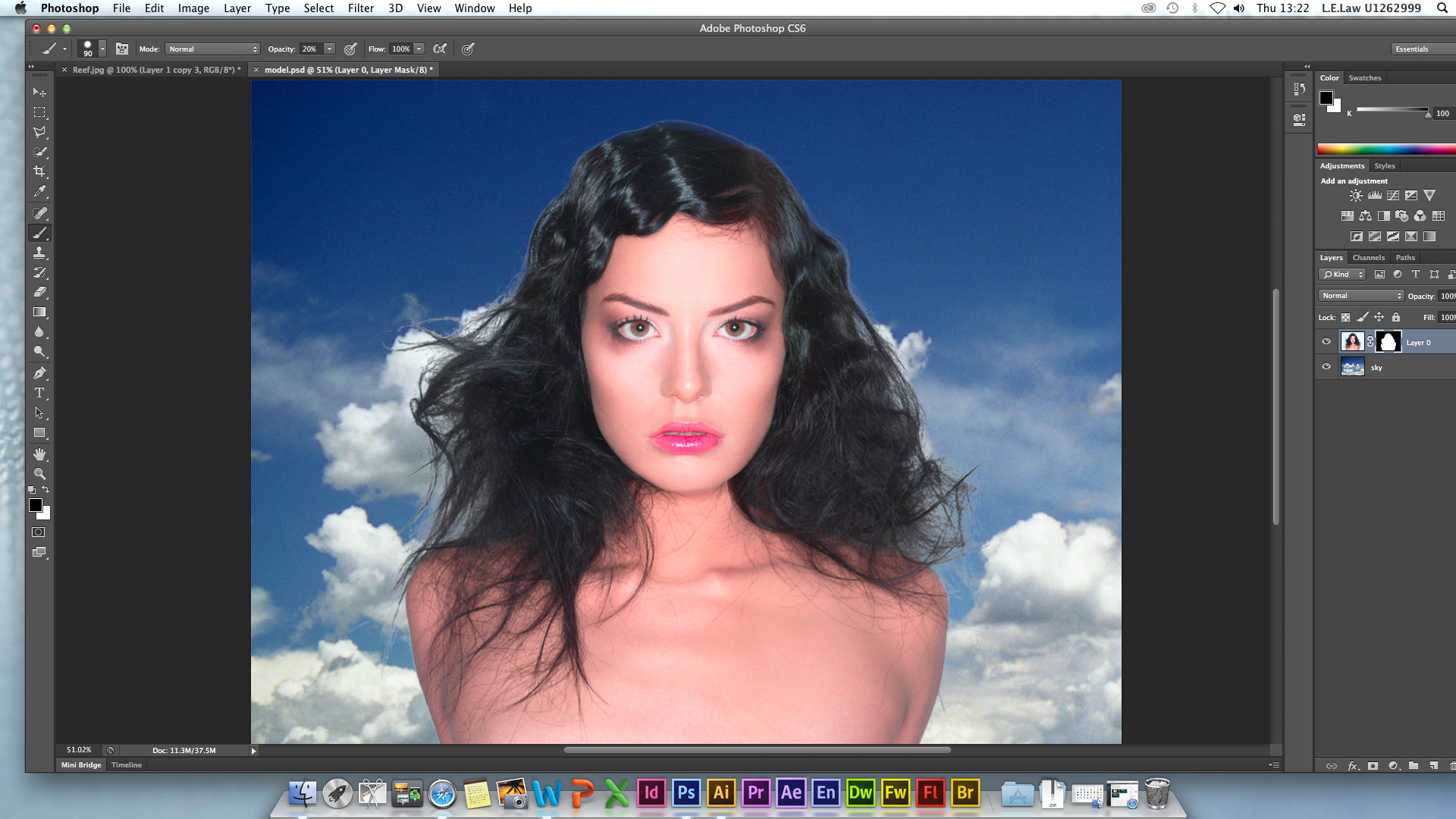
Написано Стивом Паттерсоном.
Понравилось? Расскажите о нас другим фотографам
Лучший способ увеличить изображения в Photoshop
Из этого туториала Вы узнаете, как масштабировать и увеличивать изображение в Photoshop CC 2018 и более поздних версиях без потери качества и при сохранении отличного вида деталей и текстур с помощью Preserve Details 2.0.
Автор Стив Паттерсон.
Когда дело доходит до изменения размера изображений в Photoshop, общим правилом всегда было то, что вы можете сделать изображение меньше, чем его исходный размер, но вы не можете сделать его больше.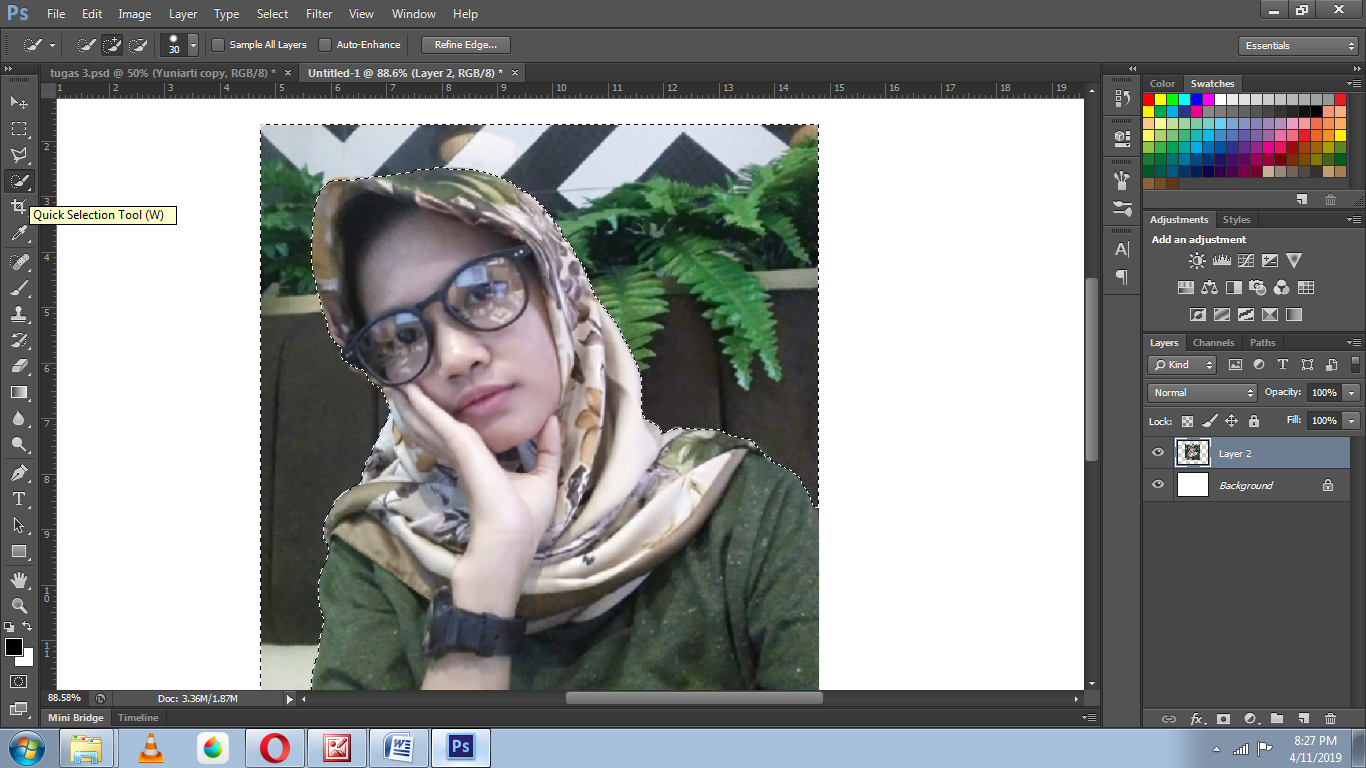 Или, по крайней мере, вы не можете увеличить его, если заботитесь о качестве изображения. Чтобы уменьшить изображение, все, что нужно сделать Photoshop, — это взять некоторые пиксели из исходного изображения и выбросить их. Звучит плохо, но результат прямо противоположный. Меньшая версия обычно выглядит резче, чем оригинал.
Или, по крайней мере, вы не можете увеличить его, если заботитесь о качестве изображения. Чтобы уменьшить изображение, все, что нужно сделать Photoshop, — это взять некоторые пиксели из исходного изображения и выбросить их. Звучит плохо, но результат прямо противоположный. Меньшая версия обычно выглядит резче, чем оригинал.
Но сделать изображение на больше, чем на исходного размера, — совсем другое дело. Photoshop необходимо добавить пиксели, чтобы создать детали, которых раньше не было.И если , что звучит плохо, это потому, что это так. Все, что может сделать Photoshop, — это угадать, как должны выглядеть новые пиксели, а затем попытаться совместить новые пиксели с оригиналами. Результаты не были хорошими. В зависимости от того, какой метод передискретизации вы использовали, ваша большая версия обычно выглядела мягкой и тусклой или коренастой и чрезмерно резкой.
По крайней мере, так было до сих пор. Но Photoshop CC 2018 представляет новый алгоритм масштабирования, известный как Preserve Details 2.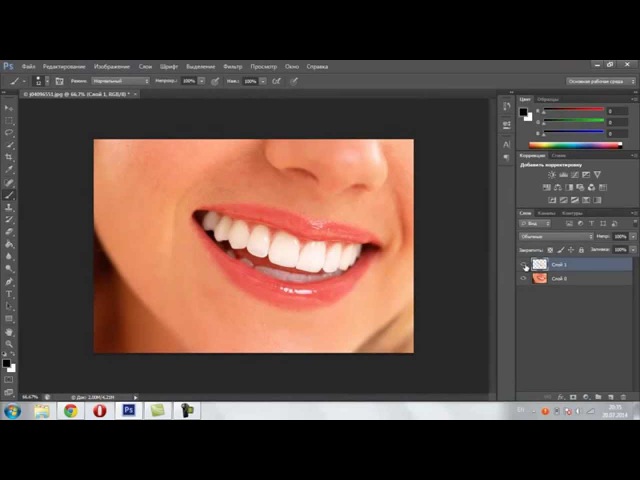 0 . Это своего рода продолжение исходного алгоритма «Сохранить детали», который был добавлен в более раннюю версию Photoshop CC. Preserve Details 2.0 — безусловно, самая передовая технология масштабирования, которую когда-либо видел Photoshop. И если вы все еще верите, что вы не можете увеличить изображение без того, чтобы оно выглядело ужасно, Adobe и Photoshop CC 2018 доказывают, что вы ошибаетесь. Посмотрим, как это работает!
0 . Это своего рода продолжение исходного алгоритма «Сохранить детали», который был добавлен в более раннюю версию Photoshop CC. Preserve Details 2.0 — безусловно, самая передовая технология масштабирования, которую когда-либо видел Photoshop. И если вы все еще верите, что вы не можете увеличить изображение без того, чтобы оно выглядело ужасно, Adobe и Photoshop CC 2018 доказывают, что вы ошибаетесь. Посмотрим, как это работает!
Поскольку Preserve Details 2.0 доступен только в Photoshop CC 2018, вам понадобится Photoshop CC для его использования, и вы захотите убедиться, что ваша копия актуальна.
Это урок 8 из моей серии «Изменение размера изображений в Photoshop».
Приступим!
Загрузите это руководство в виде готового к печати PDF-файла!
Как масштабировать изображения с сохранением деталей 2.0
Шаг 1. Откройте изображение
Откройте изображение, которое хотите увеличить. Я воспользуюсь этим изображением, чтобы мы могли увидеть, насколько хороша работа Preserve Details 2.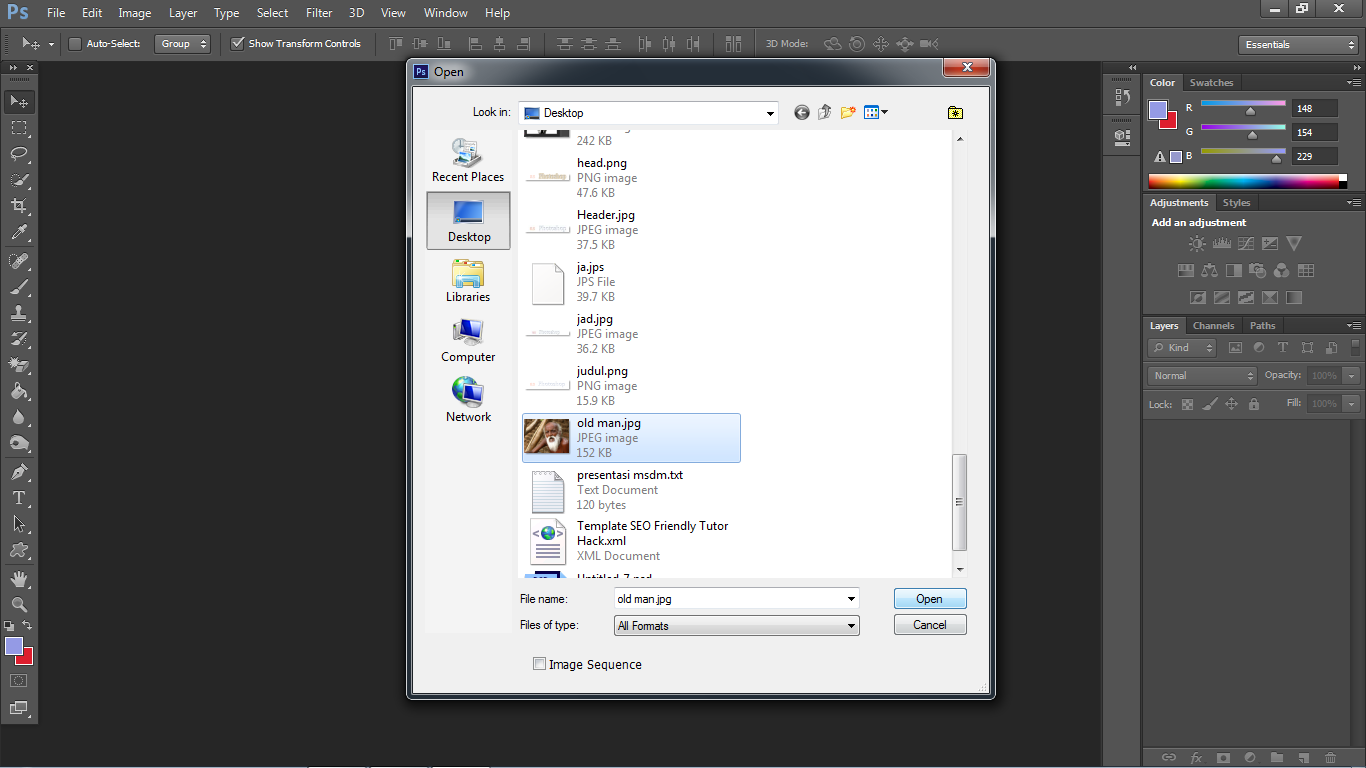 0 не только с мелкими деталями, такими как глаза и волосы, но и с текстурой кожи (портретное фото из Adobe Stock):
0 не только с мелкими деталями, такими как глаза и волосы, но и с текстурой кожи (портретное фото из Adobe Stock):
Исходное изображение.Фото: Adobe Stock.
Шаг 2. Убедитесь, что параметр «Сохранить сведения 2.0» включен
Несмотря на то, что Preserve Details 2.0 включен в Photoshop CC 2018, официально он еще не является частью Photoshop. Adobe считает это технологическим превью, и чтобы использовать его, мы должны убедиться, что он включен. Мы делаем это в настройках Photoshop. На ПК с Windows перейдите в меню Edit в строке меню. На Mac откройте меню Photoshop CC . Оттуда выберите Preferences , а затем выберите Technology Previews :
Открытие предпочтений Technology Previews.
Откроется диалоговое окно «Настройки» с параметрами «Предварительный просмотр технологий». Убедитесь, что Enable Preserve Details 2.0 Upscale выбран, а затем нажмите OK, чтобы закрыть диалоговое окно:
Параметр «Включить сохранение подробностей 2.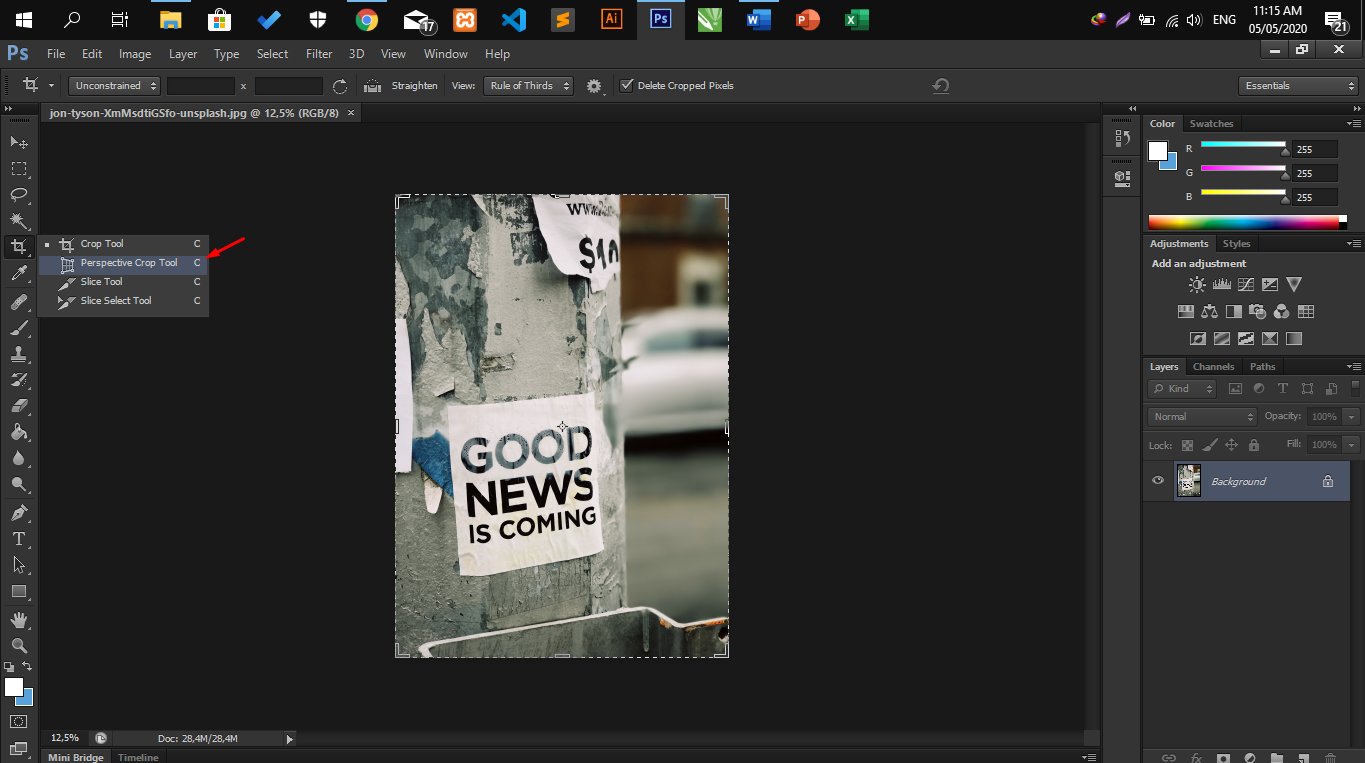 0 с повышением уровня».
0 с повышением уровня».
Шаг 3. Откройте диалоговое окно «Размер изображения»
Откройте диалоговое окно «Размер изображения» Photoshop, перейдя в меню Изображение и выбрав Размер изображения :
Переход к изображению> Размер изображения.
Чтобы увидеть больше изображения в области предварительного просмотра, щелкните и перетащите правый нижний угол диалогового окна «Размер изображения» наружу, чтобы увеличить его:
Изменение размера диалогового окна «Размер изображения».
Шаг 4: Выберите «Resample»
Убедитесь, что в параметрах изменения размера справа выбрано Resample . Это сообщает Photoshop, что мы хотим изменить физические размеры изображения. Другими словами, мы хотим добавить или удалить пиксели:
Выбор опции «Resample».
Шаг 5: Измените ширину и высоту
Введите новые размеры изображения в поля Ширина и Высота .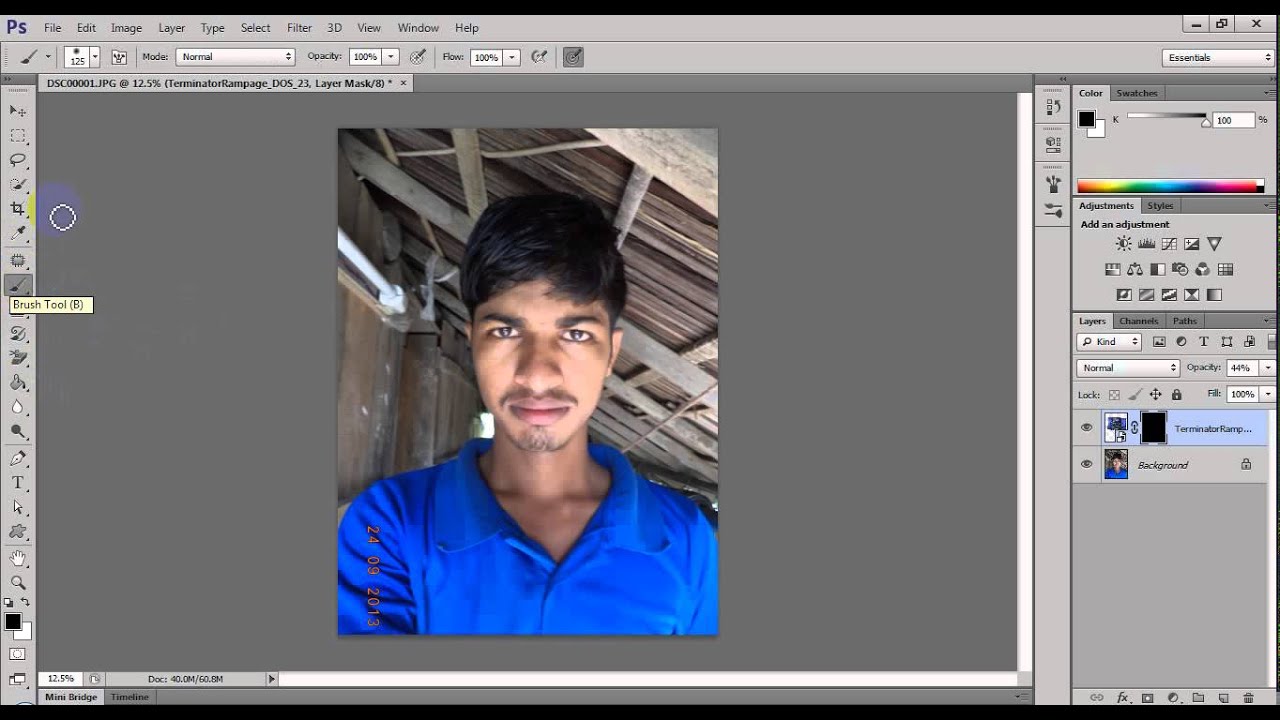 По умолчанию ширина и высота связаны друг с другом, поэтому при изменении одного автоматически изменяется другое. Поскольку наша цель здесь — просто увидеть, насколько сильно может измениться Preserve Details 2.0, давайте продвинемся за пределы разумного, установив для ширины и высоты значение 400% :
По умолчанию ширина и высота связаны друг с другом, поэтому при изменении одного автоматически изменяется другое. Поскольку наша цель здесь — просто увидеть, насколько сильно может измениться Preserve Details 2.0, давайте продвинемся за пределы разумного, установив для ширины и высоты значение 400% :
Увеличение ширины и высоты изображения на 400%.
Шаг 6. Измените метод передискретизации на «Сохранить детали 2.0»
По умолчанию для метода передискретизации (алгоритм, который Photoshop будет использовать для добавления или удаления пикселей) установлено значение Автоматически . Это означает, что Photoshop автоматически выберет лучший алгоритм для работы. По крайней мере, идея такова:
Метод повторной выборки установлен на «Автоматический».
Проблема в том, что, хотя мы включили Preserve Details 2.0 в настройках, и это, безусловно, лучший выбор для увеличения изображений (как мы увидим через мгновение), Photoshop не выберет его, если для Resample установлено значение Automatic. .Вместо этого будет использоваться оригинальный алгоритм «Сохранить детали», который был представлен в более ранней версии Photoshop CC. Скорее всего, это изменится после официального добавления Preserve Details 2.0 в Photoshop. Но, по крайней мере, на данный момент, чтобы использовать Preserve Details 2.0, нам нужно выбрать его самостоятельно.
.Вместо этого будет использоваться оригинальный алгоритм «Сохранить детали», который был представлен в более ранней версии Photoshop CC. Скорее всего, это изменится после официального добавления Preserve Details 2.0 в Photoshop. Но, по крайней мере, на данный момент, чтобы использовать Preserve Details 2.0, нам нужно выбрать его самостоятельно.
Щелкните слово «Автоматически», чтобы просмотреть список всех алгоритмов передискретизации, из которых мы можем выбрать. Кнопки для масштабирования изображения находятся вверху. Выберите Сохранить детали 2.0 . Если вы не видите Сохранить детали 2.0, вы захотите вернуться и убедиться, что вы включили его в настройках:
Установка метода передискретизации на «Сохранить детали 2.0».
Предварительный просмотр результатов
Как только вы выберете Preserve Details 2.0, окно предварительного просмотра слева обновится, чтобы показать вам, как будет выглядеть ваше увеличенное изображение с использованием этой новой опции. Вы можете перетаскивать изображение внутри окна предварительного просмотра, чтобы исследовать различные области:
Вы можете перетаскивать изображение внутри окна предварительного просмотра, чтобы исследовать различные области:
Окно предварительного просмотра, показывающее детали сохранения 2.0 результатов.
Сравнение методов масштабирования в Photoshop
Бикубический сглаживающий аппарат
Чтобы лучше понять, насколько на самом деле Preserve Details 2.0 улучшена по сравнению с предыдущими методами масштабирования Photoshop, давайте проведем быстрое сравнение. Сначала разместите изображение в окне предварительного просмотра так, чтобы вы просматривали область с мельчайшими деталями. Затем нажмите еще раз на метод повторной выборки, чтобы снова открыть список. Начните с выбора Bicubic Smoother :
Установка параметра Resample на «Bicubic Smoother».
Bicubic Smoother был лучшим методом масштабирования, который у нас был еще в Photoshop CS6 и ранее, и он неплохо справляется со своей задачей. Но, как следует из названия, Bicubic Smoother пытается устранить любые проблемы, сглаживая все изображение.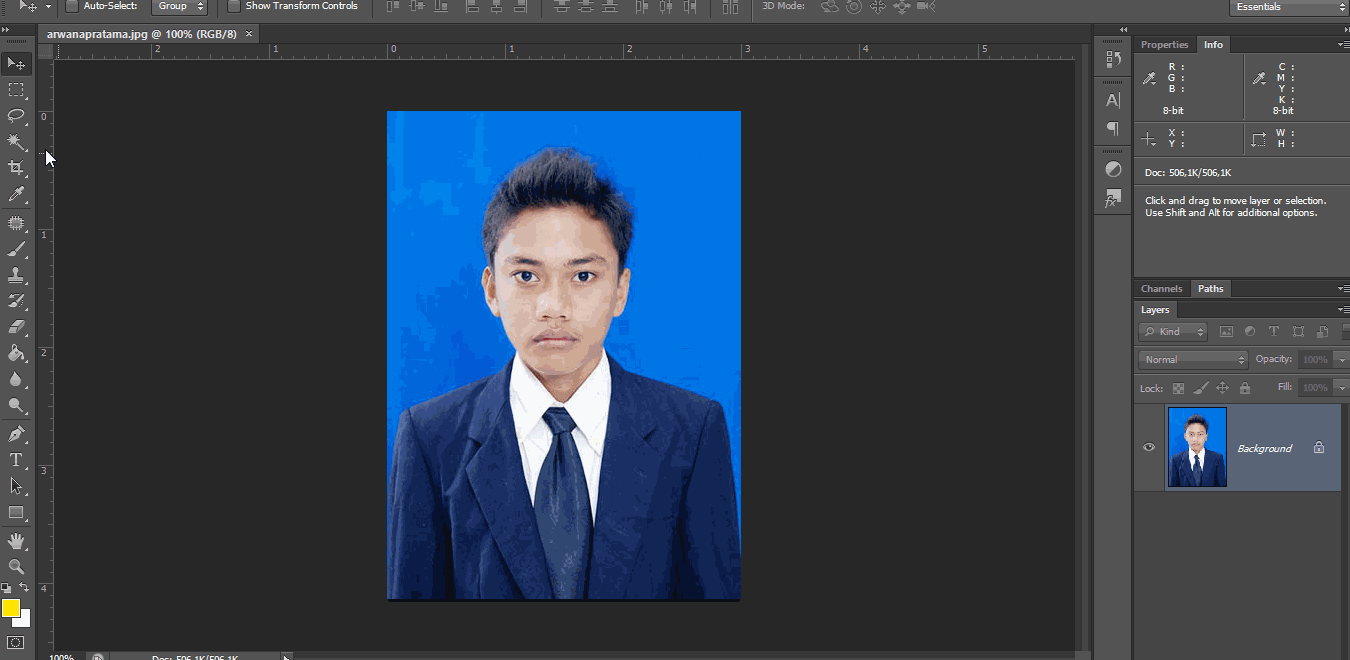 Если мы посмотрим на глаз женщины справа вместе с прядями волос перед ним, мы увидим, что эти области теперь выглядят намного мягче и менее детализированы, чем раньше:
Если мы посмотрим на глаз женщины справа вместе с прядями волос перед ним, мы увидим, что эти области теперь выглядят намного мягче и менее детализированы, чем раньше:
Bicubic Smoother делает увеличенное изображение слишком мягким.
Сохранить детали (оригинал)
В Photoshop CC Adobe представила новый алгоритм масштабирования под названием Preserve Details .Выберите его из параметра Resample:
Установка повторной выборки на исходную «Сохранить детали».
Preserve Details намного лучше сохраняет важные детали на изображении, поскольку мы снова видим глаза и волосы женщины, которые теперь выглядят намного резче. Но там, где Bicubic Smoother делает вещи слишком мягкими, Preserve Details делает наоборот. Изображение теперь выглядит чрезмерно резким. Все выглядит «коренастым», особенно текстура женской кожи, которую вы определенно не хотите заострять:
«Сохранить детали» может сделать увеличенное изображение слишком резким.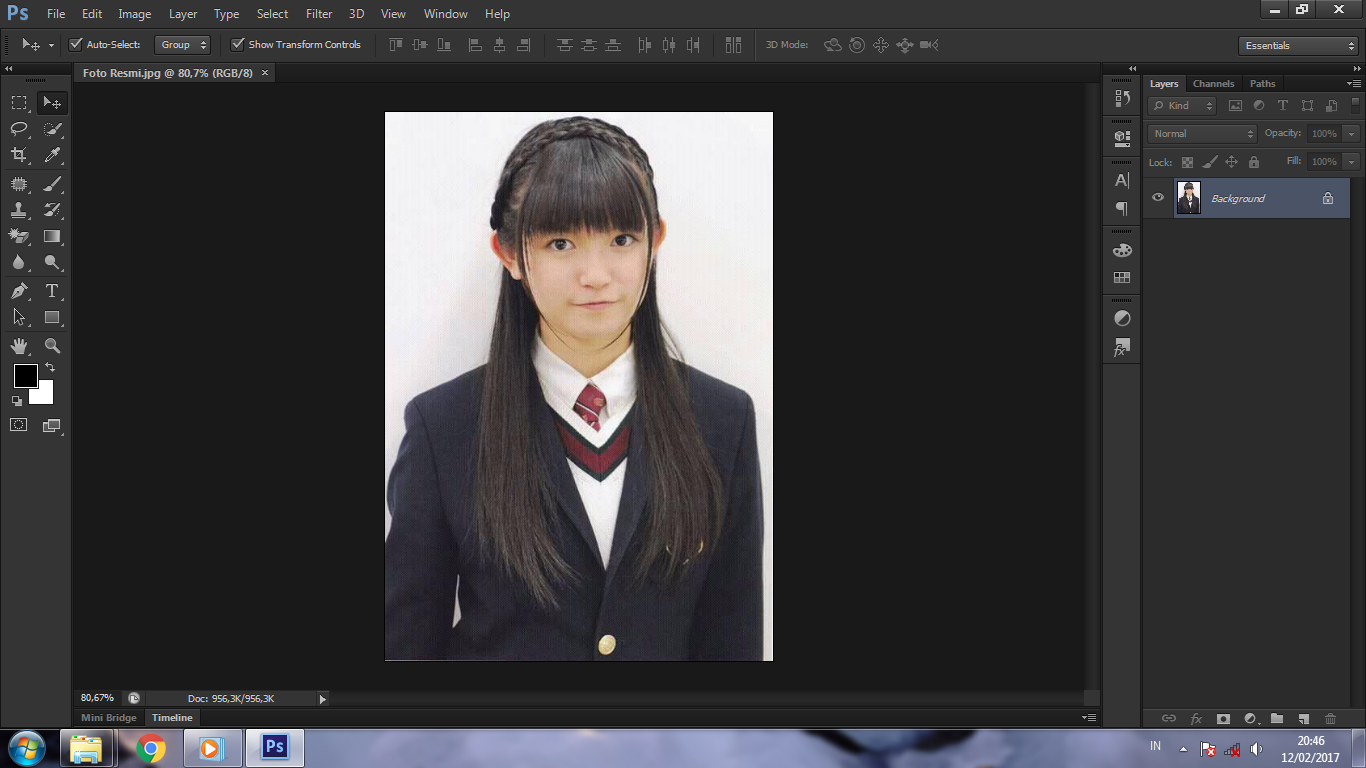
Сохранить Детали 2.0
Теперь, когда мы рассмотрели предыдущие параметры масштабирования Photoshop, давайте сравним их с новым Preserve Details 2.0 в Photoshop CC 2018. Я выберу его из списка еще раз:
Установка Resample на «Preserve Details 2.0».
Preserve Details 2.0 использует усовершенствованный искусственный интеллект с «глубоким обучением» для обнаружения и сохранения важных деталей изображения без чрезмерной резкости чего-либо еще. Как только я выбираю его, предварительный просмотр в диалоговом окне «Размер изображения» мгновенно выглядит на целиком и на намного лучше.Исчезли мягкость с низким уровнем детализации Bicubic Smoother и грубость оригинального Preserve Details. Вместо этого обратите внимание на то, насколько удивительно резкими теперь выглядят ее глаза и волосы, почти до такой степени, что вы можете подумать, что изображение на самом деле было снято с более высоким разрешением. Между тем, Preserve Details 2. 0 в значительной степени избегала улучшения текстуры кожи. Он остается красивым и гладким, как и должен.
0 в значительной степени избегала улучшения текстуры кожи. Он остается красивым и гладким, как и должен.
Имейте в виду, что мы увеличили изображение на 400%, что выходит за рамки того, что вы обычно делаете в обычной ситуации.Но даже при таком экстремальном масштабировании Preserve Details 2.0 дает нам выдающиеся результаты:
Значительно улучшенный результат масштабирования с использованием Preserve Details 2.0 в Photoshop CC 2018.
Параллельное сравнение
Вот быстрое сравнение, показывающее все три метода масштабирования в действии. Bicubic Smoother находится слева, исходная информация о сохранении находится в центре, а новая версия Preserve Details 2.0 находится справа. Опять же, все это с увеличенным на 400% изображением.Как мы видим, ни один из двух предыдущих методов масштабирования не может сравниться с впечатляющими результатами Preserve Details 2.0. Обратите внимание, что эти изображения были изменены и сжаты для Интернета. Вы увидите более существенные различия с вашим собственным изображением в Photoshop:
Результат бикубического сглаживания (слева), «Сохранить детали» (в центре) и «Сохранить детали 2. 0» (справа).
0» (справа).
Чтобы повысить масштаб изображения, убедитесь, что в качестве метода передискретизации выбран параметр «Сохранить детали 2.0», а затем нажмите кнопку «ОК», чтобы закрыть диалоговое окно «Размер изображения».И вот оно! Вот как использовать Preserve Details 2.0 для масштабированных изображений, которые в Photoshop CC 2018 выглядят лучше, чем когда-либо!
Вы можете перейти к любому другому уроку в этой главе «Изменение размера изображений в Photoshop». Или посетите наш раздел Основы Photoshop, чтобы узнать больше!
Повысьте свои навыки редактирования изображений, используя новейшие инструменты и методы в Adobe Photoshop Elements, 3-е издание: Николс, Робин: 9781800566996: Amazon.com: Книги
Воспользуйтесь этим хорошо иллюстрированным, легким для понимания сквозным руководством, чтобы стать опытным фоторедактором, ретушером изображений и творческим художником
Основные характеристики
- Обновлено до последней версии Photoshop Elements 2021 с сфокусированный обзор новейшей технологии искусственного интеллекта Adobe
- Организуйте, ищите и управляйте постоянно растущим количеством изображений и видео с помощью экспертных практик
- Найдите общие решения широкого спектра проблем с фотографией и редактированием изображений
Описание книги
Управление тысячами изображений с одновременным получением идеально отредактированных результатов теперь является обязательным навыком для онлайн-блоггеров, влиятельных лиц, влогеров, пользователей социальных сетей и энтузиастов фотографии.Photoshop Elements поможет вам легко справиться с этим и повысить ваши творческие результаты.
Это третье издание обновлено последними функциями Elements 2021 и сосредоточено на функциях Adobe на базе искусственного интеллекта, а также на всем творческом процессе. Каждая глава предназначена для того, чтобы помочь вам максимально эффективно использовать файлы изображений. Вы узнаете, как внести значительные визуальные улучшения в свою работу, используя редактирование в один клик с помощью функций, управляемых искусственным интеллектом, и ручной настройки. Книга наполнена полезными инструкциями, которые помогут вам легко разобраться в зачастую сложных процессах, инструментах и функциях Photoshop Elements.Наконец, вы охватите все: от развития ваших организационных навыков до создания замечательных спецэффектов, сложного текста, комбинаций изображений и сногсшибательных визуальных приемов с использованием как функций, управляемых ИИ, так и инструментов, управляемых вручную.
К концу этой книги Photoshop Elements вы узнаете, как использовать впечатляющие инструменты, доступные в Photoshop Elements 2021, и использовать их для значительного улучшения своих навыков редактирования фотографий и ретуширования изображений.
Что вы узнаете
- Определите пять частей Elements и настройте компьютер, камеру и монитор
- Импортируйте, систематизируйте и отслеживайте импортированную медиатеку
- Развивайте передовые навыки ретуширования изображений
- Узнайте, как для добавления текста и графики к фотографиям
- Развивайте свои знания о методах многослойного редактирования с несколькими изображениями
- Развивайте иллюстративные навыки с помощью множества инструментов рисования, доступных в Elements 2021
- Подготовьте изображения и проекты для загрузки в социальные сети, распечатайте, и видео
- Узнайте, как устранить неполадки в вашей работе, когда все идет не так, как вы надеялись
Для кого предназначена эта книга
Эта книга предназначена для творческих и увлеченных фотографов, имеющих элементарный опыт редактирования фотографий .Если вы хотите организовать свою коллекцию изображений, иметь простые, но эффективные возможности редактирования и контролировать требования к постобработке, эта книга окажется для вас полезной.
Содержание
- Обзор общих функций Photoshop Elements
- Настройка Photoshop Elements с нуля
- Основы редактирования изображений
- Easy Creative Projects
- Расширенные методы — слои и маскирование
- Расширенные методы: ретуширование, выделение, и текст
- Дополнительные инструменты и функции
- Расширенные методы рисования и рисования
- Экспорт готовой работы
- Устранение неполадок
- Приложение к функциям
До и после: редактирование в Photoshop Elements
Прежде всего, позвольте мне сказать вам, что я, скорее всего, странный мяч CMpros.
Почему?
Ну для начала снимаю в jpeg. Я просто соглашусь и сразу признаю это. Однако съемка в формате jpeg заставляет меня делать снимок прямо в камере. Здесь нет места для болванов, и мне это нравится. Это хорошо для меня. Jpeg подталкивает меня к тому, чтобы сделать правильный снимок с первого раза, и у меня это хорошо работает. Я должен признать, что часто ищу в жизни короткие пути. Я считаю, что если бы я снимал в формате RAW, я бы ленился снимать и чувствовал, что могу «исправить это позже» во время редактирования.Я не хочу чувствовать, что у меня есть какие-то проблемы с редактированием. С моей личностью мне нужно знать, что у меня есть один шанс получить правильную экспозицию, баланс белого и так далее. Таким образом, я не пойду легким путем и не отредактирую все это позже. Я, конечно, не говорю, что RAW — это неправильно, а jpeg — правильно, или наоборот. Это как раз то, что у меня работает.
Во-вторых, скажу, что несколько человек пытались убедить меня перейти на более «профессиональное» программное обеспечение для редактирования. Мой муж, например, несколько раз предлагал приобрести CS независимо от последнего номера , и я отклонила это предложение.Знаю, знаю, это звучит безумно, но я обнаружил, что действительно люблю Elements. Из-за того, как я редактирую, я действительно ничего НЕ МОГУ делать в PSE.
Кроме того, я признаю, что использовал действие на последнем этапе своих изображений. Однако имейте в виду, что действия не исправят ошибок, которые вы могли допустить в камере. Фактически, действие, скорее всего, сделает ваше изображение грязным, неприятным и грубым, если у вас нет почти идеального изображения для начала. Действия, которые мне нравятся больше всего, сделаны Энни из Paint the Moon и Сарой из My Four Hens.Опять же, и я не могу это подчеркнуть, пожалуйста (пожалуйста, пожалуйста!) Не используйте действие в попытке исправить какие-либо проблемы, которые у вас есть с изображением, которое является SOOC. Это будет смотреться неестественно и очень активно. (Есть новое слово для вас!)
Теперь о том, как я редактирую свои jpeg-файлы в PSE. Это мой шестилетний ребенок, Эллисон. Это изображение SOOC и очень зеленое; тем не менее, Эллисон изрядно противится камерой, поэтому я был немного доволен, что она сразу же по-настоящему улыбнулась мне. Солнце садило камеру прямо, и свет был довольно теплым; однако это второй ее снимок, который я сделал, и я все еще настраивал баланс белого по Кельвину правильно.Однако мне понравился снимок, потому что не часто она разрешает мне ее сфотографировать. Первое, что я почти всегда делаю, это корректирую уровни, выбирая Layer-New Adjustment Layer-Levels . Это создаст новый слой в палитре слоев. Для этого изображения я переместил средний ползунок влево (до 1,22), чтобы немного осветлить изображение. Я переместил левый ползунок вправо (до 11), чтобы снова добавить контраст.
Затем я добавил немного красного, выбрав стрелку раскрывающегося списка в палитре регулировки уровней.По большей части мне нравится, когда в моих изображениях немного больше красного, но это было очень зеленым с самого начала, поэтому я добавил больше красного, чем обычно. Я переместил средний ползунок на 1,20. Я не хотел, чтобы ее лицо было таким же пурпурным, поэтому счистил кожу на 25% мягкой кистью. Просто убедитесь, что у вас выбрана регулировка уровней, когда вы очищаете любые области, на которые вы не хотите воздействовать ползунками, которые вы перемещаете. Итак, я выбрал кисть, затем изменил непрозрачность на 25% (в самой верхней строке меню), убедился, что у меня выбран слой регулировки уровней (он синий!), А затем смахнул с ее лица.
Затем мне нужно было немного обрезать это. Однако, когда я обрезал, у меня появилось дополнительное пространство сбоку. Я просто использовал штамп клона с непрозрачностью 100%, чтобы заполнить этот пробел.
Я хотел, чтобы линия деревьев была немного более теплой и яркой, какой она была, когда мы были там в тот день. Я использовал губку на 25%. Я сделал губку достаточно большой, чтобы можно было просто провести один раз по всей площади дерева.
Мне нравится, когда в моих изображениях есть легкая виньетка.Я немного прожег края внизу, используя инструмент для прожига на 25%. Опять же, я использую большую широкую кисть, чтобы можно было просто равномерно провести кистью.
Теперь, когда мое изображение выглядит так, как мне нравится, я запускаю экшен, чтобы придать ему немного туманный вид. Я использую экшен из Paint the Moon под названием Hush Now. Однако я очень редко использую его на 100%. Я уменьшаю непрозрачность в зависимости от ощущения от сеанса или изображения. Обратите внимание, что в палитре слоев я выбрал «Тихий туман».Таким образом я могу стереть туманную часть действия с любой части изображения. Я просто выбираю ластик и регулирую непрозрачность по вкусу, чтобы убрать действие с ее глаз. Как только все выглядит хорошо, я выравниваю изображение и сохраняю его для печати.
Наконец, я готов подготовить это изображение для своего блога, Facebook, форума CM или CMpro Daily. Я использую бесплатное изменение размера / резкости для веб-действий из Olive Juice Shoppe и настраиваю резкость по вкусу. Затем расплющиваю и сохраняю!
И все! С этим изображением мне пришлось сделать на несколько шагов больше, чем обычно, потому что оно было зеленоватым для начала, но мои правки довольно быстрые, легкие и простые.Мне нравится редактировать в Elements, и я думаю, что этот «младший брат» для редактирования очень недооценен. Он действительно впечатляет и хорошо работает для меня. Надеюсь, это было полезно и немного подбодрит вас, если вы снимаете в формате jpeg и редактируете в PSE. Если у вас возникнут какие-либо вопросы, не стесняйтесь спрашивать меня. Я рада вам помочь!
Photoshop CS6: Множество вкусностей для всех — Страница 2 из 2
Этот сайт может получать партнерские комиссии за ссылки на этой странице.Условия эксплуатации.Редактирование в реальном времени
Конечно, сохранение и печать не являются основными задачами Photoshop — редактирование. Здесь Adobe также проделала отличную работу, со вкусом обновив многие инструменты. Все функции «Авто», такие как «Автоуровни», «Автоцвет» и «Автоконтраст», были переписаны, чтобы они лучше работали в большем количестве ситуаций — и Adobe надеется, что теперь они достаточно хороши, чтобы удовлетворить многих пользователей без необходимости дополнительной настройки настроек. .
Помимо настроек, Photoshop CS6 также обновляет инструмент сжижения, любимый модными журналами во всем мире, с производительностью в реальном времени и очень большими кистями для очень больших работ по ретушированию. Сами выделения также можно настроить так, чтобы они были «с учетом кожи», что является хорошим улучшением производительности для всех, кто работает с портретами. Ускорение сжижения и других инструментов стало возможным благодаря графическому движку Adobe Mercury с ускорением на графическом процессоре, который после дебюта в Premiere и After Effects был включен в Photoshop CS6
. Продолжая свои усилия по полному воссозданию традиционных эффектов камеры и темной комнаты (и в соответствии с Instagram и другими мобильными фото-приложениями) CS6 добавляет инструменты для имитации малой глубины резкости (DOF) и даже наклона / сдвига линз, а также для исправления проблем с широкоугольными объективами.Этот набор инструментов, наряду с возможностями HDR, представленными в более ранних версиях, дает пользователям CS6 бесконечное количество способов заменить дорогостоящее нестандартное оборудование в полевых условиях программными инструментами в студии.
Адаптивный широкоугольный фильтр в Adobe Photoshop CS6 может исправить искажение перспективы в изображениях, подобных этому снимку с бирманского рынка, при полнокадровом разрешении 12 мм.
Освобождение световых эффектов
Одно из самых больших изменений — фильтр световых эффектов. Этот драгоценный камень был одним из самых сокровенных секретов мастеров Photoshop на протяжении многих лет.При правильном использовании он может позволить пользователю почти полностью заново засветить сцену после того, как это произошло. До сих пор требовалось разочаровывающее количество тонких манипуляций и оценок, чтобы заставить его делать то, что вы хотите. С CS6, однако, он предлагает предварительный просмотр света прямо на экране в реальном времени, что позволяет каждому настроить свет на свои объекты и фон. Это все еще не панацея — всегда желательно правильное освещение в исходной сцене, но это ужасно хорошо.
Эффекты освещения Предварительный просмотр в режиме реального времени в Adobe Photoshop CS6, добавление «божественного света» этому начинающему буддийскому монаху, например
Photoshop CS5 представил заливку с учетом содержимого, позволяющую удалять нежелательные части изображения путем автоматической замены их на контент, напоминающий свое окружение.CS6 улучшает алгоритмы, используемые для заливки, и добавляет возможность перемещать или растягивать целые объекты в разные места на изображении, сохраняя при этом фон, похожий на оригинал — мечта фальсификатора фотографий.
Возможности Photoshop в 3D также были улучшены, начиная с гораздо более высокой производительности. 3D-объекты теперь являются полноценными гражданами Photoshop, представленными в виде традиционных слоев. Материалы, освещение и эффекты можно изменять так же, как и эффекты шрифтов, и, конечно же, самими объектами можно управлять в трехмерном пространстве как часть общего файла Photoshop.Точно так же Photoshop CS6 теперь может обрабатывать видеофрагменты так же легко, как и слои изображений. Adobe продемонстрировала по крайней мере одно видео, полностью созданное с помощью CS6, хотя трудно поверить, что он должен напрямую конкурировать с Premiere.
Больше причин для обновления
У любого серьезного пользователя Photoshop есть множество причин для обновления до CS6. Вдобавок Adobe привела еще одну, более спорную причину. Начиная с CS6, пользователи должны будут использовать текущую версию продуктов Adobe Creative Suite, чтобы иметь право на обновление до следующей.Частично в ответ на протесты по поводу этого изменения (многие пользователи привыкли обновлять только все остальные версии), Adobe уступила, предоставив пользователям CS3 и CS4 (а также, конечно, пользователям CS5) возможность перейти на CS6. После этого, если вы хотите оставаться на беговой дорожке обновления Adobe, вам нужно будет перейти на CS6. Пользователи Camera Raw уже знают, что они застряли на беговой дорожке обновления, поскольку новые камеры обычно поддерживаются только в одном или двух последних выпусках Photoshop.
Ознакомьтесь с полным списком всех новых функций и изменений Adobe или загрузите бета-версию CS6.
[Изображение предоставлено: Cardinal Photo, Macworld]
Раскрашивание изображений в Photoshop с помощью нейронных фильтров
Еще в 2018 году я написал для CreativePro функцию раскрашивания черно-белых изображений в Photoshop. Теперь, с появлением нейронных фильтров, Photoshop может автоматически раскрашивать изображения. Но насколько хорошо работает этот процесс и что можно сделать для его улучшения?
1: Раскрашенное вручную изображение
Это изображение Джона Уэйна I, раскрашенного в 2018 году, без добавления нового фона.Он включает намек на синюю тень от бороды, румяные щеки и голубые глаза.
2: Подход нейронного фильтра
Чтобы использовать новые нейронные фильтры, сначала убедитесь, что ваше черно-белое изображение настроено на цвет RGB, иначе фильтр будет затемнен. Затем выберите «Фильтры»> «Нейронные фильтры». Выберите Colorize в нижней части раздела Beta (по крайней мере, пока). При первом запуске фильтра вам нужно будет загрузить его, что займет несколько секунд.
Больше после прыжка! Продолжайте читать ниже ↓Члены бесплатного и премиум-класса видят меньше рекламы! Зарегистрируйтесь и войдите в систему сегодня.
3: Основной результат
Вот Джон Уэйн после запуска фильтра. Лицо убедительного телесного тона, а губы хорошего цвета. Однако здесь нет намека на бороду, а волосы и глаза остаются нетронутыми, как и костюм. Как поясняется в тексте всплывающей подсказки с фильтром, «Colorize помогает перекрашивать черно-белые фотографии»; нет никаких предположений, что он сделает всю работу за вас.
4: Изолировать слой
Когда запускается фильтр Colorize, он сначала дублирует фоновый слой.Выключите фоновый слой после его запуска, и вы поймете, почему: новый слой, как ни странно, полон дыр. Только пиксели в нужном месте фонового слоя не позволяют ему выглядеть так. Однако помните, что это бета-фильтр, и он все еще находится в стадии разработки.
5: спецэффекты
В диалоговом окне «Раскрашивание» можно применить ряд дополнительных эффектов, которые изменяют внешний вид фильтра. В этом примере слева используется эффект Retro Faded, а справа — эффект Retro Dark.Они действительно дают совсем другой результат, хотя, как ни странно, оба эффекта — по сути, все дополнительные эффекты — приводят к тому, что губы становятся неестественно розовыми.
6: Сложные сцены
Когда фильтр был задействован в этой более сложной сцене, он дал довольно хорошие результаты. Лица и руки идентифицированы правильно, а волосам человека справа даже придали бледно-русый оттенок. Обратите внимание, как фильтр распознал технические элементы, такие как лампа и телефон, и оставил их неокрашенными, хотя он закрасил и шляпу, и футляр для атташе.И снова ни один из костюмов не был затронут.
7: Координаты
Используя черно-белую миниатюру в диалоговом окне фильтра, вы можете выбрать отдельные элементы в сцене и выбрать их цвет. При нажатии на стену, как я сделал здесь, открывается стандартная палитра цветов, в которой вы можете выбрать нужный цвет для этой области. Я выбрал бледно-голубой.
8: Главный результат
Как и предполагалось, выбор и изменение цвета фокальной точки изменили всю стену с коричневого на синий.Но это также имело любопытный эффект в другом месте изображения: костюм человека справа по непонятной причине приобрел коричневые рукава, а технические элементы теперь имеют сильный пурпурный оттенок. Костюм человека слева также становится синим по мере приближения к столу.
9: Сцена на улице
Фильтр Colorize Neural хорошо работает с лицами, но он также удивительно хорошо работает с уличными сценами. Этот черно-белый пляжный пейзаж был окрашен с хорошей степенью чувствительности: зеленые листья и кусты аккуратно контрастируют с коричневыми стволами деревьев, а море и небо получили приятный синий оттенок.У большинства людей также есть конечности телесного цвета.
10: Изменение эффекта
Повышение насыщенности помогает значительно улучшить сцену на открытом воздухе. Такую сцену было бы очень сложно раскрасить вручную, а фильтр дает нам долгий путь к созданию законченного изображения. Есть несколько ошибок — часть моря слева была окрашена в зеленый цвет, а не в синий, а трава на переднем плане больше коричневая, чем зеленая, — но фильтр дал нам хорошее начало.
11: Воспроизведение цветовой сцены
Это цветная фотография с видом на реку. Чтобы протестировать фильтр, я обесцветил его, чтобы убрать весь цвет, затем запустил фильтр Colorize, чтобы посмотреть, какой эффект он будет иметь.
12: Сцена, перекрашенная
Это результат автоматической операции Colorize. Деревья и трава правильно окрашены в зеленый цвет, а вода на переднем плане приятного синего цвета (хотя отражения в ней остаются зелеными, как и должны).Возможно, зеленый цвет слишком насыщенный, но это легко исправить. Один интересный момент заключается в том, что Photoshop сделал все деревья ярко-зелеными, хотя в оригинале осенние цвета четко просматривались на далеких деревьях. Он даже дал легкий голубой оттенок невыразительному небу.
Функция Colorize, по большому счету, не идеальна. Но, как и многие автоматические функции Photoshop, такие как «Выбрать объект» или «Выбрать небо», он значительно продвинет вас к вашей цели.Для всех, кто интересуется раскрашиванием черно-белых изображений, это отличная отправная точка, которую затем можно улучшить с помощью обычных техник.
Помните также, что это все еще официально бета-фильтр, что означает, что Adobe признает, что он еще не работает должным образом. Однако при достаточной обратной связи от пользователей он вполне может превратиться во что-то стоящее.
Adobe Lightroom CC v7.0.0 APK + MOD (Премиум разблокирован) Скачать
Adobe Lightroom Premium — это редактор изображений от базового до расширенного, который может влиять на любой аспект изображения и направлять пользователей к предустановкам.
Фотография становится одним из хобби многих людей, когда они могут записывать то, что им нравится, а иногда это остается незабываемым воспоминанием. Они смогут оглянуться на свои работы и напомнить им о хорошо проведенном времени. Можно сказать, что с развитием технологий сегодня создать красивый образ уже не так уж сложно. Просто с помощью приложения для редактирования фотографий вы увидите конкретное отличие фотографии от исходной версии. Одно из приложений, которое помогает пользователям в этом, мы можем упомянуть Adobe Lightroom.
ПОЛЬЗУЙТЕСЬ КАМЕРОЙ НАИБОЛЬШЕ
Adobe Lightroom предоставляет вам множество функций, на использование которых вы потратите много времени. В то же время он идеально подходит для любого смартфона и поможет вам раскрыть свой творческий потенциал. Используя свой телефон, вы наверняка понимаете, что у камеры есть определенные проблемы и она придает изображению немного изюминки. Так что эту проблему можно решить, если вы будете эффективно использовать это приложение.
Это приложение предоставляет функции, в которые вы можете вносить изменения во время фотосъемки.Пользователь может настроить и узнать о таких факторах, как выдержка, таймер и т. Д. Это сделает вашу фотографию более уникальной, и вы будете впечатлены тем, что она может предложить. Вам нужно будет потратить много времени на то, чтобы полюбить их и найти способы использовать их в полной мере.
Также пользователи могут выбирать из разных режимов камеры. В каждом режиме будут различные характерные элементы. Оттуда вы редко будете скучать при использовании оригинальной камеры. Одновременно это также дает вам удобство уменьшения количества отдельных правок.Кроме того, каждый режим будет совместим с определенными ситуациями, и вы постепенно привыкнете к ним. В то же время это также первый шаг в вашем опыте работы с приложением.
Для тех, кто плохо фотографирует, это приложение может помочь вам. Это советы экспертов в области фотографии. В частности, вы сможете читать, чтобы извлекать уроки из конкретного опыта и постепенно применять их в своих приложениях. Они, несомненно, в определенной степени помогут вам и улучшат ваши навыки фотографии.
МНОГО ФИЛЬТРОВ, КОТОРЫЕ МОЖНО ИСПОЛЬЗОВАТЬ
Как и любое приложение для редактирования фотографий, Adobe Lightroom предоставляет вам различные функции, на изучение и изучение которых вы потратите много времени. Когда вы понимаете их до определенной степени, создание красивых изображений больше не является решающим фактором. После того, как вы сделали собственный снимок, следующее, что вам нужно сделать, это пропустить их через различные фильтры.
Каждый фильтр будет иметь свои уникальные характеристики и цвета, поэтому первое, что вам нужно сделать, это не паниковать и пробовать каждый цвет один за другим.Если вы думаете, что работа утомительна, то ошибаетесь. Наблюдение за постепенным изменением эффектов в вашей работе принесет вам различный опыт, и вам это будет интересно. В то же время это даст вам опыт при выборе подходящих фильтров для ваших фотографий.
Помимо использования фильтров, изображение будет содержать множество элементов, о которых вам нужно позаботиться. Таким образом, приложение также предоставляет вам ползунки, которые помогут вам соответствующим образом настроить ингредиенты, аналогично тому, как вы меняете фильтры; настройка элементов с помощью ползунков также приводит к определенным изменениям.Оттуда вы увидите гармонию черт, появляющихся на изображении.
ВЗАИМОДЕЙСТВИЕ С ЭЛЕМЕНТАМИ НА ИЗОБРАЖЕНИИ
Помимо взаимодействия с общими элементами изображения, любого пользователя обязательно заинтересуют мелкие детали, которые появляются в его работе. В то же время, иногда они также приносят им неизбежные отвлекающие факторы, которые они хотят убрать. Приложение также предлагает функции, которые помогут вам в этом.
Первый фактор, который мы можем упомянуть, — это удаление элементов в изображении.В некоторых случаях пользователи захотят запечатлеть красивые пейзажи и оставить их на память. Но иногда это невезение, потому что здесь смешано множество факторов. С помощью этого приложения вы можете удалить эти элементы с помощью одной кисти. После применения этого элемента вы сразу же сможете увидеть продукт.
Взаимодействие с элементами изображения — это не просто их удаление с изображения. Еще вы можете сделать так, чтобы элементы внутри фотографии выделялись среди остальных.Это производит особое впечатление на многих людей и привлекает их внимание, которое пользователь намеренно выделяет. Так что в некоторых случаях это изображение получится замечательным.
ПРИЛОЖЕНИЕ СТОИТ ОПЫТА
Adobe Lightroom дает вам множество элементов, которые хотелось бы испытать любому пользователю. Он предлагает пользователям отличные эффекты камеры и помогает делать выдающиеся фотографии для удобного редактирования. Фильтры также дадут пользователям больше уникальности и могут настроить каждый элемент, доступный на изображении.Итак, вы будете в восторге от того, что может принести приложение.
.
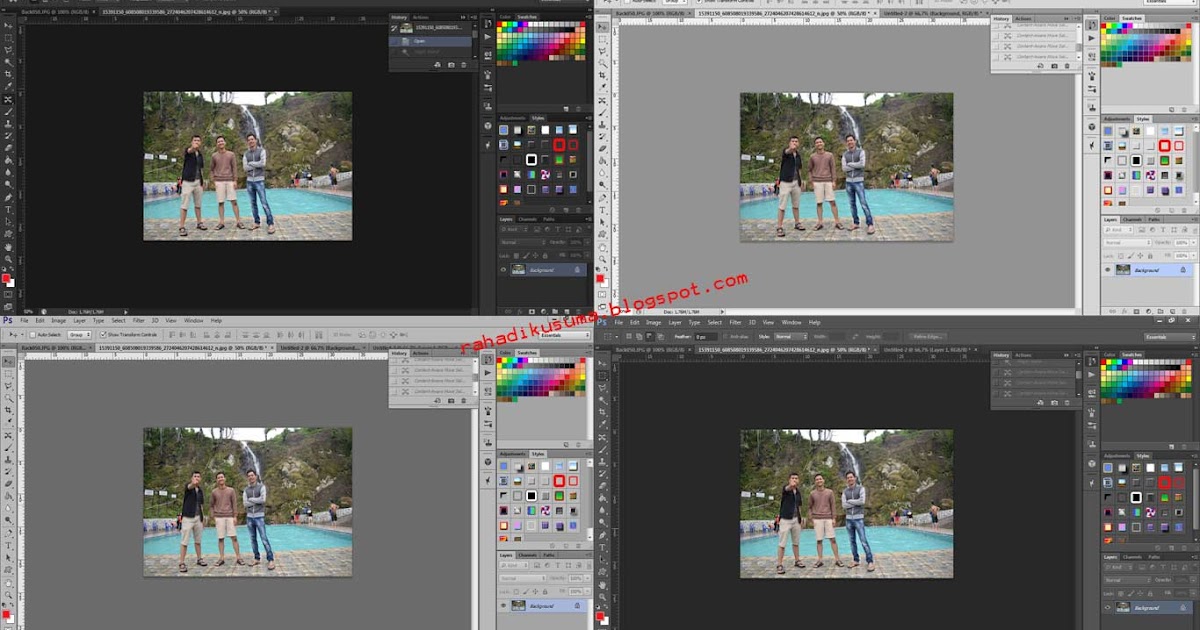 Выберете этот пункт и на экране откроется окно с параметрами. Фильтр автоматически внесет изменения в картинку, и если они вам не по душе, то воспользуйтесь ползунками, передвигая из до нужного вам эффекта;
Выберете этот пункт и на экране откроется окно с параметрами. Фильтр автоматически внесет изменения в картинку, и если они вам не по душе, то воспользуйтесь ползунками, передвигая из до нужного вам эффекта;