Как сделать картинку полупрозрачной в Фотошопе
Полупрозрачные картинки применяются на сайтах в качестве фона или миниатюр к постам, в коллажах и других работах.
Этот урок посвящен тому, как сделать картинку полупрозрачной в Фотошопе.
Для работы нам понадобится какое-нибудь изображение. Я взял вот такую картинку с автомобилем:
Заглянув палитру слоев, мы увидим, что слой с названием «Фон» заблокирован (значок замка на слое). Это значит, что мы не сможем его отредактировать.
Для разблокировки слоя кликаем по нему два раза и в открывшемся диалоговом окне нажимаем ОК.
Теперь все готово к работе.
Прозрачность (в Фотошопе она называется «Непрозрачностью») меняется очень просто. Для этого ищем в палитре слоев поле с соответствующим названием.
При нажатии на треугольник появляется ползунок, которым можно регулировать значение непрозрачности. Также в это поле можно ввести точную цифру.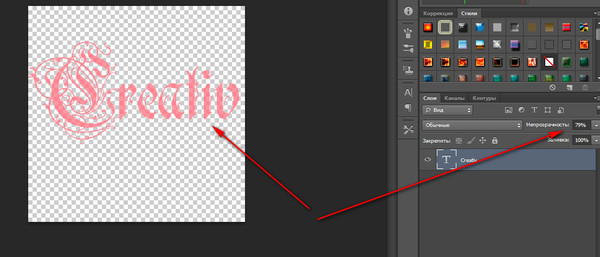
В общем-то, это все, что необходимо знать о прозрачности изображений.
Давайте выставим значение, равное 70%.
Как видим, авто стало полупрозрачным, и через него проступил фон в виде квадратиков.
Далее нам необходимо сохранить картинку в правильном формате. Прозрачность поддерживается только в формате PNG.
Нажимаем сочетание клавиш CTRL+S и в открывшемся окне выбираем нужный формат:
После того, как выбрали место для сохранения и дали имя файлу, нажимаем «Сохранить». Полученное изображение в формате
Если фон сайта имеет какой-либо рисунок, то он (рисунок) будет просвечивать через наш автомобиль.
Такой вот простейший способ создания полупрозрачных изображений в программе Фотошоп.
Мы рады, что смогли помочь Вам в решении проблемы.Опишите, что у вас не получилось.
 Наши специалисты постараются ответить максимально быстро.
Наши специалисты постараются ответить максимально быстро.Помогла ли вам эта статья?
ДА НЕТКак в Фотошопе сделать прозрачный фон картинки
Нередко при работе с изображениями в фотошопе перед пользователем встает задача по удалению фона картинки, или необходимость переноса одного объекта с фотографии на другую. К примеру, при создании разнообразных коллажей и прочих композиций.
В этом, очередном, уроке по работе в Photoshop мы подробно разберем 3 способа, с помощью которых можно сделать фон картинки прозрачным. Приступим:
Способ №1: Волшебная палочка
Данная методика подойдет для изображений, имеющих однотонный фон, например, белый. Для работы вам понадобится инструмент Фотошопа (Photoshop), называемый “Волшебная палочка”.
Загружаем в программу нужно изображение. Обычно, когда изображение не имеет прозрачного фона, то слой на котором он находится “Фон” находится в заблокированном режиме, и его нельзя отредактировать.
Чтобы избавиться от блокировки, кликаем дважды на слой и далее нажимаем “ОК”.
Затем, берем вышеупомянутую «волшебную палочку» и кликаем в любом месте фона (напоминаем, фон должен быть однотонным).
После этих действий появится область выделения (двигающейся пунктир вокруг объекта).
Если все выделено верно, воспользуйтесь клавишей DEL для удаления фона с изображения. Должно получиться, как на скриншоте ниже:
Способ №2: Быстрое выделение
Подойдет для изображений, где объект имеет один цвет (тон), а фон другой. При этом цвет объекта не должен сливаться с фоном ни в одной точке (соприкасаться одинаковыми цветами, или оттенками). Для удаления фона этим методом, вам понадобится инструмент «Быстрое выделение».
При помощи этого инструмента выделяем контур нужного объекта на картинке.
После чего нужно инвертировать полученное выделение. Для этого одновременно нажмите SHIFT+CTRL +I, а затем DEL.
Способ №3.
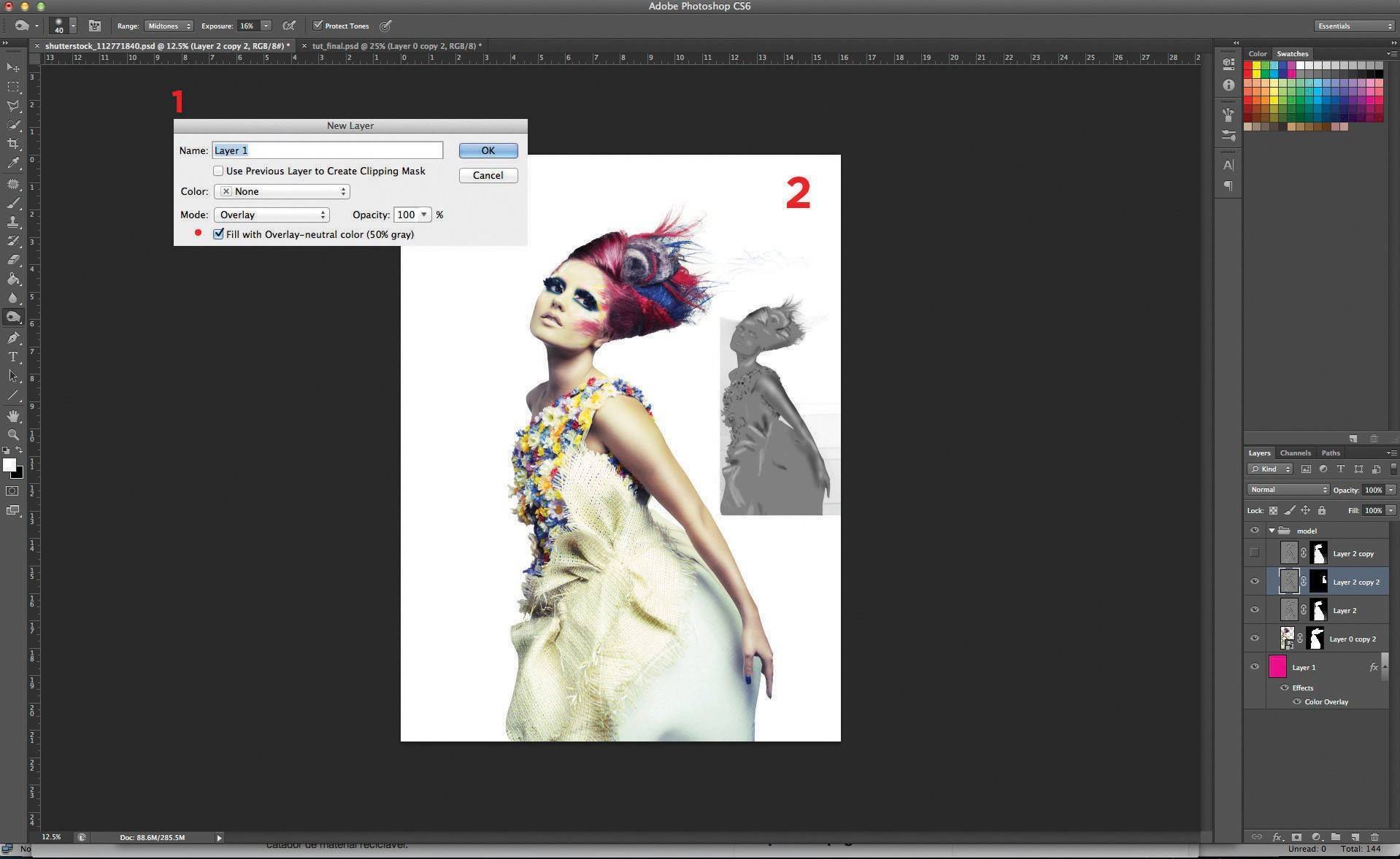
В отличие от первых двух методов, выполнение этого способа довольно сложное. Пользоваться этой методикой необходимо при работе со сложными картинками. При неоднородности фона и если он сливается с объектом в некоторых местах, эффективно работать получится только при помощи ручного выделения.
Для ручного выделения в фотошопе существует ряд инструментов. Которые подойдут для различных ситуаций и задач.
- Лассо. Работа с ним, требует определенной тренировки и твердости руки. Проще всего работать с ним на графическом планшете. Не все смогут работать с этим инструментом, это невероятно сложно.
- Магнитное лассо. Будет полезным только на тех картинках, где объект или фон однотонные. Если цвет фона и оттенки области, которую необходимо выделить, где-то совпадут, края выделения получатся рваными.
- Прямолинейное лассо. Узкоспециализированный инструмент, подойдет не для каждого изображения. Будет актуальным, если выделяемая область имеет четкие и прямые края.

- Перо. Инструмент весьма многогранный и наиболее удобный в использование. Подойдет как для выделения прямых линий, так и для любой другой формы объекта.
Давайте попробуем выделить нужный объект при помощи этого инструмента. Выбирайте в панели инструментов «Перо» и обведите им контур объекта.
Для этого как можно ближе к границе объекта и фона нужно поставить свою первую опорную точку. Затем отметьте аналогичным образом вторую точку. Не отпуская зажатой кнопки мыши, выставите нужный радиус. Для этого нужно действовать осторожными движениями мыши, как показано на скриншоте (в нашем случае). У вас может быть по-другому.
После вернитесь ко второй точке – зажав маркер, за который тянули и кнопку ALT. Этот шаг необходим для предотвращения изломов в контуре выделения при дальнейшей работе.
Опорные точки при необходимости можно передвигать, зажав правый CTRL. Также вы можете удалить неудачную опорную точку, для этого в меню есть соответствующий пункт.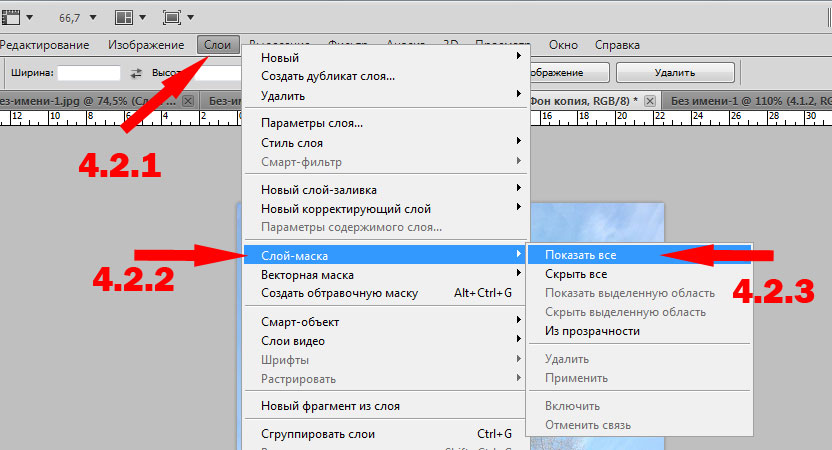
При помощи инструмента «Перо» можно выделить на картинке не один объект, а сколько угодно.
Когда закончили обводить контур объекта, замкните последнюю опорную точку с первой. Кликните правой кнопкой мыши внутри контура и нажмите «Образовать выделенную область».
Затем появляется окошко “образовать выделенную область”. Просто кликаем “ОК”.
Вот и все, нажимаем DEL и фон будет удален. Если вместо фона удалился выделенный вами объект не стоит паниковать. Поможет комбинация клавиш CTRL+Z. Вернув все как было, нажимаем CTRL+SHIFT+I и снова DEL.
Мы рассказали вам о самых популярных методах удаления фона с изображения. Конечно, существуют и другие способы, но они все менее эффективны и удобны.
Прозрачность слоя, блокировка слоя, палитра стилей. / Creativo.one
Приветствуем будущего Photoshop-мастера!
Для полного и ясного представления о слоях необходимо рассмотреть несколько параметров.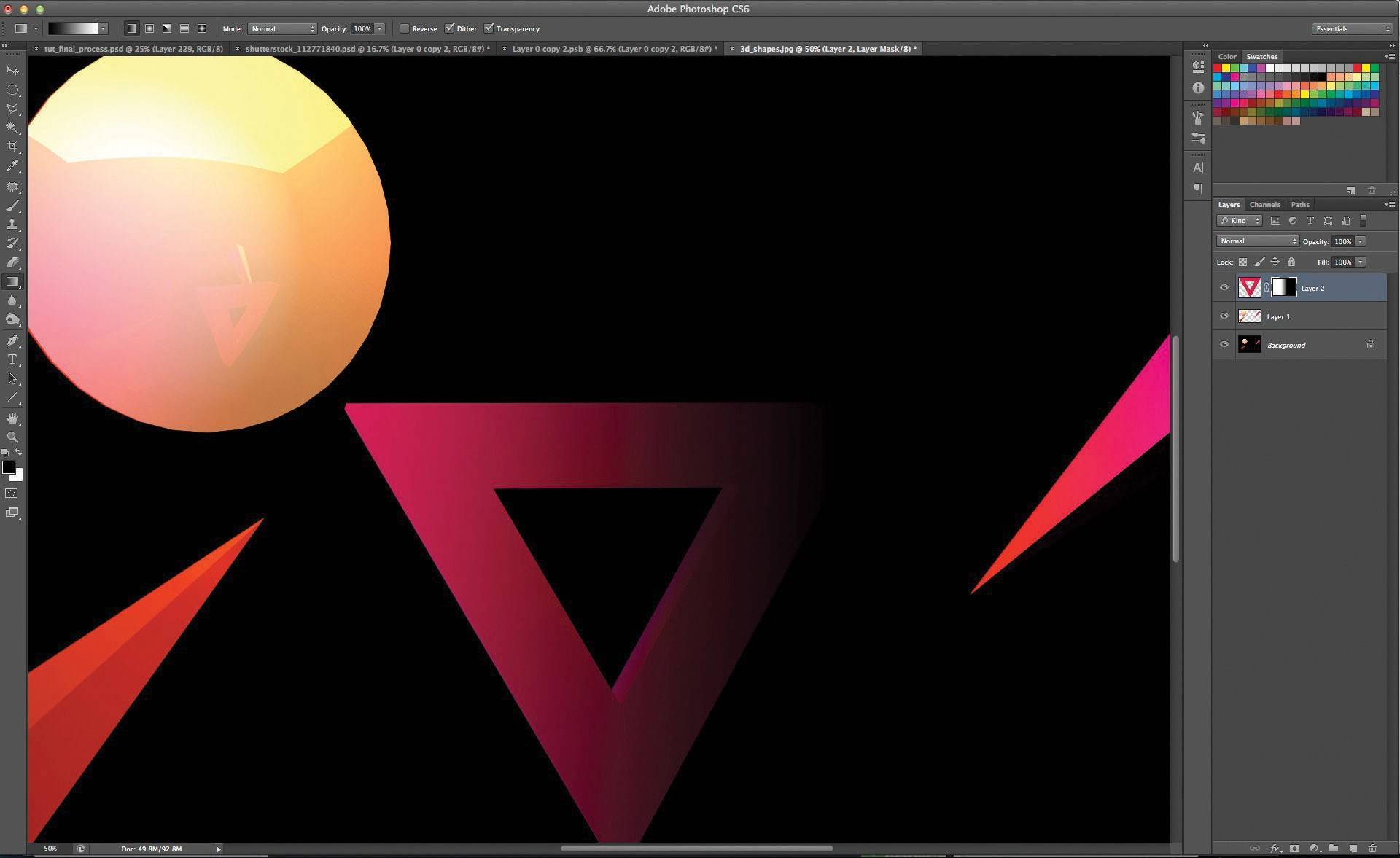
1. Непрозрачность (Opacity)
Этот параметр меняет прозрачность слоя. Например, изменим этот параметр для слоя с синим аватаром до 60%.
Смотрите, что с ним происходит! Он стал прозрачным!
У параметра Заливка (Fill) точно такая же функция.
2. Блокировки слоев
На палитре слоев вы должно быть замечали следующие изображения:
Блокировка 1 означает, что вы не сможете рисовать на прозрачных пикселях.
Давайте на слое с синим аватаром установим эту блокировку и попробуем нарисовать плюс на рисунке — плюс получился только на самом аватаре, а за его пределами кисть перестала рисовать.
Блокировка 2 — не позволяет рисовать на слое, появляется запрещающий кружок;
Блокировка 3 — не позволяет перемещать слой, закрепляет положение;
Блокировка 4 — предотвращает автоматическое включение в монтажные области и исключение из них;
Блокировка 5 — включает в себя сразу все виды блокировок.
3. Создаем папку для слоев
Кнопка Создать новую группу (Create a new set), позволяет создать папку для слоев.
Создадим папку для всех слоев с разноцветными аватарами и перетащим все слои туда.
Ее можно свернуть до такого вида:
4. Вызов палитры стилей
Кнопка в виде букв «fх» вызывает палитру стилей.
С помощью нее вы можете применять к слоям определенные стили, например, сделать тень, обводку, объем и так далее.
До встречи в следующем уроке!
Источник: www.photoshop-master.ru
Процесс описан для Photoshop версии CS6, но он практически не отличается от версий CS3, CS4, CS5 и т.д. Итак как сделать прозрачный фон с применением инструмента «перо», сначала ставятся базовые точки, в последствии при помощи инструмента «перо+» гнем линии по периметру объекта съемки. После полной обводки периметра, делаем выделение, копируем выделенную часть, создаем новый слой, и вставляем в него скопированный объект. Перемещаемся в нижний слой, выделяем всю область при помощи клавиш Ctrl+A, нажимаем клавишу Delete, тем самым удаляем старый фон и получаем объект на прозрачном фоне. Теперь инструментом «заливка» можем сделать фон любым цветом. Отражение формируется путем отзеркаливания копии уже вытравленного объекта. После подставляем копию снизу основного, делаем ее прозрачной и дорабатываем ластиком с мягкими краями. Полный процесс показан на видео. На видео ролике, показано как сделать прозрачный фон в Photoshop CS6, с последующей заливкой фона белым цветом и создание снизу мокрого отражения. Зачем нужен прозрачный фон на фотографии? В большинстве случаев прозрачный фон требуется, что-бы перенести объект с картинки на другой фон. Так же прозрачный фон используется в строительстве веб сайтов, в формате PNG. Не секрет, что в интернет-магазинах самый распространенный фон — белый, а значит большинству заказчиков требуются фотографии товаров c цветом фона по RGB 255 255 255, а это фактически пересвет для цифровых камер. Как правило если снимать предмет на стандартном фотографическом белом фоне, он становится не совсем белым, скорее светло-серым. Если снимать объект на предметном столе с просветным пластиком, то можно снизу подсветить фон в районе объекта съемки, и получить идеально белый фон, но края изделия пострадают, отражая в себе подсветку, черный цвет превратится в серый, красным розовым и т.д. По этой причине технология производства качественного фотоматериала не обходится без Фотошопа. Процесс включает в себя обтравку, изолирование объекта съемки от фона, т.е. требуется прозрачный фон для последующей заливки нужным цветом. |
Как сделать прозрачный текст в фотошопе
Из этого туториала Вы узнаете, как создать прозрачный текст в Photoshop, чтобы изображение позади текста отображалось через буквы! Пошаговое руководство для Photoshop CC, CS6 и более ранних версий.
Нужно добавить текст к изображению, но просто нет подходящего места для его размещения? Попробуйте добавить его как прозрачный текст в Photoshop! В этом уроке я покажу вам, как легко создать прозрачную текстовую область, что означает, что сам тип будет полностью прозрачным, позволяя просвечивать изображение под ним. Мы окружаем текст блоком сплошного цвета, обычно белым, чтобы показать формы букв. Прозрачный текст становится рамкой для нашей темы! Это отличный трюк для дизайна изображений, которые слишком заняты, чтобы текст был легко читаемым.
Создать прозрачный текст в Photoshop легко. Мы начинаем с добавления нового слоя над изображением и заливки его белым. Затем мы добавляем наш текст. Чтобы сделать текст прозрачным, мы используем расширенные параметры наложения Photoshop (не беспокойтесь, это очень простые «расширенные» параметры), чтобы превратить наш слой Type в слой «Knockout», который пробивает отверстия вплоть до изображения в формах наших писем!
Я буду использовать Photoshop CC для этого урока, но каждый шаг полностью совместим с Photoshop CS6 и более ранними версиями.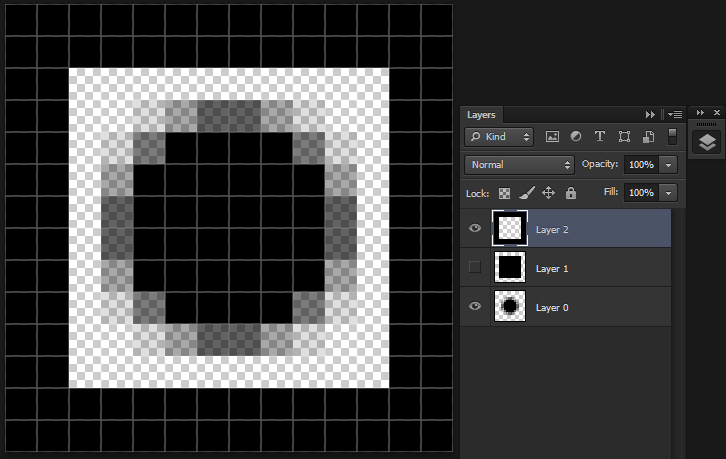 Вот как будет выглядеть прозрачная текстовая область, когда мы закончим:
Вот как будет выглядеть прозрачная текстовая область, когда мы закончим:
Эффект прозрачного текста.
Давайте начнем!
Как добавить прозрачный текст
Шаг 1: Откройте ваше изображение
Начните с открытия изображения, где вы хотите добавить прозрачный тип. Я загрузил это изображение горизонта Нью-Йорка из Adobe Stock :
Исходное изображение. Фото предоставлено: Adobe Stock.
Шаг 2: Добавить новый слой
На панели «Слои» мы видим изображение на фоновом слое . Добавьте новый пустой слой над изображением, щелкнув значок « Новый слой» в нижней части панели «Слои»:
Нажав на иконку «Новый слой».
Новый слой с именем «Слой 1» появляется над фоновым слоем:
Новый слой добавлен.
Шаг 3: залейте новый слой белым
Мы будем использовать этот слой, чтобы создать область белого цвета, которая будет окружать текст. Заполните слой белым, зайдя в меню « Правка» в строке меню и выбрав « Заполнить» :
Перейдите в Edit> Fill.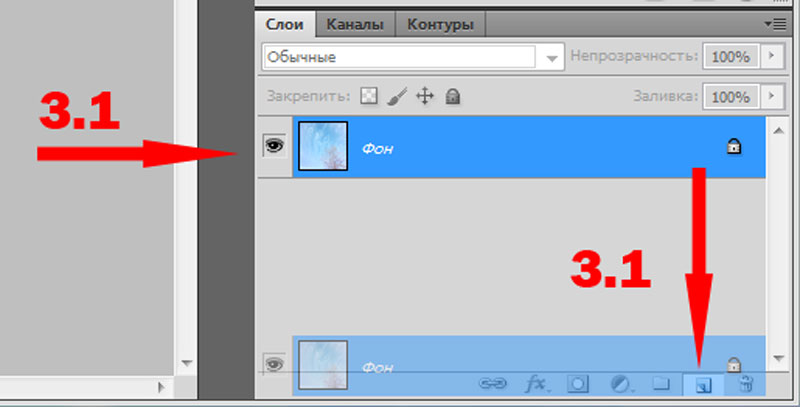
В диалоговом окне «Заливка» установите для параметра « Содержимое» вверху значение « Белый» и нажмите кнопку «ОК»:
Выбор белого в качестве цвета заливки.
Фотошоп заполняет слой белым, временно блокируя изображение из вида:
Новый слой теперь заполнен белым.
Шаг 4: Понизь непрозрачность слоя
Понизьте непрозрачность «Слоя 1» до 75% . Параметр «Непрозрачность» находится в правом верхнем углу панели «Слои».
Понижение непрозрачности «Слоя 1» до 75%.
С уменьшенной непрозрачностью изображение теперь частично просвечивает, поэтому мы можем видеть его, когда добавляем текст:
Изображение теперь отображается через «Слой 1».
Шаг 5: Выберите инструмент Type
Выберите инструмент « Текст» на панели инструментов :
Выбор инструмента «Текст».
Шаг 6: выбери свой шрифт
Выберите свой шрифт на панели параметров . Я буду использовать Futura PT Heavy, который я скачал с Adobe Typekit , но подойдет любой шрифт:
Я буду использовать Futura PT Heavy, который я скачал с Adobe Typekit , но подойдет любой шрифт:
Выбор шрифта на панели параметров.
По-прежнему в панели параметров установите размер шрифта на 72 пункта . Нам нужно будет изменить размер текста после того, как мы добавим его, но это даст нам самый большой заданный размер:
Установка размера шрифта до 72 пунктов.
Шаг 7: установите цвет шрифта на черный
Убедитесь, что ваш цвет шрифта установлен на черный , нажав на клавиатуре букву D , которая сбрасывает цвет по умолчанию. Это просто, чтобы мы могли видеть тип на белом фоне. Текущий цвет шрифта находится в образце цвета на панели параметров:
Типовой образец цвета на панели параметров.
Шаг 8: добавь свой текст
Нажмите внутри документа и добавьте свой текст. Я наберу слова «Нью-Йорк Сити»:
Добавление текста к изображению.
Нажмите на галочку в панели параметров, чтобы принять ее:
Нажмите на галочку, чтобы принять текст.
На панели «Слои» новый слой «Тип» отображается над «Слоем 1»:
Панель «Слои» с новым слоем «Тип».
Шаг 9: измени размер текста
Перейдите в меню « Правка» в строке меню и выберите « Свободное преобразование» :
Перейдите в Edit> Free Transform.
Photoshop окружает текст с помощью поля Free Transform и ручек. Нажмите и перетащите любой угловой маркер, чтобы изменить размер текста по мере необходимости. Нажмите и удерживайте клавишу Shift при перетаскивании, чтобы избежать искажения форм букв при изменении их размера:
Удерживайте Shift и перетащите угловые маркеры, чтобы изменить размер текста.
Чтобы переместить текст, щелкните внутри поля «Свободное преобразование» и перетащите его на место.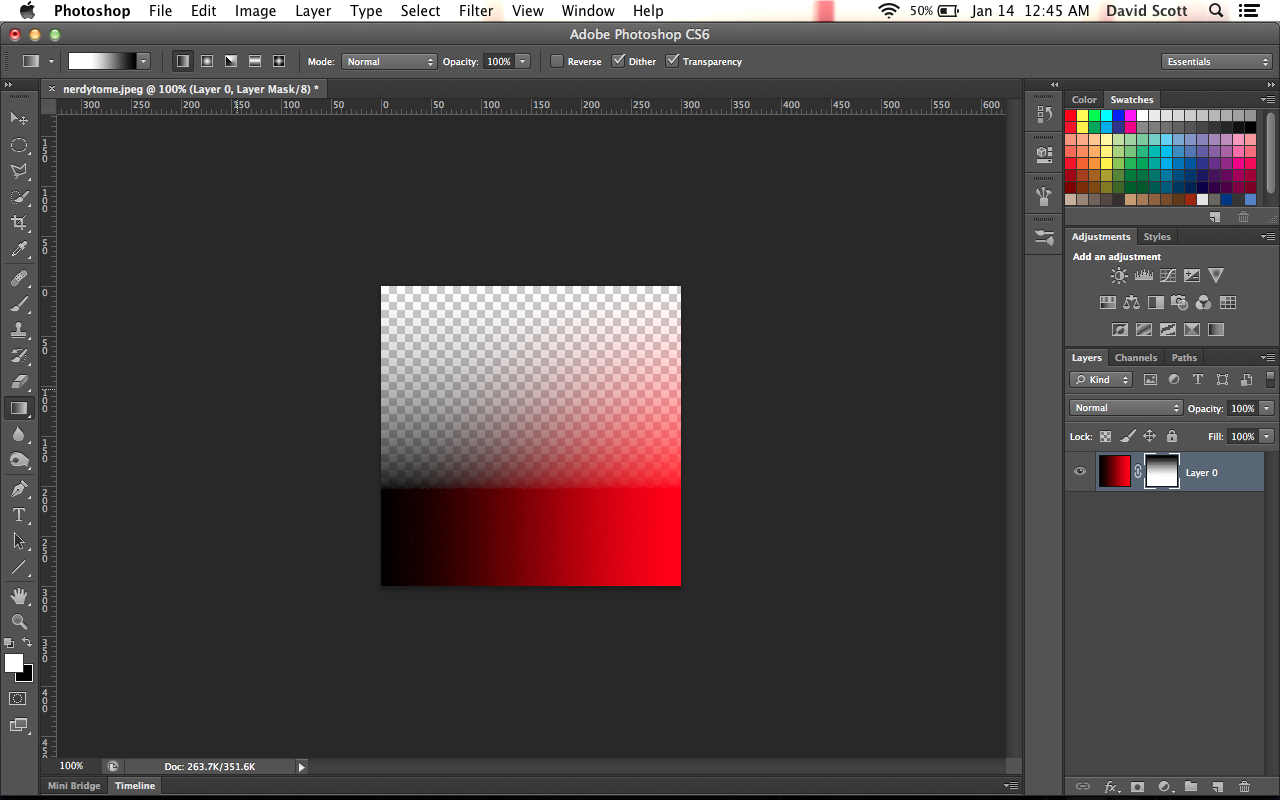 Я перенесу свой текст перед ватерлинией. Когда вы закончите, нажмите Enter (Win) / Return (Mac) на клавиатуре:
Я перенесу свой текст перед ватерлинией. Когда вы закончите, нажмите Enter (Win) / Return (Mac) на клавиатуре:
Нажмите и перетащите в поле «Свободное преобразование», чтобы изменить положение текста.
Шаг 10: Откройте параметры наложения
Выбрав слой «Тип», щелкните значок « Стили слоев» (значок « fx» ) внизу панели «Слои»:
Нажав на значок Стили слоя.
Выберите Blending Options в верхней части списка:
Выбирая «Варианты смешивания».
Откроется диалоговое окно «Стиль слоя» в Photoshop с основными параметрами наложения. В разделе Advanced Blending измените Knockout с None на Shallow . Это превращает слой Type в «нокаутирующий» слой, что означает, что Photoshop будет использовать формы букв, чтобы пробить «Layer 1» и показать изображение на фоновом слое:
Установите опцию «Knockout» на «Shallow».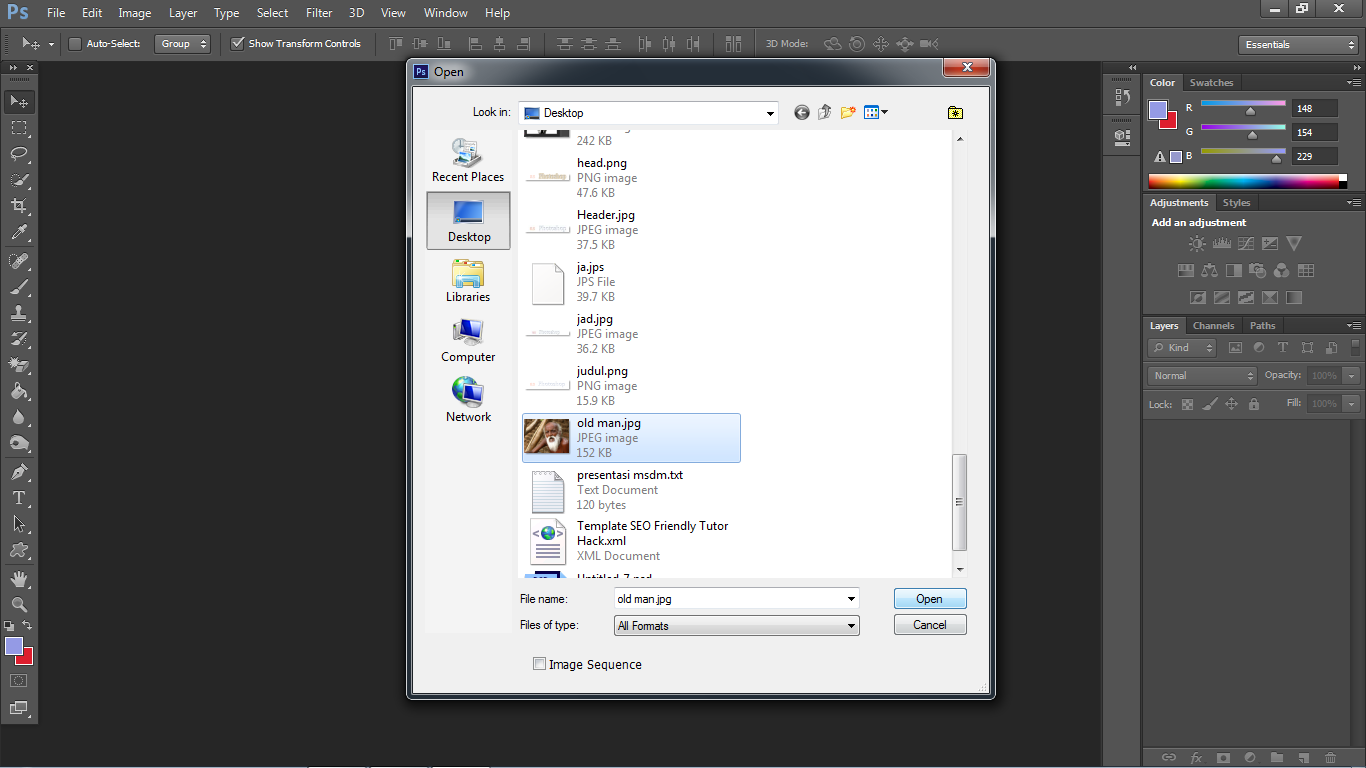
Чтобы увидеть эффект, перетащите ползунок Fill Opacity до 0% :
Уменьшение непрозрачности заливки до 0%.
Нажмите кнопку ОК, чтобы закрыть диалоговое окно «Стиль слоя». Текст не только сам стал прозрачным, но и область «Слоя 1», расположенная непосредственно под текстом, как если бы текст пробивал дыру прямо в нем. Теперь мы можем видеть изображение на фоновом слое через буквы:
Эффект после превращения слоя Type в нокаутирующий слой.
Шаг 11: выберите «Слой 1»
Давайте изменим белую область вокруг текста, чтобы она не закрывала всю фотографию. Нажмите на слой 1 на панели слоев, чтобы выбрать его:
Выбираем «Слой 1».
Шаг 12: измени размер слоя со свободным преобразованием
Перейдите в меню « Правка» и еще раз выберите « Свободное преобразование» :
Перейдите в Edit> Free Transform.
Перетащите верхнюю и нижнюю ручки в направлении текста.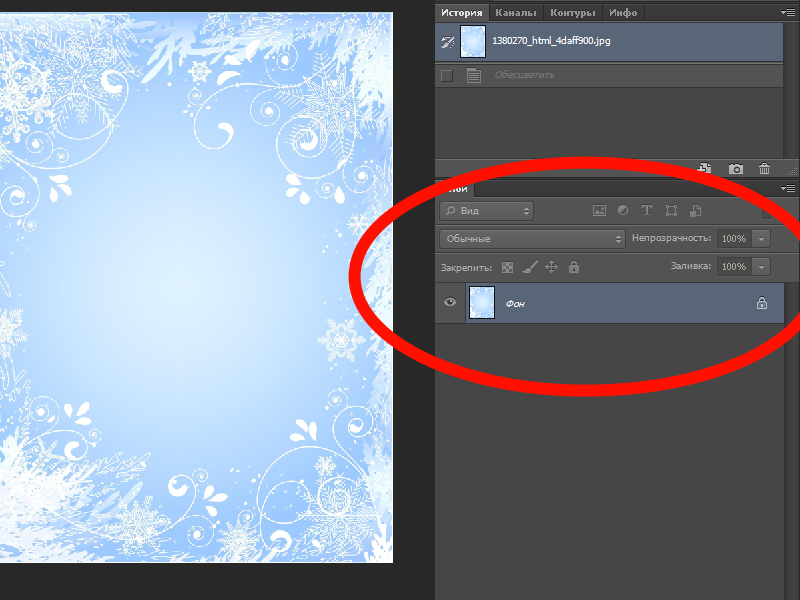 Нажмите Enter (Win) / Return (Mac) на клавиатуре, когда закончите:
Нажмите Enter (Win) / Return (Mac) на клавиатуре, когда закончите:
Изменение размера белой области вокруг текста с помощью Free Transform.
Шаг 13: отрегулируйте непрозрачность слоя
Наконец, настройте непрозрачность «Слоя 1», чтобы настроить видимость текста. Увеличение непрозрачности сделает белую область вокруг текста более сплошной, а текст будет легче читаться. Уменьшение непрозрачности приведет к исчезновению текстовой области на изображении. Я установлю непрозрачность на 85%:
Увеличение значения непрозрачности до 85%.
И вот, после увеличения непрозрачности, мой окончательный результат «прозрачная текстовая область»:
Окончательный эффект прозрачного типа.
Выявление слоя, отличного от фонового
Шаги, которые мы рассмотрели в этом руководстве, — это все, что вам нужно сделать, когда изображение, которое вы хотите раскрыть в тексте, находится на фоновом слое . Если у вас есть изображение над фоновым слоем, которое вы хотите показать в тексте, просто поместите слой типа и сплошной белый слой под ним в группу слоев, выбрав оба слоя, затем перейдите в меню « Слой» и выберите « Слои группы». ,
Если у вас есть изображение над фоновым слоем, которое вы хотите показать в тексте, просто поместите слой типа и сплошной белый слой под ним в группу слоев, выбрав оба слоя, затем перейдите в меню « Слой» и выберите « Слои группы». ,
И там у нас это есть! Вот так легко добавить прозрачный текст к изображению с помощью Photoshop! Наряду с добавлением прозрачного текста, еще одним классическим эффектом Photoshop является размещение вашего изображения непосредственно внутри текста . Или научитесь смешивать текст с изображением, выбирая цвета шрифта прямо из самого изображения! Посетите наш раздел « Фотоэффекты » для получения дополнительных уроков по Photoshop!
Будьте первым, кто узнает, когда будут добавлены новые учебники!
Замена белизны прозрачностью в фотошопе
Одним из методов является использование исходного изображения / слоя в качестве его собственной маски слоя. Вы создадите дубликат слоя, обесцветите и инвертируете его, вставляя результат в градациях серого в маску исходного слоя.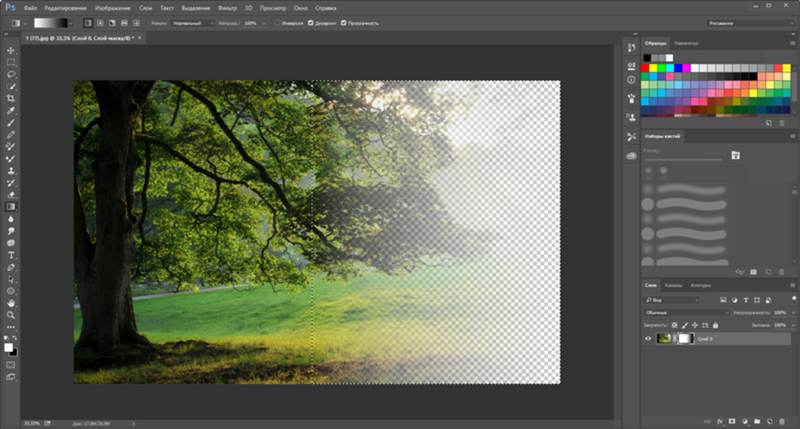
Обновление: вот несколько пошаговых инструкций:
Начните с вашего сплющенного изображения:
Добавьте корректирующий слой Насыщенность / Оттенок и уменьшайте Насыщенность до тех пор, пока изображение не станет бесцветным. Если у вас нет какого-либо градиента в исходном изображении, вы можете просто вместо этого использовать корректирующий слой Threshold , что приведет к получению 100% черного или 100% белого.
(Технически вы можете пропустить шаг, так как мы вставим его в маску слоя, которая в любом случае преобразует его в оттенки серого. Это даст вам хороший визуальный ориентир, хотя и отрегулирует баланс черного / белого)
Добавьте корректирующий слой Invert , затем корректирующий слой Curves . Изменяйте кривые до тех пор, пока все, что вы хотите сделать сплошным / непрозрачным, не станет белым, а все, что вы хотите полностью прозрачным, станет черным.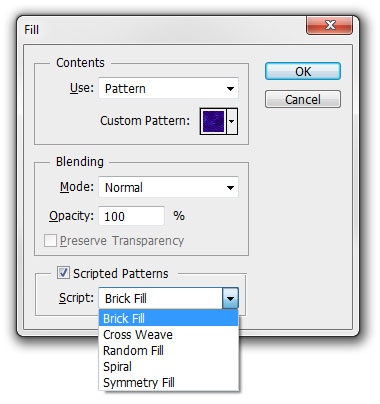 Возможно, вам придется настроить это несколько раз, чтобы получить правильные суммы.
Возможно, вам придется настроить это несколько раз, чтобы получить правильные суммы.
Теперь CTRL+, Aчтобы выбрать все изображение и CTRL+ SHIFT+, Cчтобы скопировать объединенный результат в оттенках серого. Создайте маску слоя на вашем исходном слое. Теперь ALT+ Clickв значке маски слоя, чтобы войти в режим прямого редактирования. Теперь вставьте туда черно-белое изображение, которое вы только что скопировали.
Теперь нажмите на исходный слой, чтобы выйти из режима непосредственного редактирования маски слоя и скрыть все ваши корректирующие слои.
Вот оно! Если вы обнаружите, что ваш готовый результат не полностью непрозрачный (сплошной) в областях, которые вам нравятся, вы можете либо настроить кривые и сделать это снова (вам нужно больше белого в этих областях), либо просто дублировать результат / слой несколько раз, пока он не станет менее прозрачным (пример ниже).
Это также работает на черном фоне, только не используйте фильтр Invert layer.
Как сделать пнг картинку в фотошопе (PNG в Adobe Photoshop)?
Иногда нужно загрузить изображение, содержащее прозрачные элементы, сквозь которые будет проглядывать первоначальный фон. В этих случаях, было бы удобно загрузить PNG изображения, поскольку они способны сохранять прозрачность.
В этой статье мы расскажем, как сделать картинку в формате PNG в Фотошопе.
Первый шаг – это создание файла. Для этого откройте Adobe Photoshop и в меню «Файл» (File) вверху страницы выберите «Создать» (New).
Затем в появившемся окне «Новый документ» (New Document) создайте файл нужного размера, и убедитесь, что разрешение документа составляет 72 пикселя на дюйм (поскольку файл предназначен для использования в веб). А также, что вы выбрали значение «Прозрачный» (Transparent) в выпадающем списке «Содержимое фона» (Background Contents).
Перед тем, как сделать PNG в фотошопе, нужно уточнить, что в этом примере мы создаем изображение для загрузки в качестве фона для сайта, поэтому размер документа задан следующим образом: ширина 3000 пикселей, высота 1730 пикселей, что является рекомендуемыми размерами для загрузки HD изображений:
После того, как вы задали значения параметров, нажмите «OK», чтобы открыть новый документ.
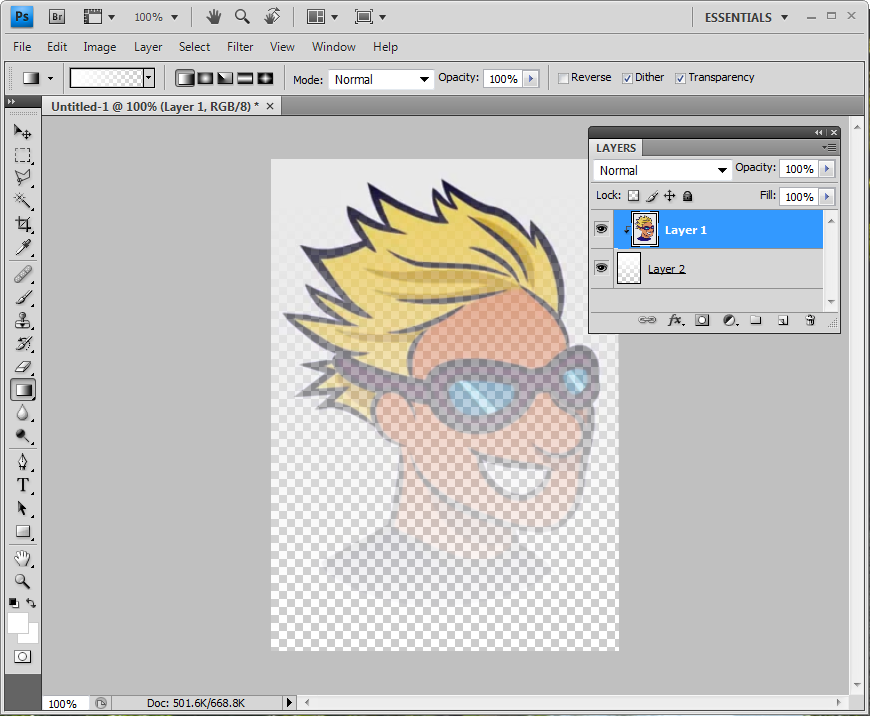
Затем в панели «Слои» (Layers) убедитесь, что работаете на прозрачном слое, а не на фоновом:
После того, как вы завершили создание и готовы сохранить прозрачное изображение, в зависимости от используемой версии Photoshop, в меню «Файл» (File) вы можете использовать один из возможных вариантов:
Сейчас мы расскажем, как сделать прозрачность картинки в Фотошопе, который вышел раньше CC 2015. В этих версиях используют метод «Сохранить для Web» (Save for Web & Devices), чтобы сохранить и оптимизировать PNG изображения для использования в вебе. Чтобы воспользоваться этим методом, просто зайдите в меню «Файл» (File), и далее – «Сохранить для Web» (Save for Web & Devices):
Затем в появившемся окне выберите PNG-24 из выпадающего меню возможных значений, а потом убедитесь, чтобы выбраны опции «Прозрачность» (Transparency) и «Преобразовать в sRGB» (Convert to sRGB). Это подтверждает, что изображение будет содержать прозрачный фон и его цветовой режим будет преобразован в sRGB, рекомендованное цветовое пространство для веб.
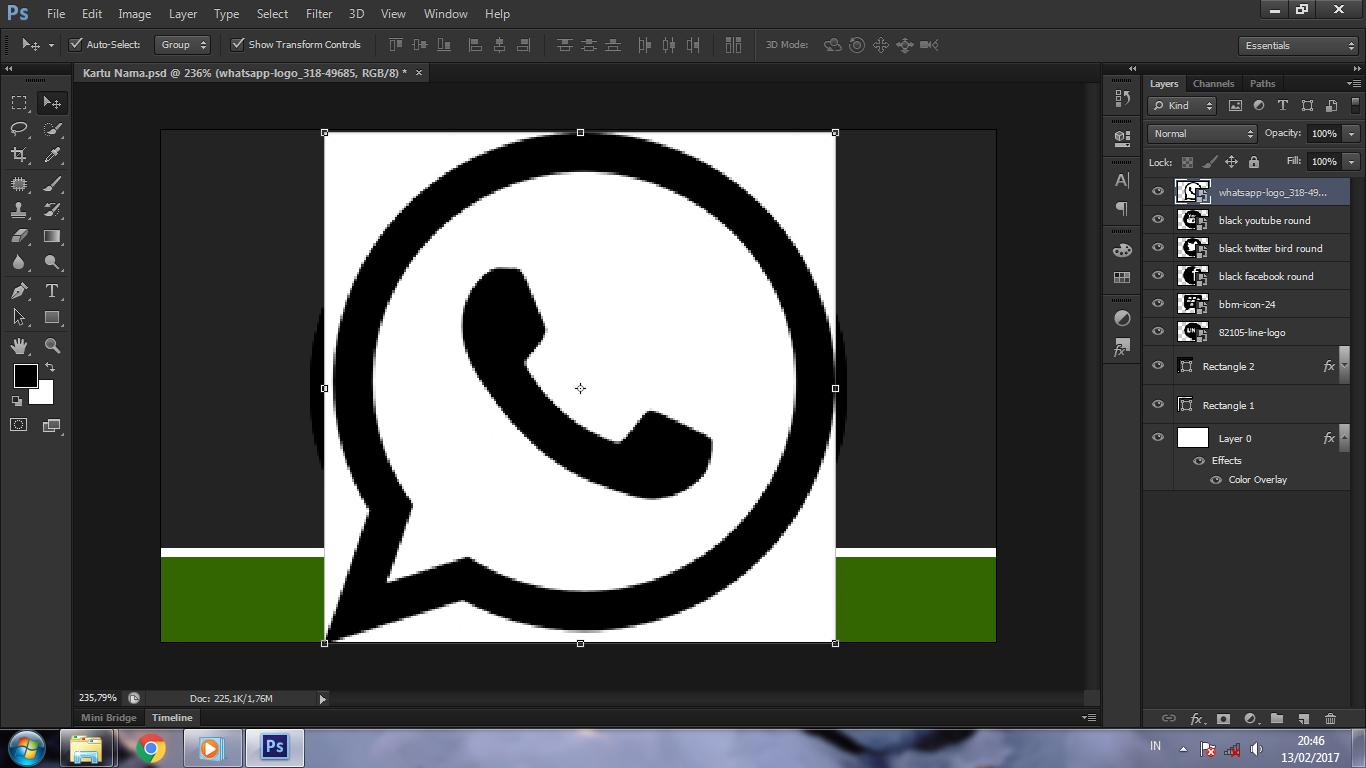
Поля «Размер изображения» (Image Size) автоматически заполняются значениями, которые вы задали, когда создавали файл. Но если вы хотите изменить размер файла перед сохранением, то можно сделать это сейчас.
Чтобы сохранить изображение, нажмите кнопку «Сохранить» (Save) внизу окна.
Перед тем, как сделать прозрачность фото в Фотошопе, нужно знать, что с версии CC 2015 опция «Сохранить для Web» (Save for Web & Devices) в меню «Файл» (File) помечена как Legacy (устаревшая). И замещена на новую опцию «Экспорт» (Export), которая предлагает идентичную функциональность с более быстрым сохранением в файле меньшего размера и в лучшем качестве. Чтобы воспользоваться опцией «Экспорт», нажмите меню «Файл» (File), а затем — «Экспортировать как» (Export As).
Примечание: Adobe по-прежнему предлагает опцию «Сохранить для Web» (Save for Web & Devices) в Photoshop CC 2015, и она доступна через меню Файл > Экспорт (File > Export) или при использовании комбинации клавиш Command+Option+Shift+S (для Mac) или Ctrl+Alt+Shift+S (для ПК):
Затем в появившемся окне выберите PNG из выпадающего меню «Формат» (Format) и убедитесь, что выбраны опции «Прозрачность» (Transparency) и «Преобразовать в sRGB» (Convert to sRGB).

Поля «Размер изображения» (Image Size) и «Размер холста» (Canvas Size) должны автоматически заполниться значениями, которые вы задали, когда создавали файл. Но при желании можно изменить эти параметры перед тем, как сделать эффект прозрачности в Фотошопе:
Когда закончите, нажмите «Экспортировать все» (Export All).
Данная публикация является переводом статьи «How can I create a PNG with transparency in Adobe Photoshop (CC and higher)?» , подготовленная редакцией проекта.
Как удалить фон в Photoshop CS6: 13 шагов
Введение
Это руководство научит вас, как просто удалить фон изображения в Photoshop CS6 с помощью инструментов Magic Wand Tool и Quick Selection Tool. В зависимости от ваших потребностей вы можете использовать прозрачное изображение для добавления красивых изображений без фона в документы, презентации и веб-сайты.
В этом руководстве объясняется, как удалить фон простых изображений с помощью выделения и удаления. Этот метод лучше всего подходит для изображений с простым фоном, со сплошным цветом фона, гладкими краями вокруг объекта и четким контрастом между передним планом и фоном. Эти инструкции могут быть не для вас, если ваше изображение детализировано или замысловато по краям или имеет фон с таким же цветом, что и передний план.
Эти инструкции могут быть не для вас, если ваше изображение детализировано или замысловато по краям или имеет фон с таким же цветом, что и передний план.
Остальная часть этого руководства познакомит вас с основными инструментами выделения в Photoshop CS6, предоставит пошаговые инструкции по удалению фона с помощью инструментов Magic Wand и Quick Selection, а также способы устранения потенциальных проблем при удалении фона с помощью Этот способ.
Обзор Photoshop CS6
Перейдите к основным инструментам выбора Photoshop CS6 с помощью рисунка 1.Чтобы удалить фон вашего изображения, вам может потребоваться использовать инструменты, представленные на схеме ниже.
Чтобы получить доступ к инструменту с несколькими функциями (например, Magic Wand Tool или Quick Selection Tool), щелкните правой кнопкой мыши значок и выберите инструмент, который вы хотите использовать.
Обзор инструментов Photoshop:
Примечание. Сочетания клавиш указаны в скобках.
- Инструмент «Ластик фона» (E): Измените определенные цвета слоя на прозрачные, щелкнув и перетащив.
- Ластик (E): Измените части слоя на прозрачные, щелкая и перетаскивая.
- Панель слоев: Отображает все слои в документе. Когда выбран определенный слой, ваши действия будут влиять только на этот слой.
- Инструмент «Волшебный ластик» (E): Измените все похожие пиксели на прозрачные, щелкнув определенный цвет.
- Инструмент «Магнитное лассо» (L): Выберите объект с магнитными точками, которые привязаны к краю объекта.Добавляйте точки, щелкая и перемещая курсор. Удалите точки, нажав клавишу «Backspace» (Windows) или «Удалить» (Mac).
- Magic Wand Tool (W): Выберите похожие пиксели, щелкнув слой.
- Инструмент «Перемещение» (V): Перемещайте объекты в заданном слое по рабочему пространству Photoshop, щелкая и перетаскивая.

- Инструмент быстрого выбора (W): Выберите объект, щелкнув и перетащив.
- Рабочее пространство: Область, расположенная вокруг вашего изображения.
Необходимые материалы
- Adobe Photoshop CS6
- Файл изображения с нежелательным фоном (предпочтительно файл JPG или PNG)
Как сделать изображение прозрачным в Photoshop
Автор: Бренда Бэррон, 23 мая 2021 г.,
Хотите поиграть с прозрачностью вашего последнего изображения?
Создание прозрачного изображения — даже частично — может дать вам бесконечное количество способов улучшить ваш материал.Например, вы можете комбинировать изображения, чтобы создать что-то новое для ваших клиентов, или добавить прозрачное изображение к продукту в целях брендинга.
Вопрос для многих новичков в мире редактирования фотографий: как сделать изображение прозрачным?
Простой ответ — Photoshop.
Если у вас его еще нет, вы можете скачать Photoshop здесь с сайта Adobe.
Photoshop — популярный инструмент для работы с изображениями, который позволяет добавлять прозрачность к вашим фотографиям различными способами.Сегодня мы рассмотрим три различных способа добавить прозрачности своим изображениям, обсудив, как:
- Сделайте слои прозрачными
- Создайте прозрачные выделения на фотографиях
- Создайте прозрачный фон
- Максимально используйте прозрачные изображения
Давайте начнем.
Вариант 1. Создание прозрачных слоев
Если вам интересно, как сделать изображение прозрачным для вашего портфолио, один простой вариант — научиться делать слои прозрачными.Когда вы делаете слой прозрачным, вы можете добавить его к другим изображениям или разместить на продуктах, не беспокоясь о краях фона и непрозрачности. Вы даже можете использовать слои, чтобы подправить свои фотографии.
- Выберите слой, который вы хотите сделать прозрачным, щелкнув вкладку Layers — он выглядит как сложенная страница.

- Выберите уровень непрозрачности в поле, которое появляется в верхней части Layers . Значение по умолчанию — 100%, но вы можете взять его до 0%.
- Сохраните изображение как файл.PNG файл для сохранения прозрачности.
Вариант 2: Создание прозрачных выделений
Если вы хотите объединить или объединить изображения в своем портфолио, вам может потребоваться сделать части вашего слоя прозрачными. Для этого вам нужно будет снова выбрать слой, как указано выше, но убедитесь, что слои под этим изображением прозрачны. Выберите область, которую вы хотите изменить, с помощью инструмента выбора, затем:
- Скопируйте область, щелкнув правой кнопкой мыши и выбрав Копировать
- Удалите выделение с помощью кнопки Del
- Вставьте скопированное выделение в новый слой
- Уменьшите непрозрачность на этом слое
Вариант 3: Создание Прозрачный фон
Может быть, вы хотите, чтобы фокус вашего изображения был четким и непрозрачным, но чтобы фон был прозрачным, чтобы вы могли комбинировать изображения или перемещать объект вашего изображения в другое место. Для этого вам нужно создать прозрачный фон.
Для этого вам нужно создать прозрачный фон.
- Щелкните File, затем New в Photoshop, и появится новое окно.
- Перейдите в раздел с надписью «Background Contents» и выберите Transparent , затем нажмите OK
- Перейдите в раздел Layers и убедитесь, что он выглядит как клетчатый бело-серый прямоугольник — это подтвердит, что слой прозрачный.
- Добавьте изображение
Поместив изображение на прозрачный фон, вы сможете удалить с фотографии любые края или лишние элементы, которые также хотите сделать прозрачными.Для этого щелкните инструмент Eraser или Magic Eraser tool в левой части изображения. Проведите ластиком по областям, которые вы хотите сделать прозрачными.
Получение максимальной отдачи от прозрачных фотографий
После того, как вы узнали, как сделать изображение прозрачным в Photoshop, важно убедиться, что вы можете использовать эти изображения без случайного перехода на новый фон при открытии файла.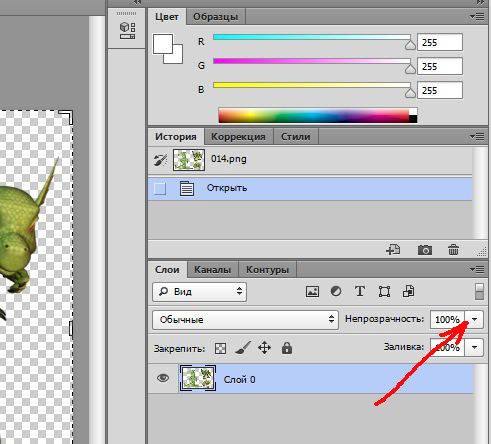 Главное — убедиться, что ваши слои не сливаются при сохранении файла Photoshop.
Главное — убедиться, что ваши слои не сливаются при сохранении файла Photoshop.
При сохранении новой прозрачной фотографии щелкните раскрывающееся меню Формат и выберите параметр PNG. Выберите место, где вы сможете легко найти свое изображение, и нажмите кнопку Сохранить .
Если вы не видите параметр файла PNG в своих документах Photoshop, возможно, вы редактируете свое изображение в формате CMYK, что означает, что вам нужно преобразовать его в режим RGB, чтобы вы могли сохранить его как PNG. файл. Не сохраняйте файл в формате JPG, так как это избавит вас от всей вашей тяжелой работы.
Вот и все — научиться делать изображение прозрачным с помощью Photoshop, вероятно, было намного проще, чем вы думали! Теперь вы можете использовать свои прозрачные фотографии, чтобы создать потрясающую подборку изображений, которые можно добавить в свое растущее портфолио!
Не забудьте подписаться на нас в Twitter и Facebook, чтобы получить более быстрые советы по Photoshop и фотографии.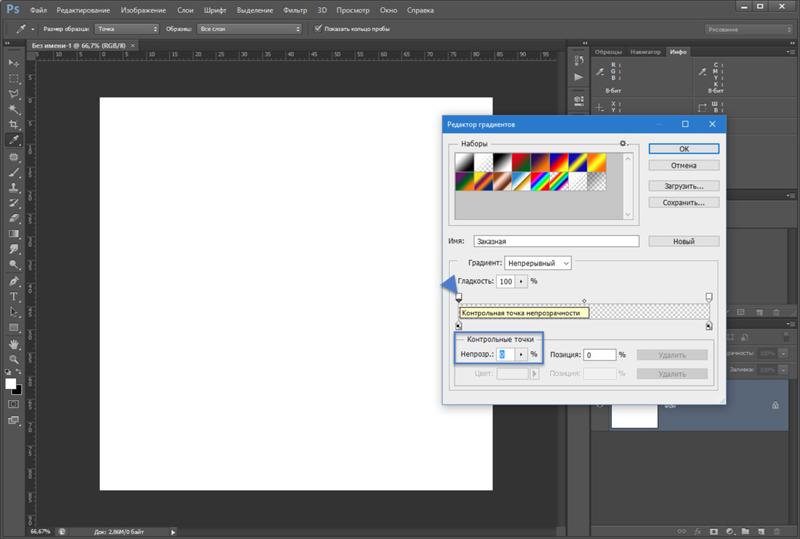
Используете WordPress и хотите получить Envira Gallery бесплатно?
Envira Gallery помогает фотографам создавать красивые фото и видео галереи всего за несколько кликов, чтобы они могли демонстрировать и продавать свои работы.
Основы Photoshop: делать больше со слоями
Урок 10: Делаем больше со слоями
/ ru / photoshopbasics / резкость и шумоподавление / содержание /
Введение
Как мы обсуждали в нашем уроке по пониманию слоев, есть много способов использовать слои в Photoshop. Пока что мы рассмотрели несколько фундаментальных навыков, в том числе использование корректирующих слоев. В этом уроке мы рассмотрим некоторые из более продвинутых параметров: , такие как непрозрачность , режимы наложения , маски слоев , и группы слоев , .Мы также предоставим ссылки на дополнительные ресурсы, если вы хотите узнать больше об использовании этих инструментов.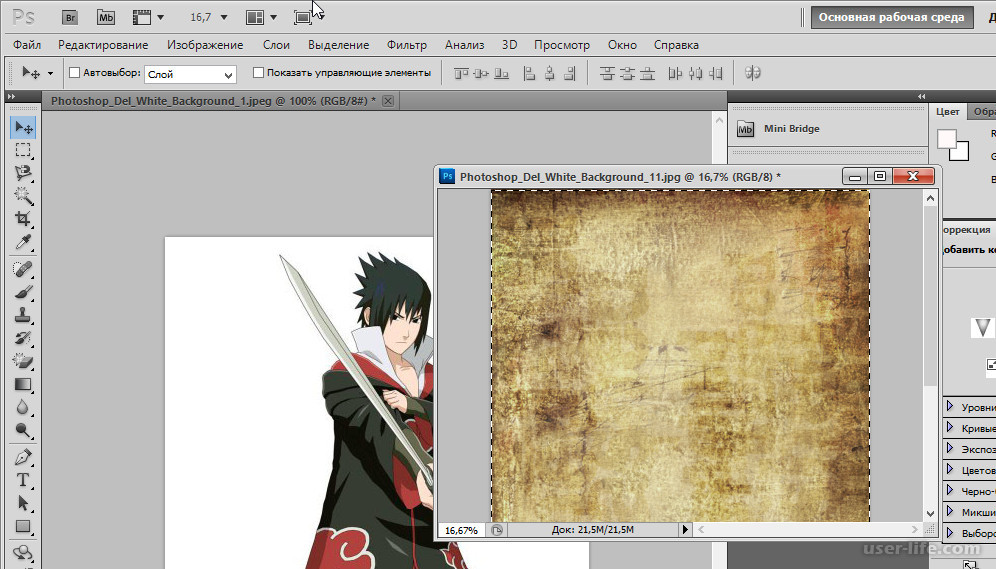
Если вы хотите продолжить, вы можете загрузить наш файл с примером.
Непрозрачность слоя
Вы можете управлять непрозрачностью почти для каждого слоя в документе Photoshop. Непрозрачность определяет, насколько прозрачным или непрозрачным будет слой. Другими словами, он контролирует, насколько могут просвечивать нижележащие слои. Взгляните на пример ниже.
В этом примере используются два разных текстовых слоя и фоновый слой. Текстовый слой горы имеет непрозрачность 100% . Этот слой полностью непрозрачен, что означает, что под буквами ничего не видно. Напротив, текстовый слой appalachian имеет непрозрачность 15% . Этот слой в основном прозрачный, то есть вы можете видеть через буквы фонового слоя.
Вы также можете изменить непрозрачность корректирующего слоя , чтобы сделать его более тонким.:max_bytes(150000):strip_icc()/002-rasterize-and-flatten-layer-effects-1700277-0610c32a799247a18b5047f6b168505e.jpg) Например, если у вас слишком интенсивный слой Curves, вы можете уменьшить непрозрачность до 70-80%. Во многих ситуациях это может быть проще, чем изменять сам корректирующий слой.
Например, если у вас слишком интенсивный слой Curves, вы можете уменьшить непрозрачность до 70-80%. Во многих ситуациях это может быть проще, чем изменять сам корректирующий слой.
Чтобы настроить непрозрачность слоя:
- Выберите нужный слой, затем щелкните стрелку раскрывающегося списка Непрозрачность в верхней части панели Слои .
- Щелкните и перетащите ползунок , чтобы настроить непрозрачность. Вы увидите изменение непрозрачности слоя в окне документа по мере перемещения ползунка.Если вы установите непрозрачность на 0%, слой станет полностью прозрачным или невидимым.
Попробуй!
Откройте файл примера, затем отрегулируйте непрозрачность Текст слоев , чтобы увидеть эффект.
Прозрачность фона
По умолчанию в большинстве документов Photoshop используется фоновый слой .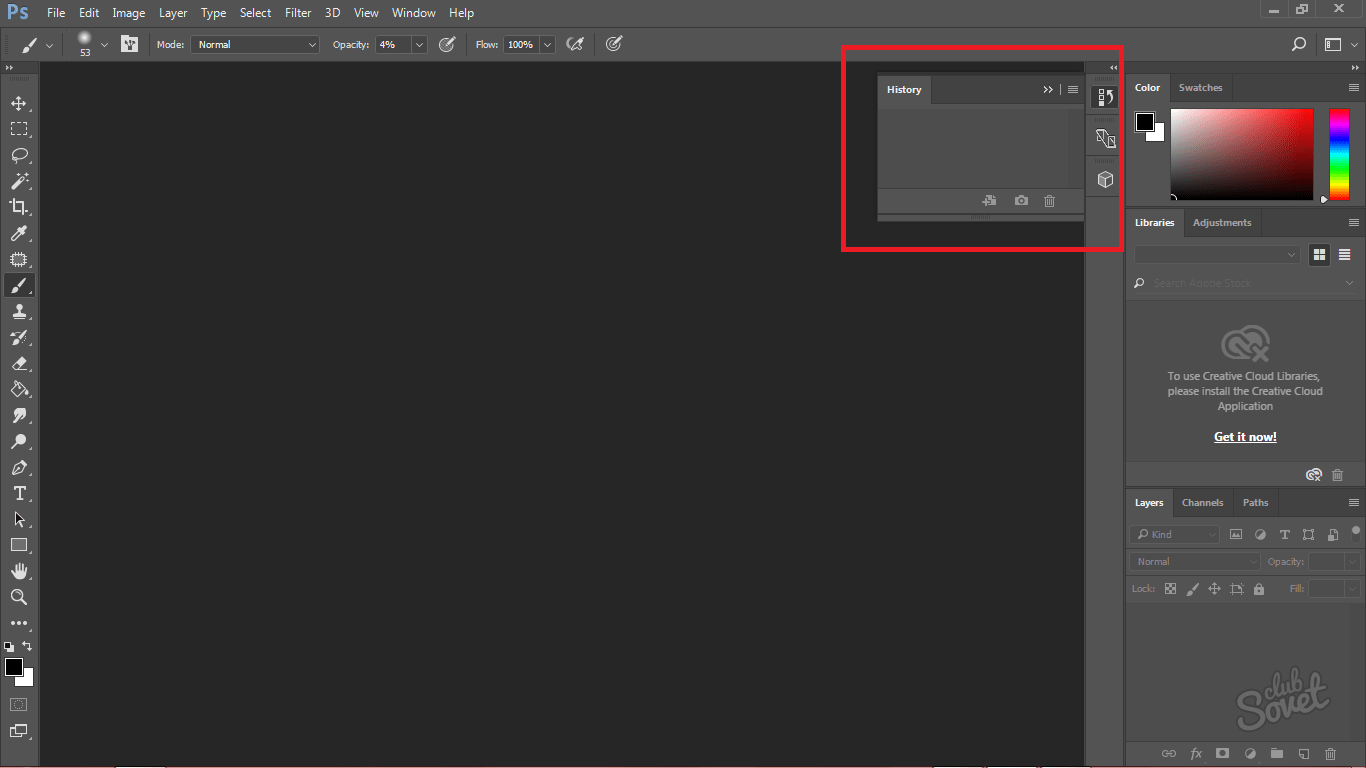 Вы не можете настроить непрозрачность слоя Background , и его нельзя скрыть. Это потому, что вы не хотите, чтобы фон был прозрачным для большинства проектов, особенно если вы работаете с фотографией.
Вы не можете настроить непрозрачность слоя Background , и его нельзя скрыть. Это потому, что вы не хотите, чтобы фон был прозрачным для большинства проектов, особенно если вы работаете с фотографией.
Однако бывают ситуации, когда вам может понадобиться прозрачный фон . Например, если вы создаете логотип для веб-сайта, прозрачный фон позволит просвечивать цвет фона веб-сайта, придавая логотипу более цельный и профессиональный вид.
Если вы следуете примеру файла, попробуйте скрыть все слои, кроме слоя Acorn. Видите узор шахматной доски позади желудя? Это означает, что фон полностью прозрачный .При сохранении изображения шахматная доска фактически не будет экспортирована; это только указывает на прозрачность.
Обратите внимание: если вы хотите, чтобы ваше изображение имело прозрачный фон, вам необходимо сохранить его в формате , который поддерживает прозрачность .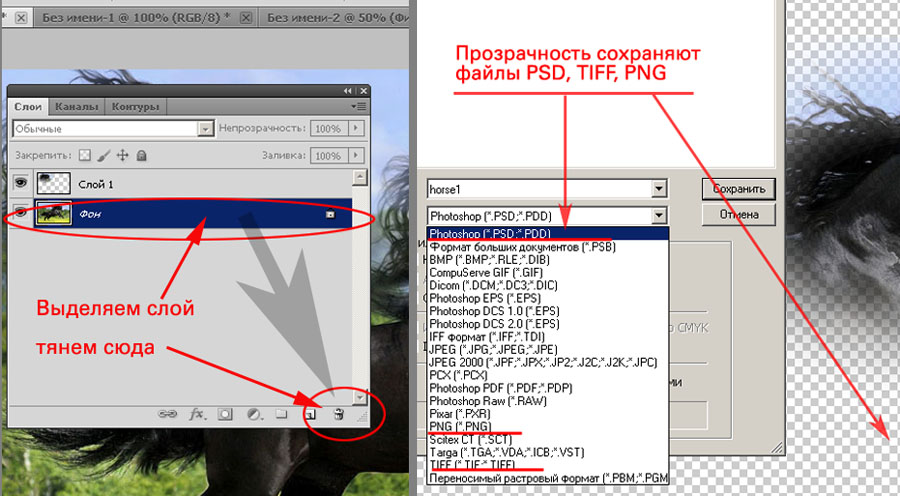 Мы рекомендуем использовать формат PNG-24 , который доступен в диалоговом окне «Сохранить для Интернета». Файлы JPEG не могут иметь прозрачный фон, поэтому они сохранят все прозрачные области как белые.
Мы рекомендуем использовать формат PNG-24 , который доступен в диалоговом окне «Сохранить для Интернета». Файлы JPEG не могут иметь прозрачный фон, поэтому они сохранят все прозрачные области как белые.
Режимы наложения
В дополнение к настройке непрозрачности вы можете использовать различные режимы наложения для управления смешиванием слоев в документе.Меню режима наложения находится в верхней части панели Layers , рядом с Opacity.
Если вы следуете примеру файла, выберите слой Record . Обратите внимание, что режим наложения установлен на Multiply . Несмотря на то, что непрозрачность слоя записи установлена на 100%, этот режим наложения позволяет просвечивать бирюзовый цвет нижележащего слоя.
Чтобы изменить режим наложения, щелкните раскрывающееся меню Режим наложения , затем выберите нужный режим.В приведенном ниже примере изменение режима наложения на Screen по-прежнему позволяет просвечивать бирюзовый фон, но на этот раз он появляется на записи.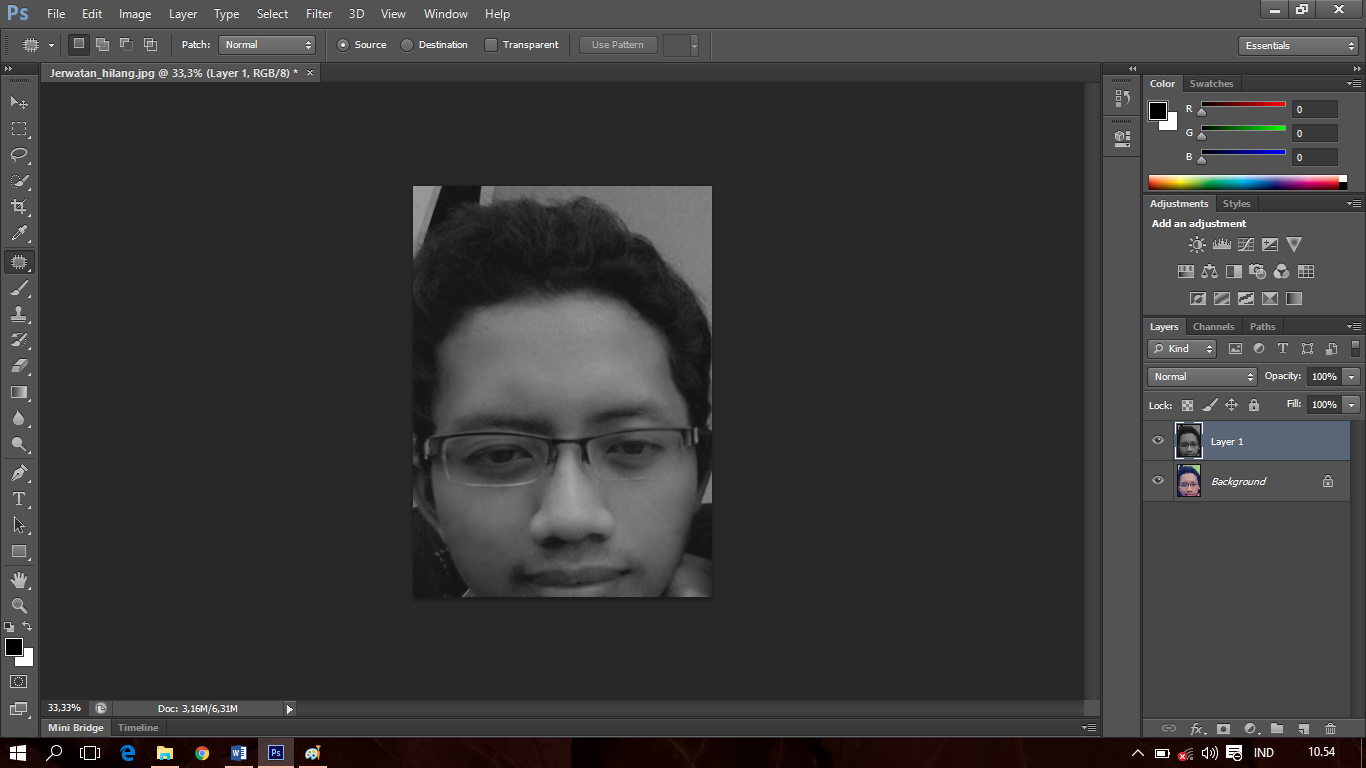
Каждый режим наложения создает свой эффект, и некоторые из них более заметны, чем другие. Также важно отметить, что режимы наложения будут работать по-разному в зависимости от содержимого ваших слоев. Это означает, что многие режимы наложения могут выглядеть неестественно, и маловероятно, что все режимы будут хорошо смотреться в вашем проекте.
Хотя режимы наложения дают вам большую гибкость, их также может быть сложно использовать. Чтобы узнать больше о режимах наложения, просмотрите этот урок на Photo Blog Stop.
Маски для стрижки
Ранее в этом уроке мы рассмотрели использование корректирующих слоев для исправления изображений. По умолчанию корректирующие слои влияют на все слои под ними. Однако могут быть случаи, когда вы хотите, чтобы корректирующий слой влиял только на один слой . Для этого можно использовать обтравочную маску .
Если вы следуете примеру файла, найдите маленькую стрелку рядом со слоем Gradient Map .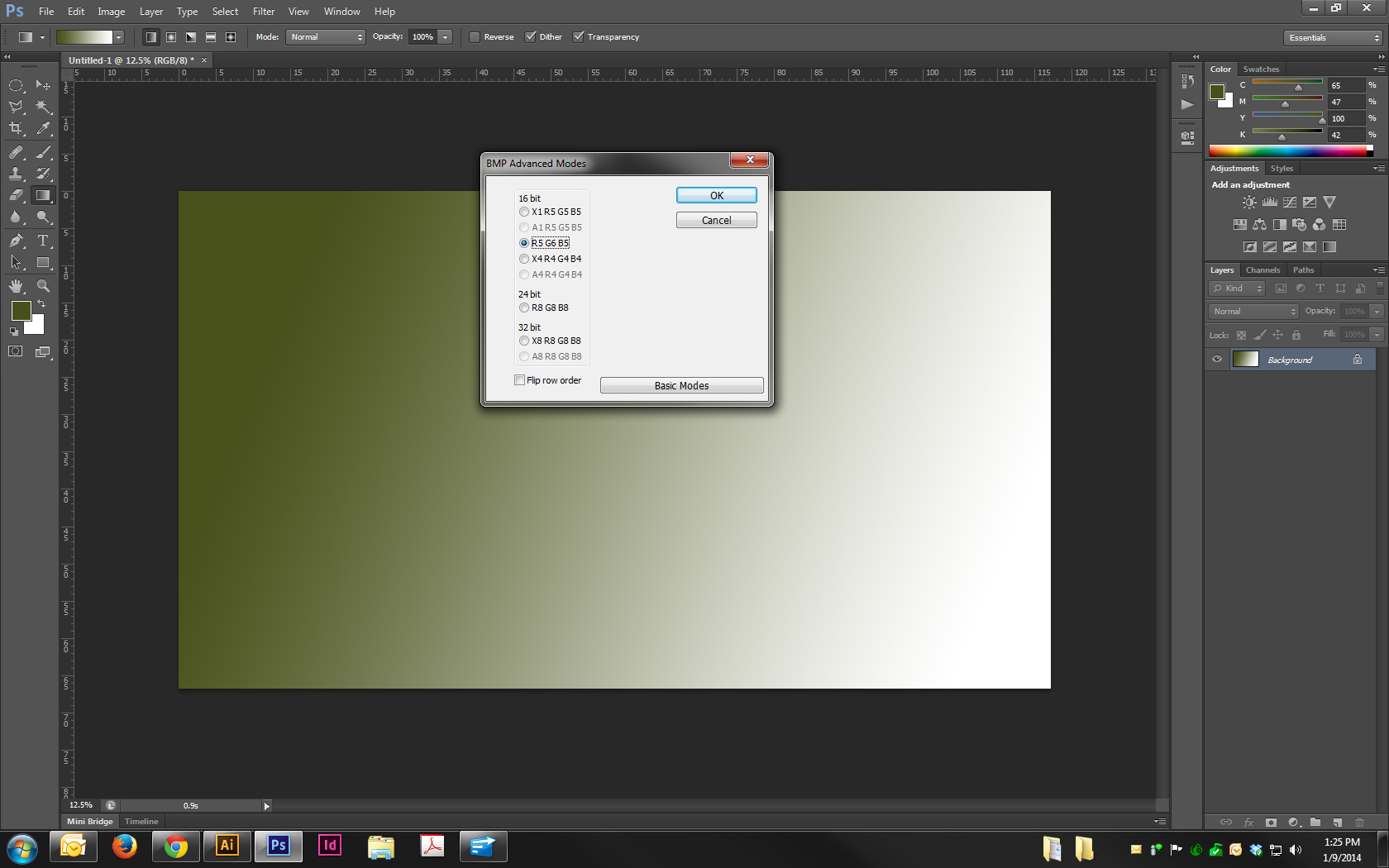 Это указывает на то, что была применена обтравочная маска, которая ограничивает корректирующий слой только слоем Acorn ниже.
Это указывает на то, что была применена обтравочная маска, которая ограничивает корректирующий слой только слоем Acorn ниже.
Чтобы применить обтравочную маску, нажмите и удерживайте клавишу Alt на клавиатуре (или Option на Mac), затем щелкните между нужными слоями на панели Layers . В этом примере мы щелкаем между слоями Gradient Map и Acorn.
Вы также можете использовать этот метод для освобождения отсекающей маски. Освобождение обтравочной маски не удаляет слой, но приводит к тому, что ведет себя как обычный слой . Например, если вы отпустите обтравочную маску для слоя «Карта градиента» в файле примера, это повлияет на цвет всех нижележащих слоев, а не только на слой «Желудь».
Также важно отметить, что вы можете применить обтравочную маску к нескольким корректирующим слоям над одним и тем же слоем.По этой причине, если вы уже используете в документе обтравочные маски, новые корректирующие слои могут автоматически использовать обтравочную маску.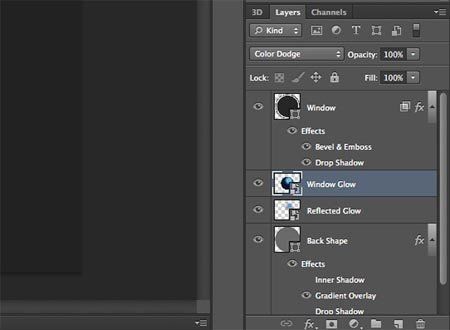
Попробуй!
Откройте файл примера. Выберите слой Acorn , затем добавьте корректирующий слой Curves . Убедитесь, что к новому слою применена обтравочная маска, затем измените кривые на панели «Свойства». Обратите внимание, как настройки кривых влияют только на слой Acorn. Затем попробуйте уменьшить непрозрачность корректирующих слоев до 70% .
Чтобы узнать больше об обтравочных масках, просмотрите это руководство от Adobe.
Маски слоя
Иногда может потребоваться, чтобы были видны только определенные части слоя. Например, вы можете удалить фон со слоя, чтобы слои под ним могли быть видны. Хотя вы можете использовать инструмент Eraser для удаления ненужных частей, этот тип деструктивного редактирования может быть трудно отменить. К счастью, маски слоя позволяют отображать и скрывать части любого слоя неразрушающим образом.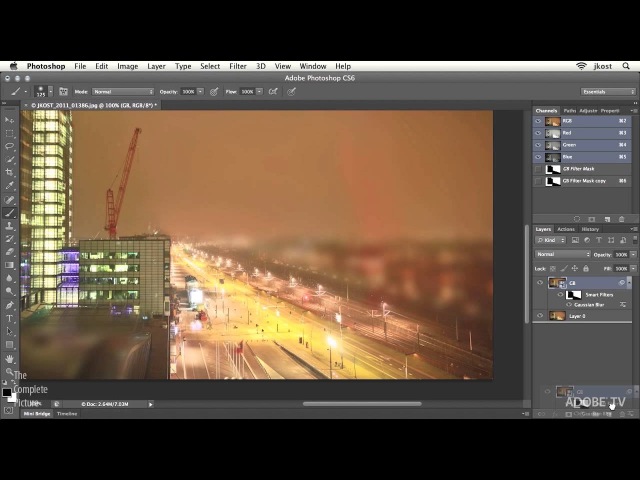
Создание маски слоя может быть немного сложным, поэтому давайте начнем с рассмотрения уже готовой маски. Если вы следуете примеру файла, выберите слой Acorn . Здесь мы использовали маску слоя, чтобы скрыть, или замаскировать , фон, чтобы желудь был единственной видимой частью слоя. Маска слоя представлена черно-белым эскизом справа от значка слоя на панели Layers . Обратите внимание, как области, видимые в окне документа, соответствуют белой области на миниатюре маски слоя.
Здесь важно понимать, что фон слоя Acorn на самом деле не был удален; это просто скрыто. Если бы мы когда-нибудь захотели показать больше исходного изображения, мы могли бы отредактировать или даже удалить маску слоя.
Для редактирования маски слоя:
Чтобы лучше понять, как работают маски слоя, давайте попробуем отредактировать маску слоя Acorn. Мы будем использовать инструмент Brush , поэтому, если вы никогда не использовали его, рекомендуем просмотреть наш урок по работе с кистями.
- Выберите миниатюру маски слоя на панели Layers . В нашем примере мы выберем эскиз рядом со слоем Acorn .
- Затем выберите инструмент Brush на панели инструментов Tools , затем установите для параметра Foreground Color значение white .
- Щелкните и перетащите изображение на , чтобы открыть области в слое. В этом примере мы раскрываем больше фона, добавляя белую краску к маске слоя.
- Установите цвет переднего плана на черный , затем щелкните и перетащите изображение на , чтобы скрыть области на слое.
- Продолжайте использовать инструмент «Кисть», пока не будете довольны результатом.
Чтобы получить наилучший результат, вам потребуется время и осторожность, особенно при уточнении краев маски слоя вокруг объекта. Может оказаться полезным настроить размер , жесткость и непрозрачность инструмента «Кисть».
Чтобы создать новую маску слоя:
Теперь, когда вы знаете больше о масках слоев, вы можете попробовать создать свои собственные.
- Выберите слой, затем нажмите кнопку Layer Mask в нижней части панели Layers . В нашем примере мы создадим новую маску слоя для слоя record .
- Маска слоя появится в виде белого эскиза рядом со значком слоя на панели Layers . Затем вы можете выбрать эскиз и использовать инструмент Brush для редактирования маски слоя.
Обратите внимание, что вы можете применить многослойных масок к одному и тому же слою. Однако это может стать сложным, поэтому мы рекомендуем использовать только одну маску слоя на слой.
Использование масок слоев с корректирующими слоями
Вы можете использовать маску слоя для управления , какие области вашего изображения будут затронуты корректирующим слоем. Например, если у вас есть корректирующий слой Black and White , вы можете использовать маску слоя для преобразования определенных областей в черно-белые, не затрагивая другие области.
Каждый корректирующий слой по умолчанию имеет маску слоя, поэтому вам не нужно создавать новую. Вы можете просто щелкнуть маску слоя, а затем использовать инструмент «Кисть» для ее редактирования.
Чтобы удалить маску слоя:
- Щелкните и перетащите миниатюру маски слоя в корзину Trash Can в нижнем правом углу панели Layers .
- Появится диалоговое окно. Выберите Удалить , чтобы удалить маску слоя. Выбор Применить фактически удалит те части слоя, которые в настоящее время скрыты, поэтому вам следует избегать этой опции, если вы не уверены, что эти части изображения вам больше не нужны.
Вы также можете нажать и удерживать клавишу Shift и щелкнуть миниатюру, чтобы временно отключить маску слоя.
Создание и редактирование масок слоев может быть сложной задачей, и есть много других методов для достижения хороших результатов. Чтобы узнать больше, просмотрите эти руководства:
Группы слоев
После того, как вы начнете работать с несколькими слоями в документе, их будет сложно организовать. К счастью, Photoshop позволяет сгруппировать слоев и слоев.Вы можете использовать группы, чтобы держать связанные слои вместе, перемещать и редактировать сразу несколько слоев и многое другое.
Для создания группы:
- Найдите и нажмите кнопку Group в нижней части панели Layers .
- Появится новая пустая группа. Если хотите, щелкните и перетащите группу на , изменив порядок на на панели «Слои».
- Щелкните и перетащите любой слой на значок группы на панели «Слои», затем отпустите кнопку мыши.Слои, входящие в группу, будут иметь небольшой отступ от других слоев на панели.
- Щелкните стрелку, чтобы свернуть или развернуть слой.
- Теперь вы можете управлять всеми слоями в группе одновременно. В этом примере мы щелкаем значок глаза , чтобы скрыть все слои в группе.
Если вы используете Photoshop Elements, вы не сможете создавать новые группы. Однако вы сможете просматривать существующие группы при работе с файлами, созданными в полной версии Photoshop.
Попробуй!
Откройте файл примера и создайте группу . Щелкните и перетащите все слои Text в эту новую группу. Затем выберите Group 1 , затем уменьшите непрозрачность до 70% . Обратите внимание, как это изменяет непрозрачность для всех слоев в группе.
Чтобы узнать больше о группах слоев, просмотрите это руководство от Adobe.
Объединение и выравнивание слоев
Если вам больше не нужно редактировать определенные слои, вы можете рассмотреть вариант слияния их.Есть много причин, по которым вы можете захотеть объединить определенные слои. Например, если у вас есть несколько корректирующих слоев, вы можете захотеть объединить их в один слой перед применением других изменений, таких как повышение резкости или шумоподавление.
Чтобы объединить слои, выберите первый слой, нажмите и удерживайте клавишу Shift и щелкните последний слой, который вы хотите объединить (будут выбраны все слои между первым и последним). Затем щелкните слои правой кнопкой мыши и выберите Объединить слои .Вы также можете выбрать слои и затем нажать Ctrl + E (или Command + E на Mac).
Объединение удалит гибкость и возможности управления слоями, поэтому вам следует объединять слои только в том случае, если вы уверены, что вам больше не нужно редактировать их по отдельности.
Примечание : Обязательно щелкните правой кнопкой мыши имя слоя , а не значок слоя. В противном случае меню не появится.
Вы также можете объединить все слои в документе в один слой Background .Это известно как сглаживание изображения. Для этого щелкните правой кнопкой мыши любой слой и выберите Flatten Image .
Сведение изображения — один из способов упростить сложный проект Photoshop. Однако важно отметить, что вам не нужно сводить изображения перед их экспортом. При сохранении проекта в формате JPEG или PNG все слои будут сведены автоматически, поскольку эти форматы файлов не могут иметь несколько слоев.
Попробуй!
Откройте файл примера.Выберите слои Gradient Map и Acorn , затем объедините их .
Чтобы узнать больше о слиянии слоев, просмотрите этот видеоурок от Adobe.
/ ru / photoshopbasics / working-with-brush / content /
Как создать прозрачный фон в Photoshop
На этой странице показано, как использовать Adobe Photoshop для создания прозрачного фона.
Файл должен иметь прозрачный слой, чего можно добиться двумя способами…
(1) Создать новый прозрачный файлВыберите в меню «Файл»> «Создать». Откроется окно, как показано на рисунке справа — в нем есть возможность сделать файл прозрачным. После создания нового файла добавьте содержимое изображения на один или несколько новых слоев. Это произойдет автоматически, если вы скопируете и вставите изображение в файл. (2) Добавить прозрачный слойВы можете добавить прозрачный слой в существующий файл, выбрав «Слой»> «Новый»> «Слой» в меню. Новый слой будет добавлен над текущим выбранным слоем. Перетащите новый слой под слой изображения. |
Какой бы метод вы ни использовали, у вас должно получиться как минимум два слоя (как показано справа). Содержимое изображения находится на одном слое, расположенном над прозрачным фоновым слоем. Обратите внимание на то, как прозрачный слой имеет клетчатый вид. Этот узор не является частью изображения — он нужен только для того, чтобы помочь вам определить прозрачные области. Перед продолжением убедитесь, что слой содержимого выбран. |
Создание прозрачной области | |
С помощью волшебной палочки или лассо выберите область изображения, которую вы хотите сделать прозрачной. Вы можете несколько раз поэкспериментировать с настройками допуска и сглаживания, чтобы получить лучший выбор. В показанном здесь примере использовались следующие настройки Magic Wand: | |
| Нажмите кнопку «Удалить».Выбранная область удаляется, и становится видимым клетчатый (прозрачный) фон. | |
Теперь, когда у вас есть прозрачный фон, вы можете сохранить файл в различных форматах, включая GIF, TIFF, PNG и, конечно же, PSD.
Примечания:
- Формат JPG не поддерживает прозрачность.
- Если вы обнаружите некрасивые края вокруг изображения, когда поместите его на другой цвет фона, см. Это решение.
- Если у вас есть вопросы, задавайте их на нашем форуме по графике.
Как сделать фон прозрачным в Photoshop
От фотографии продукта до веб-дизайна, иногда изображение лучше без фона. Но попытка справиться с задачей без правильных инструментов может разочаровать даже самых опытных фотографов. К счастью, недавние обновления Adobe Photoshop упрощают этот процесс. Иногда требуется всего несколько щелчков мышью.
Новая функция Photoshop 2020 позволяет автоматически удалять фон. В процессе используется искусственный интеллект, чтобы определить, какие части изображения оставить, а какие удалить.А.И. Однако никогда не бывает так опытен, как редактор-человек, и для сложных изображений может потребоваться ручное удаление фона с использованием ряда различных инструментов выделения Photoshop.
Нет фотошопа? Вот еще несколько способов удалить фон с изображения.
Быстрый и грязный способ удаления фона в Photoshop
Photoshop 2020 поставляется с новым ярлыком для удаления фона, который работает с помощью инструмента «Выбрать тему». Ярлык не всегда будет делать это правильно, но хорошо работает для простых изображений, а для других можно легко улучшить.Прежде чем начать, убедитесь, что у вас установлен Photoshop 2020 версии 21.0.0 или более поздней — в противном случае вам необходимо сначала обновить программное обеспечение.
Начните с копирования фонового слоя, чтобы создать тот тип слоя, в котором Photoshop должен использовать этот инструмент. Выделите всю фотографию (команда + A в MacOS или Control + A в Windows), скопируйте и вставьте. На панели слоев щелкните значок глаза рядом с фоновым слоем, чтобы скрыть фон. Отсюда вы будете работать только с новым слоем, который вы только что создали.
На панели «Свойства» справа перейдите в раздел «Быстрые действия». Если вы не видите панель свойств, щелкните значок, который выглядит следующим образом:
В разделе «Быстрые действия» щелкните «Удалить фон». Вам нужно подождать несколько минут, чтобы программа нашла объект и удалила фон. По завершении программы вы должны увидеть объект на прозрачном фоне (обозначенном клетчатым узором). Если вы не видите этот прозрачный фон, убедитесь, что фоновый слой скрыт.
Этот быстрый метод отлично подходит для одних фотографий и дает смехотворные результаты для других. Если это не сработает, перейдите к ручному способу, описанному ниже. Если результат близок, но не совсем идеален, щелкните маску, которую Photoshop создал автоматически (черно-белое изображение на панели слоев). Выделив маску, используйте белую кисть, чтобы добавить к объекту, и черную кисть, чтобы стереть все части фона, которые не были удалены.
Если вы довольны результатами, вы можете удалить фоновый слой и сохранить файл как PNG, чтобы сохранить прозрачность, или как PSD, чтобы вернуться и внести дополнительные корректировки позже.
Как удалить вручную в фотошопе
Выбор инструмента выделения Photoshop
Чтобы сделать фон прозрачным, нужно выбрать то, что вы хотите сохранить, и удалить то, что не хотите. Но какой из нескольких инструментов выделения Photoshop лучше всего подходит для этой задачи? Это зависит от изображения. Если вы работаете с изображением на фоне с большим контрастом, например темным объектом на светлом фоне или одноцветным логотипом, процесс выбора будет немного проще.
В этом руководстве мы предполагаем, что вы работаете с чем-то более сложным, потому что, если вы можете удалить занятый фон, вы можете удалить любой фон, и даже если вы работаете с белым или сплошным цветом фона, вы можно сэкономить время, ознакомившись с различными инструментами выделения Photoshop.
Инструмент «волшебная палочка» выберет все пиксели одинакового цвета. Например, с логотипом на белом фоне все, что вам нужно сделать, это щелкнуть белую область, чтобы выбрать ее, а затем нажать «Удалить», чтобы удалить ее. Возможно, вам придется повторить это, если есть несколько частей фона, разделенных частями объекта, который вы пытаетесь вырезать.
Инструмент Выбрать объект использует искусственный интеллект для выбора границ объекта. Вы рисуете грубый контур, чтобы указать, какой объект, и Photoshop A.Остальное сделает я. Этот инструмент также можно использовать для удаления объекта из текущего выделения.
Инструмент прямоугольная и эллиптическая область подойдет, если вы хотите выбрать объект, представляющий собой идеальный прямоугольник или идеальный круг. Просто поместите выделение поверх того, что вы хотите сохранить, затем выполните шаги четыре и шесть ниже.
Инструменты lasso, Select Subject и Select and Mask лучше подходят для удаления более сложного фона, и именно в них заключается большая часть скрытых возможностей Photoshop.Вот основные шаги, чтобы заставить эти инструменты работать.
1. Перейти к Select> Select Subject
Инструмент «Выбрать тему» Photoshop позволяет легко приступить к удалению фона. Перейти к Выбрать> Выбрать тему . Процесс занимает несколько секунд, но затем Photoshop грубо выберет объект фотографии с помощью искусственного интеллекта. Инструмент обычно не делает его идеальным, но это нормально — вы можете уточнить выбор на следующем шаге.
В качестве альтернативы, если фотография имеет более одного объекта, и вы хотите выбрать только один объект, вы можете использовать инструмент «Выбрать объект».В списке инструментов выберите инструмент «Выбрать объект» (Photoshop 21.0.0 и более поздние версии), он добавлен с помощью инструмента «Волшебная палочка». Нарисуйте рамку вокруг объекта, и Photoshop выберет объект за вас. Опять же, вы можете уточнить выбор на следующем шаге, поэтому не беспокойтесь, если объект не выбран идеально.
Если инструмент «Выбрать тему» у вас не работает (или вы используете старую версию Photoshop), перейдите к следующему шагу и начните выделение с нуля.
Если инструмент «Выбрать тему» работает идеально (такое бывает!), Переходите к шагу четыре.
2. Для сложных объектов используйте «Выделение» и «Маска», чтобы уточнить выделение.
Скорее всего, ваш выбор не совсем идеален. Если вы работаете с объектом с четко очерченными краями, инструмент «Магнитное лассо», вероятно, самый простой путь, так что переходите и переходите к следующему шагу. Однако для объектов с менее выраженными краями, текстурой и сильно неправильными формами инструмент «Выделение и маска» часто дает наилучшие результаты. Для объектов с обоими способами, например изображения камеры, используемой в этом руководстве, вы можете использовать сочетание обоих методов.
Выполните точную настройку выделения, выбрав Select> Select and Mask . В окне Select and Mask уточните выделение. Используйте инструмент кисти на панели инструментов слева и выберите значок плюса на верхней панели инструментов, затем закрасьте все, что должно быть включено в выделение, но не включено. Или нажмите значок «минус» вверху, чтобы прокрасить участки, которые не должны быть частью выделения. Помните, что цель состоит в том, чтобы выбрать объект, оставив фон, который вы хотите удалить, невыделенным.
Если кисть выделяет слишком много, увеличьте масштаб и используйте кисть меньшего размера (расположенную рядом со значками «плюс» и «минус» вверху) и уменьшите радиус на панели инструментов свойств. Если кисти недостаточно, используйте кисть большего размера и увеличьте радиус.
Сделайте выделение как можно лучше с помощью инструмента «Выделение и маска», но не переживайте, если оно еще не идеально. Не забывайте выбирать слишком много — если вы что-то упускаете, будет сложнее вернуться позже.Нажмите «ОК», как только вы уточните выбор как можно лучше.
Перед тем, как перейти к следующему шагу, увеличьте масштаб по всем краям и убедитесь, что вы не упустили ни одну из выделенных областей. Если вы это сделали, просто снова откройте инструмент Select and Mask и выберите эту область.
3. Превратите выделение в слой
Сохраните то, что вы уже выбрали, на новом слое, даже если он еще не совсем идеален — просто убедитесь, что вы не пропустили ничего, что должно быть выделено.Пока эти «марширующие муравьи» все еще указывают ваш выбор, скопируйте (Control или Command + C) и вставьте (Control или Command + V) выделение. Вставленное выделение автоматически отобразится как отдельный слой. Кроме того, вы также можете перейти к Layer> New> Layer Via Copy .
На панели слоев щелкните значок глаза рядом с исходным фоновым слоем. Это позволит вам увидеть прозрачный фон, но пока не удаляйте фон.
4. Продолжайте совершенствовать инструменты лассо и ластик.
Photoshop имеет около десятка различных инструментов выделения, и хотя Select and Mask хорошо работает с объектами, которые трудно выделить (например, с волосами), инструмент магнитного лассо может работать быстрее для четко определенных краев.Продолжайте уточнять выделение после Select and Mask или переходите прямо к этому шагу, если вы вырезаете объект с четко определенными краями.
Выберите инструмент «Магнитное лассо». Инструменты лассо являются третьими сверху в наборе инструментов по умолчанию, но их больше одного — нажмите и удерживайте, затем выберите инструмент магнитного лассо из раскрывающегося списка (это значок с магнитом в углу). Если у вашего объекта есть как четко очерченные, так и прямые края, инструмент «Многоугольное лассо» может быть более простым выбором, но он не работает с кривыми.
Щелкните по внешнему периметру объекта, чтобы выбрать любые дополнительные области фона, которые вы хотите удалить. Магнитное лассо будет прикреплено к сторонам объекта, но убедитесь, что вы часто нажимаете на него, чтобы он не сбился с пути. После того, как вы выбрали часть фона, нажмите клавишу удаления.
Другой способ сделать это — использовать ластик на панели инструментов для удаления участков фона; это отличный способ выполнить окончательную очистку после того, как вы закончите с помощью инструмента лассо.
5. Удалить фон
Наконец, вам нужно выбрать фоновый слой под панелью «Слои». После того, как вы удалите этот слой, вы увидите только тот выбор, который вы сделали в начале. При желании вы можете добавить новый фоновый слой и весело провести время, экспериментируя с различными цветовыми схемами, эффектами, изображениями и дизайнами, чтобы просмотреть, как будет выглядеть ваш выбор. Вы также можете сохранить прозрачный фон — просто оставьте все как есть и воздержитесь от добавления нового фона.
6. Сохранить как PNG
При сохранении файла фотошопа вы сможете выбрать один из нескольких различных типов файлов. Не забудьте выбрать PNG, если вам нужно сохранить прозрачность изображения. Если вы выберете другой вариант, например JPEG, помните, что вы потеряете всю прозрачность. Перейдите в меню «Файл»> «Сохранить как» и выберите в раскрывающемся меню PNG. Мы настоятельно рекомендуем всегда сохранять вторую копию как файл PSD, чтобы при необходимости изменить позже.
Рекомендации редакции
Как сделать прозрачный текст в Photoshop
Из этого туториала Вы узнаете, как создать прозрачный текст в Photoshop, чтобы изображение за текстом просвечивало сквозь буквы! Пошаговое руководство для Photoshop CC, CS6 и более ранних версий.
Автор Стив Паттерсон.
Вам нужно добавить текст к изображению, но нет подходящего места для его размещения? Попробуйте добавить его как прозрачный текст в Photoshop! В этом уроке я покажу вам, как легко создать прозрачную текстовую область, что означает, что сам текст будет полностью прозрачным, позволяя просвечивать изображение под ним. Мы окружаем текст блоком сплошного цвета, обычно белого, чтобы раскрыть форму букв. Затем прозрачный текст становится рамкой для нашего объекта! Это отличный дизайнерский прием для изображений, которые слишком загружены, чтобы текст был легко читаем.
Создать прозрачный текст в Photoshop очень просто. Мы начинаем с добавления нового слоя над изображением и заливки его белым цветом. Затем мы добавляем наш текст. Чтобы сделать текст прозрачным, мы используем параметры Advanced Blending в Photoshop (не волнуйтесь, это очень простые «расширенные» параметры), чтобы превратить наш слой Type в слой «Knockout», который пробивает дыры прямо до изображения в фигурах. наших писем!
Вот как будет выглядеть прозрачная текстовая область, когда мы закончим:
Эффект прозрачного текста.
Приступим!
Загрузите это руководство в виде готового к печати PDF-файла!
Как добавить прозрачный текст
Я использую Photoshop CC, но каждый шаг совместим с Photoshop CS6 и более ранними версиями. Если вам нужен другой способ создания прозрачного текста, ознакомьтесь с моим новым руководством по добавлению прозрачного текста с помощью эффектов слоя.
Шаг 1. Откройте изображение
Начните с открытия изображения, в которое вы хотите добавить какой-нибудь прозрачный шрифт. Я загрузил это изображение горизонта Нью-Йорка из Adobe Stock:
Исходное изображение.Фото: Adobe Stock.
Шаг 2. Добавьте новый слой
На панели «Слои» мы видим изображение на фоновом слое. Добавьте новый пустой слой над изображением, щелкнув значок New Layer в нижней части панели «Слои»:
Щелкните значок «Новый слой».
Новый слой с названием «Слой 1» появляется над фоновым слоем:
Добавлен новый слой.
Шаг 3: Залейте новый слой белым
Мы будем использовать этот слой для создания белой области вокруг текста.Залейте слой белым цветом, перейдя в меню Edit в строке меню и выбрав Fill :
.Перейдите в меню «Правка»> «Заливка».
В диалоговом окне «Заливка» установите для параметра « Contents » вверху значение « Белый », а затем нажмите «ОК»:
Выбор белого в качестве цвета заливки.
Photoshop заполняет слой белым цветом, временно закрывая изображение:
Новый слой теперь залит белым.
Шаг 4: Уменьшите непрозрачность слоя
Уменьшите непрозрачность слоя 1 до 75% .Параметр «Непрозрачность» находится в правом верхнем углу панели «Слои»:
.Понижение непрозрачности слоя 1 до 75%.
С пониженной непрозрачностью изображение теперь частично просвечивает, поэтому мы можем видеть его при добавлении текста:
Изображение теперь видно через «Слой 1».
Шаг 5. Выберите инструмент «Текст»
Выберите инструмент «Текст» на панели инструментов:
Выбор инструмента «Текст».
Шаг 6. Выберите шрифт
Выберите шрифт на панели параметров .Я буду использовать Futura PT Heavy , который я скачал с Adobe Typekit, но подойдет любой шрифт:
Выбор шрифта на панели параметров.
По-прежнему на панели параметров установите размер шрифта с на 72 pt . Нам нужно будет изменить размер текста после того, как мы его добавим, но это даст нам самый большой предустановленный размер на данный момент:
Установка размера шрифта 72 pt.
Шаг 7: Установите черный цвет шрифта
Убедитесь, что цвет вашего шрифта установлен на черный , нажав на клавиатуре букву D , которая сбрасывает цвет на значение по умолчанию.Это просто для того, чтобы мы могли видеть шрифт на белом фоне. Текущий цвет шрифта находится в образце цвета на панели параметров:
Образец цвета шрифта на панели параметров.
Шаг 8: Добавьте свой текст
Щелкните внутри документа и добавьте свой текст. Я наберу слово «НЬЮ-ЙОРК»:
Добавление текста к изображению.
Щелкните галочку на панели параметров, чтобы принять его:
Щелкните галочку, чтобы принять текст.
На панели «Слои» новый слой Type появляется над «Layer 1»:
Панель «Слои», показывающая новый текстовый слой.
Шаг 9: Измените размер текста
Перейдите в меню Edit в строке меню и выберите Free Transform:
Перейдите в Edit> Free Transform.
Photoshop окружает текст рамкой «Свободное преобразование» и маркерами. Щелкните и перетащите любой из угловых маркеров , чтобы изменить размер текста по мере необходимости.Нажмите и удерживайте клавишу Shift при перетаскивании, чтобы не искажать формы букв при изменении их размера:
Удерживая Shift, перетащите угловые маркеры, чтобы изменить размер текста.
Чтобы переместить текст, щелкните внутри поля «Свободное преобразование» и перетащите его на место. Я переместу свой текст перед ватерлинией. Когда вы закончите, нажмите Enter (Win) / Return (Mac) на клавиатуре:
Щелкните и перетащите в поле «Свободное преобразование», чтобы изменить положение текста.
Шаг 10: Откройте параметры наложения
Выбрав слой Type, щелкните значок Layer Styles (значок fx ) в нижней части панели Layers:
Щелкните значок «Стили слоя».
Выберите Параметры наложения вверху списка:
Выбор «Вариантов наложения».
Откроется диалоговое окно «Стиль слоя» Photoshop, в котором установлены основные параметры наложения. В разделе Advanced Blending измените Knockout с None на Shallow .Это превращает слой «Текст» в слой «нокаут», что означает, что Photoshop будет использовать формы букв, чтобы пробить «Слой 1» и показать изображение на фоновом слое:
Установка для параметра Knockout значения «Shallow».
Чтобы увидеть эффект, перетащите ползунок Непрозрачность заливки до конца до 0% :
Понижение непрозрачности заливки до 0%.
Щелкните OK, чтобы закрыть диалоговое окно Layer Style. Стал прозрачным не только сам текст, но и область «Слоя 1» непосредственно под текстом, как если бы текст пробил дыру прямо через него.Теперь мы можем видеть изображение на фоновом слое через буквы:
Эффект после превращения слоя «Текст» в выбивающий слой.
Шаг 11: Выберите «Layer 1»
Давайте изменим размер белой области вокруг текста, чтобы она не закрывала всю фотографию. Щелкните Layer 1 на панели Layers, чтобы выбрать его:
Выбор «Слой 1».
Шаг 12. Измените размер слоя с помощью свободного преобразования
Перейдите в меню Edit и еще раз выберите Free Transform :
Перейдите в Edit> Free Transform.
Перетащите верхний и нижний маркеры по направлению к тексту. Нажмите Введите (Win) / Верните (Mac) на клавиатуре, когда закончите:
Изменение размера белой области вокруг текста с помощью Free Transform.
Шаг 13: Отрегулируйте непрозрачность слоя
Наконец, отрегулируйте непрозрачность «Layer 1», чтобы настроить видимость текста. Увеличение непрозрачности сделает белую область вокруг текста более плотной, а шрифт — более читабельным.Уменьшение непрозрачности приведет к исчезновению текстовой области на изображении. Я установил непрозрачность на 85%:
Увеличение значения непрозрачности до 85%.
И вот, после увеличения непрозрачности, мой окончательный результат «прозрачной текстовой области»:
Последний эффект прозрачного шрифта.
Выявление слоя, отличного от фонового
Шаги, которые мы рассмотрели в этом руководстве, — это все, что вам нужно сделать, когда изображение, которое вы хотите показать через текст, находится на фоновом слое .Если у вас есть изображение над фоновым слоем, которое вы хотите показать через текст, просто поместите слой Type и сплошной белый слой под ним в группу слоев, выбрав оба слоя, а затем перейдя в меню Layer и выбрав Group Layers .
И вот оно! Вот как легко добавить прозрачный текст к изображению с помощью Photoshop! Помимо добавления прозрачного текста, еще один классический эффект Photoshop — это размещение изображения непосредственно внутри текста.Или узнайте, как наложить текст на изображение, выбрав цвета шрифта прямо из самого изображения! Посетите наш раздел «Фотоэффекты», чтобы получить больше уроков по Photoshop!
cs6 — Замена белизны прозрачностью в Photoshop
Один из способов — использовать исходное изображение / слой как собственную маску слоя. Вы должны создать дубликат слоя, обесцветить и инвертировать его, вставив результат шкалы серого в маску исходного слоя.
Обновление: вот несколько пошаговых инструкций:
Начните со сплющенного изображения:
Добавьте корректирующий слой Saturation / Hue и уменьшите насыщенность до тех пор, пока изображение не станет без цвета.Если у вас нет градиента в исходном изображении, вы можете просто использовать вместо него корректирующий слой Threshold , что приведет к результатам 100% черного или 100% белого.
(Технически вы можете пропустить шаг, так как мы будем вставлять его в маску слоя, которая в любом случае преобразует его в оттенки серого. Это даст вам хороший визуальный ориентир для настройки баланса черного / белого)
Добавьте корректирующий слой Invert , затем корректирующий слой Curves .Настраивайте кривые, пока все, что вы хотите сделать сплошным / непрозрачным, не станет белым, а все, что вы хотите полностью прозрачным, будет черным. Возможно, вам придется настроить это несколько раз, чтобы получить правильные суммы.
Теперь CTRL + A для выбора всего изображения и CTRL + SHIFT + C для копирования комбинированного результата в оттенках серого. Создайте маску слоя на исходном слое. Теперь ALT + Щелкните на значке маски слоя, чтобы войти в режим прямого редактирования.Теперь вставьте туда черно-белое изображение, которое вы только что скопировали.
Теперь щелкните на исходном слое, чтобы выйти из режима прямого редактирования маски слоя и скрыть все корректирующие слои.






