для начинающих. Плагины для «Фотошопа CS6»
Компания Adobe известна всем пользователям, которые имеют хотя бы отдаленное понятие о работе с изображениями и фотографиями. Связано это с тем, что именно эта фирма является создателем легендарной программы Photoshop. На сегодняшний день это приложение является фактическим стандартом в мире профессиональных дизайнеров и художников.
 Возможности человека, который в ней работает, ограничены только его же собственным мастерством. Впрочем, далеко не все пользователи являются настоящими корифеями: как работать в «Фотошопе CS6»? Для начинающих есть специальные видеоуроки, однако не у всех есть время на их просмотр. Что ж, попробуем хоть немного осветить сей вопрос.
Возможности человека, который в ней работает, ограничены только его же собственным мастерством. Впрочем, далеко не все пользователи являются настоящими корифеями: как работать в «Фотошопе CS6»? Для начинающих есть специальные видеоуроки, однако не у всех есть время на их просмотр. Что ж, попробуем хоть немного осветить сей вопрос.Сразу предупредим, что в эту статью просто нереально втиснуть даже пару процентов от того объема информации, которая была бы уместна в данном случае. А потому мы ограничимся лишь самым поверхностным введением в тему и раскроем основные понятия, которые пригодятся вам при освоении программы «Фотошоп CS6».
Слои
Слой – основная константа, с которой вам придется иметь дело. Кстати, а что это такое? Под слоем в данном случае понимается отдельное изображение, у которого имеются собственные границы, четко очерченные от прочих участков картинки.
Для чего же нужны такие слои? Это очень важный вопрос. Дело в том, что именно благодаря им можно проводить операции практически над каждым участком изображения, не затрагивая при этом всю картинку в целом. Фактически, изображение в Photoshop можно представить в виде гигантской мозаики, для каждого пазла в которой отдельно задаются опции прозрачности, цвета, а также прочие параметры.
Так как работать в «Фотошопе CS6» (для начинающих программа может показаться очень сложной, но на самом деле все не так страшно) без упомянутого инструмента невозможно, рекомендуем освоить азы и закрепить полученные знания на практике. Сделать первые шаги в этом деле очень просто. Для этого откройте любое изображение, пройдите ко вкладке «Слой», выберите пункт «Создать новый слой».
Измените что-то на изображении. Затем пройдите по указанному выше пути повторно, создав второй слой. Также что-нибудь на нем нарисуйте. Затем снова перейдите к той же вкладке, выберите команду «Соединить слои». Примерно так и выполняется вся основная работа в программе.
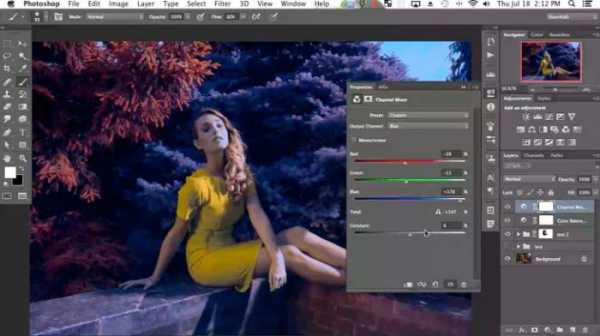 Что касается интерфейса, то «Фотошоп CS6» на русском языке появился не так давно. Если вы ищете советы по работе в интернете, то там зачастую предлагаются инструкции на английском языке. Имейте это в виду!
Что касается интерфейса, то «Фотошоп CS6» на русском языке появился не так давно. Если вы ищете советы по работе в интернете, то там зачастую предлагаются инструкции на английском языке. Имейте это в виду!«Горячие клавиши», или Hotkeys
При постоянном использовании Photoshop очень важно запоминать наиболее часто используемые комбинации горячих клавиш. Практически невозможно постоянно держать в голове все из них, но наиболее часто используемые комбинации необходимо знать обязательно. Дело в том, что сочетания практически не изменяются в разных версиях программы, так что на освоение нового релиза потребуется куда меньше времени.
Итак, давайте рассмотрим самые простые варианты. При нажатии сочетания CTRL+N открывается новый документ. Намного проще нажать «хоткей», чем пользоваться главным меню при помощи мыши. Кроме того, полезно будет использовать сочетание CTRL+O, так как оно позволяет открыть диалоговое окно с выбором файлов для открытия. Полезны клавиши CTRL+K, которые открывают диалоговое окно основных настроек программы. Наверняка многие пользователи знают о том, что сочетание CTRL+Z отменяет последнее действие. Это работает и в «Фотошопе».
Клавиши для слоев
Но в этой программе куда большую важность имеет работа со слоями, так что следует запомнить хотя бы некоторые горячие клавиши, связанные с этим термином. Так, для создания нового уровня следует нажать SHIFT+CTRL+N. После этого сразу же откроется диалоговое окно с настройками вновь создаваемого слоя. Важна и кнопка F7, так как она открывает настройку палитр. Для быстрого перехода на слой вверх нужно нажать ALT+]. Для перехода на слой вниз используйте SHIFT+ALT+].
 Если же вы хотите перейти на самый нижний уровень, то необходимо использовать сочетание SHIFT+ALT+ [. При необходимости установки текущего слоя в виде основного нажмите сочетание SHIFT+CTRL+]. Слияние слоев (о котором мы говорили в самом начале) осуществляется кнопками CTRL+E. Как видите, горячие клавиши чрезвычайно важны, ибо позволяют экономить массу времени.
Если же вы хотите перейти на самый нижний уровень, то необходимо использовать сочетание SHIFT+ALT+ [. При необходимости установки текущего слоя в виде основного нажмите сочетание SHIFT+CTRL+]. Слияние слоев (о котором мы говорили в самом начале) осуществляется кнопками CTRL+E. Как видите, горячие клавиши чрезвычайно важны, ибо позволяют экономить массу времени.Использование горячих клавиш при работе с фильтрами
Работа с фильтрами достаточно сложна и отнимает много времени. А потому использовать горячие клавиши в этом процессе тоже важно. Тем паче, что основных сочетаний не так уж и много. Так, если требуется повторить последний использованный фильтр с его настройками по умолчанию, нажмите сочетание CTRL+F. Если же вам необходим тот же фильтр, но с открытыми настройками, используйте клавиши CTRL+ALT+F.
Не знаете, как сбросить все настройки диалогового окна? Просто нажмите ALT совместно с клавишей ESC. Ценность этого сочетания в том, что оно работает совершенно аналогичным образом во всех диалоговых окнах с настройками.
Выбираем кисти!
 Ни один из мастеров или начинающих пользователей «Фотошопа» не может полноценно работать без наиболее распространенного инструмента «Кисть». Сегодня мы постараемся выбрать ее для работы, узнав о способах регулирования параметров. Используя тот или иной вариант, можно создавать идеально подходящую именно для вашей работы форму, динамично изменять размер, подбирать рассеивание, текстуру, а также степень нажатия и прозрачности.
Ни один из мастеров или начинающих пользователей «Фотошопа» не может полноценно работать без наиболее распространенного инструмента «Кисть». Сегодня мы постараемся выбрать ее для работы, узнав о способах регулирования параметров. Используя тот или иной вариант, можно создавать идеально подходящую именно для вашей работы форму, динамично изменять размер, подбирать рассеивание, текстуру, а также степень нажатия и прозрачности.Для начала нужно активировать инструмент «Кисти» для «Фотошопа CS6», нажав на клавишу «B». Кликаем по нужной нам иконке, где можно регулировать все параметры. Необходимо нажать клавишу F5 на клавиатуре или воспользоваться меню «Окно», где и перейти к пункту «Кисти». Нужно сказать, что в меню хватает настроек, основные из которых мы и рассмотрим.
Перед тем как выбрать подходящий инструмент, необходимо выбрать форму его отпечатка. Здесь все зависит от типа выполняемой вами работы. То же самое можно сказать и о диаметре. Вариантов — масса! Однако при обучении рекомендуется выбирать простые формы кисти и средний диаметр ее отпечатка. Нужно отметить, что можно оперативно изменять последний параметр, используя клавиши «[» (уменьшить диаметр), или «]» (увеличить его).
При помощи ползунка под названием «Жесткость» можно отрегулировать центр жесткости инструмента. Если говорить проще, то при выбранном показателе «0» у вас получится мягкая кисть. Вкладка «Непрозрачность», как можно догадаться из названия, помогает выставить параметр, часто используемый при ретушировании фотографий.
 На что еще стоит обратить внимание перед тем, как работать в «Фотошопе CS6»? Для начинающих не лишним было бы посмотреть на работы опытных художников и фотографов: вы сможете наглядно увидеть, как и при каких условиях лучше всего использовать основные приемы, то же ретуширование или старение фотографии.
На что еще стоит обратить внимание перед тем, как работать в «Фотошопе CS6»? Для начинающих не лишним было бы посмотреть на работы опытных художников и фотографов: вы сможете наглядно увидеть, как и при каких условиях лучше всего использовать основные приемы, то же ретуширование или старение фотографии.Зачастую при выборе кисти важную роль играет ее цвет. На панели инструментов (в самом ее низу) есть кнопка, позволяющая отрегулировать и этот параметр. Нужно заметить, что при выборе активным считается тот цвет, в который окрашен верхний квадрат.
Другие принципы выбора кисти
Однако только этими параметрами выбор кисти для «Фотошопа CS6» не ограничивается. К примеру, достаточно часто возникает необходимость изменения угла наклона, что достигается путем регулирования настроек в одноименном диалоговом окне (если вы не забыли, вызывается оно нажатием клавиши F5). Здесь можно увеличить размер инструмента, а также изменить его наклон.
Нужно отметить, что при выборе кистей необычной формы (бабочка, звездочка, листочки) необходимо выставлять достаточный интервал, так как в противном случае изображение может превратиться в графическую «кашу». Экспериментируя с различными параметрами, вы со временем научитесь выставлять оптимальные для каждого вида работ, используя сотни доступных в программе параметров.
 Естественно, вот так сразу, за один присест, не получится освоить «Фотошоп». Программа на русском языке — оптимальный вариант для новичков, поскольку всегда можно почитать справку, нажав на F1.
Естественно, вот так сразу, за один присест, не получится освоить «Фотошоп». Программа на русском языке — оптимальный вариант для новичков, поскольку всегда можно почитать справку, нажав на F1.Плагины
Плагины (называемые также внешними модулями) представляют собой дополнительные фильтры, подключаемые к Photoshop. Впрочем, так можно назвать и некоторые дополнительные программные модули, расширяющие функционал приложения. По сути своей, плагины для «Фотошопа CS6» – это небольшие дополнительные программы, работающие внутри основного программного пакета.
В «Фотошопе» они чаще всего используются для расширенной имитации способов рисования; их часто применяют для снижения шума и улучшения резкости; при их помощи можно автоматически задавать фокусировку на каком-то объекте, расположенном на фотографии.
Плагины чаще всего разрабатываются только под определенную версию Photoshop, что зачастую обеспечивает массу трудностей при переходе на новый релиз. Однако они весьма хороши тем, что каждый пользователь сможет создать уникальный набор инструментов, подходящий именно для его целей. Вообще именно «Фотошоп CS6» для начинающих является наиболее подходящим вариантом, так как он более нагляден, а по умолчанию содержит больше инструментов.
Таким образом, лучше остановится на варианте «расширенных фильтров». Они также способны изменять обрабатываемое изображение, могут исказить его или убрать шумы и правильно настроить резкость.
Для установки плагина необходимо скачать его файл из интернета, а затем переместить в директорию «Photoshop/Plug-Ins». Впрочем, некоторые «серьезные» приложения зачастую имеют собственный файл установки. В таком случае их инсталляция упрощается до крайности: нужно просто запустить процесс и следовать инструкциям. Когда установка будет завершена, новые фильтры будут отображаться в программе (может понадобиться ее перезагрузка).
Итак, мы рассмотрели, как работать в «Фотошопе CS6». Для начинающих представленной информации пока достаточно, нужно закрепить знания на практике, а затем уже постигать все тонкости процесса.
Некоторые плагины для «Фотошопа»
Давайте несколько более подробно рассмотрим предназначение некоторых «помощников» для Adobe Photoshop. К примеру, весьма популярное дополнение ICOFormat специально создано для сохранения особенно мелких изображений размером до 200х200 рх с использованием стандартного расширения .ico.
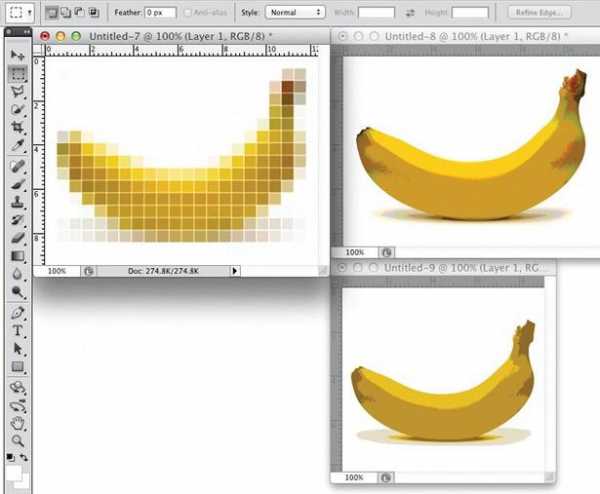 Genuine Fractals Pro может увеличивать изображение, причем этот процесс проходит без потери качества. Для этой же цели могут быть использованы дополнения Blow Up и AKVIS Magnifier.
Genuine Fractals Pro может увеличивать изображение, причем этот процесс проходит без потери качества. Для этой же цели могут быть использованы дополнения Blow Up и AKVIS Magnifier.Плагин AKVIS Chameleon идеален для создания коллажей. Он позволяет автоматически подгонять вставляемые фрагменты под цвет основного изображения. Кроме того, он несколько размывает резкие грани, делая коллажи более «живыми».
В завершение…
Нужно отметить, что плагины могут распространяться не только отдельно, но и в виде больших тематических пакетов. Большая часть процессов обработки изображений с их помощью может быть существенно ускорена. Однако нужно помнить о том, что успех в использовании плагинов будет сопутствовать лишь тому, кто понимает принцип их действия и сможет проделать все эти операции вручную!
Вот такие краткие уроки «Фотошопа CS6». Осваивайте программу на практике, методом проб и ошибок — это наилучший вариант.
fb.ru
Как пользоваться Адобе Фотошоп CS6

Программа Фотошоп от Adobe является мощнейшим инструментом для обработки изображений. Редактор одновременно является как невероятно сложным для непосвященного пользователя, так и простым для человека, знакомого с основными инструментами и приемами. Простым в том смысле, что, имея минимальные навыки, можно достаточно эффективно работать в Фотошопе с любыми изображениями.
Фотошоп позволяет качественно обрабатывать фотографии, создавать собственные объекты (печати, логотипы), стилизовать и изменять готовые изображения (акварели, карандашные рисунки). Простая геометрия также подвластна пользователя программы.
Как нарисовать треугольник в Фотошопе
Простые геометрические фигуры (прямоугольники, окружности) в Фотошопе рисуются довольно легко, а вот такой банальный на первый взгляд элемент, как треугольник может поставить новичка в тупик.
Данный урок посвящен отрисовке простой геометрии в Фотошопе, а точнее треугольников с различными свойствами.
Как нарисовать треугольник в Фотошопе
Рисуем круглый логотип в Фотошопе
Самостоятельное создание различных объектов (логотипов, печатей и пр.) – занятие увлекательное, но вместе с тем довольно сложное и трудоемкое. Необходимо придумать концепцию, цветовую гамму, отрисовать основные элементы и расположить их на холсте…
В этом уроке автор покажет, как нарисовать круглый логотип в Фотошопе, используя интересный прием.
Рисуем круглый логотип в Фотошопе
Обработка фотографий в Фотошопе
Большинство фотографий, особенно портретных, нуждаются в обработке. Почти всегда имеются искажения цветов, недостатки, связанные с некачественным освещением, дефекты кожи и прочие нелицеприятные моменты.
Урок «Обработка фотографий в Фотошопе» посвящен основным приемам обработки портретного снимка.
Обработка фотографий в Фотошопе
Эффект акварели в Фотошопе
Фотошоп дает своим пользователям уникальную возможность создавать стилизованные под различные техники письма, изображения.
Это могут быть карандашные рисунки, акварели и даже имитация написанных масляными красками пейзажей. Для этого совсем не обязательно выезжать на пленэр, достаточно лишь найти подходящее фото и открыть его в любимом Фотошопе.
В уроке по стилизации рассказано, как создать акварель из обычной фотографии.
Эффект акварели в Фотошопе
Это лишь несколько из множества уроков, представленных на нашем сайте. Советуем изучить все, так как информация содержащаяся в них позволит Вам создать представление о том, как пользоваться Фотошопом CS6 и стать настоящим мастером.
Опишите, что у вас не получилось. Наши специалисты постараются ответить максимально быстро.
Помогла ли вам эта статья?
ДА НЕТlumpics.ru
Панель инструментов в Adobe Photoshop CS6. Видео урок.
 На мой взгляд самая основная панель в Adobe Photoshop — это панель инструментов. Без нее совершенно не возможно работать в редакторе. Знание того, как работает каждый инструмент в отдельности позволяет быстро создавать макеты, ретушировать фото и т. д.
На мой взгляд самая основная панель в Adobe Photoshop — это панель инструментов. Без нее совершенно не возможно работать в редакторе. Знание того, как работает каждый инструмент в отдельности позволяет быстро создавать макеты, ретушировать фото и т. д.
В интернете можно найти справочники описывающие все инструменты фотошопа, но из таких инструкций не просто понять как инструмент работает и в каких случаях его использовать.
Я не нашел в интернете уроков описывающих панель инструментов, поэтому решил создать свой видео урок в котором подробно объясню о каждом инструменте Adobe Photoshop CS6 и покажу на конкретном примере как он работает, расскажу для каких ситуаций он может понадобится, о настройках и дополнительных функциях инструментов.
Все инструменты можно разделить на группы: инструменты выделения, рисования и ретуши, векторного рисования и инструменты управления.

В следующем видео уроке показано как пользоваться каждым конкретным инструментом в Adobe Photoshop CS6 на примере фотографии с самолетом:
(Visited 675 times, 1 visits today)
expert-polygraphy.com
❶ Как работать в фотошопе 🚩 как работать в photoshop 🚩 Компьютеры и ПО 🚩 Другое
Существует четыре основных направления использования этого ПО: рисование, редактирование, создание анимации и 3D графика. В зависимости от целей, вам может понадобиться разная программа обучения.Стоит отметить, что существуют базовые знания, которые пригодятся вам в любом случае. Например, горячие клавиши, которые позволяют существенно упростить процедуру управления программой.
Основные инструменты тоже необходимо изучить заранее. Поэтому вначале скачайте краткое руководство по программе. Если вам лень читать, можете просмотреть видео в интернете.
Также вы можете посетить платные курсы, которые помогут вас быстро освоить программу. Однако к их помощи можно прибегнуть лишь на первых порах. Дальше вам придется развиваться самостоятельно.
Важная часть освоения любых графических программ – это уроки. Как правило, они имеют следующую структуру:
— финальный результат;
— описание временных затрат и инструментов, которые будут использованы;
— пошаговая инструкция;
— сравнение исходного и полученного результата.
Вы сами выбираете урок, который хотите изучить. Например, вы осваиваете дизайн текста и увидели обучающую статью, посвященную созданию огненных букв. Просто повторяйте за автором все действия и получите готовый результат.
Если вы уже поднабрались опыта, можете вместо предложенного автором алгоритма, использовать его слегка измененную версию. В общем, старайтесь экспериментировать – это залог быстрого и надежного освоения программы.
Также вы можете радовать своих друзей и знакомых работами, посвященными им. Например, увидев пример редактирования фотографии, повторите его, использовав фото друга. Затем покажите ему результат и попросите оценить.
К тому же на некоторых ресурсах есть пользовательская оценка. В частности, это касается форумов. Выложив там свою работу, вы получите советы и рекомендации от опытных пользователей Photoshop.
Как только вы начнете уверено чувствовать себя в обращении с программой, можете приступать к созданию собственных работ. Старайтесь не повторять чужой стиль, а придумать собственный. Не забывайте постоянно выкладывать свои работы для критики – это важнейший шаг, который позволит вам развиваться.
www.kakprosto.ru
