Что у Windows означает щит на ярлыке программы, как его убрать
Если вы включили свой компьютер и внезапно обнаружили, что на ярлыке программы значок щита появился, не следует бить тревогу и пытаться себя «убедить», что всё это происки внешних «врагов».

Путем редактирования параметров учетных записей пользователя можно очистить иконки приложений.
Всё банально просто, значок щита на ярлыке в Windows 10 или Windows 7 появляется в тех случаях, когда этого требуют сами настройки операционной системы. Иногда «похозяйничать» может Брандмауэр, установленный на вашем персональном компьютере.
В принципе вы можете не обращать внимания на эти значки щита и продолжать работать на ПК точно так же, как делали это до этого. Если же вас всё-таки раздражает иконка щита, тогда вам будет полезно узнать, как убрать щит с ярлыка Windows 7.
Действия по устранению иконки щита
На операционных системах Windows 7 и 10 установлена функция «Контроль учётных записей пользователей». Функция полезная, поскольку она своего рода контролирует действия новичков, предупреждая негативные последствия. Однако многих пользователей активно раздражают постоянно всплывающие окна, требующие подтвердить разрешение на выполнение того или иного действия.

Точно также напрягают и видоизменения ярлыков, располагаемых на рабочем столе. Пытаясь разобраться, что означает щит на ярлыке программы, становится понятно, что он указывает на программу, запускающуюся с административными правами. Удалить в Виндовс семёрка такой раздражающий фактор, как иконка щита, несложно, если ознакомиться с пошаговым алгоритмом всех необходимых действий.
Алгоритм изменения внешнего вида ярлыков
Итак, если на вашем компьютере установлена операционная система XP, вы никогда не обнаружите значков щита, поскольку на такой версии ОС и более ранних отсутствовал контроль учётных записей, именуемый ещё UAC. Если же у вас установлен Windows 7, тогда вам, действительно, полезно знать, как убрать значок администратора с ярлыка. Поступить можно несколькими способами. Кстати, если на компьютере установлено несколько учётных записей, полезно предварительно разобраться, все ли они обладают правами администратора.
Мы уверяем, что вы обнаружите такие учётные записи, для которых права администратора недоступны, поэтому предпринимать какие-либо действия относительно их совершенно не нужно. Именно по этой причине опытные пользователи рекомендуют отключить UAC только для учётных записей с административными правами.
Решить такую поставленную задачу удастся, если воспользоваться внедрённой в операционной системе оснасткой «Локальная политика безопасности». Первоначально кликните по значку «Пуск», в нижней части вы обнаружите поисковую строку, в которую введите специальную команду «secpol.msc».
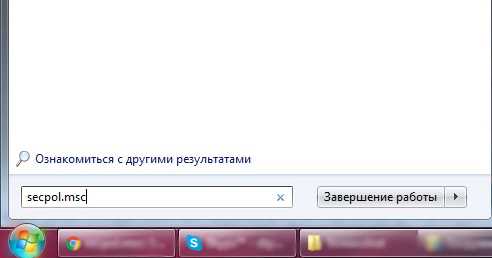
После того как прописали всю фразу целиком, кликните по клавише «Enter», таким образом подтверждая выполнение поиска. Далее перейдите в «Локальные политики», там вы обнаружите «Параметры безопасности», перейдите в него.
Теперь вы сможете увидеть параметр «Контроль учётных записей», среди всяческих предложений найдите запрос, ориентированный на повышение админправ в режиме согласия администратора. Остаётся в списке, который открывается выбрать пункт «Повышение без запроса». В завершение традиционно не забудьте нажать кнопку «Ok».
Конечно, для того чтобы все манипуляции, проделанные вами, вступили в силу, вам придётся перезагрузить компьютер.
Кстати, желая разобраться, как убрать возникший значок щита с программного ярлыка, полезно ознакомиться ещё с альтернативным алгоритмом действий.
Выполнять действия нужно, только находясь в системе под учётной записью непосредственно администратора. Нажмите одновременно на две кнопки: «Win» и «R», после этого появится строка, в которой вам нужно прописать «msconfig», далее просто кликните «Enter». Откроется окно, среди вкладок которого найдите «Сервис». На этой вкладке несложно будет найти строку «Настройка контроля учётных записей».
Ниже вы также сможете увидеть кнопку «Запустить». Сначала выделите строку, отвечающую за настройку UAC, а затем кликните по кнопке запуска оснастки. По завершении выполняемых далее автоматических действий перезагрузите компьютер.
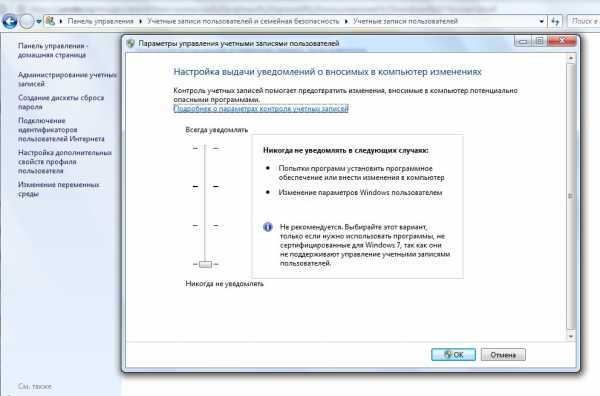
Как вы смогли убедиться, что чрезмерно сложных действий выполнять не требуется. Важно только последовательно и внимательно следовать указанному алгоритму. Ваши старания не окажутся бесполезными, поскольку по завершении вы сможете насладиться результатом, обнаружив, что раздражающие значки щита исчезли с программных ярлыков.
nastroyvse.ru
🛡 — Щит (U+1F6E1) — Таблица символов Юникода®
Начертание символа «Щит» в разных шрифтах
🛡Ваш браузер
Описание символа
Щит. Транспортные и картографические символы.
Кодировка
| Кодировка | hex | dec (bytes) | dec | binary |
|---|---|---|---|---|
| UTF-8 | F0 9F 9B A1 | 240 159 155 161 | 4036991905 | 11110000 10011111 10011011 10100001 |
| UTF-16BE | D8 3D DE E1 | 216 61 222 225 | 3627933409 | 11011000 00111101 11011110 11100001 |
| UTF-16LE | 3D D8 E1 DE | 61 216 225 222 | 1037623774 | 00111101 11011000 11100001 11011110 |
| UTF-32BE | 00 01 F6 E1 | 0 1 246 225 | 128737 | 00000000 00000001 11110110 11100001 |
| UTF-32LE | 225 246 1 0 | 3790995712 | 11100001 11110110 00000001 00000000 |
unicode-table.com
