зеркальное фото на ПК, зеркальное отражение онлайн, в фотошопе, зеркальное отражение половины лица

Иногда по разным причинам может потребоваться сделать зеркальное фото или картинку, т.е. зеркальное отображение фотографии или изображения. Сделать фото зеркальным можно практически с помощью любой программы для примитивного редактирования фотографий. Также можно сделать зеркальное фото онлайн с помощью различных онлайн сервисов. Далее мы в первую очередь рассмотрим, как это сделать без установки специальных программ, и дополнительно рассмотрим, как сделать зеркальное отражение половины лица.
Содержание статьи:
Делаем зеркальное фото в Windows 7
Отобразить изображение зеркально можно на любом компьютере с помощью бесплатной утилиты Paint, установленной по умолчанию в операционной системе Windows 7. После открытия изображения в данном приложении заходим в меню «Повернуть», и выбираем пункт «Отразить по вертикали» или «Отразить по горизонтали».
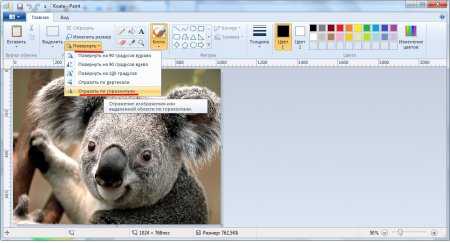

После этого результат необходимо сохранить.
к содержанию ↑
Зеркальное отражение фото в Windows 10
В Windows 10 встроенная программа для редактирования изображений немного преобразилась, стала называться Paint 3D, но все также позволяет сделать зеркальное отражение фото. Для этого необходимо открыть фото в программе и найти в верхнем меню пункт «Холст».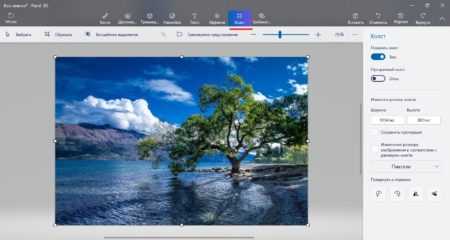
После выбора данного пункта меню справа появляется дополнительное меню, где значками обозначены варианты: отразить по горизонтали и отразить по вертикали.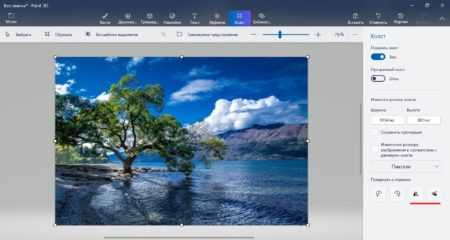
Не забываем сохранить результат.
к содержанию ↑
Зеркальное отражение картинки в приложении paint.net
Как уже упоминалось, отразить зеркально фото или картинку можно практически в любом приложении редакторе фото. Одно из приложений, которое находится в свободном доступе, это Paint.NET. Официальный сайт программы https://www.getpaint.net.
Чтобы сделать зеркальное отражение картинки, открываем его в приложении и в меню «Изображение» выбираем пункт «Повернуть горизонтально».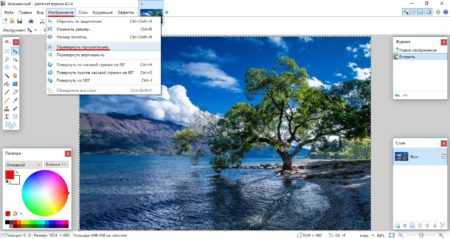
В Paint.NET можно создавать слои и функционал позволяет сделать даже эффект калейдоскопа. Для начала сложим вместе две картинки, одна из которых отражена по горизонтали. Для этого нам необходимо подготовить исходное изображение, а конкретнее увеличить размер холста. Заходим в меню «Изображение» и выбираем «Размер полотна».
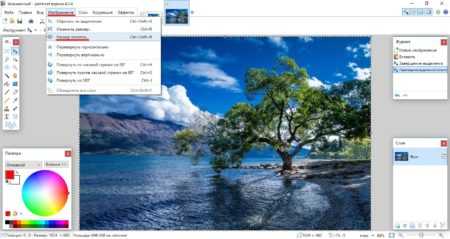
Нам нужно увеличить размер полотна по ширине ровно в два раза. Сделаем привязку с левой стороны картинки, чтобы правая сторона в итоге оказалась по середине сложенных картинок.
В результате получится одна часть листа белой. Белый фон будет в дальнейшем мешать и лучше сразу от него избавиться. Самый простой способ сделать это в данной программе, создать новый лист с двойной шириной листа, выделить и удалить белый фон, и вставить из буфера картинку. Она аккуратно встанет в левой половине. Можно самостоятельно переместить вправо.
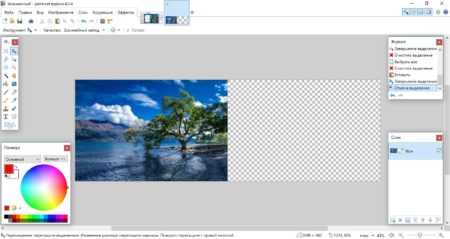
Теперь нужно создать еще один слой и скопировать туда нашу картинку. Создать слой можно через меню «Слои» и в плавающем окошке справа внизу.
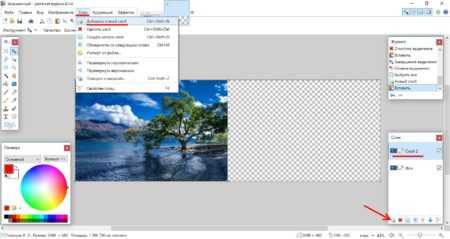
Теперь осталось сделать зеркальное отражение любого слоя. Если делать так, как было описано выше, зеркально будут отображаться сразу все слои. Поэтому выбираем любой слой просто выделив его и в меню «Слои» выбираем «Повернуть горизонтально». В результате получим соединенные по центру картинки.
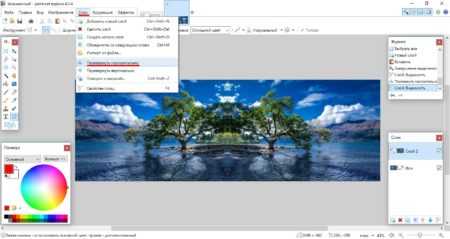
Чтобы окончательно добиться эффекта калейдоскопа, нужно еще раз сделать отражение изображения, но уже по вертикали. Удобнее будет это сделать, если объединить два слоя в одну картинку. Делается это через меню. Выбираем верхний слой и в меню «Слои» выбираем «Объединить со следующим слоем».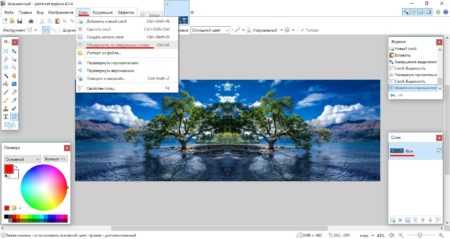
Дальше план действий такой. Копируем изображение в буфер, увеличиваем холст по высоте в два раза предварительно выбрав точку привязки вверху, удаляем весь фон и вставляем изображение из буфера.
Осталось дело за малым, создать новый слой, скопировать туда изображение и отразить один слой по вертикали.

Сохраняем результат и любуемся.
к содержанию ↑
Зеркальное отражение фото в Фотошопе
Фотошоп считается одним из лучших приложений для редактирования фото, но очень часто в его меню можно запутаться. Сделать зеркальное отражение фото в Фотошопе не сложнее, чем в рассмотренных выше программах.
Открываем картинку в фотошопе и первым делом делаем дубликат слоя или разблокируем фон. Самый быстрый способ создать дубликат слоя, перейти в меню «Слой» и выбрать «Создать дубликат слоя».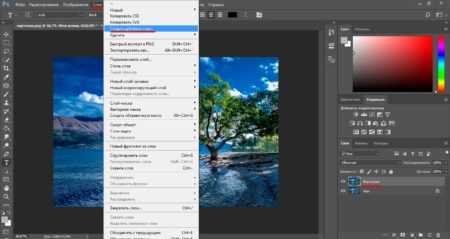
Далее идем в меню «Редактирование», и в пункте «Трансформирование» выбираем «Отразить по горизонтали».
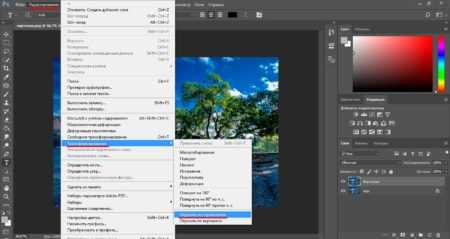
Все очень просто и быстро.
к содержанию ↑
Зеркальное отражение фото онлайн
Сделать зеркальное отражение фото можно с помощью множества онлайн сервисов, и многие из них предлагают не только отражение картинки или фотографии по вертикали и горизонтали, но и поворот на любой угол, и все это на одной странице.
Несколько онлайн сервисов для зеркального отражения картинки:
— https://ru.inettools.net/image/povernut-foto-onlayn-zerkalno-90-180-270-gradusov
— https://www.imgonline.com.ua/mirror-reflections-from-halves-of-image.php
Первый сервис Inettools.net предлагает отобразить зеркально изображение по вертикали и горизонтали, а также повернуть изображение на любой угол. Все предельно просто, загружаем изображение и выбираем действие.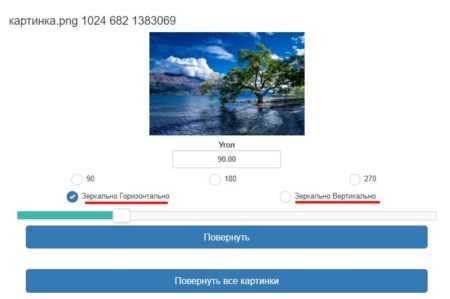
Второй сервис IMGonline.com.ua предлагает только зеркальное отображение в разных вариациях. Обычного зеркального отображения не предлагается.
Сделать зеркальные отражения используя:
— левую половину картинки
— правую половину картинки (выбрано по умолчанию)
— верхнюю половину картинки
— нижнюю половину картинки
— 1/4 часть картинки слева сверху
— 1/4 часть картинки слева снизу
— 1/4 часть картинки справа снизу
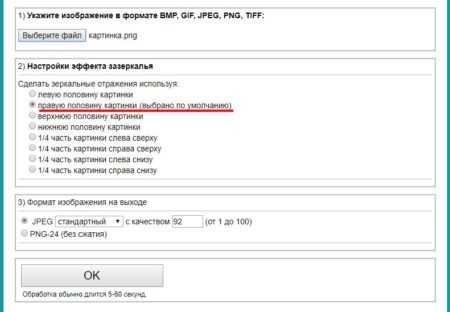

к содержанию ↑
Зеркальное отражение половины лица
Зеркальное отражение половины лица в графическом редакторе делается по такому же принципу, как и зеркальное отражение картинки. С той лишь разницей, что нужно будет найти подходящее фото лица и отрезать фото ровно по середине лица, т.е. по той линии, относительно которой будет производиться зеркальное отражение.
Для примера была найдена фотография в интернете и повернута так, чтобы ось лица была четко горизонтально. Все манипуляции будем делать в программе Paint.NET, но все это можно проделать в других или в Фотошопе.

Выделим простым выделением область до середины лица, которую ходим отзеркалить, вырежем и перенесем на новый лист.

Далее, как было описано выше в начале статьи о зеркальном отражении изображения в программе Paint.NET увеличиваем ширину полотна в два раза, избавляемся от фона, оставляя пустую половину прозрачной. Дублируем изображение на второй слой и отзеркаливаем один любой слой.

Также можно поступить и со второй половиной.

к содержанию ↑
Также статьи на сайте chajnikam.ru на различные темы:
Как нам облегчает жизнь цветная ксерокопия?
Как из цветного рисунка сделать черно-белый?
Как сделать размытое изображение четким?
Компьютерный мониторинг рабочих мест сотрудников
chajnikam.ru
Как зеркально отразить фотографию в разных программах (Photoshop, PhotoScape, ACDSee и другие)
О самом простом способе поворота фотографии на 90 или 180 фотографий уже рассказывал, например, здесь.
А как отразить изображение зеркально, горизонтально или вертикально? Сейчас почти все графические редакторы или просмотрщики предлагают такую функцию.
Покажу, как отразить картинку в некоторых программах, которые установлены на моем компьютере: Photoshop, PhotoScape, ACDSee, Paint, Microsoft Office…
ADOBE PHOTOSHOP CS6
Открытое в Photoshop изображение можно отразить с помощью специальной команды «Отразить холст…»
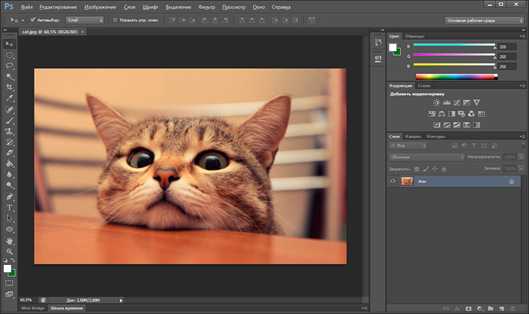
В верхнем меню нужно выбрать пункт «Изображение».
В выпадающем списке подменю «Вращение изображения».
В раскрывающемся списке опций «Отразить холст по горизонтали» (или по вертикали).
Остается только сохранить полученную отраженную фотографию.
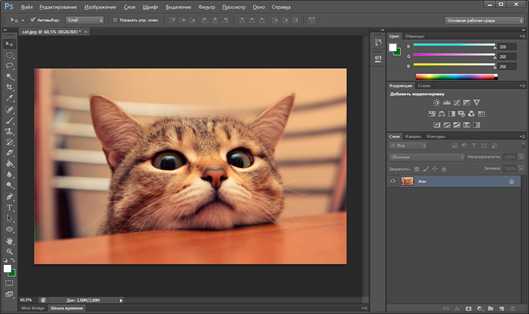
PHOTOSCAPE
В бесплатной программе, которой я пользуюсь каждый день чаще всего, есть множество (очень большое количество) удобных и простых в управлении функций. Более подробно описывалось в посте «Обзор функций графической программы Photoscape. Анимация и коллажирование без Photoshop».
Чтобы отразить изображение горизонтально, нужно открыть его и в нижнем меню на вкладке «Домой» (такой уж перевод) нажать кнопку «Зеркало» (или кнопку «Отразить» для вертикального отражения).
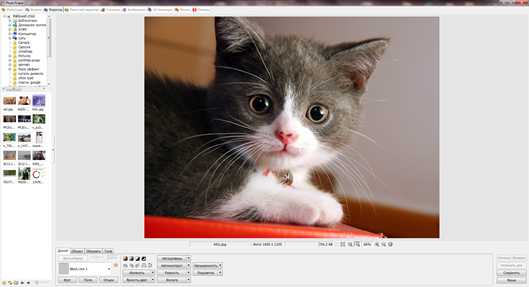
Вкладка «Домой» в нижнем меню под картинкой и кнопка «Зеркало».
После отражения остается только сохранить картинку.
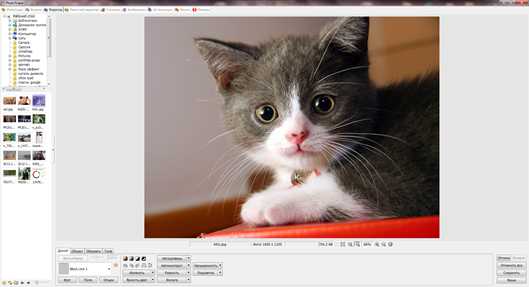
ACDSEE
Профессиональная программа ACDSee имеет очень большой набор возможностей, мало в чем уступая тому же Photoshop. Но она не работает со слоями, и это не позволяет ей состязаться с более мощными графическими редакторами. Хотя это сложно назвать недостатком – для выполнения обычных, не заумных, операций в программе есть все функции. И даже больше (см., например, пост «Как быстро сделать флешку со слайд-шоу в программе ACDSee» или по тегам в дневнике).
Чтобы отразить картинку, нужно открыть изображение в «Режиме редактора» (вкладка справа вверху окна программы) и в меню «Геометрия» выбрать «Отражение».
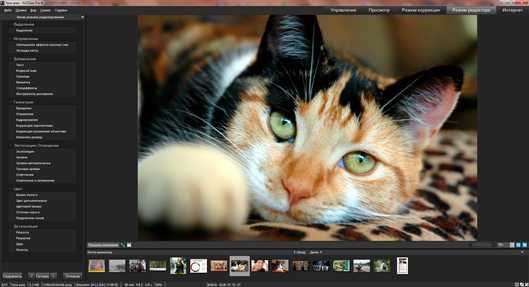
Пункт «Отражение» в левом меню редактора «Геометрия».
После нажатия на пункт «Отражение» нужно выбрать, как отразить, по вертикали или горизонтали, и нажать кнопку «Готово» (слева внизу).
Новое изображение готово, сохраняем.
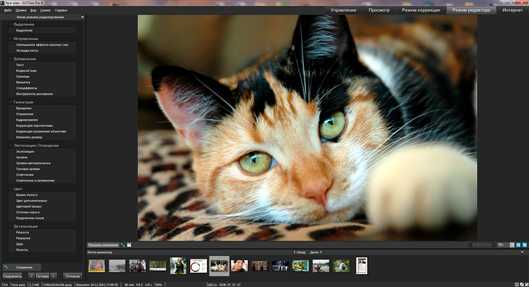
PAINT
Если установлен Windows, то почти наверняка установлена и эта простая, но удобная и функциональная программа Paint (которая находится в меню «Пуск» – «Все программы» – «Стандартные»). Про Paint также есть несколько постов.
В программе Paint есть кнопка в верхнем меню «Повернуть или отразить».

Нужно нажать на эту кнопку «Повернуть или отразить» и выбрать для зеркального отражения пункт «Отразить по горизонтали».
Можно сохранять готовую фотографию.

MICROSOFT OFFICE 2010
Если нажать на картинку правой кнопкой мыши и выбрать пункт меню «Открыть с помощью», то Windows предложит несколько программ, которые могут открыть данный файл. Другие программы можно найти, если нажать внизу этого списка пункт «Выбрать программу».
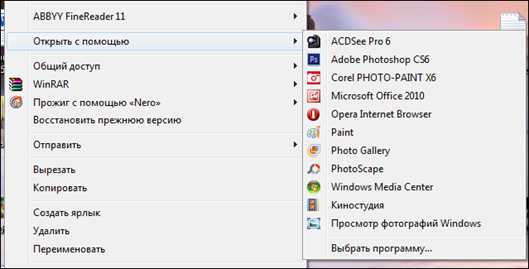
В списке программы, которые, как считает Windows, вам помогут. На разных компьютерах этот список может быть разным.
Попробую выбрать для отражения картинки еще одну стандартную «виндоузовскую» программу Microsoft Office 2010. Некоторые, кстати, из предложенных программ нам не помогут. Например, функцию отражения не найти в Opera или «Просмотр фотографий Windows». Другие я открывать не буду, да и у вас наверняка есть совсем другие графические редакторы.
Итак, MS Office 2010.

В верхнем меню нужно выбрать пункт «Рисунок» и в его списке «Повернуть и отразить…»

После этого в правой панели программы появятся нужные опции – «Отразить слева направо», например.
На которую нажимаем и получаем отраженную картинку с котенком. Кстати, все использованные в посте фотографии котят и котов можно скачать по этой ссылке (в RAR-архиве большие фотографии, которые подойдут для рабочего стола компьютера).

И в виде бонуса немного о том, как поворачивать и отражать картинки в Microsoft Word.
В посте «Как публиковать сообщения из Word…» рассказывалось, как это ни странно, как публиковать сообщения из текстовой программы Word (2007 или 2010). И вскользь упоминалось, что можно вставлять картинки, а также ссылки, таблицы, рисунки… и многое другое.
Действительно, если пишу пост из «ворда», то зачем редактировать картинку в другой программе, а потом переносить сюда, если всё можно сделать на месте.
Например, этот пост я тоже пишу в Word. Вставляю фото через верхнее меню «Вставка» – «Рисунок».
Так это выглядит прямо сейчас:
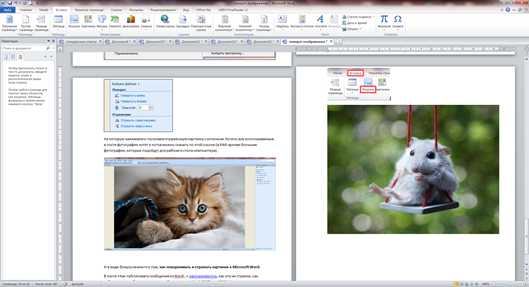
Если нажать мышкой на нужную картинку, то в верхнем меню появится вкладка «Работа с рисунками. Формат».
Переходим на эту вкладку и справа выбираем уже знакомый по MS Office 2010 значок «Повернуть».
Кстати, справа вверху есть «Высота» и «Ширина». Именно об этом шла речь в посте «Соотношение размеров фотографии в Word и в дневнике», а не просто я сошел с ума.

P.S. Правда, нужно заметить, что при публикации из Word на ЛиРу отражение фотографий не работает почему-то.
Нажмите на кнопку и поделитесь с друзьями:
fixatoria.com
Сделать фото зеркальным | НОВИЧОК В ИНТЕРНЕТЕ
Здравствуйте, друзья!
Сегодня я хочу поделиться с вами сервисом, который поможет вам сделать фото зеркальным, потратив минимум времени — за минуту или даже меньше.
Переходим на сервис https://ru.inettools.net/app/image/index/4
Чтобы выбрать фото или картинку с вашего компьютера, которую хотите повернуть зеркально, необходимо нажать на большое поле или на слово «Выбрать» (кликабельно)
Когда картина загрузится с компьютера в поле, её можно посмотреть крупнее или удалить (если загрузили, вдруг, не ту , которую хотели), нажав на значок лупы или корзины.
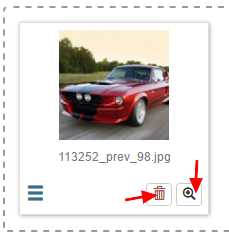
Чтобы сделать фото зеркальным, надо нажать на саму картинку и появится блок, с помощью которого мы сможем это сделать.
Если хотите повернуть фото в противоположную сторону, то ставите радиокнопку за словосочетанием «Зеркально горизонтально», если же вам надо повернуть картинку на 180 градусов, т.е. «вверх ногами», ставите радиокнопку за словосочетанием » Зеркально вертикально»
И нажимаете большую синюю кнопку «Повернуть»
И вы видите результат. Картинка повернута в противоположную сторону, рядом с ней вся информация по этой картинке — название, размер, дата создания её.
Ниже будет дана ссылка на эту картинку, если вам нужно загрузить её на какой-то сайт, который принимает загрузки только по ссылке. Если хотите скачать её себе на компьютер, то слева — зеленая кнопка «Скачать».
Если не понравилось то, что получилось, то справа можно нажать на красный крестик и созданная картинка удалится.
Всё это делается очень быстро и просто!
Пользуйтесь сервисом и изменяйте ваши фотографии или картинки не пользуясь никакими программами.
Для тех, кто любит смотреть как это всё делается по шагам — короткое видео
С искренним и глубоком уважением к Вам, Людмила Винокурова
inetnovichok.ru
Как зеркально отразить фотографию в разных программах (Photoshop, PhotoScape, ACDSee и другие)
bobot Рубрика КомпьютерМетки Microsoft, Photoshop, Windows, изображения, картинки, коллажи, ЛиРу, программы, работа, рисунки, слайд-шоу, сообщения, ссылки, текст, фото, фотографииО самом простом способе поворота фотографии на 90 или 180 фотографий уже рассказывал — еще раз процитирую в конце этой статьи (данный пост тоже старый — 25 декабря 2012 года)
А как отразить изображение зеркально, горизонтально или вертикально? Сейчас почти все графические редакторы или просмотрщики предлагают такую функцию.
Покажу, как отразить картинку в некоторых программах, которые установлены на моем компьютере: Photoshop, PhotoScape, ACDSee, Paint, Microsoft Office…
ADOBE PHOTOSHOP CS6
Открытое в Photoshop изображение можно отразить с помощью специальной команды «Отразить холст…»
В верхнем меню нужно выбрать пункт «Изображение».
В выпадающем списке подменю «Вращение изображения».
В раскрывающемся списке опций «Отразить холст по горизонтали» (или по вертикали).
Остается только сохранить полученную отраженную фотографию.
PHOTOSCAPE
В бесплатной программе, которой я пользуюсь каждый день чаще всего, есть множество (очень большое количество) удобных и простых в управлении функций. Более подробно описывалось в посте «Обзор функций графической программы Photoscape. Анимация и коллажирование без Photoshop».
Чтобы отразить изображение горизонтально, нужно открыть его и в нижнем меню на вкладке «Домой» (такой уж перевод) нажать кнопку «Зеркало» (или кнопку «Отразить» для вертикального отражения).
Вкладка «Домой» в нижнем меню под картинкой и кнопка «Зеркало».
После отражения остается только сохранить картинку.
ACDSEE
Профессиональная программа ACDSee имеет очень большой набор возможностей, мало в чем уступая тому же Photoshop. Но она не работает со слоями, и это не позволяет ей состязаться с более мощными графическими редакторами. Хотя это сложно назвать недостатком – для выполнения обычных, не заумных, операций в программе есть все функции. И даже больше (см., например, пост «Как быстро сделать флешку со слайд-шоу в программе ACDSee» или по тегам в блоге).
Чтобы отразить картинку, нужно открыть изображение в «Режиме редактора» (вкладка справа вверху окна программы) и в меню «Геометрия» выбрать «Отражение».
Пункт «Отражение» в левом меню редактора «Геометрия».
После нажатия на пункт «Отражение» нужно выбрать, как отразить, по вертикали или горизонтали, и нажать кнопку «Готово» (слева внизу).
Новое изображение готово, сохраняем.
PAINT
Если установлен Windows, то почти наверняка установлена и эта простая, но удобная и функциональная программа Paint (которая находится в меню «Пуск» – «Все программы» – «Стандартные»). Про Paint также есть несколько постов.
В программе Paint есть кнопка в верхнем меню «Повернуть или отразить».
Нужно нажать на эту кнопку «Повернуть или отразить» и выбрать для зеркального отражения пункт «Отразить по горизонтали».
Можно сохранять готовую фотографию.
MICROSOFT OFFICE 2010
Если нажать на картинку правой кнопкой мыши и выбрать пункт меню «Открыть с помощью», то Windows предложит несколько программ, которые могут открыть данный файл. Другие программы можно найти, если нажать внизу этого списка пункт «Выбрать программу».
В списке программы, которые, как считает Windows, вам помогут. На разных компьютерах этот список может быть разным.
Попробую выбрать для отражения картинки еще одну стандартную «виндоузовскую» программу Microsoft Office 2010. Некоторые, кстати, из предложенных программ нам не помогут. Например, функцию отражения не найти в Opera или «Просмотр фотографий Windows». Другие я открывать не буду, да и у вас наверняка есть совсем другие графические редакторы.
Итак, MS Office 2010.
В верхнем меню нужно выбрать пункт «Рисунок» и в его списке «Повернуть и отразить…»
После этого в правой панели программы появятся нужные опции – «Отразить слева направо», например.
На которую нажимаем и получаем отраженную картинку с котенком. Кстати, все использованные в посте фотографии котят и котов можно скачать по этой ссылке (в RAR-архиве большие фотографии, которые подойдут для рабочего стола компьютера).
И в виде бонуса немного о том, как поворачивать и отражать картинки в Microsoft Word.
В посте «Как публиковать сообщения из Word…» рассказывалось, как это ни странно, как публиковать сообщения из текстовой программы Word (2007 или 2010). И вскользь упоминалось, что можно вставлять картинки, а также ссылки, таблицы, рисунки… и многое другое.
Действительно, если пишу пост из «ворда», то зачем редактировать картинку в другой программе, а потом переносить сюда, если всё можно сделать на месте.
Например, этот пост я тоже пишу в Word. Вставляю фото через верхнее меню «Вставка» – «Рисунок».
Так это выглядит прямо сейчас:
Если нажать мышкой на нужную картинку, то в верхнем меню появится вкладка «Работа с рисунками. Формат».
Переходим на эту вкладку и справа выбираем уже знакомый по MS Office 2010 значок «Повернуть».
Кстати, справа вверху есть «Высота» и «Ширина». Именно об этом шла речь в посте «Соотношение размеров фотографии в Word и в дневнике», а не просто я сошел с ума.
P.S. Правда, нужно заметить, что при публикации из Word на ЛиРу отражение фотографий не работает почему-то.
И обещанная старая статья:
Самый простой способ поворота фотографии
Нередко в Интернете, например, в соцсетях типа Одноклассников или ВКонтакте, можно встретить перевернутые или повернутые фотографии пользователей.
Хотя некоторые онлайн-сервисы, сторонние или те же «контактики» предлагают повернуть загруженную фотографию
Повернуть изображение можно легко с помощью практически любой графической программы – Photoshop, ACDSee, PhotoScape или даже «родной» программы Windows Paint, например.
Однако повернуть фотографию по часовой или против часовой стрелке можно без использования графических программ (редакторов изображений), а воспользовавшись встроенными средствами Windows.
Честное слово, не помню, была ли такая функция в Windows XP, но в Windows 7 она точно есть и прекрасно работает. Теперь повернуть изображение можно очень легко и просто. Чтобы у вас на страничке в Интернете не было такого беспорядка, как у этого парня:
Для поворота изображения (фотографии) против часовой стрелки или по часовой стрелке, нужно кликнуть на ней правой кнопкой мышки и выбрать пункт меню: «Повернуть по часовой стрелке» или «Повернуть против часовой стрелки» и всё. А вы думали, будет что-то нереально сложное?
Можно повернуть сразу несколько фотографий. Для этого выделяем все нужные картинки и кликаем на любой их них правой кнопкой мышки.
Итак, выделили фотографии, которые нужно повернуть, кликнули правой кнопкой мышки, указали подходящий пункт меню для поворота: по часовой — против часовой.
Через несколько мгновений (несколько секунд — если фотографий много) изображения повернутся в указанном направлении.
Кстати, чтобы было удобно выбирать фотографии для поворота, нужно указать отображение файлов в папке удобным для просмотра. Для этого нажимаем на черную стрелочку рядом с кнопкой «Дополнительно» справа вверху открытой папки с файлами.
Выбираем в меню пункт «Обычные…», «Крупные…» или «Огромные значки».
До новых встреч на страницах моего блога!
А пока предлагаю посмотреть необычное видео «Лошадь идет на таран!!!! Лобовое столкновение!»
У нас еще много очень интересных статей! Вот только несколько из них:
Портреты диких животных
Особое мнение об Урумчи
«Смотрятся эти новые разноцветные блямбы просто ужасно!»…
Шапки, фоны и аватарки для твиттера…
Самые большие пожары Москвы в истории (1382—1812)…
«Пасхальные яйца» Photoshop
Поделиться ссылкой:
Понравилось это:
Нравится Загрузка…
bravedefender.ru
Делаем зеркальное отражение фотографий и текста :: SYL.ru
Часто при оформлении изображения возникает необходимость отразить картинку или текст. Сделать это можно несколькими способами, которые не займут много времени.
Зачем нужна функция зеркального отражения

Допустим, нужно сделать красивую композицию для какого-либо сайта, где в зеркале будет отражаться симпатичная девушка на фоне природы. Или же нужно просто сделать зеркальное отражение картинки, скачанной с какого-либо сайта для того, чтобы она была не сильно похожа на исходное изображение. Или фото получилось не очень удачное, но если его зеркально повернуть, то будет лучше.
Это далеко не полный список причин, почему делают зеркальное отражение. Даже если эта функция не нужна, то ещё не значит, что и завтра она не понадобится. Зеркально отразить картинку можно в любом редакторе и практически в каждой программе для просмотра изображений. Делается это очень просто: нужно всего-навсего открыть редактор или программу, найти кнопку «зеркальное отражение» или «отразить» (по горизонтали или по вертикали выбираем по необходимости), после чего фото перейдет в нужное нам состояние. Единственная трудность в том, что эта функция в различных программах находится в разных местах, поэтому рассмотрим самые популярные утилиты для просмотра и редактирования графических файлов на предмет данной функции.
Просмотрщики
Практически все просмотрщики графических файлов имеют функцию зеркального отражения. Кроме встроенной утилиты «Просмотр фотографий Windows», которая не располагает такой возможностью.
Диспетчер рисунков Microsoft Office
Этот просмотрщик входит в пакет программ Microsoft Office. Обладает небольшим набором функций: убрать красные глаза, подкорректировать яркость и контрастность, обрезание и зеркальное отражение фото. Отразить зеркально можно следующим образом: запускаем утилиту и открываем фото (или открываем фото с помощью диспетчера рисунков), в верхней панели инструментов кликаем на «Рисунок», где из выпадающего списка выбираем «Повернуть и отразить». Теперь в панели справа определяем, как именно отразить, и сохраняем.
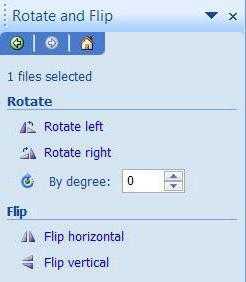
FastStone Image Viewer
Довольно мощный просмотрщик графических элементов, который обладает массой разных функций и эффектов, среди них «Зеркальное отражение». Идем двумя путями:
- открываем утилиту и находим нужное изображение в дереве файлов;
- открываем фото с помощью этой программы напрямую.
Теперь кликаем правой клавишей мыши в любом месте рисунка, находим пункт «Изменить» и выбираем «перевернуть по горизонтали» (по вертикали).
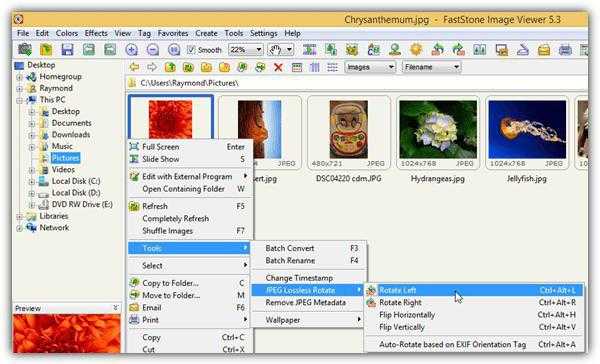
Paint
Всем известная с малых лет рисовалка также может перевернуть рисунок. Порядок действия тот же, что и с другими программами: запускаем рисовалку и открываем картинку (можно перетянуть) либо открываем «с помощью». Теперь на верхней панели инструментов находим значок с двумя треугольниками и поворачивающей стрелочкой (находится рядом с функцией «Выделить»). Нажимаем на треугольники и кликаем на пункты «Отразить по горизонтали» или «Отразить по вертикали».
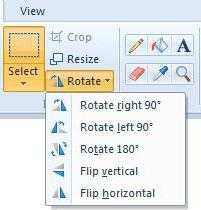
С помощью графического редактора Adobe Photoshop
Photoshop — это, пожалуй, самый известный графический редактор. Всё благодаря его внушительным функциям для редактирования и создания графических файлов. Само собой, отразить эта утилита сможет фото без проблем.
Открываем картинку с помощью Photoshop, заходим во вкладку «Изображение». В появившемся списке находим пункт «Повернуть холст». Наводим на него и видим, как возникает ещё один список, в котором нужно нажать «Отразить холст по горизонтали», либо «Отразить холст по вертикали».
Отражаем текст
Кроме отражения картинки, многие текстовые и графические редакторы способны на зеркальное отражение текста. Все программы рассматривать не будем, остановимся на самых популярных — Microsoft Word и Adobe Photoshop.
Microsoft Word
Зеркально отразить текст в «Ворде» можно следующим образом. Открываем документ и переходим во вкладку «Вставка» в верхней панели инструментов. Здесь находим инструмент «WordArt», нажимаем на него и выбираем понравившийся шаблон. Далее пишем нужный текст. Теперь у нас есть два пути, как отразить написанное:
- нажимаем на текст, в результате чего вокруг него появляются точечки для изменения размера. Зажимаем одну такую точку, которая находится посередине с любой стороны, и перетягиваем в противоположную сторону;
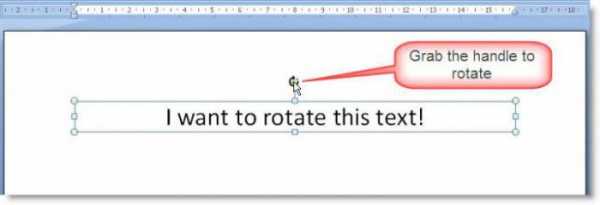
- нажимаем на текст, после чего в панели инструментов появляется вкладка «Формат», подсвеченная определенным цветом и подписанная «Работа с объектами WordArt». Переходим на нее и находим инструмент «Повернуть» (с изображением двух треугольников со стрелкой).
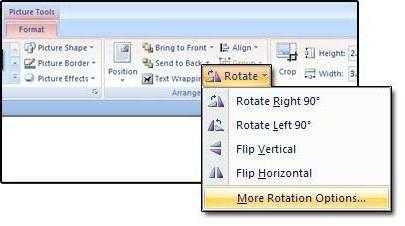
Adobe Photoshop
Действуем так же, как и с изображением. Но сначала нужно написать текст. В панели с инструментами нажимаем на кнопку «Т» (или комбинацию Shift+T), кликаем на листе курсором и набираем текст. После заходим во вкладку «Изображение», «Вращение изображения» и «Отразить холст». Но перед тем как сделать зеркальное отражение написанного, нужно, чтобы был выделен именно этот слой, иначе отражено будет что-то ещё.
www.syl.ru
Как повернуть фото зеркально? — Полезная информация для всех
Если на смартфоне. У меня есть приложение. Мне им очень удобно фотошопить. Для любителей очень простой, в отличии от компьютерных версий. В этом приложении есть, кроме всех прочих, функция зеркало. И несколько вариантов его исполнения.
Вот такое приложение фоторедактор
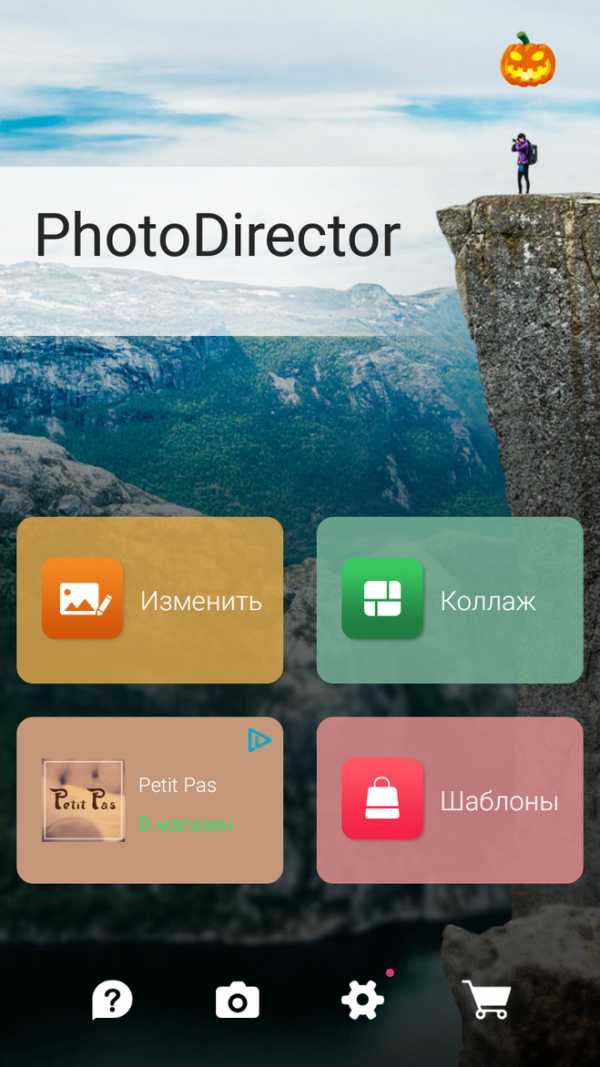
А вот пример
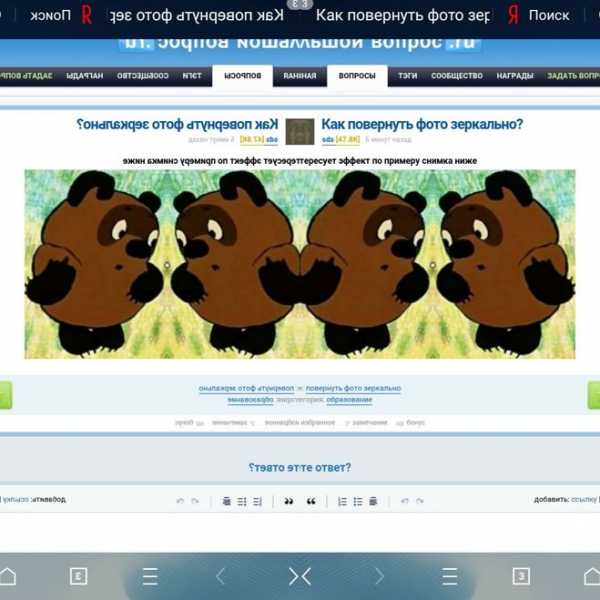
Повернуть фото в другую сторону (зеркально) можно в любом простом редакторе.
Даже ничего устанавливать не надо. Ведь в базовую настройку и входит Paint.
Откройте ваше фото в нем, найдите строчку quot;Повернуть или отразитьquot; и затем вас спросят как отразить: по горизонтали (перевернуть) или по вертикали (как на фото у вас).
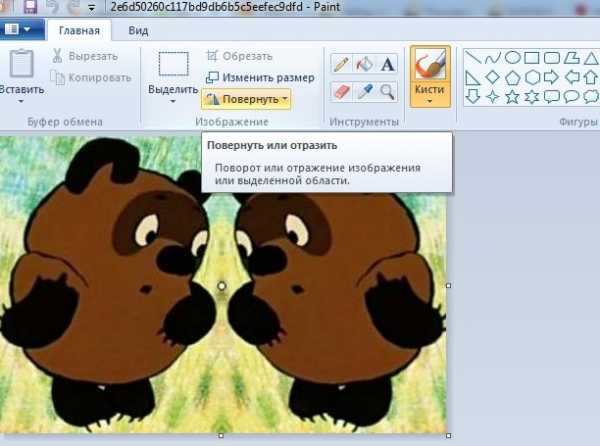
Я сделала и так, и эдак.
Вот что получилось. Но можно ещ и quot;на бок положитьquot; — повернуть на 90 градусов в любую сторону.
Повернуть фотографию в зеркальное положение очень легко.
Сейчас очень много существует различны программ для редактирования фотографий и в любой из них можно развернуть фотографию. Фоторедакторы можно скачать в интернете совершенно бесплатно.
Если нет желания скачивать программы, то фото можно повернуть через встроенную программу Paint. В программу необходимо загрузить фотографию и вверху в меню выбрать кнопку quot;повернуть или отобразитьquot;.
Если фотографию нужно повернуть в смартфоне, то нужно нажать на фотографию и должен будет открыться фоторедактор. Нужно выбрать функцию зеркало. Практически на всех смартфонах есть редактор с этой функцией.
Для этого вам нужен хотя бы простенький графический редактор, например, Paint или более сложный — Adobe Photoshop. Если у вас его нет, не беда. Редактировать фото можно и онлайн. Вот, например, на сайте http://www.editor.pho.to/ru/.
Но Paint, мне кажется есть на любом компьютере.
Открываете с помощью него нужный файл. Тянете поле рабочее вправо (увеличиваете его), затем выбираете Выделить и выделяете первоначальное изображение, далее Копировать вставить, перемещаете вставленное изображение на правую часть рабочего поля, нажимаете Повернуть => Отразить по горизонтали. Далее обрезаете рабочее поле до нужного размера.
Наверное, в каком-нибудь приложении на телефоне это можно сделать в пару нажатий кнопок.
info-4all.ru
Повернуть фото онлайн, перевернуть картинку, повернуть изображение.
Повернуть фото онлайн: инструкция.
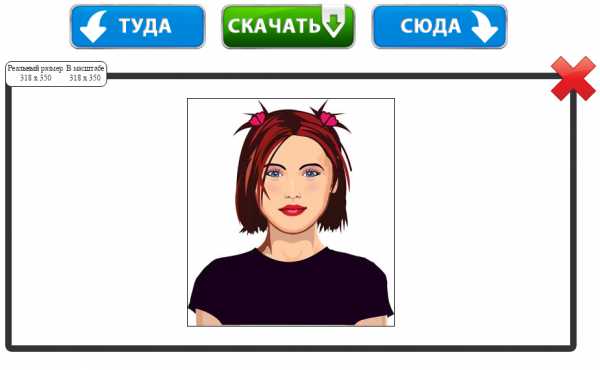
На этой странице вы можете повернуть фото онлайн быстро и бесплатно. Сделать это очень легко:
Шаг 1. Загрузите фотографию в окно приложения. Для этого кликните в любое место переворачивателя или просто перетащите изображение в это окно с помощью мыши.
Шаг 2. Поворачивайте фото. После окончания загрузки переворачивайте изображение с помощью кнопок «Туда» и «Сюда«. Первая кнопка поворачивает фотографию против часовой стрелки, а вторая, наоборот, вращает картинку по часовой стрелке.
Шаг 3. Скачайте перевернутое фото. В любой момент вы можете скачать картинку с помощью зеленой кнопки «Скачать» или через функцию бразуера «Сохранить как…» (правая кнопка мыши). Если вы хотите повернуть другое изображение, то сбросьте текущую картинку с помощью красного крестика в правом верхнем углу.
Перевернуть большое фото: масштабирование.
Большие изображения, которые требуется перевернуть, масштабируются автоматически сразу после загрузки на сервер. При этом реальные размеры изображения не меняются. Например, если вы загрузите фотографию размером 1280x934, то в приложении она отобразиться в масштабе 800x584. Однако на выходе вы все равно получите большой вариант изображения, т.к. масштабирование требуется лишь для удобства отображения. Реальный и масштабный размеры вы всегда можете видеть прямо над текущей фотографией (под кнопкой «Скачать«).
Повернуть картинку, не являющуюся фотографией.
С нашим бесплатным онлайн сервисом вы можете поворачивать любую картинку, будь то фотография или какое-либо другое изображение. Поддерживается большинство распространенных форматов графических файлов, в частности JPG, JPEG, PNG, GIF и многие другие. Таким образом, вы без проблем можете повернуть как цифровое фото, так и векторную картинку, нарисованную своими руками, например, в Photoshop-е.
Как еще можно повернуть фотографию?
Преимуществом нашего сервиса, является возможность поворачивать фото в режиме онлайн без лишней головной боли. Обычные компьютерные программы для переворота картинок необходимо скачивать, устанавливать, настраивать и т.д. Данный сайт избавляет вас от ненужных проблем. Просто зайдите, загрузите картинку и нажмите на кнопку поворота в нужном направлении. Сервисом можно пользоваться бесплатно и без регистрации. Тем не менее, если вы ищете способ, как повернуть фото на компьютере, то мы бы посоветовали вам делать это в стандартном обозревателе изображений Windows, который позволяет это сделать довольно быстро.

image-rotator.ru
