Извлечь изображения из PDF — онлайн и бесплатно
Извлечь все изображения, содержащиеся в PDF
Максимальный размер файла!»
Выбранный вами файл превышает максимально допустимый размер файла 10 МБ. Он не был добавлен.
Если вы хотите увеличить лимит до 20 МБ, зарегистрируйтесь бесплатно. И, если вам нужно больше, вы можете подписаться на Hipdf Pro и получить до 50 МБ.
ВходРегистрация
Максимальный размер файла!»
Выбранный вами файл превышает максимально допустимый размер файла 20 МБ. Он не был добавлен.
Если вы хотите увеличить лимит до 50 МБ, обновите его до Hipdf Pro.
{{ mutiExceddsTip }}
Подписаться на Hipdf Pro Нет, спасибо
Максимальное количество страниц превышено!
Выбранный вами файл превышает максимально допустимое количество страниц. Он не был добавлен.
Если вы хотите увеличить лимиты до 100 страниц, пожалуйста, зарегистрируйтесь бесплатно. А, если вам нужно больше, вы можете подписаться на Hipdf Pro и получить до 2000 страниц.
ВходРегистрация
Максимальное количество страниц превышено!
Выбранный вами файл превышает максимальное количество разрешенных страниц. Он не был добавлен.
Если вы хотите увеличить лимит до 2000 страниц, перейдите на пакет Hipdf Pro.
{{ mutiExceddsTip }}
Подписаться на Hipdf Pro Нет, спасибо
Загрузка завершена
В документе (есть) страниц(ы).
Сделано! Все извлеченные изображения теперь готовы к загрузке.
Идёт загрузка
Файл защищен
Этот файл защищен паролем, пожалуйста, отправьте пароль, чтобы мы могли его открыть.
Идёт обрезание
Как извлечь изображения из PDF
Перетащите файл PDF в окно или загрузите его со своего рабочего стола. После загрузки выберите диапазон страниц, которые вы хотите удалить из файла, и нажмите кнопку «Удалить», чтобы начать процесс. Затем нажмите на кнопку «Загрузить», чтобы сохранить все изображения локально.
Ваша конфиденциальность — наш приоритет!
Все ваши загруженные файлы будут стерты навсегда через 60 минут с нашего сервера. Никто не имеет доступа к вашим документам, и ваша конфиденциальность строго защищена.
Точные изображения онлайн и бесплатно
Эти бесплатные онлайн-инструменты позволяют вам легко извлекать изображения из файла PDF онлайн и сохранять их на своем устройстве. Нет необходимости в регистрации или установке.
Преимущество веб-приложения на основе браузера
Как веб-приложение онлайн, Hipdf работает независимо от вашей операционной системы. Не имеет значения, используете ли вы Windows, MacOS или Linux.
www.hipdf.com
Как из pdf — файла вырезать часть и сохранить отдельным документом Word — Мои статьи — Компьютер и интернет
Сделать это можно с помощью MS Office и стандартных программ для просмотра pdf — документов. У вас должна быть установлена полная версия MS Office, в папке принтеров должен присутствовать Microsoft Office Document Image Writer. В данной статье описано использование MS Office 2003. Начиная с Microsoft Office 2010, это приложение удалено из пакета. Существует утилита SharePoint Designer 2007, установив которую, вы добавите MODI в состав Microsoft Office 2010.
Загрузить SharePoint Designer 2007
Будем использовать программу Foxit Reader. Она более удобна и менее тяжеловесна, чем Adobe Reader. Скачать программу можно с сайта разработчика http://www.foxitsoftware.com/downloads/ Выберите язык Russian, вашу OS
и нажмите кнопку Download.
Запустите Foxit Reader и откройте в нем pdf-документ. Просматривая документ, выберите страницы, которые вы хотите извлечь и сохранить отдельно. Отправьте выбранные страницы на печать Файл -> Печать (File -> Print). В качестве устройства печати (Printer) в строке Name из выпадающего списка выберите Microsoft Office Document Image Writer. Установите флажок Страницы (Pages) и укажите через тире начальную и конечную страницы печати, и нажмите Ok.
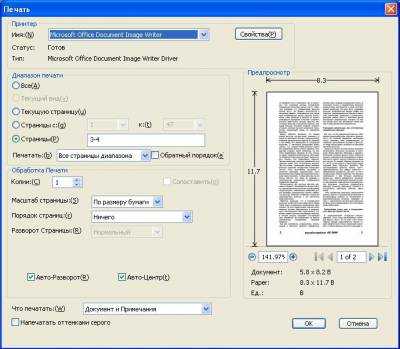
Будет сформирован документ в формате .mdi. Откроем его в программе Microsoft Office Document Imaging, для чего просто щелкните по названию файла. Если редактирование документа не требуется, то можно его сразу отправить на печать. Если надо редактировать, удалить или дополнить текст — тогда читайте дальше.
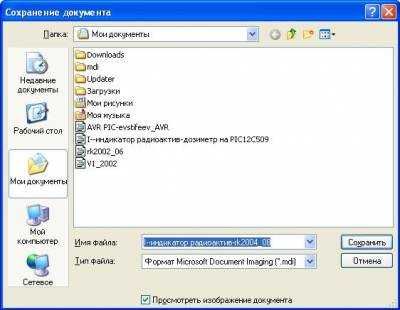
Обычно документ содержит рисунки, их надо сохранить отдельно. Левой кнопкой мыши выделите картинку, проведя указатель мышки по диагонали. Щелкните правой кнопкой мыши по изображению и в меню выберите Копировать изображение. Скопированное изображение можно вставить в PAINT и сохранить. По умолчанию сохранение в формате bmp, если хотите получить файлы в 10-20 раз меньшего размера, выберите jpeg. Качество картинки, конечно, немного пострадает. Запомните место, где сохранили картинку. Таким же образом скопируйте и сохраните другие картинки.
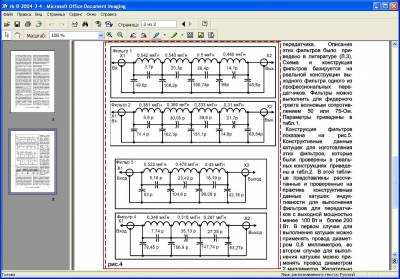
Теперь в главном меню выберите Сервис, а в нем пункт Отправить текст в MS Word. В окне Отправка текста в MS Word отметьте флажок Все страницы.

Выдается предупреждение о том, что будет выполнено оптическое распознавание текста.
Запустится MS Word и в окне появится распознанный текст.
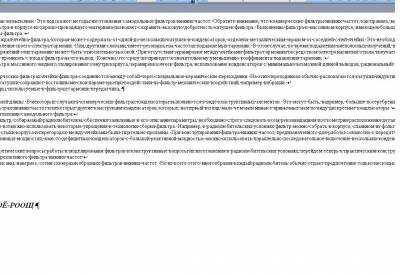
Проверьте его и исправьте ошибки распознавания. Остается вставить в текст сохраненные вами картинки. Поставьте курсор в нужное место текста и в главном меню MS Word выберите Вставка -> Рисунок -> Из файла… Вставленный рисунок обычно большего размера, чем это нужно.
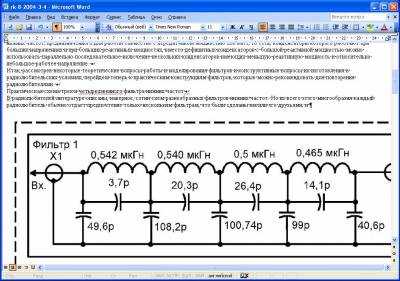
Щелкните по рисунку, картинка выделится рамкой в виде тонкой черной линии. Подведите курсор мыши к правому нижнему углу рамки. Появится двунаправленная стрелка. Нажмите левую кнопку мыши и не отпуская ее, уменьшите изображение до нужных размеров. Также вставьте и другие картинки.
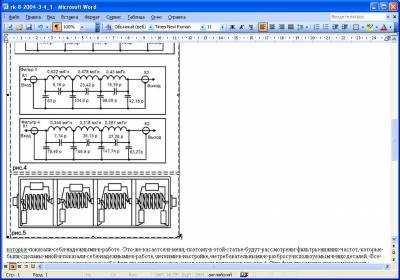
Если вы перед этим уже уменьшили размеры картинок в каком-либо графическом редакторе, то просто вставьте их в текст. Теперь сохраните полученный документ в формате MS Word. В меню Файл выберите пункт Сохранить как… В окне Сохранение документа из выпадающего списка выберите тип файла — Документ Word, введите имя файла и нажмите Сохранить.
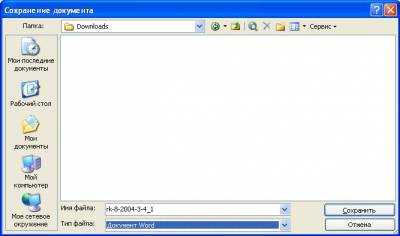
Сохраненный документ Word легко перевести в формат pdf с помощью бесплатного офисного пакета Libre Office. Скачайте и установите свободный пакет Libre Office. Откройте полученный вами документ Word в Libre Office Writer. В меню Файл выберите Экспорт в PDF… В окне Параметры PDF на вкладке Общие отметьте все или только необходимые страницы и нажмите Экспорт. Остается ввести имя файла PDF и нажать кнопку Сохранить.
Новые версии Microsoft Office 2010 и новее позволяют сохранять документ в формате PDF. Если у вас Microsoft Office 2007, то можно скачать и установить утилиту SaveAsPDFandXPS.exe, которая добавит в MS Office 2007 возможность сохранения в формате PDF.
Скачать утилиту SaveAsPDFandXPS.
В Microsoft Office 2007 утилита Microsoft Office Document Imaging не запущена по умолчанию. Как её запустить, читайте здесь. В Foxit Reader сделайте снимок pdf-страницы, вставьте в Paint и сохраните картинку в формате .tif (.tiff). Запустите Microsoft Office Document Imaging и откройте tif-файл. Распознайте картинку и сохраните в MS Word. У меня выскакивает ошибка при переключении в Word. Тогда откройте диспетчер задач (Ctrl+Alt+Del) и попробуйте пару раз вручную переключиться. После этого текст вставляется в документ Word и его можно редактировать или сохранить.
Хотя можно и не мучиться так. Современные версии ABBYY FineReader позволяют изображение или pdf- файл конвертировать в MS Word.
В FineReader идем Файл ► Открыть PDF или изображение. Включится распознавание изображения. Если после распознавания появится окно с сообщением, что неверно выбрано разрешение, тогда щелкаем по ссылке Открыть редактор изображений. В правой колонке редактора щелкните Определить оптимальное разрешение и затем щелкаем Применить. Вверху окна щелкаем Выйти из редактора изображений. В верхнем меню выбираем Документ ► Распознать документ. После распознавания в меню выбираем Сохранить ► Передать в MS Word. Распознанный документ откроется в MS Word. Если междустрочный интервал очень большой, то его можно уменьшить. На вкладке Главная щелкаем по значку Междустрочный интервал. Выделяем текст и задаем нужное значение интервала, можно задать дробное, например 0.7.
zgo.narod.ru
pdf — Как удалить все изображения из PDF?
В то же время последние выпуски Ghostscript имеют гораздо более удобный и простой в использовании способ удаления всех изображений из PDF. Параметр для добавления в командную строку
-dFILTERIMAGE gs -o noimages.pdf -sDEVICE=pdfwrite -dFILTERIMAGE input.pdf
Еще лучше, вы также можете удалить весь текст или все элементы векторного рисования из PDF, указав -dFILTERTEXT или -dFILTERVECTOR.
Конечно, вы можете комбинировать любую комбинацию этих -dFILTER* параметров, которые вы хотите, для достижения требуемого результата. (Сочетание всех трех, конечно, приведет к «пустым» страницам.)
Вот скриншот из примера PDF-страницы, который содержит все 3 типа контента, упомянутых выше:
Снимок экрана с оригинальной страницы PDF
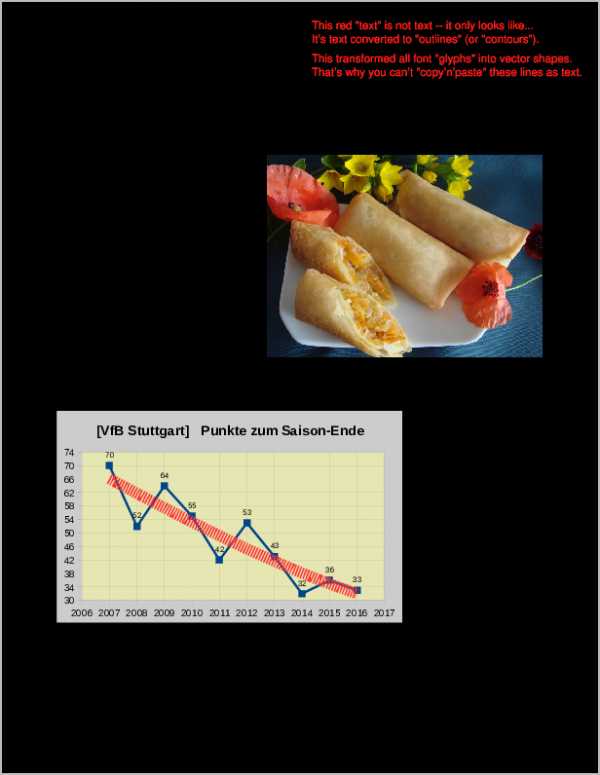
Выполнение следующих 6 команд создаст все 6 возможных вариантов оставшегося содержимого:
gs -o noIMG.pdf -sDEVICE=pdfwrite -dFILTERIMAGE input.pdf gs -o noTXT.pdf -sDEVICE=pdfwrite -dFILTERTEXT input.pdf gs -o noVCT.pdf -sDEVICE=pdfwrite -dFILTERVECTOR input.pdf gs -o onlyTXT.pdf -sDEVICE=pdfwrite -dFILTERVECTOR -dFILTERIMAGE input.pdf gs -o onlyIMG.pdf -sDEVICE=pdfwrite -dFILTERVECTOR -dFILTERTEXT input.pdf gs -o onlyVCT.pdf -sDEVICE=pdfwrite -dFILTERIMAGE -dFILTERTEXT input.pdf
На следующем рисунке показаны результаты:
Верхняя строка, слева: весь «текст» удален; все «изображения» удалены; все «векторы» удалены. Нижняя строка, слева: сохраняется только текст; сохранены только «изображения» ; сохраняются только «векторы».
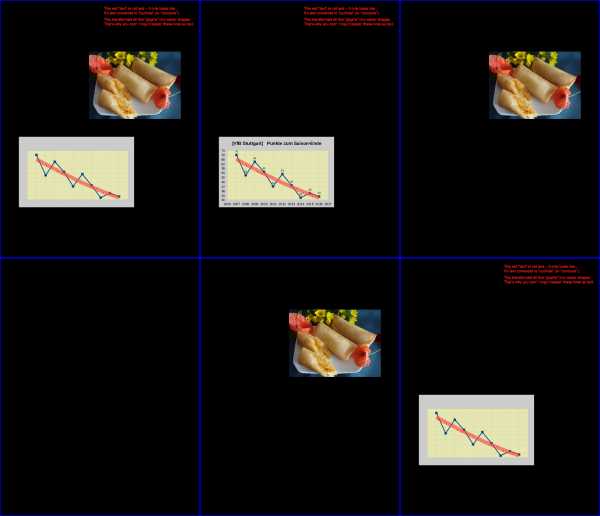
qaru.site
как из пдф сделать картинку
Бесплатный конвертер преобразует PDF в набор картинок
- Бесплатный онлайн конвертер позволяет конвертировать PDF документы в JPG изображения.
- Данный сервис поможет вам быстро и легко извлечь из PDF отдельные изображения, без скачивания и установки отдельных приложений.
- Кроме широко распространенного формата JPG, вы можете преобразовывать ваши PDF файлы в различные другие форматы изображений. Мы поддерживаем следующие форматы: JPG, JPEG, GIF, PNG, BMP, TIFF.
- Перед конвертацией вы можете, по желанию, установить качество картинки.
- В результате преобразования будет создан архив с набором картинок, заранее выбранного формата.
- Мы надеемся, что наш PDF в JPG конвертер будет вам полезен и удобен в использовании. Конвертируйте ваши документы без ограничений на размер файлов, бесплатно и в режиме онлайн.
Как конвертировать PDF в картинки.
- В поле “Формат изображения” выберите формат, в который будет преобразован ваш PDF документ.
- Нажмите кнопку “Выбрать файл” и выберите файл PDF, который вы собираетесь конвертировать.
- В поле “Качество” вы можете установить желаемое качество изображения для картинки.
- Для запуска процесса конвертирования нажмите кнопку “Конвертировать”.
- Процесс конвертации занимает считанные секунды. После преобразования вы можете сохранить полученные файлы на ваш компьютер или устройство.
- В результате конвертирования будет создан файл архив с набором картинок.
Особенности преобразования PDF в набор изображений
Поддержка различных форматов изображений
Наш конвертер позволяет преобразовывать PDF документы не только в JPG формат, но и в другие широко используемый форматы изображений.
Быстрый результат с минимальными усилиями
Онлайн конвертер способен конвертировать PDF файлами больших размеров, при этом процесс конвертирования занимает считанные секунды.
Доступность и простота использования
Для удобства скачивания все изображения после конвертации сохраняются в zip архиве.
Источник: http://convert-my-image.com/PdfToJpg_Ru
Как из документа pdf сделать картинку (файл) с расширением jpg?
Немного нестандартный способ, но все же напишу. Чтобы очень долго не думать и не искать конвертеры, я привыкла использовать программу FastStone Capture. Нужно просто на нее нажать, выделить мышкой интересуемую область файла pdf или всю страничку (или много страниц) и сохранить в формате jpg. Все это занимает немного времени, но имеет свои преимущества: можно обрезать ненужные края страницы.
Поделюсь еще одним способом преобразования файла из формата PDF в формат JPG. Заходим на сайт Zamzar.com, загружаем файл, который собираемся переделывать, выбираем нужный формат, в нашем случае JPG, вводим свою электронную почту и нажимаем кнопку «convert».
Через минуту получаем на почту измененный файл. Плюс этого метода в том, что не нужно загружать никаких дополнительных программ, письмо с файлом приходит в течение одной минуты.
Ну, очевидный (хотя далеко не самый эффективный способ) уже подсказали — снять скриншот с экрана и сохранить как jpg.
Наверное, для этого и специальный софт есть, заточенный под конкретную задачу. Но если вам это не нужно делать в больших объемах и очень часто, воспользуйтесь онлайн-сервисом pdf2jpg.net.
Интерфейс предельно простой — поле для загрузки файла, список доступных режимов качества и кнопка «Конвертировать». Через пару секунд вы можете загрузить готовые изображения.
Обычно раньше я всё делал при помощи редактора пайнт с которым я думаю многие знакомы, но с недавнего времени я скачал программу Lighshots и при помощи её делаю скрины которые автоматически уже сохраняются в формате JPG. Мне ей просто легко пользоваться и опять же благодаря ей я смог легко сделать и сохранить скрины в игре Дальнобойщики 2 и весьма приличного качества. Эта программа предлагает не только скажем сделать скрин всего экрана, но и его часть, что как раз будет полезно если вам нужно отснятое фото сохранить в этом формате. Просто выделяешь это фото и делаешь скрин и всё. Скачивал я её помнится здесь. Способов много, но я использую именно такой, так как он проще всех для меня.
Источник: http://www.bolshoyvopros.ru/questions/136862-kak-iz-pdf-sdelat-jpg.html
Здравствуйте, дорогие друзья! На днях одна из читательниц КАРТОНКИНО выразила недовольство тем, что шаблоны выложены для скачивания не в JPG-формате, а в формате PDF, который ей кажется очень неудобным. И, хотя это единичный сигнал, проблема, думаю, стоит того, чтобы остановиться на ней отдельно. Тем более, что при отсутствии графического редактора, поддерживающего импорт PDF, (как, например, Adobe Photoshop и Photoshop Elements) возникают чисто технические трудности с редактированием изображений развёрток, когда нужно декорировать их цифровым методом. А решение этой проблемы — PDF конвертировать в JPG. Причём сделать это быстро и бесплатно можно, как минимум, тремя способами.
Вообще говоря, формат PDF я выбрала из-за возможности упорядочить шаблоны, входящие в тот или иной набор, и объединить их в одном файле. Это была одна из основных причин. Судя по всему, каких-то критических трудностей со скачиванием и использованием pdf-файлов ни у кого не возникало. Если это всё же не так, сообщите мне об этом.
В то же время иногда целесообразнее выкладывать для скачивания файлы именно в jpg-формате, и я этим не пренебрегаю. Понятно, что привычки и представления об удобстве и целесообразности у всех разные. И возможность выбора будет совсем не лишней. Поэтому давайте разберём, как можно конвертировать PDF в JPG.
Способ первый: с помощью программы для чтения pdf-файлов Adobe Reader.
Этот способ может пригодиться, например, когда необходимо отредактировать изображение, содержащееся в pdf-файле, в графическом редакторе, не поддерживающем импорт PDF. Разумеется, речь в данном случае идёт о файлах, не защищённых паролем.
Открываем pdf-файл в Adobe Reader X. В главном меню программы выбираем команду “Редактирование” – “Сделать снимок” (ставим галочку).
Нажав левую клавишу мыши, перетаскиваем курсор и выделяем лист документа. Изображение будет скопировано в буфер обмена, о чём появится сообщение.
После этого в графическом редакторе (например, в бесплатном Paint.NET) создаём новый документ того же формата, что и исходный, то есть А4 (210 х 297 мм), и вставляем содержимое буфера обмена. При необходимости подгоняем изображение под размер полотна, чтобы сохранить все исходные пропорции и размеры.
После редактирования сохраняем файл в любом из графических форматов.
Этим способом можно конвертировать в графические форматы как целые страницы pdf-файла, так и отдельные их фрагменты.
Способ второй: с помощью бесплатной программы PDFCreator (русский язык поддерживается).
PDFCreator — программа, предназначенная для создания документов в формате PDF и, помимо этого, способная создавать файлы в целом ряде других форматов, в том числе графических.
Работает PDFCreator как виртуальный принтер. Это значит, что создать файл в нужном формате можно из любой программы, имеющей функцию печати.
Посмотрим , как это делается. Поскольку исходный файл у нас — в формате PDF, откроем его в Adobe Reader (или в любой другой программе для чтения PDF).
Запускаем команду «Печать». Из списка принтеров выбираем виртуальный принтер PDFCreator. А также выбираем страницу, которую необходимо конвертировать.
Отправляем на печать.
PDFCreator работает в 2 этапа: сначала создаёт документ в формате Postscript (.ps), а затем уже печатает в файл заданного формата. Обычно переход ко второму этапу осуществляется автоматически. В данном случае этого не произошло, но это не страшно. Необходимо запустить Монитор печати PDF (из папки PDFCreator — файл PDFCreator.exe — или из меню «Пуск» Windows)
и добавить в очередь печати созданный файл с расширением «.ps».
После этого откроется следующее диалоговое окно.
Здесь можно (но не обязательно) заполнить пустые поля. Нажимаем «Настройки» и из списка форматов выбираем JPEG.
Выставляем нужные значения разрешения и качества сжатия, сохраняем настройки и нажимаем «Сохранить».
В появившемся окне выбираем формат JPEG и сохраняем файл.
Одностраничные pdf-файлы (либо многостраничные, когда нужна только первая страница) даже нет необходимости открывать в Adobe Reader, можно напрямую добавить их в очередь печати (Монитор печати PDF) и проделать описанные выше манипуляции.
Способ третий: с помощью бесплатного онлайн конвертера pdf2jpg.net.
Этот способ самый элементарный. Он не требует установки на компьютер ни программ для чтения pdf-файлов, ни каких-либо конвертеров.
Открываем сайт онлайн конвертера pdf2jpg.net и загружаем с компьютера pdf-файл.
Выставляем качество JPG — хорошее (Good) или превосходное (Excellent). Можно также указать свой e-mail, чтобы получить уведомление об окончании конвертации (эта опция факультативна).
Нажимаем кнопку «Convert PDF to JPG». В результате получится 1 или несколько (если исходный файл — многостраничный) jpg-файлов, которые можно скачать по отдельности или в архиве.
Всё предельно просто.
Перейти на pdf2jpg.net
Надеюсь, рассмотренные способы помогут вам расширить возможности при работе с файлами в формате PDF.
Благодарю за внимание! И до новых встреч в КАРТОНКИНО!
PS. Хотите первыми узнавать о новых уроках и мастер-классах, а также о появлении на сайте новых шаблонов коробочек и других полезных и занимательных поделок из картона? Подпишитесь на обновления и получайте анонсы прямо себе на почту!
Источник: http://kartonkino.ru/poleznyie-programmyi-i-servisyi/konvertirovat-pdf-v-jpg-byistro-i-besplatno/
Когда возникает необходимость извлечь картинку из PDF файла, многие пользователи испытывают трудности. Дело в том, что PDF файлы не так просто редактировать.
Формат PDF (Portable Document Format), разработанный компанией Adobe Systems, широко распространен и используется для хранения документов, инструкций, электронных книг. Преимуществами формата является то, что документ, созданный в формате PDF, одинаково отображается на любом устройстве.
Как из PDF файла вытащить картинки? Для этого, существуют продвинутые платные программы для редактирования PDF файлов. В этой статье мы рассмотрим способы извлечения изображений из PDF, без использования платных инструментов.
Вы познакомитесь с тремя самыми простыми способами для извлечения картинок из PDF. Файл в формате PDF может иметь разные свойства. Поэтому для решения проблемы: извлечения картинки из PDF, мы будем применять разные способы.
Для этого, нам понадобится бесплатная программа Adobe Acrobat Reader — просмотрщик PDF файлов, и приложение для создания скриншотов.
Если вам, наоборот, нужно сделать PDF файл из изображений, прочитайте здесь статью на моем сайте.
Как извлечь изображение из PDF (1 способ)
Сначала рассмотрим самый простой способ, при котором файл в формате PDF состоит текста и изображений. В данном случае, мы осуществим копирование изображения непосредственно из PDF файла.
Откройте PDF файл в программе Adobe Acrobat Reader. На странице документа нажмите на нужное изображение, картинка выделится в голубом фоне. Далее кликните по изображению правой кнопкой мыши, в открывшемся контекстном меню нажмите на «Копировать изображение».
Картинка из PDF файла скопирована в буфер обмена. Вставьте изображение в другой текстовый редактор, например, в Word, или откройте картинку в графическом редакторе, для сохранения файла в нужном графическом формате (JPEG, PDF, BMP, GIF и т. д.).
Откройте графический редактор Paint, встроенный в операционную систему, который вы найдете в меню «Пуск», в Стандартных программах Windows.
В программе Paint нажмите на меню «Файл», в контекстном меню выберите пункт «Сохранить как». Выберите необходимый графический формат для данного изображения, место сохранения, сохраните изображение на компьютер.
Как достать картинку из PDF (2 способ)
Во многих случаях файлы в формате PDF создаются из изображений, особенно это касается электронных книг. В таком файле целая страница является одним изображением, а нам необходимо извлечь только определенную картинку (на странице может быть много картинок) из данной страницы. Первый способ, в этом случае, нам не подойдет.
Для копирования картинки в программе Adobe Reader, мы воспользуемся встроенным в программу инструментом «Снимок».
Откройте нужную страницу в Adobe Acrobat Reader. Выделите картинку в PDF файле вручную с помощью курсора мыши. Войдите в меню «Редактирование», в выпадающем контекстном меню нажмите на пункт «Сделать снимок».
В окне программы Adobe Reader появится сообщение о том, что выделанная область скопирована в буфер обмена.
Теперь изображение можно открыть в Paint, в другом графическом редакторе, или вставить в текстовый редактор, поддерживающий вставку изображений.
Как вытащить изображение из PDF (3 способ)
В некоторых случаях, у пользователей возникают затруднения, когда они пытаются вытащить картинку из PDF первыми двумя способами, а ничего не получается.
Файл в формате PDF может быть защищен. Поэтому, извлечь картинки из PDF файла такими способами не удается.
В некоторых случаях, необходимо скопировать картинку из PDF, которая не имеет четких прямоугольных границ. Давайте усложним задачу. Как быть, если из защищенного PDF файла нужно скопировать изображение, не имеющее четких границ (обрамленное текстом или другими элементами дизайна)?
Можно очень легко обойти эти препятствия. Решение очень простое: необходимо воспользоваться программой для создания снимков экрана. Потребуется всего лишь сделать скриншот (снимок экрана) необходимой области, которую входит интересующее нас изображение.
Откройте PDF файл в программе Adobe Acrobat Reader. Затем запустите программу для создания скриншотов. Для этого подойдет стандартная программа «Ножницы», входящая в состав операционной системы Windows, или другая подобная более продвинутая программа.
Я открыл в Adobe Reader электронную книгу в формате PDF, которая имеет защиту. Я хочу скопировать изображение, которое не имеет четких прямоугольных границ.
Для создания снимка экрана, я использую бесплатную программу PicPick (можно использовать встроенное в Windows приложение Ножницы). В программе для создания скриншотов, нужно выбрать настройку «Захват произвольной области».
Далее с помощью курсора мыши аккуратно обведите нужную картинку в окне программы, в данном случае, Adobe Acrobat Reader.
После захвата изображения произвольной области, картинка откроется в окне программы для создания скриншотов. Теперь изображение можно сохранить в необходимый графический формат на компьютере. В настройках приложения выберите сохранение картинки в соответствующем формате.
Заключение
С помощью трех простых способов можно легко извлечь картинки из PDF файла. Картинки будут вытащены из PDF, даже в том случае, если на файле PDF стоит защита, или нужное изображение на странице документа PDF не имеет четких прямоугольных границ.
Источник: http://vellisa.ru/izvlech-kartinki-iz-pdf
Доброго всем времени суток! В этой статье мы продолжаем преобразовывать форматы PDF. Однако, если ранее мы говорили о том, как из PDF перевести в Word и обратно, то здесь речь пойдет о том, как преобразовать PDF в JPG или проще говоря сделать из документа фотографию. Зачем? Ну хотя бы для того, чтобы можно было просматривать эти фото на различных устройствах, ведь бывает, что мы покупаем различные электронные девайсы — электронные рамки, смотрим фото на больших экранах смарт-телевизоров, переводим старые бумажные фото в цифровой формат.. А эти разные китайские устройства могут хорошо работать с JPG но могут»не видеть» фото, если это PDF-формат… В общем, ситуации бывают разные. Сегодня познакомимся с самыми простыми и быстрыми способами.
Вариантов перевода формата PDF в JPG несколько. Это можно сделать с помощью приложений, установленных на вашем компьютере, а так же с помощью онлайн-конвертеров. Можно это делать и при помощи обычных скринов с экрана. Как все это правильно сделать, мы сейчас и рассмотрим.
Делаем из документа фотографию скриншотом экрана
Если вам необходим лишь какой-то фрагмент с документа PDF или одна страница, которую необходимо вставить в какой-либо документ для иллюстрации, то нет необходимости конвертировать весь документ. Тем более, что он может быть многостраничным. Для этого вы просто открываете в любой программе, читающей PDF-файлы свой документ, выбираете необходимый фрагмент.
После этого нажимаем на клавиатуре кнопку PrtScr. Снимок копируется в буфер обмена. Далее вы открываете любой графический редактор, даже стандартный Paint. Потом или через меню «Вставить», или сочетанием кнопок «Ctrl+V» вставляете снимок из буфера обмена. После этого сохраняете вставленный скрин экрана в любом графическом формате.
Однако здесь небольшой минус. Слишком много необходимо делать операций. Это во-первых. А во-вторых, скриншот делается всего экрана, а если вам необходим только определенный участок, придется так или иначе все обрезать. Что бы избежать подобных нюансов, можно воспользоваться специальными программами для снятия снимков с экрана. Одной из таких является FastStone Image Viewer. Чем хороши такие программы, вы можете выбирать область для снимка.
Открыв FastStone Image Viewer выбираем иконку для снятия скрина (выделено красным). Открывается меню, где выбираем размер области. В нашем случае подойдет прямоугольная. Нажимаем, программа свернется, а на экране появится сетка, которой вы очертите область снимка. Делаете вы все при нажатой правой клавиши мышки. Отпустив клавишу, снимок откроется сразу в программе и вам только надо будет его сохранить. Вот и все. Краткий обзор этой программки смотрим на видео:
Сохраняем PDF в JPG с помощью популярных программ
Но, как уже говорилось, подобную операцию мы делаем в том случае, когда нам нужен лишь фрагмент текста. Если же мы преобразуем документ целиком, придется воспользоваться программами. Это или конвертеры, или сами редакторы.
Одним из пдф-просмоторщиков, в котором можно сохранить пдф как картинку является STDU Viewer. Открываем в нем файл пдф.
Далее меню «файл»-«экспортировать»-«как изображение». Появится окно, в котором выбираем необходимые параметры. Расширение картинки: bmp, jpg и пр. Выбираем что именно конвертировать: весь документ, текущую страницу, или же выбранные страницы. После этого жмем сохранить (кнопка «ОК»).
Все, документ сохранен в графическом формате JPG.
Делаем фотографию из PDF в программе adobe reader
Эта программа позволяет сохранять определенные фрагменты документа в формате JPG. Для этого во вкладке «Редактирование» выбираем «Сделать снимок».
После этого выделяем необходимую область и как только отпустим кнопку мыши, эта область автоматически скопируется в буфер обмена.
Теперь открываем любой графический редактор и вставляем в него изображение из буфера обмена.
Преобразовываем PDF документ в программе Foxitreader
Если у вас имеется не adobe reader, а foxitreader, то в нем вы можете сделать все те же самые операции. Открываем программу, открываем в ней документ. Далее находим иконку в виде фотоаппарата и нажимаем ее.
Далее необходимо будет выделить нужную область. Эта область автоматически скопируется в буфер обмена, после чего открываем так же любой графический рендактор и вставляем из буфера картинку. Далее сохраняем ее как JPG файл.
Переводим документ PDF в JPG без потери качества в фотошопе
Замечательно для сохранения страниц из PDF в JPG подходит такая популярная программа, как фотошоп. Здесь все очень просто. Открываем программу. Далее идем в меню «файл» и выбираем «открыть». В появившемся списке выбираем нужный PDF-документ и открываем его. Появится вот такое окно:
Здесь мы выбираем сколько страниц нам открыть – одну, две или более. Например, одну. Выделяем нужную и жмем ок. Страница открылась. Далее, если необходимо редактируем картинку и сохраняем ее в формате JPG. По-моему, это наиболее быстрый способ перевести картинки из пдф, при этом еще тут же их отредактировать. Отмечу, что редактировать текст таким образом не получится, поскольку он сохранен как изображение.
Преобразовываем PDF в JPG с помощью Онлайн-конвертера
Ну и напоследок, для тех, кто работает в режиме онлайн. В сети интернет можно найти много таких конвертеров, которые переведут ваш пдф-документ в JPG. Например, вот такой — http://convert-my-image.com/PdfToJpg_Ru.
Заходим на сайт, нажимаем «выбрать файл» и вставляем документ. Можно просто перетащить файл, о чем сообщает соответствующая надпись. В списке форматов изображений выбираем нужный – JPG.
После этого жмем кнопку «конвертировать». Идет загрузка. Кстати, в настройках можно выбрать качество изображение и каким оно будет – цветным или черно-белым. После загрузки идет обработка, затем автоматически на ваш компьютер загрузится конвертированный документ – пользуйтесь. Вот, пожалуй и все. Выбирайте любой понравившийся способ и работайте. А в конце небольшое видео по этой теме.
Вот и все на сегодня, пока, до встречи на страницах блога.
Источник: http://fast-wolker.ru/preobrazovyvaem-pdf-v-jpg.html
kaketodelaetsya.ru
Вырезать Фото Из Pdf Онлайн
Warning: file_put_contents(): Filename cannot be empty in /profiles/f/fa/fan/fanat86/bitcoinmining.kl.com.ua/vendor/doctrine/cache/lib/Doctrine/Common/Cache/FileCache.php on line 254
Вопрос: Как Из Pdf Файла Вырезать Картинку. .
Ответ: Страниц 50? Вот 50 раз вырезай. я открываю пдфки в Адоб Иллюстраторе — там можно открывать постранично Если у Вас Акробат Профешнл — можно какую-то работу сделать и там STDU Viewer Бесплатный, скачать здесь: [ссылка заблокирована по…
Вопрос: Как Вырезать Фото Из Pdf?
Ответ: а я для этих целей использую сам acrobat <img src=»//otvet.imgsmail.ru/download/180764199_9fc1e2fc077bf4be7a915894c655680e_800.jpg» data-lsrc=»//otvet.imgsmail.ru/download/180764199_9fc1e2fc077bf4be7a915894c655680e_120x120.jpg» data-…
Вопрос: Как Из Pdf Файла Вырезать Картинку.
Ответ: Лучше всего взять ABBYY FineReader и распознать PDF, как документ Word. А потом — делай с ним, что хочешь, хоть обратно в PDF, если нужно. Выдели картинку. В панели инструментов есть пиктограмма Выделить рисунок. После выделиную картинку…
Вопрос: Как Сделать Картинку Прозрачной, В Фотошопе Онлайн?
Ответ: вырезать и сохранить в pdf формате Просто, если она с белым фоном, то делай так, создай ещё один прозрачный лист С ТАКИМ ЖЕ размером как и картинка и запихни свою картинку на этот прозрачный лист, быстрое выделение и сделай так чтобы…
Вопрос: Мне Нужно Вытащить Изображение Из Pdf Файла Как Это Сделать?
Ответ: Графический редактор GIMP. Открываем в GIMP нужную страничку или странички из PDF файла. Вырезаем нужную картинку, и сохраняем в нужном формате. <img src=»//otvet.imgsmail.ru/download/b4ca1645304b3bf0f2ecca2be4ae9a67_i-658.gif»>…
Вопрос: Как Вырезать Картинку Из Pdf Файла С Защитой?
Ответ: скриншот или просто сфотографируй фотиком
Вопрос: Как Картинку Из Pdf Файла Вырезать И Переместить В Ворд?
Ответ: Можно через Paint.net скопировать и вставить в ворд
Вопрос: Как Вырезать Картинку Из Pdf — Документа?
Ответ: режиком Открой в акробат-ридере, выдели и скопируй, если нет защиты то все получиться. Нажми клавишу PrtScr, изображение всего экрана попадет в буфер обмена. Если открывать Acrobat Reader’ом, то в tool bar’е есть кнопка с изображением…
Вопрос: Как Из Pdf-Файла Вырезать Изображение
Ответ: Выдели картинку. В панели инструментов есть пиктограмма Выделить рисунок. После выделиную картинку нужно скопировать. Помести в графический редактор и сохрани с расширением jpg.
Вопрос: Как Из Pdf Документа Вырезать Картинку И Оставить В Jpg Формате
Ответ: Ну через скриншот Если быстро, то «Принт скрин» и впихиваем в Паинт.. . Там уже с ней творим чудеса!)) кнопочка принт скрин (Prt Sc) на клавиатуре творит чудеса можно на рабочем столе включить пдф потом нажать Print Screen (Prt Scr)…
bitcoinmining.kl.com.ua
Как вытащить картинки из PDF-файла

Работая с данным форматом документа часто возникает необходимость копировать из него какое-либо изображение. К сожалению, файлы такого вида крайне неохотно относятся к редактированию и процесс извлечения картинки может вызвать некоторые сложности.
Способы редактирования PDF
В зависимости от расположения изображений в файле, существует несколько способов их копирования.
Способ 1: Использование утилиты Adobe Reader
Если изображение – отдельный фрагмент документа, то процесс извлечения выполнить будет значительно проще, чем при любых других вариантах. В этой программе есть множество полезных функций, позволяющих работать с файлами PDF формата. Давайте воспользуемся инструментом «Копирование».
- Запускаем нужный файл и выбираем необходимое изображение.
- При нажатии картинка выделится как отдельный фрагмент. Вызываем всплывающее меню, используя ПКМ и жмем «Копировать изображение».
- Картинка сохранится в буфере обмена и при необходимости теперь ее можно вставить в любой документ. Давайте рассмотрим на примере программы «Paint».
- Открыв чистый файл, нажимаем на кнопку «Вставить».
- Изображение появится в рабочей области и будет доступно для внесения графических правок.
- В левом верхнем углу экрана находим вкладку «Сохранить как». Здесь же можно будет установить необходимое вам разрешение файла и указать его название.
- Подтверждаем предыдущие действия, нажав «Сохранить».



Этот вариант подходит в том случае, если необходимое вам изображение – отдельный фрагмент текста. Более сложная ситуация возникает тогда, когда все страницы документа являются картинками и необходимо использование специальной функции программы – «Сделать снимок».
- В верней части документа находим вкладку «Редактирование», нажав на которую выскочит меню.
- Выбираем «Сделать снимок».
- Курсором выделяем область в которой находится изображение.
- Появится окно с текстом «Выделенная область скопирована».
- Нажимаем «ОК».
- Картинка теперь находится в буфере обмена и для дальнейшей работы останется только сохранить ее в необходимом редакторе.
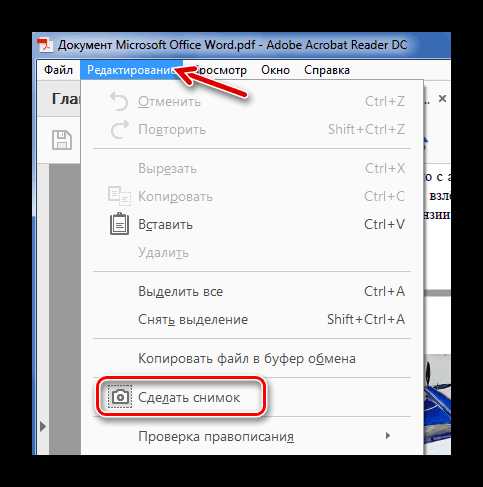


Способ 2: Воспользоваться программой PDFMAte
Использование этой утилиты имеет смысл только в том случае, если картинка является отдельной частью документа. Во втором варианте эта программа не задействуется.
- Активировав программу, найдите кнопку «Добавить PDF» и выберите необходимый документ.
- В настройках утилиты перейдите на вкладку «Image» и поставьте галочку напротив надписи «Извлекать только изображение».
- Перейдите в окно «Формат вывода», выберите «Image» и запустите процесс, нажав на кнопку «Создать».
- После окончания загрузки вы сможете открыть папку с сохраненными изображениями, которые были копированы из документа.
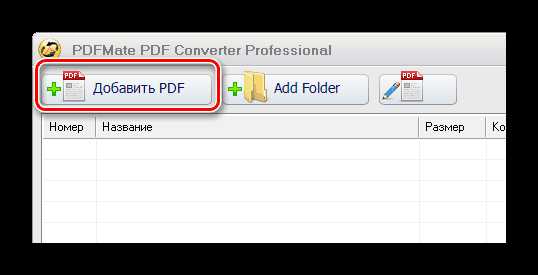
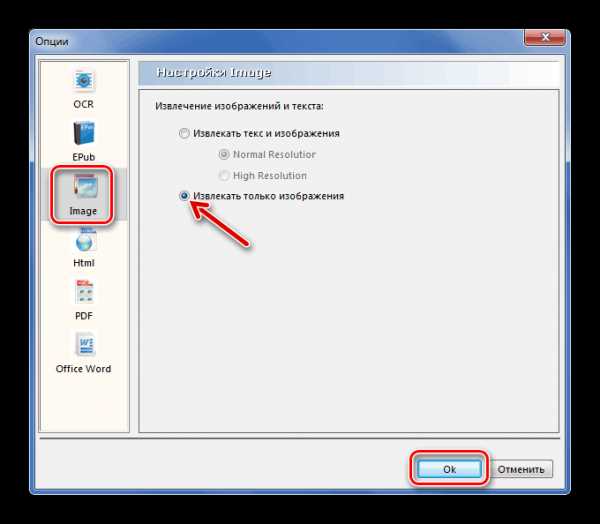
Способ 3: С помощью PDF Image Extraction Wizard
Эта программа обладает десятками полезных функций, но самое главное, она предназначена в основном для копирования изображений из документов PDF. К сожалению, все версии этой утилиты являются платными.
- Запускаем программу и заполняем необходимые поля.
- В первой графе «PDF file» указывает путь к нужному документу.
- Во втором пункте «Output folder», выбираем папку в которую будут сохраняться изображения.
- В поле «Base name for…» пишем название для картинки.
- Жмем «Next».
- Если документ слишком большой, можно указать интервал на котором находятся нужные изображения. Это значительно ускорит всю процедуру.
- Бывает, что файлы имеют защиту. В таком случае нужно будет ввести пароль.
- В появившемся окне ставим галочку напротив строки «Extract Image» и переходим к следующему шагу.
- В новой открывшейся странице задаем размер картинок и при необходимости используем другие настройки.
- Указываем формат, в котором нужно сохранить изображения и подтверждаем правильность заполнения всех параметров.
- Для запуска процедуры, нажимаем «Start».
- По завершению загрузки будет предложена возможность перейти в папку с сохраненными картинками.
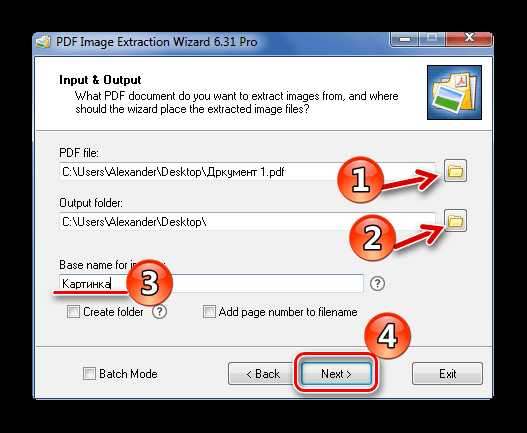

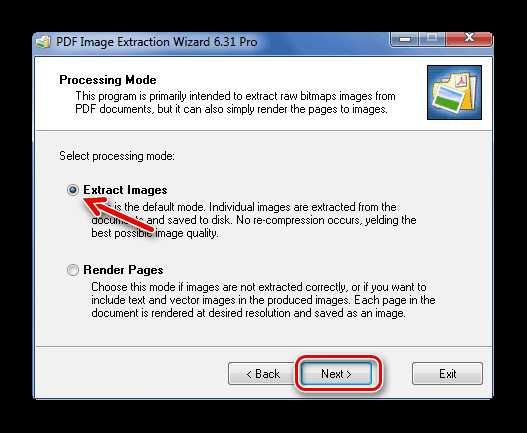

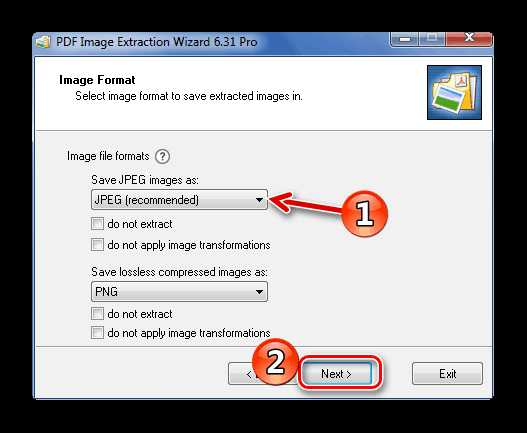
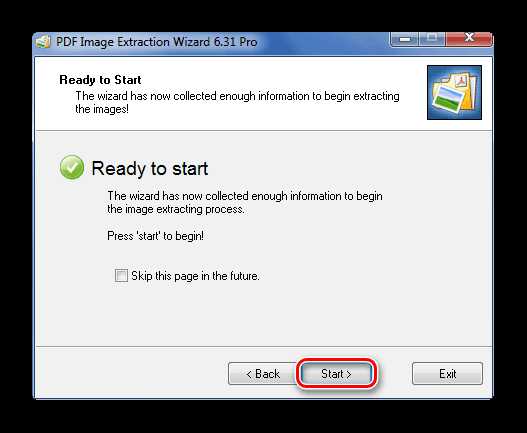
Способ 4: Использование стандартных возможностей компьютера
Помимо установки дополнительных программ есть возможность воспользоваться стандартными инструментами, доступными на любом ПК.
Первый пример, который будем рассматривать – скриншот.
- Открываем PDF файл.
- Находим необходимое изображение и копируем его в буфер обмена, нажав клавишу PrtSc.
- Открываем полученный снимок в любом графическом редакторе и обрезаем ненужные фрагменты.
- Сохраняем полученный результат.
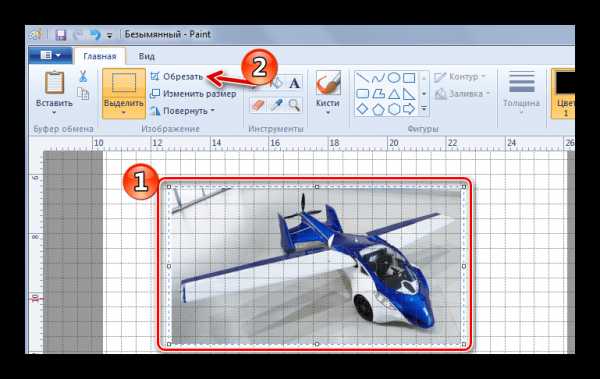
Кроме возможности сделать скриншот, существует инструмент «Ножницы», использовав который можно вырезать из файла необходимый фрагмент.
- В меню «Пуск» находим вкладку «Стандартные» и выбираем инструмент «Ножницы».
- В нужном документе выделяем изображение с помощью курсора.
- Откроется окно с вырезанной картинкой. Ее можно сохранить сразу или копировать для последующей вставки в редактор.
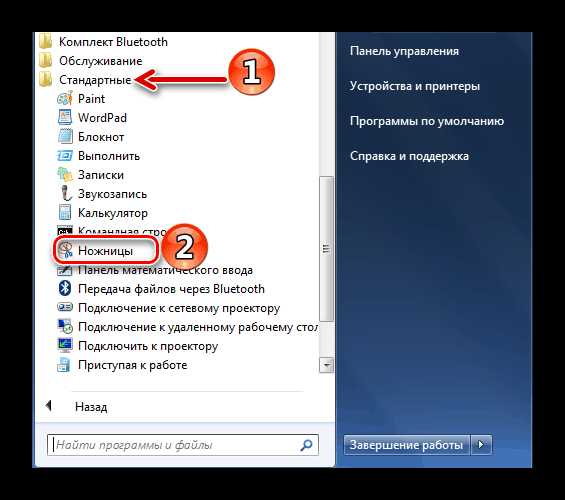

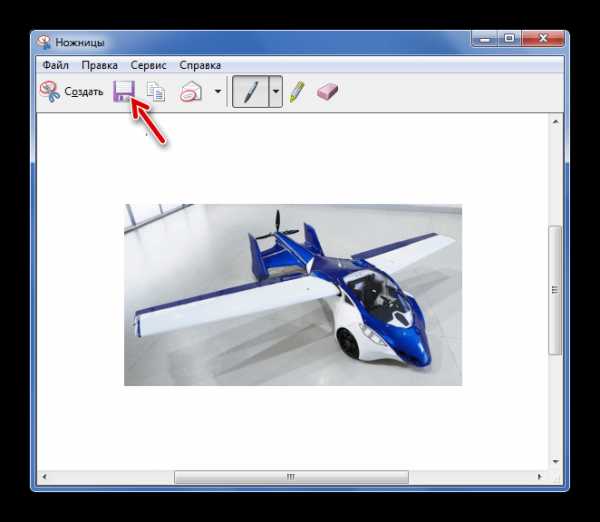
Воспользовавшись способами, описанными в этой статье, вы сможете извлечь изображение из привередливого файла в формате PDF.
itcreeper.ru
