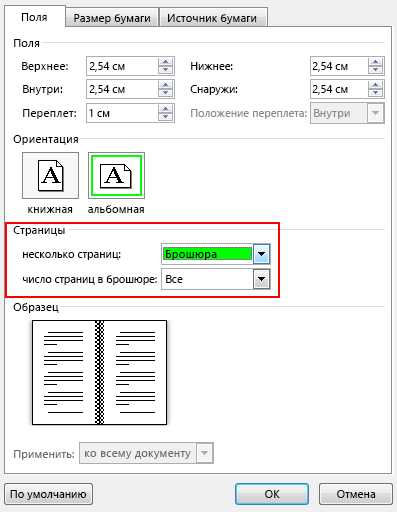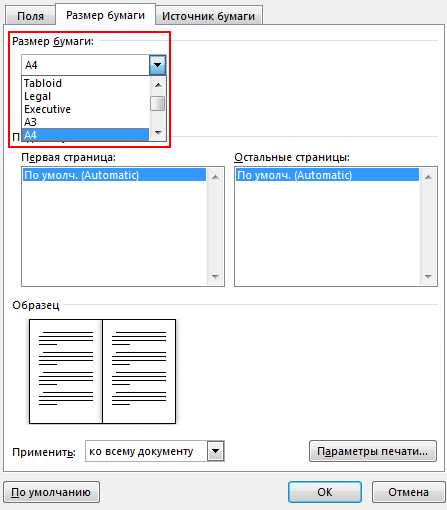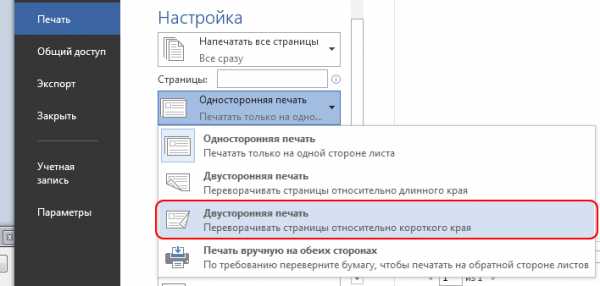С чего начинается брошюра. Учимся делать многополосную полиграфию.
19 октября в 16:05 Юля Соляник Арт-директорВам нужно сделать дизайн брошюры полос эдак в 30+-. С чего начать: шрифты, картинки, вау-дизайн-идея? Вот последовательность действий, которую я для себя определила, после нескольких лет работы с полиграфией.
Опытным дизайнерам эта статья будет не интересна, а вот новичкам поможет избежать самых распространенных ошибок.
Первая ошибка — сразу садиться и «рисовать дизайн». Сначала нужно представить всю задачу целиком.
Этап 1. Читаем ТЗ или спецификацию.
- Внимательно смотрим на количество полос. Полоса=станица.
1 разворот=2полосы/страницы. 1 лист=2 страницы. Помним, что обложка считается отдельно. - Выясняем способ крепления листов. Для склейки или твердого переплета срединный отступ увеличивается сразу на 1 см. Для пружины — на величину ее диаметра.
- Тип печати и количество цветов. Если печать цифровая , то в дизайне прийдется отказаться от плавных градиентов, тонких линий и мелких элементов — они скорее всего плохо напечатаются. Если цвета плашечные — то в вашем распоряжении только одноцветные заливки
- Внимательно изучаем техтребования типографии. Запоминаем величину отступа под обрез(обычно это 4 мм, но бывают вариации), цепляем к файлу цветовой профиль данной типографии.
- Смотрим есть ли всякие навороты: вырубка, выборочные лаки, конгрев и прочее.
И опять рано еще рисовать.
Этап 2. Черновая верстка.
Да, да! Сначала верстаем, потом рисуем. Черновая верстка помогает понять реальное соотношение обязательных элементов / контента / свободного пространства.
- Делаем многостраничный файл в удобной для вас векторной программе. В идеале это InDesign. Но лично я предпочитаю Illustrator, т. к. черновую верстку использую для дальнейшей разработки дизайна и мне не совсем удобно рисовать-дизайнить в InDesign.
CorelDraw мне совершенно не нравится. Да и ни одна приличная типография файл в формате cdr у вас не примет, а при экспорте в eps обычно возникает куча неприятных косяков.
Чистовая верстка, конечно, потом делается в InDesign. Потому что в программах создания векторной и тем паче растровой графики ВЕРСТАТЬ НЕЛЬЗЯ!В файле задаем необходимое кол-во разворотов, помним про отступы «под обрез». Все фоны и элементы «на вылет» — те что становятся в плотную к краю листа, должны быть продлены на обрезную величину, те +4 мм по каждой стороне.
Определяем направляющими боковые, верхние и нижние и срединный отступы.
- Сначала ставим в макет все то, что должно там быть. И только после этого добавляем оформление. В противном случае, нам в нашу красивую картинку приходится приляпывать забытые колонтитулы или нумерации страниц или втискивать контент.
Обязательные элементы:
- Титульная страница. Ее может не быть только если брошюрка совсем маленькая, полос на 6-8 и нет смысла дублировать обложку.
- Оглавление. Как и титульная страница, может отсутствовать при небольшом количестве полос или при сплошном тексте, без деления на разделы. Ставить оглавление вперед или назад решайте сами, руководствуясь здравым смыслом. Я для себя определила правило: если контента много и есть вероятность, что читатель не будет его читать последовательно, а станет искать конкретные разделы (н-р справочник, каталог, список проектов), то оглавление надо ставить вперед.
- Нумерация. Свыше 8 полос нумерация на мой взгляд необходима. Даже если это сплошной текст и нет оглавления. Куда ее ставить — вверх, вниз, вбок — выбор на ваш вкус, но имейте ввиду, что нумерация, как и колонтитул присутствует на каждой странице, в одном и том же месте, и может попадать на разные фоны.
- Колонтитулы. Они необходимы в справочниках, каталогах, списках проектов, годовых отчетах и другой подобной продукции. Везде где много контента и всяких рубрик.
- Текст. Собственно сам контент. ОБЯЗАТЕЛЬНО у вас перед началом работы должен быть весь материал на руках. Может не отредактированный, с небольшими правками, но весь. Требуйте это от менеджеров и клиентов. В противном случае вам гарантированные долгие и неприятные переделки всей брошюры!
Закидывая в макет текст, попутно определяйтесь с сеткой — 3х-4х-N- колонник. Потом можете поменять, но начните хоть с чего-то, возьмите к примеру более гибкие 4х-6-колонники.
Учитывайте разбиение текста на смысловые блоки, разделы, которые должны начинаться с начала полосы или разворота.
Сразу подбирайте приемлимый размер шрифта. Если не выбрали еще гарнитуру, то определите тип шрифта: с засечками или без. Так объем, занимаемый текстом вы сможете определить с бОльшей точностью.
Не забудьте про заголовки, подзаголовки, возможные сноски.
- Перебивки. Они используются в справочниках и каталогах для визуального разделения больших тем. На перебивки отводится полоса или целый разворот.
- Фотографии/диаграммы/схемы являющиеся необходимой частью контента.
Размещайте и смотрите какого они реально размера. Очень часто фотографии, которые необходимо использовать или плохого качества или очень маленького размера. И это обязательно приходится учитывать в дизайне. Диаграммы и схемы потом отрисуете в стиле брошюры, но для начала, определите сколько они требуют места. - Многоязычная верстка
Мы очень часто сталкиваемся с необходимостью верстки многоязычного контента. По-хорошему, на каждый язык должна быть отдельная брошюрка. Но клиенты хотят экономии и поэтому приходится выкручиваться. Кстати, разглядывая полиграфию экспонентов международных выставок мы наблюдаем похожую ситуацию — двух- трехязычные брошюрки не стесняются делать и немцы и англичане и веселые французы.При черновой верстке необходимо компоновать все языки сразу. И учтите, что блок текста переведенный на английский будет короче русского варианта, а немецкий — длиннее. Причем, в немецком языке любят склеивать два слова в одно очень длинное слово и это сильно влияет на размер заголовков и колонтитулов. Помните, что в немецком и французском языках есть спецефические буквы, которые присутсвуют не во всех шрифтах. Подбирайте шрифт с наличием всех необходимых символов для всех языков.
- Делаем бумажный макет. Пускаем развороты на принтер. И при помощи степлера собираем из них книжечку. Теперь вы представляете что у вас получится на выходе. Полистав страницы, сразу захочется скорректировать расположение или размеры элементов. Ну и на здоровье, лучше это сделать сейчас, чем когда все будет нарисовано и заверстано.
На черновую верстку должно уходить не много времени — от 3-х до 6-ти часов. И в результате, она помогает понять дизайнеру те рамки, в которых он может фантазировать.
Сразу становится понятно, а есть ли вообще место для красивых отвлеченных картинок, или текста так много, что хоть бы его аккуратно заверстать и удержаться на грани читабельности.
Или наоборот, получилось неравномерное размещение текста из-за группировки контента по смыслу. На одном развороте его много, а на другом мало, и перенести текст невозможно. Тогда дизайнер должен какой-нибудь красотой закрыть «дырку». Вообщем, черновой макет, эта та печка, от которой стоит плясать при разработке дизайна.
А теперь — рисуем!
Этап 3. Дизайн.
Ну что мне вам объяснять — вау-идея, оригинальный стиль, прекрасная верстка…В рамках этой статьи подробней писать об этом этапе не буду.
- Комментариев нет
blog.spider.ru
Верстка многостраничных изданий: правила и принципы
Говоря о многостраничной верстке, мы подразумеваем создание макетов книг, брошюр, журналов и газет. Сложность этого процесса состоит в том, что многостраничные издания предназначены для длительного беглого чтения. Это значит, что брошюру/книгу/журнал/газету и проч. не достаточно просто красочно оформить и наполнить массой ярких иллюстраций. В процессе многостраничной верстки необходимо обеспечить удобочитаемость этих печатных продуктов. В этом состоит одна из важнейших задач, стоящих перед дизайнерами и верстальщиками.
В этой статье мы поговорим об основных принципах и правилах, которых следует придерживаться, верстая печатную продукцию объемом от восьми страниц.
Основные принципы многостраничной верстки
Единообразие. Заголовки одинаковой значимости оформляются в одном стиле, иллюстрации заверстываются либо открытым, либо закрытым способом, кегль шрифта основного текста неизменен и т. д.).
Гармоничность. Ощущение дисгармонии создадут миниатюрные иллюстрации, размещенные по соседству с полосными, тексты, набранные сильно отличающимися по размеру и по рисунку шрифтами.
Удобочитаемость. Следование этому принципу проявляется в четком следовании стандартов, предоставляющих рекомендации относительно формата издания, формата полосы набора, кегля шрифта, интерлиньяжа, размеров полей.

Правила верстки многостраничных изданий
Требований и рекомендаций относительно формирования страниц издания существует достаточно много. В этой статье приведем те, соблюдение которых жизненно необходимо:)
Формат полосы набора и размеры полей
- Формат набора представляет собой произведение длины строки основного текста на суммарную высоту всех строк. От длины строки зависит то, насколько удобно будет читать текст.
- Формат можно определить расчетным методом, при помощи специальной графической схемы или пользуясь отраслевыми стандартами, предлагающими оптимальные размеры полосы для каждого формата (ОСТ 2962-86. «Издания книжные и журнальные. Основные параметры издательско-полиграфического оформления»).
- Формат полосы набора должен быть одинаковым во всем издании. Исключение — спусковые и концевые полосы. При этом страницы должны быть приводными: строчки на четных и нечетных полосах совпадают. Обеспечивая приводность, необходимо при заверстке иллюстраций в разрез текста и заголовков размещать их в целое число строчек при помощи отбивок до и после этих элементов.
- Поля не должны быть слишком маленькими. Они необходимы для того, чтобы книгу было удобно держать в руках, не закрывая текст руками и не истирая его. Также на светлых полях отдыхают глаза.
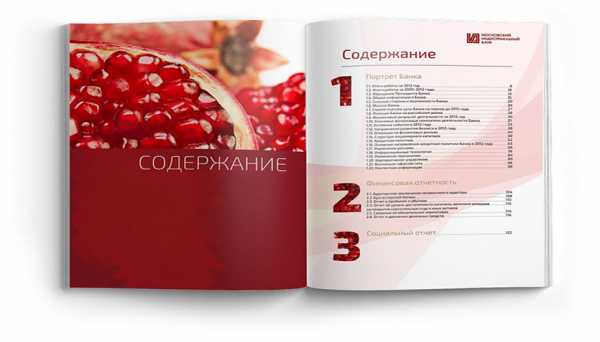
Основной текст
- Ко всему тексту задается абзацный отступ. Он зависит от кегля и длины строки. Минимальный размер — кегельная (2 знака), в длинных строчках — 2 кегельных (4 знака). В дополнительных текстах (предисловиях, примечаниях и т. д.) абзац такой же, вне зависимости от кегля.
- В многостраничной верстке применяется выключка строго по формату (по ширине), обязательна расстановка переносов (автоматическая).
- Размер межсловных пробелов — не более 3/4 кегля и не менее 1/3 кегля.
- Последняя строка абзаца должна быть короче полной на размер абзацного отступа. Минимальный размер — 2 абзаца, но не менее 1/4 длины строчки. Этого можно достичь при помощи трекинга (равномерного изменения пробелов между буквами), но он допустим в пределах 30%.
- Интерлиньяж — междустрочный пробел — высчитывается увеличением кегля осн. текста на 0,5–2 пт. Таким образом, при кегле 10 интерлиньяж — от 10,5 до 12 пт.
Нежелательны:
• Предлоги и союзы в конце строки.
• Переносы с нечетной на четную полосу.
• Более четырех переносов и знаков препинания подряд.
• Кавычки «лапки» (”). Их можно использовать только внутри елочек.
Недопустимы:
• Висячие строки — первая строка абзаца в конце полосы или последняя строка абзаца в начале полосы (устраняется при помощи трекинга.)
• Короткая концевая строка абзаца внизу страницы.
• Более 4 переносов подряд.
• Разрывы переносами аббревиатур, инициалов, дат, цифр и относящихся к ним слов.
• Тире в начале строки (кроме диалогов).
Начальные и концевые полосы
Начальная — первая полоса издания или раздела. Она может быть оформлена со спуском (отступом от верхней или боковой границы полосы) и без него. Спуск должен быть не более 1/3 высоты полосы набора. Только в случае использования заставки или эпиграфа спуск может быть более глубоким.
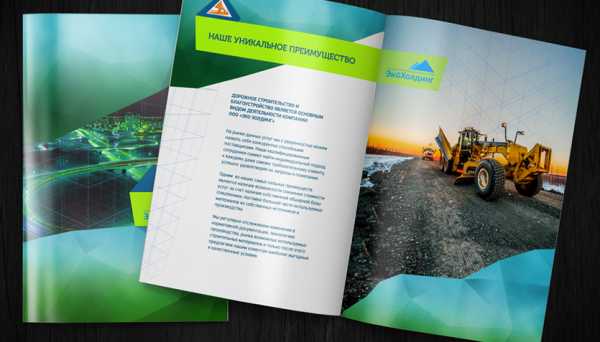
Боковой спуск может занимать 1/4–1/3 от ширины набора. Он должен быть больше абзацного отступа.
- На спуске не должно быть колонтитула и верхней колонцифры. На спусковых и концевых полосах нежелательно размещать иллюстрации и таблицы, если все же пришлось это сделать, то после них необходимо поместить хотя бы абзац текста.
- Все начальные полосы при верстке многостраничного издания должны быть единообразными и иметь одинаковый размер спуска.
Концевая полоса — последняя в разделе или во всем издании. Ее минимальный размер: 1/4 от высоты полосы, максимальный — короче полной на 3–4 строчки.
- Концевая должна перекрывать спуск хотя бы на одну строчку. Если на начальной есть заставка, то на концевой желателен какой-нибудь элемент в том же стиле, но меньших размеров. Зато не ставится нижняя колонцифра и колонтитул.
- Сноски на концевой заверстываются вплотную, а не внизу страницы.
Заголовки
- Заголовки одного уровня при многостраничной верстке оформляют одинаково. Чем старше уровень, тем больше кегль и отбивка.
- Заголовки разбивают на строчки по смыслу, при этом недопустимо оставить в конце первой строчки заголовка предлоги, союзы и наречия, а также разбивать слова переносом.
- Точка в конце заголовка не ставится, за исключением его размещения в подбор.
- После заголовка на странице должно быть не менее 3 строк текста, до — либо совсем ничего, либо не менее 4 строчек.
- Заголовок обязательно уже ширины основного набора, минимум на 2 абзацных отступа.
Мы перечислили все, что касается основных элементов разворота многостраничных изданий. В следующих постах нашего блога этот неполный список рекомендаций мы обязательно дополним правилами многоколонной верстки многостраничных изданий, а также текстов с иллюстрациями, стихотворных и драматических произведений.
mediaaid.ru
Как происходит верстка и печать брошюры: обзор доступных способов
Изделие представляет собой одно- или многостраничную книжку с текстовой информацией и красочными иллюстрациями. Напечатать ее — значит, выбрать финансово выгодный и эффективный способ рекламы своей продукции/услуг. Давайте подробнее рассмотрим процесс печати брошюр.
Объем печатного поля вмещает:
- изображение продукта;
- список конкурентных преимуществ;
- описание технологий и новинок сферы;
- интересные факты, комментарии, рекомендации.
Брошюра также выполняет функции информационного хранилища, например, это может быть инструкция или руководство по применению. Она может быть издана в виде путеводителя или даже ресторанного меню. Изготавливается такая полиграфия для магазинов, театров, кинозалов, компаний-производителей товаров и услуг.
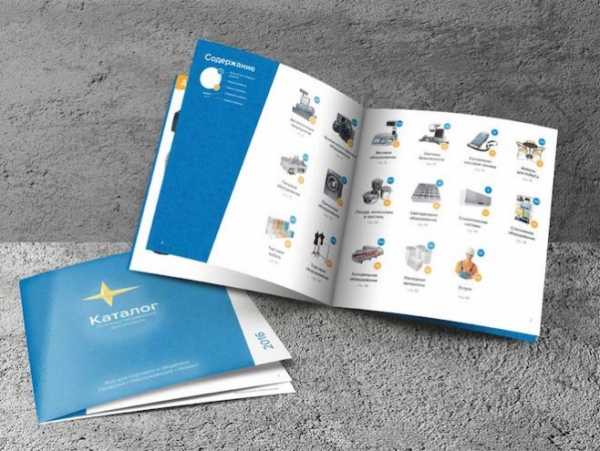 Рекламная брошюра может иметь вид мини-каталога
Рекламная брошюра может иметь вид мини-каталога
Стандартный формат:
- складные со сгибами — А3, А4;
- одно- или многостраничные — А4, А5.
Вы можете заказать изделия с произвольными параметрами. Выразите свои пожелания дизайнеру или самостоятельно определите размер при подготовке макета.
При сборке печатных листов используют такие виды скрепления:
- скоба — экономичный вариант для брошюры из нескольких страниц;
- термоклей — надежная фиксация, рекомендуется для крупных тиражей многостраничной продукции;
- пружина — эстетичный, но дорогостоящий способ скрепления листов, его выбирают, когда требуется печать в виде брошюры в твердой обложке.
Распространяют этот вид полиграфии на презентациях, выставках, ярмарках, через предприятия торговли и сервиса. Его можно вкладывать в заказы при отправке почтой или курьером, вручать на личных встречах с клиентами.
 Обычно заказывают массовый (крупнотиражный) выпуск брошюр
Обычно заказывают массовый (крупнотиражный) выпуск брошюр
Как сделать макет брошюры в Word?
Подготовьте электронный макет. В типографии эту услугу оказывает профессиональный дизайнер. Там же можно распечатать брошюру с макета, который изготовлен в домашних условиях. Для этого достаточно знаний текстового редактора:
При создании нового документа в программе Word нужно открыть окно шаблонов и выбрать «Брошюра». В рабочем поле файла появится упорядоченная схема из рисунков, названий и текстовых блоков. Каждый элемент — инструкция о том, как правильно вставить свою информацию и фото.
Фон страницы можно сделать цветным. Далее следует найти на панели «Рисование» и нажать на «Прямоугольник». Растяните мышкой рамку на лист и во вкладке «Рисование» выберите опцию «Поместить за текстом». Выделите рамку и выберите цвет заливки.
При изменениях в документе обязательно создавайте копии. Это помогает сделать объективный выбор варианта для печати.
Как напечатать брошюру на принтере?
Нужно правильно настроить макет:
- Откройте в документе «Параметры страницы» и выберите «Брошюра». Альбомная ориентация устанавливается автоматически.
- В длинном документе уточните количество страниц.
- Увеличьте ширину переплета и укажите размер бумажного листа. Нажмите «ОК».
- После этого редактор Word самостоятельно изменит документ. В результате на одном листе альбомной ориентации принтер сделает две книжных страницы.
- Размер готовой брошюры — это половина листа формата А4.
Если в принтере предусмотрена функция двусторонней печати, тогда во вкладке «Свойства» нужно сделать настройку параметров:
- ориентация альбомная;
- переплет по короткому краю.
Последний шаг — отправка на печать.
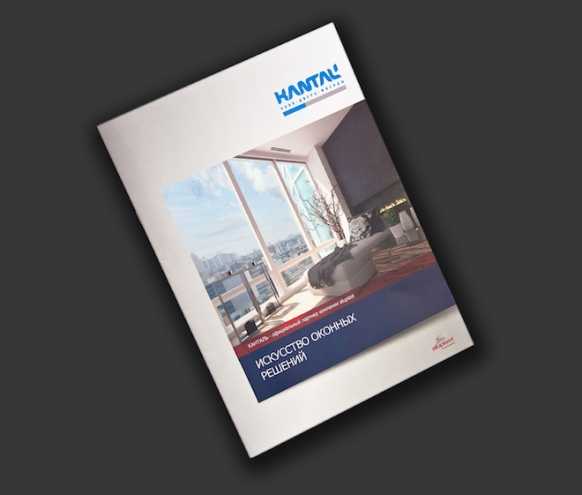 Дома можно напечатать простые брошюры — без изысков в дизайне
Дома можно напечатать простые брошюры — без изысков в дизайне
Виды типографской печати
Полиграфические предприятия предлагают напечатать брошюру путем размножения копий на ризографе, а также при помощи офсетной или цифровой технологии. Выбор технологии определяют по целевому назначению изделий, объему тиража, количеству цветов и сорту бумаги.
Рассмотрим основные способы печати:
- Офсет. Принцип действия основан на переносе информации с промежуточных форм на бумагу. Методика характеризуется отличным качеством при низкой цене. Подготовка к ней — трудоемкий процесс, поэтому офсет выбирают при изготовлении буклетов крупными тиражами.
- Цифровая или оперативная печать.Технология использует изображение, которое состоит из цветовых точек (пикселей). Запись информации на электронный носитель (диск, флешку) производится с помощью набора цифр. Изображением легко управлять: менять цвет, калибровать, сжимать данные. Цифровая печать рекомендуется при малых тиражах.
- Ризография. Быстрый и дешевый способ тиражирования. Наносит изображения одним цветом. Метод применяют для изготовления внутреннего блока брошюры.
 В типографии можно заказать обложку брошюры из дизайнерского картона
В типографии можно заказать обложку брошюры из дизайнерского картона
Преимущества печати брошюр в типографии
Если вы любите все делать сами и стремитесь к новым знаниям, то создать макет и распечатать брошюру на принтере будет достаточно просто. В домашних условиях вы можете изготовить ее в нескольких экземплярах и использовать по назначению.
Массовые тиражи и профессиональный уровень исполнения обеспечивают только полиграфические предприятия (типографии). Их преимущества:
- специализированное оборудование и расходные материалы;
- проверенные технологии;
- квалифицированный персонал;
- вариативность способов печати;
- выбор основы для нанесения;
- стабильное качество оттисков;
- сжатые сроки исполнения заказов;
- гибкое ценообразование.
При заказе макета у дизайнера при типографии вам порекомендуют удобный формат, разработают сам оригинал-макет, сделают нужные настройки. Перед тем как напечатать брошюру, обсудите окончательный вариант, внесите правки.
Полиграфические предприятия также предлагают услуги послепечатной обработки тиража: ламинирование, фольгирование, лакирование. Дополнительное оформление брошюр влияет на эстетичность, удобство пользования, устойчивость к истиранию бумаги и выгоранию красок.
 Иногда заказывают брошюры в твердом переплете
Иногда заказывают брошюры в твердом переплете
Как оформить заказ на печать брошюры?
При посещении типографии:
- Принесите собственный макет, готовый к печати, или сделайте заявку на профессиональную разработку дизайна. Предоставьте фото, текстовую информацию для размещения, озвучьте пожелания по оформлению.
- Сообщите менеджеру цель изготовления буклетов, способ распространения и тираж.
- Выберите технологию, обсудите цену и сроки изготовления.
- Закажите изготовление пробного экземпляра. Это помогает оценить качество печати и внешний вид изделия.
На сайте типографии (в режиме онлайн):
- Сделайте предварительный расчет стоимости с помощью электронного калькулятора.
- Введите в специальную форму исходные данные: размер брошюры, количество печатных страниц, плотность бумаги, тип переплета, цветность.
- Калькулятор выдаст сумму заказа и сроки исполнения.
- Загрузите на сайт готовый макет или закажите дизайн.
На сайтах типографий часто можно запросить индивидуальный расчет стоимости заказа и получить скидку.
На ролике продемонстрирован процесс цифровой печати брошюр:
Итоги
- Брошюра содержит рекламное и/или информационное наполнение.
- Переплет бывает на пружинах, на скрепках или прошитый нитью.
- Домашняя печать брошюры на принтере подходит для небольших тиражей. В изготовлении крупных партий помогут типографии, рекламно-полиграфические центры. Это быстро, выгодно и удобно.
- Заказ на полиграфию можно оформить в типографии или на сайте в режиме онлайн.
print-info.ru
Создание и верстка евробуклета | Блог Смартпринт.рф
Евробуклет — один из типовых рекламных носителей, часто используется в качестве раздаточного материала, его главные плюсы в информативности и компактности. Изначально евробуклет был предназначен для почтовых рассылок (отправки в конвертах евроформата 110*220 мм)
Размер евробуклета в сложенном виде – 100×210 мм, в развернутом – 210×297 мм (то есть, соответствует формату А4). Евро буклет в отличие от обычного буклета имеет 2 фальца — 2 линии сгиба.
Открыть статью
Где используют евробуклеты:
- информация для туристов, путеводители, обзорные листы достопримечательностей, карты;
- «раздатка» на информационных стендах выставок и бизнес-мероприятий;
- в шоурумах офисов компаний;
- на конференциях и семинарах;
- в виде программ музыкальных, развлекательных и научных мероприятий.
У вас есть информация, которую вы хотите донести до целевой аудитории. Задача состоит в том, чтобы создать визуальную концепцию, проработать структуру, композицию; подобрать цвета, шрифты, паттерны. Необходимо обеспечить динамичное чередование текстовой и графической составляющих и их визуальную связь между собой
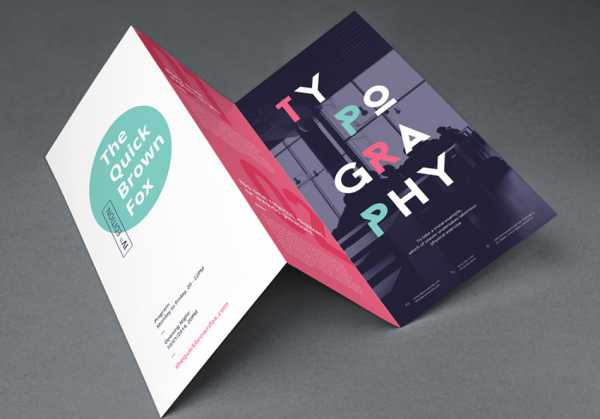
Явная граница между текстом и фотографиями/иллюстрациями уместна лишь при сквозном размещении, т.е. при ее переходе на другие страницы евробуклета.
При создании макета нужно разбить информацию на смысловые блоки и разделить ее иллюстрациями, линиями или отступами для удобства чтения, создать стройный логический ряд.
Используйте не более 3-х шрифтов. Не забывайте о своем фирменном стиле, цветах, паттернах, по этим элементам заказчик будет интенсифицировать ваш бренд в будущем.
Если у вас пока нет фирменного стиля, то стоит обратиться к психологии восприятия цвета и к цветовым ассоциациям, которые вызывает ваша продукция.
Важно помнить, что «цепляет» не обязательно красочный и яркий дизайн, а выражающий суть компании или продукта и оригинальный среди себе подобных. Поэтому стоит обратить внимание на целевую аудиторию и свойства продукта, а также на цветовую гамму рекламной продукции и фирменного стиля конкурентов. После этого легче будет решить, на что лучше сделать ставку при разработке дизайна евробуклета: на яркость цветов и многообразие форм или на сдержанность и минимализм.
Создаем новый документ, формат А4, горизонтальная ориентация. Делаем линии под обрез по 4 мм. У нас должно быть 3 секции.
Количество секций — 6 (3 секции для лицевой стороны буклета и 3 секции для оборотной стороны). Соединяем по 3 секции.
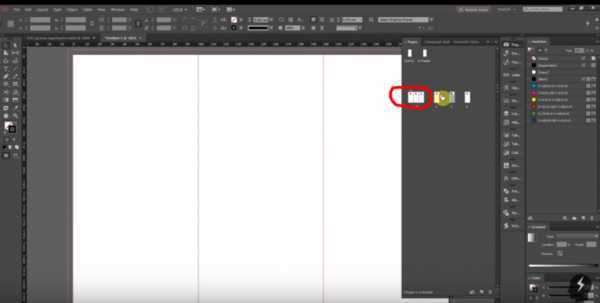
Выставляем Margins and Columns.
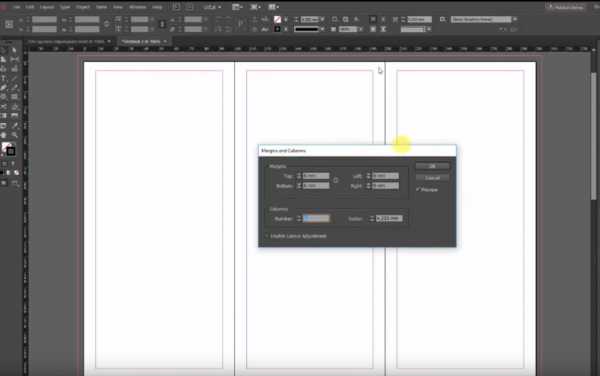
Заливаем секции нужным цветом, нажимаем Ctrl+L, чтобы случайно не сдвинуть секции.
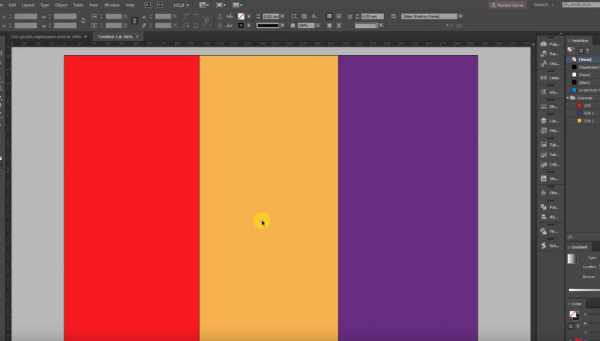
Подготавливаем в векторном формате логотип, фирменные паттерны, верстаем текст, важную информацию, например, номер телефона делаем покрупнее, поэкспериментируйте с заголовками.
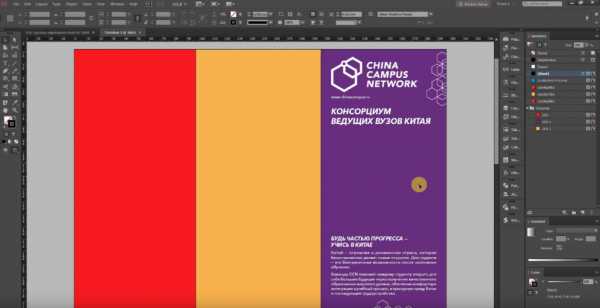
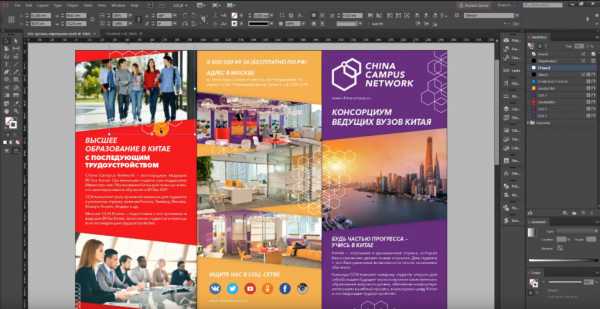
Так же, как и в InDesign создаем документ формата А4, с горизонтальной ориентацией листа.
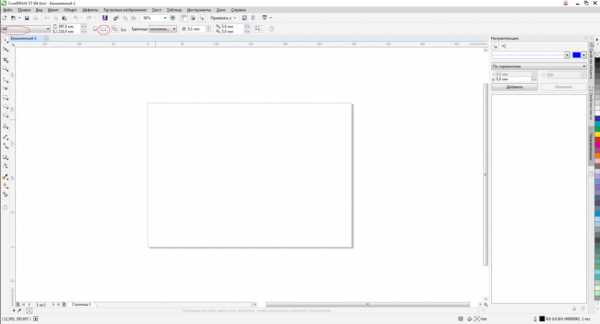
Выбираем инструмент «Прямоугольник», дважды щелкаем по значку, чтобы создать фигуру по размеру листа А4.
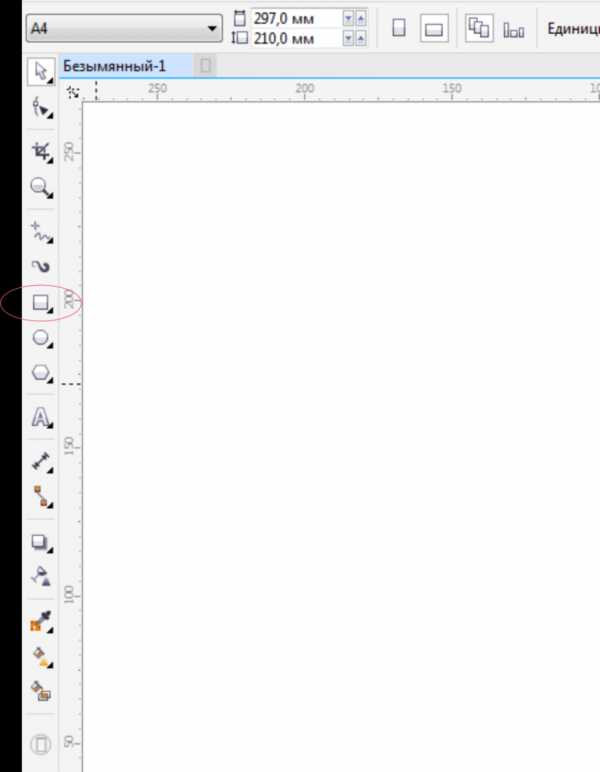
С помощью «Прямоугольника» размечаем лист следующим образом — левая треть — 101х297 мм, средняя и правая трети — 98х297 мм. Это необходимо для того, чтобы в сложенном виде верхняя полоса буклета полностью перекрывала остальные две части, т. к. при фальцовке (сгибании) часть ширины листа уходит на сгиб. Это будет внутренняя сторона буклета.
Зайдите в меню «Вид» → «Настройка» → «Настройка направляющих».
В открывшемся меню выберите раздел «Направляющие» → «Заготовки» и вверху открывшегося раздела отметьте пункт «Пользовательские заготовки». Установите верхнее и левое поля размером 3 мм, остальные по умолчанию отобразятся зеркально. Таким образом вы ограничите поле для своего макета — 3 мм от края по всей ширине листа. И за эти поля не должна выходить никакая важная информация макета — текст, пиктограммы, картинки и др. Если не задумано, что картинка будет уходить в край и обрезаться, то все значимые объекты должны находиться в пределах этих полей. Всегда существует небольшая погрешность в обрезке готового отпечатанного листа — обычно в пределах пары миллиметров, но такие поля спасут ваш макет от нежелательной потери одного миллиметра текста, например.
Объедините три ранее созданных прямоугольника в группу. Для того, чтобы сделать разметку для внешней стороны буклета, создайте новый слой (правой кнопкой мыши двойной щелчок по пустому полю в менеджере объектов и выбрать «Новый слой»), скопируйте туда уже готовую разметку (можно выбрать объект в макете и нажать «+» и просто переверните на 180 градусов. Присвойте слоям имена «внешняя» и «внутренняя», чтобы не запутаться.
На этом важный этап разметки макет закончен и настало время приступить к дизайну и оформлению. Добавьте информацию, не забывая отступать и по 3 мм от линии сгиба, если не задумано, чтобы текст проходил прямо по ней.
Создайте также и внешнюю сторону своего буклета. Оформляйте всё красиво и выдержанно.
Можно создать макет сразу на сайте при помощи онлайн-конструктора. Заходим в пункт меню «буклеты с фальцовкой» и выбираем «Создать макет онлайн»
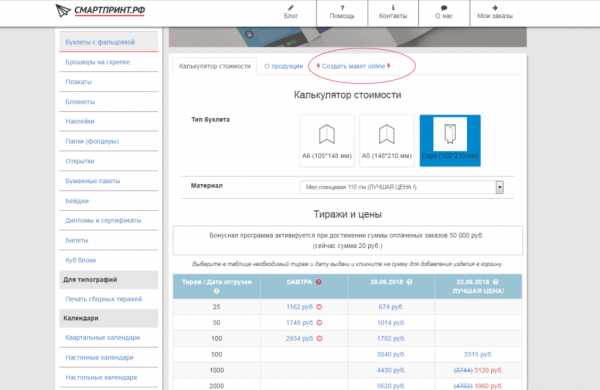
Выбираем Евробуклет.
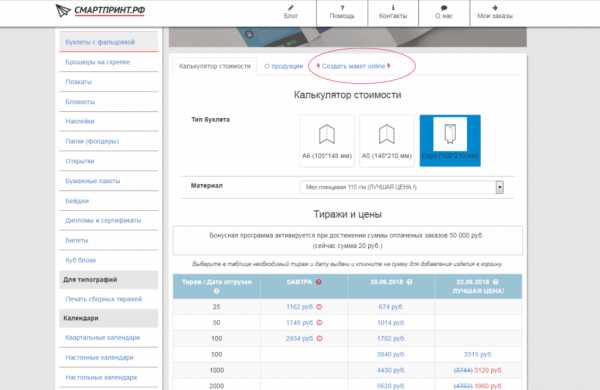
Открывается каталог дизайнов. Выбираем подходящий шаблон.
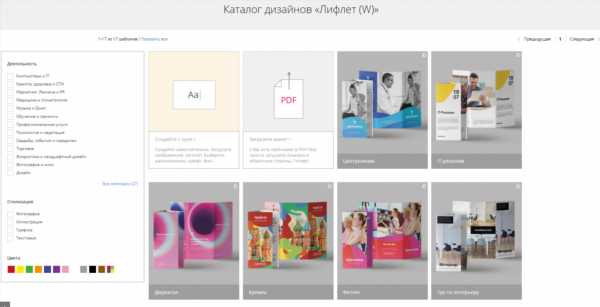
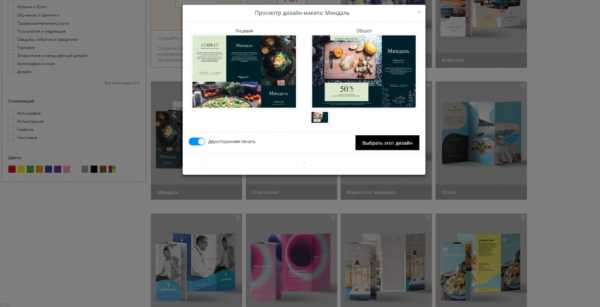
Нажимаем «Начать»
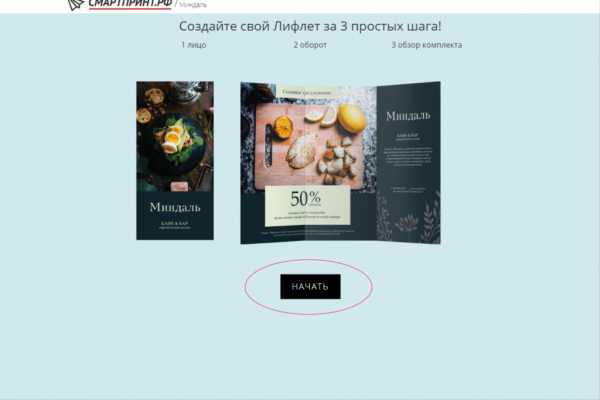
Редактируем шаблон.
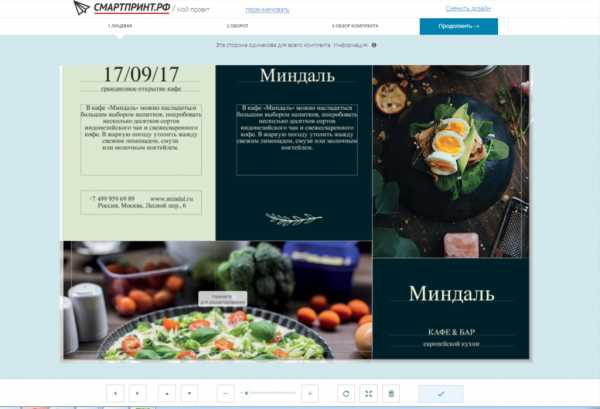
Проверяем результат. И ставим галочку в графе «Согласовываю!», нажимаем «Продолжить».
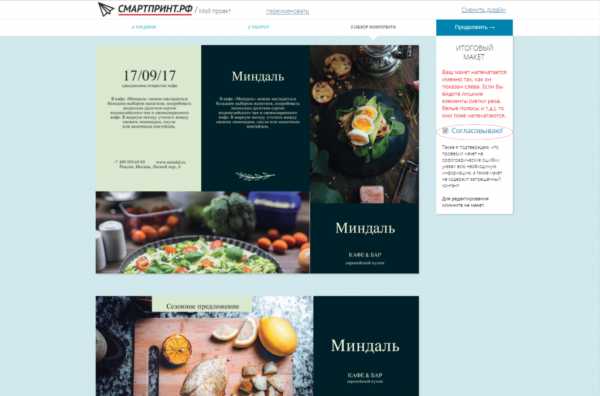
blog.smartyprint.ru
Дизайн и верстка фирменного буклета.
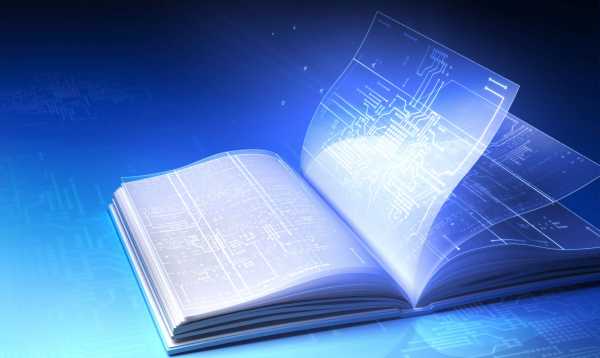
Что делать, если пришла пора вплотную заняться корпоративной полиграфией…?
Каким должен быть фирменный буклет? Какую информацию и в каком объеме следует размещать? Какой иллюстративный материал подбирать и наконец…как объяснить верстальщику его задачу? Вот неполный перечень вопросов, с которыми сталкивается заказчик, стоящий на пороге создания креативного, информативного, красочного и солидного, «презентабельного»….одним словом ФИРМЕННОГО буклета для своей компании.
Итак, попробуем порассуждать на тему верстки и дизайна.
Вопрос первый: «каким должен быть фирменный буклет«. Как это не пародоксально, ответ кроется в вопросе — буклет должен быть фирменным. Он должен строго соответствовать корпоративной цветовой гамме и иметь ряд визуально-тактильных признаков, по которым человек, получивший его в руки, сможет легко осознать направление деятельности конторы, сие издание породившей. Благо средств выразительности более чем достаточно: обложку неплохо украсят — дизайнерская бумага и шелкография, вырубка, конгрев, тиснение, ламинация, выборочная лакировка, сборка блока на болты или пружины. Для придания буклету приятной нестандартности подойдет любой из вышеперечисленных инструментов.
Прекрасно и дорого смотрятся в блоке плотные матовые бумаги. Глянец придает буклету некоторую дешевизну. Тогда как благородный толстый мат не просвечивает и приятен на ощупь. Действительно хорошие результаты можно получить, начиная от 120 грамм плотности.
На что «посадить» блок — вопрос вкуса. Издания с небольшой полосностью хорошо смотрятся на скрепке.Фирменный буклет в 40-60 полос лучше сажать на КБС. В нашей практике был случай, когда клиент пожелал получить буклет, близкий по формату к А4, но горизонтальный и малым тиражом. В данном случае офсет неприменим, а на цифре развороты А4 горизонт не напечатаешь…нет в наличие нужного формата. Сборку блока в данном случае производили на болтах (кстати, заказчики работают в сфере строительства и подобное решение лишь украсило проект). Дополнительным плюсом такого решения является отсутствие необходимости при верстке делать количество полос фирменного буклета кратным четырем. Сборка ведь производится постранично а не разворотами!
Как составить техзадание на верстку и дизайн фирменного буклета.
Техническое задание на верстку и дизайн фирменного буклета — это ключевой момент в определении примерного бюджета проекта. Как правило, стоимость верстки буклета рассчитывается по формуле:
цена создания мастер-страницы (шаблона) + стоимость разработки дизайна обложки + стоимость верстки одной полосы * кол-во полос.
При грамотно составленном техническом задании, дизайнер сможет практически сразу оценить свои усилия и перевести их в денежный эквивалент. Если же задание составлено безалаберно и больше напоминает кашу — вы скорее всего столкнетесь с постоянно растущей ценой верстки буклета, поскольку бесконечные правки и поиск того, что будет вам по душе — штука вовсе не бесплатная.
В идеале, прежде чем приступить к работе, дизайнер-верстальщик должен получить полноценную концепцию будущего проекта. На практике заказчик в лучшем случае просит создать квинтэссенцию стиля с трех-четырех буклетов конкурентов или коллег. Такой подход почти всегда оправдывается, поскольку уже на этом этапе визуально понятно, что нравится заказчику, но изредка эффект бывает и обратным, поскольку путает дизайнера и сбивает его с его собственной — более изящной концепции.
Итак, дизайнер должен получить примерную стилевую картину будущего фирменного буклета. Затем следует определиться с макроструктурой: продумать разделы, подразделы. Перед вами должна оказаться древовидная схема будущего издания. В качестве краеугольного камня при построении структуры буклета следует избрать логичную и интуитивно понятную иерархию материала. Всю продукцию стоит классифицировать и рассортировать таким образом, чтобы читатель мог не задумываясь понять в каком разделе ему следует искать тот или иной материал. Если в фирменном буклете будет отражена вся палитра продукции компании — имеет смысл задуматься о стандартизации ключевых характеристик продукции. Это очень важно в том случае, когда читатель не просто знакомится с ассортиментом, пролистывая страницы фирменного буклета «по диагонали», а занимается осознанным анализом и сравнением наименований ассортимента друг с другом или с продукцией конкурента. Все плюсы должны быть «выпячены» и отражены так, чтобы сразу попадаться на глаза.
Итак, в техзадании должны присутствовать:
- количество полос, в которое желательно уложиться
- структура фирменного буклета
- цветность издания
- элементы выразительности (пантоны, лакировка, вырубка), которые следует учесть при верстке фирменного буклета
- к техзаданию необходимо приложить элементы фирменного стиля (логотип в кривых, фирменные цвета, написание адресного блока по брендбуку)
- бриф на верстку (в котором кратко описывается стилистика будущего издания)
Удачи при работе с дизайнерами и креативных результатов!
verstkaidesign.ru
Дизайн-макет буклета
В этом уроке мы с вами будем учиться создавать макет буклета, используя только возможности программы Фотошоп.
Вот что у нас получится в конце урока:
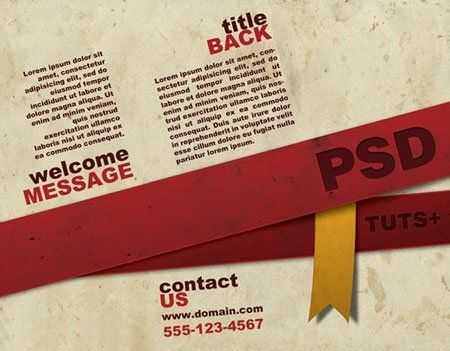
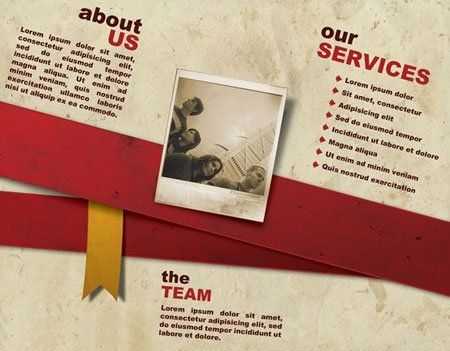
Материалы для урока:
Архив
Шаг 1. Есть некоторые вещи, которые мы должны рассмотреть прежде, чем начать проектировать брошюру: размер, форма, и складной тип. Вообще, мы должны начать с карандаша и бумаги – нарисуем эскиз нашей брошюры. У брошюры будет две стороны, значит, будет два документа в Фотошоп – один для внутренней стороны брошюры, другой для обложки.
Ниже проект тройной брошюры. Назовём каждую область печати «Лицо», таким образом у нас будет «Лицо1», «Лицо2», …., «Лицо6»
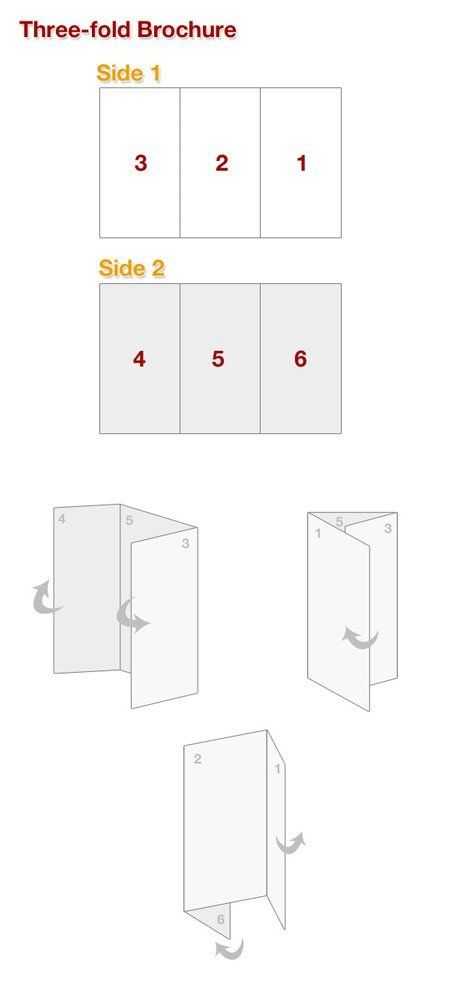
Шаг 2. Как только вы свернули свой листок бумаги, начинайте проектировать. Это — самый творческий шаг, так что не стесняйтесь применять свою фантазию. В следующем примере автор использовал планшет, чтобы показать эскиз. В нём указаны основные принципы работы. Эскиз поможет вам разработать весь дизайн и расположить информацию так, чтобы она была доступна читателю и в свёрнутом виде.
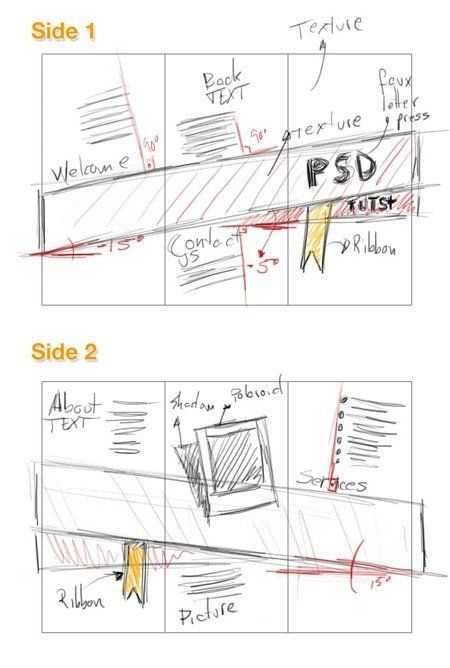
Сторона 1
Шаг 3. Создаём новый документ. Для проекта печати, параметры настройки документа очень важны. Затем нажмите Ctrl+R, чтобы появилась линейка. Теперь нам нужны направляющие. Наведите на линейку курсор (инструмент «Перемещение» \Move Tool) и, зажав левую кнопку мыши, вытащите оттуда одну направляющую. По вертикали, например; сделайте так же по горизонтали.
*для того, чтобы убрать Направляющие, нажмите Ctrl+H. Та же комбинация, для того, чтобы они появились вновь*.
Единицы измерения – дюймы (кликаем ПКМ по линейке и из открывшегося списка выбираем «дюймы» (Inches))
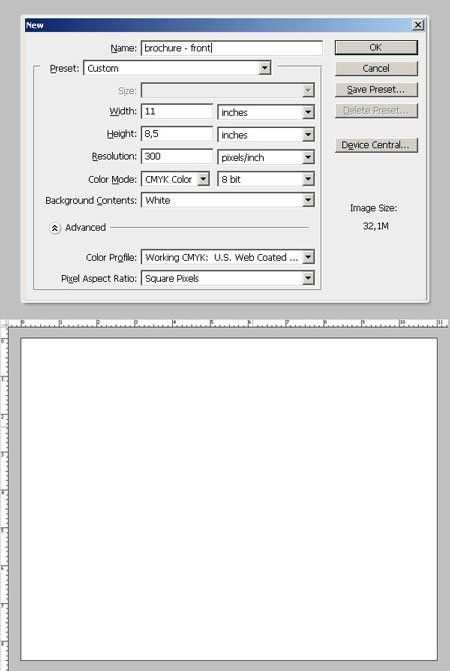
Шаг 4. Границы рабочей области. Определим границы нашего документа для печати. Расположим направляющие по каждой стороне документа.
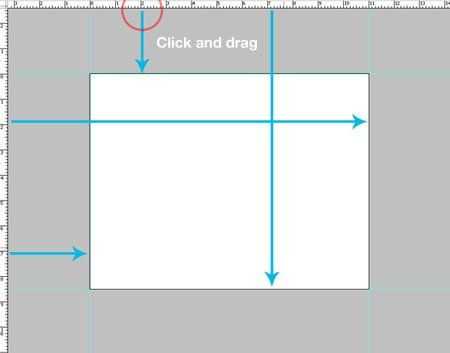
Шаг 5. Теперь увеличим документ в меню Изображение\Размер холста (Image\Canvas Size) – добавьте дюйм к ширине и высоте документа, кроме того убедитесь, что якорная точка находится посередине. Как видите, документ увеличился на 0,5 дюймов по каждой стороне.
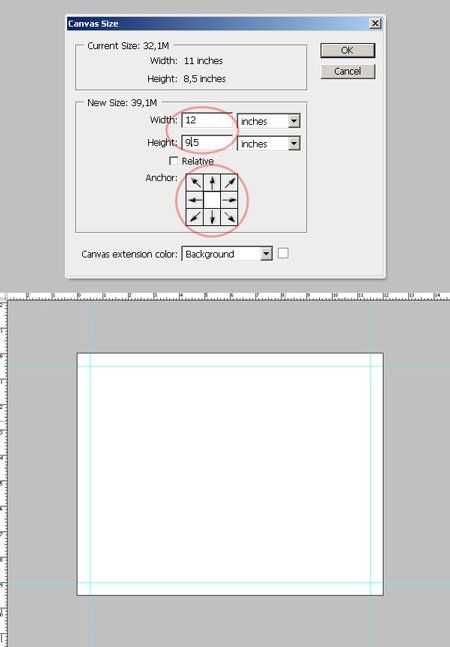
Шаг 6. Добавим 0,25 дюйма (это очень важно, т. к. фоновое изображение должно располагаться внутри печатных границ документа). Вытащите направляющие и расположите на 0,25 дюйма перед предыдущими направляющими.
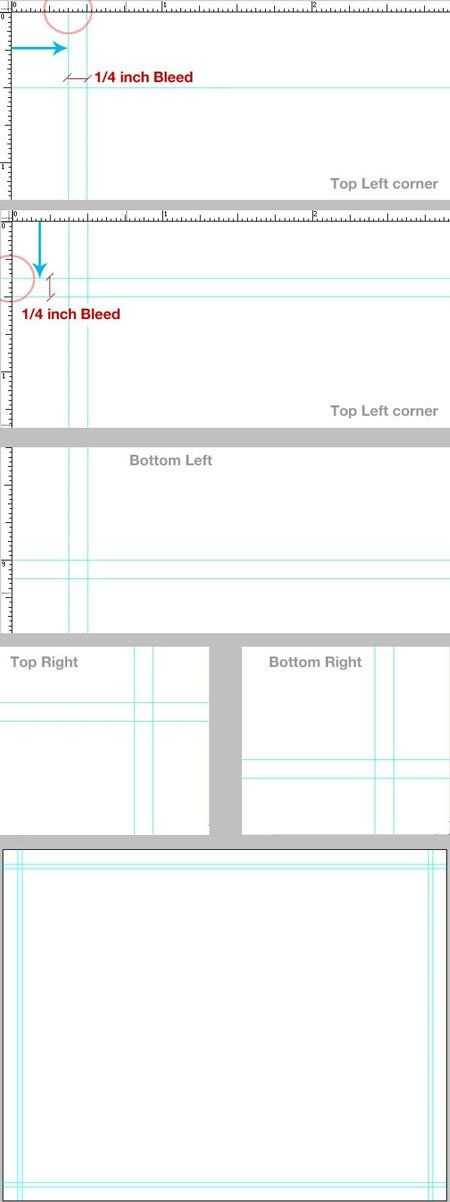
Шаг 7. Границы безопасности. Даже если наш процесс обрезки прекрасен, всё же есть ещё небольшая область, которую мы должны оставить пустой. Мы добавим границу безопасности между краем рабочего документа и нашим проектом, т. е. сделаем отступ. Для этого вытащите направляющие и расположите на 0,25 дюйма внутри нашей «Главной области».
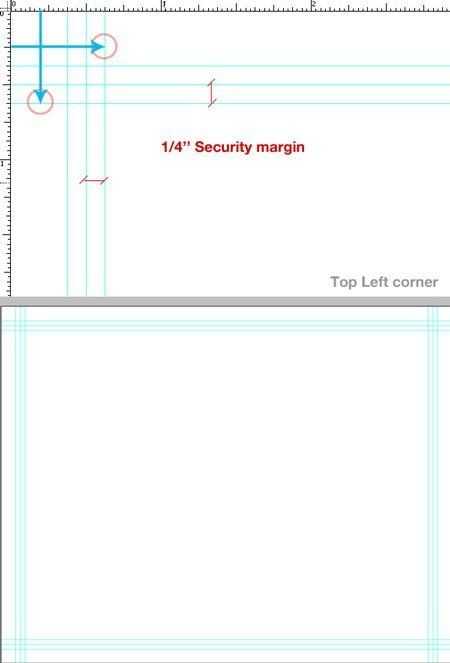
Шаг 8. Теперь мы должны сделать три колонки с направляющими. Есть несколько способов, чтобы поделить на три части, один из них – взять калькулятор и разделить 11/3=3.66. Выберите инструмент «Прямоугольник» (Rectangle Tool)(U) в режиме фигур и нарисуем прямоугольник, как показано ниже. Точность сейчас не важна. Теперь выберите инструмент «Перемещение» (Move Tool) (V), включите на панели параметров опцию «Показать управляющие элементы» (Show Transform Controls) и дублируйте прямоугольник (для этого зажмите клавишу Alt и переместите прямоугольник). Дублируйте второй прямоугольник. Теперь у нас три прямоугольника. Измените цвет копий (в графических целях). Теперь выделим три прямоугольника (на палитре слоёв, зажав Shift, кликните по слоям) и при активном инструменте «Перемещение» потяните за правый узелок вправо, пока не достигнете правой границы «Главной области», нажмите Enter. Этот процесс расширит наши прямоугольники в равных пропорциях. Теперь выберите средний прямоугольник и установите новые «колонные» направляющие, удалите наши прямоугольники. Наш документ поделён на три равные части.

Шаг 9. Края безопасности при сворачивании. Это очень важно, так как при сворачивании используется 2-3 мм при печати, у вас не должно быть никаких графических объектов в этой области. Добавьте направляющие на ¼ дюйма к «колонным» направляющим с каждой стороны. Теперь у вас есть отличный документ – шаблон для дальнейших проектов, обязательно сохраните.
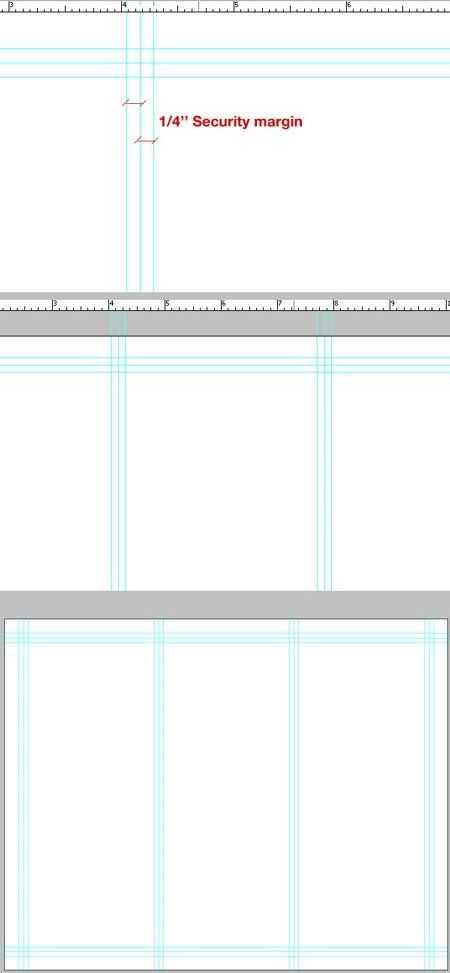
Шаг 10. Фон. Как вы помните, мы используем цветовую модель CMYK. Щёлкните по цвету переднего плана на палитре цветов и выберите цвет фона. Инструментом «Прямоугольник» (Rectangle Tool)(U) нарисуйте прямоугольник, как показано ниже.
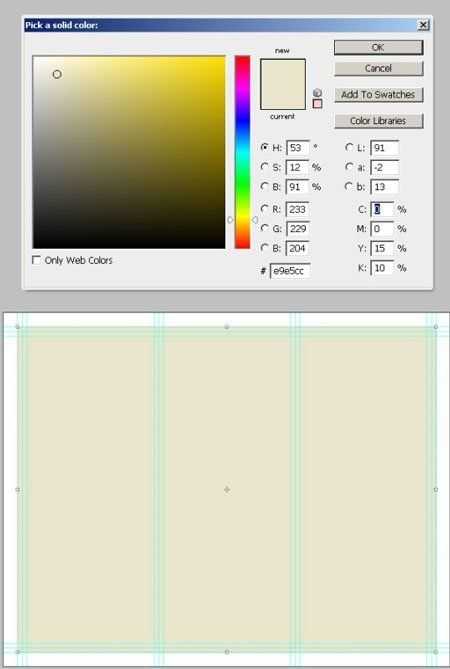
Шаг 11. Направляющие обрезки. Установите цвет переднего плана как показано ниже, выберите инструмент «Линия» (Line Tool) и нарисуйте линии, как показано ниже.
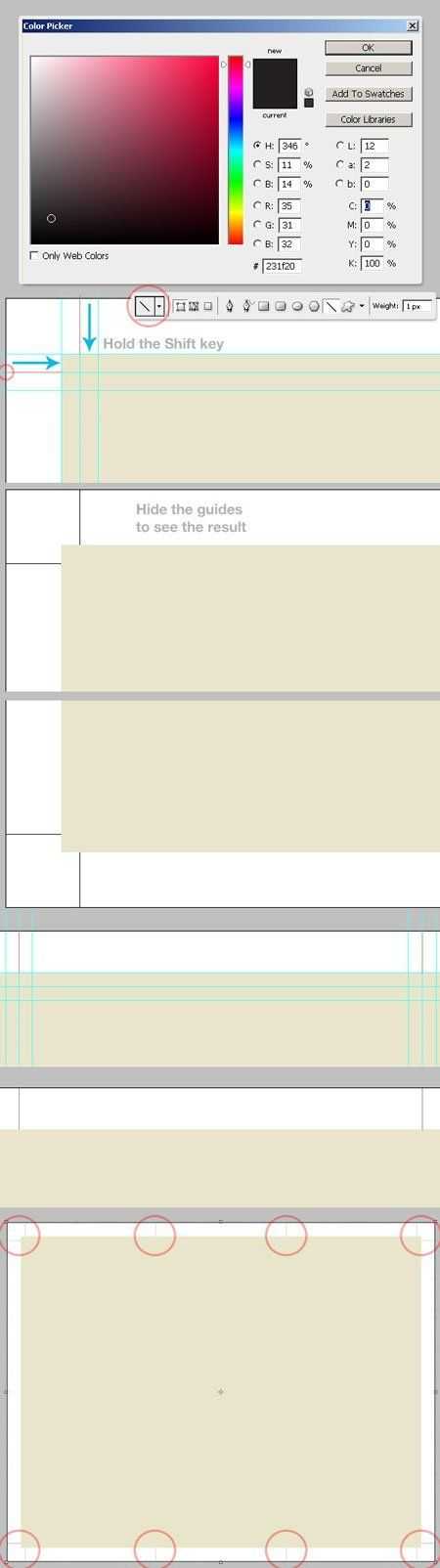
Шаг 12. Поместите все слои с линиями в группу и назовите её «Trim Guides«. CTRL+G – создать группу слоев (предварительно слои нужно выделить)
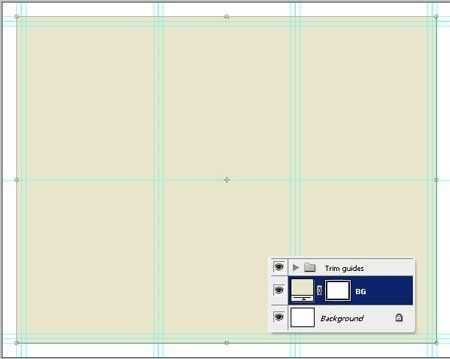
Дизайн
Шаг 13. Автор использовал текстуру, чтобы придать фону эффект грязной старой бумаги. Текстуру можно взять в архиве. Перенесите текстуру на наш документ на новый слой (при помощи инструмента «Перемещение»), расположите текстуру так, как показано ниже, назовите слой «BG Texture». При помощи инструмента «Штамп» (Clone Stamp Tool) уберите следы от чернил и поменяйте режим наложения (Blending Mode) для слоя на Умножение (Multiply), непрозрачность (Opacity) для слоя 40%.
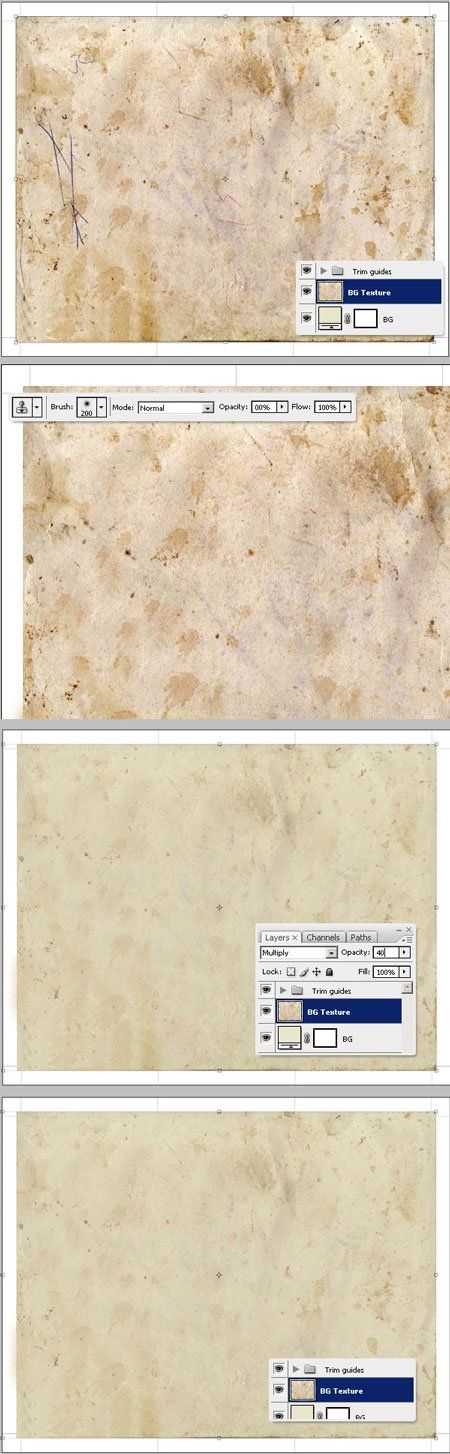
Важно: следует помнить о различиях в цветовых моделях RGB и СMYK. Более подробно об этом вы можете прочитать здесь.
Шаг 14. Выберите инструмент «Прямоугольник» (Rectangle Tool)(U) в режиме фигур и нарисуйте полоску, как показано ниже, цвет любой, назовите слой «Stripe».
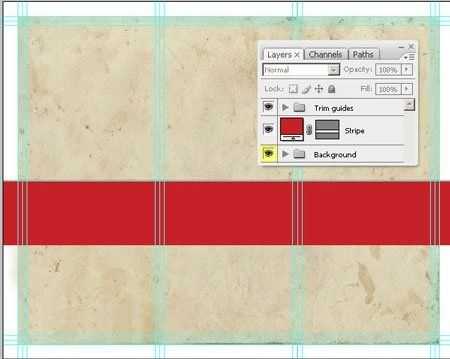
Примените следующие стили слоя:
Наложение градиента\Gradient Overlay:
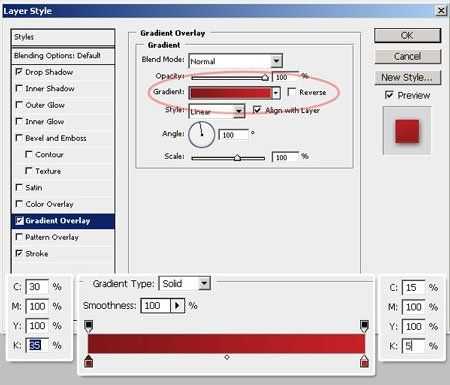
Обводка\Stroke:
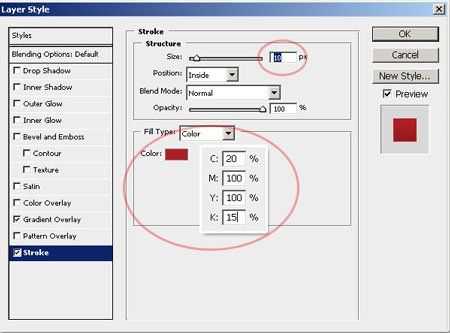
Тень\Drop Shadow:
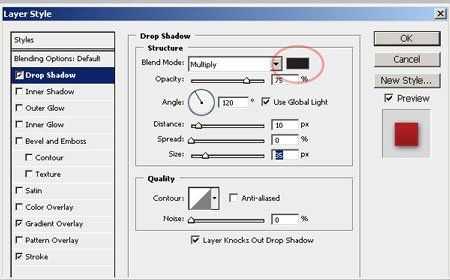
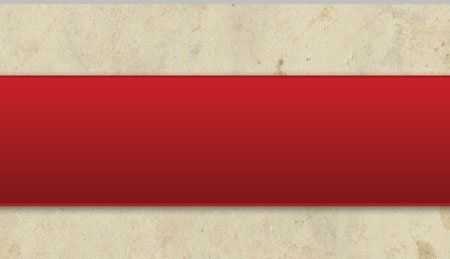
Шаг 15. Нажимаем сочетание клавиш Ctrl+A (выделим всё), на палитре слоёв выбираем слой «BG Texture» и копируем выделение (Ctrl+C). Сделайте активным слой «Stripe», создайте новый слой, назовите «Stripe Texture» и вставьте выделение (Ctrl+V). Ctrl+T и трансформируйте слой «Stripe Texture», как показано ниже. Оставаясь на слое «Stripe Texture», нажимаем Ctrl+клик по миниатюре маски слоя «Stripe». Инвертируем выделение Выделение\Инверсия (Select\Inverse) и нажимаем Delete. Снимите выделение Ctrl+D. Поменяем режим наложения (Blending Mode) для слоя «Stripe Texture» на Линейный затемнитель (Linear Burn). Создайте новую группу, назовите «Stripe» и поместите туда слои «Stripe» и «Stripe Texture»
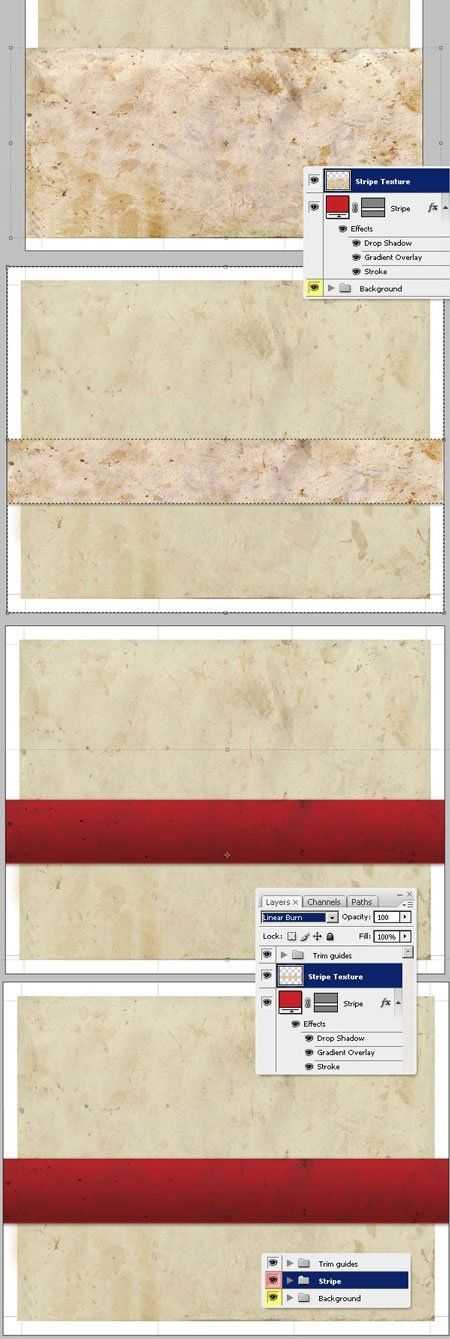
Шаг 16. Автор решил не использовать вертикальное расположение полос, а повернуть их под углом 15° и 5°. Выберите инструмент «Перемещение» (Move Tool) и выберите группу «Stripe», Ctrl+T, измените угол наклона -15°, нажмите Enter
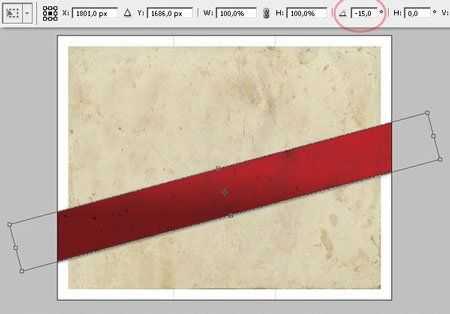
Вытащите ещё одну направляющую.
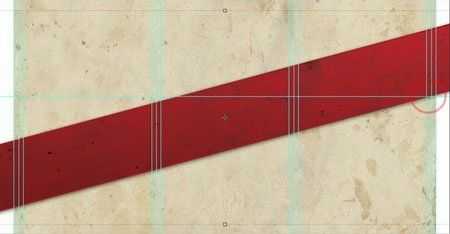
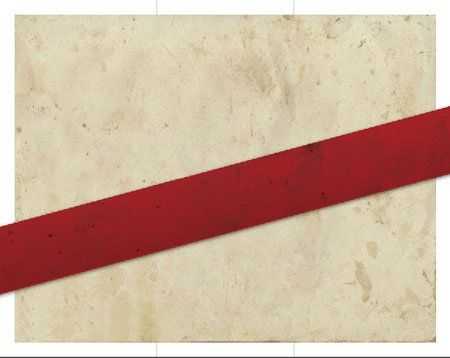
Шаг 17. Добавим вторую полосу. Выберите группу «Stripe» и при активном инструменте «Перемещение» (Move Tool), зажмите клавишу Alt и передвиньте полосу (этим вы скопируете её). Расположите дублированный слой под оригиналом. Ctrl+T и поверните скопированную полосу горизонтально. Поменяйте настройки в стиле слоя Stripe (копия): Наложение градиента\Gradient Overlay:
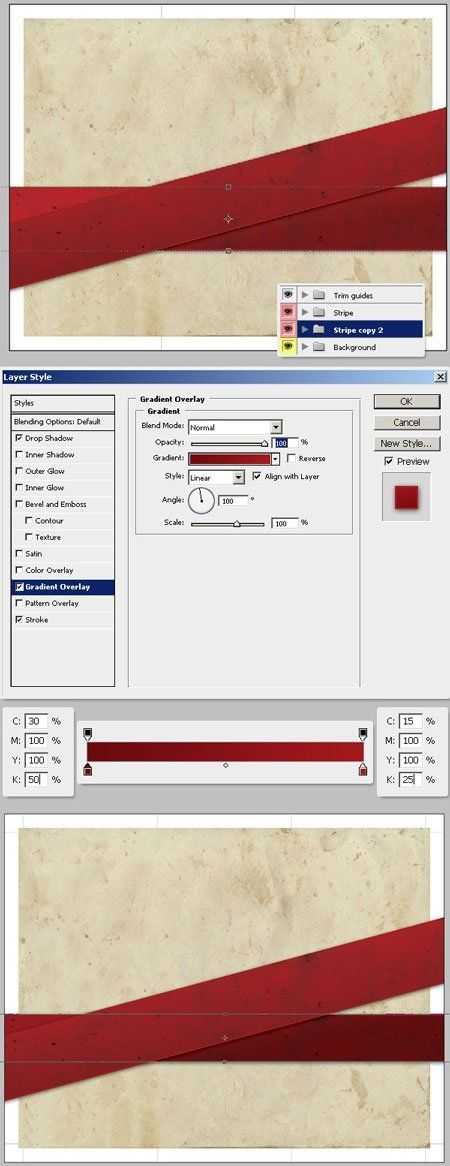
Шаг 18. Повернём вторую полосу. Ctrl+T, измените угол наклона -5°,нажмите Enter и спустите эту полосу вниз на несколько миллиметров.
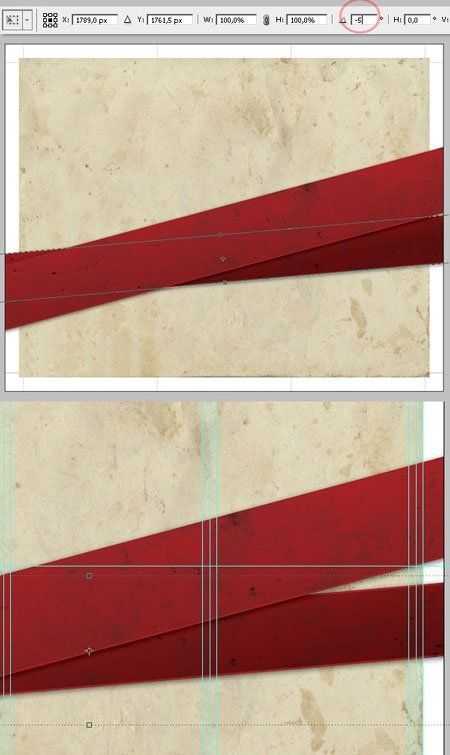
Выравнивание. Поскольку автор хочет добавить эффект обертки с полосами на задней стороне, очень важно поместить их в центре. Выделяем всё (Ctrl + A), выбираем инструмент «Перемещение» (Move Tool), делаем активной группу «Stripe» и на панели параметров кликаем по значку «Выравнивание центров по горизонтали» (Align Horizontal Center), снимите выделение Ctrl+D. Повторите эту операцию с группой «Stripe copy»
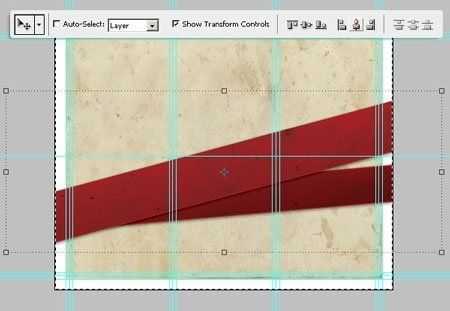
Шаг 19. Теперь мы добавим жёлтую ленту. Создайте новую группу между группами «Stripe» и «Stripe copy» и назовите «Ribbon». Создайте новый слой, назовите «Ribbon», вытащите направляющую и инструментом «Прямоугольник» (Rectangle Tool)(U) в режиме фигур нарисуйте прямоугольник, как показано ниже, (чуть шире красных), цвет любой. Выберите инструмент «Добавить опорную точку» (Add Anchor Point Tool) и добавьте точку на середине нижней ширины. Выберите инструмент «Угол» (Convert Point Tool) и кликните по точке. Теперь инструментом «Стрелка» (Direct Selection Tool) переместите точку вверх, получились уголки.
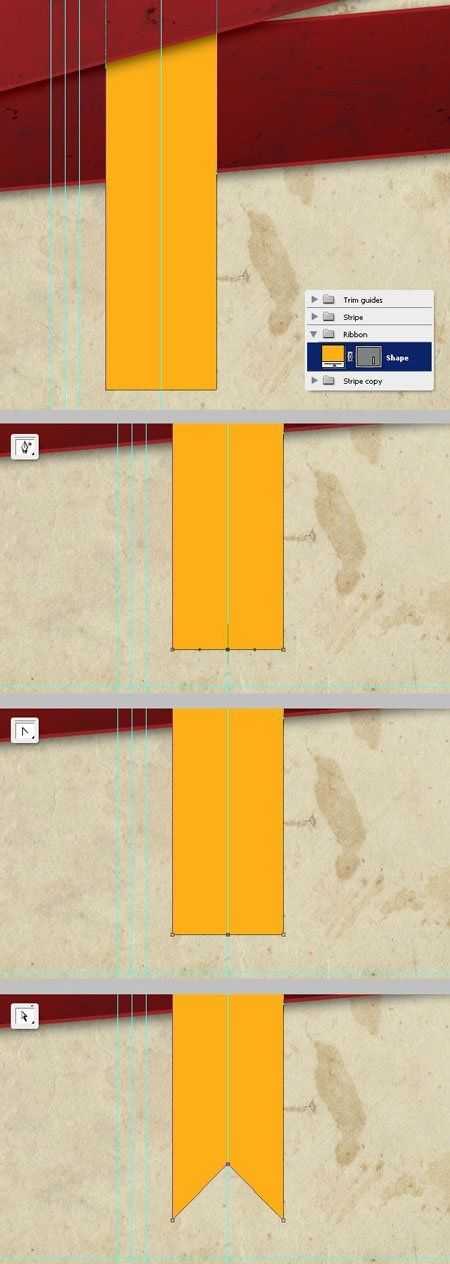
Шаг 20. Добавим стиль слоя к нашей ленте
Наложение градиента\Gradient Overlay:
Обводка\Stroke:
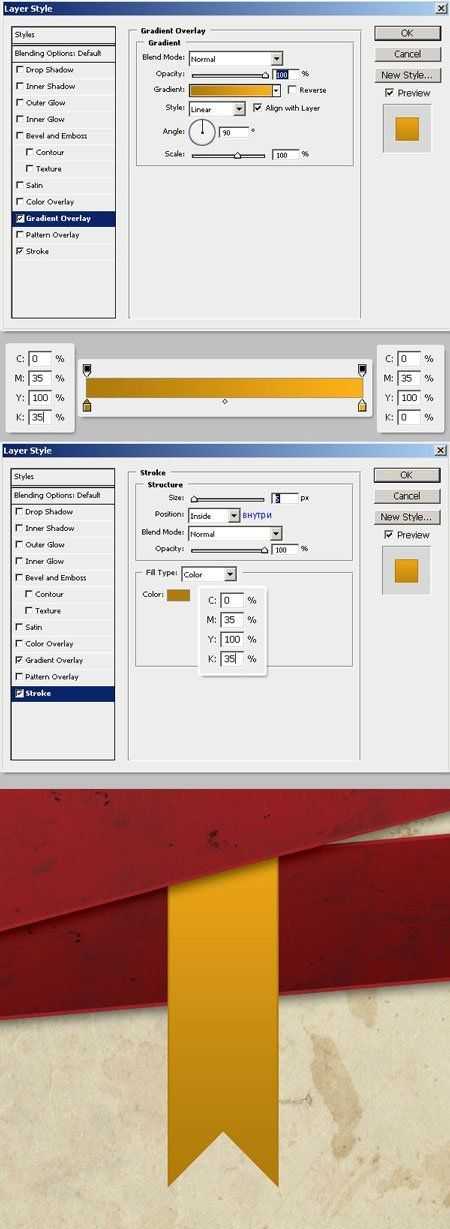
Шаг 21. Добавим тень ленте. Дублируйте слой «Ribbon» (Ctrl+J), назовите новый слой «Ribbon Shadow» и растрируйте его (щелчок ПКМ по слою и выберите из списка «Растрировать слой») (поместите слой с копией ниже оригинала), сместите слой «Ribbon Shadow» немного вниз и вправо. Примените стиль слоя: Наложение цвета\Color Overlay. Примените Фильтр\Размытие\Размытие по Гауссу (Filter\Blur\Gaussian Blur), радиус 10рх. Меняем режим наложения (Blending Mode) для слоя на «Умножение» (Multiplay) и непрозрачность (Opacity) для слоя 75%.
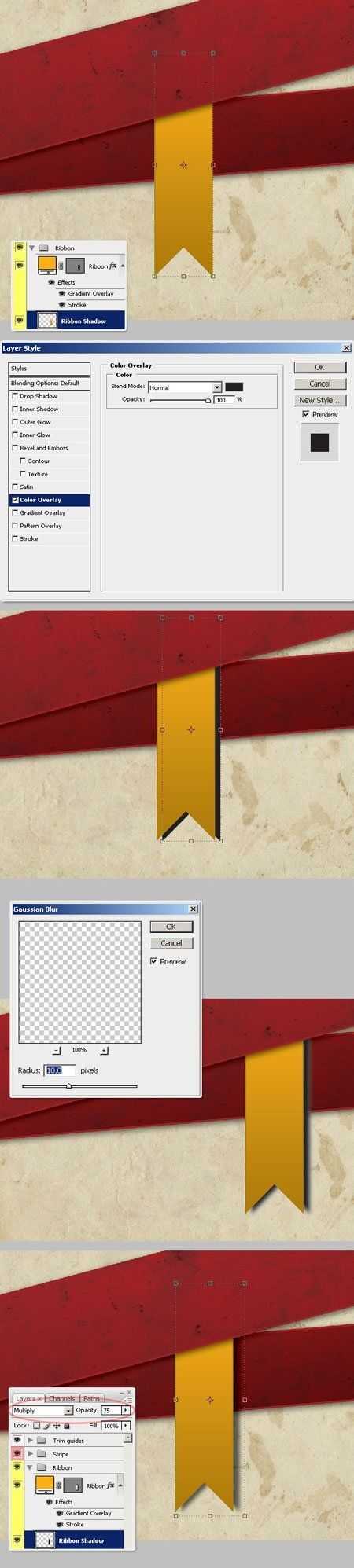
Шаг 22. Деформируем ленту. Сделаем активным слой «Ribbon», Ctrl+Т, кликаем ПКМ и выбираем «Деформация» (Warp), потянем за узелки, чтобы исказить, как на скриншоте. Добавьте текстуру на ленту, используя технику Шага 15. Меняем режим наложения (Blending Mode) для слоя на «Умножение» (Multiplay) и непрозрачность (Opacity) для слоя 50%.
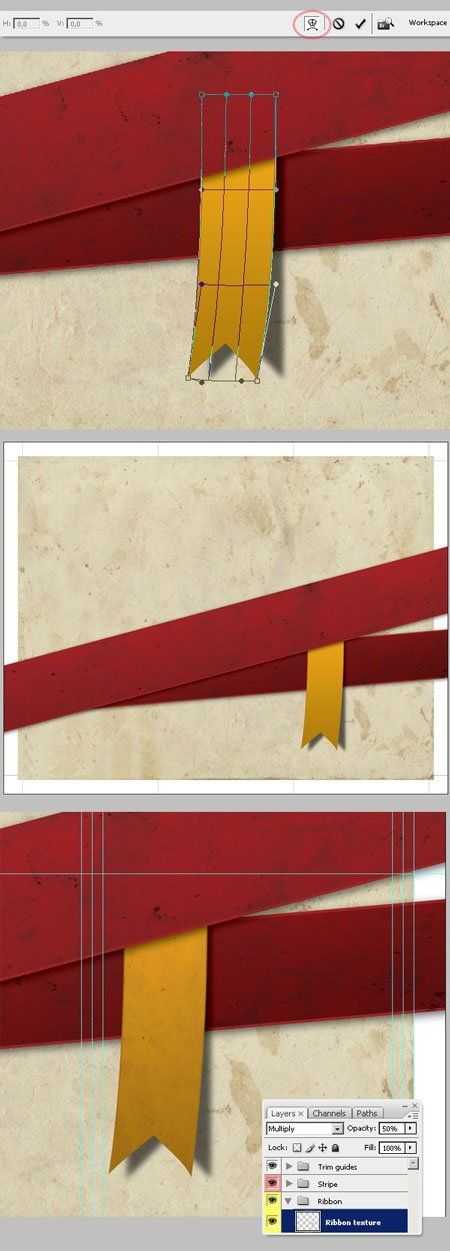
Шаг 23. Добавим название брошюры. Выбираем инструмент «Текст» (Type Tool (T)) и введите слово. Теперь в меню Окно\Символ (Window\Character) и в диалоговом окне выставите следующие настройки. Потом поверните текстовый слой на -15°. Добавим стиль слоя:
Наложение цвета\Color Overlay
Внешнее свечение\Outer Glow
Внутренняя тень\Inner Shadow
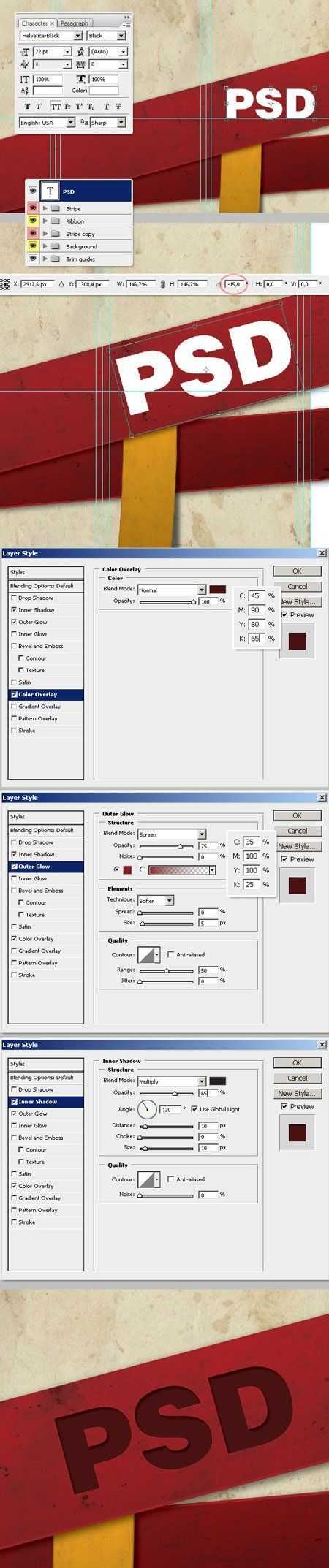
Шаг 24. Повторите предыдущий шаг, напишите слово, но с меньшим шрифтом и поместите его на нижней полосе, примените те же самые стили. Поверните текстовый слой на -5°, измените настройки для стиля Наложение цвета\Color Overlay
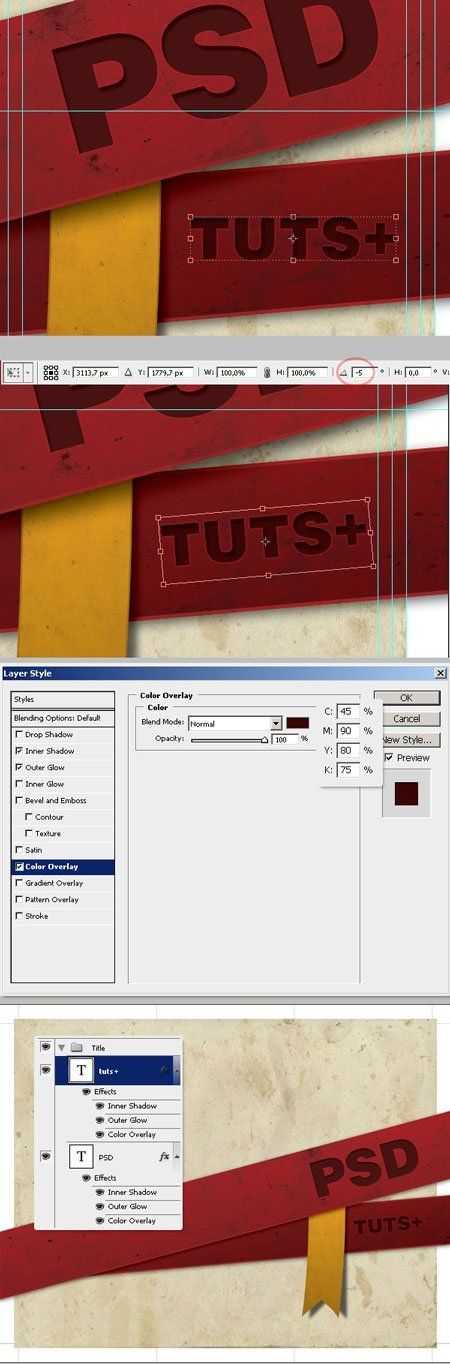
Шаг 25. Создайте новый слой под названием » Shadow » ниже группы «Stripe». Нарисуйте овальное выделение инструментом «Эллипс» (Ellipse Tool), цвет чёрный и примените Фильтр\Размытие\Размытие по Гауссу (Filter\Blur\Gaussian Blur), радиус 20 рх, поверните эллипс на -15°, поменяйте режим наложения (Blending Mode) для слоя на «Умножение» (Multiplay) и непрозрачность (Opacity) для слоя 50%.
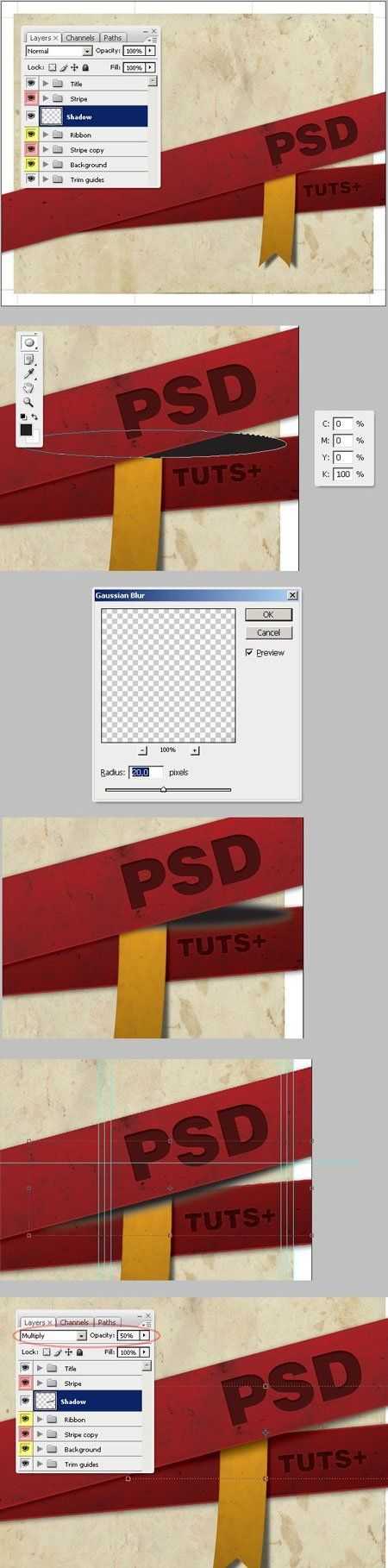
Шаг 26. Наполняем брошюру контентом. Создаём Paragraph Text слой для колонны «Лицо2», шрифт Arial Black, цвет чёрный, также автор добавил название текста, настройки ниже. Как только вы создали текстовые слои (их должно быть три), поверните их на -15°. Не забудьте о границах – направляющих безопасноти.
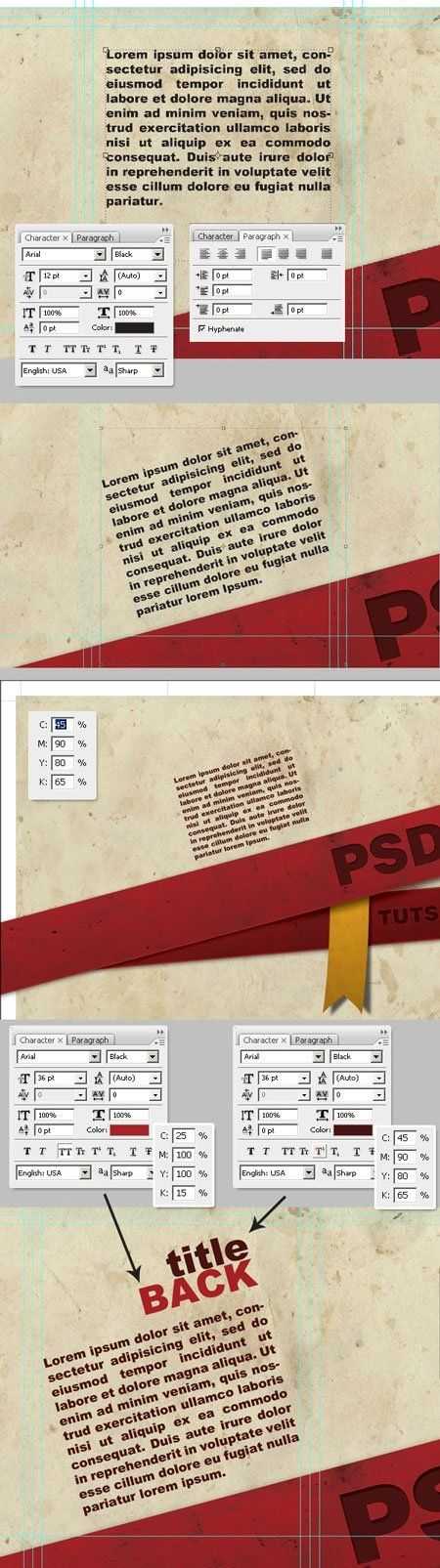
Шаг 27. Продолжаем добавлять текст. Заметьте, что угол поворота у текстового слоя «Contact Us» -5°. Создайте для каждой области печати группы и поместите текстовые слои в них «Лицо1», «Лицо2», «Лицо3».
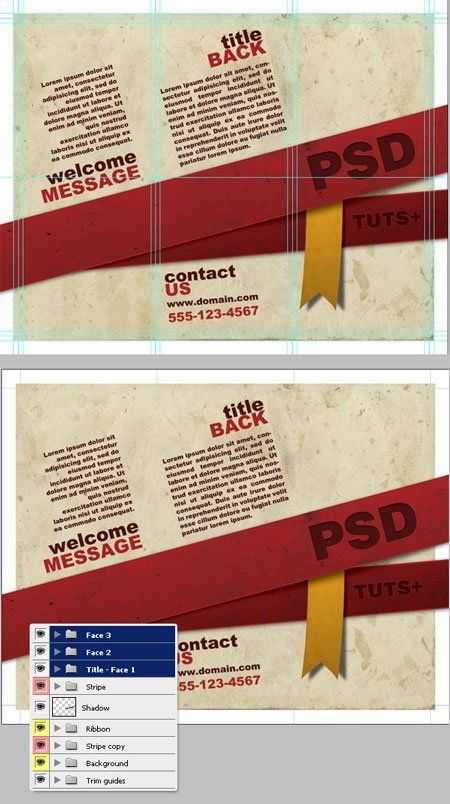
У нас готова первая сторона нашего проекта. Сохраните документ и назовите «brochure — front».
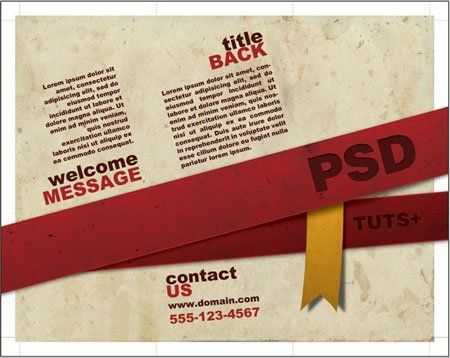
Сторона 2.
Шаг 28. Скройте или удалите слои «Лицо1», «Лицо2», «Лицо3», оставим только полосы и ленту. Создайте три группы «Лицо4», «Лицо5», «Лицо6».

Шаг 29. Выберите «Stripe Copy». В меню Редактирование\Трансформирование\Отразить по горизонтали (Edit\Transform\Flip Horizontal) отразите полосу. Сделайте то же самое с группой «Stripe». Переместите ленту как показано ниже.
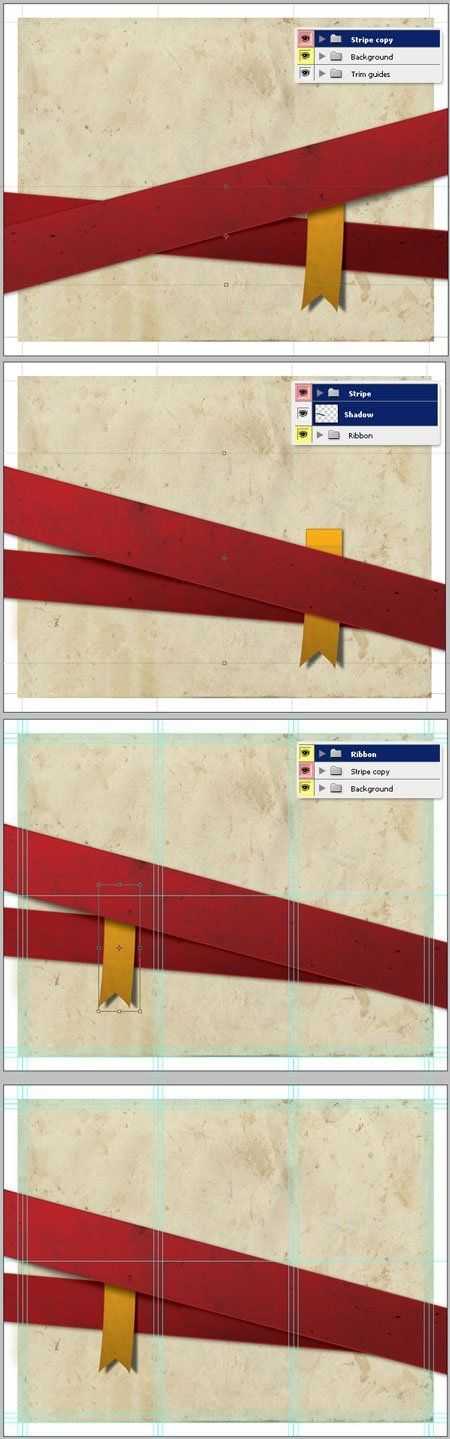
Шаг 30. Продолжаем добавлять текст. Только угол вращения в этом случае должен быть положительным, поворачиваем на +15°.
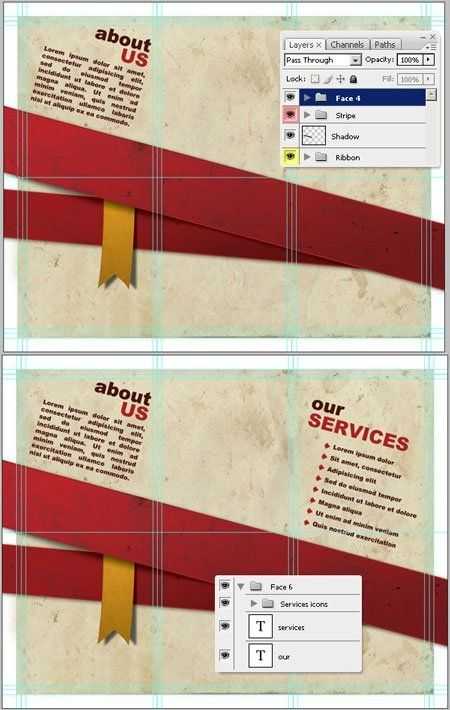
Шаг 31. Добавим изображение,Рамки Полароид, переносим на наш документ, назовём слой «Polaroid» и поместим слой в группу «Лицо5». Теперь вставьте любое изображение в тёмный прямоугольник «Polaroid» (добавьте маску слоя). Слой расположите над слоем «Polaroid» и назовите «Picture», поменяйте режим наложения (Blending Mode) для слоя на «Перекрытие» (Overlay).
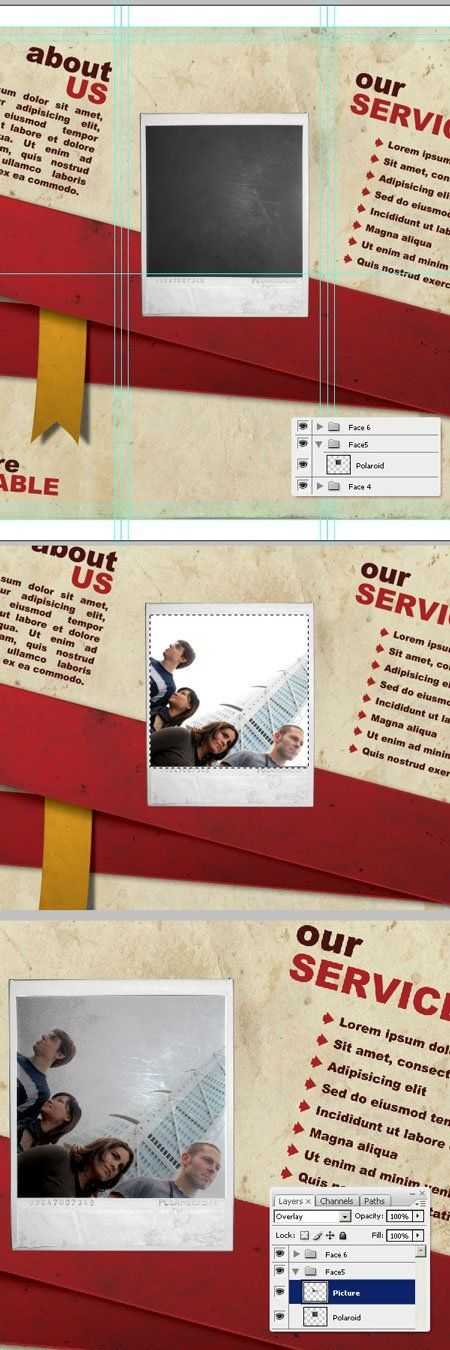
Шаг 32. Слейте слои «Picture» и «Polaroid» в один и идём в меню Изображение\Коррекция\Цветовой тон/Насыщенность (Hue/Saturation) (Ctrl + U), настройки ниже
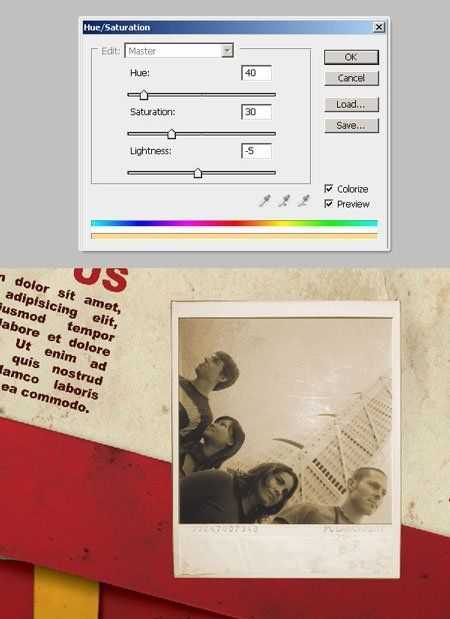
Шаг 33. Добавим тень к изображению. Создайте чёрный прямоугольник на новом слое, расположите слой под слоем «Polaroid» и назовите «Shadow». Нажимаем Ctrl+F, чтобы применить фильтр «Размытие по Гауссу» с последними настройками. Поменяйте режим наложения (Blending Mode) для слоя на «Умножение» (Multiplay) и непрозрачность (Opacity) для слоя 60% и поверните слой с тенью на несколько градусов вправо.

Шаг 34. Последние штрихи. Поверните «Лицо5» немного вправо, выберите инструмент «Затемнитель» (Burn Tool) и немного затемним некоторые участки на нашем фото
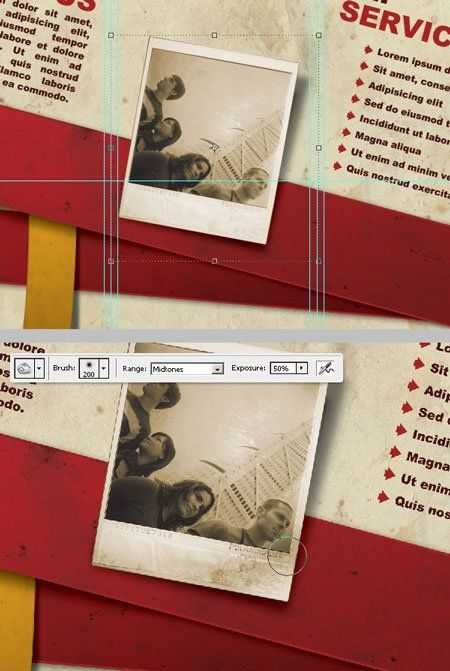
Шаг 35. Вторая сторона готова.
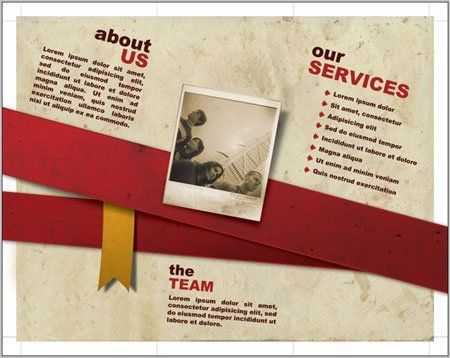
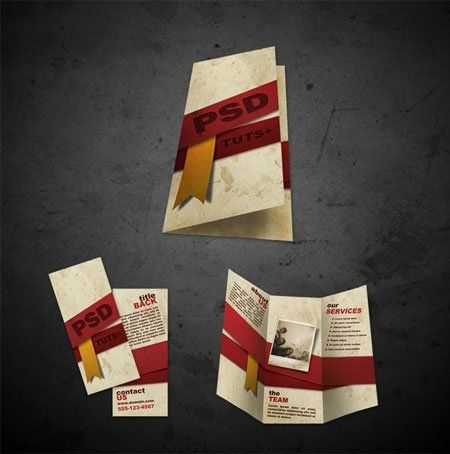
Не забудьте сохранить документ в формате «PDF»
Желаю удачи!
Автор: Alvaro Guzman
Перевод: Оксана Гудкова
Ссылка на источник
photoshop-master.ru
Создание книги или брошюры — Word
Неважно, хотите ли вы создать брошюру для мероприятия или напечатать книгу, советуем вам использовать встроенные параметры страницы для брошюр, предлагаемые в Word. Макет «Брошюра» поможет вам автоматически распечатать документ так, как требуется для их сложения и переплета.
Для достижения наилучших результатов измените макет документа перед тем, как приступать к его написанию. Так вам не придется выполнять лишние действия, если окажется, что таблицы или другие объекты в документе расположены неправильно.
Создание книги или брошюры
-
На вкладке Макет щелкните значок в правом нижнем углу группы Параметры страницы. Откроется окно Параметры страницы.
-
На вкладке Поля в разделе Страницы измените значение параметра несколько страниц на Брошюра. Ориентация автоматически изменится на альбомную.

Совет: Если документ длинный, может потребоваться разделить его на несколько брошюр, а затем соединить их в одну книгу. В разделе число страниц в брошюре выберите нужное количество страниц в каждой брошюре.
-
Чтобы оставить место для переплета, увеличьте значение параметра Переплет.
-
На вкладке Бумага выберите размер бумаги. Помните, что конечный размер брошюры — половина размера бумаги. Убедитесь в том, что в принтер загружена бумага необходимого размера.

Совет: Вы можете оформить свою брошюру, используя различные средства. Например, чтобы добавить границы к каждой странице, на вкладке Макет окна Параметры страницы нажмите кнопку Границы.
-
Нажмите кнопку ОК. Если в документе уже есть содержимое, текст будет отформатирован автоматически, но вам может потребоваться вручную настроить такие объекты, как изображения и таблицы.
Совет: Чтобы таблица не выходила за границы полей, щелкните правой кнопкой мыши маркер в ее левом верхнем углу и выберите Автоподбор > Автоподбор по содержимому.
Параметры печати брошюр
При печати брошюры проверьте параметры печати, чтобы убедиться, что вы печатаете на обеих сторонах листа, а листы переворачиваются, как нужно.
-
На вкладке Файл выберите команду Печать.
-
Если принтер поддерживает автоматическую печать на обеих сторонах листа, в разделе Параметры, измените значение Односторонняя печать на Двусторонняя печать. Выберите параметр Переворачивать страницы относительно короткого края, чтобы текст на обратной стороне не был перевернут.

Если ваш принтер не поддерживает автоматическую двустороннюю печать, выберите Печать вручную на обеих сторонах и вставляйте страницы в принтер при появлении соответствующего запроса. Чтобы страницы печатались правильно, переворачивайте их относительно короткого края бумаги согласно инструкциям принтера.
Совет: Чтобы документ выглядел профессионально, вы можете добавить номера страниц в верхний или нижний колонтитул. К примеру, если вы хотите, чтобы номера страниц были во внешнем нижнем углу каждой страницы, задайте разный формат нумерации в колонтитулах для четных и нечетных страниц.
Последнее обновление: 12.12.2015
См. также
Добавление номеров страниц
Создание разных колонтитулов для четных и нечетных страниц
Изменение фона или цвета документа
support.office.com