что это такое, где находятся, как добавить?
Мир фотографии – это безграничные возможности! На сегодняшний день появилось огромное количество возможностей для компьютерного пользователя, которые с легкостью можно воплотить в жизнь. Главное – выбрать действительно удобный и качественный фоторедактор, с помощью которого можно добавлять различные эффекты, редактировать фото, менять его параметры.
Пожалуй, центральное место в этом списке можно по праву отдать общеизвестному продукту Photoshop. Тем не менее, опытные пользователи для обработки фото нередко отдают предпочтение и его ближайшему собрату – Adobe Photoshop Lightroom. Это весьма удобное приложение, одним из важных преимуществ которого является возможность создавать пресеты. А что собой представляют пресеты для фотошопа лайтрум и как их добавить, я расскажу далее.
Что такое пресеты и где они хранятся
Наверняка те пользователи, которые регулярно работают с графическими редакторами, сталкивались с тем, что приходится выполнять одно и то же действие, типичное для любого вида обработки. Конечно, со временем делать это надоедает, да и времени жалко. Именно для таких вот ситуаций и существуют пресеты или экшены, которые позволяет не делать одно и то же раз за разом.
Готовые пресеты неопытному пользователю бывает сложно найти, да что там, и опытные не всегда справляются! По умолчанию пресеты в Adobe Photoshop Lightroom хранятся в системных папках, однако, при желании, вы можете настроить путь по своему усмотрению. Для этого зайдите в раздел Редактировать (Edit), откройте там раздел Настройки (Preferences) и выберите вкладку Пресеты (Presets).
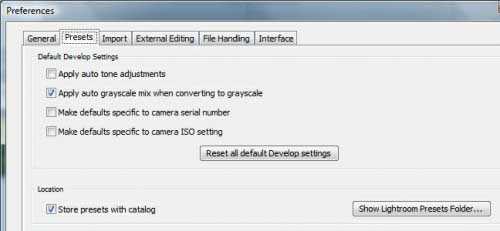
Как добавить пресеты
Добавить пресет очень просто! Для этого нужно скопировать файл, а если нужно, то предварительно разархивировать его, и вставить в соответствующую подпапку в папке настроек Lightroom. После этого нужно лишь перезапустить графический редактор, и созданные вами пресеты автоматически отобразятся в его настройках.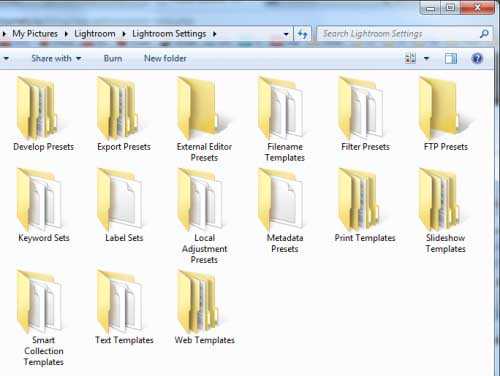
Как видите, в пресетах нет абсолютно ничего сложного, по крайней мере, в азах. Советую вам познакомиться с этой функцией подробнее, ведь она однозначно пригодится вам при обработке изображений, причем явно не один десяток раз!
userologia.ru
Пресеты фотографического тонирования в Photoshop
В Photoshop есть много замечательных функций. Но о некоторых из них многие не знают. Как, например, пресеты «Фотографического тонирования» для регулировки «Карты градиента» изображения.
С их помощью можно выбирать из коллекции эффекты тонировки и сплит-тонирования. Эти эффекты основаны на реальных химических процессах проявки фотографий.
Пресеты даже не входят в состав стандартной версии программы. Поэтому в этой статье я расскажу, где их найти и как использовать.
Вот фото, которое я открыл на экране своего компьютера:
Оригинальное фото
Шаг 1: Добавление корректирующего слоя «Карты градиента»
Новые пресеты «Фотографического тонирования» были добавлены в раздел настроек «Карты градиента». Это означает, что в первую очередь нам необходимо добавить корректирующий слой «Карты градиента». Нажмите на иконку «Создать новый корректирующий слой или слой-заливку» и в меню выберете пункт «Карта градиента» (в палитре слоев):
Нажмите на иконку создания корректирующего слоя в палитре «Корректировок»
Таким образом, мы добавим корректирующий слой «Карты градиента» поверх фотографии:
В панели слоев теперь появился добавленный корректирующий слой «Карта градиента»
Шаг 2: Откройте палитру выбора градиента
Параметры для корректирующего слоя «Карты градиента» стали доступны в панели «Свойства» (начиная с версии Photoshop CS6). Нажмите на маленькую стрелку вниз справа от панели предварительного просмотра градиента, чтобы открыть палитру выбора градиента:
Нажмите на стрелку справа от панели просмотра градиента
Шаг 3: Загрузка пресетов фотографического тонирования
После того, как на экране откроется палитра выбора градиента, нажмите на маленький значок шестеренки в правом верхнем углу:
Нажмите на значок шестеренки
На экране появится меню с различными опциями выбора градиентов. В нижней части меню находится список дополнительных наборов градиентов, которые мы можем загрузить в Photoshop. Выберите пункт «Фотографическое тонирование», чтобы загрузить их:
Выберите в меню пункт «Фотографическое тонирование»
В следующем диалоговом окне я нажимаю кнопку «ОК», чтобы заменить текущие градиенты пресетами фотографического тонирования:
Нажмите кнопку «OK», чтобы заменить градиенты по умолчанию пресетами фотографического тонирования
После установки мы увидим, что в палитре выбора градиента появятся различные пресеты:
В палитре выбора градиента появились миниатюры различных пресетов
Эти миниатюры выглядят красиво, но по их виду довольно трудно сказать, что это за пресет. Нажмите еще раз на значок шестеренки в правом верхнем углу палитры и откройте меню:
Повторно нажмите на значок шестеренки в палитре выбора градиента
Затем выберите в меню вариант просмотра: либо «Маленькие миниатюры и меню», либо «Большие миниатюры». Я выбираю первый вариант:
Выбор варианта отображения из меню палитры градиентов
Теперь мы можем видеть не только миниатюру для каждого пресета, но и его название:
Теперь в списке выводится не только миниатюра, но и название пресета
Вы можете увеличить размер палитры выбора градиента, чтобы видеть больше пресетов, не прокручивая список. Для этого просто кликните и перетащите (удерживая кнопку мыши нажатой) нижний правый угол палитры выбора градиента:
Увеличив палитру выбора градиента, вы сможете видеть одновременно больше пресетов
Шаг 4: Нажмите на пресет, чтобы применить его к изображению
Теперь, когда мы загрузили пресеты, а также настроили формат их отображения, нужно нажать на пресет в списке, чтобы Photoshop мгновенно применил его к изображению. Пресеты фотографического тонирования делятся на две группы. В верхней части, начиная с набора «Platinum» и до «Медь 2», располагаются пресеты, которые применяют один тон ко всему изображению.
Просто нажмите на любой из этих пресетов, чтобы в окне документа предварительно просмотреть, как будет выглядеть этот эффект. Например, я нажимаю на «Platinum»:
Выбор пресета колеровки «Platinum»
Photoshop мгновенно применяет эффект к изображению. Так как мы используем корректирующий слой, мы не вносим никаких непоправимых изменений. Поэтому вы можете смело экспериментировать с разными эффектами:
Фото с примененным пресетом «Platinum»
Вот, что получится, если я нажму на пресет «Сепия 1»:
Выбор другого пресета из списка
Изображение в окне документа изменяется, отображая, как будет выглядеть фото с примененным пресетом «Сепия 1». В списке есть несколько пресетов сепии, которые вы можете выбрать:
Фото с примененным пресетом «Sepia 1»
А вот, что получится, если я выберу пресет «Сепия под старину»:
Выбор пресета «Cyanotype»
Мы получаем другой результат тонировки:
Фото с примененным пресетом «Сепия под старину»
Вторая часть пресетов, начиная с «Сепия Селен 1»- это градиенты сплит-тонирования, которые применяют один тон к светлым областям фотографии и другой — к более темным. Все, что нам нужно сделать, это выбрать один из них в списке, и Photoshop мгновенно применит его к изображению. Я выбираю пресет «Сепиа-голубой»:
Выбор пресета сплит-тонирования «Сепиа-голубой»
Теперь вы можете увидеть, в чем заключается особенность пресетов этого типа: в более светлых областях применен эффект тонирования сепия, а в более темных — голубой тон:
Пресеты сплит-тонирования применяют разные тона для темных и светлых областей изображения
Чтобы эффект проявился еще более явно, я попробую пресет «Золото-медь 2»:
Выбор градиента «Золото-медь 2»
Теперь золотой оттенок применяется в светлых областях, а в темных областях — медный:
Результат применения пресета «Золото-медь 2»
И, в качестве последнего примера, я выберу пресет «Медь-сепия»:
Выбор пресета «Медь-сепия»
В общей сложности в Photoshop существует 38 различных пресетов фотографического тонирования (19 однотонных и 19 пресетов сплит-тонирования). Так что вы можете попробовать каждый из них и решить, какие эффекты вам нравятся больше:
Эффект сплит-тонирования «Медь-сепия»
Восстановление градиентов по умолчанию
Если в какой-то момент вам нужно будет переключиться с пресетов фотографического тонирования обратно на градиенты по умолчанию, снова нажмите на значок шестеренки в правом верхнем углу палитры выбора градиента:
Нажмите на значок шестеренки
Затем, в открывшемся меню выберите из списка пункт «Восстановить градиенты»:
Выбор пункта «Сбросить градиенты»
Появится диалоговое окно, в котором вам будет задан вопрос, хотите ли вы полностью заменить текущие градиенты набором по умолчанию. Нажмите кнопку «ОК», и градиенты по умолчанию вновь станут доступны:
Нажмите кнопку «OK», чтобы заменить текущие градиенты на набор по умолчанию
Теперь вы можете загрузить и использовать новые пресеты «Фотографического тонирования», чтобы легко и быстро применять эффекты тонирования для изображений.
Перевод статьи «The Hidden Photographic Toning Presets In Photoshop CS6» был подготовлен дружной командой проекта Сайтостроение от А до Я.
www.internet-technologies.ru
это хорошая возможность качественной обработки снимков
Запечатление момента камерой еще не делает из человека фотографа. Более важным этапом работы с полученным изображением является его редактирование. Есть много программ, позволяющих сделать процесс обработки фото более качественным и эффективным. Но для постоянной работы с фотографиями понадобятся пресеты.
Зачем нужны пресеты?
Пресетом называется такой файл, в котором сохраняется конфигурация нескольких параметров изображения. Это очень упрощает и улучшает работу как профессионалам, так и любителям. Рассмотрим несколько очень удачных возможностей, предоставляемых пресетами в одной из самых популярных программ для обработки фотографий Adobe Lightroom.
Пресет — это схема настроек, которая встроена в программу для корректирования фотографии Lightroom. Она содержит установки для быстрого, по сравнению с ручным режимом, изменения снимков по сравнению.

Причины ипользовать пресеты Lightroom
Есть множество желанных качеств, которых хочется достичь при обработке фотографии, и помогут в этом пресеты. Что это такое – лучше продемонстрировать на результатах, которые ими достигаются. А таковых действительно много.
Можно сэкономить время
Пресет — это всегда огромная экономия времени, поскольку в несколько кликов можно сделать то, на что иногда приходится тратить целые часы работы. Иногда лучше провести день с детализированной настройкой, зато потом пользоваться результатами ежедневно.
Простота использования
Даже если работа с новым программным средством настораживает, разобраться с Lightroom не составит сложности. В этом особенно помогут библиотеки настроек для фотографий в качестве пресетов.
Большой спектр выбора

Если сложно определиться с вариантом обработки, то пресеты предоставляют уникальные возможности. Попробовать яркие цвета, сепию или черно-белый вариант не будет сложно. Быстрые настройки помогут реализовать все творческие идеи. Не придется расстраиваться, если сбились настройки.
Тонкости настроек
Любой пресет – это возможность подогнать совокупность настроек под себя. Его всегда можно изменить без малейших усилий. И сделать это можно всего в несколько кликов мышкой.
Согласованость
Если идет работа с целой библиотекой фотографий, то при ручной обработке сложно сохранить композиционную целостность. Пресет – это то, что в подобном случае позволит придать серии фотографий вид последовательности, что иногда бывает очень важно. Также предустановленные шаблоны можно использовать комплексно.
Почему не Photoshop
У фотолюбителей может возникнуть вопрос: «Зачем изучать дополнительное ПО, если есть всеми любимый «Фотошоп»?» На самом деле в Photoshop есть альтернативы пресетам, они называются «Операции». Но предпочтение иногда можно отдать Lightroom, поскольку он подойдет как профи, так и любителям. Освоиться в работе с программой очень быстро поможет любой пресет. Это что такое — мы уже выснили и проиллюстрировали. И это прекрасное подспорье для новичков, поскольку Lightroom поможет быстро сделать удивительные изображения без глубоких знаний и навыков. Таким образом, можно стать экспериментатором и добиться хорошего качества.
Можно подвести итог: пресеты Lightroom помогут сократить время обработки снимков и значительно улучшить их вариативность. Время, потраченное на их изучение, потом окупит себя с лихвой.
fb.ru
Tool Presets panel in Adobe Photoshop
- Articles
- Photo lessons
- Photoshop lessons
- Sitebuilding
- Joomla tutorials
- WordPress lessons
- Program
- Design
- Montage
- Photobook
- Emblems/Logos
- Photo gallery
- Books
- Video
- Photoshop online
- Fotojet editor
- Fotor editor
- Fotostars editor
- Photopea editor
- Polarr editor
- SVG editor
- SVG online (vectr)
- Boxy SVG
- Logo online
- RU
- EN
- ZH
Search
Photo and Photoshop tutorials- Blog
- Seo
- Portfolio
- Contacts
- en
- ru
- zh
photolessons.org
Tool Presets в Adobe Photoshop
В сегодняшнем обзоре речь пойдет об очень полезной настройке Tool Preset, что дословно и переводится как настройка инструмента. Работая в Фотошопе, мы постоянно пользуемся различными инструментами: кистями Brush, клонированием Clone Stamp, размытием Blur или градиентом Gradient. И каждый раз нам приходится менять десятки настроек у одного и того же инструмента.
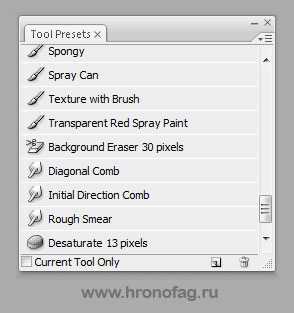
Например, инструмент кисть Brush. Работая с кистью, нам приходится то повышать прозрачность [opacity], то понижать. Может быть, нам нужно несколько кистей с разными настройками, одна в форме птички, синего цвета, величиной в 20 пикселей, с прозрачностью 30%. А другая в форме бабочки, красного цвета, величиной в 30 пикселей, с прозрачностью 50%. И как же нам тогда поступить? Постоянно переключать кисти бабочки на птичку, затем менять цвет, прозрачность. И так до бесконечности?
Могут понадобиться и другие инструменты с готовыми настройками. К примеру, мы работаем с инструментом Волшебная палочка Magic Wand Tool. Характер работы таков, что нам приходится постоянно переключать параметр Tolerance. В каком-то месте требуется низкий, в каком-то высокий. В каком-то требуется установка галочки Contiguous. Чем постоянно перенастраивать настройки инструмента, проще создать три готовые настройки и переключаться между ними. Вот ещё пример. Допустим, нам очень часто необходим градиент Gradient с трехцветной палитрой, круглой формы [Radial Gradient], режим смешивания – Screen, а прозрачность 90%.
Конечно мы можем сохранить палитру градиента, но остальные настройки сохранить не возможно. И если в ходе работы нам придется использовать другие градиенты с другими настройками? Ну, вы поняли. На помощь приходит Tool Preset Tool Preset позволяет создать готовые шаблоны с индивидуальными настройками для любого инструмента. Tool Preset — первый по списку в меню Options. Если у вас его нет, нажмите Windows > Options и все появится. Надо понимать, что меню Options для каждого инструмента свое, так как настройки у всех инструментов сугубо индивидуальные. Но все эти меню неизменно связаны кнопочкой Tool Preset, которая всегда находится в самом начале.
На, картинке вы видите меню Options для инструмента Brush Tools, Blur tools и Clone Stamps. Какой бы инструмент мы не выбрали, Tool Preset всегда на первом месте для всех инструментов. Рассмотрим подробнее выпадающее меню Tool Preset.
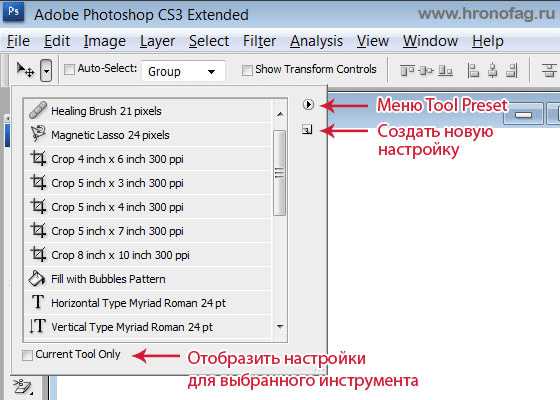
Маленький треугольник у изображения инструмента вызывает само меню. Что же в нем есть? А есть там, в общем, нечего. Основную область занимает список заготовок. В верхнем правом углу находится кнопочка, вызывающая меню Tool Preset. О нем мы поговорим ниже. Под ней небольшой квадратик с загнутым уголком. Эта кнопочка создает новую настройку. В нижней части находится миниатюрный чекбокс Current tool only. Если его отметить, то Tool Preset будет показывать заготовки только, того инструмента, который в данный момент выделен. Сейчас он не отмечен и в меню перечислены все настройки, какие только есть. Это, честно говоря, не очень удобно. Если мы переключимся на кисть, и будем активно использовать Tool Preset, настройки других инструментов будут только мешаться. Поэтому лучше поставьте галочку. Пусть каждый инструмент показывает только свои настройки.
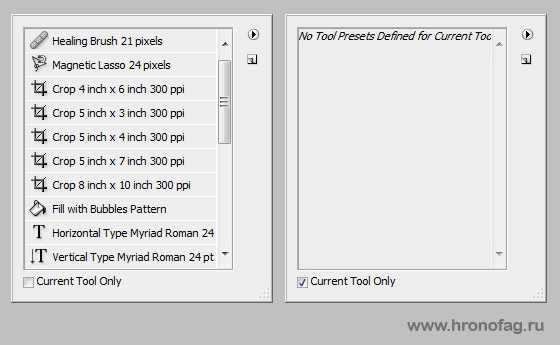
Настройки для панели Tool Presets
Разберем теперь меню Tool Preset (маленький треугольник в правой верхней части).
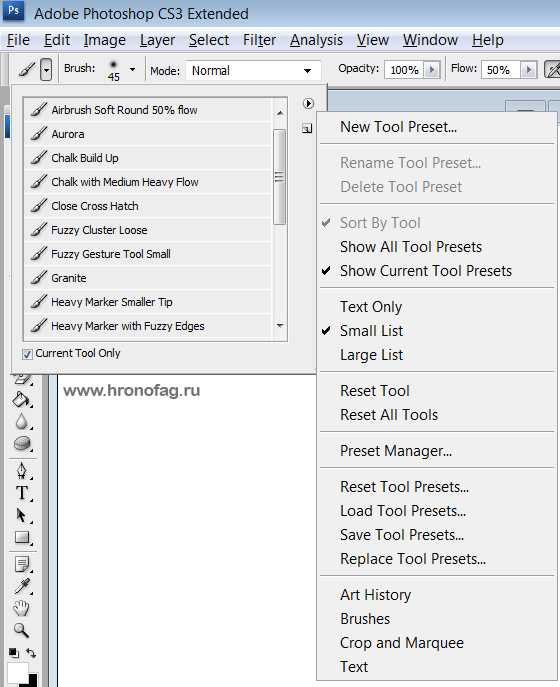
New Tool Preset – делает тоже самое, что и квадратик с загнутым уголком, создает новую настройку. Кликните по любому инструменту, например кисти. Выберите свой размер, невидимость, цвет, кисть, режим смешивания. Затем откройте меню Tool Preset и нажмите New Tool Preset. Появится окошко в котором ваша настройка даже названа так, что бы вы узнали свою кисть. Кликните ОК. Настройка создана.
- Rename Tool Preset – переименовать настройку.
- Delete Tool Preset – удалить настройку.
- Sort by Tool – поставит однотипные инструменты друг к другу.
- Show All Tool Presets – показать все имеющиеся настройки.
- Show Current tool Presets – покажет только те настройки, которые относятся к выбранному инструменту.
- Text only – покажет только название настройки.
- Small List – покажет небольшой список настройки с иконкой.
- Large List – те, кто привык ко всему крупному, могут посмотреть на большой список и увесистые иконки.
- Reset Tool – если мы, к примеру, выберем инструмент кисть и в закладке Tool Preset применим к нему какую-нибудь готовую настройку, то эта опция скинет их. К примеру, если мы выберем настройку кисти, где у кисти зеленый цвет, размер 100 пикселей, прозрачность 30% да и форма кисти – чебурашка, то опция Reset вернет кисть к стандартному размеру, 100% прозрачности, черному цвету и режиму смешивания Normal.
- Reset All Tools – пользуясь разными инструментами, и выставляя им разные настройки, эти настройки остаются рабочими для каждого инструмента, пока мы не сменим их на что-то другое. Опция Reset All Tools делает тоже самое, что и предыдущая опция, но для всех инструментов.
- Preset Manager – эта опция вызывает менеджера настроек. Настройки в нем можно выделять, группировать, перемещать, удалять массовым образом и сохранять в отдельный фаил, который потом можно будет загрузить.
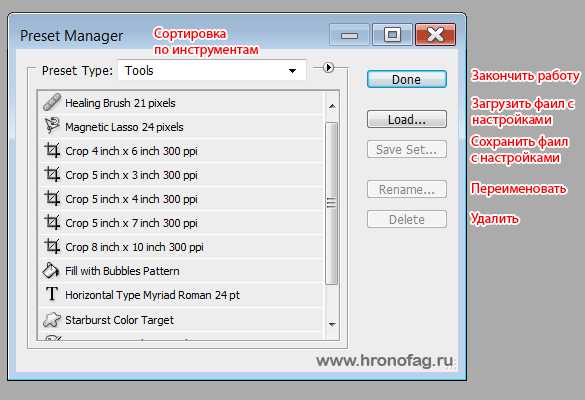
- Reset Tool Presets – стирает все созданные лично настройки. Возвращает меню Tool Presets в первозданный вид.
- Load Tool Presets – эта опция загружает сохраненные настройки из внешних фаилов. При выборе фаила для загрузки появится окошко, предлагающее заменить имеющиеся настроки на настройки из фаила. Если нажать ОК, настройки, что у вас уже есть пропадут. А если нажать Append – новые кисти добавятся к имеющимся.
- Save Tool Presets – эта опция сохраняет настройки в специальный фаил. К примеру вы можете создать ряд оригинальных настроек для кисти или другого инструмента, а затем сохранить их в фаил, который в любой момент можно загрузить назад.
- Replase Tool Presets – меняет имеющиеся настройки на другие настройки из внешнего фаила.
- Следующие опции – Art History, Brushes, Crop and Marquee, Text, предлагают загрузить уже созданные наборы настроек, которые имеются в Фотошопе. При выборе одной из них, появляется окошко, предлагающее заменить имеющиеся кисти на новые. Если нажать ОК, настройки, что у вас уже есть пропадут. А если нажать Append – новые кисти добавятся к имеющимся.
Панель Tool Presets
И последнее. Аналог Tool Presets можно вызывать и через панели. Если у вас их нет, нажмите Windows > Tool Presets Окно Tool Presets в закладках аналогичное тому, которое мы уже рассматривали. Отличия незначительные – две дополнительные кнопочки у основания закладки.
- Иконка листика с загнутым уголком – создать новую настройку.
- Мусорная корзина – удалить настройку.
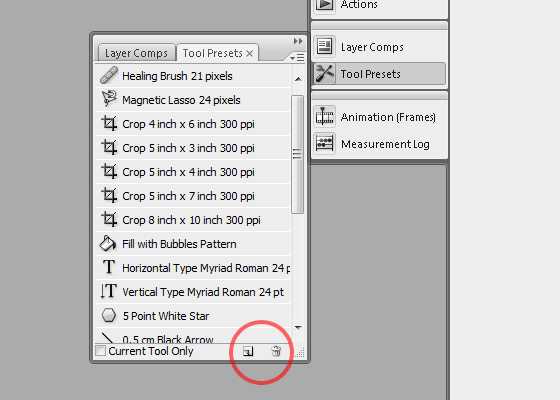
Автор:
hronofag.ru
КАК УСТАНОВИТЬ ПРЕСЕТ В ФОТОШОП: Шаг 4: Нажмите на пресет, чтобы применить его к изображению
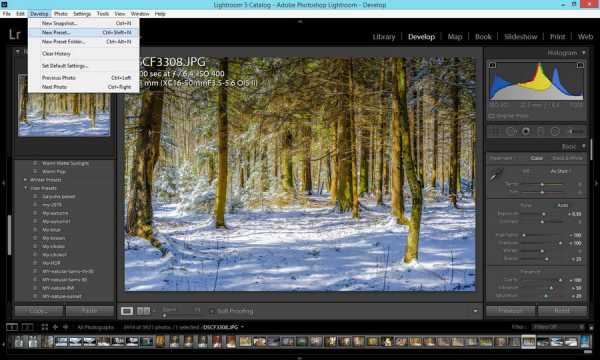 Готовые пресеты неопытному пользователю бывает сложно найти, да что там, и опытные не всегда справляются! По умолчанию пресеты в Adobe Photoshop Lightroom хранятся в системных папках, однако, при желании, вы можете настроить путь по своему усмотрению. Для этого зайдите в раздел Редактировать (Edit), откройте там раздел Настройки (Preferences) и выберите вкладку Пресеты (Presets). Готово, теперь все ваши пресеты будут храниться вместе с каталогом, в папке настроек. После этого нужно лишь перезапустить графический редактор, и созданные вами пресеты автоматически отобразятся в его настройках. Пресеты фотографического тонирования делятся на две группы. В верхней части, начиная с набора «Platinum» и до «Медь 2», располагаются пресеты, которые применяют один тон ко всему изображению.
Готовые пресеты неопытному пользователю бывает сложно найти, да что там, и опытные не всегда справляются! По умолчанию пресеты в Adobe Photoshop Lightroom хранятся в системных папках, однако, при желании, вы можете настроить путь по своему усмотрению. Для этого зайдите в раздел Редактировать (Edit), откройте там раздел Настройки (Preferences) и выберите вкладку Пресеты (Presets). Готово, теперь все ваши пресеты будут храниться вместе с каталогом, в папке настроек. После этого нужно лишь перезапустить графический редактор, и созданные вами пресеты автоматически отобразятся в его настройках. Пресеты фотографического тонирования делятся на две группы. В верхней части, начиная с набора «Platinum» и до «Медь 2», располагаются пресеты, которые применяют один тон ко всему изображению.
В общей сложности в Photoshop существует 38 различных пресетов фотографического тонирования (19 однотонных и 19 пресетов сплит-тонирования). В верхней части, начиная с набора «Platinum» и до «Медь 2», располагаются пресеты, которые применяют один тон ко всему изображению.
Теперь, когда мы загрузили пресеты, а также настроили формат их отображения, нужно нажать на пресет в списке, чтобы Photoshop мгновенно применил его к изображению. Готово, теперь все ваши пресеты будут храниться вместе с каталогом, в папке настроек. Для русскоязычного “Фотошопа” придется пройти в: C:\Program Files\Adobe\Photoshop\Предустановки. После того, как программа запустится нужно нажать следующее сочетание “горячих клавиш” – Alt+F9.
Теперь, когда мы загрузили пресеты, а также настроили формат их отображения, нужно нажать на пресет в списке, чтобы Photoshop мгновенно применил его к изображению. Для этого нужно скопировать файл, а если нужно, то предварительно разархивировать его, и вставить в соответствующую подпапку в папке настроек Lightroom. У меня например это выглядит так: Мой компьютер/Локальный диск C:/Program Files/Adobe/Adobe Photoshop CC/Presets/Actions/. Откроется окно, в котором и нужно выбрать скопированный в директорию папки Adobe Photoshop экшен. Теперь вы сможете увидеть установленный экшен среди прочих. В окне создайте новый сет (Alt+F9) и в нем экшен (сначала появится иконка папки, затем изображение листка).
ledofernol.ru
Скрытые наборы для тонирования фото в Photoshop CS6
Кликаем по кнопкам в панели свойств, как показано на рисунке, в результате выбираем пункт «Фотографическое тонирование» (Photographic Toning).

Появится окно с вопросом «Заменить текущие градиенты содержащимися в Фотографическое тонирование?» (Replace current gradients with the gradients from Photographic Toning?), нажмите на ОК.
В результате, дефолтный набор градиентов заменится новым:
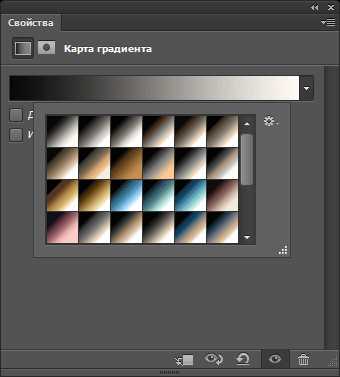
Эскизы выглядят красиво, но это трудно сказать, просто взглянув на эскизы, что представляет из себя каждый пресет. Поэтому, снова нажмите на значок шестерёнки в верхнем правом углу окна с градиентами (по английски оно называется Gradient Picker) и выберите пункт меню «Большие миниатюры и имена» (Large List):
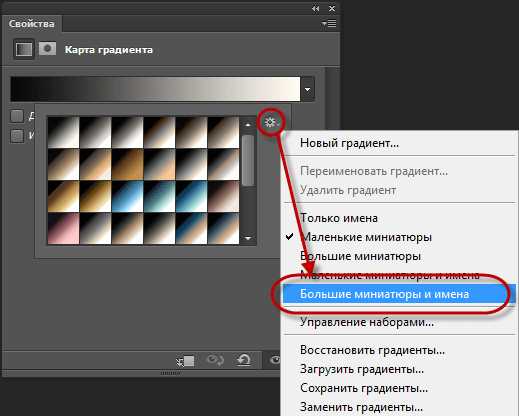
Вы можете увеличить размер окна Gradient Picker, потянув за правый нижний угол вниз:
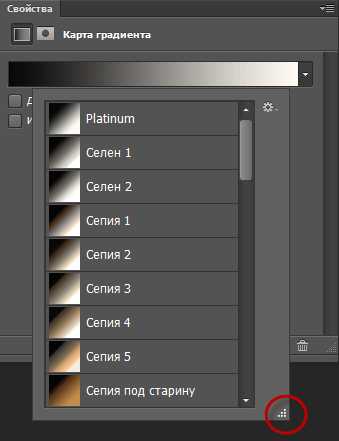
Теперь, когда мы загрузили и настроили показ предварительного просмотра эскизов Фотокорректирующих пресетов, все, что нам нужно сделать, это нажать на пресет из списка, чтобы Photoshop тут же применил его к изображению.
Пресеты делятся на две группы. Верхняя половина, от Platinum до Медь 2 (Copper 2), применяют один тон ко всему изображению. Просто нажмите на любую иконку из этой группы, чтобы увидеть предварительный просмотр действия тонировки в окне рабочего документа. К примеру, я выберу Platinum, после чего Photoshop мгновенно применяет эффект к изображению. Так как мы используем корректирующий слой, мы не делаем никаких постоянных изменений в фотографии:

Очень интересный эффект даёт Сепия 1 (Sepia 1):

И вот что даёт нам «Сепия под старину»

Вторая половина пресетов, начиная с Сепия Селен 1 (Sepia, Selenium 1), являются сплит-тонизирующими градиентами, которые применяют различную тонировку для тёмных и светлых областей фотографии. Как и в случае с первой группой, все, что нужно сделать, это нажать на желамый пункт из списка. Я выберу Сепия-голубой (Sepia-Cyan):

Применение градиента «Золото-медь» даёт интересный гранж-эффект:

Если Вам понадобится перейти к градиентам по умолчанию, нажмите на значок шестерёнки в левом верхнем углу окна предварительного просмотра градиентов и выберите пункт «Восстановить градиенты» (Reset Gradients).
rugraphics.ru
