Camera Raw для начинающих #1
Adobe Camera Raw представляет собой мощный инструмент для редактирования и тонкой настройки ваших фотографий. Формат Raw дает возможность неразрушающего редактирования фотографий, сохраняя исходный файл нетронутым. Вся информация о произведенных действиях записывается в виде текстовой инструкции в маленький XMP-файл, который связан с исходным Raw-файлом.
Adobe Camera Raw поставляется бесплатно в комплекте с Adobe Photoshop и Photoshop Elements. Кроме того, Adobe Camera Raw (далее ACR) используется как основа для модуля обработки Develop в программе Adobe Photoshop Lightroom.
В этом уроке вы познакомитесь с гистограммой и способами настройки баланса белого (White Balance)
Гистограмма.
Гистограмма является основным источником информации об изображении и производимых в нем изменениях. На ней показано распределение яркостей пикселей различных каналов (красного, зеленого и синего). Гистограмма делится на три участка:
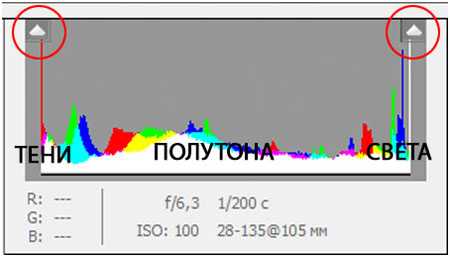
Левая часть гистограммы содержит информацию о темных участках изображения, тенях.
Средняя часть отвечает за полутона.
В правой части показано распределение пикселей, отвечающих за светлые тона изображения, света.
По гистограмме можно косвенно судить о потерях информации в светлых и темных участках изображения, так называемых пересветах и провалах в тенях. Для того, чтобы увидеть эти участки на изображении, нужно включить предупреждения о потере светов и теней. Сделать это можно, кликнув на треугольниках по краям гистограммы вверху, либо используя быстрые клавиши. Для предупреждения о потере светов это
Если освещение снимаемой сцены попадает в динамический диапазон сенсора фотоаппарата, эти два треугольничка должны быть черного цвета, а гистограмма не должна упираться в левый и правый край. Но такое бывает очень редко.
Кроме того, по гистограмме можно судить, какие именно каналы попадают в клиппинг. Клиппинг это область отсечки, то есть переэкспонированная или недоэкспонированная. Если цвет треугольника предупреждения красный, зеленый или синий, значит отсечка произошла в одноименном канале. Если цвет голубой, пурпурный или желтый, то отсечка имеет место уже в двух каналах. В случае желтого цвета это красный и зеленый каналы, пурпурного – синий и красный, голубого – зеленый и синий. Эту информацию важно знать для того, чтобы правильно выбрать затем соответствующий канал в фотошопе, для восстановления информации в поврежденном канале, если это не удается сделать средствами ACR.

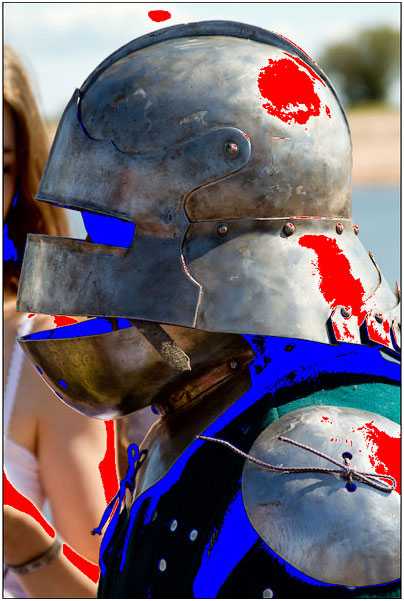
На изображении переэкспонированные участки будут залиты красным цветом, а провалы в тенях синим.
Таким образом, по гистограмме можно сразу оценить, имеются ли какие-либо потери информации в изображении на крайних участках диапазона. О том, как восстанавливать потерянную информацию средствами ACR, вы узнаете в следующем уроке, а сейчас рассмотрим другой важный инструмент модуля ACR – это баланс белого.
Баланс белого
Если при съемке установлен автоматический баланс белого, электроника камеры пытается оценить освещенность сцены, и отрегулировать внутреннюю коррекцию изображения таким образом, чтобы получить правильные, в соответствии с заложенным алгоритмом, цвета. Иногда это ей удается, но чаще всего приходится в той или иной степени править баланс белого в ACR. Формат RAW предоставляет замечательную возможность изменять баланс белого после съемки, в большинстве случаев без потерь качества (эти потери все-таки существуют, и чем больше отклонение цвета от нормального, тем они больше, но за счет более высокой разрядности данных RAW-файла, диапазон доступных изменений гораздо больше, чем в обычном изображении формата JPEG). Это не значит, что нужно пренебрегать настройками баланса белого при съемке в RAW, но если цвета изображения имеют некоторый посторонний оттенок, это легко исправить.
Есть три способа настройки баланса белого в модуле Adobe Camera Raw.
Выбор из списка предустановок.

Для грубой первоначальной настройки баланса белого можно воспользоваться предустановками из раскрывающегося списка параметра Баланс Белого. Здесь доступны девять различных значений.
Использование инструмента Баланс Белого.
Этот инструмент находится на верхней панели ACR и имеет вид пипетки. Для того, чтобы не запутаться, в модуле реализована система всплывающих подсказок, появляющихся при наведении курсора на любой инструмент. Для изменения баланса белого достаточно выбрать этот инструмент и кликнуть на области, которая должна быть нейтральной. Если результат вас не устроил, кликните немного в другом месте.
Ручная настройка баланса белого.
С помощью двух слайдеров вы сможете настроить баланс белого как угодно точно.
Температура – этот слайдер изменяет цветовую температуру изображения. Если перемещать его влево – изображение приобретет синий оттенок, если вправо – желтый (холоднее-теплее).
Оттенок – с помощью этого слайдера убирается пурпурный или зеленый оттенок.
Сначала обычно настраивают цветовую температуру, а затем убирают цветовой оттенок, если он есть. Также можно вводить числовые значения с клавиатуры. Ниже приведен пример коррекции баланса белого. Снимок сделан при освещении лампами накаливания, но баланс белого в камере был ошибочно выставлен на дневной свет. В результате изображение приобрело сильный желтый оттенок. С помощью регулировки слайдеров этот оттенок был успешно устранен.
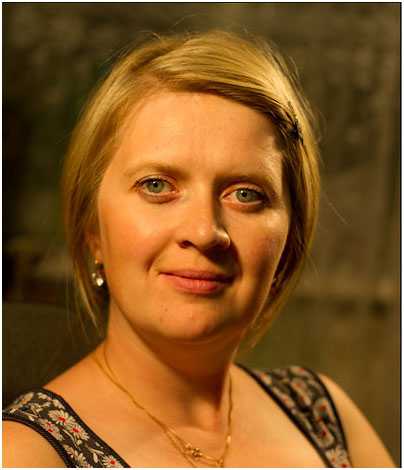
Изображение до коррекции

Изображение после коррекции
photo-monster.ru
Горячие клавиши Adobe Camera Raw
|
Применить настройки автотона |
CTRL+U |
|
|
CTRL+R |
|
Отмена/возврат последнего действия |
CTRL+Z |
|
Отмена нескольких последовательных действий |
CTRL+ALT+Z |
|
Возврат нескольких последовательных действий |
CTRL+SHIFT+Z |
|
Сброс всех настроек |
ALT+ клик Сбросить |
|
|
CTRL+O |
|
Открыть без обновления метаданных |
CTRL+ALT+O |
|
Открыть как смарт-объект |
SHIFT+CTRL+O |
|
Сохранить с выбором параметров |
CTRL+S |
|
Сохранить без диалога |
CTRL+ALT+S |
|
Увеличить масштаб |
CTRL + plus |
|
Уменьшить масштаб |
CTRL+ minus |
|
Масштаб 100% |
CTRL+ALT+0 (ноль) |
|
Масштаб по рабочему окну |
CTRL+0 (ноль) |
|
Временное переключение на увеличение масштаба |
CTRL+ клик |
|
Временное переключение на уменьшение масштаба |
ALT+ клик |
|
Временное переключение на инструмент Рука |
Пробел |
|
Временный выбор пипетки Баланса белого |
SHIFT |
|
Переключение между панелями |
CTRL+ALT+ № панели |
|
Инструмент Масштаб |
Z |
|
Инструмент Рука |
H |
|
Инструмент Баланс белого |
I |
|
|
S |
|
Инструмент целевой корректировки (ЦК) |
T |
|
ЦК параметрической кривой |
CTRL+ALT+SHIFT+T |
|
ЦК цветового тона |
CTRL+ALT+SHIFT+H |
|
ЦК насыщенности |
CTRL+ALT+SHIFT+S |
|
ЦК светимости |
CTRL+ALT+SHIFT+L |
|
ЦК смешения в градациях серого |
CTRL+ALT+SHIFT+G |
|
Инструмент Рамка |
C |
|
Инструмент Выпрямление |
A |
|
Инструмент Удаление точек |
B |
|
Инструмент Красные глаза |
E |
|
Инструмент Корректирующая кисть |
K |
|
Инструмент Градуированный фильтр |
G |
|
Инструмент Радиальный фильтр |
J |
|
Окно настроек |
CTRL+K |
|
Поворот на 90° влево |
L |
|
Поворот на 90° вправо |
R |
|
Предпросмотр |
P |
|
Полноэкранный режим |
F |
|
Просмотр отсечки в светах |
O |
|
Просмотр отсечки в тенях |
U |
|
Просмотр отсечки при регулировке тона |
ALT + регулировка |
|
Предпросмотр при настройке резкости |
ALT + регулировка |
|
Предпросмотр при настройке Разбиения тонов |
ALT + регулировка |
|
Предпросмотр при настройке Уменьшения шума |
ALT + регулировка |
|
Предпросмотр при настройке Удаления хроматических аберраций |
ALT + регулировка |
|
Уменьшение/увеличение размера кисти |
[ и ] (левая и правая квадратные скобки) |
|
Показать наложение (инструменты локальной коррекции) |
V |
|
Автомаскирование (инструменты локальной коррекции) |
M |
|
Создать кисть или градиент с новыми настройками |
N |
|
Временное переключение на ластик |
ALT |
|
Рисование прямых линий кистью |
Удерживать SHIFT |
|
Протянуть градиент под углом c шагом 15° |
Удерживать SHIFT |
|
Скопировать градиент с теми же настройками |
ALT+CTRL + перетаскивание мышью |
|
Выровнять радиальный градиент по краям изображения |
CTRL+ двойной клик внутри градиента |
|
Настройка размера кисти |
Перетаскивание с нажатой ПКМ |
|
Настройка жесткости кисти |
Перетаскивание с нажатой ПКМ и SHIFT |
|
Показать маску (инструменты локальной коррекции) |
Y |
|
Добавить точку на кривую из изображения |
CTRL + клик на участке изображения |
|
Отменить выделение точек на кривой |
D |
|
Выделить несколько точек на кривой |
SHIFT + клики по точкам |
|
Перемещение точки на один тоновый уровень |
Стрелки на клавиатуре |
|
Перемещение точки на 10 тоновых уровней |
SHIFT + стрелки на клавиатуре |
|
Переключение между точками |
Plus и Minus |
|
Удаление точки с кривой |
CTRL + клик по точке |
|
Регулировка Температуры на 50К (при активном регуляторе) |
Стрелки вверх и вниз |
|
Регулировка температуры на 500К |
SHIFT + стрелки вверх и вниз |
|
Регулировка Оттенка ББ на 1 градацию |
Стрелки вверх и вниз |
|
Регулировка Оттенка ББ на 10 градаций |
SHIFT + стрелки вверх и вниз |
|
Настройка остальных регуляторов с минимальным шагом |
Стрелки вверх и вниз |
|
Настройка остальных регуляторов с увеличенным шагом |
SHIFT + стрелки вверх и вниз |
photo-monster.ru
Обрезка изображения в Adobe Camera Raw
В правом нижнем углу значка «Рамки» имеется небольшая стрелочка, которая говорит нам о том, что у инструмента доступны дополнительные опции:
Вместо того чтобы просто кликнуть по иконке, нажмите на нее и продолжайте удерживать клавишу мыши в течение пары секунд. Это откроет меню, в котором отображаются различные опции инструмента, в том числе несколько удобных предварительно установленных соотношения сторон документа. В самой верхней части меню находится опция, именуемая «Вручную» (Normal), которая является установленным по умолчанию режимом для «рамки». Я выберу его из списка (ниже я привожу версию для англо- и русскоязычного интерфейса):
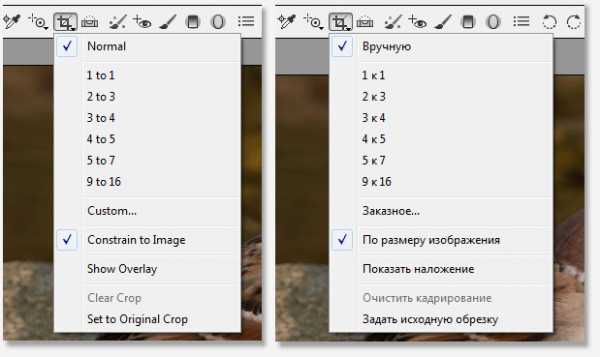
В режиме «Вручную» мы можем свободно обрезать изображение, так, как мы хотим. Всё, что нам нужно сделать — это с помощью мышки создать рамку нужной величины и формы. Нажмите левой клавишей в любом месте на изображении, чтобы установить отправную точку для рамки обрезки, и, удерживая клавишу, перетащите курсор от этой точки по диагонали. При перетаскивании, Вы увидите окно обрезки, появляющееся как контур выделения. Когда вы отпустите кнопку мыши, окно обрезки появится фактически. Области вне рамки (размытые серого цвета) будут обрезаны:
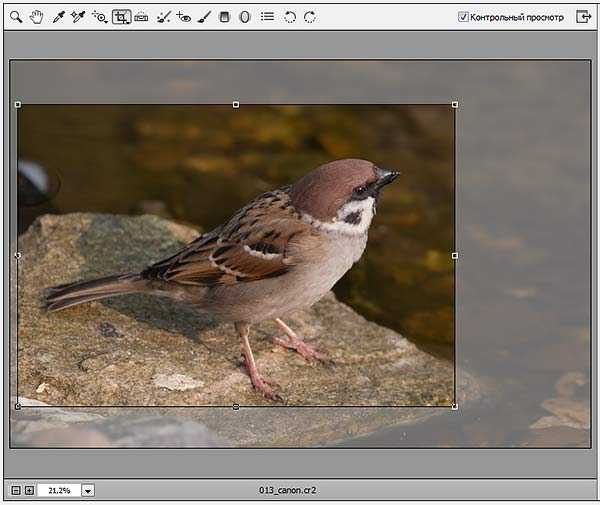
Несколько советов
Если вы хотите, чтобы ваш окно обрезания имело форму идеального квадрата, нажмите и удерживайте клавиши Shift перед протяжкой курсора. Отпускать Shift следует после того, как вы закончите построение рамки.
Кроме того, вы можете начать строить рамку начиная из центра, а не от края, следует перед протяжкой зажать клавишу Alt и отпустить её только после построения рамки.
Наконец, вы можете изменить положение рамки в процессе её создания. Для этого надо, не отпуская левую клавишу мыши, зажать «Пробел» на клавиатуре, и удерживая его, перетащить рамку в нужное место, затем отпустить «Пробел» и продолжить построение рамки.
Чтобы удалить рамку (отменить кадрирование), нажмите клавишу Esc.
Для отмены ошибочного действия (например, ненужного поворота рамки) нажимайте Ctrl+Alt+Z столько раз, сколько шагов нужно отменить.
Изменение размера рамки кадрирования
После того как вы создали первоначальные окно обрезания, вы можете легко изменить его размер, перетащив любой из маркеров (маленькие квадратики), расположенных на углах и и в середине сторон рамки. Так как мы работаем в ручном режиме, вы сможете использовать каждый из этих маркеров для изменения размера и формы рамки:
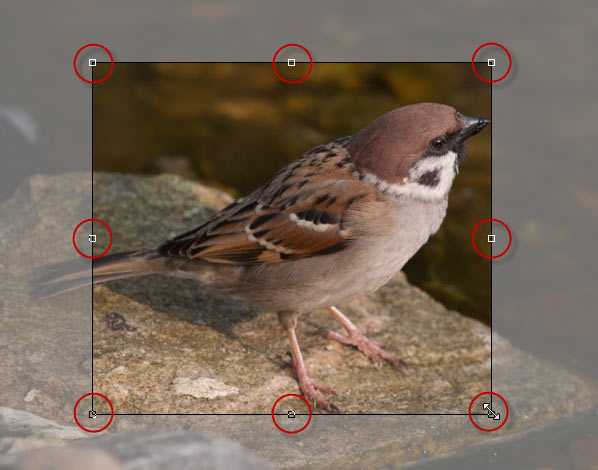
Перемещение рамки кадрирования
Как я уже писал выше, можно изменить положение рамки обрезки во время её создания с помощью удерживания «Пробела». Но Вы также можете переместить рамку внутри изображения и после её создания. Просто поместите курсор мыши в любом месте внутри рамки, нажмите и удерживайте левую клавишу мыши и перетаскивайте курсор:
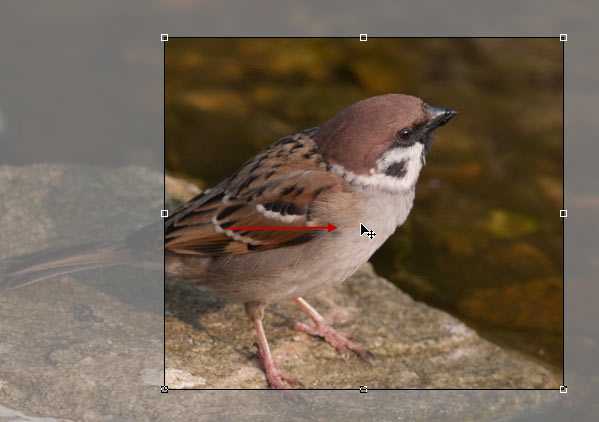
Показать наложение
Если вам требуется небольшая помощь в создании композиции, нажмите и удерживайте кнопку еще раз на иконке «Рамки» в верхней части диалогового окна Camera Raw. Когда появится меню, выберите из списка опцию «Показать наложение» (Show Overlay):
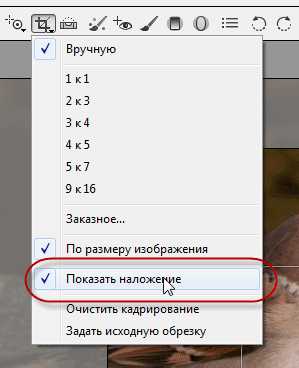
Плагин отобразит внутри рамки сетку 3?3, с помощью сетки Вы можете разместить основной объект изображения на пересечении линий сетки, этим Вы добавите больше интереса к фотографии. Этот стандартный прием дизайна известен как «правило третей», хотя и не существует чётких правил, когда его необходимо применять а когда нет, т.е. это действие может быть как полезно, так и бесполезно и даже вредно для Вашей фотографии:
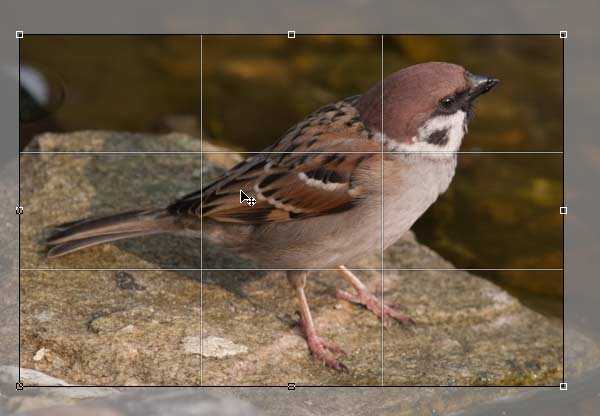
Поворот рамки
Кроме всего прочего, мы можем вращать рамку обрезки, для выпрямления изображений и других целей. Чтобы повернуть рамку, поместите курсор мыши в любом месте вне рамки обрезки, при этом курсор превратится в двойную изогнутую стрелку, нажмите и удерживайте левую клавишу мыши и перетаскивайте курсор для поворота рамки. Если у вас включена опция «Показать наложение» (Show Overlay), Camera Raw отобразит сетку внутри рамки, сетка сделана для того, чтобы помочь выпрямлять наклонённые снимки. Просто совместите линии сетки с каким-либо очертанием предмета, которое должно быть вертикальным либо горизонтальным. Если вы обнаружили сетки слишком отвлекает, вы можете отключить её отображение, сняв опцию «Показать наложение»:

Кадрирование с заданным соотношением сторон
Что делать, если вам нужно не просто обрезать изображение. а сделать это в определенной пропорции? Инструмент «Рамка» в Camera Raw дает нам несколько готовых пресетов соотношений сторон на выбор. Просто нажмите и удерживайте курсором на иконке инструмента и выберите нужный набор из меню, а затем выберите нужный стиль из меню:

Кроме того, Вы можете задать собственные, нестандартные пропорции. Для этого Вам надо выдрать пункт «Заказное» (Custom) из меню инструмента:

Это действие вызовет открытие диалогового окна «Заказное», в котором можно ввести в свои собственные пропорции. Я ввёл случайные значения, просто для примера. Когда введёте свои значения, нажмите OK для принятия пропорций:
Одной из приятных особенностей является то, что Camera Raw будет помнить ваши пользовательские пропорции и добавит их в меню Crop Tool, так что, если Вам придётся пользоваться ими регулярно, Вы всегда сможете выбрать их из меню:
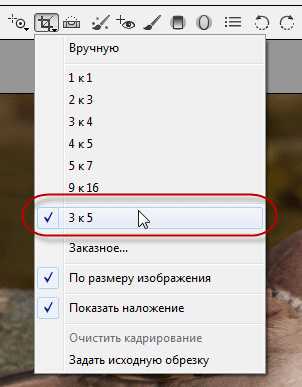
Применение действия «Обрезки»
Чтобы применить действие инструмента, надо нажать клавишу Enter или дважды щелкнуть левой клавишей мыши в любом месте внутри рамки
Вернуть рамку обрезки после применения
Как я уже упоминал в начале урока, все действия с изображением, которые мы производим в Camera Raw, является неразрушающими, и в том числе, кадрирование изображения. И, хотя мы применили инструмент, после чего нежелательные области исчезли из поля зрения в области предварительного просмотра Camera Raw, физически эти пиксели удалены не были. Всё исходное изображение, в том числе часть, которая была удалена, все еще находится в документе, благодаря чему мы можем вернуться назад и в любое время изменить результаты кадрирования. Чтобы быстро вернуть рамку и удалённые области назад, а также область, которая была обрезана прочь, просто выберите Crop Tool еще раз, либо нажав на значок этого инструмента в верхней части диалогового окна, либо нажмите на букву C на клавиатуре. Рамки и удалённые области всего изображения вновь появятся в области предварительного просмотра, и Вы сможете произвести необходимые изменения.
Отменить действие «Обрезки»
Если вам нужно отменить кадрирование, вы можете либо нажать на «Очистить кадрирование» (Clear Crop) в меню инструмента, либо нажать клавишу Esc на клавиатуре. Это позволит снять рамку и восстановить весь исходное изображение:
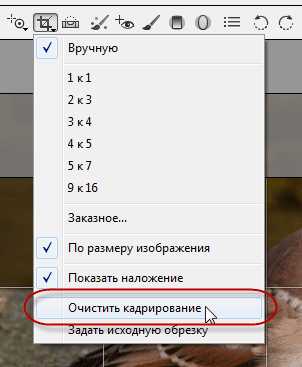
Закрытие окна Camera Raw и сохранение произведённых изменений
Если Вы закончили с обрезкой изображения, нажмите кнопку «Готово» (Done) в правом нижнем углу диалогового окна, чтобы сохранить Ваши настройки для RAW-документа и закрыть плагин Camera Raw.
rugraphics.ru
Основы работы в Camera Raw 7. Введение.
В версии Adobe Photoshop CS6 в модуле Adobe Camera Raw (далее ACR) произошли значительные изменения. Пользователи привыкли к старому алгоритму работы, который не менялся много лет, начиная с версии Adobe Photoshop CS3. Поэтому у многих возникают вопросы, каков механизм работы новых регуляторов и инструментов, как и в каком порядке их использовать, по какому алгоритму производить коррекцию изображения?
Именно поэтому я решил написать цикл статей, в которых постараюсь объяснить на конкретных примерах действие всех новых регуляторов, а также дать общий алгоритм коррекции любых изображений. Естественно, нужно иметь ввиду, что любые алгоритмы коррекции изображений – это не догма, а всего лишь рекомендация, и, в конечном счете, вам выбирать, следовать ей или нет.
Давайте начнем с общих изменений. Как видите, в наибольшей степени изменения коснулись панели Основные (Basic). Так как исторически сложилось, что на наших сайтах, photoshop-master.ru и photo-monster.ru мы используем русскую версию программы Adobe Photoshop, я привожу команды на английском языке в скобках, дабы не снискать анафему на свою голову от пользователей английской версии. Хотя, мое личное мнение, для человека, живущего в современном, динамично меняющемся мире, в котором процесс глобализации практически завершен, выучить несколько десятков английских слов и их перевод на русский язык, как минимум, не должно быть проблемой.
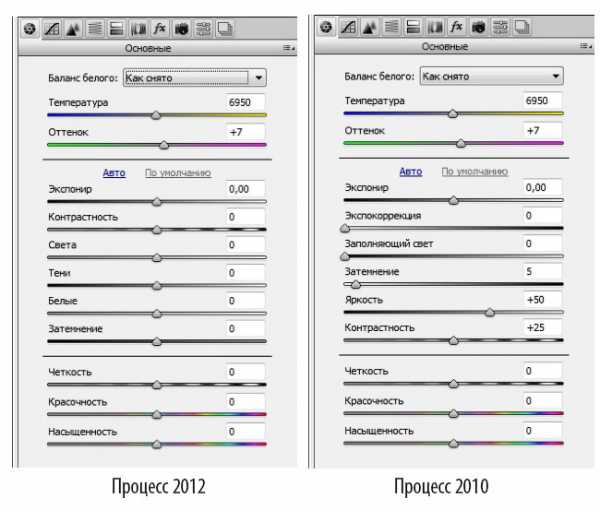
Изменились как названия регуляторов, так и их функциональное назначение. Ползунки стали располагаться по центру, в отличие от предыдущей версии, что гораздо удобнее. Если настройки сброшены на ноль, то ползунки выстраиваются в вертикальную линию, которая делит пополам все диапазоны.
Математические алгоритмы конвертации в новой версии ACR значительно улучшены, поэтому проявка старых RAW-файлов может дать значительно лучший результат.
Сначала я приведу общий алгоритм работы в конвертере, а в следующих статьях мы рассмотрим работу каждого регулятора панели Основные (Basic). Первая стадия конвертации (или проявки, кому как нравится) очень важна. Именно здесь закладывается фундамент для дальнейшей обработки изображения. Если вы читали какие-либо книги по работе в Photoshop, вам могла встретиться рекомендация начинать проявку RAW-файла с настройки баланса белого. Причина того, что данное заблуждение кочует из книги в книгу у разных авторов, мне неизвестна. Но практически все мои друзья и знакомые из числа профессиональных цветокорректоров и ретушеров, например, Андрей Журавлев, с которым я знаком лично, придерживаются несколько другой последовательности действий.
Эту последовательность я для себя выработал уже давно, подробно рассказывал о ней в видеокурсе «Photoshop для фотографа», информацию о котором вы сможете посмотреть по ссылке, однако, она разрабатывалась для ранних версий ACR. Поэтому я адаптировал ее к последним изменениям готов поделиться с вами.
Действуем по принципу «сначала свет, потом цвет». Это означает, что сначала вам нужно привести к полному тоновый диапазон изображения. Данный процесс состоит из нескольких операций, последовательность которых я привожу ниже.
Порядок первичной коррекции тонового диапазона.
1. Сначала настраиваем общую яркость изображения. Это делается с помощью регулятора Экспонирование (Exposure).
2. Следующая операция – установка точки белого. Для этого используется параметр Белые (Whites). При установке точки белого нужно обязательно контролировать отсечку информации в светлых областях (в просторечье называемую «пересветы»).
3. Далее, с помощью регулятора Света (Highlights) можно настроить дополнительное осветление или затемнение (контраст) в области светлых тонов. C помощью данного регулятора можно повысить или понизить детализацию в светлых областях (не путать с резкостью). При этом также нужно контролировать отсечку информации и, при необходимости, вносить коррективы с помощью регулятора Белые (Whites). Возможно, придется подкорректировать и общую яркость изображения.
4. Следующий этап проявки – установка точки черного. Выполняется она с помощью регулятора Затемнение (Blacks). При установке точки черного также важно контролировать отсечку информации в глубоких тенях.
5. При необходимости производим осветление или затемнение диапазона теней, чтобы проявить недостаточно видимые или скрыть нежелательные детали. Для этого используем параметр Тени (Shadows). Если при этом произошло смещение точки черного, подстраиваем ползунок Затемнение (Blacks).
При настройке точек белого и черного, а также диапазонов светов и теней может измениться общая яркость изображения. Поэтому не забываем иногда возвращаться и выполнять ее подстройку с помощью регулятора Экспонирование (Exposure).
6. Настраиваем контраст изображения с помощью регулятора Контрастность (Contrast). В новой версии ACR этот регулятор работает аналогично S-образной кривой. Будьте внимательны, чрезмерное повышение контраста «съедает» тонкие градации в светах и тенях, одновременно усиливая насыщенность изображения.
7. Теперь производим настройку баланса белого. Также как и раньше, настройку можно сделать несколькими способами. Об этом я подробно рассказывал в статье «Camera Raw для начинающих #1». Наиболее точный результат получается при использовании серой карты.
Если дальнейшую обработку вы планируете в Adobe Photoshop, на этом работу с панелью Основные (Basic) можно закончить и перейти к другим настройкам.
Если же вы задумали художественную обработку или хотите получить практически готовое изображение на выходе из ACR, то переходите к следующим шагам.
8. Если по замыслу необходимо поднять детализацию изображения в области средних пространственных частот, что при умеренном использовании придает дополнительную глубину и объем, подчеркивает различные фактуры, следует воспользоваться регулятором Четкость (Clarity). При этом, возможно, придется подправить параметры тоновой коррекции.
9. С помощью регуляторов Насыщенность (Saturation) и Красочность (Vibrance) можно придать сочность цветам изображения. Но будьте осторожны, чрезмерное повышение насыщенности вредит детализации и полутоновым переходам. Во всем необходимо соблюдать меру.
Более подробно о работе с каждой группой регуляторов я расскажу в следующих статьях. А теперь для закрепления всего вышеизложенного я предлагаю вам посмотреть видео, где весь процесс показан на конкретном примере.
Автор: Евгений Карташов
photo-monster.ru
Camera Raw | Полезные приемы обработки фото изображений
В рублике Camera raw публикуются материалы по работе с картинками в модуле Adobe Camera raw. Его настройке, возможностям, инструментам, способам применения и некоторым тонкостям использования в практических примерах. В результате должно получиться полноценное руководство по обработке фото в модуле ACR

Приветствую всех посетителей блога. Сегодня расскажу о создании HDR изображений с высоким динамическим диапазоном. Для начала нужно запастись несколькими (обычно…

Привет всем посетителям блога! В сегодняшней статье я расскажу о цветокоррекции фото в формате jpg при помощи фильтра Adobe Camera…

Тонирование фото популярный приём обработки изображений, распространённый среди фотографов, снимающих практически во всех жанрах. О том, как провести такую обработку…

Следом за ползунками на вкладке Detail (Детализация), предназначенными для работы с резкостью о воздействии которых написано здесь, а о реальном…

В прошлой статье я рассказал о настройках резкости и воздействии их на изображения в общих чертах, познакомиться со статьёй можно…

Продолжаем изучение модуля ACR и плавно переходим на следующую после Тоновой Кривой, вкладку Detail на которой представлены два блока регуляторов,…

Более тонкую настройку контраста на фото в отличие от инструмента Contrast о котором рассказано в этой статье можно провести при…
photoshop-gurus.ru
Повышение резкости вывода в Adobe Camera Raw
Если вы завершаете выполнение всех правок в Camera Raw, а затем хотите сохранить изображение в обычном графическом формате (PNG, JPEG, TIFF и т.п.) непосредственно из Camera Raw (не переключаясь в Photoshop), то повышать резкость изображения следует в тех случаях, когда оно подлежит выводу для просмотра (на экран компьютера, в виде отпечатка для принтера и т.д.). Это называется «повышением резкости вывода».
Примечание. Повышение резкости, которое делается в панели «Детализация» (Detail) Camera Raw называется «внутренним повышением резкости», потому что разработано для замены повышения резкости, которое было бы сделано в фотокамере, если вы снимали в режиме JPEG или TIFF.
Шаг 1:
ВАЖНО! До того, как мы сделаем это повышение резкости вывода, важно отметить, что оно происходит, только если вы сохраняете изображение напрямую из Camera Raw, нажимая на кнопку «Сохранить изображение» (Save Image), расположенную в нижнем левом углу окна Camera Raw.
Если же вы нажимаете на кнопку «Открыть изображение» (Open Image) или по «Готово» (Done), повышение резкости вывода не выполняется.
Итак, теперь, когда вам это известно, займёмся непосредственно повышением резкости вывода. Для этого нужно нажать на строку, похожую на ссылку на сайт, расположенную внизу в центре окна:
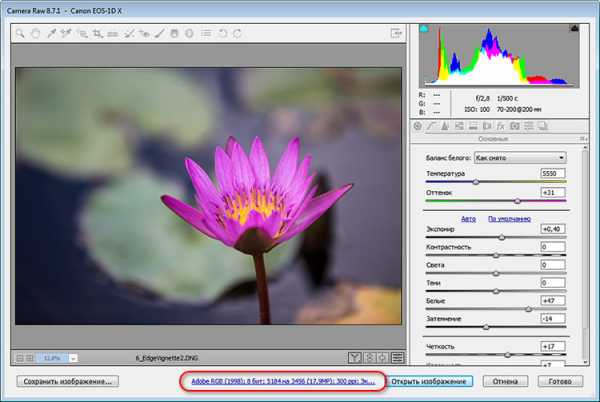
Шаг 2:
После нажатия на кнопку у открылось новое диалоговое окно «Управление файлами» (Workflow Options), где нас интересует раздел «Выходная резкость» (Output Sharpening):

Во-первых, установите галочку в окошке «Увеличить резкость на» (Sharpen For), затем выберите один из трёх режимов повышения резкости изображения из всплывающего меню «Увеличить резкость на» (Sharpen For):
Экран (Screen) для изображений, которые вы намереваетесь отправить в сеть, по электронной почте или использовать для слайд-шоу.
Глянцевая бумага (Glossy Paper) — для печати на глянцевой бумаге
Матовая бумага (Matte Paper) — для печати на матовой бумаге
Наконец, из меню «Сумма» (Amount) выберите нужную степень повышения резкости – Низкий, Стандартный, Высокий (Low, Standard, High).
Camera Raw будет выполнять вычисления с учетом разрешения изображения, а также выбранных опций из «Увеличить резкость на» и «Сумма» Amount) и точно определит оптимальную величину выходной резкости.
Кстати говоря, я никогда не использую значение «Низкий» (Low).
Примечание: После того, как Вы нажимаете по ОК в диалоговом окне «Управление файлами» (Workflow Options), сохраняется настройка имеющейся на этот момент повышения резкости, и она будет применяться при всех последующих сохранениях. Чтобы удалить настройку, снимите галочку в окошке «Увеличить резкость на» (Sharpen For).
rugraphics.ru
Лёгкое тонирование сепией фильтром Camera Raw в Photoshop CC
Прежде всего давайте преобразуем фоновый слой с фото в смарт-объект (Smart Object), этим мы применим фильтр Camera Raw как смарт-фильтр (Smart Filter), что позволяет нам применить сепию к изображению как неразрушающую:
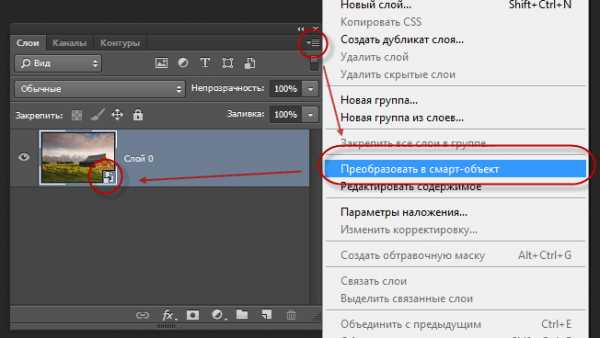
В правом нижнем углу миниатюры слоя должен появится значок смарт-объекта.
Теперь открываем сам фильтр Camera Raw. Идём в меню Фильтр —> Camera Raw (Filter —> Camera Raw Filter)
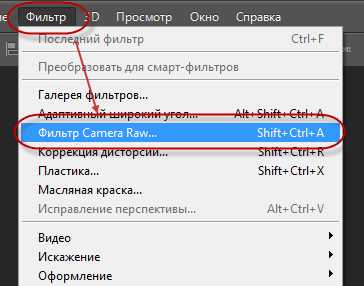
Это действие открывает диалоговое окно фильтра Camera Raw. По большей части, фильтр Camera Raw в Photoshop CC предлагает нам те же инструменты, панели и элементы управления, имеющиеся главном плагина Adobe Camera Raw, с теме же с панелями инструментов, отображёнными в левом верхнем углу диалоговое окна плагина и различные панелями сверху справа. Само изображение появляется в области предварительного просмотра фильтра (как и плагина):
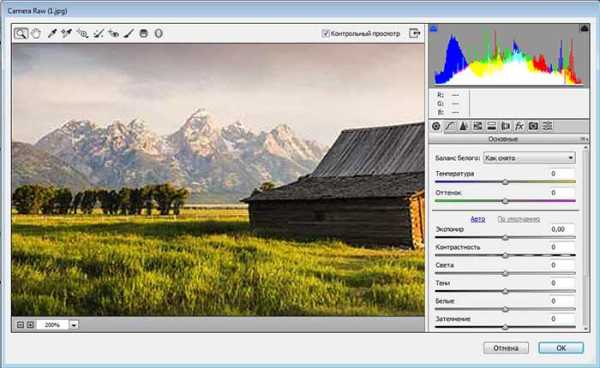
Переходим на панель «HSL/градации серого» (HSL/Grayscale)
Как я уже упоминал, панели расположены непосредственно под гистограммой в правом столбце плагина. Базовой панелью является та, что открывается по умолчанию, но мы можем переключиться на любую другую из этих панелей, нажав на вкладки, которые размещены в верхней области панелей. Перейдите четвертую слева вкладку:

Выбираем опцию «преобразовать в градации серого» (Convert to Grayscale):

Как только вы выбираете эту опцию, ваше изображение будет преобразовано в черно-белый цвет в области предварительного просмотра.
Теперь создадим собственный черно-белый вариант картинки, поставив ползунки, как показано на рисунке:
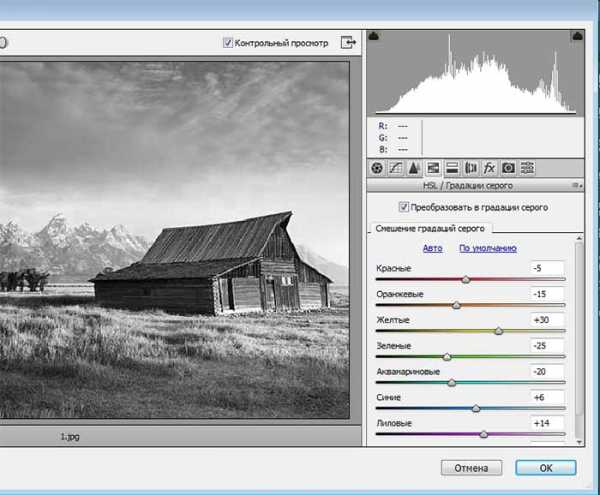
Переходим на панель «Разбиение тонов» (Split Toning)
Теперь установите значения оттенка и насыщенности для тонов с помощью панели «Разбиение тонов».
Органы управления данной панели делятся на три секции — Света (Highlights), Баланс (Balance)и Тени (Shadows).
Света и Тени имеют по собственным регулировкам «Цветовой тон» (Hue) и «Насыщенность» (Saturation).
Для создания нашего сепии можно пренебречь разделом Света, оставив положение ползунков на нуле. Это оставит яркие тона изображения в черно-белых районах. Все, что нужно сделать, это применить цвет к темных областях (теням), а для этого мы используем ползунки Тени.
Подберём значение «Цветового тона». Для сепии это значение будет примерно между 40 и 50, это, как правило, работает хорошо. Я установил своё значение на 45, что даст мне оранжево-желтый оттенок. Но Вы не увидите результата изменения этой регулировки в окне просмотра без того, чтобы не увеличить параметр «Насыщенность». Установите значение Saturation примерно на 40:
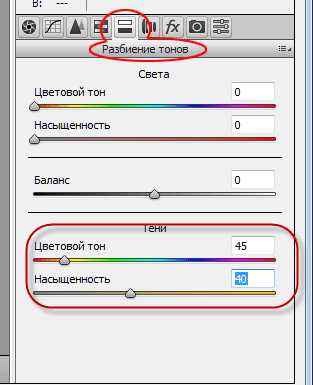
Вот как теперь выглядит моё изображение в области предварительного просмотра:

При необходимости отрегулируйте Баланс
Несмотря на то, мы проигнорировали ползунки «Цветовой тон» и «Насыщенность» в разделе Света в верхней части панели, мы можем использовать регулировку Баланса, чтобы продавить нашу сепию дальше в ярких областях изображения. По умолчанию, ползунок Баланс расположен на середине между тенями и светами, но, как только мы переместим ползунок в влево, перемещая его в темные области, мы сместить баланс изображения в сторону тени. Другими словами, если мы перетащим ползунок влево до упора, мы заменим все тени сепией.
Но так далеко заходить не надо, я перетащу ползунок примерно на значение минус 50.
И теперь эффект сепии будет применен не только в самые темных тона, но и частично в светлых областях. Только самые яркие участки изображения остаются в оттенках серого:

И ещё одно. Если вы помните, в самом начале, прежде чем мы применили фильтр Camera Raw к изображению, мы сначала преобразовали фоновый слой в смарт-объект. Это позволило фильтру Camera Raw быть добавленным в качестве смарт-фильтра, и если мы посмотрим еще раз на панель слоёв, мы можем увидеть Camera Raw как смарт-фильтр под изображением.
Это означает, что наш эффект тонирования сепией на данный момент фактически полностью отделим от самого изображения. Мы можем его попросту отключить, нажав на значок «глазного яблока», расположенный слева от названия фильтра. Нажмите на иконку глаза один раз, чтобы отключить эффект и вернуться к исходному изображению. Нажмите ее снова, чтобы включить эффект сепии обратно. Вы можете также дважды щелкнуть непосредственно по названию «фильтр Camera Raw», чтобы повторно открыть диалоговое окно фильтра и при необходимости изменить его настройки:
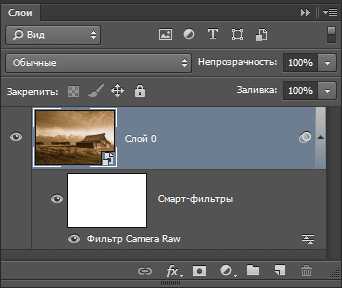
Ну вот и всё.надеюсь, урок понравился!
rugraphics.ru
