Экшены в фотошопе — Arttopia.Уникальные уроки рисования и дизайна в Adobe Photoshop
Сегодня я расскажу вам про экшены в фотошопе: что это такое и с чем их едят. Также мы научимся создавать свои экшены для решения простых задач.
Немного теории.
Экшен (Action) — это записанная пользователем определенная последовательность операций в фотошопе, которую можно применять для быстрой автоматической обработки изображений в дальнейшем.
Например, вы сделали обработку одной фотографии, создали экшен (записали последовательность своих действий в специальном окне) и теперь для обработки еще нескольких фотографий подобным же образом вам не придется повторять все действия снова, достаточно просто открыть следующую фотографию, запустить экшен и программа все сделает за вас.
Давайте рассмотрим процесс создания экшенов на простом примере. Я буду работать в Adobe Photoshop CS6.
Допустим, у нас есть n-ное количество фотографий, нам необходимо уменьшить их размер и сделать вокруг изображения рамку. Чтобы не повторять одинаковые действия по обработке фотографий несколько раз, мы просто запишем экшен.
Приступаем к работе.
Открываем наше изображение — Ctrl+O.
В верхнем меню заходим во вкладку «Окно» — «Операции» (Window — Actions) либо нажимаем Alt+F9.
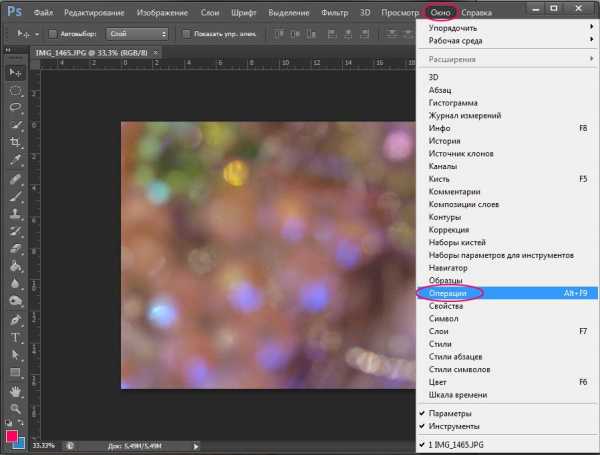
Заходим в панель «Операции».
Создаем новый экшен, кликнув по значку новой операции (похож на значок нового слоя в палитре слоев).
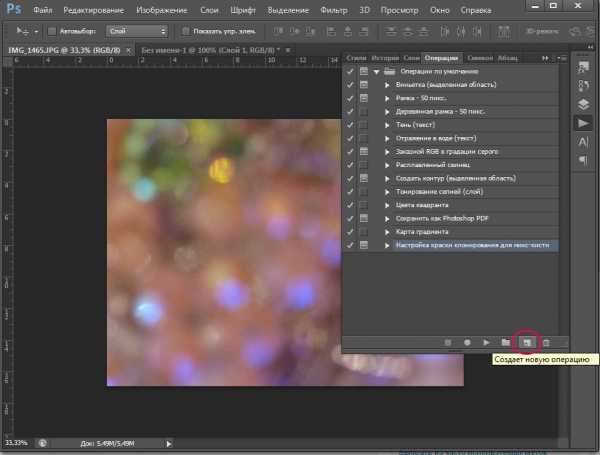
В появившемся окне задаем имя операции, я назову свой экшен «Рамка». Нажимаем «Записать».
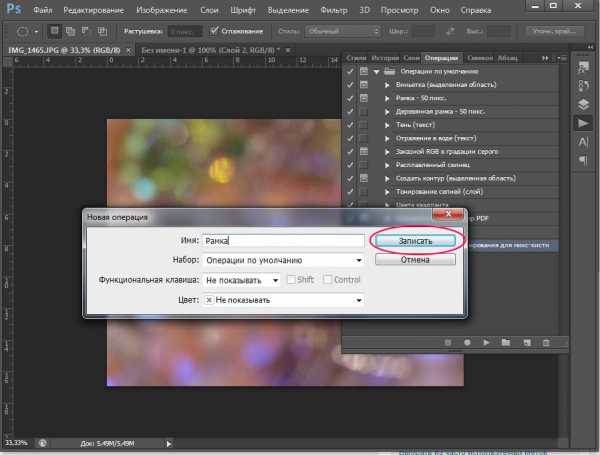
С этого момента каждое ваше действие будет записываться в экшене. Загорится красный значок записи внизу панели операций.
Последовательность наших действий будет такая:
1) Уменьшаем размер изображения
2) Добавляем к фотографии рамку
Заходим в меню «Изображение» — «Размер изображения» (Image — Image Size).
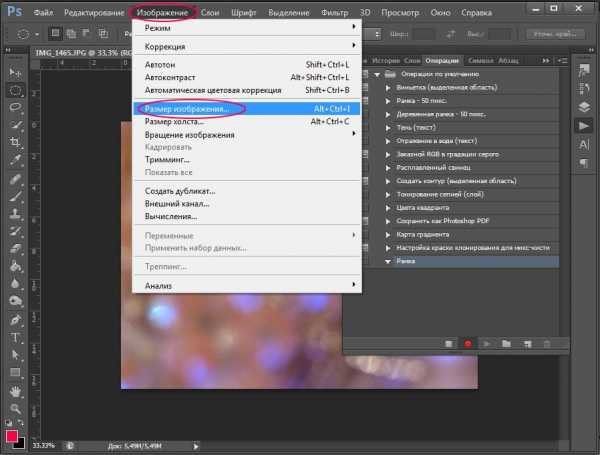
Первоначально моя картинка была 1600 х 1200px.
Допустим я хочу уменьшить картинку до 800px по длинной стороне, я ввожу это значение в поле «Ширина»(Width), вторая сторона изменится пропорционально (галочка «Сохранять пропорции» должна быть установлена).
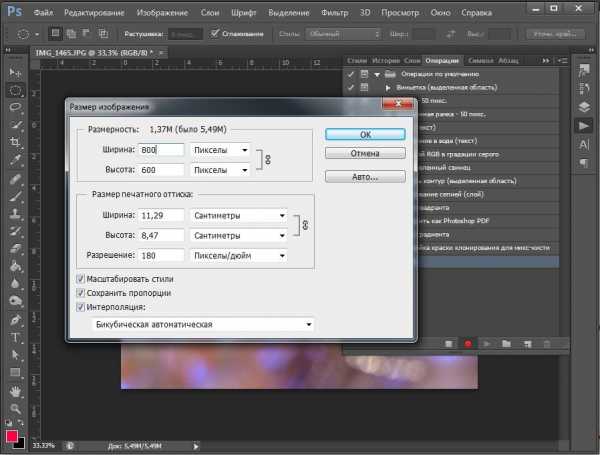
Обратите внимание на палитру «Операции»(Actions), в составе экшена «Рамка», который мы создали появилась операция «Изменение размера».
Теперь будем делать рамку вокруг фото.
Заходим в палитру слоев — F7.
Дважды щелкаем по слою в палитре слоев, чтобы разблокировать его и начать с ним работать.
В открывшемся окне «Стиль слоя» (Layer style) ставим галочку напротив «Обводка»(Stroke).
Ширину обводки я поставила 10px, цвет задала белый #ffffff, положение обводки «Внутри»(Inside).
Чтобы задать цвет обводки, нужно щелкнуть по прямоугольнику и выбрать цвет, двигая курсор по цветовому полю, либо можно ввести его номер в поле «#». После того как сделали все настройки, жмем «Ок».
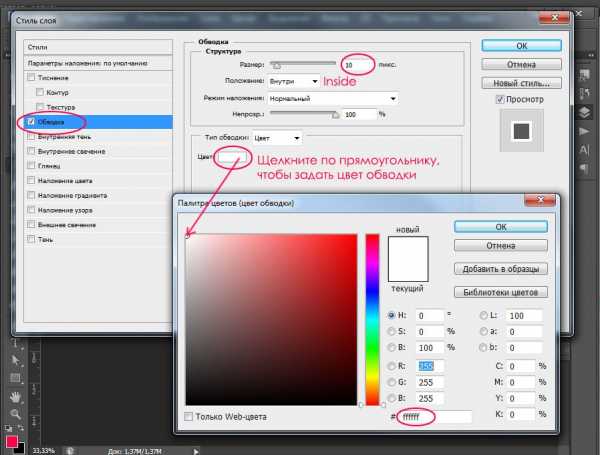
Заходим в панель «Операции». Поскольку все задуманные действия мы с вами только что выполнили, нажимаем на кнопку «Стоп», чтобы остановить запись.
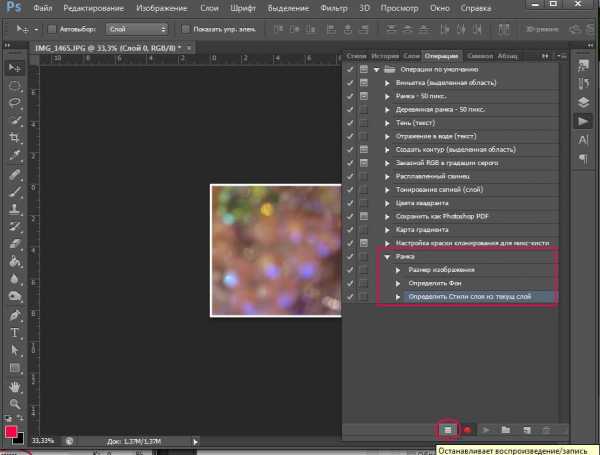
Наш экшен готов.
Теперь посмотрим как он работает.
Открываем другую картинку — Ctrl+O.
Заходим в палитру «Операции», выбираем наш экшен «Рамка», нажимаем на «Play».
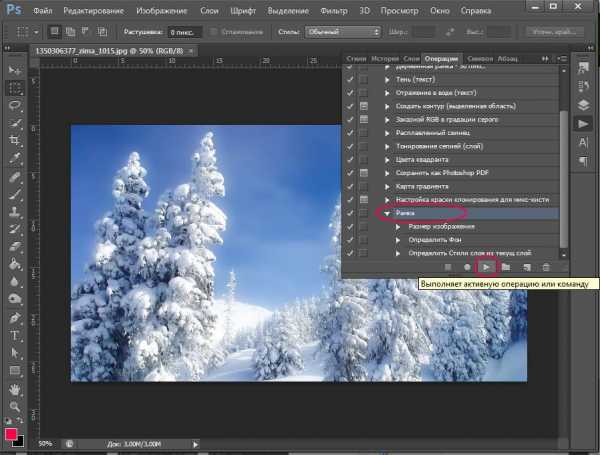
Наша картинка автоматически уменьшилась в размере до 800px по длинной стороне и обвелась рамкой.
Первоначальный размер картинки был 1366 х 768 px.
Проверяем размер изображения после применения экшена: «Изображение» — «Размер изображения» (Image — Image Size).
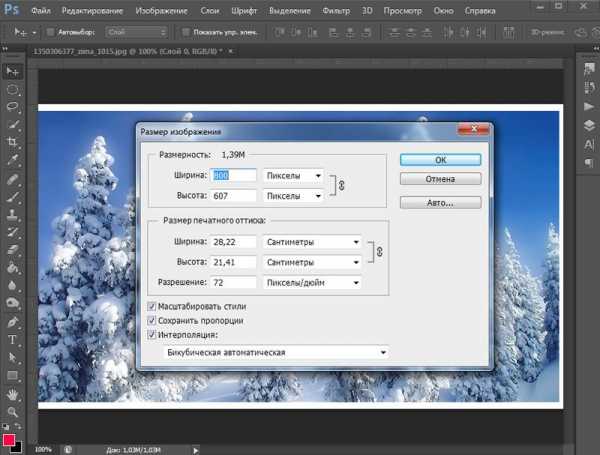
Все верно.
На этом все, в этом уроке мы посмотрели что такое экшены в фотошопе и как их создать.
Надеюсь, урок оказался для вас полезен. До встречи!
arttopia.ru
Как установить экшен в фотошоп
470
15.12.2014 | Автор: Трофименко Владимир | Просмотров: 2920 | видео + текстВ этом уроке расскажу как установить экшен в фотошоп. Этот и многие другие уроки фотошоп вы сможете найти в разделе Фотошоп для начинающих.
Первым делом давайте разберемся что такое Экшен (Action) — это готовый набор команд, при запуске которых над открытой фотографией производятся манипуляции, что в конечном итоге приводит к тому или иному результату. Чтобы было более понятно о чем мы говорим, давайте попробуем запустить action, который уже по умолчанию установлен в программу Фотошоп. Окно с экшенами можно включить в меню «Окно -> Операции» (Window –> Actions) или через сочетание «Alt+F9».
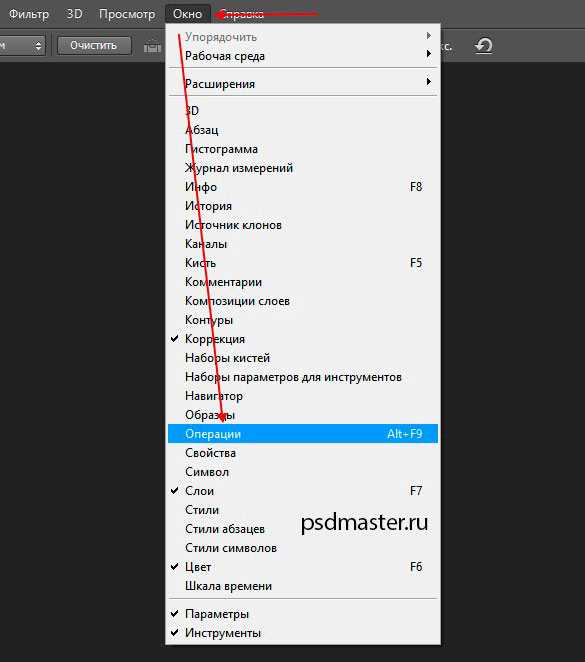
Откроется новая палитра. Где по умолчанию будет набор операций, которые поставляются компаний Adobe вместе с программой. Есть папка «Операции по-умолчанию» в которой списком идут экшены. Внизу палитры есть специальные кнопки для записи собственного экшена, создания папок, создания шагов и удаления.
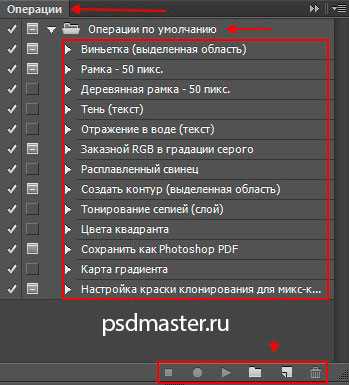
С помощью этих экшенов мы можем обработать фотографию. Например, давайте воспользуемся экшеном «Цвета квадранта». Откроем фотографию, щелкнем по экшену и внизу палитры нажмем на иконку Play. Произойдут изменения и мы получим готовое обработанное изображение. Кстати, у многих шагов есть ручное управление, поэтому не пугайтесь если выпрыгнет окно, в котором вас попросят указать параметры.
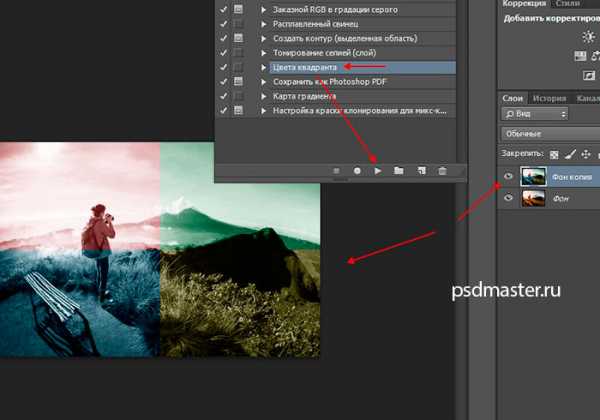
Если сейчас взглянуть в палитру «История», то можно заметить, что там появились строчки с действиями. Экшен в данном случае запускает последовательность действий, которая приводит к конечному результату.

Если щелкнуть по стрелке слева от названия операции, то можно открыть шаги, которые будут выполняться над фотографией. Здесь же каждый шаг можно подкорректировать под себя, добавить новый шаг или его удалить.
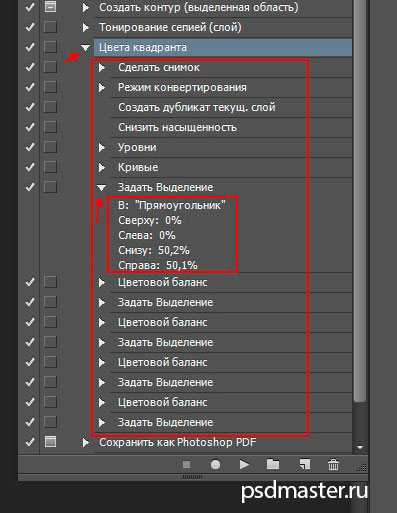
Через эту палитру вы можете записывать собственные экшены или загружать сторонние. Что касается сторонних, то они имеют расширение *.atn
Располагаются Экшены на компьютере по адресу: C:\Program Files (x86)\Adobe\Adobe Photoshop CC\Presets\Actions. Именно в эту папку можно сразу скопировать новые файлы. Но это не всегда бывает удобно, поэтому устанавливать будем через саму программу. В палитре операций щелкаем по специальной иконке в правом верхнем углу и переходим в пункт «Загрузить операции».
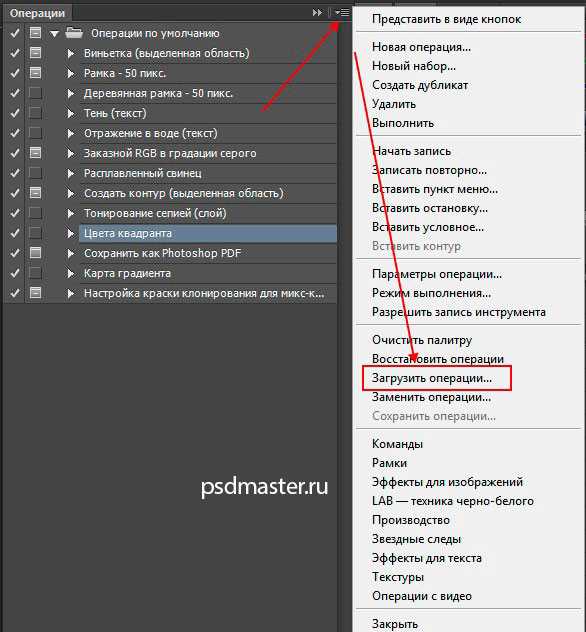
Далее указываем путь на компьютере, где находится сам файл и выбираем его. Нажимаем «Загрузить».
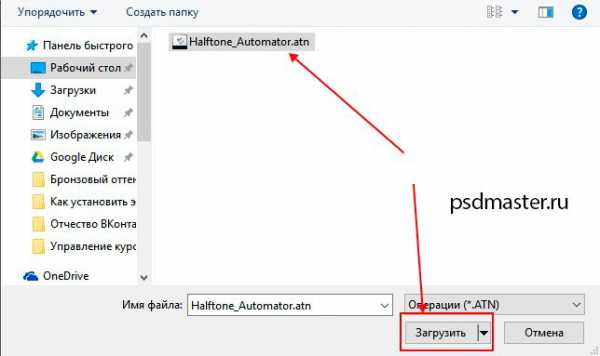
Новый набор добавляется в виде папки, в которой лежат уже запрограммированные операции.
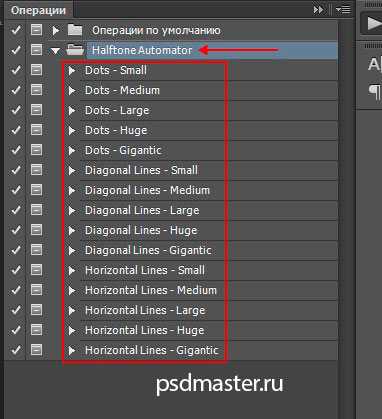
Остается только открыть фотографию, выбрать нужный Action и просто его запустить.
Видеоурок:
Источник: https://psdmaster.ru
Узнайте как скачать видеоурок с сайта
Что еще посмотреть:
08.04.2015 | Просмотров: 5799 | видео + текст
В этом уроке Кузьмичев Алексей покажет как создать естественную тень.
06.04.2016 | Просмотров: 11214 | видео + текст
В этом уроке Басманов Максим расскажет как убрать шум с фотографии в фотошоп.
21.12.2014 | Просмотров: 5135 | видео + текст
Этот урок фотошопа будет посвящен фотошоп инструментам группы Ластик (Eraser Tool).
28.02.2018 | Просмотров: 459
Басманов Максим расскажет о новой функции, которая появилась в Photoshop CC 2018 года12.02.2018 | Просмотров: 565
Видеоурок о том, как увеличить фото без потери качества с помощью фотошоп и специальной программыКак создать и установить Actions в Adobe Photoshop
Ваша конфиденциальность очень важна для нас. Мы хотим, чтобы Ваша работа в Интернет по возможности была максимально приятной и полезной, и Вы совершенно спокойно использовали широчайший спектр информации, инструментов и возможностей, которые предлагает Интернет.
Личная информация Членов, собранная при регистрации (или в любое другое время) преимущественно используется для подготовки Продуктов или Услуг в соответствии с Вашими потребностями. Ваша информация не будет передана или продана третьим сторонам. Однако мы можем частично раскрывать личную информацию в особых случаях, описанных в «Согласии с рассылкой»
Какие данные собираются на сайте
При добровольной регистрации на получение рассылки «Инсайдер интернет предпринимателя» вы отправляете свое Имя и E-mail через форму регистрации.
С какой целью собираются эти данные
Имя используется для обращения лично к вам, а ваш e-mail для отправки вам писем рассылок, новостей тренинга, полезных материалов, коммерческих предложений.
Ваши имя и e-mail не передаются третьим лицам, ни при каких условиях кроме случаев, связанных с исполнением требований законодательства. Ваше имя и e-mail на защищенных серверах сервиса getresponse.com и используются в соответствии с его политикой конфиденциальности.
Вы можете отказаться от получения писем рассылки и удалить из базы данных свои контактные данные в любой момент, кликнув на ссылку для отписки, присутствующую в каждом письме.
Как эти данные используются
На сайте www.phototricks.ru используются куки (Cookies) и данные о посетителях сервиса Google Analytics.
При помощи этих данных собирается информация о действиях посетителей на сайте с целью улучшения его содержания, улучшения функциональных возможностей сайта и, как следствие, создания качественного контента и сервисов для посетителей.
Вы можете в любой момент изменить настройки своего браузера так, чтобы браузер блокировал все файлы cookie или оповещал об отправке этих файлов. Учтите при этом, что некоторые функции и сервисы не смогут работать должным образом.
Как эти данные защищаются
Для защиты Вашей личной информации мы используем разнообразные административные, управленческие и технические меры безопасности. Наша Компания придерживается различных международных стандартов контроля, направленных на операции с личной информацией, которые включают определенные меры контроля по защите информации, собранной в Интернет.
Наших сотрудников обучают понимать и выполнять эти меры контроля, они ознакомлены с нашим Уведомлением о конфиденциальности, нормами и инструкциями.
Тем не менее, несмотря на то, что мы стремимся обезопасить Вашу личную информацию, Вы тоже должны принимать меры, чтобы защитить ее.
Мы настоятельно рекомендуем Вам принимать все возможные меры предосторожности во время пребывания в Интернете. Организованные нами услуги и веб-сайты предусматривают меры по защите от утечки, несанкционированного использования и изменения информации, которую мы контролируем. Несмотря на то, что мы делаем все возможное, чтобы обеспечить целостность и безопасность своей сети и систем, мы не можем гарантировать, что наши меры безопасности предотвратят незаконный доступ к этой информации хакеров сторонних организаций.
В случае изменения данной политики конфиденциальности вы сможете прочитать об этих изменениях на этой странице или, в особых случаях, получить уведомление на свой e-mail.
phototricks.ru
Как использовать англоязычные экшены в русском Фотошопе
05.12.11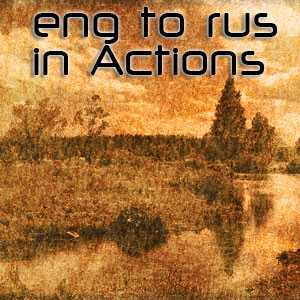 Большинство, да практически все интересные и качественные экшены ( Actions ) Фотошопа написаны на языке оригинала, т.е. на английском, и для русифицированного Фотошопа они не подойдут (за редким исключением), ведь там все команды на буржуйском.
Большинство, да практически все интересные и качественные экшены ( Actions ) Фотошопа написаны на языке оригинала, т.е. на английском, и для русифицированного Фотошопа они не подойдут (за редким исключением), ведь там все команды на буржуйском.
Для тех кто ещё не знает как использовать англоязычные экшены в русифицированном Фотошопе я и написал эту инструкцию.
И так…
Открываем фото.
Подгружаем экшен. В палитре экшенов (Операции) есть кнопка, там “Загрузить экшен (операции)”.

Запускать кнопкой в виде треугольника.
На каком-нибудь этапе операции возникнет диалоговое окно.
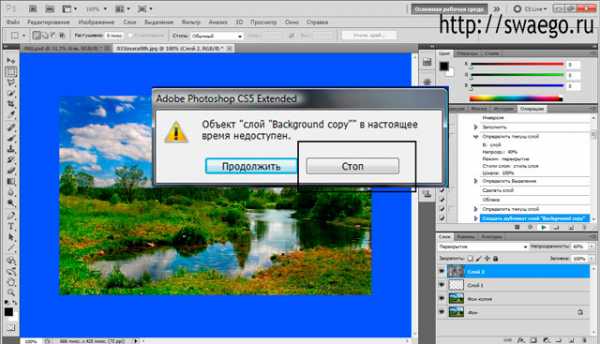
В данном случае ФШ не может найти копию фона. Здесь жмём Стоп и кликаем по “Фон копия”.
В палитре “Операции” переходим на шаг ниже ( именно в этом экшене на 2 шага, т.е. на Добавить шум, в большинстве других всегда на один шаг) и снова жмём Play.
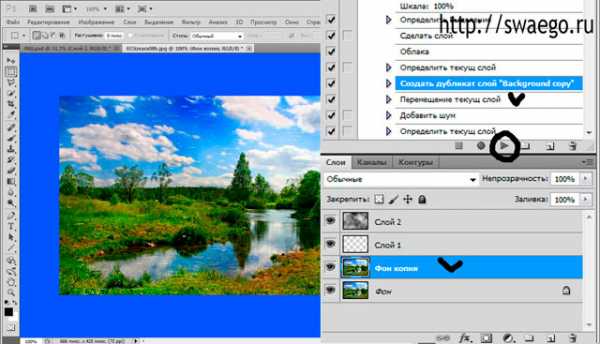
Летим дальше. Появится снова окно.
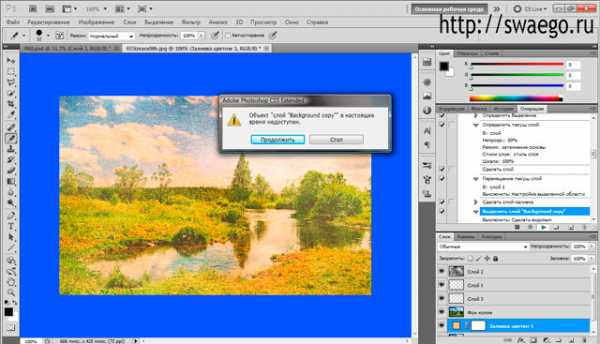
Жмём Стоп. Подсунем ФШ то, что он просит, копию фона. В палитре Операции опять перейдём на шаг ниже и снова Play.
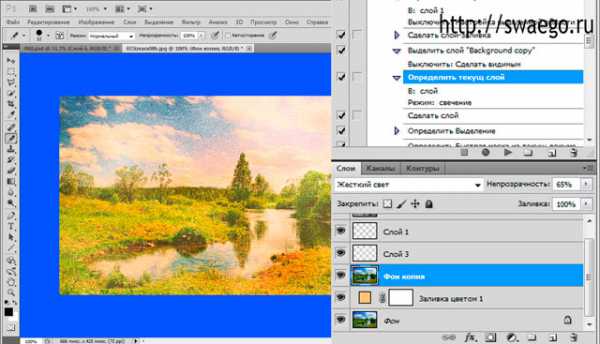
Потом снова окно:
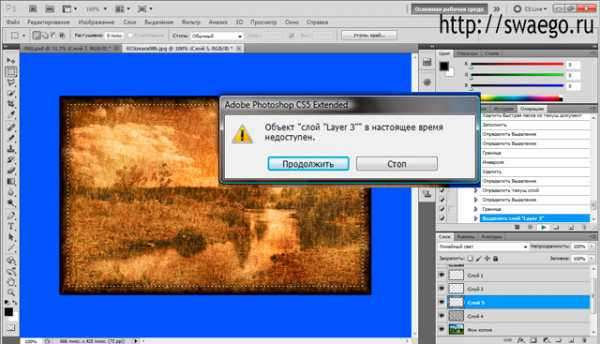
И по накатанной, жмём Стоп, даём то что он просит и в операциях на шаг ниже и Play.
Вот такой принцип.
 Какая самая популярная игровая консоль в мире? Большинство геймеров ответят Sony PlayStation. Хочешь playstation 3 купить , обращайся в магазин One Play.
Какая самая популярная игровая консоль в мире? Большинство геймеров ответят Sony PlayStation. Хочешь playstation 3 купить , обращайся в магазин One Play.Post by ANT
Просмотров: 13 198
Рубрики: полезности , Уроки Photoshop
Теги: Action , Уроки Photoshop
swaego.ru
Экшен в Фотошоп | Фотошоп|Блог
Всем привет снова на связи ps-blog.ru! В этой статье я хочу вам рассказать про экшены в Фотошоп (actions), их ещё называют “макросы”. Для начала давайте разберемся, что это такое и зачем вообще они нужны.
Экшен – это запрограммированный набор действий, в результате которых в программе Фотошоп создаётся определённый эффект. Actions (Экшен) переводится с английского как «действия».
Экшен в Фотошоп дает возможность записывать пошагово набор действий, который был проделан в данной программе (например: открытие файла, коррекция цвета, изменение размера, изменение режима наложения цвета и т.д.). Все эти операции без исключения, будут записаны и восстановлены в том же порядке.
Все профессиональные фотографы и дизайнеры без исключения пользуются экшенами, потому что они позволяют сэкономить массу времени и помогают избежать необходимости проделывать десятки однотипных, рутинных операций. У экшенов формат расширения файла — *.atn.
Прошу обратить ваше внимание на то, что в программе Фотошоп с русским переводом, инструмент экшен именуются как “панель операции”. Так как я привык пользоваться английским названием экшен, то везде в своих уроках “панель операции ” я буду называть именно так.
Итак, давайте приступим к изучению. Для работы с экшенами нам понадобится активизировать “панель операций”. Это можно сделать так, заходим в меню программы “Окно”, затем выбираем строку “Операции” (Окно/Операции) как показано на рисунке ниже, или воспользуемся горячей клавишей — “F9”.
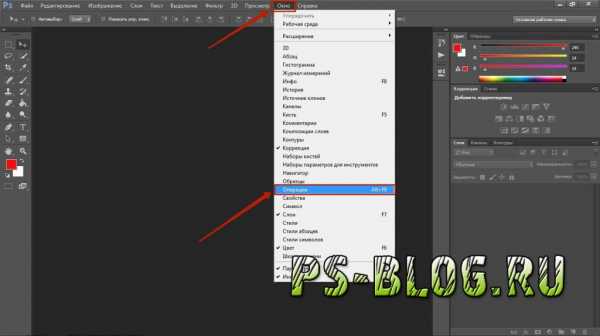
Заходим в меню «Окно», затем в «Операции»
Перед нами открылась “панель операций” (смотрите рисунок ниже). Кстати, по умолчанию в Фотошоп есть множество стандартных экшенов, они находятся в папке «Операции по умолчанию». Сейчас мы подробно разберем все кнопочки и менюшки этой панели.

Панель операций (Экшен) с раскрытой папкой «Операции по умолчанию»
А теперь я вам расскажу об одной фишке. Если вы часто пользуетесь, каким то экшеном, и вам надоело тратить своё драгоценное время на то, чтобы постоянно заходить в “панель операции” искать нужный вам экшен и активировать его. Спешу вам сообщить, что можно делать всё гораздо быстрее и проще, вы можете назначить горячую клавишу своему часто используемому экшену.
Делается это очень просто. Для этого выберите в “панели операций”, нужный вам экшен и щелкните по нему два раза правой кнопкой мыши. Появится диалоговое окно «Параметры операции» как на рисунке ниже, в нём вы можете назначить горячую клавишу, выбрав её в выпадающем списке.
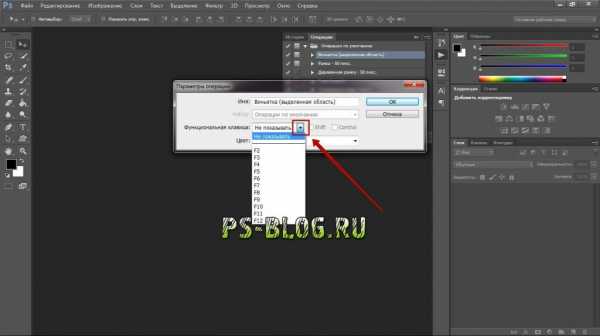
Выбираем горячую клавишу в выпадающем списке и жмем «ОК»
Сейчас в интернете можно бесплатно скачать огромное количество различных экшенов, скачивая готовые экшены для Фотошопа, вы можете создавать потрясные эффекты, кликом всего лишь нескольких клавиш. О том, как установить скаченный в интернете экшен в Фотошоп, читайте мою стататью как загрузить экшен в Фотошоп.
Теперь уважаемы читатели, вы знаете, что в программе Фотошоп, можно не делать руками десяток операций, а просто их записать в экшен, дать ему название и в нужный момент включать.
Понравилась статья? Расскажи о ней своим друзьям в социальных сетях!
ps-blog.ru
Как установить новый экшен в Фотошоп
Прежде чем узнать как установить экшен в Фотошоп, давайте разберемся что такое экшен. Если Вы фотограф или занимаетесь графическим дизайном, то экшены в Photoshop помогут сэкономить ваше время, и являются одним из самых удобных инструментов в вашем арсенале. И действительно, они позволяют преобразить Ваши фотографии одним щелчком мыши. Это руководство для тех, кто еще не знаком с удивительным миром экшенов Photoshop. В этой статье вы узнаете что такое экшены, для чего они нужны и как ими пользоваться.
Что же такое экшены Photoshop?
Экшены в Photoshop – это файлы в формате .ANT, проще говоря, экшен – это последовательность действий, записанная ее автором. Эта последовательность может быть повторена в любой момент, что позволяет добиться конечного результата, не выполняя по-отдельности каждое действие.
Чем могут быть полезны экшены Photoshop?
Экшены уникальны тем, что позволяют не только сэкономить время, но и значительно ускорить процесс вашей работы. Устанавливая профессиональные экшены в Photoshop, вы, по сути, получаете опыт человека, который производит эти действия прямо на Вашем компьютере. Вы обходите долгие часы обработки, и вместо этого преобразуете изображения просто щелкая мышью. Для новичка простота использования и получение мгновенного результата становится важным шагом в изучении Photoshop. А если вы хотите поэксперементировать, то всегда можете углубиться в изучение отдельных слоев экшена, чтобы увидеть, как автор выполняет определенные действия.
Как установить экшен в Фотошоп
Проще использования экшена является только процесс установки экшена в Photoshop. Есть пара разных способов установки, но оба они достаточно простые и быстрые.
Просто выполняйте следующие несложные действия:
1. В первую очередь, вам понадобится несколько экшенов для того, чтобы начать с ними работать. Скачать их вы можете в разделе Экшены для Фотошопа.
2. После скачивания архивного файла с экшеном, вам нужно распаковать его содержимое. Образуется новая папка, содержащая .ANT-файл с экшеном.
3. Этот файл можно перетащить непосредственно в окно Photoshop или использовать панель Операции (Actions), а в выпадающем списке выбрать команду Загрузить операции.
Вот и все – осталось загрузить экшены в Photoshop и приступать к работе.
Использование экшенов
Теперь, когда выбранные экшены у Вас в программе, пользоваться ими так же просто, как 1-2-3.
- Выберите слой, к которому Вы хотите применить экшен.
- В панели Операций (Actions) выделите тот, который хотите использовать.
- Нажмите play-кнопку на панели снизу.
Вуаля! Какой бы слой Вы не выбрали, он будет преобразован в соответствии с примененной операцией, причем происходит это почти мгновенно.
Посредством нескольких кликов вы добиваетесь профессионального вида ваших фотографий, не затрачивая при этом уйму времени.
fotochki.com
Что такое экшены в фотошоп и почему они упрощают жизнь мастерам фотошопа

Приветствую любителей фотошопа! Сегодня речь пойдет об одной из самых интересных функций программы фотошоп — операци, или как еще их называют экшены. Итак, сегодня вы узнаете, что такое экшены в фотошопе и как с ними работать.
Где расположена кнопка «Операции» (экшены)
Функционал фотошопа позволяет некоторые этапы работы автоматизировать. Это особенно удобно, если необходимо обработать большое количество фотографий по одинаковому сценарию. Используются для этого экшены (Actions). Это привычное название функции среди пользователей программы.
Для работы понадобиться палитра Операции, которая находиться справа от рабочего пространства. Если этой палитры нет в указанном месте, ее можно вызывать из выпадающего меню Окно – Операции
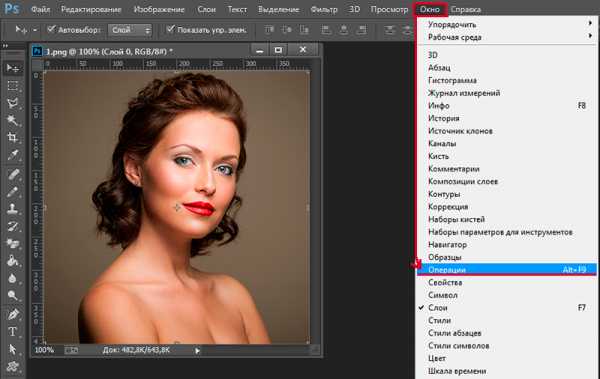
Если вам необходимо одну фотографию сохранить в нескольких форматах, обрезать каждый рисунок и наложить один и тот же водяной знак, лучшего функционала не придумаешь.
Стоит только один раз записать необходимый экшен и потом просто повторять его, применяя к выбранной фотографии. По умолчанию в фотошопе установлено много готовых экшенов, которые могут вам пригодиться.
Воспроизведение операции
Для активации новой операции следуют выделить экшен и нажать кнопку «Воспроизвести», которая находиться в нижней части палитры Операции. В этом же месте расположены другие элементы управления, среди которых остановка действия, запись нового экшена, создание новой папки, новой операции и удаление.

Запись экшена
Чтобы создать свой экшен и иметь к нему быстрый доступ, желательно записывать его в новую папку, давая ей понятное название. Запись экшена происходит после нажатия кнопки «Начать запись»

После этого вам необходимо последовательно выполнить все действия, которые надо запомнить. По завершению записи, нажимаете кнопку «Остановить действие» (Stop)
В результате будет готова новая операция, которую сразу же можно запускать в работу с другими фотографиями. Каждой операции можно назначить свою собственную горячую клавишу, чтобы выполнение экшена было еще более быстрым.
Для этого сделайте двойной клик левой кнопкой мышки, выскочит окно настроек, где нужно из выпадающего списка выбрать функциональную клавишу Function Key
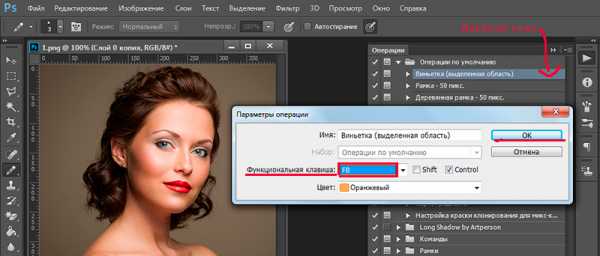
Вызов операции будет выполняться при нажатии комбинации из выбранной функциональной клавиши и кнопок Shift или Ctrl, которые задаются тут же методом выбора.
Пакетная обработка изображений
Для работы с большим количеством исходных фотографий удобно использовать пакетную обработку. Вызывается она в выпадающем меню Файл – Автоматизация – Пакетная обработка File – Automate.
Здесь надо указать папку, где размещены исходные файлы, потом запустить экшен и все файлы будут обработаны по заданному сценарию.
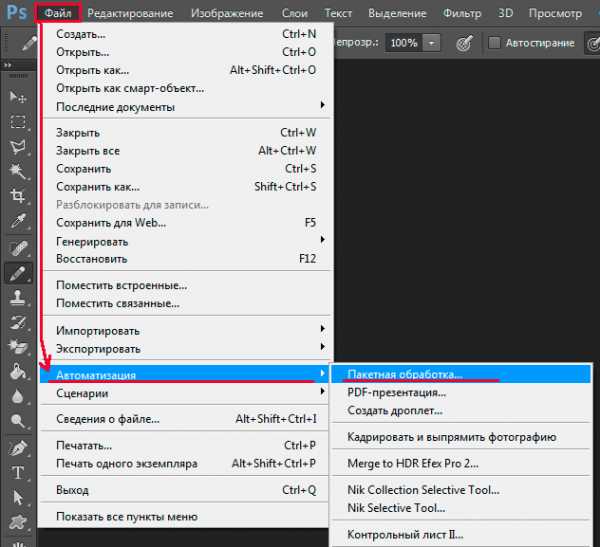
Когда исполняется любой экшен, пользователь может вмешаться в работу программы и остановить ее или отменить. После того, как вы закроете фотошоп, а потом откроете его в следующий раз, созданный вами экшен, будет на месте. Удаляется только с помощью кнопки удаления.
На этом все. Удачи Вам и творческих успехов!
compforlife.ru
