30 горячих клавиш, которые сделают работу Photoshop быстрее
Чем лучше мы осваиваем ту или иную программу, тем быстрее становится наша в ней работа. Хорошая скорость в работе позволяет быть креативнее и свободнее выражать свои идеи. Важную роль в процессе ускорения рабочего процесса играют горячие клавиши, которые нужно не просто запомнить, но и ввести в привычку. Сегодня мы собрали полезные горячие клавиши для Photoshop.
Сочетания клавиш помогают экономить секунды на каждом действии в Adobe Photoshop, что в итоге складывается в часы. Чем меньше времени вы тратите на техническую работу с программой, тем больше времени остается у вас на творческие решения и действия. Пользование клавиатурой становится автоматическим, пальцы привыкают, а мозг освобождается от большой части работы. В конце концов мы хотим чтобы Photoshop работал на нас, а не мы работали на Photoshop.
В зависимости от типа вашей работы, есть операции в программе, которые вы совершаете чаще всего. Не нужно пытаться запомнить все горячие клавиши сразу. По мере необходимости начинайте использовать те, в которых нуждаетесь постоянно. Возможно ваша работа имеет определенную специфику. В таком случае вы можете ознакомиться с полным списком горячих клавиш на официальном сайте Adobe.
Мы же собрали те, с которых стоит начать, если ваша работа в Photoshop близка к стандартным действиям.
Управление кистью
Инструмент Brush/Кисть используется в самых разных случаях. Он поможет если вам нужно подкорректировать маску, подправить цвета и даже создать выделение. Комфортная работа с кистью — первое что сделает вашу работу в Photoshop аккуратнее и быстрее. Эти горячие клавиши также работают с такими инструментами Eraser/Ластик, Healing Brush/Восстанавливающая кисть
| Клавиша | Действие |
|---|---|
| B | Активировать инструмент Brush/Кисть |
| D | Установить первый и фоновый цвет по умолчанию (черный и белый) |
| X | Поменять местами первый и фоновый цвета |
| [ | Уменьшить размер кисти |
| ] | Увеличить размер кисти |
| \ | Переключиться в режим маски |
Есть еще одна подсказка для быстрого изменения характеристик кисти. Удерживая клавишу Alt (Option), нажмите на правую кнопку мыши. Не отпуская клавишу, двигайте мышью вверх и вниз, чтобы сделать кисть мягче или жестче, и перемещайте мышь вправо и влево, чтобы сделать кисть больше или меньше.
Управление слоем и выделениями
Эти комбинации клавиш помогут вам быстро работать с выделениями и текущим слоем.
| Комбинация | Действие |
|---|---|
| Control-T | Переход в режим свободного трансформирования |
| Control-A | Выделит все (применяется к текущему слою) |
| Control-D | Убрать выделение |
| Control-H | Скрыть выделение (скрывает края выделения, но само выделение не отменяет) |
| Control-F | Повторить последний фильтр (полезно для создания эффекта с приращением) |
| Control-Shift-U | Обесцветить текущий слой |
| Shift-F5 | Заливка |
Общие действия
Очень важно, чтобы работа над проектом была организована. Это поможет вам позже разобраться с тем, что где лежит. Следующие горячие клавиши помогут вам работать организованно и сделают проще рабочий процесс.
| Комбинация | Действие |
|---|---|
| Control-Z | Отменяет последнее действие (только одно) |
| Alt-Control-Z | Продолжает отменять последние действия |
| Control-Shift-E | Объединяет все слои в один |
| Alt-Control-Shift-E | Объединяет все слои в один, но делает его копией (все слои сохраняются) |
| Control-G | Объединяет выделенные слои в группу |
| Control-J | Дублирует слой или группу |
| Control-S | Сохранить |
| Control-Shift-S | Сохранить как |
| Control-Shift-Alt-S | Сохранить для веба |
Просмотр документа
Если вы работаете с большим документом, и вам часто приходиться увеличивать масштаб, следующие горячие клавиши помогут вам в навигации по рабочей области.
| Комбинация | Действие |
|---|---|
| F | Переход в режим полного экрана |
| Control-Plus (+) | Увеличить масштаб |
| Control-Minus | Уменьшить масштаб |
| Control-1 | Показать масштаб в 100% |
| Control-0 | Поместить документ в размер окна |
| Spacebar | На время удержания активизируется инструмент Hand/Рука (H) |
| Control-R | Включает и выключает линейки |
Настройка собственных горячих клавиш
Если у вас есть Операции (Action), которыми вы постоянно пользуетесь, вы можете назначить им свои клавиши-ярлыки. Для этого в палитре Actions/Операции выберите нужную операцию, откройте выпадающее меню и выберите
Также вы можете настроить стандартные горячие клавиши по своему вкусу. Для этого найдите в меню Edit > Keyboard Shortcuts/Редактировать>Клавиатурные сокращения.
Автор текста Ben Lucas
Перевод — Дежурка
Смотрите также:
www.dejurka.ru
30 «горячих» клавиш Adobe Photoshop для скорости и творческой активности
Сочетания клавиш помогают сэкономить секунды при выполнении каждой задачи в Adobe Photoshop. Чем меньше вам приходится бороться с программным обеспечением, тем больше энергии остается на творческую работу с картинками или фотографиями.
Возможно, вы не захотите потратить время, пытаясь запомнить каждое сочетание клавиш в Photoshop. В зависимости от типа рабочего процесса вам, возможно, потребуется просмотреть все сочетания клавиш, которые имеются в Photoshop и добавить пару к вашему личному списку.
«Горячие» клавиши для работы с «Кистью»
В Photoshop кисть — инструмент номер один. Комфортная работа с кистью является одним из лучших способов получить быстрый и точный результат в работе с Photoshop. Эти сочетания также работают на других инструментах, подобных кисти: «Ластик», «Восстанавливающая кисть» и инструмент «Штамп»:
| Кнопка | Действие |
| B | Активный инструмент «Кисть» |
| D | Сброс цвета переднего плана по умолчанию и цвет фона (черный и белый) |
| X | Переключение между основным цветом и цветом фона |
| [ | Уменьшить размер кисти |
| ] | Увеличить размер кисти |
| Переключение в режим «Быстрая маска» |
Вот еще один быстрый способ для изменения размера кисти. Удерживайте Alt (Option), щелкните правой кнопкой мыши. С зажатой кнопкой мыши перемещение курсора вверх и вниз уменьшает или увеличивает жесткость кисти, а перемещение курсора мыши влево и вправо изменяет ее диаметр.
«Горячие» клавиши для работы со слоями и выделением
| Сочетание клавиш | Действие |
| Ctrl-T | Свободное трансформирование текущего слоя |
| Ctrl-A | Выделить все (относится только к текущему слою) |
| Ctrl-D | Снять текущее выделение |
| Ctrl-H | Скрывает «шагающих муравьев», сохраняя выбранную область |
| Ctrl-F | Повторить действие последнего фильтра |
| Ctrl-Shift-U | Уменьшить насыщенность текущего слоя |
| Shift-F5 | Заливка с учетом содержимого |
«Горячие» клавиши для контроля состояний
| Сочетание клавиш | Действие |
| Ctrl-Z | Отменить (это действие вернет вас из текущего состояния в последнее действие в истории) |
| Alt-Ctrl-Z | Вернуться назад (в отличие от предыдущего действия, эти клавиши помогут вам вернуться на несколько действий назад) |
| Ctrl-Shift-E | Объединение в один всех видимых слоев |
| Alt-Ctrl-Shift-E | Объединить все слои через копирование |
| Ctrl-G | Создать новую группу слоев со всеми выбранными |
| Ctrl-J | Создание копии слоя или группы слоев |
| Ctrl-S | Сохранить |
| Ctrl-Shift-S | Сохранить как |
| Ctrl-Shift-Alt-S | Сохранить для Web |
«Горячие» клавиши просмотра
С трудом работаете с большим фото или документом? Вот несколько клавиш, чтобы сделать навигацию и отображение немного легче:
| Сочетание клавиш | Действие |
| F | Переключение вариантов в полноэкранном режиме |
| Ctrl-+ | Увеличить |
| Ctrl- (-) | Увеличить |
| Ctrl-1 | Увеличить до 100% |
| Ctrl-0 | Подогнать документ под текущий размер окна |
| Пробел | Удерживайте, чтобы временно активировать инструмент «Рука» (Н) |
| Ctrl-R | Включить или выключить «Линейки» |
Настройте свои клавиши
Если существуют действия, которые вы используете чаще всего, вы можете настроить для них свои сочетания клавиш. Для этого нужно в палитре «Операции» выбрать вкладку «Команды»:
Чтобы изменить действующие сочетания клавиш, нужно перейти в Редактирование> Клавиатурные сокращения.
Перевод статьи «30 Keyboard Shortcuts for Speed and Creativity in Adobe Photoshop» был подготовлен дружной командой проекта Сайтостроение от А до Я.
Еще не голосовали
рейтинг из
ХорошоПлохо
Ваш голос принят
www.internet-technologies.ru
Как быстро изменить диаметр кисти в Photoshop
В этом материале я расскажу о быстрых способах изменения диаметра кисти.
Любой пользователь Photoshop знает, что инструмент «Кисть» (Brush Tool) — один из самых востребованных инструментов в этой программе. А для выполнения целого ряда направлений редактирования, Кисть — это самый необходимый и часто используемый инструмент. Ведь с помощью кисти можно не только рисовать, но и вырезать объекты из фотографий, смягчать края объектов и многое другое.
Кроме того, с помощью описанных ниже способов изменяется диаметр не только инструмента «Кисть», но и других инструментов, имеющих курсор-отпечаток, «Замена цвета» (Color Replacement Tool), например, «Штамп» (Clone Stamp), «Затемнитель» (Burn Tool), «Палец» (Smudge Tool) и подобных.
В Photoshop имеется несколько способов изменения диаметра отпечатка кисти. Я хочу рассказать о тех двух способах, которые использую я.
Примечание. Наиболее быстрый способ изменения диаметра — это нажатие на клавиши правая и левая квадратные скобки ( [ и ] ). Но для меня этот способ неприемлем, т.к. всегда параллельно с Photoshop у меня работают другие программы, и эти клавиши заняты.
Я использую два следующих способа:
При активном инструменте «Кисть» клик правой клавишей мыши по документу, открывается окно, где можно настроить отпечаток:
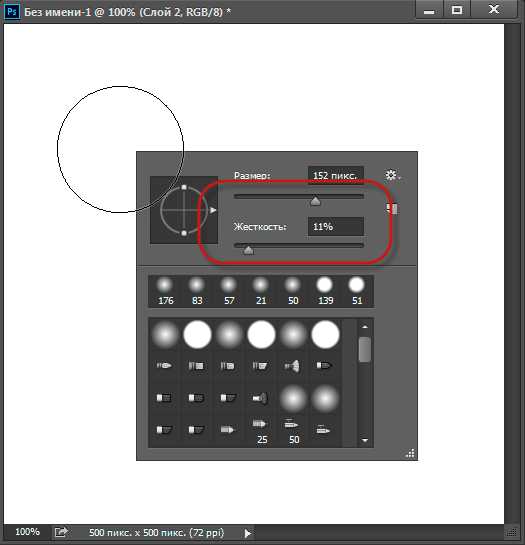
И второй, более продвинутый способ. Надо сперва зажать Alt + Shift + правую клавишу мыши и перетаскивать курсор. Горизонтальное перетаскивание изменяет диаметр, вертикальное — жёсткость.
Подробнее в коротком видео:
Надо сказать, что второй способ требует небольшой привычки, но изменять отпечаток кисти таким образом наиболее быстро и удобно.
rugraphics.ru
Горячие клавиши в Photoshop

Понимаю, что тема не очень актуальна, но все же в качестве справки и дополнения к материалам сайта, статья о горячих клавишах в фотошопе. Вызов инструментов и команд с клавиатуры — непременный атрибут работы в компьютерном софте, а особенно важно это становится в графических программах, когда необходимо довести до автоматизма наиболее часто выполняемые действия, в целях не только экономия времени, но и для удобства работы в программе.
Универсальный, стандартный список горячих клавиш для ФШ:
Ctrl + A — выделить ВСЕ
Ctrl + C — копировать
Ctrl + V — вставить
Ctrl + N — создать новый документ
Shift + Ctrl + N — создать новый слой
CTRL + O — Open (Открыть)
CTRL + ALT + O — Open As (Открыть как)
CTRL + SHIFT + P — Page Setup (Параметры страницы)
Ctrl + S — сохранить
Shift + Ctrl + S — сохранить как…
Alt + Shift + Ctrl + S — сохранить для Web
Ctrl + Z — отмена последнего действия. Повторное нажатие отменяет отмену — эта комбинация клавиш позволяет переключаться между двумя последними состояниями изображения.
Alt + Ctrl + Z — вернуть на несколько шагов назад
Shift + Ctrl + Z — вернуть на шаг вперед
Ctrl (-) — уменьшение изображения
Ctrl (+) — увеличение изображения
Alt + Ctrl + 0 — натуральный/реальный размер изображения
Вызов часто используемых инструментов:
B — кисть
E — ластик
H — рука (то же действие выполняет «пробел»)
L — лассо
M — выделение
P — перо
T — текст
V — перемещение
D — установить цвета черный/белый
X — меняет местами цвета Foreground и Background(в первую очередь, используются при работе с маской)
Левая и правая квадратные скобки -[ — уменьшает размер кисти (Width ),
] — увеличивает размер кисти,а если эти клавиши нажимать вместе с клавишей Shift, то это даст нам изменение жесткости кисти (Hardness)
Ctrl + T — Free Transform
Ctrl + D — снять выделение
Ctrl + U — окно Hue/Saturation
Ctrl + Shift + U — обесцветить изображение
Ctrl + E — слить слой с нижним слоем
Shift + Ctrl + E — слить все слои в один
Ctrl + I — инвертировать цвета
Ctrl + Shift + I — инвертировать выделение
Ctrl + Shift + L — Auto Levels (Автоуровни)
F6 — Отобразить/скрыть палитру Color (Цвет)
Ctrl + B — Color Balance
CTRL + ALT + B — Color Balance, прежняя установка
Ctrl + M — Curves (Кривые)
CTRL + ALT + M — Curves, последние установки
Ctrl + X или F2 — Cut (Вырезать)
CTRL + SHIFT + U — Desaturate (Уменьшить насыщенность)
CTRL + Q или ALT + F4 — Exit (Выйти)
CTRL + ALT + D или SHIFT + F6 — Растушевать выделенную область
SHIFT + Backspace или SHIFT + F5 — Fill (Заливка)
CTRL + 0 — Fit on Screen (По размерам экрана)
CTRL + G — Сгруппировать с предыдущим слоем
CTRL + SHIFT + G — Разгруппировать слои
CTRL + SHIFT + E — Merge Visible (Слияние видимых слоев)
CTRL + E — Merge Down (Слияние с нижележащим слоем)
Горячие клавиши при работе со слоями:
F7 — Отобразить или спрятать палитру Layers (Слои)
Alt + щелчок на изображении глаза в палитре Layers — Просмотреть отдельный слой
Создать новый слой и установить параметры смешивания (Blend) — Alt+щелчок на значке страницы внизу палитры Layers , или Ctrl+Shift+N
Создать новый слой и обойти установку параметров смешивания (Blend) — Щелчок на значке страницы внизу палитры Layers , или Ctrl+Shift+Alt+N
Ctrl + J — Клонировать выделение в новый слой
Ctrl + Shift + J — Преобразовать выделение в новый слой, удалив его из фонового слоя
Ctrl + A, Ctrl + J — Дублировать слой в новый слой
Alt + ] — На один слой вверх
Alt + [ — На один слой вниз
Shift + Alt + ] — Перейти на верхний слой
Shitt + Alt + ( — Перейти на нижний слой
Shitt + Alt +щелчок правой кнопкой на изображении любым инструментом — Перейти на слой, содержащий указанное изображение
Ctrl + щелчок на имени слоя в палитре Layers — Преобразовать маску прозрачности слоя в контур выделения
Ctrl + Shift +щелчок на имени слоя в палитре Layers — Добавить маску прозрачности слоя в контур выделения
Ctrl + Alt +щелчок на имени слоя в палитре Layers — Вычесть маску прозрачности из выделения
Переместить целый слой — Перетаскивание инструментом перемещения, или <Ctrl>+перетаскивание другим инструментом
Ctrl + ] — Переместить слой на один уровень вперед
Ctrl + Shift + ] — Переместить слой на передний план
Ctrl + [ — Переместить слой на один уровень назад
Ctrl + Shift + [ — Переместить слой назад, расположив перед фоновым слоем
Связать слой с активным слоем — Щелчок перед именем слоя
Разорвать связь между слоем и активным слоем — Щелчок на значке цепочки перед именем слоя
Разорвать связи всех слоев с активным слоем — <Alt>+щелчок на значке кисти перед именем активного слоя
Редактирование опции смешивания для слоя — Двойной щелчок на имени слоя в палитре Layers
Shift + Alt + буква — Активизировать режим смешивания
<Shift>+<+> или <Shift>+<-> при активном инструменте выделения — Смена режимов смешивания
Shift + Alt + N — Вернуться в режим нормального смешивания
Ctrl + E — Объединение слоя со следующим
Ctrl + Shift + E — Объединение всех видимых слоев
Ctrl + Alt + E — Клонировать содержимое слоя в следующий слой
Ctrl + E — Объединение связанных слоев
Ctrl + Alt + E — Клонировать содержимое связанных слоев в активный слой
Ctrl + Shift + Alt + E — Клонировать содержимое всех видимых слоев в активный слой
Alt +щелчок на горизонтальной прямой в палитре Layers, или Ctrl + G — Сгруппировать соседние слои
Alt +щелчок на пунктирной прямой в палитре Layers, или Ctrl + Shift + G — Разгруппировать соседние слои
От Ctrl + 1 до Ctrl + 5 в диалоговом окне Effects — Переключение между эффектами слоя
Щелчок правой кнопкой мыши на [ f ] в палитре Layers — Переключение между эффектами слоя вне диалогового окна
Редактирование эффекта слоя — Двойной щелчок на [ f ] в палитре Layers
Alt +команда Layers>Effects — Заблокировать эффект определенного слоя
Ctrl + щелчок на значке страницы внизу палитры Layers — Создать слой настройки
Ctrl + Shift + S — Сохранить «плоскую» копию изображения со слоями
Комбинации горячих клавиш действительно разнообразны, более того — их можно создать самостоятельно и добавить в свой постоянный рабочий список. Как это сделать?
< Ctrl + Shift + Alt + K > — это комбинация позволяет просмотреть перечень горячих клавиш, которые в данный момент уже можно применять в работе с фотошоп, а также внести свою собственную.
Смотрите также:
Похожие статьи:
Не пропустите:
У Вас недостаточно прав для добавления комментариев.
Регистрируемся,а потом можно будет писать.
nix-studio-edition.ru
CS6 Сочетания горячих клавиш для Windows и Mac
Наверняка, для многих из вас, кто только начинает осваивать Photoshop, использование клавиш является не основным, чаще используется мышка. Если вы хотите стать профессионалом, который работает в Photoshop по 8 часов в день, просто необходимо знать сочетание горячих клавиш, чтобы работать еще быстрее. Советуем к прочтению урок установка горячих клавиш для кистей в Photoshop.
Photoshop CS6 Windows, сочетание горячих клавиш
Сочетание клавиш в Photoshop CS6 на ОС Windows очень похожи на сочетание в предыдущих версиях. Давайте посмотрим, какие из них являются наиболее важными.
- Открыть файл – Открываем картинку. Для этого нажмите Ctrl + O.
- Создать документ — Если у вас нет фото, чтобы открыть, создаем новый документ, нажав Ctrl + N.
- Увеличение и уменьшение — Вы можете сделать это, нажав на кнопку Ctrl и плюс и минус клавиши. Можно также нажать клавишу Ctrl и использовать прокрутку мыши для увеличения в обоих направлениях.
- Сохранить для веб — это одно из ключевых клавиш используется чаще всего. Alt + Ctrl + Shirt + S всегда будет вам «Сохранить для Web». Имейте в виду, что вы можете нажать на первые три клавиши в любом порядке — сочетание будет работать.
- Преобразование слоя — Если вы хотите преобразовать активный слой, все что вам нужно сделать, это нажать Ctrl + T.
- Изменить горячие клавиши — Если вы хотите, чтобы настроить горячие клавиши, так как вам нужно, нажмите Alt + Shift + Ctrl + K.
- Preferences — Ctrl + K всегда будет у вас в меню Preferences.
- Levels — Если вы редактируете фотографии, доступ к уровням – окно, которе вы открываете чаще всего. Отныне сделать это можно легко, нажав Ctrl + L.
- Curves — Ctrl + M позволит вам быстро редактировать Curves.
- Hue / Saturation — Чтобы изменить это, нажмите Ctrl + U.
- Color Balance — Цветовой баланс еще одна вещь, очень полезная для работы с фотографиями. используем Ctrl + B для этого.
- Desaturate — Если вы хотите быстро обесцветить, нажмите Ctrl + Shift + U.
- Размер изображения — Ctrl + Alt + I.
- Новый слой — Создание нового слоя можно просто сделать, нажав Shift + Ctrl + N.
- Liquify — Если вы используете Liquify часто, Shift + Ctrl + X должно стать вашим лучшим другом.
- Invert — Инверсия цвета в Photoshop на Windows, можно просто сделать с помощью Ctrl + I.
- Установите на экране — Установка изображения на экране просто сделать, нажав Ctrl + 0.
- Линейка — Вы не всегда хотели бы видеть на экране линейку, особенно если у вас есть небольшой экран, поэтому иметь в виду, Ctrl + R может быть полезно.
- Показать сетку — Вы можете показать или скрыть сетку, нажав Ctrl + ‘
- Показать направляющие — Если вы хотите, чтобы быстро показать или скрыть направляющие, просто нажмите Ctrl +;
- Блокировка направляющих — Если вы работаете с направляющими и хотите заблокировать их, Alt + Ctrl +; будет делать эту работу.
- Размер кисти — Если вы хотите увеличить или уменьшить размер кисти, [ и ] будет делать эту работу очень быстро.
- Жесткость кисти — Если вы хотите изменить жесткость кисти, Shift + [и Shift +] будет делать трюк.
Различные инструменты
(где стоит звездочка, это означает, нужно нажать кнопку «Shift» и соответствующую клавишу)
- Move Tool — V
- Marquee Tool — M *
- Lasso Tool — L *
- Crop Tool — C *
- Quick Selection / Magic Wand — W *
- Исправление кисти — J *
- Eraser — E *
- Gradient Tool / Paint Bucket — G *
- Pen Tool — P *
- Type Tool — T *
- Переключить Foreground / Background цвета — X
- Default Foreground / Background цвета — D
- Line / Polygon / Ellipse инструменты — U *
- Sponge / Dodge / Burn инструменты — O *
- Кисть истории — Y *
- Повернуть вид инструмента — R
- Ручной инструмент – H
Photoshop CS6 Mac горячее сочетание клавиш
Большая часть клавиш, более или менее то же самое, кое-где вы только должны заменить ключ Ctrl команды с Mac. Иногда вы также должны заменить Alt Windows опцией Mac
- Открыть файл — Ctrl + O
- Создать документ — Если нет ничего, чтобы открыть, Command + N создаст новый документ.
- Увеличение и уменьшение — Ctrl + плюс и минус
- Сохранить для веб — Command + Option + Shift + S является вариантом для Mac.
- Преобразование слоя — Преобразование активного слоя происходит при нажатии Ctrl + T.
- Изменить горячие клавиши — Настройка горячих клавиш можно сделать, нажав Alt + Ctrl + Shift + K.
- Предпочтения — Command + K берет вас в настройках.
- Уровни (Levels) — Уровни похожи на клавиши Windows, Ctrl + L.
- Кривые(Curves) — Command + M позволит вам быстро редактировать Curves.
- Hue / Saturation — Чтобы изменить это, нажмите Ctrl + U.
- Color Balance — Чтобы изменить цветовой баланс изображения, просто Pless Ctrl + B.
- Desaturate — обесцвечивания можно сделать, нажав Ctrl + Shift + U.
- Размер изображения — Узнав, размер изображения картины прост: просто нажмите Command + Option + I.
- Новый слой — Создайте новый слой в активном документе, нажав Ctrl + Shift + N.
- Пластика(Liquify) — Ctrl + Shift + X
- Invert — Инверсия цвета в Photoshop на Mac можно сделать с помощью Command + I клавиш.
- Установите на экране — Command + 0 будет соответствовать документа на экране.
- Линейка — Как на Windows, нажав Ctrl + R будет скрывать или показывать линейку.
- Показать сетку — Вы можете показать или скрыть сетку, нажав Ctrl + ‘
- Показать Направляющие — Вы можете быстро показать или скрыть направляющие, нажав Ctrl +;
- Блокировка Направляющих — Если вы хотите, чтобы заблокировать направляющие, просто используйте Option + Command +;
- Размер кисти — Игра с размером кисти легко делается с помощью [ и ].
- Жесткость кисти — жесткость кисти могут быть изменены с помощью клавиатуры, используя { и } — которое в основном означает Shift + [и Shift +].
Различные инструменты
(где звездочка, это означает, нажать кнопку «Shift)
- Move Tool — V
- Marquee Tool — M *
- Lasso Tool — L *
- Crop Tool — C *
- Quick Selection / Magic Wand — W *
- Исправление кисти — J *
- Eraser — E *
- Gradient Tool / Paint Bucket — G *
- Pen Tool — P *
- Type Tool — T *
- Переключить Foreground / Background цвета — X
- Default Foreground / Background цвета — D
- Line / Polygon / Ellipse инструменты — U *
- Sponge / Dodge / Burn инструменты — O *
- Кисть истории — Y *
- Повернуть вид инструмента — R
- Ручной инструмент – H
Теперь они у вас есть, самые важные и, вероятно, самые полезные горячие клавиши для Adobe Photoshop CS6 как на Windows, и Mac. Различия между текущими сочетаниями и теми из предыдущих версий не очень большие, поэтому если у вас CS5, вы определенно сможете использовать их в последней версии Photoshop также.
Имейте в виду, что использование сочетаний клавиш в разных программах (не только в коллекции Adobe) ускорит рабочий процесс и поможет вам закончить работу быстрее, чем другие, давая вам преимущество перед другими конкурентами.
И если клавиши в Photoshop на клавиатуре не подходят для ваших пальцев, вы всегда можете настроить их самостоятельно и сделать лучше с использованием клавиатуры в программе, чем новички только с помощью мыши.
Смотрите также
rejump.ru
Навигация в Photoshop CS6 и CC, рекомендации и горячие клавиши
Непрерывное увеличение
При активном инструменте «Лупа», наведите курсор на любую часть документа и нажмите и удерживайте левую клавишу мыши. Изображение начнёт увеличиваться относительно места наведения курсора. Для непрерывного уменьшения зажмите клавишу Alt, наведите курсор в нужную область документа и зажмите левую клавишу мыши, картинка начнёт уменьшаться.
Быстрое и более точное масштабирование
Для точного и быстрого увеличения картинки, при активном инструменте «Лупа», наведите курсор на область, которую Вы хотите увеличить, зажмите мышку и протащите курсор вправо. Если Вы перетащите курсор быстро, Вы увеличите картинку быстро, если протащите медленно — картинка увеличится медленно.
Центр увеличения картинки будет располагаться в том месте, где находится курсор.
Для уменьшения примените те же действия, только перетаскивайте курсор вправо.

Еще один способ быстрого увеличения/уменьшения картинки — это навести курсор мыши на ту область, масштаб которой Вы хотите увеличить/уменьшить, затем нажать и удерживать Alt и вращать колесо мыши в одну или другую сторону. Также, быстрая прокрутка колёсика даст быстрое увеличение/уменьшение, а медленная, соответственно, медленное. Этот способ работает вне зависимости от того, какой инструмент активен на данный момент.
Выбор определенной области для масштабирования
Только что мы узнали, что можно быстро масштабировать изображение с помощью простого перетаскивания курсора вправо/влево. Эта опция называется «Масштабирование перетаскиванием» (Scrubby Zoom), и по умолчанию она включена. Если же мы хотим увеличить во весь экран какую-либо определённую область изображения, нам необходимо её отключить:
При отключённой опции «Масштабирование перетаскиванием» просто нажмите и протащите курсор вдоль области, которую необходимо увеличить. Здесь я обвожу розочку:
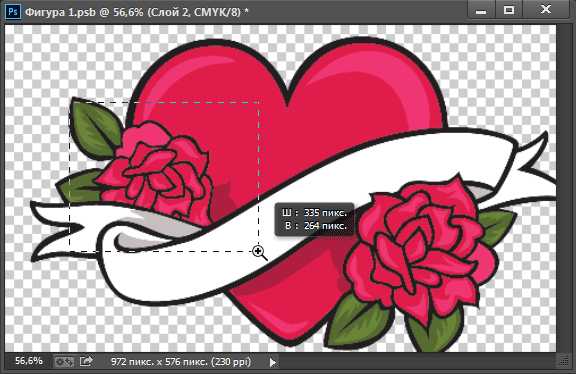
Когда Вы отпустите кнопку мыши, Photoshop мгновенно увеличивает масштаб выбранной области:
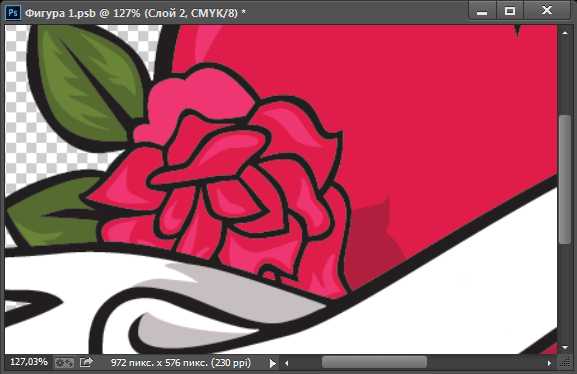
Точное масштабирование
В предыдущем материале мы узнали, что значение масштаба изображение отображается в левом нижнем углу документа.
Кроме изменения масштаба мышкой, мы можем задать точное цифровое значение масштаба картинки, для этого нам необходимо кликнуть по окну с цифрами и ввести своё значение, можно просто число без символа %, затем нажать Enter:
И, как обычно в Photoshop, изменять числовое значение можно с помощью мышки. Кликните по окну, зажмите Ctrl, курсор изменит свой вид на палец со стрелками, и перетаскивайте курсор вправо или влево. Шаг изменения значения — 1%
Прокрутка изображения
Прокрутка изображения внутри рабочего окна осуществляется с помощью инструмента «Рука» (Hand Tool), который можно выбрать нажатием клавиши H:
Для временного переключения на инструмент «Рука» следует зажать клавишу «Пробел».
Прокрутка колёсиком мыши
В Photoshop имеется еще один способ для прокрутки изображения, без использования инструмента «Рука», осуществляется он с помощью колёсика мыши. Этот способ работает при любом активном инструменте.
Прокрутка изображения вверх/вниз осуществляется простой прокруткой колёсика, прокрутка изображения вправо/влево производится прокруткой колёсика мыши при зажатой клавише Ctrl.
Быстрый просмотр всего изображения с последующим выбором нужной области
Этот приём может очень помочь, когда Вы работаете с картинкой при сильном увеличении, и Вам нужно переместиться на другую область картинки.
Собственно, это прекрасный способ навигации по изображению в случае, когда картинка значительно больше размеров окна.
Зажмите клавишу H, наведите курсор на документ, зажмите левую клавишу мыши и немного протащите курсор вниз:

В результате в окне отобразится весь документ целиком, а курсор будет в виде руки с рамкой, рамка показывает границы участка, который только что был отображён в документе:

Наведите рамку на нужную область и отпустите клавишу мыши, в окне документа отобразится содержимое рамки в масштабе, который был до нажатия клавиши H.
Навигация по документу Phpotoshop
Навигация с помощью этих горячих клавиш пригодится при отображении картинки при увеличенном масштабе
Home — промотать изображение в верхний левый угол
End — промотать в правый нижний угол
PageUp — промотать изображение вверх на расстояние, равное высоте окна
PageDown — промотать изображение вниз на расстояние, равное высоте окна
Ctrl + PageUp — промотать изображение лево на расстояние, равное ширине окна
Ctrl + PageDown — промотать изображение вправо на расстояние, равное ширине окна
Shift + PageUp — промотать изображение вверх на 10 пикселей
Shift + PageDown — промотать изображение вниз на 10 пикселей
Ctrl + Shift + PageUp — промотать изображение влево на 10 пикселей
Ctrl + Shift + PageDown — промотать изображение вправо на 10 пикселей
rugraphics.ru
Горячие клавиши в Фотошопе — таблица комбинаций и пояснения
| Горячая клавиша | Функция |
| B | кисть |
| H | рука (также вызывается нажатием на клавишу «пробел») |
| E | ластик |
| L | лассо |
| T | текст |
| M | выделение области |
| J | восстанавливающая кисть |
| Y | архивная кисть |
| P | перо |
| X | перестановка background и foreground при работе с маской |
| V | трансформация |
| D | установка цвета белый/черный |
| [ и ] | уменьшение и увеличение размера кисти. Нажатие данных клавиш вместе с кнопкой Shift позволяет уменьшить или увеличить жёсткость кисти |
| Ctrl + T | свободное трансформирование |
| Ctrl + U | цветовой тон/насыщенность |
| Ctrl + D | снять выделение |
| Ctrl + Shift + U | обесцветить графическое изображение |
| Ctrl + I | инвертирование цветов |
| Ctrl + Shift + I | инвертирование выделения |
| Ctrl + Shift + L | автоуровни изображения |
| F6 | отобразить/скрыть палитру цветов |
| Ctrl + B | цветовой баланс |
| Ctrl + Alt + B | прежняя установка цветового баланса |
| Ctrl + X или F | вырезать |
| Ctrl + M | кривые |
| Ctrl + Alt + M | последние установки кривых |
| Ctrl + Shift + U | уменьшить насыщенность изображения |
| Ctrl + Q и ALT + F4 | выход из программы |
| Shift + Пробел или Shift + F5 | заливка |
| Ctrl + ALT + D или Shift + F6 | растушевка выделенной области |
| Ctrl + 0 | растяжение или сжатие изображения до размеров экрана |
| F7 | спрятать или отобразить палитру слоёв |
| Ctrl+Shift+N | создание нового слоя и регулировка параметров смешивания |
| Ctrl+Shift+Alt+N | создание нового слоя и обход установки параметров смешивания |
| Ctrl + J | клонирование выделения в новый слой |
| Ctrl + Shift + J | преобразование выделения в новый слой и удаление его из фонового слоя |
| Ctrl + A, Ctrl + J | дублирование слоя в новый слой |
| Shift + Alt + ] | переход на верхний слой |
| Alt + ] | перемещение на один слой вверх |
| Alt + [ | перемещение на один слой вниз |
| Shift + Alt + ( | переход на нижний слой |
| + (+) и +(-) при активном выделяющем инструменте | смена режимов смешивания слоёв |
| Ctrl + ] | Перемещение слоя на один уровень вперед |
| Ctrl + Shift + ] | Перемещение слоя на передний план |
| Ctrl + [ | Перемещение слоя на задний план |
| Ctrl + Shift + [ | перемещение слоя назад и расположение его перед фоновым слоем |
| Shift + Alt + N | возврат в режим нормального смешивания |
| Ctrl + E | слияние текущего слоя с нижним |
| Ctrl + Shift + E | объединение видимых слоев |
| Ctrl + Alt + E | клонирование содержимого всех связанных слоев в активный |
| Ctrl + G | группировка с предыдущим слоем |
| Ctrl + Shift + G | разгруппирование слоёв |
| Ctrl + E | объединение связанных слоёв |
| Ctrl + Shift + Alt + E | клонирование содержимого всех видимых слоев в активный |
| От Ctrl + 1 до Ctrl + 5 в диалоговом окне эффектов | переключение эффектов слоя |
| Alt + команда эффектов | блокировка эффектов определенного слоя |
| Ctrl + Shift + S | сохранение «плоской» копии изображения со слоями |
| Ctrl + A | выделить всё |
| Ctrl + N | создание нового документа |
| Ctrl + C | копировать |
| Ctrl + V | вставить |
| Shift + Ctrl + N | создание нового слоя |
| Ctrl + S | сохранить документ |
| Ctrl + O | открыть документ |
| Ctrl + Alt + O | открыть документ как |
| Ctrl + Shift + P | параметры текущей страницы |
| Shift + Ctrl + S | сохранить документ как |
| Alt + Shift + Ctrl + S | сохранить для формата Web |
| Ctrl + Z | отмена последнего произведённого действия. Повторное нажатие данной комбинации отменяет отмену действия |
| Alt + Ctrl + Z | вернуть историю изменений на несколько шагов назад |
| Shift + Ctrl + Z | переместиться в истории изменений на шаг вперед |
| Ctrl + (+) | увеличить изображение |
| Ctrl + (-) | уменьшить изображение |
| Alt + Ctrl + 0 | натуральный масштаб изображения |
poisk-v-seti.ru
