Уроки AcdSee
Уважаемые пользователи, хотим Вас проинформировать о том, что некоторые антивирусные программы ложно срабатывают на дистрибутив программы MediaGet, считая его зараженным. Данный софт не содержит никаких вредоносных программ и вирусов и многие из антивирусов просто Вас предупреждают, что это загрузчик (Downloader). Если хотите избежать подобных проблем, просто добавьте MediaGet в список доверенных программ Вашей антивирусной программы.
Как скачать
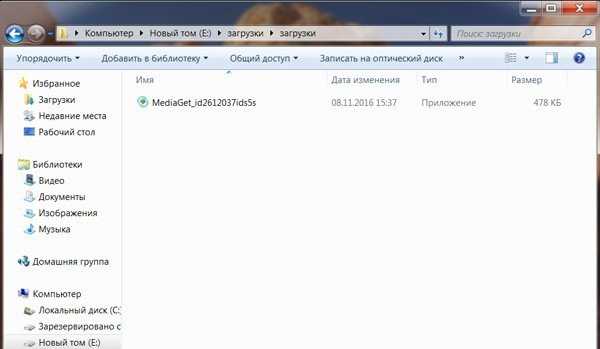
1
Выбрав нужную версию программы и кликнув ссылку, Вам на компьютер скачивается дистрибутив приложения MediaGet, который будет находиться в папке «Загрузки» для Вашего браузера. Находим этот файл и запускаем его.

2
Далее начинается установка приложения. Программа предлагает Вам выбрать папку для сохранения. Выбираем любую удобную для Вас папку или создание новой. Нажимаем кнопку «Ок»
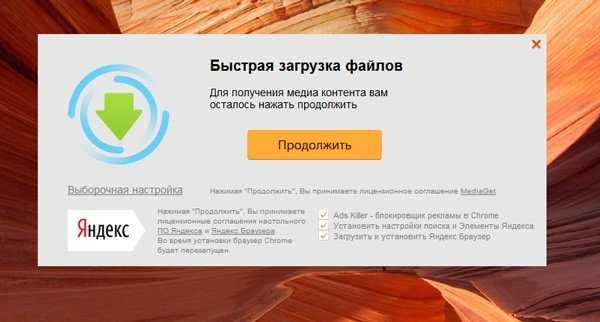
3
В следующем окне нажимаем кнопку «Продолжить», те самым принимаем пользовательское соглашение. Далее происходит установка приложения, которая занимает некоторое время.
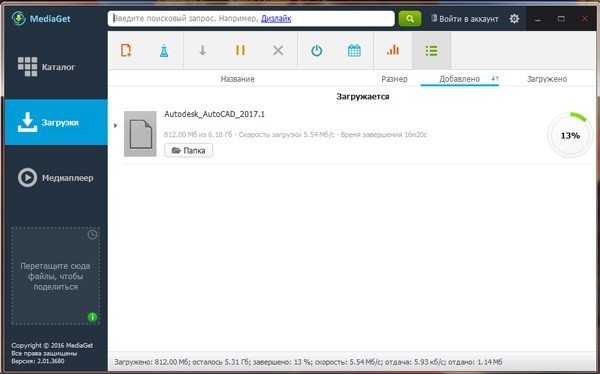
4
После установки, приложение запускается и автоматически начинается загрузка выбранной Вами программы. Скачанные файлы Вы сможете найти в папке, которую выбрали для установки приложения MediaGet.
Как установить
1
Распаковать скачанный архив с помощью стандартных программ WinRar или 7-Zip.2
Если файл представлен в виде образа с расширением .iso его можно открыть с помощью бесплатной программы Daemon tools lite или Nero4
Действовать согласно дальнейших подсказок программы установщика и не прерывать процесс установки программы некорректным способом.Обратите внимание, что предоставляемое программное обеспечение выкладывается исключительно для личного использования и ознакомления. Все файлы, доступные для скачивания, не содержат вирусов и вредоносных программ.
archicad-autocad.com
Уроки | ACDSEE PRO
Опубликовано admin Мар 27, 2013 в Уроки | Комментарии к записи Переименование группы файлов в ACDSee отключены
1. Запустить ACDSee. 2. Перейти в каталог с файлами, которые необходимо переименовать. 3. В данном каталоге при помощи мышки выделить файлы для переименования, либо для выделения всех файлов в каталоге воспользоваться командой меню «Правка->Выбрать все». 4. Запустить мастер переименования файлов из основного меню программы «Сервис->Пакетная обработка->Переименовать», либо из меню быстрого запуска «Пакетная обработка->Переименовать». 5. Настроить шаблон, по которому будет выполняться переименование выделенных файлов. 5.1 Указать шаблон нового именования файлов вида «Имя####», где…
Опубликовано admin Мар 27, 2013 в Уроки | Комментарии к записи Рисование на фотографии в программе отключены
1. Запустить ACDSee. 2. Открыть изображение, на котором следует выполнить операции добавления простых форм (рисунков). 3. Запустить из меню быстрого запуска режим редактора. 4. В меню режима редактора перейти к пункту «Добавление» и нажать «Инструменты рисования». 5. Выполнить операции рисования на изображении в режиме редактора. Инструментальный состав режима включает карандаш, прямоугольник, эллипс, линию, стрелку, кривую, многоугольник. Для выбора цвета необходимо изменить параметр «Цвет». Толщина рисуемого объекта регулируется параметром «Толщина кисти». 6. Для выхода из режима рисования…
Опубликовано admin Мар 27, 2013 в Уроки | Комментарии к записи Добавление внешних редакторов отключены
1. Запустить ACDSee. 2. Из основного меню программы запустить окно настройки внешних редакторов по пути «Сервис->Внешние редакторы->Настройка редакторов», либо с панели быстрого запуска «Внешние редакторы->Настройка редакторов». 3. В окне настройки фото-редакторов нажать «Добавить». 4. В окне выбора переходим в каталог с приложением, которое необходимо добавить в качестве внешнего модуля и выбираем файл программы «***.exe». Нажимаем «ОК». 5. В окне настройки появится запись, соответствующая выбранному приложению. 6. Для выхода из окна настройки внешних редакторов нажать…
Опубликовано admin Мар 27, 2013 в Уроки | Комментарии к записи Коррекция перспективы в программе ACDSee отключены
1. Запустить ACDSee. 2. Открыть изображение, с которым планируется работа. 3. Запустить режим редактора из меню быстрого запуска. 4. В меню режима редактора найти пункт «Геометрия» и нажать «Коррекция перспективы» для перехода в данный режим работы программы. 5. Выполнить коррекцию. Для выполнения данной операции необходимо мышкой зажимать желтые точки на изображении и передвигать. Для удобства восприятия можно в меню режима установить показ сетки. Фон итогового изображения выбирается в меню режима («Цвет фона»). 6. При достижении требуемого результата нажать «Готово». 7. Сохранить результат…
Опубликовано admin Мар 27, 2013 в Уроки | Комментарии к записи Границы изображения отключены
1. Запустить ACDSee. 2. Открыть изображение, для которого необходимо создать границу. 3. Из меню быстрого запуска перейти в режим редактора нажатием на соответствующую кнопку. 4. В режиме редактора найти пункт «Добавление» и нажать «Границы». 5. Настроить параметры. 5.1 Указать размер рамки. 5.2 Выбрать цвет или текстуру рамки. 5.3 Выбрать вид оформления краев изображения (прямой или скошенный). 5.4 Настроить эффекты краев, выбрав отброс тени или рельеф, и указав параметры для выбранной опции. 6. Нажать «Готово» для возврата в основной режим редактора. 7. Сохранить результат через меню…
Опубликовано admin Мар 27, 2013 в Уроки | Комментарии к записи Освещение. Тоновая кривая отключены
1. Запустить ACDSee. 2. Открыть изображение, у которого требуется осветлить или затемнить общий тон. 3. Запустить режим редактора нажатием кнопки «Режим редактора» в меню быстрого запуска. 4. В меню режима редактора найти пункт «Экспозиция\Освещение» и нажать «Тоновая кривая» для перехода в режим корректировки тона изображения. 5. Изменяя мышкой вид кривой в координатах «Ввод-Вывод» добиться требуемого эффекта. 6. Нажать «Применить» в нижней части меню режима. 7. Нажать «Готово» для выхода из режима «Тоновая кривая» и возврата в режим редактора. 8. Сохранить результат через меню…
www.acdsee-pro.ru
ACDSee Ultimate 8 – редактируем фото с помощью слоёв // Новости фотоиндустрии // FOTOEXPERTS
31 декабря 2014 г.
Константин Биржаков
Много лет Adobe Photoshop является самым мощным, популярным и довольно дорогим редактором растровых изображений, можно сказать стандартом де-факто, и все эти годы производители других программ старались изо всех сил, чтобы этот самый Photoshop пользователям был больше не нужен, иногда успешно, иногда не очень. Пока они стараются, словечко «фотошоп» стало нарицательным – часто на форумах можно встретить вопрос «Посоветуйте хороший фотошоп для обработки фоток», не говоря уже о таких понятиях, как «зафотошопить урну», «здесь сплошной фотошоп», «лучше перешоп, чем недошоп» и других.
И правда, для повседневной работы с фотографиями в любом продвинутом RAW-конвертере имеются многочисленные инструменты тонального редактирования, зачастую обеспечивающие более удобную и тонкую работу, нежели аналогичные в Photoshop. Например, тот же инструмент Color Editor в Capture One Pro 8 можно назвать одним из лучших, если не лучшим в отрасли. Однако на практике всё же приходится использовать Photoshop для сложной ретуши инструментом штамп, а также для работы со слоями – именно работа со слоями здесь неимоверно удобна и, можно сказать, доведена в до совершенства. И если штамп в том или ином виде всё же присутствует во многих RAW-конвертерах, то полноценная работа со слоями долгое время была исключительной прерогативой Photoshop.
Но всё меняется. Компания ACD Systems International Inc. анонсировала новую комплексную программу для управления и редактирования цифровых фотографий ACDSee Ultimate 8. Впервые для продуктов этой компании данная программа позволяет работать со слоями для расширенного редактирования изображений. Теперь пользователям не придётся использовать дорогостоящие программы других производителей (читай Adobe Photoshop), чтобы добиться отличных результатов – и фотографы-любители, и продвинутые пользователи смогут с помощью ACDSee Ultimate 8 решать все свои творческие задачи.
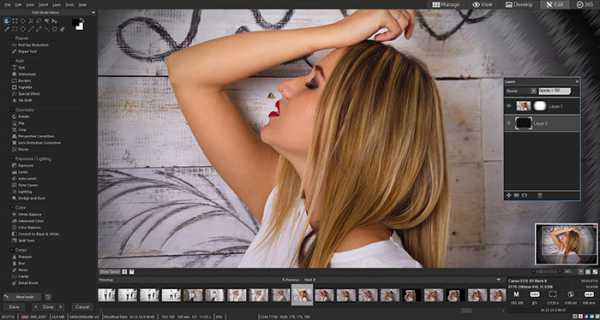
ACDSee Ultimate 8 предоставляет те же функции управления изображениями, что и программы ACDSee Pro 8 и ACDSee 18, выпущенные осенью 2014 года. Однако теперь ACDSee Ultimate 8 поддерживает работу со слоями, GPU-ускорение для графики, а также 32-bit и 64-bit прозрачность. Новые инструменты открывают пользователям более гибкие возможности по редактированию изображений, созданию коллажей, добавления текста или водяных знаков, применению различных фильтров и эффектов, при этом всё это индивидуально для каждого слоя. ACDSee Ultimate 8 – это отдельное приложение, а не обновление ACDSee Pro 8, как можно было бы подумать, поэтому эти две программы смогут работать на одном компьютере параллельно.
«Фотоиндустрия динамично развивается, и мы заметили, что на рынке необходим простой в использовании фоторедактор с продвинутыми возможностями», говорит Дуг Вэндеркерхоув (Doug Vanderkerkhove), основатель и генеральный директор компании ACD Systems. «Именно для этой цели мы и создали ACDSee Ultimate 8. Впервые у наших пользователей появилась возможность продвинутого, но вместе с тем интуитивно понятного редактирования изображений с помощью слоёв. Наши пользователи всегда доверяли качеству продуктов ACD Systems, и теперь как фотографы-любители, так и продвинутые графические дизайнеры смогут достигать потрясающих результатов в своей работе».
Как обычно, компания ACD Systems в своих пресс-релизах приводит мнения различных известных профессиональных фотографов, которые работают в программах ACDSee, чтобы те рассказали о преимуществах такой работы и их подхода к делу:
«Я перешёл на ACDSee Pro несколько лет назад, и теперь это мой главный инструмент для обработки RAW и JPEG фотографий», говорит Глен Баррингтон (Glen Barrington), фотограф и пользователь ACDSee. «До этого я работал в программе конкурентов, а теперь использую ACDSee Ultimate, так как новые инструменты работы со слоями значительно расширяют мои возможности редактирования. Мне больше не нужен дополнительный растровый редактор для сложных задач редактирования, я могу комбинировать различные изображения, применять спецэффекты, и так далее, и всё это со знакомым интерфейсом, работать с которым мне нравится».
В словах Глена про то, что он работал в программе конкурентов, между строк читается Adobe Photoshop, однако он же не может прямо так вот выразиться в своем интервью. Зато мы можем: Глен, ведь это был Photoshop, не так ли?
Основные возможности ACDSee Ultimate 8:
- Программа позволяет создавать, переставлять местами, соединять слои, манипулировать каждым отдельным слоем
- Редактирование определённой области изображения, не затрагивая другие его области для более аккуратного редактирования
- Применение фильтров и эффектов к слоям
- Применение Pixel Targeting к слоям
- Добавление новых изображений в отдельные слои для создания коллажей
- Добавление текста и водяного знака на отдельный слой
- Поддержка прозрачности (для 32-битных и 64-битных изображений)
Цена
Стоимость ACDSee Ultimate 8 составит $150. Дополнительная информация: www.acdsee.com.
* * *
Практика работы в ACDSee Ultimate 8
В связи с выпуском ACDSee Ultimate 8 возникает вопрос – почему функционал по работе со слоями не был включён в программу ACDSee Pro 8? Для какой цели понадобилось выпускать сырую программу, а затем тут же создавать программу-клон, но с расширенными возможностями? И что делать пользователям, которые всё-таки успели купить 8-ю версию? Недавно наше исследование показало, что в ACDSee Pro 8 из всех 11 нововведений профессиональным пользователям будет как-то полезно только одно (!), а для любителей могут быть интересны 7. С выпуском Ultimate 8 подтверждается наш постулат о том, что, по всей видимости, цель компании – выпустить как можно больше однотипных продуктов: теперь пользователям предлагаются две почти одинаковые программы.
Слои следует искать во вкладке Edit
Программа ACDSee Ultimate 8, как и ACDSee Pro 8, предлагает фотографам либо недеструктивную обработку (Develop), либо редактирование (Edit), однако именно в последнюю и добавлена поддержка слоёв. Тот факт, что работа со слоями априори недеструктивна, (то есть оригинальные файлы фотографий остаются нетронутыми) – вполне очевиден, ведь и в Photoshop при редактировании документа, который содержит слои, пользователь вынужден сохранять свою работу как файл *.PSD, хотя в самом начале он был создан из файлов RAW или JPEG, которые остаются на своих местах нетронутыми.
Такая же схема работы и в ACDSee Ultimate 8: если к изображению были добавлены слои, то, само собой, это изображение уже не может быть сохранено в виде файла JPEG или TIFF. Ultimate 8 использует свой собственный формат файла *.acdc, который после сохранения будет показываться среди прочих фото в ленте как обычная фотография. Однако этот файл можно заново открыть во вкладке Edit и продолжить работу со слоями.
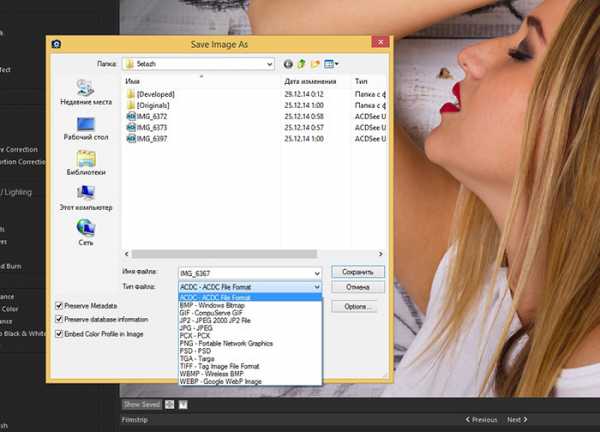
Если хочется сохранить готовую работу как JPEG для публикации на сайте или отправки по почте, то нужно сделать обычный экспорт. Можно, конечно, свести все слои и сохранить работу как JPEG, однако в таком случае идея работы со слоями рушится, так как позднее уже не получится вернуться к редактированию слоёв.
Прозрачность как камень преткновения
Как на экране компьютера отобразить прозрачность, и что есть прозрачность? Понятно, что о любой прозрачности можно говорить лишь в том случае, если мы можем поместить один объект позади другого, чтобы наблюдать части нижнего сквозь прозрачные области верхнего. Если нижнего слоя нет, и мы работаем с одним единственным объектом, то прозрачность на экране традиционно отображается в виде белых и серых шахматных квадратиков, впервые это было применено в Photoshop, этот же принцип используется и в ACDSee Ultimate 8 (не ясно, является ли данный способ отображения запатентованной технологией компании Adobe).
Бывалые вэб-мастера при слове «прозрачность» тут же вспоминают популярный некогда браузер IE6, который не отображал прозрачность в картинках PNG, а так хотелось их использовать при вёрстке сайтов. Так или иначе с прозрачностью сталкиваются архитекторы и конструкторы, которые работают в программах 3D моделирования, операторы видео-монтажа, когда отделяют фигуру человека от зелёного фона или работают над спецэффектами, графические дизайнеры при разработке этикетки, упаковки и прочей печатной продукции, а также и фотохудожники при редактировании своих фотографий.
Как только мы создаём объект с прозрачностью, мы тут же добавляем «головной боли» нашему компьютеру – вычислительных операций требуется в разы больше, причём будут загружены одновременно и процессор, и видеокарта. Новое железо, новые драйвера, новые программы… Быть может, секрет программистов Adobe ещё и в том, что они каким-то образом умудрились заставить свою программу довольно шустро работать с прозрачными слоями на 486 компьютерах. Впервые слои появились осенью 1994 года в версии Adobe Photoshop 3, и можно утверждать, что именно слои, наряду с поддержкой цветовой модели CMYK в тот момент сделали Photoshop лучшим профессиональным графическим редактором.
На дворе последние деньки уходящего 2014 года, и вот – та-да-да-дааам! – в ACDSee Ultimate 8, спустя 20 лет, появились слои с прозрачностью. Посмотрите на технические требования к софту и железу – создаётся ощущение, что программа собирается запускать космический корабль на Марс, или по крайней мере на Луну, – технические требования самые что ни на есть жёсткие.
Однако хватит слов – давайте откроем фотографию во вкладке Edit, сотрём стирательной резинкой часть информации, например, задний план, и сохраним свою работу в виде файла *.acdc. В браузере фотографий прозрачные области отображаются черным цветом, хотя логичнее было бы их показывать белым.
| Слой с прозрачностью во вкладке Edit | Просмотр файла в ленте миниатюр и на полный экран |
|---|
Если же мы работаем со слоями, используем при этом прозрачность в некоторых слоях, какие-то слои включаем, какие-то отключаем, программа создаст миниатюру на основе информации о видимости слоёв.
Совместимость с Photoshop
Готовим файлы в Photoshop, открываем в Ultimate 8
В программе ACDSee Ultimate 8 совместимость с форматом *.PSD частичная. Файлы со слоями, созданные в Photoshop, могут быть открыты в ACDSee Ultimate 8, однако они будут открыты как изображение с одним слоем, то есть вся информация о слоях будет потеряна, хотя прозрачность этого слоя частично будет сохранена. Обратите внимание на белую окантовку вокруг объекта – именно поэтому прозрачность сохраняется частично.
| Слой в Photoshop | Файл PSD, помещенный на отдельный слой в ACDSee Ultimate 8 |
|---|
Если есть необходимость корректно сохранить прозрачность, можно воспользоваться форматом PNG. Прозрачность будет прочитана верно:
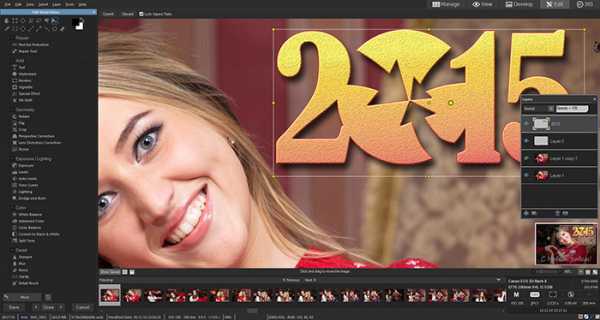
Готовим файлы в Ultimate 8, открываем в Photoshop
Если в программе ACDSee Ultimate 8 открыть любую фотографию и добавить прозрачность только в один слой (допустим, стереть часть заднего плана на фото), работу можно сохранять и как файл *.PSD, и позднее точно так же редактировать во вкладке Edit. При просмотре в браузере фотографий прозрачность будет отображаться черным цветом, однако полупрозрачные области на краях выделения станут грубыми. При повторном редактировании во вкладке Edit все будет нормально.
| Редактируем *.acdc, сохраняем как *.psd | Отображение *.psd в браузере фотографий |
|---|
А вот при добавлении к этому же изображению нового слоя программа уже не позволит сохранить работу как *.PSD, сохранение файла со слоями возможно только в формате *.acdc. В целом можно заключить, что совместимость с *.PSD условная, и если работать в ACDSee Ultimate 8, то следует использовать исключительно собственный формат файлов этой программы.
Если открыть такой *.PSD в Photoshop, картина будет грустная… слой один, притом сведённый:
| Редактируем *.psd Ultimate 8 | Открываем *.psd в Photoshop |
|---|
Применение фильтров и эффектов к слою
Дублируем базовый слой, применяем к нему эффект (например, на скриншоте ниже применены два эффекта – сепия и виньетирование). Здесь сразу нужно сразу сказать, что слой в ACDSee Ultimate 8 – это не «умный слой» (Smart Layer), какой есть в Photoshop. Другими словами, отредактировать применённый эффект не получится, можно только обработать эффектом то, что было ранее обработано другим эффектом, и так по кругу. Хочется экспериментов – дублируем для каждого эксперимента нижний слой с изначальной фотографией, обрабатываем, после чего включаем-выключаем слои по очереди и выбираем лучший вариант.
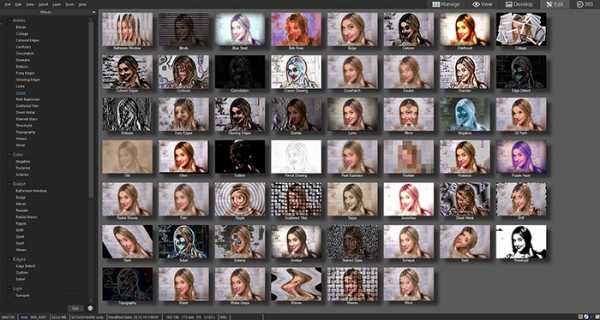
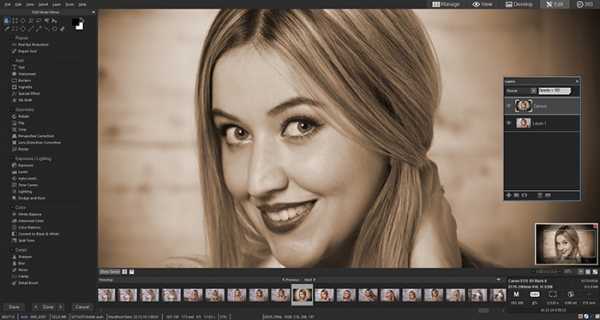
Добавление водяных знаков
Функцию добавления водяных знаков на отдельный слой разработчики преподносят как одну из главных фишек при работе со слоями. Давайте говорить честно – нужно ли это профессионалу? Возможно, что и нужно, однако нужно в самую последнюю очередь, когда он уже поработал над фотографией несколько дней, проделал кучу работы, создал несколько вариантов, начал всё заново, и, наконец, согласовал с заказчиком всю свою работу, после чего уже в завершение как ягодку на тортик добавил свою подпись или логотип на отдельный слой. В принципе логотип можно добавить и по-старинке, без использования слоёв, ничего страшного не случилось бы.

Работа с текстом
Наряду с добавлением водяных знаков можно добавить произвольный текст. Эта функция вряд ли подойдет для дизайна плакатов или поздравительных открыток – кегель шрифта текста может быть максимум 256 (видимо, пунктов). Доступны все установленные в системе шрифты, к надписи можно применить эффект в виде тени, объёма некоторых спецэффектов. Нужно отметить, что это не текстовый слой, который можно редактировать, если вдруг допущена ошибка в слове, а всего лишь добавление растровой надписи на слой, один раз и навсегда.

Отчасти спасает положение галочка «Поместить текст на отдельный слой» – в этом случае надпись можно передвинуть в другое место и увеличить/уменьшить, однако, опять-таки, это будет уже не текст, а растровая прозначная картинка в виде надписи на новом слое. Добавить тень к этой надписи уже не получится. Одним словом, работа с текстом в слоях в программе ACDSee Ultimate 8 организована на уровне редактора Paint в составе Windows 3.1. Для создания небольшой подписи в углу фото этот инструмент годится, но не более того. После изумительно удобной работы с текстом в Photoshop работать здесь невыносимо тяжело.
Быстродействие
В данном месте обзора отмечу, что я запускаю ACDSee Ultimate 8 на iMac под виртуальной машиной (Win 8.1), поэтому небольшие тормоза чувствуются, однако работать вполне комфортно. Могу предположить, что на обычном компьютере с Windows программа будет работать шустро. Если уважаемым коллегам есть что сказать по этому поводу, прошу поделиться своими мыслями в комментариях.
Плюсы и мунусы ACDSee Ultimate 8
Мы будем рассматривать плюсы и минусы ACDSee Ultimate 8 исключительно с точки зрения работы со слоями, так как все остальные функции программа унаследовала от ACDSee Pro 8, включая всем её положительные и отрицательные моменты.
+ Плюсы
- Возможность работы со слоями за $150 вместо $119/год за подписку за спецпредложение для фотографов (Photoshop CC и Lightroom) от Adobe.
- Наконец-то после долгого молчания сделан шаг навстречу серьёзной работе – при наличии слоёв вкладка Edit начинает иметь смысл для профессионального использования.
— Минусы
- Сохранение результатов работы со слоями в собственном формате *.acdc, который может быть открыт только в ACDSee Ultimate 8. Минус спорный, так как любую работу со слоями нужно всё-таки в каком-то виде сохранить.
- Работа с текстом в слоях оставляет желать много лучшего.
- Нет корректирующих слоёв.
- Программа есть только для Windows, что является серьёзным минусом. Владельцам Mac остаётся только ждать появления подобного функционала в версии для MacOS.
- Серьёзные технические требования.

Приложение 1. Сравнение Adobe Photoshop и ACDSee Ultimate 8
С появлением в ACDSee Ultimate 8 функции работы со слоями мы можем сравнить её с Photoshop, тем более, что маркетологи как раз и позиционируют программу как альтернативу этому всемирно любимому растровому редактору. Разумеется, мы рассматриваем плюсы и минусы исключительно с точки зрения работы фотографа.
Плюсы Photoshop
- Умные слои, так называемые Smart layers, и те огромные преимущества, которые они обеспечивают, прежде всего повторное редактирование примененного ранее эффекта
- Корректирующие слои – опять-таки повторное редактирование внесённых ранее тоновых корректировок
- Группы слоёв для удобства работы с большим количеством объектов
- Расширенные возможности работы с текстом
- Встроенные инструменты склейки HDR и панорам
- Наличие огромного числа плагинов для обработки фото: Portreture, Topaz Labs, NIK Software и многих других
- Поддержка готовых кистей, создание своих собственных кистей
- Полная интеграция с другими программами пакета Creative Cloud от Adobe: можно легко вставить *.psd в любое приложение, можно вставить в файл *.psd растровый документ Illustrator на новый слой, можно вставить *.psd с прозрачностью в вёрстку видео ролика Premiere и т.д.
- Всевозможные инструменты выделения областей, такие как векторные пути, умное выделение краёв, магнитное лассо, магнитное перо и т.д.
- Умная трансформация с учётом содержимого (Content-Aware Scale)
- Тесная интеграция с Lightroom, комплексное предложение для фотографов – подписка на Photoshop+Lightroom.
Плюсы ACDSee Ultimate 8
- Сравнительно низкая цена
- Низкий порог вхождения, другими словами, программа проще для новичков
- Одна программа – и для каталогизации/просмотра, и для редактирования фотографий с помощью слоёв
Приложение 2. Технические требования для ACDSee Ultimate 8
Железо
- Процесор Intel® Pentium® 4 или AMD Athlon® 64 (2 GHz или быстрее)
- 2 GB памяти (рекомендуется 6 GB)
- Video RAM (VRAM) – 512mb
- Видеокарта, совместимая с DirectX 10
- Разрешение монитора 1024 x 768 ( рекомендуется 1280 x 1024)
- 2GB места на диске
Софт
- Microsoft® Windows® 7 (SP1) или Windows® 8 (только 64-bit). В случае с Windows 7 мало иметь установленный SP1, понадобится ещё Platform Update for SP1, а также все свежие обновления .NET
- Microsoft® Internet Explorer® 9+
- Microsoft® DirectX® 10.0 или выше
- Ghostscript 8.0 – для поддержки PDF
- Windows Media® Player 9.0
Финальный вывод
Новая версия ACDSee Ultimate 8 оснащена работой со слоями, это хорошо, нужно, полезно, и всё правда работает. Однако вряд ли профессионалы откажутся от своих привычных и удобных инструментов в пользу ACDSee Ultimate 8. Слишком много плюсов предлагает связка Photoshop+Lightroom, в то время как ACDSee Ultimate 8 не обладает ни одним уникальным свойством, ради которого можно было бы всё бросить и перейти на работу с ней. С другой стороны, для новичков ACDSee Ultimate 8 – это неплохой вариант, чтобы познакомиться с основными принципами обработки фото, с работой со слоями, после чего уже перейти на более серьёзные программы.
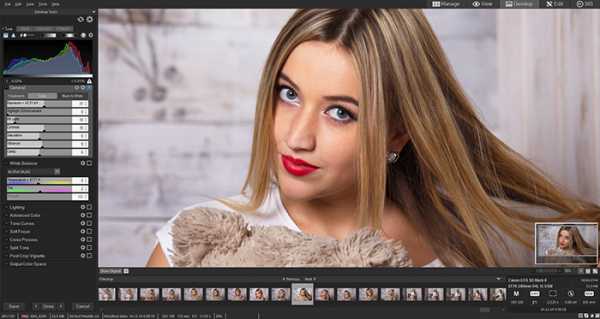
© Константин Биржаков, 31 декабря 2014 г. Google+
Модель: Лена Гард
По материалам официального сайта ACD Systems International Inc.
Автор использовал демо-версию ACDSee Ultimate 8 для работы над обзором.
В статье использованы фотографии автора.
Любая перепечатка в любых СМИ только с письменного разрешения автора обзора.
Текст обзора защищен с помощью сервиса «Яндекс. Оригинальные тексты»: Текст от 31.12.2014, 13:35
fotoexperts.ru
Редактируем изображения в ACDSee | Блог Ольги Закомирной
Редактируем изображения в ACDSee
 ACDSee — это программа для редактирования и просмотра всевозможных изображений, картинок и фото. ACDSee имеет поисковую систему, при помощи которой можно искать фото по дате создания, а еще программа определяет то устройство, при помощи которого создан файл, ну и конечно ищет по имени файла, но мне удобней искать по названию папки.
ACDSee — это программа для редактирования и просмотра всевозможных изображений, картинок и фото. ACDSee имеет поисковую систему, при помощи которой можно искать фото по дате создания, а еще программа определяет то устройство, при помощи которого создан файл, ну и конечно ищет по имени файла, но мне удобней искать по названию папки.
В этой программе легко можно изменить размер изображения, цвет, яркость, контрастность и т.д. Так же можно применять разные спецэффекты, их там множество, а еще можно удалить эффект красных глаз.
В ACDSee есть отличная возможность сделать картинку уникальной, т.е. кроме изменения цвета, можно сделать рамку, виньетку для картинки, а так же добавить свой водяной знак, написать текст, сделать отражение картинки по вертикали или по горизонтали, обрезку и многое другое.
Предлагаю видео урок по редактированию изображений в ACDSee:
Я часто пользуюсь программой ACDSee для редактирования изображений, которые нужны мне для своего блога.
Если у вас еще нет этой программы, то можете СКАЧАТЬ ЗДЕСЬ.
Редактируйте свои картинки и делайте их уникальными. А как убрать ненужные надписи с картинок, вы можете посмотреть здесь.
Удачи во всем!
Понравилась статья, поделись с друзьями:
Я в социальных сетях:
Метки: полезные советы
dengedoma.ru
Как пользоваться программой ACDSee
Сперва нам понадобится определиться с тем, что представляет из себя и для чего используется программа ACDSee. По типу своего функционирования программа относится к файловым менеджерам, который помогает работать с фотографиями всех существующих форматов. Он помогает упростить работу с изображениями, оформить их размещение на жестком диске и выполнять базовые процессы редактирования фотографий.
Если вы уже установили эту программу, мы рассмотрим основные принципы ее работы. Если нет – скачайте ее на свой ПК И выполните те же шаги. Как только программа откроется, на экране появится изображение папки с уже созданными фотографиями, которые размещаются на компьютере пользователя. По умолчанию программа директирует пользователя на папку «Мои рисунки».
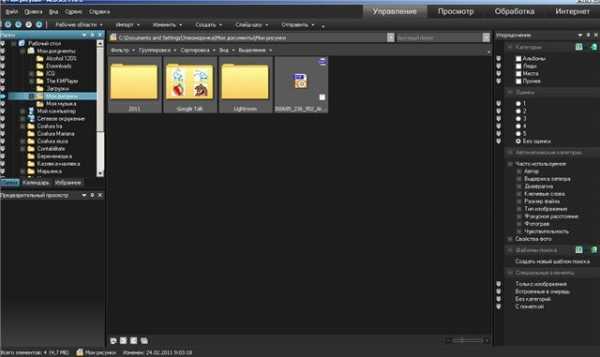
В настройках файла можно поменять эту папку, выбрав необходимую именно для вас. Для этого переходим в меню настроек и выбираем там режим управления, после чего указываем нужный адрес. Эта папка и будет отображаться при загрузке программы.

На левой панели можно найти проводник, в котором выбирают любые фотографии. Их иконки тут же появятся в центральном окне программы.
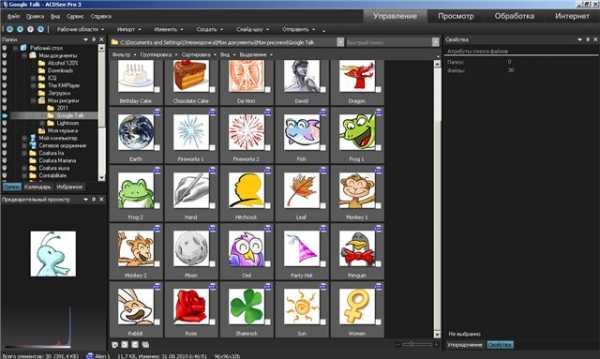
Чтобы рассмотреть фото в полном размере, можно попросту дважды по нему кликнуть мышкой.
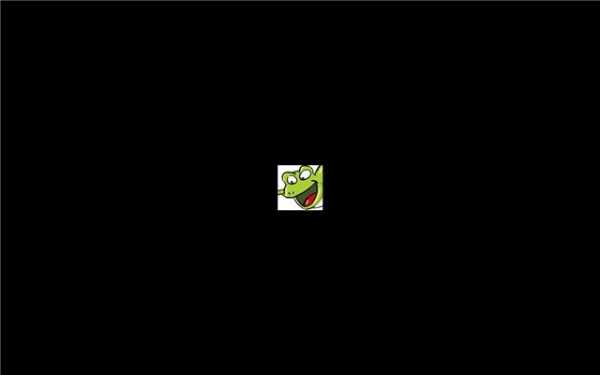
Чтобы просмотреть следующее фото в полном размере, достаточно прокрутить колесико мышки или воспользоваться кнопками стрелок на клавиатуре.
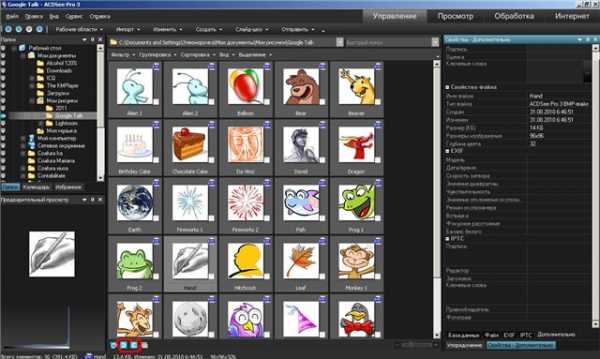
Если фотографию нужно повернуть, воспользуйтесь кнопками для поворота в левую или правую сторону.
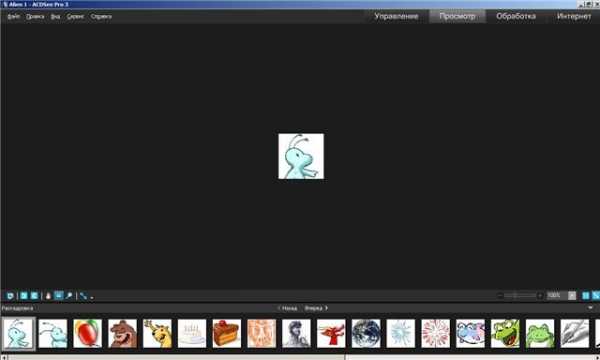
В правой части экрана находится окно, в котором нужно просмотреть данные о снимке. Тут отобразиться название камеры, на которую было снято изображение, его дата, экспозиционные данные и т.д.
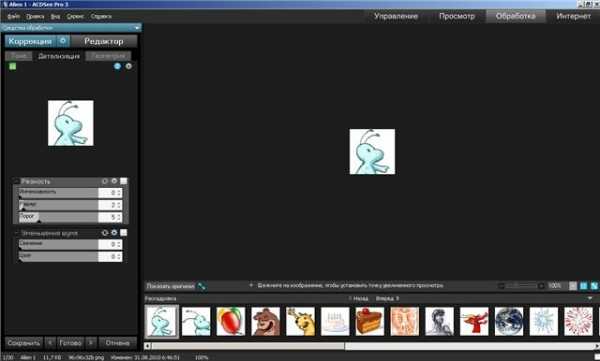
Программа состоит из четырех рабочих сегментов:
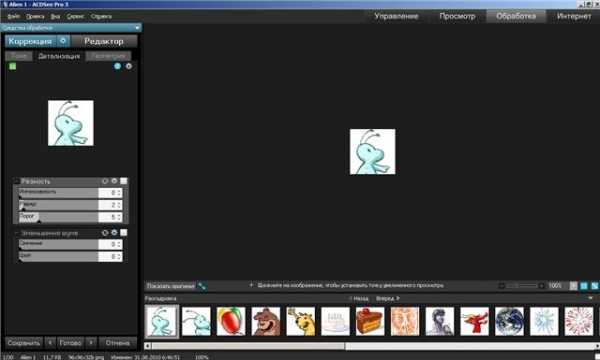
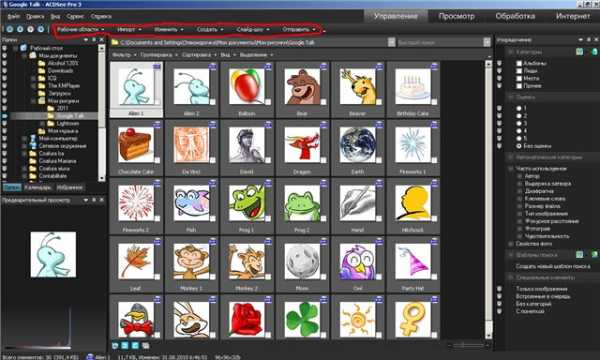
УПРАВЛЕНИЕ (мы писали о нем выше). ПРОСМОТР – опция, где можно просмотреть фото. ОБРАБОТКА – разделение области на несколько категорий.
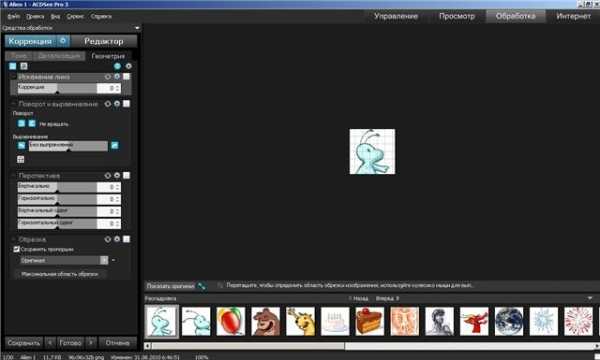
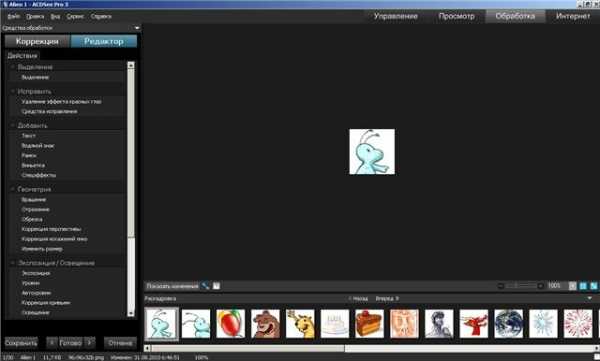
КОРРЕКЦИЯ, которую распределили на ТОНА. Это поправка экспозиции, установка контраста и цветового оформления.
ДЕТАЛИЗАЦИЯ – меню для правки резкости и шумов. ГЕОМЕТРИЯ – тут можно устанавливать искажение линз, поворачивать фотографии и выравнивать изображение, выполнять его обрезку и подобные операции.
РЕДАКТОР – в этом меню операции идентичны тем, что находятся в коррекции. Кроме того, здесь можно устранить эффекты красных глаз, сделать отражение, разработать оригинальные спецэффекты, рамку для фотографий, провести виньетирование и т.д.
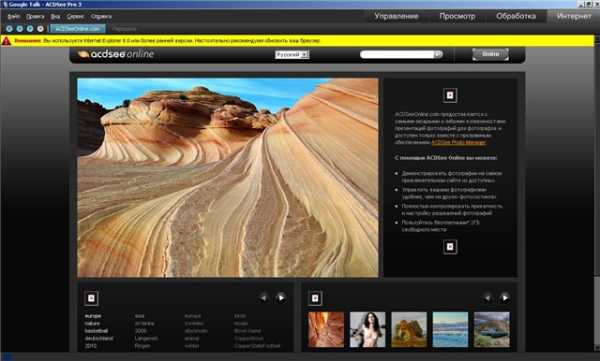
Рабочая область ИНТЕРНЕТ представляет собой область, в которой можно разработать свой аккаунт и сохранить свои фотографии на сервере. Также здесь можно просмотреть фотографии других пользователей.
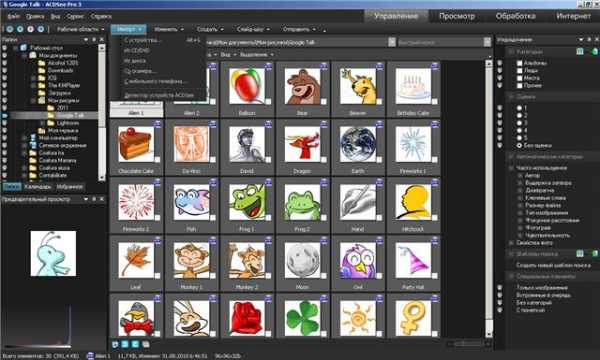
ИЗМЕНИТЬ – это меню, в котором пользователь может обрезать, корректировать и поворачивать фотографию
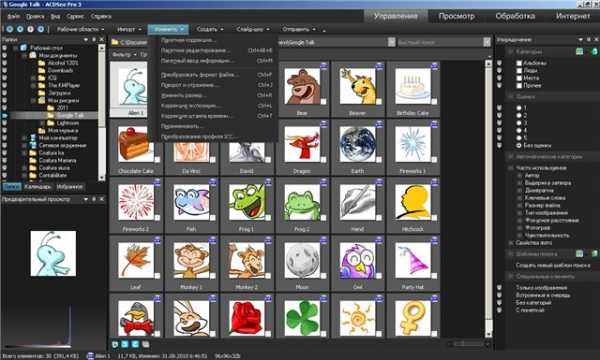
СОЗДАТЬ – в этом меню можно разработать презентацию, создать архив или записать фото на диск.
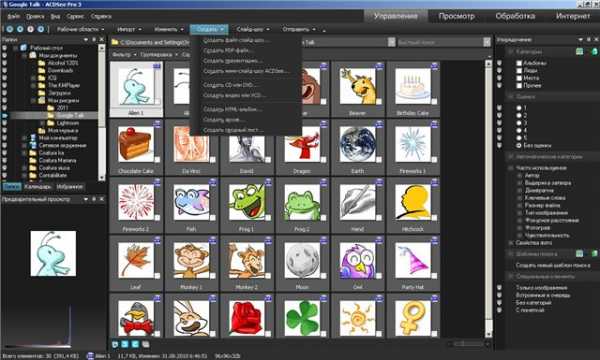
СЛАЙД-ШОУ – из этого меню производится запуск и настройка слайд-шоу.
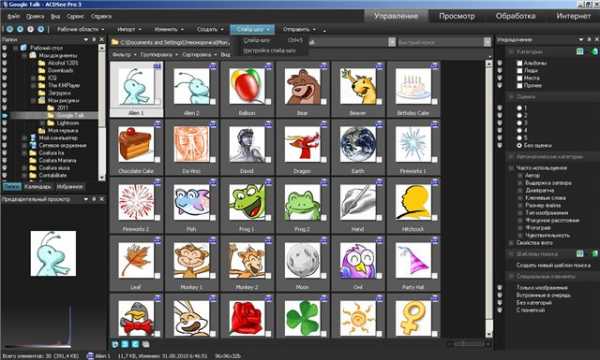
ОТПРАВИТЬ – из этого меню можно переслать фотографию по почте и т.д.
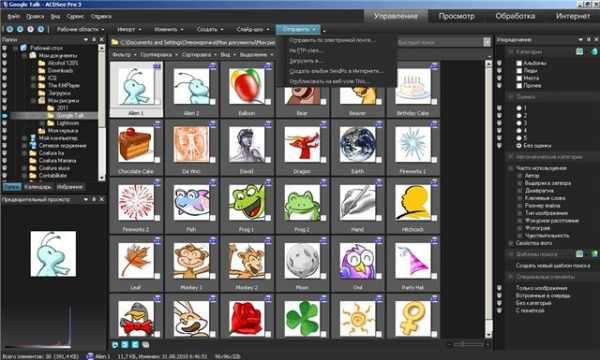
archicad-autocad.com
Уроки | ACDSEE PRO — Page 3
Опубликовано admin Мар 27, 2013 в Уроки | Комментарии к записи Автоматическое осветление изображения отключены
1. Запустить ACDSee. 2. Открыть изображение, которое требуется осветлить. 3. Запустить режим редактора, нажав на одноименную кнопку в меню быстрого запуска. 4. В меню редактора, расположенного в левой части окна программы, найти пункт «Экспозиция/Освещение» и нажать «Осветление». 5. В меню модуля осветления нажать «Авто» для подбора оптимальных значений параметров и автоматического осветления. Также можно дополнительно отрегулировать параметры осветления с помощью счетчиков «Тени», «Средние» и «Осветление». 6. Нажать «Готово» для применения изменений. 7. Сохранить результат через меню…
ДалееОпубликовано admin Мар 27, 2013 в Уроки | Комментарии к записи Добавление водяного знака на фотографию отключены
1. Запустить ACDSee. 2. Открыть изображение, на которое требуется добавить водяной знак. 3. Перейти в режим редактора нажатием на соответствующую кнопку меню быстрого запуска. 4. В меню редактора найти пункт «Добавление» и нажать «Водяной знак». 5. В меню режима добавления водяного знака нажать кнопку «Обзор» для выбора ранее подготовленного логотипа. 6. Отрегулировать положение водяного знака на изображении. 7. Настроить параметры: режим смешивания, прозрачность. 8. После настройки параметров нажать «Применить». 9. Нажать «Готово». 10. Сохранить результат через меню…
ДалееОпубликовано admin Мар 27, 2013 в Уроки | Комментарии к записи Создание презентации отключены
1. Запустить ACDSee. 2. Запустить мастер создания презентаций из основного меню программы «Сервис->Создать->Создать презентацию» или из меню быстрого запуска «Создать->Создать презентацию». 3. В мастере создания презентаций нажать кнопку «Добавить» для выбора изображений, которые должны быть в презентации. 3.1 В открывшемся окне добавления фотографий выбираем директорию с папками в левом поле окна. 3.2 В правом поле окна выделяем необходимые файлы, нажимаем добавить. 3.3 В нижнем поле окна добавления фотографий настраиваем очередность изображений при помощи кнопок «Переместить…
ДалееОпубликовано admin Мар 27, 2013 в Уроки | Комментарии к записи Создание HTML-альбома для web в программе ACDSee отключены
1. Запустить ACDSee. 2. Открыть директорию, в которой располагаются изображения для добавления в альбом. 3. Выделить все изображения в главном окне программы, которые должны быть размещены в альбоме. 4. Открыть мастер создания html-альбома из меню «Сервис->Создать->Создать HTML-альбом». 5. На первом этапе работы мастера выбираем тему для альбома. По умолчанию, в приложении после установки доступны 9 тем. Для предварительного просмотра будущего альбома следует нажать «Просмотр галереи». После выбора подходящей темы нажимаем «Далее». 6. На данном шаге работы мастера следует указать…
ДалееОпубликовано admin Мар 27, 2013 в Уроки | Комментарии к записи Преобразование изменение формата изображения в ACDSee отключены
1. Запустить ACDSee. 2. Открыть изображение, формат файла которого требуется преобразовать. 3. В меню нажать «Сервис->Изменить->Преобразовать формат». 4. В открывшемся мастере преобразования формата выбрать формат, в который требуется перевести файл. Нажать «Далее». 5. Указать директорию для сохранения результата. Если в качестве каталога сохранения выбран исходный, то рекомендуется настроить параметр перезаписи существующих файлов. Нажать «Далее». 6. Настроить параметры многостраничности. Нажать «Начать преобразование». 7. По окончании выполнения операции нажать…
ДалееОпубликовано admin Мар 27, 2013 в Уроки | Комментарии к записи Спецэффект «Витражное стекло» отключены
1. Запустить ACDSee. 2. Открыть изображение, с которым необходимо провести операции по внедрению спецэффектов. 3. Перейти в режим редактора, нажав на соответствующую кнопку в меню быстрого запуска. 4. Найти в меню редактора пункт «Добавление» и нажать «Спецэффекты». 5. После перехода в режим добавления спецэффектов, необходимо в меню режима (слева) найти пункт «Художественные» и выбрать «Витражное стекло» 6. Изменяя параметр «Размер фрагмента», подобрать оптимальное значение. 7. После выполнения настройки параметров нажать «Готово». 8. Сохранить результат через меню…
Далееwww.acdsee-pro.ru
Обработка фотографий в ACDSee Pro
Сохраняя фотографии с фотоаппарата на свой компьютер и просматривая их, часто хочется что-нибудь улучшить или изменить. Иногда фото кажутся менее яркими и красивыми чем собственные воспоминания. Одной из причин такого может быть ошибка при выборе настроек фотокамеры. Предлагаю несложный способ улучшения качества цифровой фотографии в ACDSee Pro.
Многие пользователи знакомы с программой ACDSee Pro и используют ее лишь для просмотра фотографий. И напрасно, у данной программы есть удобные и эффективные инструменты редактирования фотографий.
Ознакомимся с ними на примере.
Для перехода от режима просмотра к режиму редактирования открываем фотографию для обработки и нажимаем закладку – Обработка — в правом верхнем углу окна ACDSee Pro. С левой стороны окна открывается панель – Коррекция – и выбираем — Освещение.
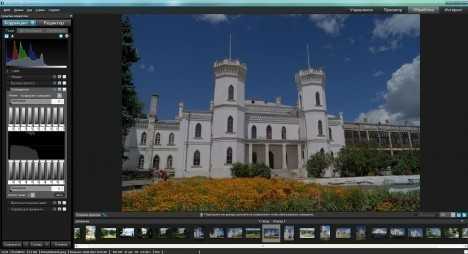
Двигая ползунки можно изменять уровень освещения в светлых и темных тонах. Двигая ползунки, желательно создавать плавную линию, тогда фото будет выглядеть гармонично. Фото 2 иллюстрирует вид кривой и полученное изображение

Яркость и сочность цветам неба и клумбы можно увеличить, используя инструмент – Дополнительный цвет. Регулировать цвета можно на вкладках – насыщенность и яркость – добиваясь желаемого результата. Достаточно немного увеличить показатели цветов.


На вкладке – Баланс белого – легко и наглядно управляем температурой цвета и тоном.

На вкладке – Общие – можно двигая ползунки изменить выдержку, яркость, контрастность, использовать инструменты – улучшение осветления, увеличение насыщенности.

Работу на вкладке – Тона – закончили. Теперь переходим к закладке – Детализация. Используя инструменты – Резкость и Уменьшение шума, добиваемся наилучшего уровня детализации, что контролируем в окошке увеличения слева.

Исправить изогнутость башен замка, которая возникает из-за особенностей линзы объектива, позволяет вкладка — Геометрия. Для исправления искажений на данном снимке передвинули ползунок перспективы Вертикально на 18. Далее необходимо обрезать изображение, можно выбрать необходимое соотношение сторон или оставить как у оригинала.
Если все устраивает, то работа над снимком окончена. Смотрим работу до и после обработки. Возможно, вносим изменения, и наслаждаемся сочностью цветов и проявленными деталями в тенях и светах, увеличенной резкости и приглушенным шумом.

Зачастую, в обработке нуждается не одна фотография. Обычно снимки, полученные при одинаковых условиях освещения можно корректировать копируя настройки. Выбираем – Правка – Копировать настройки. В появившемся окне выбираем необходимые пункты.

Открываем следующее фото. В меню Правка нажимаем – Вставить настройки.

На полученном результате видим, что скопированные настройки изменили освещение. Результат получен, можно его доработать, но времени потратится гораздо меньше.

Как вы убедились на наглядном примере, ACDSee Pro позволяет удобно корректировать освещение кадра, управлять детализацией и геометрией. Полезным инструментом является возможность копировать настройки, чем значительно ускоряется работа над серией фотографий.
источникvery-useful-information.blogspot.com
