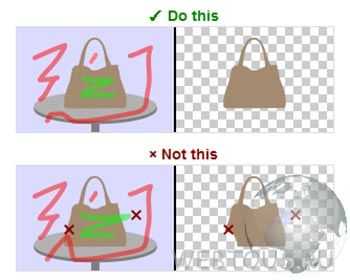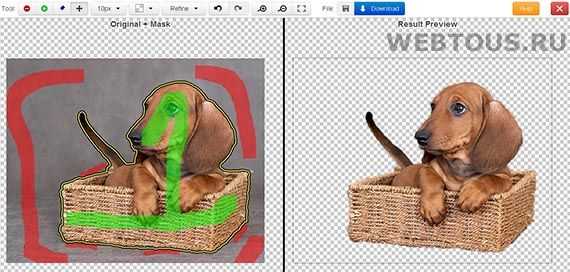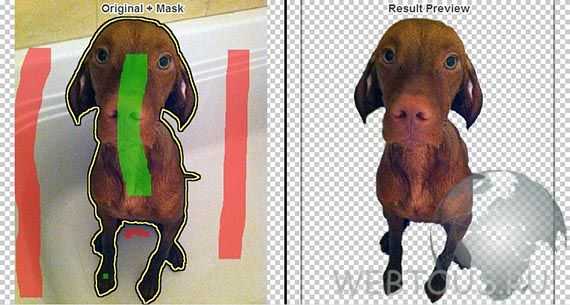Как удалить и изменить фон на фотографии в Фотошопе

Этот урок рассчитан на начинающих пользователей Photoshop. В процессе урока мы научимся удалять задний фон с картинки или фотографии и заменять его на другое изображение.
Мы рассмотрим один из самых простых примеров по удалению фона — будем удалять однотонный задний план. Цвет заднего плана не важен, главное, что он однотонный. Кроме того, края у предметов переднего плана ровные, что также упрощают задачу. Но начинать надо с малого, не так ли?
В уроке я расскажу о двух способах удаления фона — с помощью инструмента Волшебная палочка» (Magic Wand Tool) и с помощью инструмента «Волшебный ластик» (Magic Eraser Tool). В уроке я буду использовать версию Photoshop CC (Creativ Gloud), но урок подойдёт и к версиям ниже, вплоть до CS4 включительно.
Как удалить и изменить фон на фотографии
Этот урок рассчитан на начинающих пользователей Photoshop. В процессе урока мы научимся удалять задний фон с картинки или фотографии и заменять его на другое изображение.
Мы рассмотрим один из самых простых примеров по удалению фона — будем удалять однотонный задний план. Цвет заднего плана не важен, главное, что он однотонный. Кроме того, края у предметов переднего плана ровные, что также упрощают задачу. Но начинать надо с малого, не так ли?
В уроке я расскажу о двух способах удаления фона — с помощью инструмента Волшебная палочка» (Magic Wand Tool) и с помощью инструмента «Волшебный ластик» (Magic Eraser Tool). В уроке я буду использовать версию Photoshop CC (Creativ Gloud), но урок подойдёт и к версиям ниже, вплоть до CS4 включительно.
Я буду работать с изображением фруктов на белом фоне.
Вот моё исходное изображение:

Давайте приступим.
Для начала, открываем наше изображение в Photoshop и смотрим на панель слоёв (если по каким-то причинам, у Вас этой панели нет, то её отображение включается/выключается нажатием клавиши F7). Мы видим там один слой, этот слой является фоновым, Photochop его так и назвал, «Фон» (или в англ. Background), справа на слое имеется иконка замочка, означающая, что слой заблокирован для редактирования:
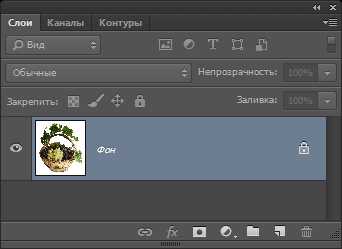
Следовательно, нам нужно разблокировать фоновый слой, а я быстро разблокирую его, дважды кликнув по иконке замочка. После двойного клика по замочку появится новое окно, где можно просто нажать на кнопку ОК, в результате слой будет разблокирован и переименован:
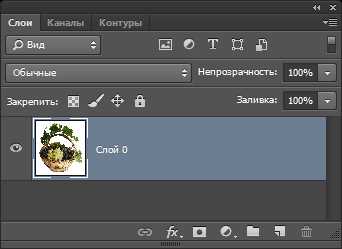
Теперь займёмся собственно удалением.
Удаление фона в помощью инструмента «Волшебной палочки» (Magic Wand Tool)
На панели инструментов, расположенной вертикально слева, выбираем инструмент «Волшебная палочка» (Magic Wand Tool):
И кликаем по белой области на изображении, на примере я кликнул в правом верхнем углу, в следствии чего в документе появилась выделенная область, отмеченная движущейся пунктирной линией, эта линия, обозначающая границу выделенной области, в простонародье называется «марширующие муравьи»:
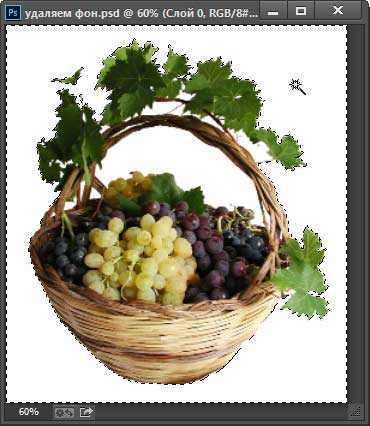
Теперь редактировать мы можем только ту часть изображения, которая находится в выделенной области. Всё, что находится вне выделения, недоступно для любого редактирования (удаления, рисования, цветовой коррекции и т.п.).
Но, бывают случаи, когда не совсем понятно, какая часть изображения является выделением, а какая — нет.
Чтобы определить, какие пиксели в изображении доступны для редактирования, надо включить подсветку быстрой маски, для этого следует нажать клавишу Q. Вот как теперь выглядит документ:
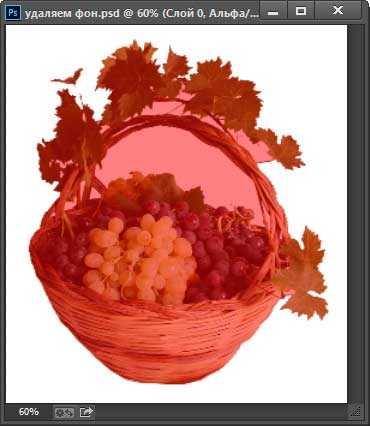
Красным отмечена область изображения, находящаяся вне зоны выделения, т.е. недоступная для редактирования. Чтобы отключить подсветку, т.е. быструю маску, снова нажимаем клавишу Q.
Удалить выделенную область целиком очень просто — надо всего-лишь нажать клавишу Delete. Сделаем это, и, для лучшего просмотра, снимем выделение. нажав комбинацию Ctrl+D. Вот что получилось, серо-белый шахматный фон обозначает прозрачную область:
Итак, фон вокруг корзины удалён, но задача не выполнена. т.к. остались фрагменты фона внутри корзины.
Эти области не были удалены. т.к. изначально не вошли в выделение, а произошло это из-за неправильной настройки инструмента «Волшебная палочка».
Давайте вернёмся назад и восстановим начальное состояние документа, для этого следует нажать кнопку F12.
Давайте настроим «Волшебную палочку». На данный момент нас интересует только одна опция этого инструмента — «Смежные пиксели» (Contiguous), которая в Photoshop включена по умолчанию. При активной данной опции, «Волшебная палочка» выделяет только смежные, т.е. соприкасающиеся друг с другом пиксели схожих цветов, а, в нашем случае, белые пиксели внутри ручки корзины отделены от внешних коричневыми пикселями этой самой ручки. Поэтому снимаем галку у опции «Смежные пиксели»:
И кликаем «Волшебной палочкой» в том же самом месте, где кликали в первый раз, результат:

Нажимаем клавишу Q для включения быстрой маски, чтобы выделенная область была нагляднее:

Теперь область под ручкой доступна для редактирования и удаления, но, вместе с этим, доступны для удаления и некоторые пиксели на тале самой корзины, а нам это не надо.
Чтобы исправить этот недочёт, воспользуемся активной на данный момент быстрой маской (Quick Mask).
Возьмём инструмент «Кисть» (Brush Tool):
Нажимаем на клавишу D, чтобы основной цвет на палитре цветов стал чёрным, делаем диаметр кисти примерно равным диаметру белых пятен, жёсткость устанавливаем на 100%, и закрашиваем пятна, в процессе закраски пятна должны исчезнуть под розовой подсветкой:

После того, как пятна закрашены, снова нажимаем клавишу Q, а затем Delete. Результат:
Примечание. Если перед созданием выделения «Волшебной палочкой» установить параметр «Допуск» (Toleranse) на ноль (этот параметр расположен вверху окна Photoshop немного левее опции «Смежные пиксели», сейчас он равен 32, см. рис. выше), то в выделение не войдут участки на самой корзине, и танцев с быстрой маской и кистью делать не потребуется.
Собственно, задача выполнена, фон под фруктами удалён. Теперь я могу перетащить слой на другое изображение с помощью инструмента «Перемещение» (Move Tool), либо создать новый слой с каким-либо изображением под слоем с корзиной.
На примере, я создал под слоем с корзиной слой с оранжево-красным градиентом:
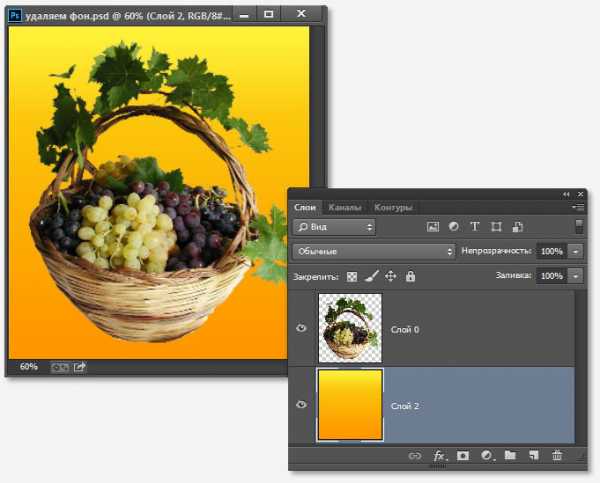
Удаление фона на фотографии инструментом «Волшебный ластик» (Magic Eraser Tool
Действие данного инструмента по принципу сходно с «Волшебной палочкой», отличие в том, что он более автоматизирован и специализирован.
Как и всеми специализированными инструментами, работать «Волшебным ластиком» проще и быстрее, но вот подойдёт он для выполнения далеко не всех подобных задач по удалению.
Но, для нашего случая, этот инструмент подойдёт идеально, поэтому, давайте приступим.
«Волшебный ластик» расположен в стеке под инструментом «Ластик»:
Для применения «Волшебного ластика» не требуется разблокировать фоновый слой, инструмент делает это автоматически при первом клике по слою.
Чтобы удалить белый фон на моей фотографии, надо, всего-лишь, перед применением инструмента, задать значение допуска ноль и отключить опцию смежные пиксели:
Теперь кликаем по любому участку белого фона и он моментально будет удалён, без создания выделенной области:

Собственно, всё, задача выполнена. согласитесь, гораздо быстрее, чем «Волшебной палочкой».
Кроме того, если Вы сделаете параметр «Непрозрачность» (Opacity) меньше 100%, «Волшебный ластик» удалит фон не полностью, а сделает его полупрозрачным.
Из этого следует, что, для удаления однотонного фона идеально подходит инструмент «Волшебный ластик». Но спектр применения этого инструмента гораздо уже. чем у «волшебной палочки».
Ссылка на источник
sveres.ru
Как убрать фон с картинки и фотографии онлайн
Обработка изображений и фотографий – дело достаточно не простое. Например, убрать фон с картинки не так уж простая задача. В основном ее выполняют, как вы догадались с помощью Adobe Photoshop, но это при условии, что есть фундаментальные знания по работе на этом графическом редакторе изображений. А если этих знаний нет, то есть впервые сталкиваетесь с такой задачей как удаление фона с фотографии или изображения, и что тогда делать? Да не вопрос, ведь и эта проблема решаема, если воспользоваться Background Burner.
Background Burner – онлайн сервис, который представляется собой графический редактор, с помощью которого можно убрать фон с картинки или фотографии. И все это делается быстро и легко. У сервиса Background Burner хоть интерфейс на английском языке, но там все интуитивно понятно и легко ориентироваться. Часть действий после загрузки фотографии, сервис выполняет автоматически, просто нужно выбрать наилучший вариант, который вам понравился и если необходимо, то отредактировать его. А после можно сохранить себе на компьютер.
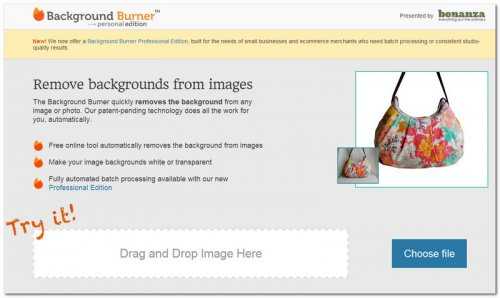
Сервис на данный момент совершено бесплатный, без ограничений и не оставляет водяных знаков своего бренда в углах обработанных изображений, как это делают большинство подобных сервисов. Сервис удаляет фон, то есть делает его прозрачным или белым, тут на ваш выбор. А теперь давайте разберём, как убрать фон с картинки и фотографии онлайн?
Для начала загружаем главную страницу сервиса в браузере и готовим фотографию, в которой хотите удалить фон. После, эту фотографию нужно перенести компьютерной мышкой в область Drag and Drop Image Here или нажать на кнопку Choose file и выбрать нужный файл.
После начнется загрузка фотографии в сервис Background Burner. Нужно немного подождать, так как там не только производится загрузка картинки, но и начальная обработка и удаление фона в автоматическом режиме. Будет предложено несколько вариантов от сервиса, где был автоматически удален фон с фотографии (в моем случае 3 варианта), любой из которых можно выбрать. Если вас устраивает как система выполнила удаление заднего фона картинки, то нажимаем Select под понравившейся картинкой, в обратном случае нажимаем на кнопку Touch up для того чтобы откорректировать изображение.
Нажав на кнопку Touch up (Исправить) перейдем в редактор сервиса Background Burner, где в верхней части доступна панель инструментов и ниже по центру — холст. На панели предоставлено достаточно инструментов для того чтобы удалить фон с фотографии. Например, Basic Tools – кисти, которые отмечены красным цветом, удаляют фон, если ею провести по той части, которую хотите стереть, а зеленые кисти – наоборот добавляют, то, что было удалено автоматически.
Я рекомендую использоваться инструмент с панели под названием Brush Mask Eraser – это одна из видов кисточек, с помощью которого очень быстро можно откорректировать и удалить задний фон изображения, который не был удален сервисом.
После редактирования, свою работу можно сохранить на своем компьютере нажав на кнопку Use this. Далее нужно будет нажать на кнопку Log in to download, то есть требует регистрация и авторизация на сервисе. Можно конечно авторизоваться через Facebook или Google, но можно проще – правая кнопка компьютерной мыши и Сохранить изображение как… Вот в принципе и все.
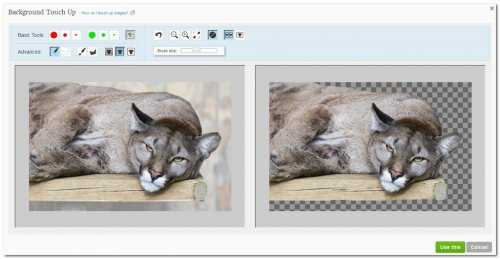
Подобные сервисы уже есть в сети, но некоторые из них платные или с какими либо ограничениями. Конечно, можно воспользоваться онлайн графическим редактором Pixlr Editor, но сервис Background Burner более специализирован и на нем быстрее получится убрать фон с картинки или фотографии.
Ссылка Background Burner.
Интересное на сайте:
Добавить комментарий
lifevinet.ru
Как убрать фон картинки | web-komfort.ru
Рано или поздно многие пользователи ПК сталкиваются с обработкой графики. Спектр задач, которые приходится решать варьируют от очень простых, например, изменить размер изображения или подправить яркость фотографии, до сложных, таких как цветокоррекция, трансформация отдельных элементов картинки и т.п.
Если вам необходимо подготовить иллюстрацию к статье или фотографии товара для интернет-магазина или надо сделать коллаж, на первый план выходит вопрос о том, как удалить фон в исходных изображениях. Самое распространенное решение – воспользоваться Photoshop. Не торопитесь. Появился сервис, который удалит фон в онлайн режиме. Результат обработки можно сохранить в форматах JPG и PNG.
BackgroundBurnerпоможет удалить фон в изображениях
BackgroundBurner это бесплатный сервис, который использует запатентованную технологию, основанную на сложных алгоритмах обработки изображений. Он предоставляет пользователям инструменты для удаления фона на фотографиях и картинках.
Сразу хочу предупредить, что используемые сервисом алгоритмы далеко не идеальны. Поэтому у вас не получиться вычистить фон с безупречной точностью в автоматическом режиме. Для получения удовлетворительного результата необходимо изначально выбирать контрастные резкие изображения.
Попробуем удалить фон на фотографии. Я подготовил картинку с изображением персонажей серила «Теория большого взрыва» с простым задним планом и четкими границами тех объектов, которые следует отделить от всего остального.

Переходим на сервис BackgroundBurnerи перетаскиваем картинку в поле с надписью «Drag and Drop Image Here».
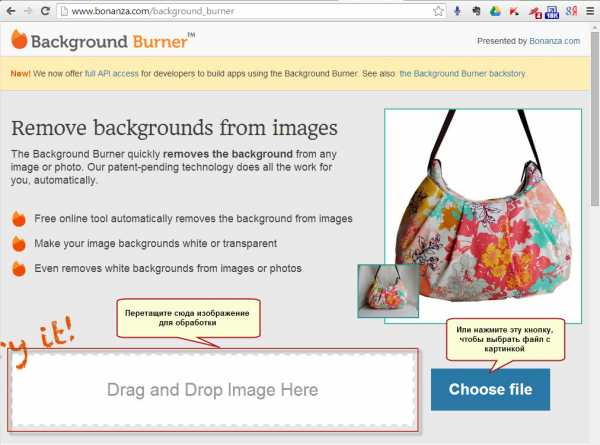
Система начнет обработку. По окончании процесса необходимо выбрать наиболее приемлемый результат. Для просмотра деталей, наводим указатель мыши на соответствующую миниатюру.

Как видите, сервис не убрал фон на некоторых участках и наоборот удалил лишние элементы. Эти дефекты указаны на иллюстрации стрелками. Чтобы провести коррекцию, нажимаем кнопку «Touchup». Перед нами появились два изображения. Слева оригинал, на котором желтым цветом обозначена граница выделяемых объектов, справа то, что получилось после чистки.
С помощью красного маркера удаляем ненужные элементы фона, которые не были обработаны в автоматическом режиме. Используем зеленый маркер для восстановления ошибочно затертых деталей.
Для удобства работы увеличивайте и уменьшайте картинку с помощью соответствующих инструментов. Отменить действие можно кнопкой «Undo».
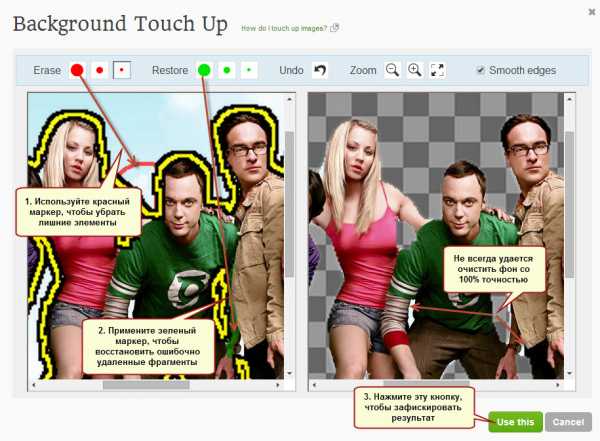
Сервис не смог точно выделить мелкие элементы. На рисунке выше они отмечены стрелками на правом изображении. Photoshopсправился бы с этой задачей легко, а BackgroundBurnerприхватывает лишнее. Но если постараться, можно получить вполне приемлемый результат.
Нас все устраивает, нажимаем кнопку «Usethis». Далее можно либо воспользоваться командой «Download», чтобы сохранить изображение в формате JPG (с белым фоном) или PNG (с прозрачным фоном), либо наложить другой фон. В последнем случае будет предложено сделать выбор из готового набора изображений.

Подбираем нужную картинку, подгоняем размер, масштаб и положение основного изображения и жмем «Save & Download» для сохранения окончательного результата.
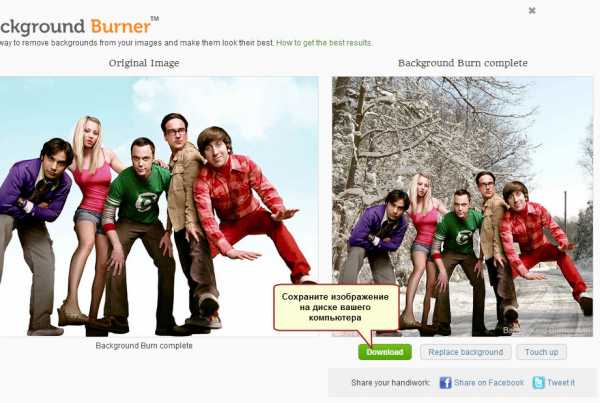
На завершающем этапе сервис показывает оригинал и то, что у нас получилось. Воспользуемся кнопкой «Download», чтобы сохранить работу на компьютер.
Подведем итог. Сервис бесплатный, прост в использовании, быстрый, но хороший результат дает только при обработке фотографий с простым однородным фоном. Сложные изображения надо «доводить» вручную. Хороший инструмент для простых задач или когда под рукой нет специализированных программ, но вряд ли подойдет профессионалам.
web-komfort.ru
Как удалить фон в Photoshop
Введение
Удаление фона с фотографии может быть действительно трудной задачей, особенно если объект, который вы хотите вырезать, имеет фон чрезвычайно сложный. В этом уроке мы пройдем с вами весь процесс удаления фона с изображения по шагам, чтобы помочь вам преодолеть эту трудную задачу.
Для начала вам нужно открыть изображение, на котором вы хотите удалить фон, в Adobe Photoshop. Для демонстрации техники я выбрала сделанную в зоопарке Колчестера фотографию жирафа, имеющую очень четкую границу между битами, которые мы хотим оставить (сам жираф), и фоном.
Я использую Adobe CC, но техника удаления фона, описанная здесь, будет работать в Photoshop CS5 и версиях старше, хотя некоторые элементы могут выглядеть немного иначе:
Шаг: 1
Итак, нам необходимо сделать выделение нужной области. Для выделения существуют различные инструменты, но для новичков самыми простыми в использовании являются инструменты «Быстрое выделение» (Quick Selection) и «Волшебная палочка» (Magic Wand). Также есть инструмент «Лассо» (Lasso), он более точный, но и требует больше времени.
Для нашего примера мы воспользуемся инструментом «Быстрое выделение», который находится на панели инструментов. Убедитесь, что используете этот инструмент с плюсом посередине, нажав и удерживая клавишу Shift.
Выделите область фона, которую хотели бы удалить, зажав левую кнопку мыши и перетаскивая курсор по нужному участку. Если случайно выделили что-то лишнее, вы можете воспользоваться опцией «Вычитание» инструмента «Быстрое выделение», зажав и удерживая клавишу Alt, и тем самым убрать лишнюю область из выделения. Не забудьте опять зажать Shift перед тем, как продолжить выделение фона.
Не нужно быть слишком аккуратным с такими вещами, как волосы и мех, потому что вы можете уточнить края позже (мы обсудим это через минуту).
Когда вы будете довольны сделанным выделением, щелкните правой кнопкой мыши и выберете опцию «Инвертировать выделение» (Select inverse):
Шаг: 2
Теперь нажмите на кнопку «Добавить маску слоя» (Add Layer Mask) в нижней части панели «Слои» (это прямоугольник с черным кружком в центре), и вы сразу же увидите, что фон исчез.
Возможно, результат еще не будет смотреться отлично, но не волнуйтесь, вы можете использовать инструменты уточнения маски для его улучшения:
Шаг: 3
Дважды щелкните по маске на панели «Слои» (это черно-белое изображение, следующее за предварительным просмотром вашей фотографии) и затем выберете «Края маски» (Mask Edge) из выпадающего меню. Вы увидите меню «Уточнить маску» (Refine Mask):
Шаг: 4
На этом шаге вы можете внести коррективы в маску, чтобы улучшить ее вид. Сначала, поставьте галочку напротив опции «Показать радиус» (Show Radius).
Вы не увидите никаких изменений, но, перемещая ползунок данного параметра, вы можете убедиться, что радиус захватывает все выбившиеся прядки волос и избавляется от фона между ними.
Если вы переместите курсор на фотографию, то увидите круг с плюсом в центре. Можно воспользоваться им для захвата сложных, труднодоступных областей, зажимая левую кнопку мыши и проводя курсором по проблемным областям:
Шаг: 5
Снимите галочку с опции «Показывать радиус», чтобы вернуться к предварительному просмотру маски. Теперь воспользуйтесь ползунками, чтобы скорректировать маску, пока не будете довольны полученным результатом.
Можно изменить режим просмотра, нажав на маленькую стрелку возле уменьшенного изображения и выбрав режим из выпадающего меню:
Шаг: 6
Если сейчас вы хотите добавить вашу фотографию на новый фон, вы можете сделать это, открыв фоновое изображение и просто перетащив изображение, которое вы только что вырезали, на новый фон.
Вы можете скорректировать размер вашего изображения (в случае с жирафом), нажав сочетание клавиш Cmd/Ctrl + T, и удерживая клавишу Shift при перетаскивании маркеров области преобразования:
Перевод статьи «Photoshop tutorial: How to remove a background in Photoshop» был подготовлен дружной командой проекта Сайтостроение от А до Я.
www.internet-technologies.ru
Удаление фона с фото — SoftOrbits Photo Background Remover
С легкостью удаляйте фон с ваших цифровых фотографий, вырезайте и вставляйте новые объекты и фон! Photo Background Remover автоматически определит фон, и даже в пакетном режиме, вырежет объекты, оставив края гладкими, чтобы объекты бесшовно наложились на новый фон.
Никаких рваных краев
С Photo Background Remover неровные края остались в прошлом. Такие объекты, как лица, люди и фотографируемые товары, будут тщательно выделены, а их края автоматически сглажены, чтобы наложиться на новый фон. Независимо от того, вставляете ли вы объект в новое изображение или оставляете его на чистом белом, одноцветном или текстурированном фоне, объект будет выглядеть естественно, а его края не будут распадаться на пиксели.
Автоматическое удаление фона
Photo Background Remover достаточно умен, чтобы распознать, где фон, а где основной объект, поэтому вам не надо обводить объект лассо или маркером. Вы можете просто щелкнуть в любом месте изображения и указать, удалить этот объект или сохранить.
Ручные настройки
Полностью автоматическое удаление фона — это здорово, но что, если на картинке нужно оставить не только один объект? вы можете проинструктировать Photo Background Remover, что есть что. Просто отметьте объекты для сохранения зеленым маркером, а области для удаления — красным, и Photo Background Remover удалит только то что надо.
Перемещение объектов
Вы делаете фотоколлаж? С Photo Background Remover вы легко можете перемещать объекты с одной фотографии на другую. Благодаря умной технике выделения, перемещаемые объекты бесшовно смешаются с новым фоном без рваных краев или остатков цвета.
Обработка в пакетном режиме
У вас много однотипных фотографий для обработки? На момент создания Photo Background Remover — единственная программа на рынке, которая предлагает полностью автоматическое удаление фона для множества фотографий. В пакетном режиме программа автоматически определит основной объект, осторожно выделит его и либо очистит фон, либо заполнит его сплошным цветом. Photo Background Remover незаменим при заполнении вашего интернет-магазина или обработки множества фотографий для бэйджиков или ID карт.
Дополнительные водяные знаки
Photo Background Remover может защитить вашу работу водяным знаком или вашим логотипом. С функцией водяных знаков вы можете поместить изображение или текст поверх вашего снимка с регулируемой степенью прозрачности.
www.softorbits.ru
Удаляем в Фотошоп фон с отсканированных изображений
В этом уроке вы узнаете, как быстро удалить белую область вокруг ваших отсканированных рисунков. Этот способ подойдёт для акварелей, набросков, чернильных рисунков и рукописного текста.
Вот как будет выглядеть финальный результат.

Шаг 1
Откройте Фотошоп, а затем − вашу отсканированную картинку. Для этого нажмите Файл > Открыть (File -> Open) и выберите ваш файл, либо просто перетащите изображение в Фотошоп.
Для этого урока мы используем скан красивого акварельного рисунка, сделанного нашей талантливой коллегой (Андреа).

Шаг 2
На панели слоёв (F7) нажмите иконку «Создать новый корректирующий слой или слой-заливку» (New Adjustment Layer) и выберите корректирующий слой «Яркость/Контрастность» (Brightness/Contrast).

Шаг 3
Должен появиться новый слой с именем «Яркость/Контрастность 1» (Brightness/Contrast 1). Дважды щёлкните по миниатюре слоя. Откроется новое окошко с двумя ползунками.
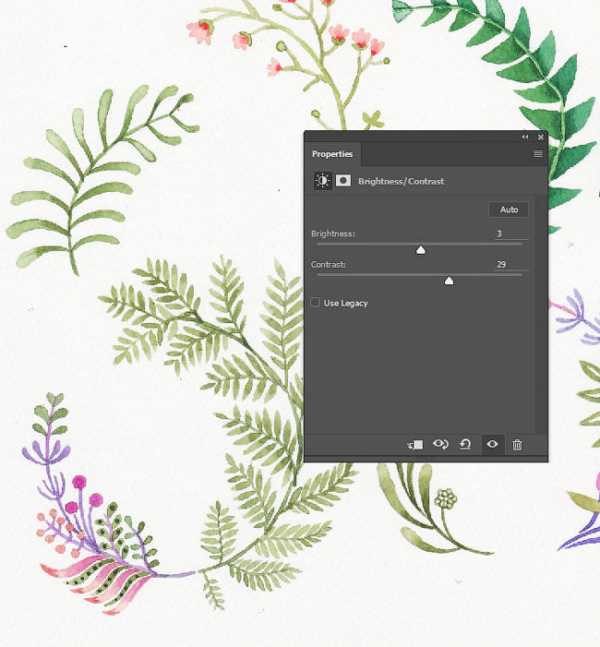
Шаг 4
Немного увеличьте Яркость (Brightness) (до 2-4), и подвигайте ползунок контрастности, чтобы сохранить цвета. Смысл в том, чтобы бумага осталась белой. Позже мы её отфильтруем.
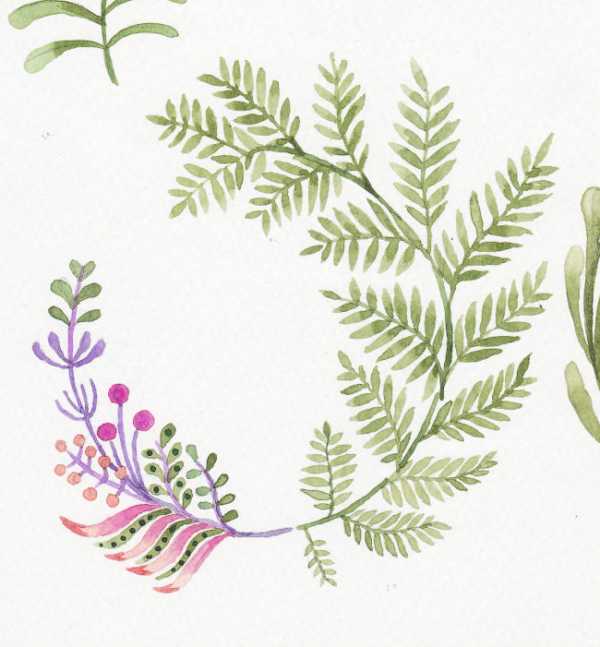
Шаг 5
Снова нажмите «Создать новый корректирующий слой или слой-заливку» (New Adjustment Layer) и выберите «Кривые» (Curves). Пока что ничего не произойдёт, поскольку настройки по умолчанию не меняют изображение.
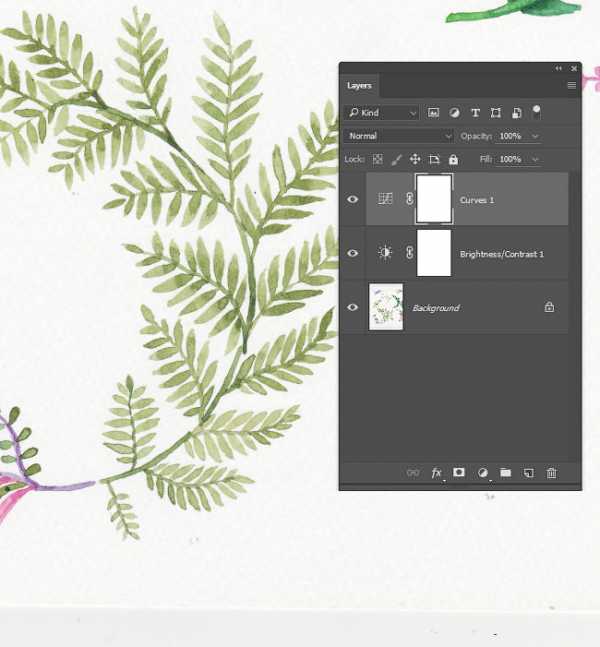
Шаг 6
Дважды щёлкните по миниатюре слоя, чтобы открыть панель настроек.
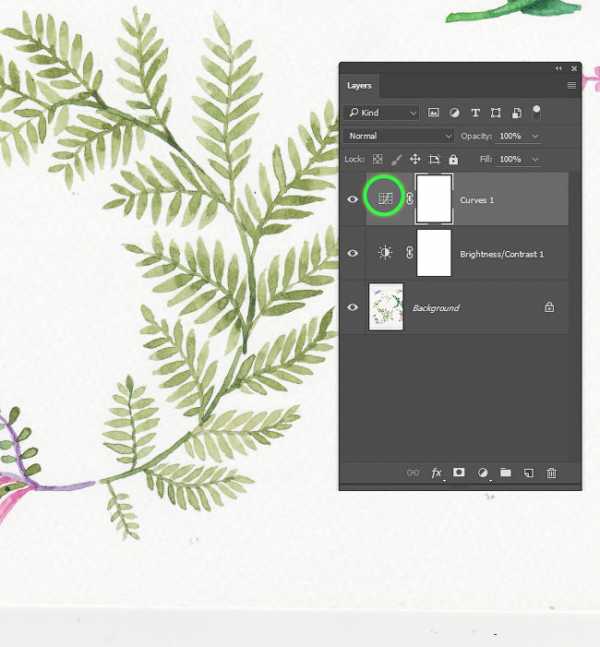
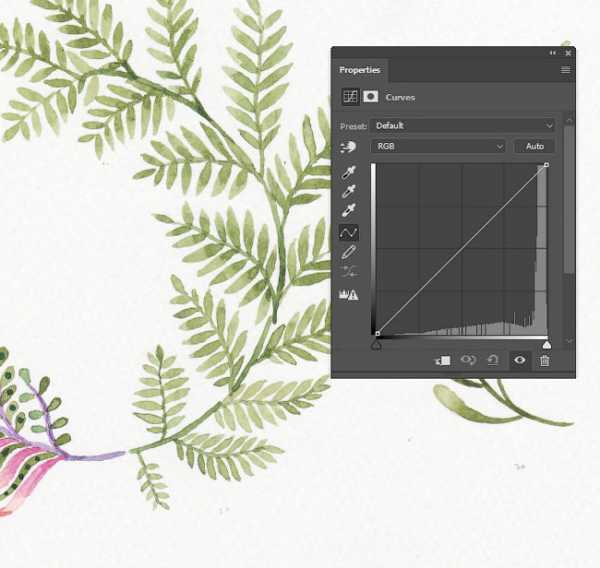
Шаг 7
Отрегулируйте кривую так, как показано ниже. В правом верхнем углу настроим освещение, в то время как центр сделаем немного выпуклым, чтобы усилить цветность.
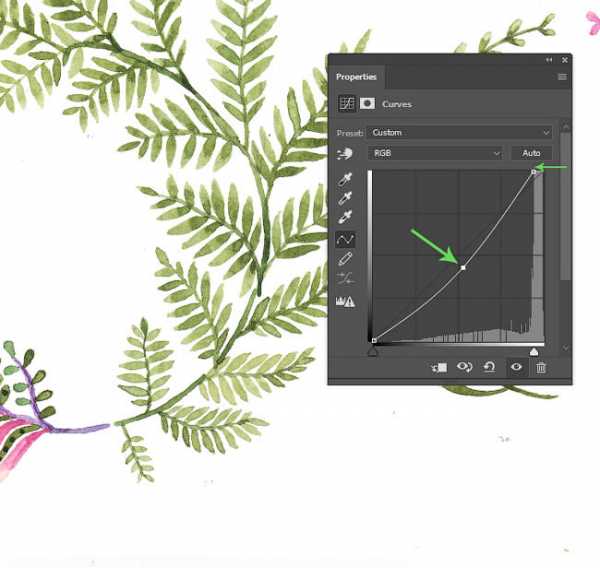
Шаг 8
Убедитесь, что у вас выбран слой «Кривые 1» (Curves 1), затем нажмите сочетание клавиш CTRL+ALT+Shift+E, чтобы сгладить изображение и вставить результат на новый слой. Назовите слой «Сглаживание».
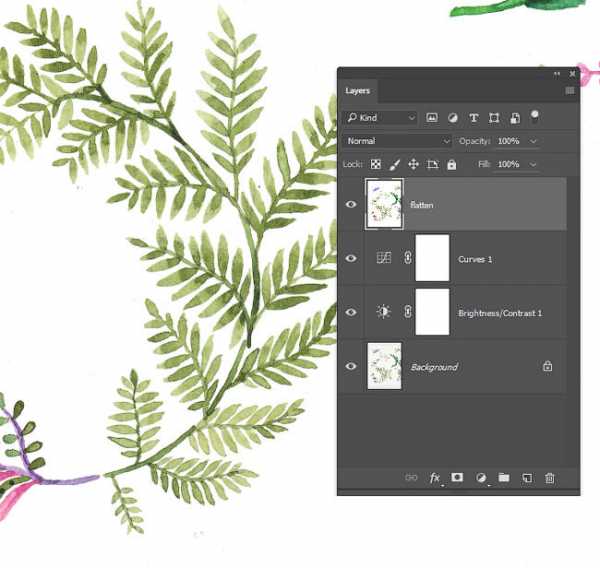
Шаг 9
Щёлкните по значку глаза возле миниатюр слоёв, чтобы скрыть их. Они нам больше не нужны.
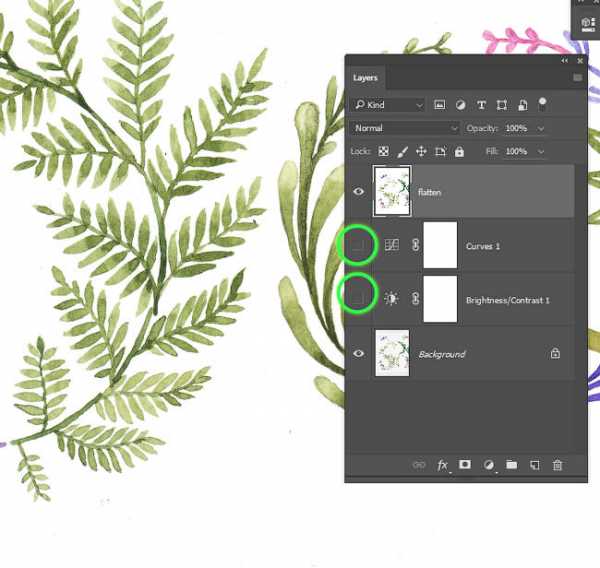
Шаг 10
Снова нажмите «Создать новый корректирующий слой или слой-заливку» (New Adjustment Layer) и выберите «Цвет» (Solid Color), чтобы создать новый слой «Заливка цветом 1» (Color Fill 1).
Когда будет предложено выбрать цвет, просто выберите тёмно-серый, это неважно, так как слой нужен только в качестве ориентира.
Нажмите сочетание CTRL+Shift+[, чтобы переместить слой на задний план. Он стал невидимым, так как находится под слоем «Сглаживание».
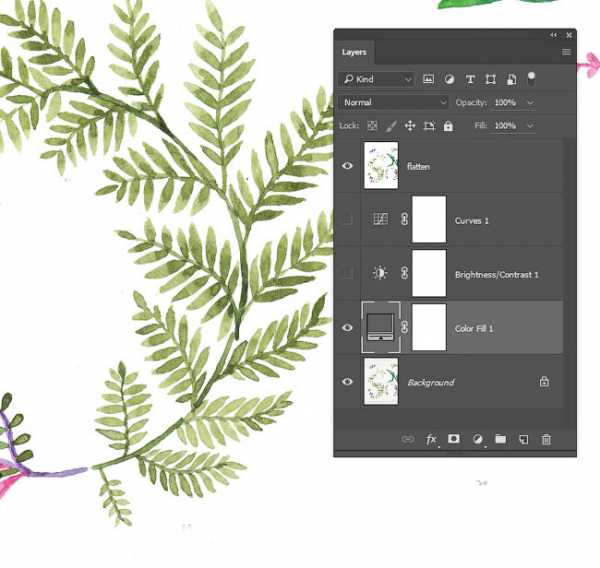
Шаг 11
На панели слоёв выберите слой «Сглаживание» и дважды щёлкните возле него, чтобы открыть настройки Стиля слоя (Layer Style) — Параметры Наложения (Blending Options).
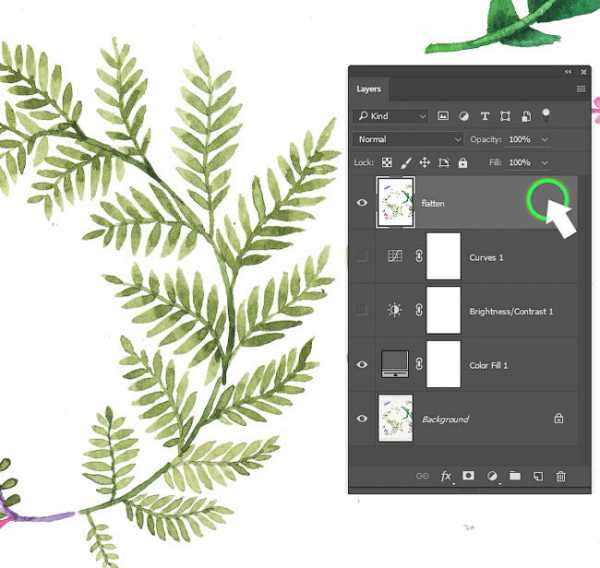
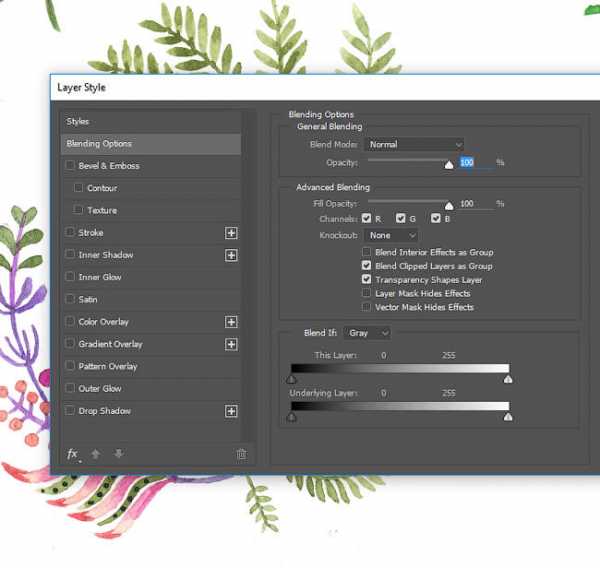
Шаг 12
Работаем с Наложить, если../ Blend If Удерживая ALT, перетаскивайте белый ползунок влево до тех пор, пока не увидите, что фон исчез. Нажмите ОК. Если на рисунке остались белые края, можно сдвинуть левую половину ползунка немного левее, как показано ниже.
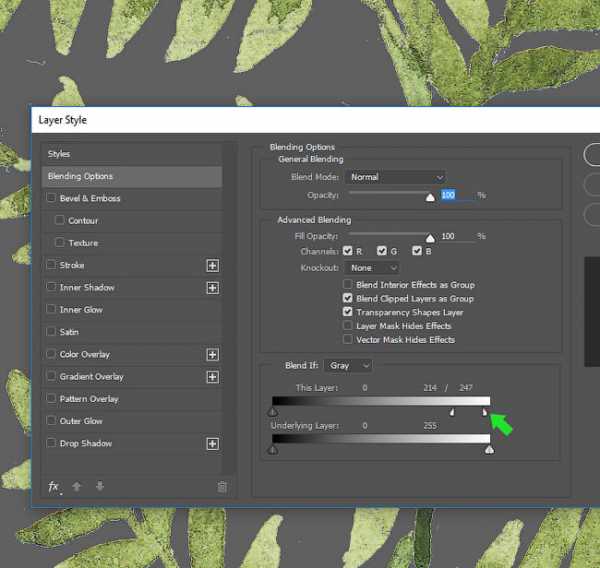
Шаг 13
Создайте новый слой, удерживайте Shift и выберите слой «Сглаживание». Затем нажмите Слой > Объединить слои (Layer -> Merge Layers) (или сочетание CTRL+E).
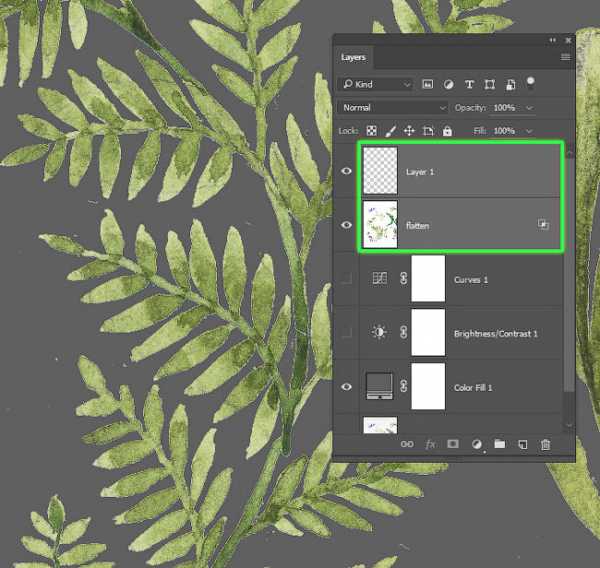
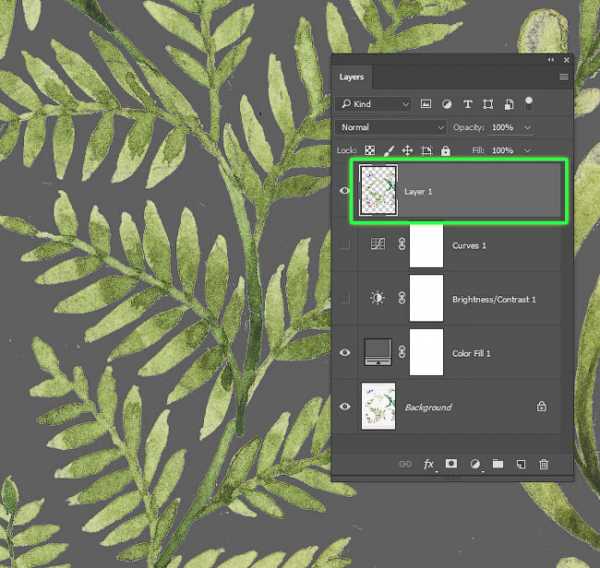
Шаг 14
Возьмите инструмент «Прямолинейное лассо» (Polygonal Lasso Tool) и начерно обведите рисунок. Когда фигура замкнётся, вы увидите по контуру эффект «марширующих муравьёв».
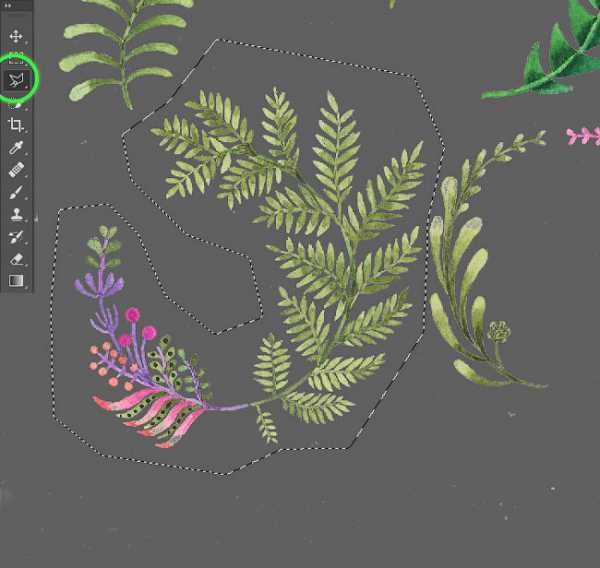
Шаг 15
Нажмите сочетание CTRL+C, чтобы скопировать выделенное. Теперь нажмите Файл > Создать (File -> New…), затем нажмите ОК, чтобы создать новый документ нужного для нашего рисунка размера.
Далее вставьте скопированное выделение (CTRL+V).
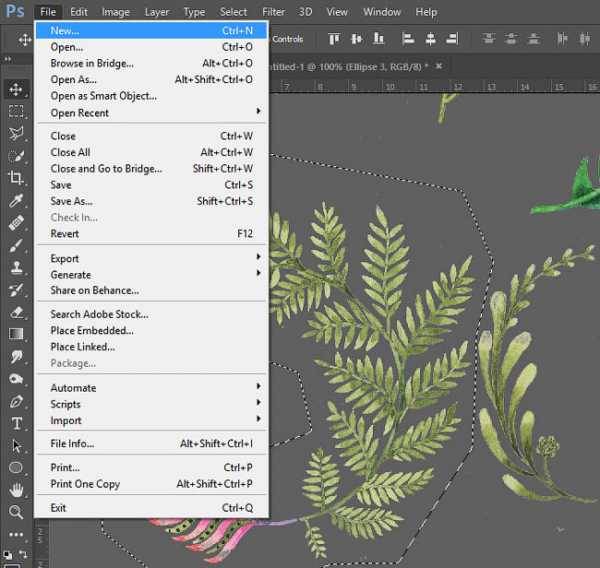
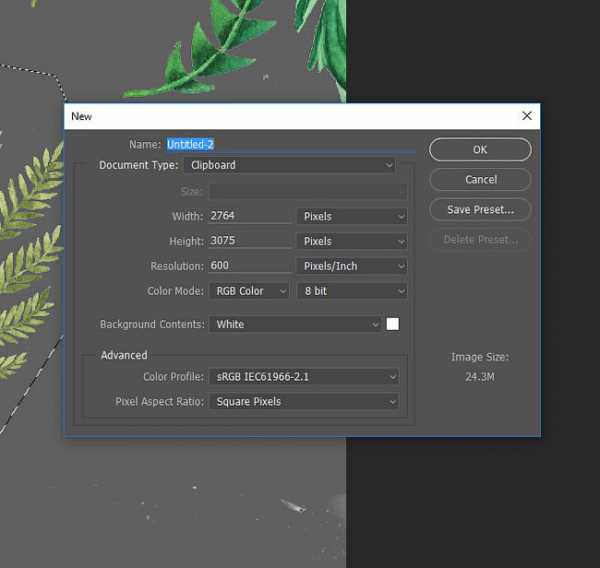
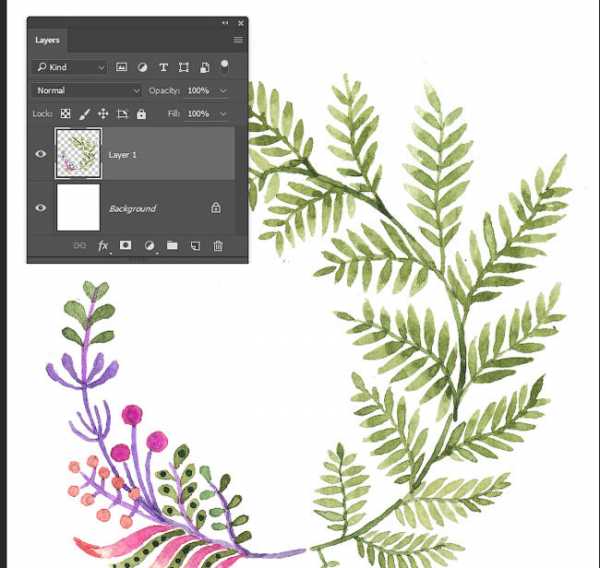
Шаг 16
Нажмите D для сброса цветов заднего и переднего планов. Выберите слой «Фон» (Background) и нажмите сочетание ALT+Backspace, чтобы залить весь слой текущим цветом переднего плана.
Чтобы залить слой цветом заднего плана, нажмите CTRL+Backspace.
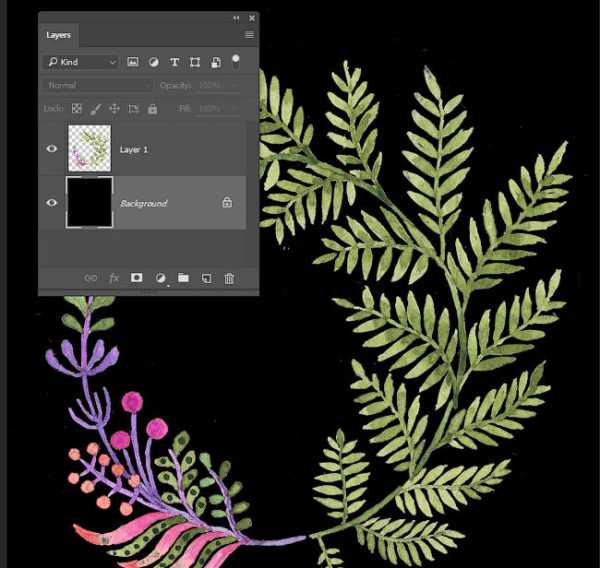
Шаг 17
Выберите слой «Слой 1» (Layer 1). Теперь возьмите инструмент Ластик (Eraser Tool) (горячая клавиша Е) и удалите все оставшиеся белые точки. Их хорошо видно на чёрном фоне.
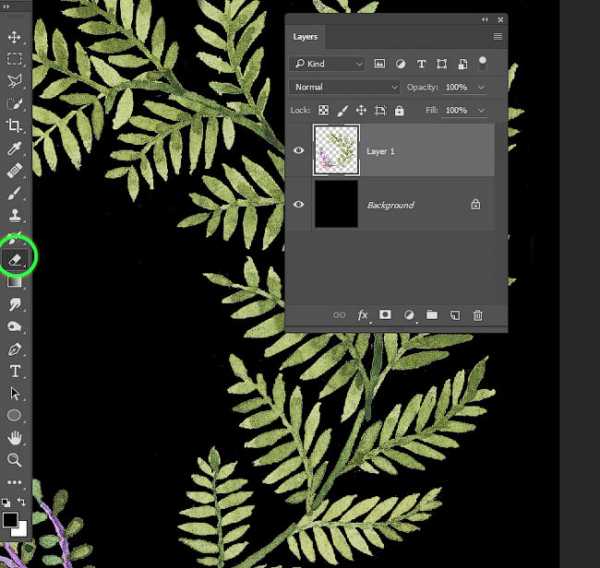
Шаг 18
Щёлкните значок глаза возле миниатюры фонового слоя, чтобы скрыть его.
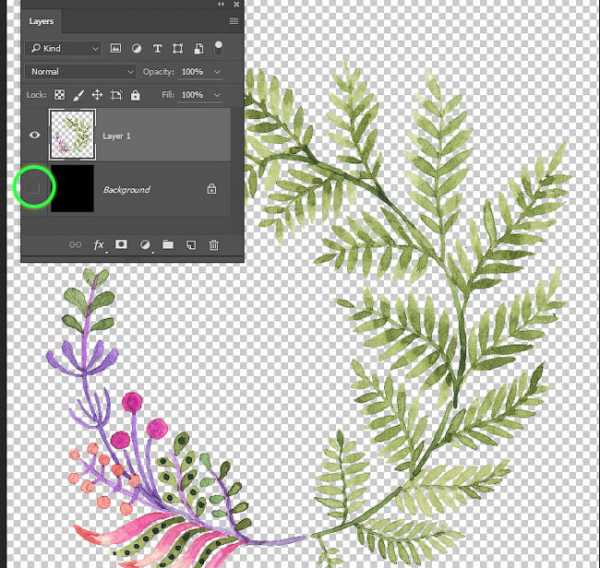
Шаг 19
Нажмите Файл > Экспорт > Сохранить для Web (File -> Export -> Save for Web) (или сочетание клавиш CTRL+ALT+Shift+S).
Научитесь нажимать его пальцами одной руки, это очень полезное и часто используемое сочетание.
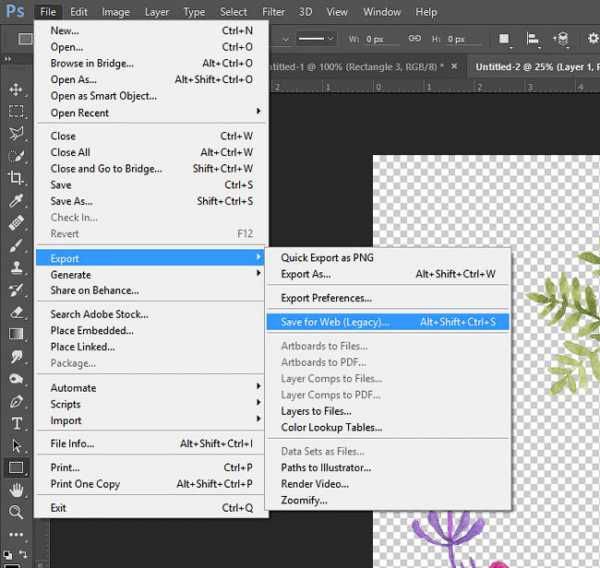
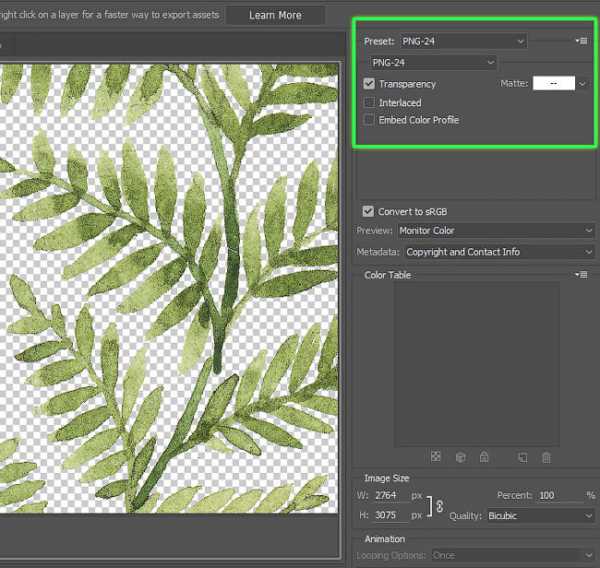

Теперь акварельный рисунок без фона готов к использованию. Надеюсь, вы узнали сегодня что-нибудь новенькое. Если да, то оставьте лайк или комментарий, или поделитесь статьёй с тем, кому это может пригодиться.
Автор: Doink
photoshop-master.ru
Как удалить фон с фотографии онлайн
Удаление заднего фона с фотографии задача не такая уж и простая, как может показаться на первый взгляд. Даже имея такой мощнейший редактор графики, как Photoshop, можно потратить не один час работы, чтобы качественно отделить объект (предмет, человека, животное и пр.) от бэкграунда. Даже профессионалы в ряде случаев получают результат, который лишь с натяжкой можно назвать удовлетворительным…
Необходимо помнить, что залог успешной работы по удалению фона – это качественная фотография. Самое главное – чтобы объект и окружение были хорошо контрастны по отношению друг к другу и имели как можно меньше точек слияния близких цветов. Но это технические тонкости… Мы же с Вами сегодня научимся стирать фон с фотографии буквально нескольким кликами мыши! Профессионалы фотошоп могу с недоверием отнестись к этому способу, но когда они увидят результат, думаю они будут удивлены ).
Clipping Magic – бесплатный онлайн сервис, который за несколько потраченных минут сэкономит Вам 1-2 часа работы в Photoshop или других графических редакторах. За пару кликов он сможет удалить фон с цифровой фотографии, а результат Вас точно порадует!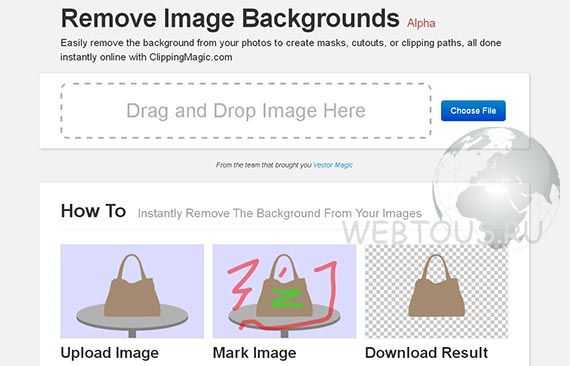
Итак, всё что Вам требуется сделать, это:
- загрузить фотографию
- буквально несколькими штрихами нарисовать маску (зеленым цветом объект, который надо отделить от фона, а красным – собственно сам фон, т.е. то, что надо удалить)
- скачать результат с прозрачным фоном себе на компьютер
Я не преувеличиваю – это действительно очень просто и очень быстро! Весь секрет работы в данном онлайн редакторе можно описать вот такой небольшой схемкой:

Вот что получилось у меня буквально (я даже засекал по часам) за 15 секунд работы (левая часть рабочего окна – оригинальное фото с маской, правая – результат):

Вот какие возможности есть у редактора Clipping Magic:
- режим ластика для удаления маски
- выбор размера кисти для рисования маски
- выбор типа фона (прозрачный либо цвет)
- отмена действий
- зумирование
Сразу предупрежу особо старательных ): нет нужды полность закрашивать отделяемый объект зеленым, а фон красным – достаточно лишь несколько штрихов для их обозначения! Алгоритм сервиса сам хорошо угадывает границы, а вам следует лишь потом уточнить их в мелочах, переключив кисть на более мелкий размер.

На данный момент онлайн сервис Clipping Magic работает в режиме альфа, но каких-либо «косяков» и грубых ошибок в его работе лично я не заметил. Все указанное мною выполнялось точно и без ошибок. Еще раз повторю, что для подобного рода манипуляций играет роль именно качество фотографии: чем более контрастными будут фон и объект, тем лучший результат получится на выходе. Поэтому не ждите хорошего результата, если Вы возьмете, к примеру, фотографию низкого разрешения с котом, сидящим на фоне пестрого ковра )).
Друзья, на данный момент сервис Clipping Magic – это самый быстрый, удобный и качественный способ удалить фон у фотографии онлайн. Если с Photoshop и иными графическими редакторами Вы не особо дружите, то потратьте пару минут на освоение этого сервиса и результатом Вы сможете хвастаться даже перед профессионалами!
irina2504life.blogspot.com