Стоковые видеоролики Текстура звездное небо и видеозаписи
Стоковые видеоролики Текстура звездное небо и видеозаписи | Depositphotos®
KinoMasterDnepr
1920 x 1080
0:05

999studiy.gmail.com
3840 x 2160
0:17
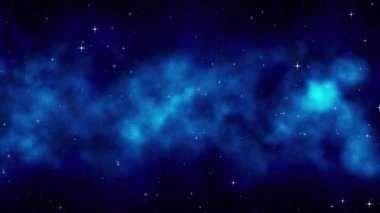
ValeryBrozhinsky
4096 x 2304
0:10

999studiy.gmail.com
1920 x 1080
0:10



ValeryBrozhinsky
4096 x 2304
0:10
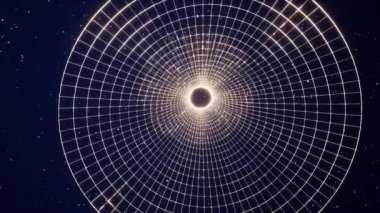

999studiy.gmail.com
1920 x 1080
0:08

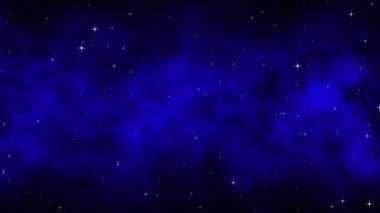
ValeryBrozhinsky
4096 x 2304
0:10




znichka-pro
4096 x 2304
0:30

MaykovNikita
3840 x 2160
0:14


MaykovNikita
3840 x 2160
0:14

nicosorsau
1920 x 1080
0:13


PavelTalashov
3840 x 2160
0:05

999studiy.gmail.com
3840 x 2160
0:21

MaykovNikita
4096 x 2304
0:09

MaykovNikita
3840 x 2160
0:14

ValeryBrozhinsky
4096 x 2304
0:10

MaykovNikita
4096 x 2304
0:09

999studiy.gmail.com
1920 x 1080
0:21

zeferli@gmail.com
1920 x 1080
0:07


MaykovNikita
3840 x 2160
0:17


999studiy.gmail.com
1920 x 1080
0:17


cobzstantin
1920 x 1080
0:15

999studiy.gmail.com
3840 x 2160
0:21





bonagilisi
1920 x 1080
0:15

lightbeserk
1920 x 1080
0:20


raspirator
1920 x 1080
0:20



bonagilisi
1920 x 1080
0:20



ru.depositphotos.com
Звёздное небо в Фотошоп
Звездное небо – прекрасный способ добавить вашим фотографиям или цифровым рисункам интересный элемент. Возможно вас это удивит, но их очень легко создать в Photoshop. Хотя большинство шагов повторяются и сами по себе они достаточнопростые, я все же остановлюсь на каждом из них, чтобы вы хорошо поняли что же происходит.
Материалы для урока:
Архив
Финальное изображение
Шаг 1
Открываем Photoshop и создаем документ размером 2500px на 1600px и разрешением 150px на дюйм. Фон сделайте белым.
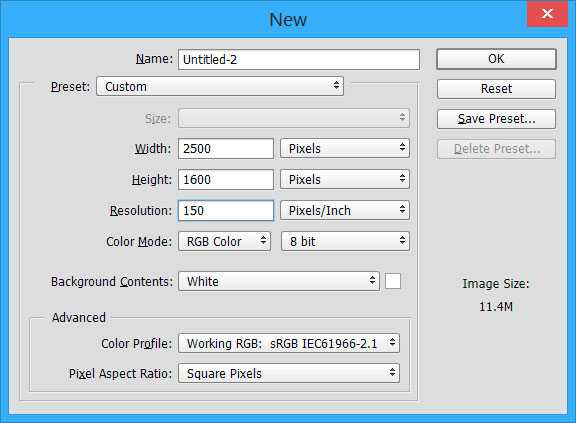
Шаг 2. Заполняем черным
Из меню Редактрировать (Edit) выберите Выполнить заливку (Fill). Выберите Цвет из вкладки Использовать (Use). Установите абсолютный черный (#000000) и нажмите ОК.
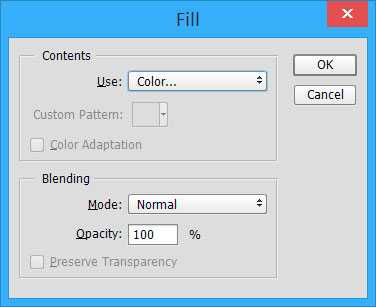
Шаг 3. Создадим шум
Из меню Фильтр (Filter) выберите Шум – Добавить шум (Noise – Add Noise). Установите количество на 100%. Выберите По Гауссу. Поставьте галочку в графе Монохромный и нажмите ОК.
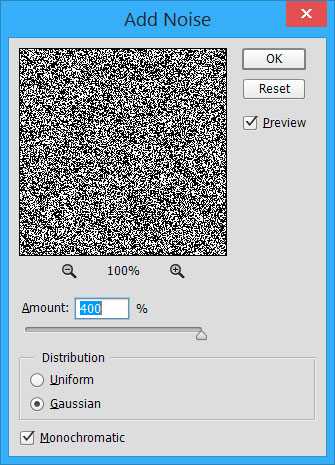
Шаг 4. Продублируйте слой
Выберите фоновый слой в панели со слоями и продублируйте слой (Кликните правой кнопкой мыши – Продублировать слой или Ctrl/Cmd + J). Спрячьте новый слой (кликните на иконку с глазом).
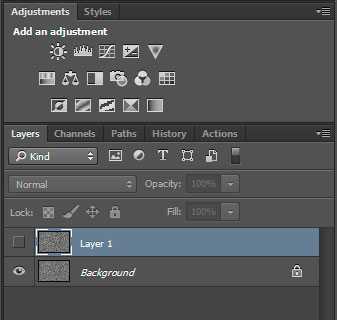
Шаг 5. Затуманим первый (фоновый) слой
Выберите первый (фоновый) слой. Из меню Фильтр (Filter) выберите Размытие – Размытие по Гауссу (Blur – Gaussian blur). В строке радиус введите 0.5px и нажмите ОК.
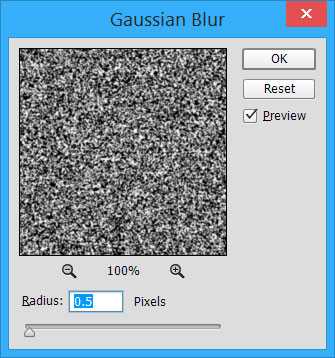
Шаг 6. Создадим небольшие звезды
Из меню Изображение (Image) выберите Коррекция – Уровни (Adjustment – Levels). Во Входных уровнях (Input Levels) введите 200, 0.42, 255. Нажмите ОК.
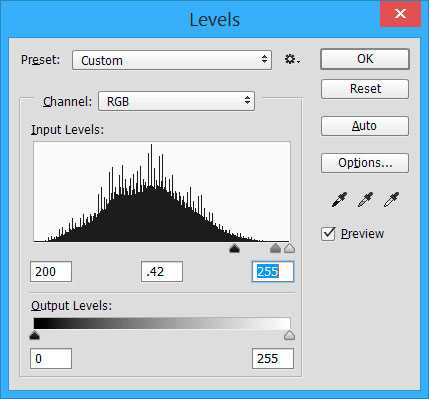
Шаг 7. Создаем большие звезды
Выберите и включите/покажите первый (верхний слой). Из меню Фильтр (Filter) выберите Размытие – Размытие по Гауссу (Blur – Gaussian blur). В строке радиус введите 2px и нажмите ОК.
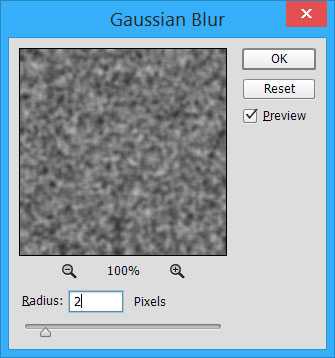
Шаг 8. Корректируем уровни больших звезд
Из меню Изображение (Image) выберите Коррекция – Уровни (Adjustment – Levels). Во Входных уровнях (Input Levels) введите 170, 1, 172. Нажмите ОК.
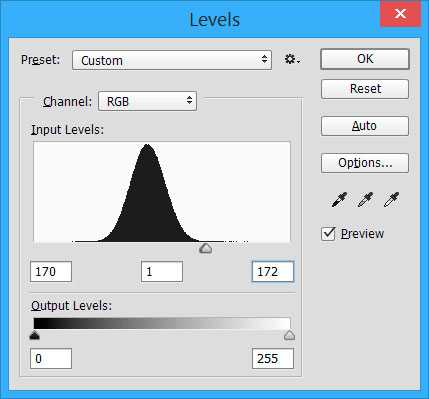
Шаг 9. Добавим еще размытия
Из меню Фильтр (Filter) выберите Размытие – Размытие по Гауссу (Blur – Gaussian blur). Установите радиус на 1px. Нажмите ОК.
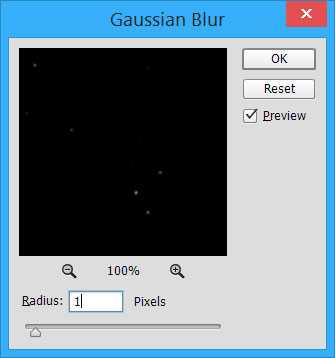
Шаг 10. Выберите большие звезды и создайте новый слой
На этом этапе нам небоходимо изолировать большие звезды и отделить их от черного фона. Делаем мы это используя панель Каналы, выбираем звезды, затем удаляем слой с большими звездами, создаем новый прозрачный слой, и заливаем наш выбор (то есть звезды) белым.
Приступим.
С выбранным верхним слоем (большие звезды) откройте панель Каналы. Кликните на маленьком кружочке внизу панели (Загрузить выбранную область (Load channel as selection)). Вы можете не увидеть совершенно никакой разницы, но Photoshop загрузил звезды в качестве выбранной области, и слой нам больше не нужен.
В панели со слоями кликните правой кнопкой мыши на слое и выберите Удалить Слой (Delete Layer). Создайте новый пустой слой (кликните на соответствующую иконку в нижней части панели со слоями). В меню Редактировать (Edit) выберите Выполнить заливку (Fill).
Выберите Цвет из вкладки Использовать (Use), установите на абсолютный белый (#ffffff). Это закрасит ранее выбранный объект (большие звезды) белым цветом. Нажмите Cmd/Ctrl + D, чтобы отменить текущий выбор.
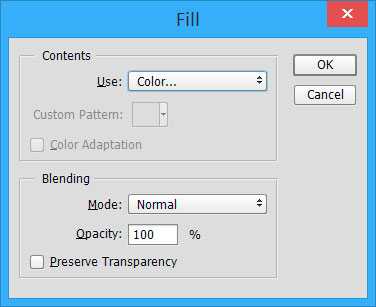
Шаг 11. Добавим блеска большим звездам
На панели со слоями дважды кликните на миниатюре слоя чтобы вызвать окно Стиль слоя (Layer style). Выберите Внешнее свечение (Outer Glow) и откройте стиль слоя Внешнее свечение, чтобы просмотреть его свойства.
Выберите окошко с цветом и установите Белый (#ffffff). В Параметрах наложения (Blending mode) выберите Нормальный (Normal). Установите размер на 10px и нажмите ОК.
На панели со слоями кликните на любом из слоев правой кнопкой мыши и выберите Объединить видимые (Merge Visible), чтобы, собственно, объединить два слоя в один.
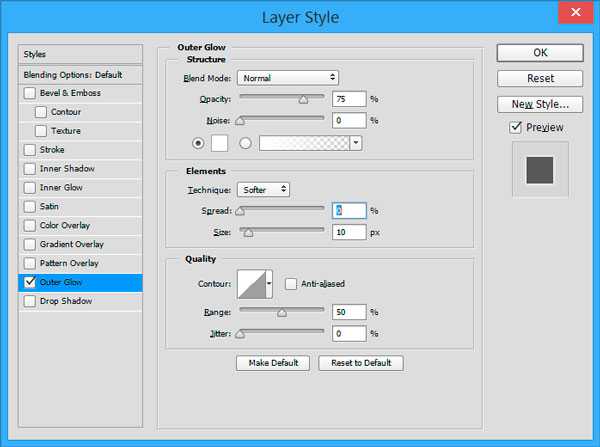
Шаг 12. Создаем облака
Конечно, на этом моменте вы можете быть вполне довольны полученным результатом, и можете использовать его в создании сцен с ночным небом, но поработав еще немного, мы добавим нашим звездам разнообразия и сделаем так, чтобы они выглядели менее симметричными и «компьютерными».
Выберите Белый в качестве цвета переднего плана (зажмите D для выбора цвета по умолчанию, а затем X, чтобы поменять задний план с передним). Создайте новый слой (Ctrl/Cmd+Shift+N).
В разделе Фильтр (Filter) выберите Рендеринг – Облака (Render – Clouds). На панели со слоями измените режим наложения на Осветление (Color Dodge).
У нас получилось весьма эффектное ночное небо, которое мы можем использовать, где необходимо, а облака добавляют изображению реалистичности.

Шаг 13. Космическая пыль
Переходим к следующему шагу, а именно добавляем в наше звездное небо космическую пыль и галактики вдалеке, как это показано на финальном изображении. Повторюсь, все это достаточно легко, но требует вашего персонального подхода в зависимости от того, какой результат вы хотите получить. В процессе мы будем рисовать на новом слое, разместив его между слоями со звездами и облаками.
Создайте новый слой между фоновым слоем и слоем со звездами (выберите фоновый слой и нажмите Cmd/Ctrl + Shift + N). Выберите новый слой и инструмент Кисть (Brush) (B). Установите непрозрачность на 10%, жесткость на 0%, и размер на 450px.
Выберите красивый цвет (темные оттенки синего и фиолетового хорошо подойдут). Немного порисуйте по всему периметру изображения, создавая небесные образования. Меняйте размер кисти, чтобы все это выглядело реалистично.
Повторяйте этот процесс до тех пор, пока не будете удовлетворены результатом.
Отрегулируйте непрозрачность слоя, если необходимо.
Шаг 14. Добавим размытие
Убедитесь, что на панели со слоями выбран слой со «звездной пылью». Из меню Фильтр (Filter) выберите Размытие – Размытие по Гауссу (Blur – Gaussian blur). Установите радиус на 70px и нажмите ОК.
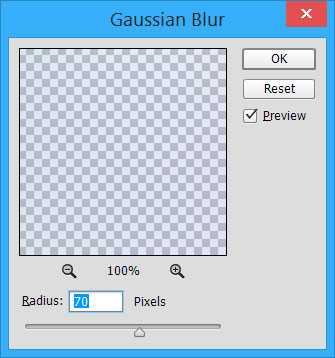
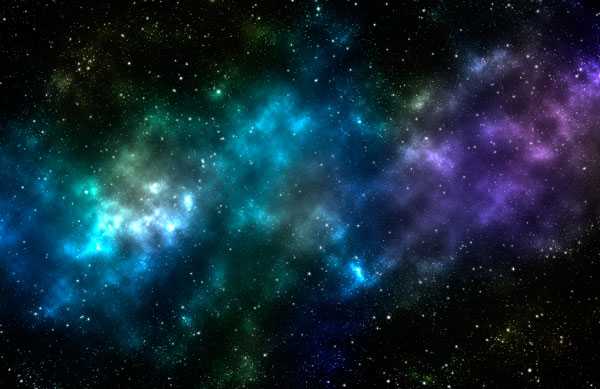
Шаг 16. Добавим далекую звезду/блик
Поверх всех остальных слоев создадайте новый слой (Cmd/Ctrl + Shift + N). . Выберите новый слой и из меню Редактировать (Edit) выберите Выполнить заливку (Fill). Выберите черный цвет и нажмите ОК. Измените режим наложения на Экран (Screen).
Из меню Фильтр (Filter) выберите Рендеринг – Блик (Render — Lens flare). Разместите блик по-своему усмотрению. Установите яркость между 50% и 75%. Тип измените на 35mm. Нажмите ОК.
Так как звезда создана на новом слое, вы легко можете слой удалить и начать сначала, если вы недовольны результатом, или изменить непрозрачность, дабы уменьшить эффект.
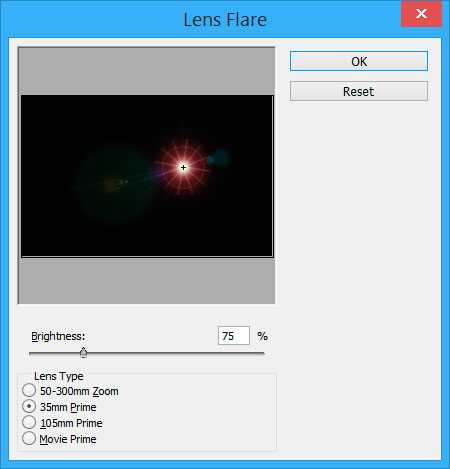
Шаг 17. Скачайте экшен
Я создал Photoshop-экшен, чтобы автоматизировать большинство шагов (до шага 13), что избавляет от многих сложностей в процессе создания красивого звездного неба. Он находится в архиве.
Готово!
Автор: designstacks
Переводчик: Гильзидинов Руслан
photoshop-master.ru
Картинки текстура звездное небо, Стоковые Фотографии и Роялти-Фри Изображения текстура звездное небо
Картинки текстура звездное небо, Стоковые Фотографии и Роялти-Фри Изображения текстура звездное небо | Depositphotos®


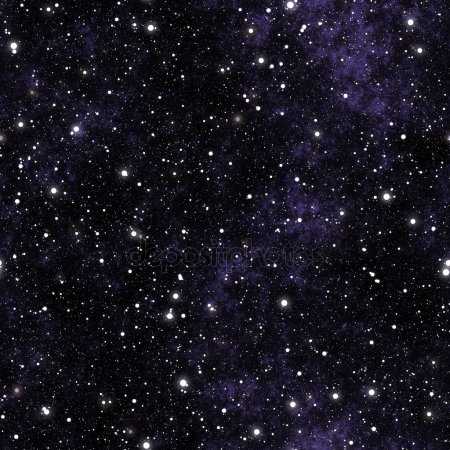

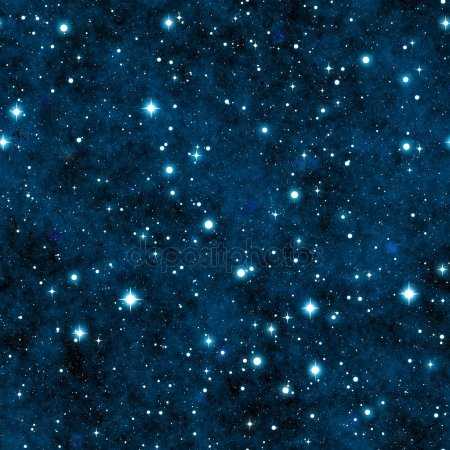











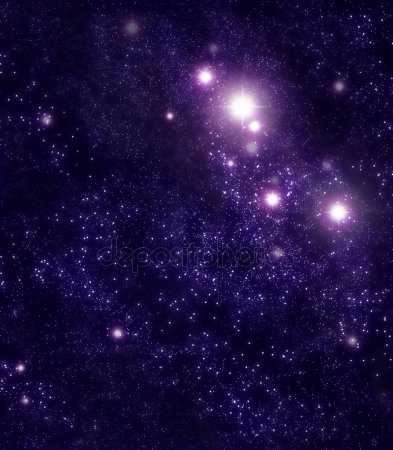






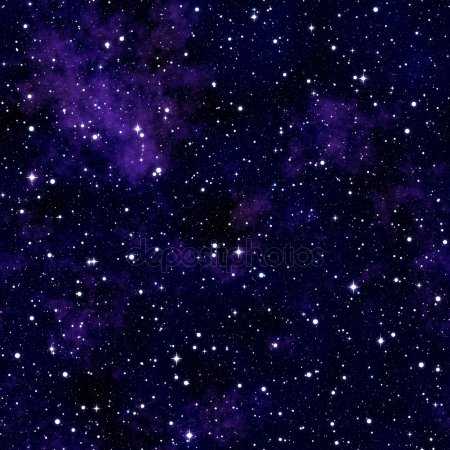
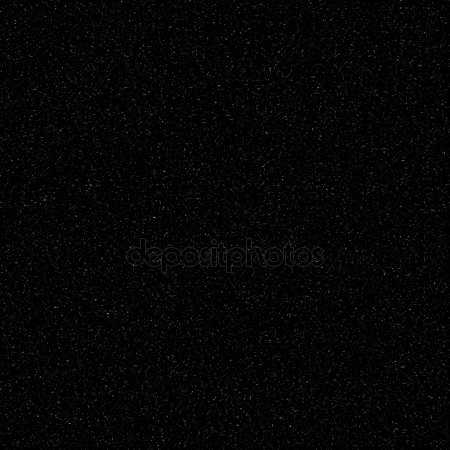














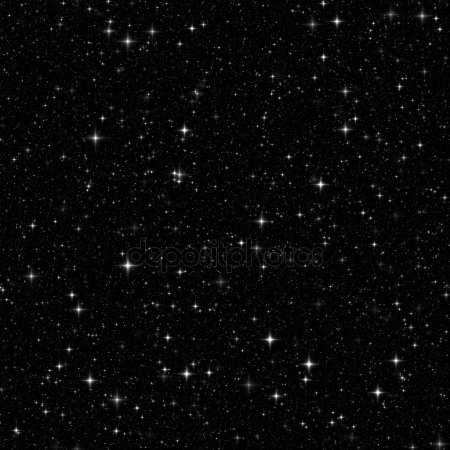









Patryk_Kosmider
4500 x 3000




Baranov_Evgenii
3278 x 1844

ru.depositphotos.com
Cinema4D.SU — Создание простого сферического звёздного неба в Cinema 4D за 1 минуту
Создание простого сферического звёздного неба в Cinema 4D за 1 минуту
Предыдущий урок: Моделирование отражённого света в Cinema 4D
Следующий урок: Сложный комплексный взрыв в Cinema 4D
Вернуться к списку уроков
На сайте также имеется видео-урок по этой теме
К этому уроку прилагается 3D-сцена
Создать простое сферическое звёздное небо для трёхмерной сцены в Maxon Cinema 4D вполне возможно за одну минуту (если не торопиться, конечно).
В верхней панели инструментов (в той, что под главным верхним меню) нажимаем пиктограмму создания источников света и в выпадающем меню выбираем объект «Sky», тем самым создавая бесконечно удалённую сферу — объект для неба готов.

На очереди текстура. Двойным щелчком на пустом поле в окне материалов (внизу слева под рабочим окном) создаём новый материал. Открываем его и отключаем все каналы, кроме «Luminance» («Свечение»). Переходим в последний, ищем и нажимаем маленькую стрелочку рядом со словом «Texture», чтобы добавить текстуру в канал. В выпавшем из стрелочки меню ищем пункт «Surfaces» («Поверхности»), из него выпадает следующее меню, в котором нам нужен пункт «Starfield» («Звёздная россыпь») — именно он нам и нужен.
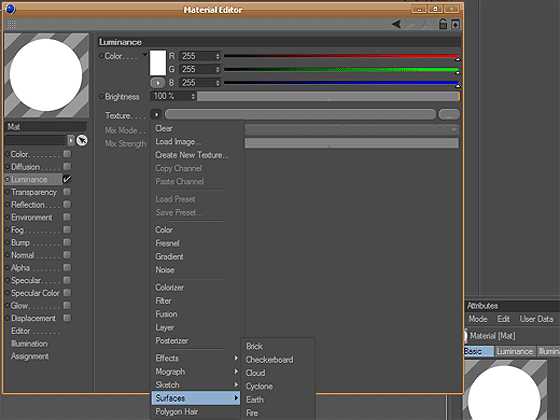
После выбора текстуры мы автоматически возвращаемся в канал «Luminance», если этого по каким-то причинам не произошло, нажимаем на соответствующее слово в левой колонке окна текстуры, что возвращает-таки нас в нужный канал. Нам осталась всего пара пустяков.
Первое: если чёрный фон звёздного неба нас не устраивает, выбираем любой другой цвет и меняем значение настройки «Mix. Mode» на «Add».
Второе: задаём значение настройки «Blur Offset» («Размытие») 0.2% — 0.3% (впрочем, это значение смело можете подкорректировать на свой вкус), это необходимо сделать, чтобы звёзды были видны при рендере, в противном случае они будут едва различимы даже на изображениях высокого разрешения.
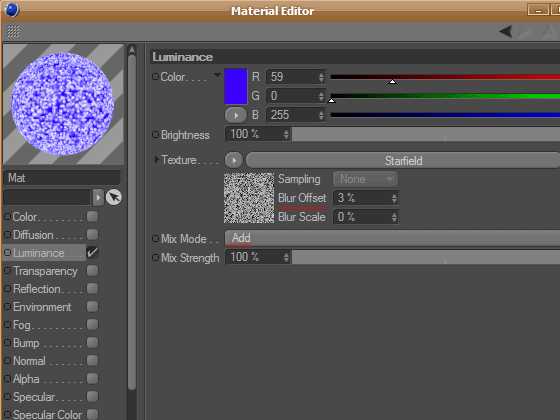
Третье: перетаскиваем наименование текстуры в окно менеджера объектов и назначаем её объекту «Sky».
Всё, звёздное небо готово.
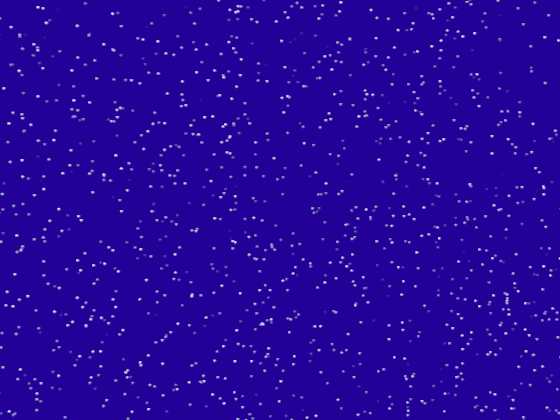
Автор
Предыдущий урок: Моделирование отражённого света в Cinema 4D
Следующий урок: Сложный комплексный взрыв в Cinema 4D
Вернуться к началу урока | Вернуться к списку уроков
На сайте также имеется видео-урок по этой теме
cinema4d.su
Создание эффекта звёздного ночного неба в Photoshop
Открываем исходную фотографию в Photoshop и первым делом создаём новый слой в панели слоёв. Заливаем его чёрным цветом, нажав клавишу D и затем комбинацию Alt+Delete.
Смотреть другие материалы по созданию космических эффектов в Photoshop
Создание ледяной планеты в Photoshop
Коллаж «Волшебная ночь» в Photoshop
Коллаж из свадебного фото: Звёздный танец
Восход звезды над планетой в Photoshop
В результате, рабочий документ будет иметь чёрный прямоугольника а панель слоёв выглядеть так:
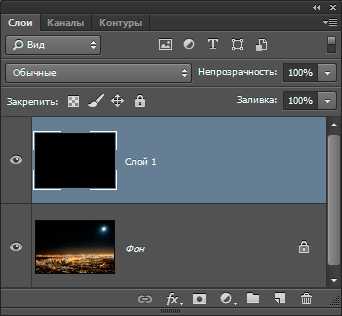
Теперь преобразуем новый чёрный слой в смарт-объект. Для этого кликните по слою правой клавишей мыши и в контекстном меню выберите пункт «Преобразовать в смарт-объект» (Convert to Smart Object), после чего в правом нижнем углу миниатюры слоя появится соответствующий значок:
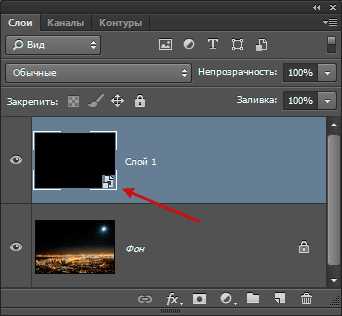
Этот значок информирует нас о том, что слой теперь является смарт-объектом.
Теперь добавим шум на чёрный фон, этот шум станет основой для создания звёзд. Пройдите по вкладке главного меню Фильтр —> Шум —> Добавить шум (Filter —> Noise —> Add Noise) и в диалоговом окне фильтра задайте следующие параметры:
Распределение (Distribution) — по Гауссу (Gaussian)
Монохромный (Monochromatic) — поставить галку
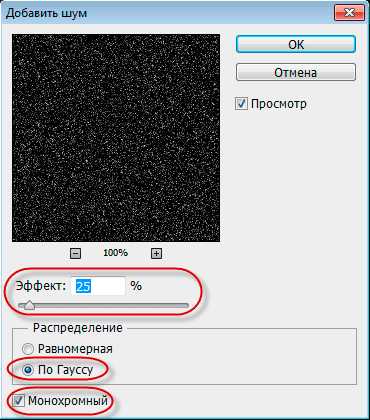
Нажмите OK для выхода из из диалогового окна фильтра после чего Photoshop заполнит слой шумом:
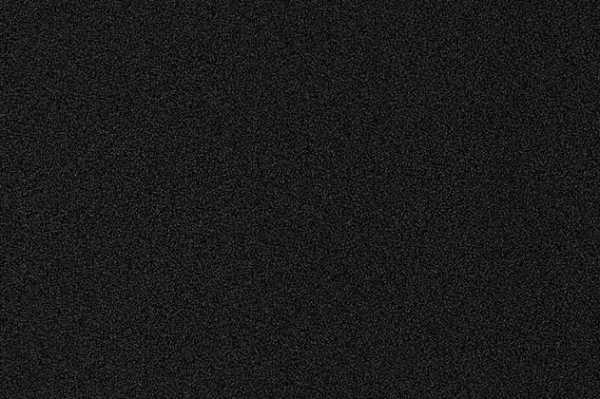
Этот фильтр появился в панели слоёв как смарт-фильтр к смарт-объекту:
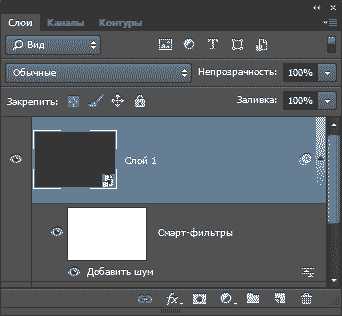
Теперь, когда мы добавили некоторый шум, к нему следует добавить применить размытие, которое сделает однопиксельные точки шума шире и соберёт некоторые из них вместе. Мы сделаем это при помощи «Размытия по Гауссу» (Gaussian Blur). Пройдите по вкладке главного меню Фильтр —> Размытие —> Размытие по Гауссу (Filter —> Blur —> Gaussian Blur), в диалоговом окне задайте значение «Радиуса» (Radius) от 2 до 6 пикселей, значение в 2 пикселя подходит для маленьких изображений, а 6 пикселей — для очень больших.
Отмечу, что, поскольку мы добавляем фильтр «Размытие по Гауссу» как смарт-фильтр к смарт-объекту, мы в любой момент можем вернуться и изменить значение радиуса. Я собираюсь ввести значение радиуса 3 пикселя:
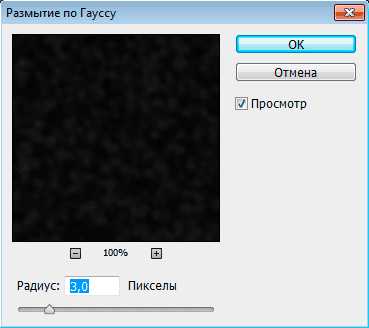
Нажмите OK, чтобы закрыть диалоговое окно и применить эффект размытия к шуму. Если мы посмотрим еще раз на панель слоёв, то увидим, что к смарт-объекту применены уже два смарт-фильтра, «Добавить шум» (Add Noise) и «Размытие по Гауссу» (Gaussian Blur):
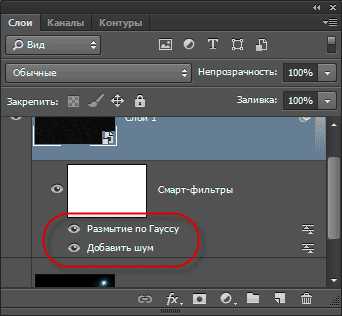
Если вы позже решите, что вы хотите попробовать другое значение радиуса для фильтра «Размытие по Гауссу», всё, что вам нужно сделать, это дважды кликнуть непосредственно на словах «Размытие по Гауссу».
Это действие вновь откроет диалоговое окно фильтра, где можно будет ввести другое значение радиуса, опять же, от 2 до 6 пикселей в зависимости от размера вашего изображения. Просто нажмите кнопку ОК, когда вы введёте нужное значение, чтобы выйти из диалогового окна. Вы можете изменять значение сколь угодно, как вам нравится, потому что смарт-фильтры в Photoshop являются
Далее, нам необходимо осветлить самые светлые области нашего слоя с шумом и затемнить его тёмные области. Это действие превратит слабый, размытый шумы в звёзды. Мы сделаем это при помощи корректирующего слоя «Уровни».
Откроется диалоговое окно, где необходимо проставить галку у опции «Использовать предыдущий слой для создания обтравочной маски» (Use Previous Layer to Create Clipping Mask). Это позволит применить «Уровни» как обтравочную маску к слою с шумом, иными словами. корректирующий слой «Уровни» будет действовать только на слой, расположенный под ним:
Photoshop добавит новый корректирующий слой над слоем с шумом, обтравочная маска будет обозначена небольшой стрелкой слева от значка слоя:
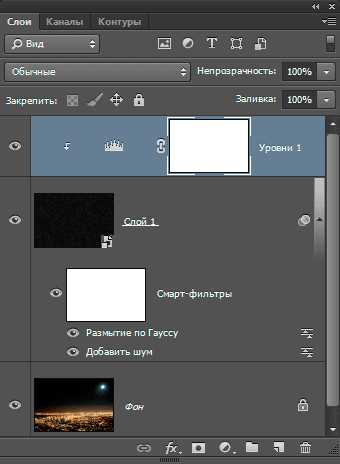
Элементы управления и параметры корректирующего слоя «Уровни» отображены в панели свойств . В центре панели находится гистограмма, это график, показывающий нам текущий тональный диапазон изображения (или, в данном случае, тональный диапазон слоя с шумом). Непосредственно под гистограммой расположены три маленьких ползунка. Эти ползунки управляют чёрными, серыми и белыми точками изображения. Сейчас нам понадобятся белый и чёрный ползунок, серый мы трогать не будем.
Перетаскиваем белый ползунок влево, до начала правой стороны графика гистограммы. При перетаскивании Вы увидите, как светлые области шума становятся ярче:
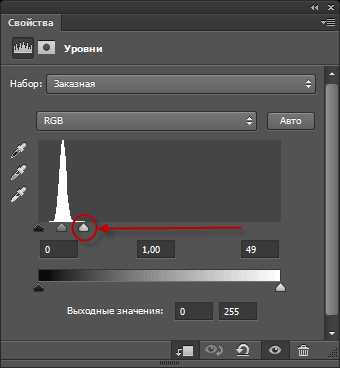
Вот как выглядит документ после перемещения ползунка:
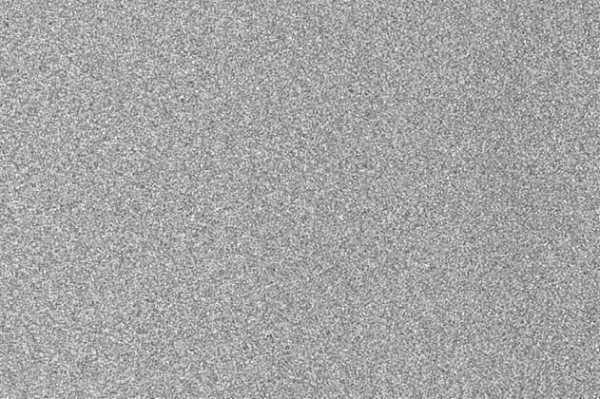
Затем перетащите чёрный ползунок в правую сторону. При перетаскивании вы увидите, как самые темные области слоя становится чисто черными. В процессе перетаскивания ползунка все больше и больше шума исчезает в черноте. Вам нужно будет перетащить чёрный ползунок очень близко к белому, для точной настройки эффекта необходимо немного поиграть с положениями обеих ползунков:
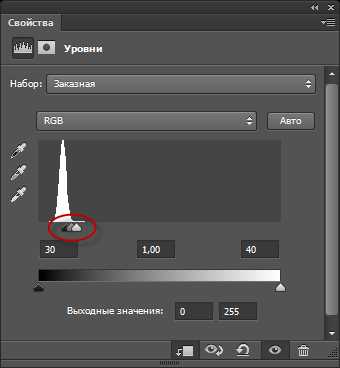
Вот как выглядит теперь мой рабочий документ:
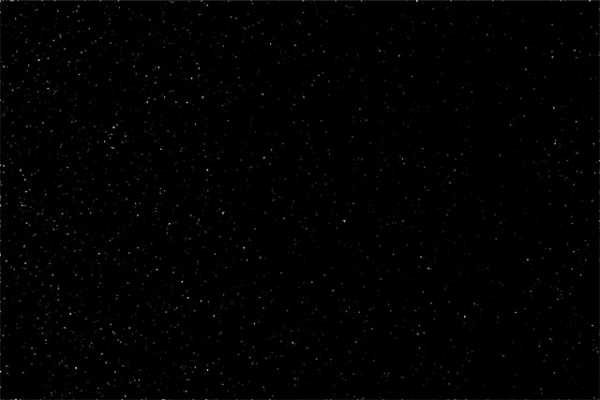
Если Вы не удовлетворены результатом, то, как я уже упоминал ранее, в связи с тем. что мы использовали смарт-фильтры и корректирующий слой, Вы можете в любой момент вернуться назад и изменить настройки. т.к. наши изменения имеют неразрушающее (non-destructive) воздействие на изображение, т.е. являются полностью обратимыми.
Итак, слой со звёздами готов. Теперь осталось удалить те области слоя, где звёзд не должно быть видно.
Для начала сгруппируем слой со звёздами и корректирующий слой, после чего отключим видимость у этой группы:
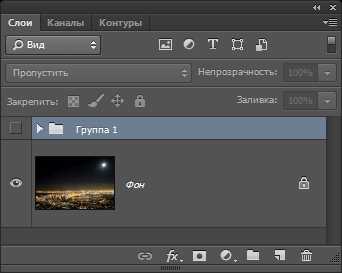
Теперь в окне рабочего документа мы видим исходную фотографию. С помощью инструмента «Лассо» (Lasso Tool) создайте выделение вокруг нижней части фотографии с городом и горным хребтом:

Также, следует убрать область вокруг Луны в верхнем правом углу фотографии. Для этого я использую инструмент «Овальная область» (Elliptical Marquee Tool):
Переключите его в режим «Добавить у выделенной области» (Add to Selection):
И обведите Луну. В результате у Вас получится такое выделение:

Включите видимость группы. Теперь исходное изображение закрыто, но в документе имеются выделенные области:
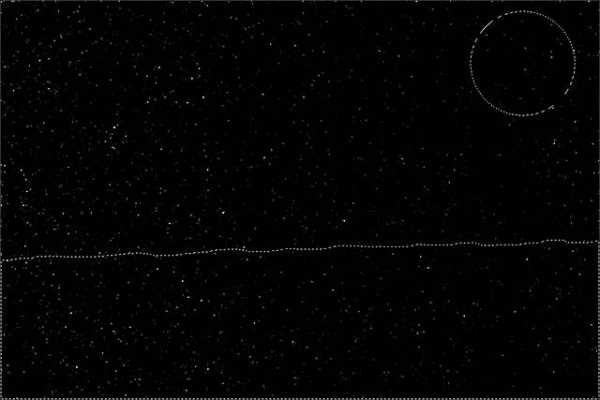
Для того, чтобы скрыть из видимости ненужные участки слоя, добавим к группе слой-маску. Зажмите клавишу Alt и кликните по значку добавления слой-маски в панели слоёв:
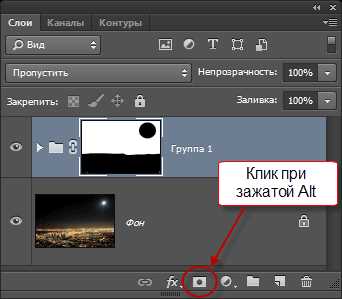
Photoshop добавляет маску слоя к группе и использует созданное выделение, чтобы определить, какие области группы должны оставаться видимыми, а какие должны быть скрыты. По умолчанию, видимыми остаются области внутри выделения, но, т.к. мы перед кликом по значку добавления маски зажали Alt, мы дали указание Photoshop`у сделать противоположное действие и сделать видимыми области вне выделения, скрыв областей внутри него:

На данный момент нас имеется проблема, заключающаяся в том, что у видимых областей группы со звёздами имеются жесткие, уродливые края, это хорошо видно на рисунке выше. Чтобы смешать звезды с исходной фотографией и создать плавный переход, измените режим наложения группы на «Экран» (Screen):
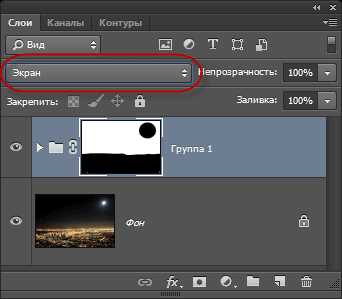
Результат:

Ну вот, собственно и всё. Коллаж с добавлением звёзд на ночное небо готов!
rugraphics.ru
