Текстура снега фотошоп | ФОТОЛЕДИ
Когда на улице холодно, а дома тепло и уютно, то самое время готовиться к новому году. На зимних снимках рукодельных работ очень красиво смотрятся снежинки! А вы умеете их делать?
У нас проходил фототренинг для рукодельниц. И Мария Левина задала вопрос: «Как сделать снежинки на фото? Догадываюсь, что это какой-то фильтр (где?..)».
Нет, это не фильтр, а очень простая техника, доступная каждому! Я подготовила для вас два видео о том, как самому сделать снежную текстуру как в фотошопе, так и в бесплатной программе. Снежинки придадут особый шарм вашему снимку!

В уроке использовалась фотография Александры Искандеровой
На зимних снимках очень красиво смотрятся снежинки. К сожалению, сфотографировать падающий снег не так уж просто. Поэтому давайте сделаем сами текстуру снега для фотошопа.
Если у вас нет фотошопа, то можно использовать бесплатный фотошоп-онлайн. Точнее это программа Pixlr Editor, которая очень похожа на настоящий фотошоп.
Найти ее сможете на нашем сайте: Pixlr Editor или ФОТОШОП ОНЛАЙН
Текстура – это повторяющийся узор из снежинок. Лучше использовать текстуры снега на прозрачном слое. Это значит, что расширение файла, или как по-другому говорят, формат файла должен быть png. Прозрачный фон так же бывает в формате gif, но в этом случае поисковая система вам покажет не только статичные, неподвижные рисунки, но и анимированные файлы, с которыми вам будет сложнее работать.
Если вы не знаете, как быстро найти фотографию нужного размера, формата, цвета, то посмотрите два видео: Как найти фотографию в интернете Google и Как найти фотографию в интернете Яндекс.
В качестве поисковых слов можно использовать: снег, снежинка, снег для фотошопа, текстура снега для фотошопа.
В интернете можно скачать уже готовые текстуры снега. Посмотрите, может быть, они вас полностью устроят. Некоторые текстуры вы может скачать в нашей группе Вконтакте: «Скачать текстуру снега для фотошопа»
Но сделать свою собственную уникальную текстуру снега в фотошоп не составит труда!
Прежде всего, давайте найдем подходящие снежинки. Они должны быть на прозрачном фоне в формате png. Достаточно подобрать 3-5 разных снежинок по форме и размеру.
Открываем фотошоп или Pixlr Editor и приготовленные фотографии снежинок всех размеров на прозрачном фоне.
Шаг 1. Создание прозрачного слоя
Прежде всего, создаем новый прозрачный слой
В Photoshop CS5 это делается так: Файл/создать
В диалоговом окне вписываем желаемое имя документа
Размер произвольный. Я беру 640х640 пикселей.
Разрешение 300 пикселей на дюйм (DPI)
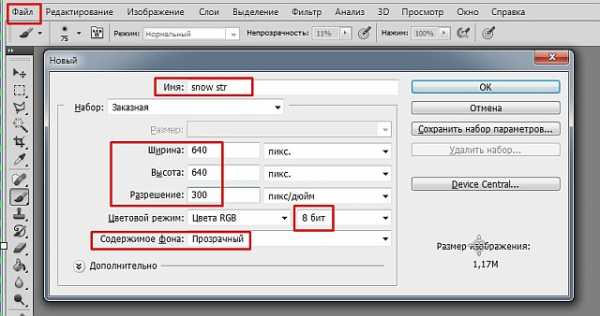
В бесплатной программе Pixlr Editor бесплатный слой создается так: Создать новый рисунок
В диалоговом окне настраиваем размер.
Обязательно ставим галочку напротив слова «прозрачность»!

Работать в Бесплатной программе Pixlr Editor вы может не нашем сайте
Перейти в Pixlr Editor
Шаг 2. Нанесение структуры снега на фон
Простым методом перетаскивания файлов на фон мы создаем рисунок со снежинками в фотошоп.
В Pixlr Editor не получится просто перетащить фотографию. Нужно будет по одной открывать, используя меню: Слой/Открыть изображение как слой
Снежинки располагаются в нужном вам порядке. Можно менять их размер и количество, копируя нужные.
Шаг 3. Сохранение текстуры
Чтобы сохранит прозрачный слой, сохраняем в формате png
Шаг 4. Наложение текстуры на фон
Делаем текстуру снега для фотошопа
http://youtu.be/nW3y5PatpuA
Делаем текстуру снега для Pixlr Editor
Кстати, как только закончила делать урок, сразу написала Маше Левиной, что ее пожелание выполнено:) Секрет снежных текстур раскрыт. И она мне пишет в ответ:
«Здравствуйте, Вера) ну как удивительно! Сегодня только потратила 3 часа на съемку своих новых варежек и горевала, что готовые шаблоны снежинок бесплатного редактора меняют цвет фотографии, потому мне нужно завтра сесть за поиск снежинок и пр. И тут вы пишете. Прямо фея, что сказать:) Спасибо большое, очень кстати, и вообще рада, что вы сделали хороший урок, который пригодится девочкам))»
А вам понравился урок?
Поделитесь впечатлениями в комментариях!
photoeasy4you.ru
реалистичный падающий снег на зимних фотографиях :: SYL.ru
При взгляде на фотографии зимних пейзажей порой складывается впечатление, что именно зимой на фотоаппарате появляется волшебная кнопка «Создать шедевр». Особенно если накануне ночью прошел снег, и деревья в парке стоят укутанные в красивые снежные шапки. Красиво, не правда ли?
Зимние фотографии завораживают. Но фотографироваться во время снегопада не очень удобно. А хочется, чтобы на запечатлённом снимке снежок не только лежал вокруг мягким одеялом, но и кружился в воздухе. Тут на помощь приходит Photoshop, где можно создать реалистичный падающий снег.
На примере данного изображения девушки на зимнем фоне мы добавим парящий снег в композицию.

Как в «Фотошопе» сделать снег – летящие снежинки на фото
Итак, приступим:
- Создадим новый пустой слой любым удобным способом. Нажав на иконку создания нового слоя, или комбинацией Ctrl+Alt+Shift+N.

- Берём круглую мягкую белую кисть и ставим точки на изображении вразброс. Чтобы получить эффект снега в «Фотошопе», размер кисти нужно менять. Будущие снежинки тогда не будут одинаковыми.

- Чтобы снег на фото в «Фотошопе» не казался таким неестественно круглым, мы его размоем и придадим снежинкам эффект движения. Идём в меню: «Фильтр» – «Размытие» — «Размытие в движении». Выбираем силу размытия и угол движения, руководствуясь собственным вкусом. Поиграйте с настройками и подберите параметры, максимально отвечающие вашему изображению.
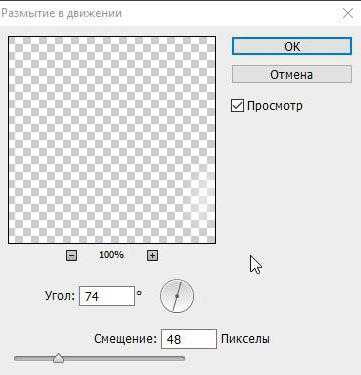
Для снежинок большего размера, которые летят близко к камере, создадим ещё один слой и таким же образом нарисуем несколько более крупных снежинок. Повторяем шаги, как для первого слоя, только с другими параметрами силы и направления размытия.

Следующий этап – создание текстуры снега
Для этого шага, решая задачу, как в «Фотошопе» сделать снег, нужно скачать в сети картинку со снегом на черном фоне. Переносим ее в наш рабочий документ как смарт-объект.

Далее действуем по плану:
- Выбираем: «файл/поместить». Изображение со снегом появится в нашем документе, теперь его нужно растянуть так, чтобы оно закрыло всё изображение.
- Не забывайте при трансформации удерживать клавишу Alt, когда будете растягивать изображение, чтобы пропорции снежинок оставались естественными и не деформировались.
- Меняем режим наложения с нормального на «Экран».
- Скроем некоторые снежинки, для чего создадим маску на этом слое, и черной кисточкой удалим снежинки с губ и подбородка модели.
Интересно, как в «Фотошопе» сделать снег? Да очень просто! Мы создали реалистичный снег всего за несколько шагов.

Способ второй, как создать снег в «Фотошопе»
Во втором способе того, как добавить снег в «Фотошопе», мы будем использовать всё то же изображение девушки и сделаем его более динамичным и привлекательным с помощью падающего снега. К сожалению, автор, сделавший это фото, неизвестен. Вы можете использовать свою фотографию или скачать любую, подходящую для создания подобного эффекта, с бесплатных фотобанков.
Использование инструментов «Шум» при создании снега
Итак, приступим:
- Открываем исходное изображение, нажимаем Ctrl+O, чтобы открыть его на всё рабочее пространство.
- Создадим новый слой: нажимаем латинскую клавишу D, чтобы сбросить цвета по умолчанию.
- Нажатием клавиш Alt+Backspace заливаем этот слой черным цветом.
- К этому слою применяем фильтр «Шум»/»Добавить шум». Ставим примерно 100–120% распределение по Гауссу и отмечаем пункт «Монохромный». Нажимаем «Ок».
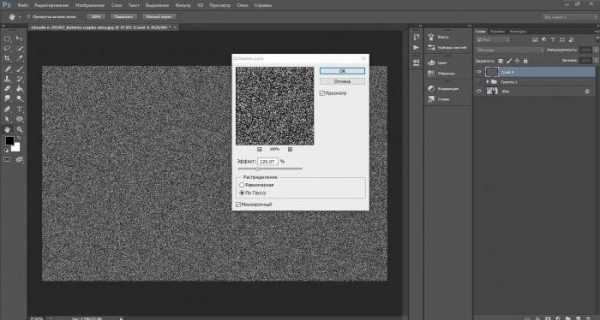
- Затем к этому слою применяем фильтр «Имитация»/«сухая кисть». Для версии фотошоп CS6 идём по пути «Фильтр»/»Галерея фильтров»/ «Имитация»/»Сухая кисть». Меняя размер кисти, мы получаем больше или меньше снежинок, в зависимости от настроек параметров кисти. Остановимся на значении размера кисти 2, детализацию оставим 0 и текстуру 1.
Теперь, если увеличить изображение, у вас получится падающий снег — реалистичные снежинки, как и в природе. Вы здесь не найдёте одинаковых, все они отличаются по размеру и по форме.
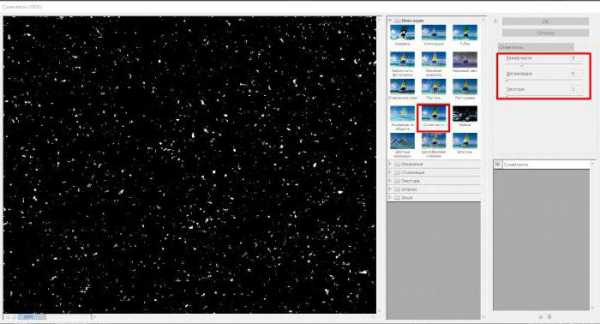
Теперь нажатием сочетания клавиш Ctrl+J дублируем этот слой. На первом мы будем создавать снежинки переднего плана, на втором – заднего. Скроем видимость второго слоя и работать пока будем с верхним.
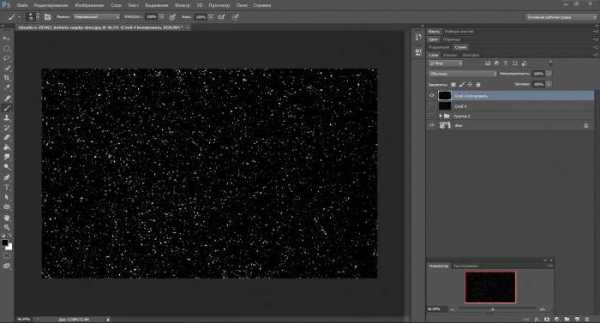
Чтобы избавиться от чёрного фона, поменяем режим наложения на «Осветление» или «Экран». И черный фон у нас становится прозрачным — невидимым.
Снежинки не должны быть такими резкими, поэтому мы немного размоем их «по Гауссу». Радиус поставим примерно 1–1.5 пикселя, в зависимости от изображения.
Динамика движения – снежинки, летящие в разные стороны
Теперь нашим снежинкам необходимо создать какую-то динамику движения, так как в «Фотошопе» сделать снег нужно реалистичным и динамичным. Если использовать фильтр «Размытие в движении», то он размоет все снежинки под углом, какой мы зададим. Мы пойдём другим путём и создадим эффект снежинок, хаотично летящих в разные стороны, как в природе:
- Для начала преобразуем этот слой в смарт-объект, чтобы иметь возможность редактировать его. Идём в меню — «Фильтр»/»Искажение»/»Волна».
- «Число генераторов» ставим 1, тип – «Треугольник». «Повторить граничные пикселы» ставим по умолчанию, а вот с настройками «Длины волны», «Амплитуды» и «Масштаба» можно поиграть и подобрать подходящие к вашему изображению.
Теперь все снежинки у нас разлетаются в разные стороны. Если вам не понравится результат, то при двойном клике на строчке «Волна» под слоем «смарт-объект» у вас снова откроется диалоговое окно данного фильтра, которое можно редактировать.
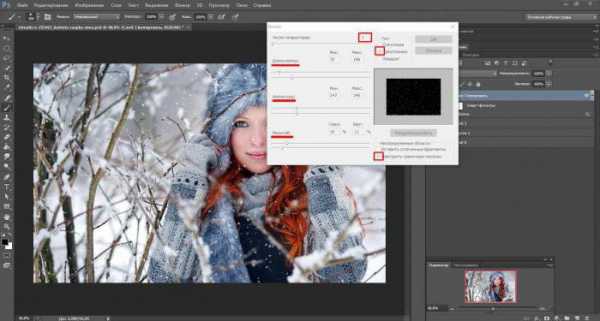
Избавляемся от нежелательных артефактов на изображении
Если обратить внимание, то по краям изображения после применения данного фильтра появятся неестественные полоски, от них можно избавиться, просто растянув слой со снежинками за края основного изображения. Для этого нажимаем сочетания клавиш Ctrl+T, чтобы вызвать инструмент свободного трансформирования, и с зажатой клавишей Alt растягиваем изображение, чтобы полоски по краям вышли за его границы. При появлении предупредительного окошка о том, что умные фильтры будут временно отключены, – подтверждаем действие.
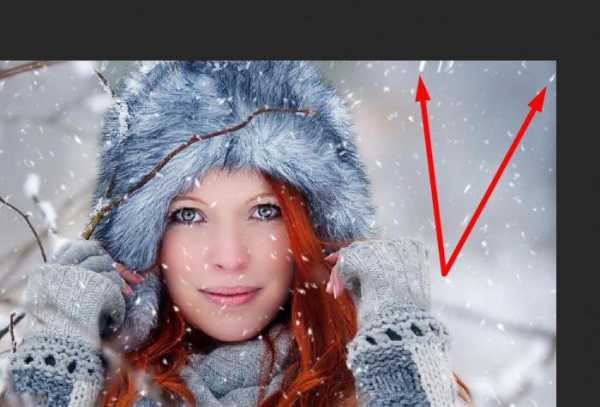
Делаем корректирующий слой «Уровни» — создаём для него отправочную маску и, перемещая ползунки средний и левый, корректируем количество и яркость снежинок.
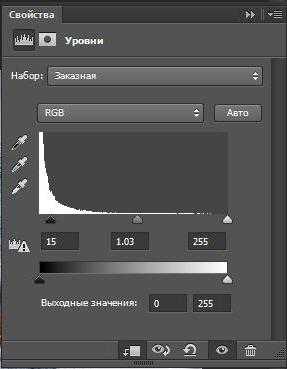
Переходим на второй, пока скрытый, слой, делаем его видимым, повторяем все шаги, как и для первого, только с той разницей, что снежинки заднего плана должны быть более мелкие и размытые.
Затем нужно создать слой-маску на этом слое и мягкой круглой кистью чёрного цвета скрыть снежинки с модели, чтобы выглядело максимально естественно. А также уменьшить непрозрачность слоя до 60–70%.

Теперь вы знаете, как в «Фотошопе» сделать снег. Вот что у нас получилось. Творческих вам успехов — пробуйте, тренируйтесь!
www.syl.ru
Зимние текстуры: лед, снег и мороз
Продолжаем публикации разных зимних дизайнерских штук. Тему фотографий, обоев и рождественские фонов мы уже рассмотрели, иконки вроде как сейчас не очень актуальны – они были нужны перед праздниками, когда все хотели украсить новогодние блоги. В общем, мой выбор в этот раз пал на текстуры. Их пока что можно использовать для каких-то своих дизайнерские разработок, иллюстраций или коллажей. Пост дополнит красивые рождественские текстуры опубликованные ранее.
Белые гранжевые текстуры и снег
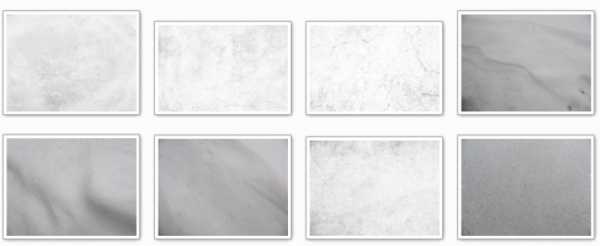
Оригинал
В архиве найдете 10 текстур 1024х768 часть из которые это снег в различных его обличиях и приближениях, а также имеются гранжевые текстуры белого цвета, которые не то чтобы смахивают на снег, но могут пригодиться для похожих целей.
Текстуры лед и мороз

Источник1, Источник2
Как и прошлый набор текстур, этот состоит из двух частей. В первой вы найдете 5 изображений морозных (в какой-то степени гранжорвых) поверхностей, где превалируют темные цвета и тона. Во второй же – лед и ледяные узоры, цвета очень светлые и ясные, узоры красивые. Так их хочется применить где-то эти текстуры.
Я сохранял в архивы только размеры изображений 1024х768, но если вы пройдете по ссылкам-источникам, то найдете картинки в несколько раз больше. Текстуры найдены на одном замечательном сайте Bittbox, который в какой-то степени посвящен веб-дизайну, ну и вообще есть в нем всякие штуки из интернета, как например раздел по wordpress, софт, ось для mac ну и т.п.
P.S. Постовой. Вот, кстати, по теме — екслюзивні новорічні іконки, можно скачать.
Качественный учет ведение кадрового делопроизводства — наша работа.
design-mania.ru
Бесплатные снежные и ледяные текстуры
Продолжаем тему зимнего дизайна. Декабрь не за горами, и поэтому мы решили пополнить ваше коллекцию тематических текстур. Ниже вы найдете бесплатные текстуры снега — рыхлого, ровного и блестящего, а также льда в различных его видах. Выбирайте понравившиеся файлы и скачивайте их, переходя по соответствующим ссылкам.
Snow texture

Stock — Ethereal snow

Texture: Snow III
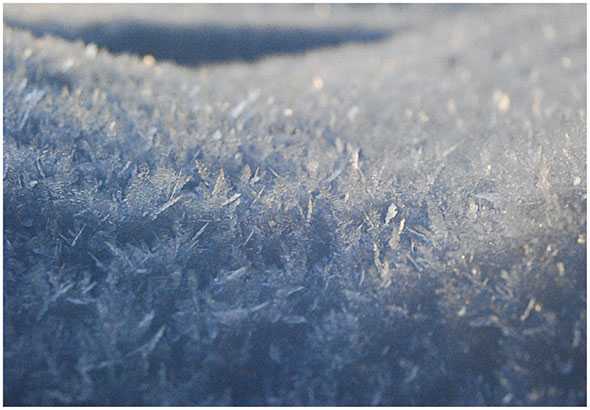
snow Texture…

Snow Texture

Ice rock

Snow Texture

Snow — 1

Snow Texture 2

Snow Texture 3

Ice 2

Ice 001

Texture 43

texture 29

Freeze

texture 140

Ice

Ice texture

texture — cracked ice

ice texture 01
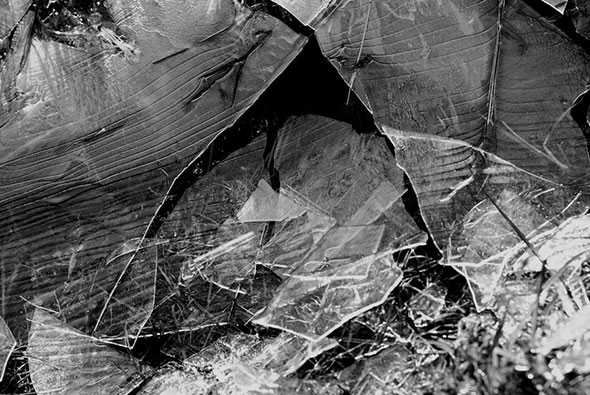
Автор подборки — Дежурка
Смотрите также:
- Бесплатные фотографии снега и инея для вашего дизайна
- Бесплатные блики боке для атмосферных фотоэффектов
- Бесплатные крапчатые текстуры для вашего дизайна
www.dejurka.ru
