Как сделать эффект дождя в фотошопе
В этом уроке рассмотрим прием как с помощью фотошопа сделать эффект дождя на фотографии. И нас даже не остановит, что изначально на фотографии была светлая и ясная погода.
Дождь – является одной из самых сложных задач для фотографа, потому как запечатлеть капли дождя на камеру очень сложно. Поэтому при обработке фотографии и внесении дождя искусственным путём стоит это учитывать, чтобы работа выглядела более реалистично.

Для создания дождя мы будем пользоваться такими фильтрами как Добавить шум и Размытие в движении. Для примера обработки был выбран солнечный пейзаж, с яркими и сочными цветами. Изменения на таких фотографиях будут более явны, от чего станут понятнее эффекты, которыми мы воспользуемся.
Шаг 1 Скачать исходные файлы для дождя.
Замена неба
Шаг 2
Большую часть изображения занимает небо – сочное, яркое, живописное. Но в таком виде оно для работы не нужно. На этой фотографии изображены перистые облака, но, как известно, они не дождевые, поэтому никак не подходят для будущей композиции. Будем менять небо и для этого нужны исходники.
Скачайте архив материалов к уроку по ссылке выше, либо можете поискать другое изображение с дождевыми облаками.
После сделанного выбора, любым удобным для вас способом добавьте картинку с облаками к исходному изображению.

Шаг 3
Теперь нужно трансформировать это небо по ширине исходного изображения и по высоте неба на фото, для этого нажмите сочетание горячих клавиш Ctrl+T или выберите эту функцию в меню: Редактирование — Свободное трансформирование
Примерно так это должно выглядеть:

Шаг 4
Далее, используя инструмент Ластик, уберите всё, что не нужно на слое с изображением нового неба: поле и рамка вокруг леса.
Затем этим же ластиком, только с мягкими настройками, пройдитесь по краю леса, чтобы небо не закрывало его части.
Для того что бы правильно настроить Ластик нужно щёлкнуть правой кнопкой мыши в любом месте изображения и выбрать мягкую кисть и подходящий размер, после чего в меню настроек инструмента сделать чуть меньше
Не волнуйтесь, если где-то слишком много стёрли и стало просвечиваться сочное и вызывающее небо, На следующих этапах это будет поправлено.

Шаг 5
Следующим действием, дабы исходное небо, которое просвечивается около краёв леса, слилось с небом, которое мы уже наложили, используйте корректирующие слои: Цветовой тон/насыщенность и Цветовой баланс.
Если вам удалось достичь желаемого результата с одним слоем, второй можно не создавать. Для того, чтобы его открыть нажмите на четвёртую иконку в строке под слоями, и выберите
В текущем примере понадобилось снизить Насыщенность и понизить Яркость. В слое Цветового баланса, который создаётся аналогичным образом, следует добавить немного синего.
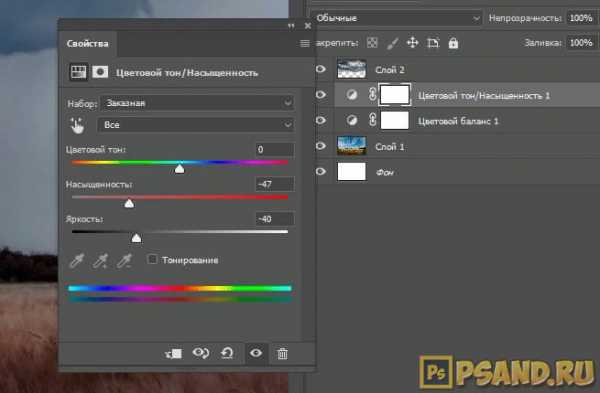
Шаг 6
После проделанной процедуры залейте оба корректирующих слоя чёрным цветом, воспользовавшись инструментом Заливка
Эффект слоёв сразу пропадёт, после этого возьмите мягкую кисть и пройдитесь ею по краю леса, то есть в местах, где требуется эффект этих слоёв.

Коррекция тона и цвета изображения
Шаг 7
Для начала обратите внимание на более маленькие детали фотографии. В данном случае в углах трава слишком яркая.
Используйте корректирующий слой Цветовой баланс и сдвиньте средний ползунок в сторону пурпурного цвета, а нижний ползунок в сторону синего цвета. После этого залейте корректирующий слой чёрным цветом и белым цветов выделите траву так, как это делали с краем леса.
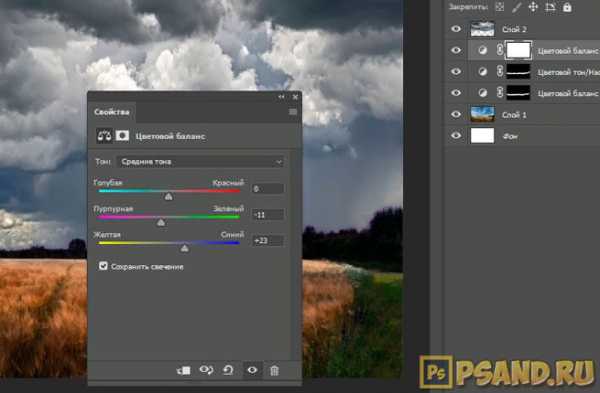
Шаг 8
Теперь нужно убрать лишние блики и лишний свет с фотографии, для этого воспользуйтесь коррекцией, которая находится в меню Изображение — Коррекция — Тени/Света. Настройте до устраивающего вас значения.
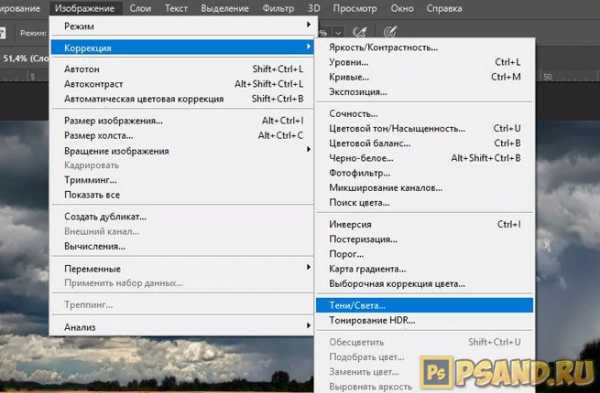
Шаг 9
Создайте новый корректирующий слой Цветовой тон/Насыщенность снизьте насыщенность всего изображения в целом, что бы и рожь не была слишком сочной и трава была в унисон погоде.
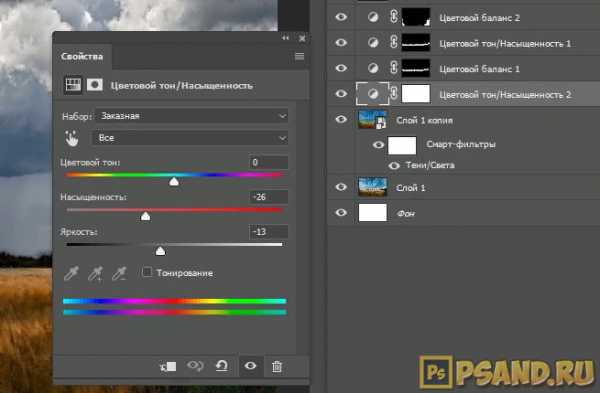
Шаг 10
Далее создайте такой же слой для новоиспеченного неба и залейте его чёрным цветом, выделив белым те участки неба, которым нужно понизить насыщенность.

Создание дождя
Шаг 11
После проделанной обработки соедините все слои в один. Для того, чтобы остался шанс исправить какую-либо возможную ошибку, существующие слои сохраним, для этого нажмите комбинацию горячих клавиш Ctrl+Shift+Alt+E. Это заменит ряд манипуляций.
Затем создайте ещё пару копий этого слоя, для этого щёлкните по слою правой кнопкой мыши и выберите Дубликат слоя. Снимите верхнему слою видимость, чтобы он не мешал — клик на значок глазика.
После чего на слое ниже добавьте шумы. Для этого зайдите в меню Фильтр — Шум — Добавить шум
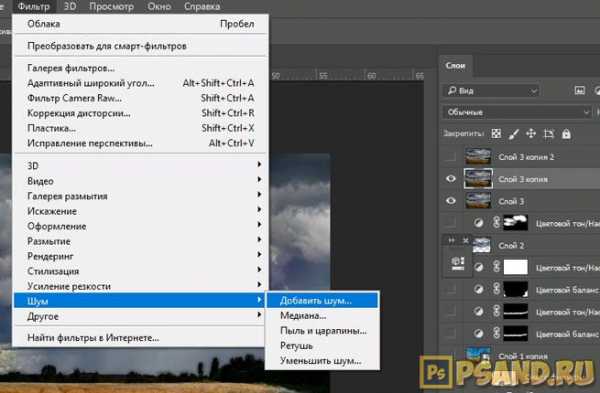
Шаг 12
Настройки должны быть такими, чтобы размер горошины был виден:
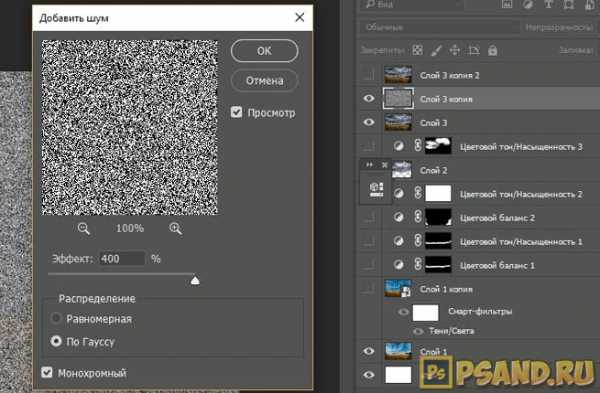
Шаг 13
На этом же слое используйте фильтр Размытие в движении, который находится в меню Фильтр — Размытие — Размытие в движении. Настройки данного фильтра зависят от того, какой дождь вы желаете получить: сильный ливень или лёгкий моросящий дождик. Укажите градус, в какую сторону должен лить дождь и смещение.
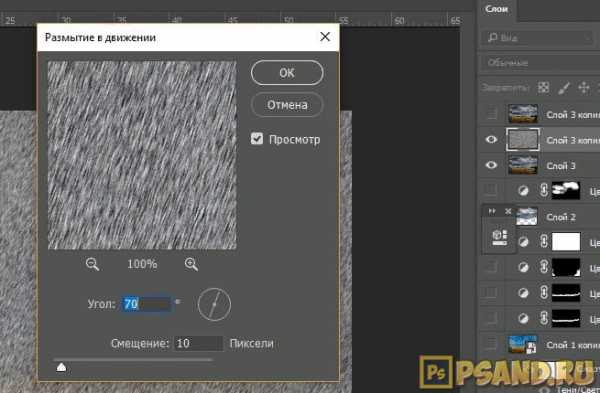
Шаг 14
Ту же самую процедуру проделайте и со вторым слоем, конечно, включив ему видимость. Только настройки Размытия в движении должны немного отличаться. В текущем примере настройки такие: 85 — градус и 15 – смещение.
Теперь для каждого из этих слоёв создайте слой маску, для этого нажмите на третью иконку внизу слоёв. После чего на масках используйте фильтр Рендеринг — Облака.
Укажите режим наложения для этих двух слоёв Мягкий свет.
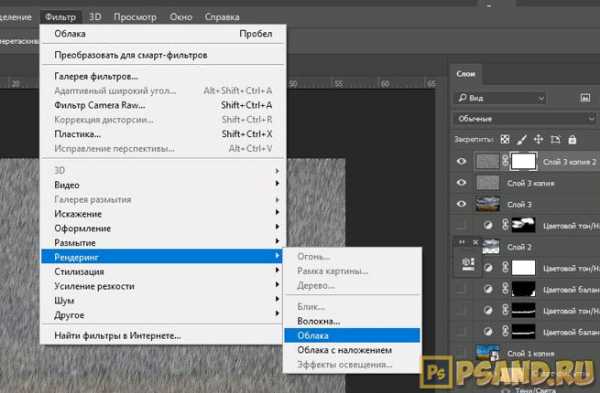
Шаг 15
Смотря на изображение в целом, хочется затемнить некоторые его участки, которые смотрятся не естественно, для этого используйте инструмент
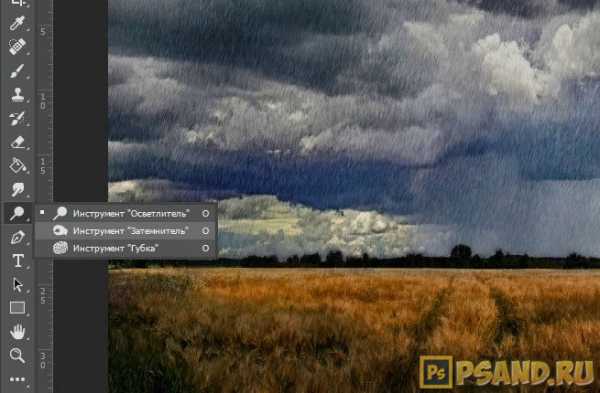
Шаг 16
Теперь добавьте на изображение выделяемые капельки, словно на объектив фотографии попал дождь. Для этого следует воспользоваться текстурой капель дождя (включена в состав материалов к уроку по ссылку в начале статьи).
Добавьте текстуру к проекту и растяните её на всё изображение. Поскольку текстура была с облаками, необходимо пройтись тёмно-синей кистью по ярко-белым местам, после чего изменить режим наложения для слоя с кистью на Яркость, это уберёт белые участки и позволит избежать пятен на основном изображении.
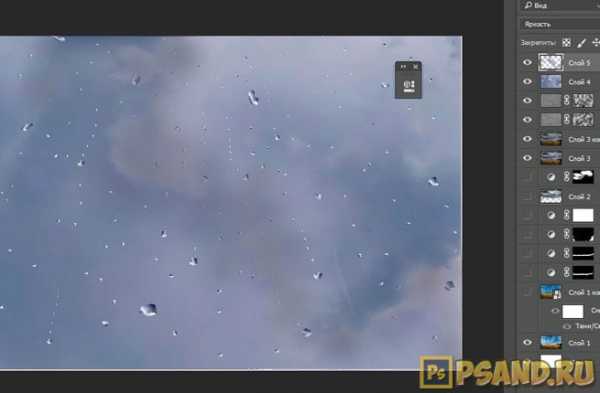
Шаг 17
Объедините слои с текстурой и кистью, после чего поменяйте режим наложения слоя на мягкий свет. Получатся такие капельки:
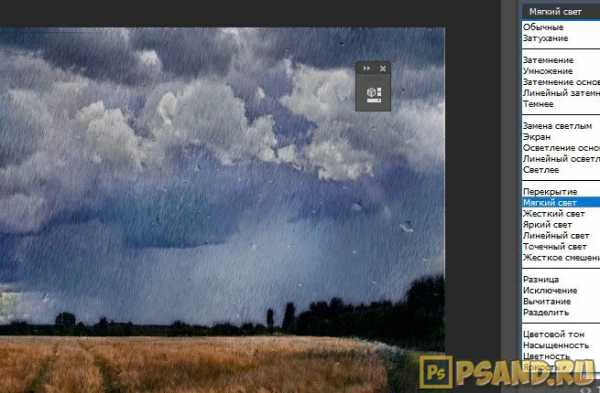
Шаг 18
Однако тон всей картинки поменялся, за счёт светлой текстуры, чтобы это исправить, воспользуйтесь корректирующим слоем и добавьте ему обтравочную маску, чтобы его эффект действовал только на слой с текстурой.
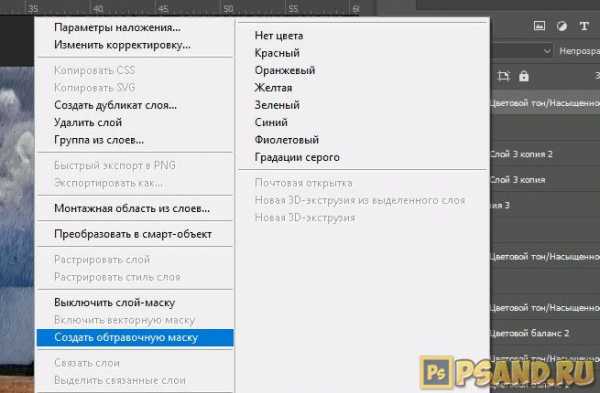
Шаг 19
После всех проделанных манипуляций можно настроить корректирующий слой, убрав насыщенность до минимума и немного снизив яркость.
Во время дождя за счёт влажности всегда появляется туман или даже лёгкая размытость горизонта. Этого можно добиться, использовав мягкую кисть серого цвета с низкой непрозрачность на новом слое (под слоями с дождём). Проведите линию по горизонту, зажав клавишу Shift (это позволит сделать линию ровной). После нужно подправить туман отдельными мазками, так как туман в реальности не бывает идеально ровным.
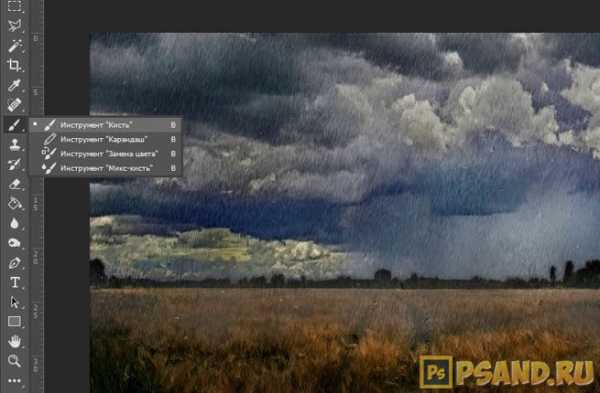
Шаг 20
Немного понизьте непрозрачность слоя с туманом до реалистичного состояния.
Глядя на изображение, хочется добавить немного выделяющихся капель дождя. Для этого создайте ещё один слой изображения, как вы это уже делали, когда создавали дождь, и проделайте уже знакомую процедуру с шумом.
После чего используйте тот же фильтр Размытие в движении только значение смещения укажите 200 пикселей, а градус сделайте чуть острее, чтобы капли не слились с предыдущими слоями. Теперь на новом слое с дождём используйте корректирующий слой Кривые, его настроить нужно так:
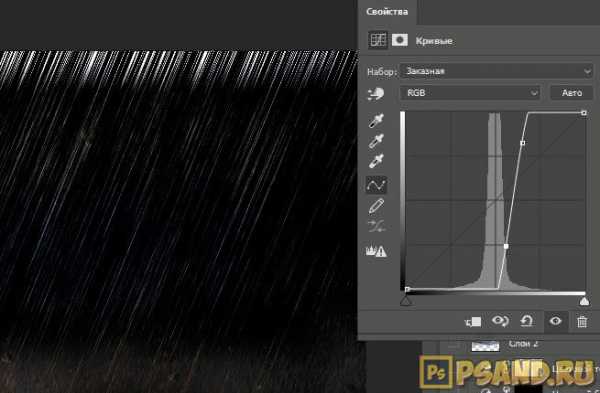
Шаг 21
Поменяйте для нового слоя режим наложения на Осветление основы. Можно так же использовать и другой режим связанный со светом, поэкспериментируйте. Вот как это будет выглядеть:

Шаг 22
Теперь на всех слоях с дождём воспользуйтесь мягким ластиком, убирая лишнее. Учтите, что чем выше к облакам, тем хуже должны быть видны капли дождя, поэтому на облаках нужно убрать больше.
Готовый результат (нажмите, чтобы увеличить)

Заметили ошибку в тексте — выделите ее и нажмите Ctrl + Enter. Спасибо!
psand.ru
Бесплатные текстуры капель и брызг
Пришло время пополнить коллецию текстур! На этот раз мы собрали вместе 16 освежающий текстур капель и водных брызг, которые непременно вдохнут свежести в ваши летние проекты. Каждую текстуру или сет можно скачать бесплатно, просто перейдя по ссылке.

Скачать

Скачать
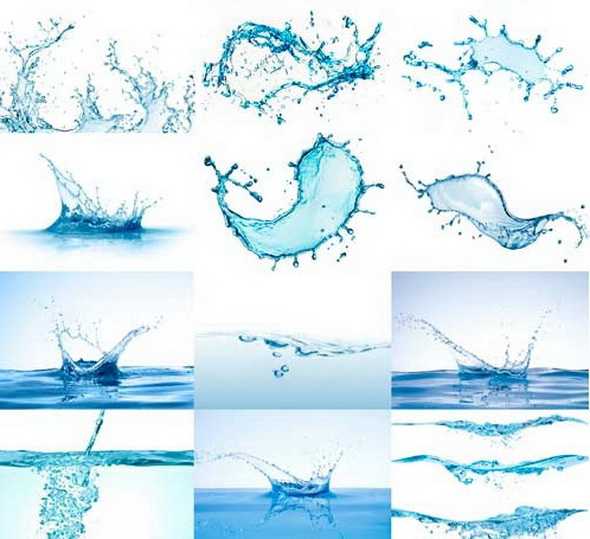
Скачать

Скачать
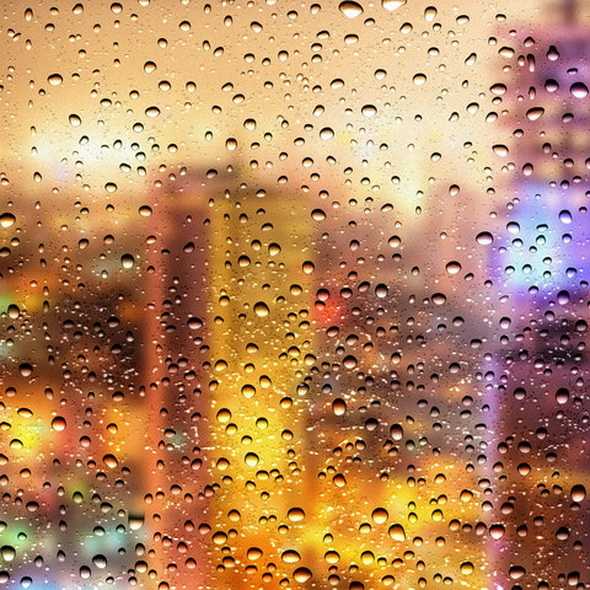
Скачать

Скачать
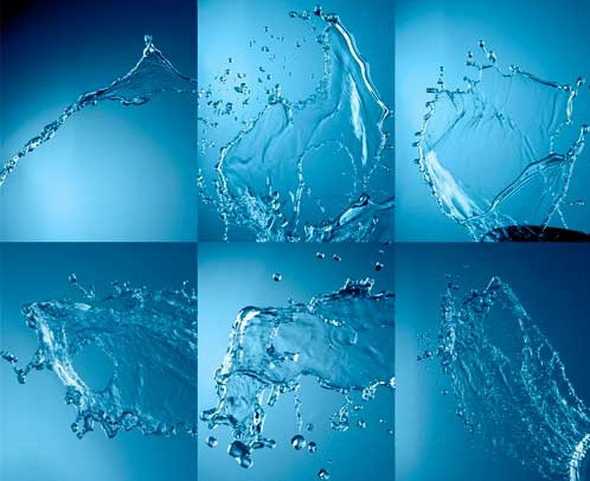
Скачать

Скачать
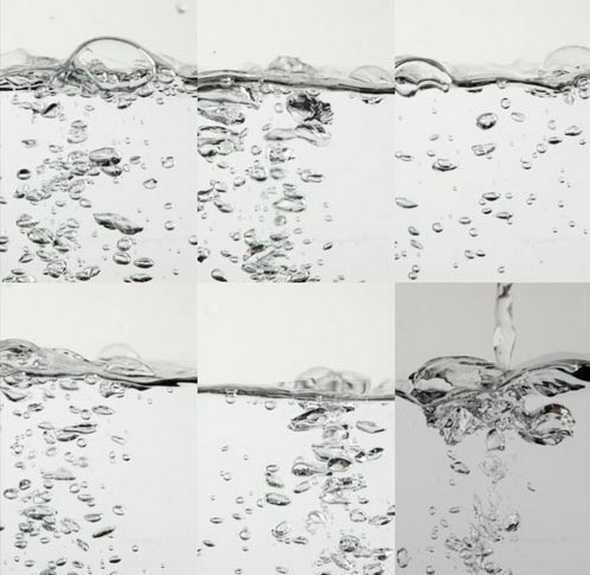
Скачать

Скачать

Скачать

Скачать

Скачать

Скачать

Скачать
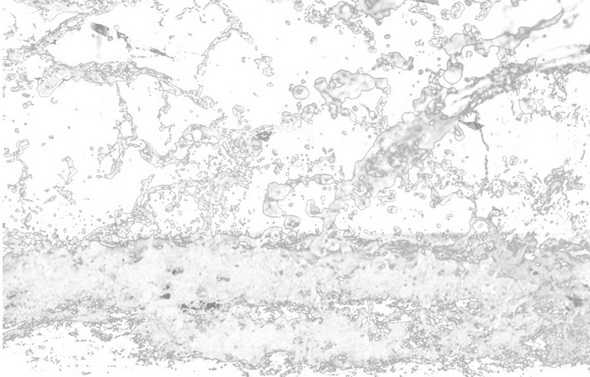
Скачать
Подборка — Дежурка
Смотрите также:
- Текстуры необычной бумаги для вашего дизайна
- Бесплатные mockup-файлы пакетов и сумок
- Бесплатные фото дорог, тропинок и железнодорожных путей
www.dejurka.ru
Делаем в фотошопе стильный эффект дождя для фотографии | DesigNonstop
Делаем в фотошопе стильный эффект дождя для фотографии
22
Сегодня мы воспользуемся очень интересным уроком от Photoshopessentials для того, чтобы научиться делать реалистичный дождь на картинке или фотографии. Для достижения эффекта потоков воды, как это бывает во время ливня, нам потребуется один вспомогательный слой и несколько фильтров и настроек. Пробуем, экспериментируем и получаем эффект дождя.
Шаг 1.
Берем любую подходящую фотографию, для которой мы будем делать эффект дождя. Например эту. Открываем ее в фотошопе.
Шаг 2.
Создаем новый слой и заливаем его черным цветом.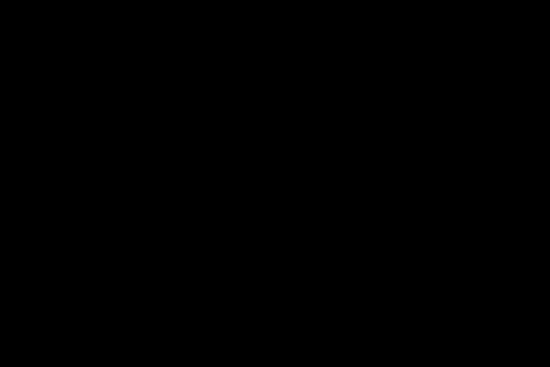
Шаг 3.
Через меню «Фильтр» (Filter) -> «Шум» (Noise) -> «Добавить шум…» (Add Noise…) добавляем шум на наш черный слой с параметрами, как на рисунке ниже.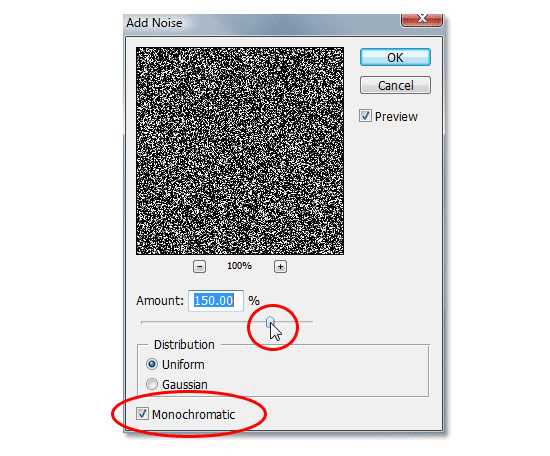
Шаг4.
Теперь то, что получилось размоем по Гауссу. Для этого заходим в меню «Фильтр» (Filter) -> «Размытие» (Blur) -> «Размытие по Гауссу…» (Gaussian Blur…) и задаем параметры, как на рисунке ниже.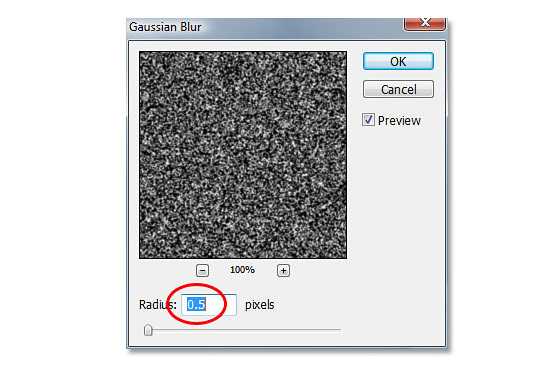
Шаг 5.
Теперь слегка подкорректируем уровни. Для этого заходим в меню «Изображение» (Image) -> «Коррекция» (Adjustments) -> «Уровни…» (Levels…) и двигаем ползунки, как на рисунке ниже.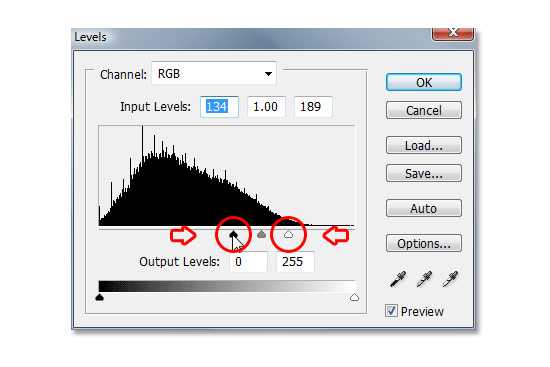
Должен получиться приблизительно такой результат.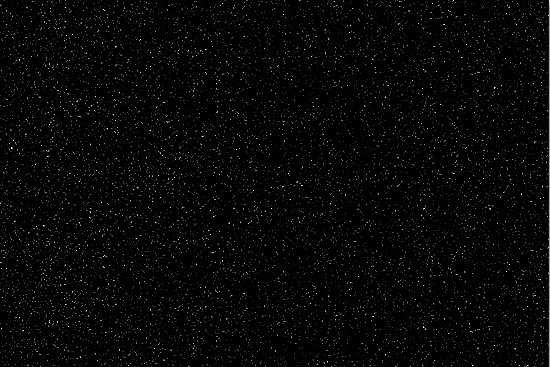
Шаг 6.
Теперь наложим фильтр «Размытие в движении». Для этого заходим в меню «Фильтр» (Filter) -> «Размытие» (Blur) -> «Размытие в движении…» (Motion Blur…) и задаем параметры, как на рисунке ниже.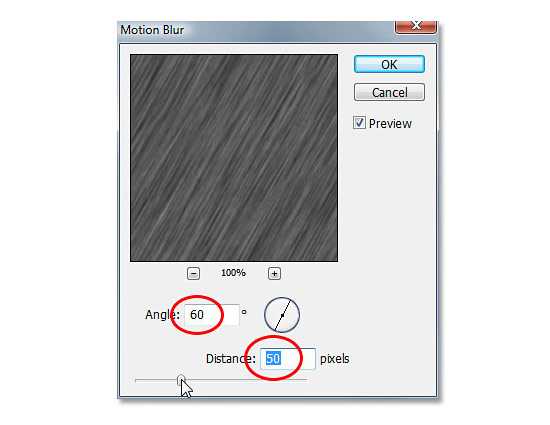
Шаг 7.
После этого опять идем в меню «Изображение» (Image) -> «Коррекция» (Adjustments) -> «Уровни…» (Levels…) и с помощью ползунков делаем изображение более рельефным.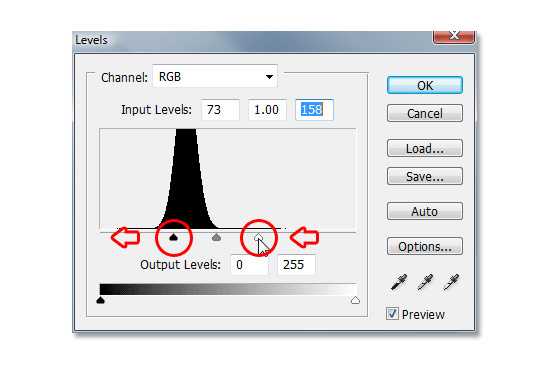
Должно получиться приблизительно так.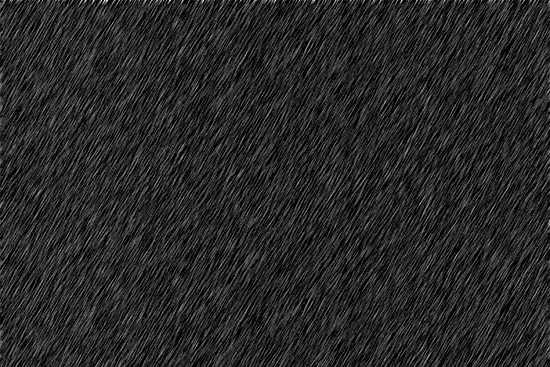
Финал
Теперь нам осталось поменять режим наложения для черного слоя на «Экран» (Screen) и мы получим вот такой вот стильный эффект дождя.
- 5
- 4
- 3
- 2
- 1
www.designonstop.com
Текстуры дождя для наложения на фото
Дождливое время года располагает к соответствующим работам. Сегодня мы собрали текстуры дождя для наложения на фотографии и использовании в фотоманипуляциях. Вы можете сразу видеть как работает текстура. Чтобы применить ее к фото, поместите поверх вашего изображения, укажите слою с текстурой режим наложения (blending mode) Overlay/Перекрытие. Теперь подберите наиболее подходящее значение непрозрачности.

Скачать

Скачать

Скачать

Скачать

Скачать

Скачать

Скачать

Скачать

Скачать

Скачать

Скачать

Скачать

Скачать

Скачать

Скачать

Скачать
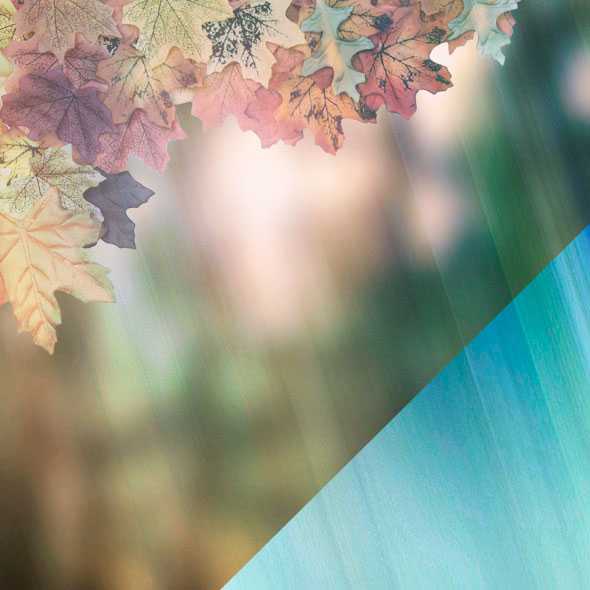
Скачать

Скачать

Скачать

Скачать
Смотрите также:
- Кисти погодных явлений для Photoshop
- Рисуем дождь в Adobe Photoshop
- Сказочные текстуры для режима наложения
www.dejurka.ru
Дождь в фотошопе
Дождь на фотографии – это почти всегда хмурый серый пейзаж, люди под зонтами, некоторая размытость изображения и, в лучшем случае, лужи под ногами, в которых что-то отражается. Фотографируя во время ливня, фотографу-любителю почти никогда не удается запечатлеть сам дождь: косые струи дождя, капли и брызги. Но всегда можно дорисовать в фотографии дождь для ее большей выразительности. Иногда дождевые струи на картинке – это именно то, что сделает ее неповторимой и запоминающейся.
В этом уроке вы узнаете, как создать реалистичный эффект дождя в Photoshop. Вы также узнаете, как создать отражение и эффект брызг воды.
Фото с фотостока
Кисти-брызги

Шаг 1
Создайте новый документ шириной 1400px и высотой 1200px.
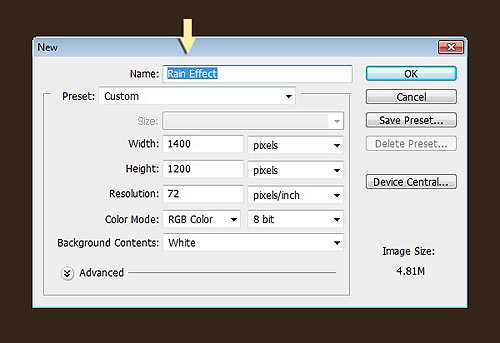
Шаг 2
Прежде всего, откройте изображение, на котором вы хотите применить эффект дождя. Нажмите Ctrl + A, чтобы выделить все изображение, затем нажмите Ctrl + C, чтобы скопировать его. Наконец, перейдите в только что созданный новый документ и нажмите Ctrl + V, чтобы вставить это изображение в новый слой. Если размер вставленного изображения не соответствует размеру изображения, нажмите Ctrl + T для изменения размера.

Шаг 3
Вначале нужно создать элементы, из которых будут созданы струи дождя. Для этого создайте новый слой выше слоя изображения. Залейте его цветом # 000000 с помощью Paint Bucket Tool (Заливка) и для удобства назовите его Rain1. Затем зайдите в меню Filter(Фильтр)> Add noise (Добавить шум) и использовать следующие значения.
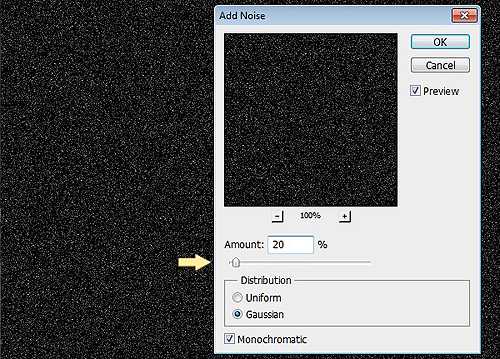
Шаг 4
После этого идите в Filter (Фильтр)> Blur (Размытие)> Motion Blur (Размытие в движении) и используйте настройки как на скриншоте ниже. Угол наклона отрегулируйте в зависимости от направления, в котором вы хотите отобразить дождь.
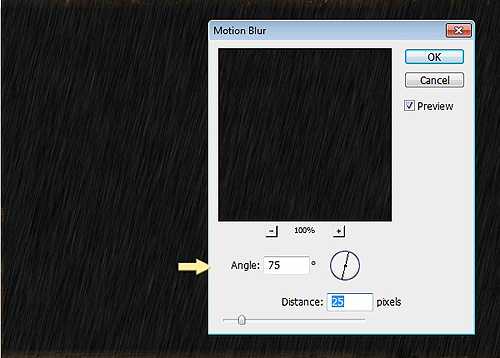
В панели Layers (Слои) становите режим наложения этого слоя на Screen (Экран). Подробнее о режимах наложения.
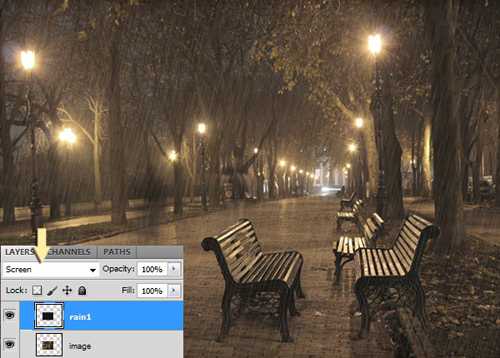
Шаг 5
Создайте еще один новый слой выше слоя изображения. Залейте его цветом #000000 с помощью Paint Bucket Tool (Заливка) и для удобства назовите его Rain2. Затем зайдите в меню Filter(Фильтр)> Add noise (Добавить шум) и использовать следующие значения.
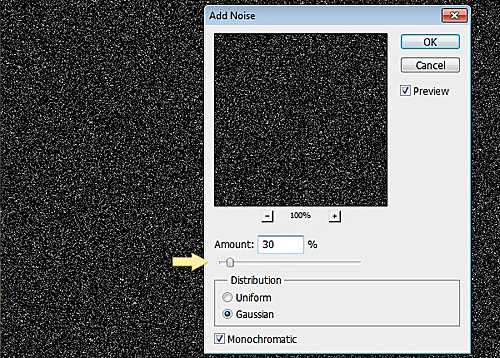
Шаг 6
После этого снова используйте Filter (Фильтр)> Blur (Размытие)> Motion Blur (Размытие в движении) и задайте значения как на картинке ниже. Установите угол наклона такой же, как у слоя Rain1, но сократите дистанцию, чтобы четче и толще прорисовать струи дождя. Так как слой Rain2 будет служить в качестве основного слоя дождя.
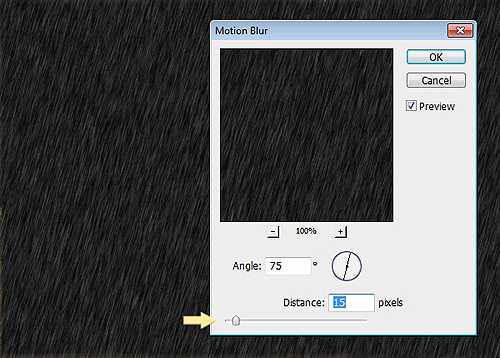
Установите режим наложения этого слоя на Screen (Экран) и непрозрачность 70%.

Шаг 7
Реалистичности картинке придадут отражения фонарей на залитой водой дороге. Создадим пятна отражений на дороге. Создайте дубликат слоя: Layer (Слой)> Duplicate Layer (Дубликат слоя). Дальше продолжайте работать с копией основного слоя. Любым удобным и привычным для вас способом выделите дорогу.

После этого нажмите на иконку Add layer mask (Добавить маску слоя), на нижней части панели Layers (Cлои). Выделенная область дороги должна быть белой в изображении маски и остальная площадь — в черном цвете.

Шаг 8
Нажмите на изображение цепочки в панели Layers (Cлои) между копией изображения и маской этого слоя, чтобы они не были связаны. После этого щелкните мышкой на эскиз изображения этого слоя и выполните команду к Edit (Редактирование)> Transform (Трансформация)> Flip Vertical (Отразить вертикально). Используйте инструмент Move Tool (Перемещение) для размещения отражение правильно.

Шаг 9
Затем идем в меню Layer (Слой)> Layer Mask (Маска слоя)> Apply (Добавить). Затем снова идем в Layer (Слой)> Layer Mask (Маска слоя)> Hide All (Скрыть все). Теперь выберите инструмент Eraser tool (Ластик) (кисть с мягкими краями, непрозрачность 50%) и немного постирайте пятна света на дороге таким образом, чтобы вдали отражения были менее яркими и казались слегка размытыми.

Шаг 10
Теперь мы будем создавать эффект брызг дождя. Создайте новый слой над слоями Rain1 и Rain2. Назовите его Rain Splatter (брызги дождя). Установите белый цвет # FFFFFF как цвет переднего плана. Выберите мягкую круглую кисть, откройте панель Brush (Кисть) и задайте такие настройки как здесь.

Теперь «порисуйте» кистью на дороге и на скамейке, чтобы показать, как отскакивают капли дождя. Уменьшите непрозрачность этого слоя до 60%.

Шаг 11
Создайте новый слой под слоем Rain Splatter (брызги дождя). Выбирайте кисти брызг (Как добавить кисти в фотошоп) и нарисуйте брызги на дороге. Удобнее всего использовать эти кисти в нескольких слоях в виде пятен, так легче потом редактировать. Используйте кисти-всплески на дороге. После того, как всплески и брызги нарисованы, объедините все слои с брызгами в одну группу для удобства работы.

Шаг 12
Измените режим наложения этой группы брызг на Linear Dodge (Add) (Линейное осветление) и установите непрозрачность до 60%.
Вот и все.
 Надеюсь, вам понравился урок по созданию реалистичного эффекта дождя. Мы будем ждать ваших отзывов.
Следует заметить, что очень часто на фотографиях, сделанных во время дождя, уже есть вполне естественное отражение пятен света, деревьев, людей от мокрого асфальта. В этом случае вполне достаточно нарисовать только дождь.
Надеюсь, вам понравился урок по созданию реалистичного эффекта дождя. Мы будем ждать ваших отзывов.
Следует заметить, что очень часто на фотографиях, сделанных во время дождя, уже есть вполне естественное отражение пятен света, деревьев, людей от мокрого асфальта. В этом случае вполне достаточно нарисовать только дождь.
Источник урока http://blog.entheosweb.com/tutorials/learn-how-to-create-a-night-effect-in-photoshop , перевод Ирина Сподаренко
www.takpro100.net.ua
Добавляем дождь на фотографию
Добавляем новый слой
Открываем исходное фото в Photoshop, в панели слоёв создаём новый слой и называем его «Rain»:
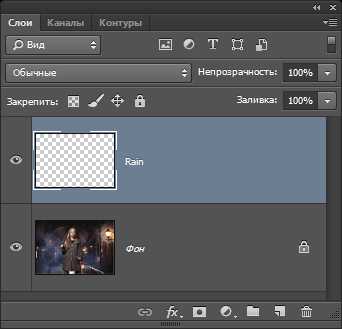
Залейте этот слой чёрным, последовательно нажав клавиши D и Alt+Delete:
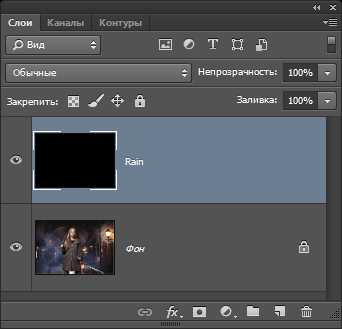
Применяем фильтр «Добавить шум»
Теперь добавим шум на чёрный фон, в последствии этот шум станет основой для создания капель дождя. Идём по вкладке главного меню Фильтр —> Шум —> Добавить шум (Filter —> Noise —> Add Noise) и в диалоговом окне фильтра задайте следующие параметры:
Эффект (Amount) — 25%
Распределение (Distribution) — по Гауссу (Gaussian)
Монохромный (Monochromatic) — поставить галку
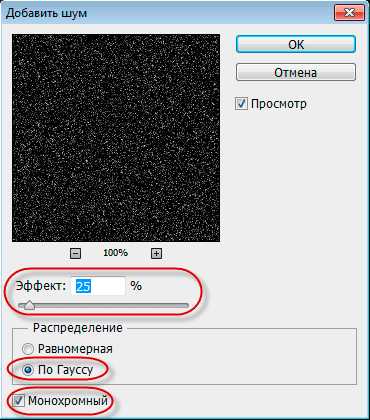
Нажмите OK для выхода из из диалогового окна и применения действия фильтра, после чего Photoshop заполнит слой Rain шумом:
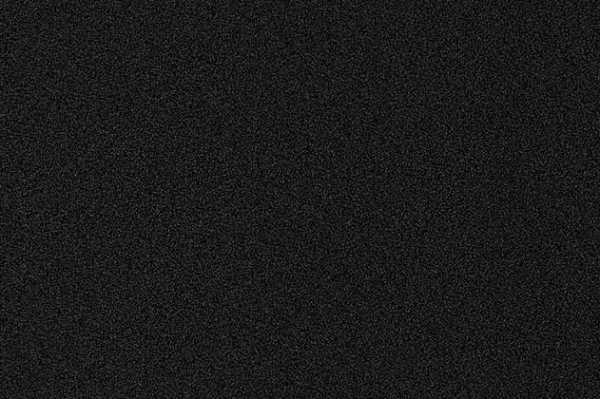
Увеличиваем слой с дождём до 400% и изменяем режим наложения
На данный момент, белые точки шума слишком малы, чтобы стать каплями. Давайте сделаем их больше. При активном слое Rain нажмите на клавиши Ctrl+T для активации инструмента «Свободная трансформация».
Вверху рабочего окна программы, в панели параметров введите значение ширины и высоты 400%
Нажмите клавишу Enter для применения действия инструмента.
Точки шума стали несколько больше:
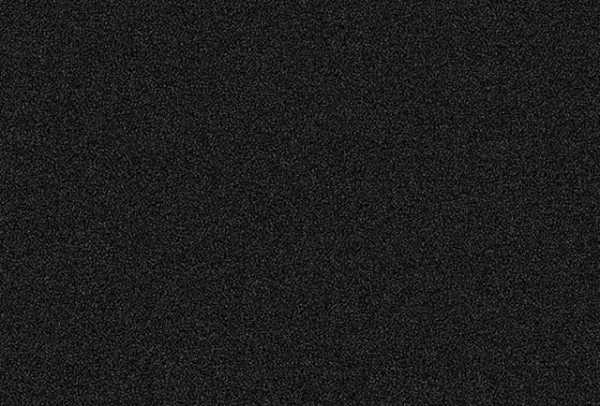
Изменяем режим наложения слоя на «Экран» (Screen):
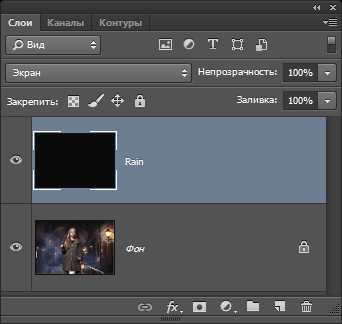
Этот режим наложения скрывает все тёмные области в слое Rain и оставляет видимыми только белые точки шума:

Преобразуем слой Rain в смарт-объект
Сейчас мы собираемся превратить эти белые точки в дождь, применяя фильтр «Размытие в движении» (Motion Blur), но, для разных размеров изображений требуются разные параметры этого фильтра, поэтому параметры придётся подбирать экспериментально. Для того, чтобы мы могли изменять параметры фильтра после его применения, необходимо преобразовать слой в смарт-объект (Smart Object), в следствии чего фильтр «Размытие в движении» будет применён в качестве смарт-фильтра, что сделает его полностью редактируемым после применения.
Для преобразования слоя в смарт-объект кликаем по нему правой клавишей мыши и в контекстном меню нажимаем на пункт «Преобразовать в смарт-объект» (Convert to Smart Object). На миниатюре слоя появится значок смарт-объекта:
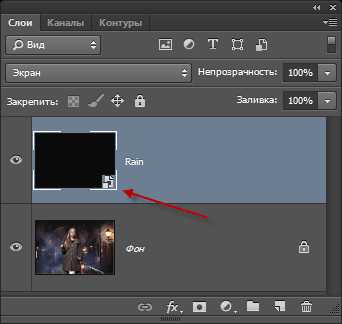
Применение фильтра «Размытие в движении» (Motion Blur)
Теперь, когда мы преобразовали слой в смарт-объект, мы можем размыть шум при помощи фильтра «Размытие в движении» (Motion Blur). Пройдите по вкладке главного меню Фильтр —> Размытие —> Размытие в движении (Filter —> Blur —> Motion Blur), после чего откроется диалоговое окно фильтра.
Для начала, установим угол направления падения капель дождя. Я установил угол 65°, но, конечно, возможно Вам потребуется другое значение для Вашей фотографии. Затем установите значение параметра «Смещение» (Distance). Я задал его значение в 75 пикселей, но, опять-таки, оно во многом будет зависеть от размеров Вашего изображения. Не беспокойтесь о том, если Вы зададите неправильное значения, т.к. мы используем смарт-фильтр, и всегда можем вернуться и при необходимости изменить значение позже:

Нажмите OK, чтобы выйти из диалогового окна и применить фильтр к изображению (если картинка большая, то это может занять несколько секунд). Вот то получилось:
В панели слоёв появился фильтр «Размытие в движении»:
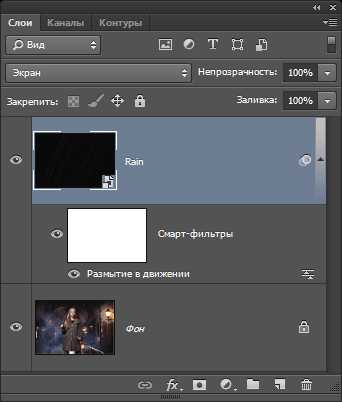
Добавляем корректирующий слой «Уровни» (Levels Adjustment)
На данный момент на изображении у нас имеются дождевые капли, но они несколько крупноваты и бледны. Сейчас мы это исправим с помощью добавления к изображению корректирующего слоя «Уровни».
Зажмите клавиатурную клавишу Alt, кликните по значку создания нового корректирующего слоя (New Adjustment Layer) в панели слоёв и, не отпуская левую клавишу мыши, выберите слой «Уровни» (Levels) из контекстного меню.
Откроется диалоговое окно, где необходимо проставить галку у опции «Использовать предыдущий слой для создания обтравочной маски» (Use Previous Layer to Create Clipping Mask). Это позволит применить «Уровни» как обтравочную маску к слою с шумом, иными словами, корректирующий слой «Уровни» будет действовать только на слой «Rain», расположенный под ним:
Photoshop добавит новый корректирующий слой над слоем «Rain», обтравочная маска будет обозначена небольшой стрелкой слева от значка слоя:
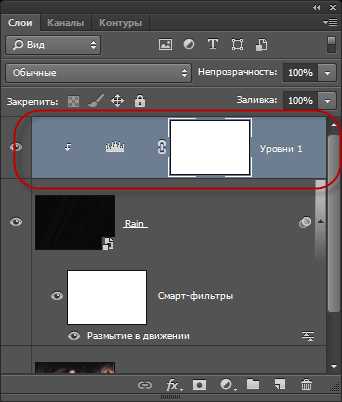
Коррекция капель дождя «Уровнями»
В панели свойств слоя «Уровни» начните аккуратно перетаскивать чёрный ползунок вправо, при этом Вы увидите, как «капли» начнут становиться тоньше, зрительно уменьшая количество дождя.
Затем нажмите на белый ползунок медленно перетаскивайте его влево, при этом яркость и контрастность капель будет постепенно увеличиваться. Лучше немного поиграть с ползунками, перетаскивая их взад-вперёд, чтобы добиться оптимального изображения. Кроме того, мы всегда можем изменить настройки смарт-фильтра «Размытие в движении»:
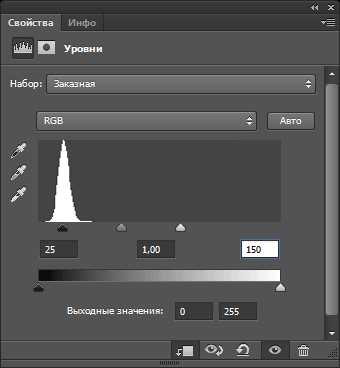
Вот какой эффект получился у меня после перетаскивания ползунков:

Подстройка фильтра и уровней при необходимости
Эти действия следует производить, если Вы не удовлетворены полученным эффектом дождя. Если необходимо отрегулировать фильтр «Размытие в движении», просто дважды щелкните на самом названии фильтра палитре слоёв:
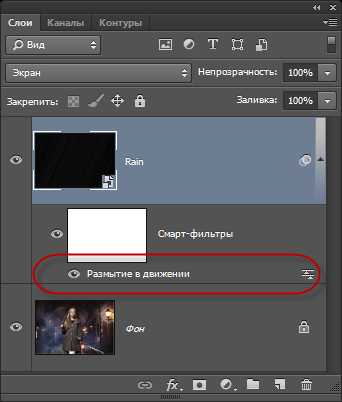
Это действие вновь откроет его диалоговое окно, позволяющее увеличить (или уменьшить) значение смещения размытия. В моем случае, исходное изображение довольно большое, поэтому первоначальное значение «Смещения» в 75 пикселей было слишком низким. Я увеличу его до 150 пикселей. Также можно отрегулировать угол, пока диалоговое окно открыто, но я оставлю его установленным на 65°:
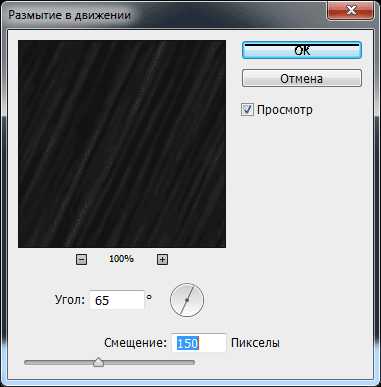
Внесение изменений в эффект размытия движения может потребовать дополнительных корректировок ползунков белых и черных точек в уровнях, чтобы снова открыть панель свойств корректирующего слоя, дважды кликните по его значку в палитре слоёв:
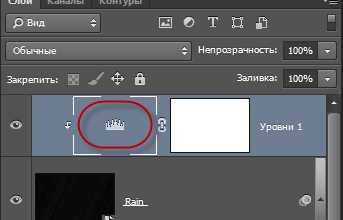
Перетащите ползунки для осветления или затемнения капель, я установился на следующих значениях:
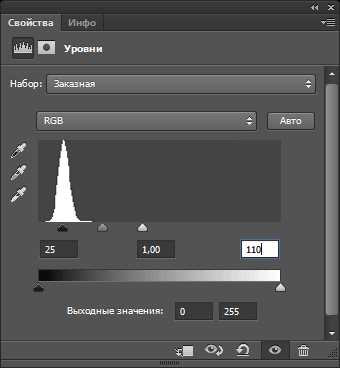
Вот мой окончательный результат:

Готово!
rugraphics.ru
Как сделать дождь в фотошопе
Поделитесь с друзьями в соц. сетях:

Иногда бывают случаи когда вы хотите немного поэкспериментировать с фотографией и добавить в неё элемент, который на самом деле не существует. Этот эффект подойдёт не для всех фотографий, но иногда он может позволить вам добиться хорошего качественного вида фотографии.
В этой статье мы рассмотрим, как можно легко добавить дождь на фотографию с помощью простого наложения. Можно, конечно, вручную нарисовать дождь в фотошопе, но легче и намного быстрее использовать готовую текстуру.
Вот фотография на которую будем накладывать эффект дождя:

Для начала следует сделать размер фотографии и текстуры одного и того же размера, чтобы текстура легла полностью , затем просто откройте свою фотографию и текстуру в редакторе.
Далее скопируйте слой текстуры , перейдя в Edit> Copy. Затем перейдите к фоторафии и вставьте слой текстуры Edit> Paste, слой текстуры должен быть выше слоя фотграфии.

Далее убедитесь что слой текстуры выбран в палитре слоев и установите «Screen».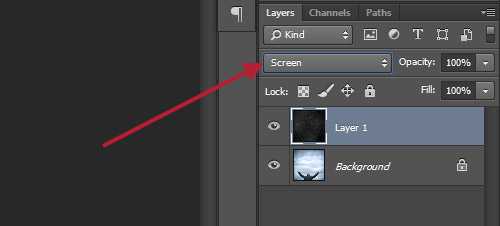
И всего за пару простых шагов эффект дождя стоит как надо! Вот готовый результат:
pixelonline.ru
