Текстура апельсиновой кожуры в Photoshop
- Подробности
- Автор: ynkas
- Категория: Фотошоп
- Просмотров: 8820
Довольно просто создать апельсиновую кожуру с помощью стандартных фильтров в программе Photoshop (в данном уроке не идёт речь об абсолютном сходстве).

Шаг 1. Создадим новое изображение размером например 800×800 пикселей.
Шаг 2. Установим в палитре цветов основной цвет #ff7103 (Foreground color)
Шаг 3. Установим в палитре цветов цвет фона #e54d02 (
Шаг 4. Используем Filters > Render > Clouds (Фильтры > Рендеринг > Облака), получим следующий результат:
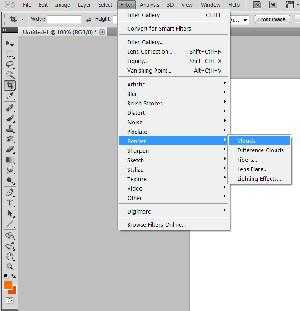
Шаг 5. Запустим Filters > Filter Gallery… (Фильтры > Галерея фильтров), выберем Rough Pastels (Пастель) со следующими параметрами:
Stroke Lenght — 0
Stroke Detail — 5
Texture — Sandstone
Scaling — 200%
Relief — 50
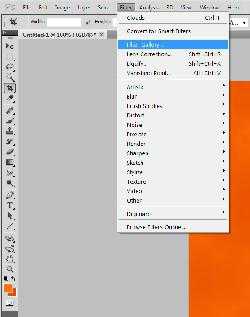
Шаг 6. Добавим блики Filters > Filter Gallery… (Фильтры > Галерея фильтров), выберем Plastic Wrap (Пластиковая упаковка) с параметрами:
Highlight Strenghr — 5
Detail — 15
Smoothness -2
Шаг 7. Теперь добавим четкости изображению, выбрав Filters > Filter Gallery… (Фильтры > Галерея фильтров), Film Grain (Зернистость пленки) с параметрами:
Grain — 0
Highlight Area — 10
Intensity — 10
Текстура готова.
Добавить комментарий
unkas.net
Рисуем апельсин в Фотошоп
В этом уроке я хочу поделиться с вами, как нарисовать текстуру апельсина. Это базовая процедура для достижения реалистического эффекта.
Примечание: данный урок можно выполнять как с использованием планшета, так и без него.
Материалы для урока:
Архив
Результат:
Шаг 1. Создайте круг, используя инструмент Эллипс (ellipse tool). Апельсин не должен иметь сглаженную круглую форму. Поэтому мы должны сделать ее неправильной. Добавьте Якорные точки или Узлы привязки (Add anchor points) как на фигуре, и сделайте круг неправильной формы.
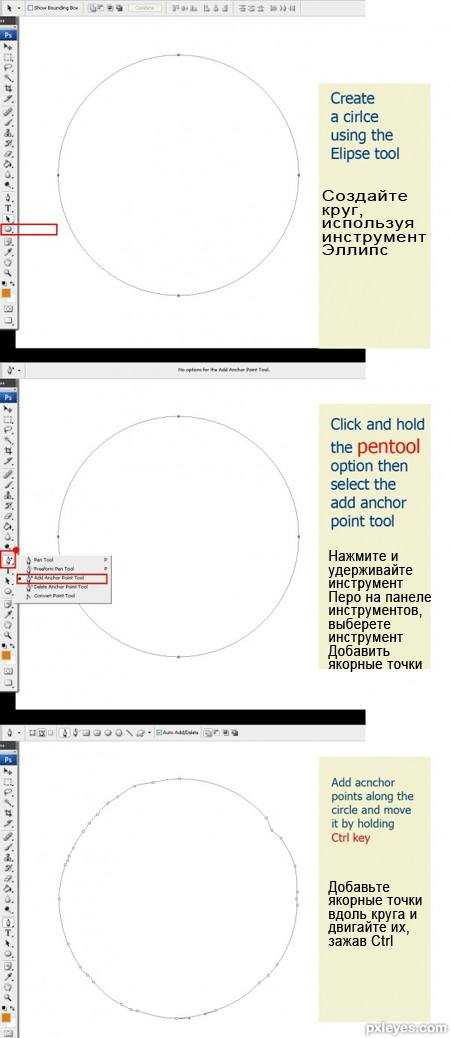
Шаг 2. Разукрашиваем и добавляем оттенки.
Нажмите Ctrl+Enter, форма превратится в выделение. Далее жмем Shift+F6 – добавляем радиус растушевки в 1 пиксель. Создайте новый слой, назовите его Апельсин, и заполните выделение каким-нибудь цветом. Я использовал #da8711 как базовый цвет апельсина.
Сделайте еще один слой и создайте обтравочную маску (clipping mask). На этом слое будем рисовать оттенки апельсина. Я делал тени и света на одном и том же слое.
Я использовал жесткую кисть для создания оттенков.
Непрозрачность (opacity) кисти 20 и нажим (flow) 60.
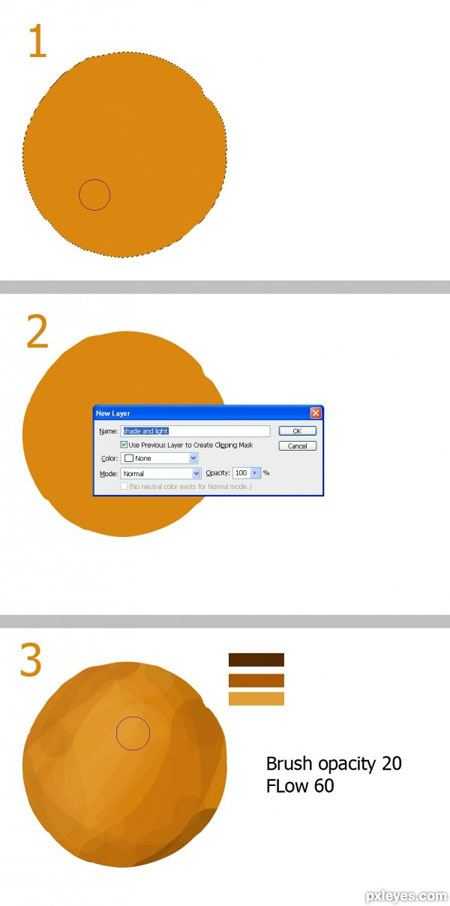
Шаг 3. Создаем текстурную кисть для апельсина.
1. Я создал эту кисть, чтоб сделать апельсиновую текстуру на рисунке. Загрузите изображение.
И откройте его в Photoshop.
2. Редактирование > Определить кисть (Edit > Define Brush Preset). Назовите новую кисть Апельсиновая кисть.
3. Вернитесь на рисунок с апельсином и выберете только что созданную кисть. Она будет находиться в самом конце списка.

Шаг 4. Откройте меню настройки кисти. Используйте такие же настройки и сохраните эту кисть.
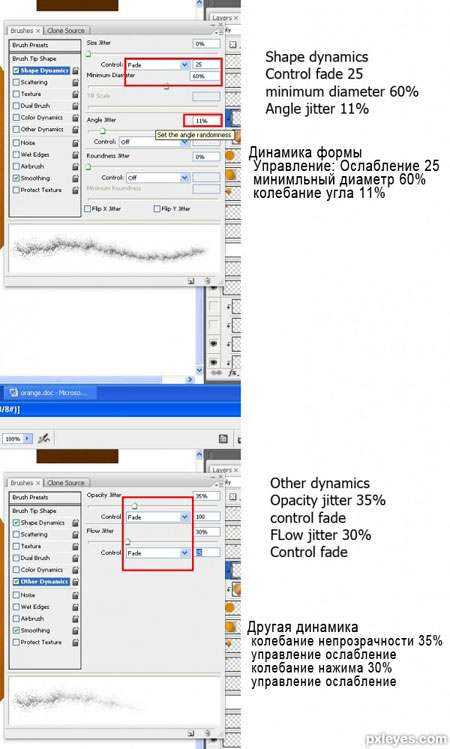
Шаг 5. Используйте жесткую круглую кисть, чтоб смешать оттенки вместе. Установите непрозрачность кисти примерно 10-20 и используйте клавишу Alt ,чтоб выбирать смежные цвета.
Если апельсин становится слишком плоским, используйте только что созданную кисть и добавьте немного штрихов, как на рис 2.
Создайте новый слой, установите ему режим наложения Умножение (Multiply). Выберете Апельсиновую кисть, установите ей непрозрачность примерно 20 – 30 и используйте ее. Зажмите клавишу Alt и выберете самый темный цвет (рис 4). Если текстура слишком маленькая, нажмите Ctrl+T и измените ее размер, экспериментируйте с ним. Добавление текстуры всюду, делает апельсин плоским. Поэтому выберите инструмент Ластик(eraser tool) с непрозрачностью 20 и сотрите края.
Сохраняйте текстуру наиболее видимой в центре. Также понизьте непрозрачность слою (рис 5).

Шаг 6. Создайте новый слой, установите ему режим наложения Экран (Screen). Используйте Апельсиновую кисть с непрозрачностью 20- 30 и с цветом посветлее. Добавьте его в центре апельсина, как на рисунке.
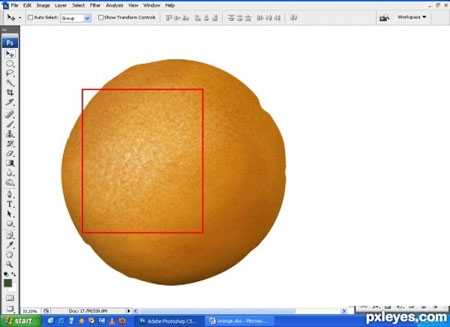
Шаг 7. Следуйте шагам, показанных на рисунке, чтоб создать остаток чашелистиков.

Шаг 8. Теперь добавим фон. Пробуя разные цвета, не забывайте о том, что интенсивность фона должна соответствовать изображению на переднем плане, чтобы соблюсти гармоничность всего изображения.

Шаг 9. Я надеюсь, мой урок вам помог. Советы и критика всегда приветствуются… Спасибо за внимание.
Автор: hereisanoop
Переводчик: Мирошниченко Валерия
Ссылка на источник
photoshop-master.ru
Картинки апельсин кожура текстура, Стоковые Фотографии и Роялти-Фри Изображения апельсин кожура текстура
Картинки апельсин кожура текстура, Стоковые Фотографии и Роялти-Фри Изображения апельсин кожура текстура | Depositphotos®





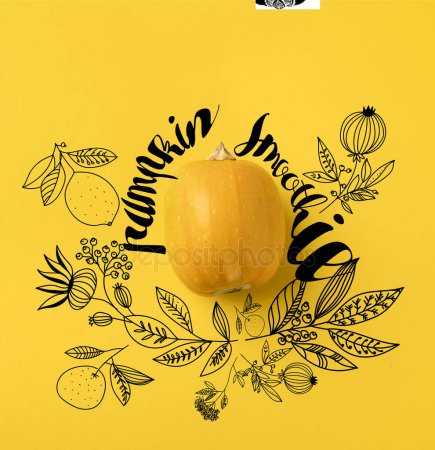







Valentyn_Volkov
5616 x 3744



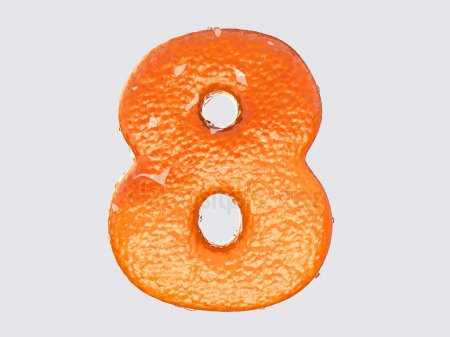
















campbell2@sympatico.ca
4031 x 2874














ru.depositphotos.com
Создание апельсина
Будет создана сфера, окрашена в оранжевый цвет и ей будет дано имя. Затем будет добавлен реалистичный материал для шкурки, чтобы при визуализации получилась шкурка в крапинку, как у фрукта.
Создание сферы:
На панели Create выбор категории объектов Geometry tab, в свитке Object Type щелчок Sphere.
Кнопка подсвечивается, указывая на готовность к использованию. Перед построением сферы будет сделано два изменения на панели Create.
В свитке Parameters следует включить Base To Pivot.
Флажок Base To Pivot позволит построить сферу с положением опоры в нижней ее точке.
Чтобы создать сферу сразу на деревянной полке, где находятся все объекты сцены, будет использовано средство Auto Grid.
На панели Create, под строкой Object Type и над именами примитивов следует включить Auto Grid.
Средство Auto Grid создает сетку на поверхности любого объекта, так что можно создать другой объект непосредственно в месте контакта с поверхностью.
В окне Perspective следует установить курсор между яблоком, бутылкой и лезвием ножа.
Через мгновение появляется подсказка с именем объекта под курсором –wooden board.
Создание сферы вытягиванием ее радиуса. Пока кнопка не отпущена, можно настроить размер сферы. Когда кнопка отпущена, построение сферы закончено.
Примечание: Объект может иметь не такой цвет, как на рисунке.

Построение сферы с Auto Grid
В свитке Parameters панели Create ввод Radius = 20.
Сфера в окне меняет размер. Обычно в 3ds Max объект грубо строят мышкой, затем уточняют параметры.
Замена цвета и имени сферы:
По умолчанию 3ds Max выбирает цвета новых объектов случайно, так что сфера не походит на апельсин. Для увеличения сходства сферы в окне с апельсином можно поменять цвет.
В свитке Name And Color на панели Create щелчок маленького цветного квадратика правее имени по умолчанию Sphere01. Возникает диалог Object Color.
Выбор оранжевого цвета и щелчок OK. Сфера в окне приобретает оранжевый цвет.
Выделение двойным щелчком имени по умолчанию Sphere01.
Ввод orange меняет имя сферы. Клавиша
Примечание: Нажатие Enter это явный способ ввода изменения параметра. 3ds Max также принимает изменение. Как только щелкнуть где-то в окне.
Перемещение orange:
Чтобы поставить апельсин перед яблоком, будет использовано gizmo преобразования.
На главной панели вызов Select And Move.
Возникает тройка осей: красная, синяя и зеленая. Это gizmo преобразования. Когда курсор окажется на стрелке, ось и ее обозначение желтеют. Теперь следует нажать кнопку и, удерживая ее, потянуть объект вдоль желтой оси. Если поместить курсор внутрь квадратика, он желтеет. Это позволяет перемещения в этой плоскости.
перемещение orange в положение перед яблоком.

Использование для смещения апельсина gizmo преобразования
Изображение имеет реалистичный вид, поскольку к объектам применены материалы.
Добавление материала к Orange
В материалах сцены использованы растровые карты для текстур. Наклейка бутылки, листья яблоко и все остальное получают свой вид от наложенных на объекты карт. Растровые карты можно также использовать в других случаях, например, в качестве карт прозрачности (листья).
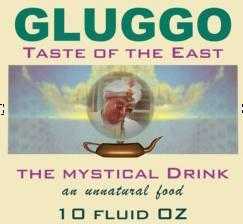 Текстура
наклейки бутылки
Текстура
наклейки бутылки
 Текстура
яблока
Текстура
яблока
Добавление материала orange:
Щелчок кнопки Material Editor открывает плавающее окно Material Editor.
Примечание: Клавиша M также открывает Material Editor.
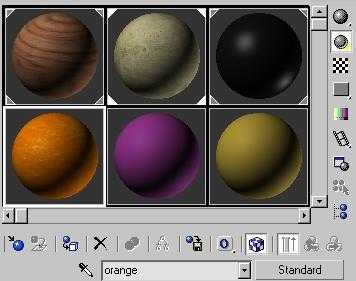
Отображение материалов в Material Editor
Выделение материала orange в Material Editor.
Активная ячейка материала имеет белую рамку. В поле имени указано orange.
Этот уже готовый материал использует растровую карту для текстуры и для рельефа.
 Карта
текстуры Orange
Карта
текстуры Orange
Перетаскивание материала orange из ячейки Material Editor на orange в окне.
Апельсин в окне отображает шкурку фрукта в крапинках.
Визуализация клавишей F9. Можно перед этим увеличить вид апельсина в окне. После визуализации можно вернуть прежний вид клавишами Shift+Z.
 Изображение апельсина
Изображение апельсина
Далее будет показано, как создать анимацию в 3ds Max методом Auto Key.
studfiles.net
