Профессиональный макет сайта в фотошоп
Создание привлекательных и функциональных веб-макетов – неотъемлемая часть жизни веб-дизайнера. В этом уроке мы будем создавать профессиональный макет сайта с нуля. В процессе урока Вы узнаете некоторые полезные трюки при создании дизайна.
Ресурсы урока:
- Набор иконок (wefunction.com)
Альтернативный набор иконок - Иконка Twitter (iconeden.com)
- Шрифт Bebas (dafont.com)
Архив
Шаг 1. Mockup
Прежде, чем мы начнем создавать макет сайта, нужно создать план-эскиз будущего макета, на котором будет видна его функциональность и приблизительный внешний вид.
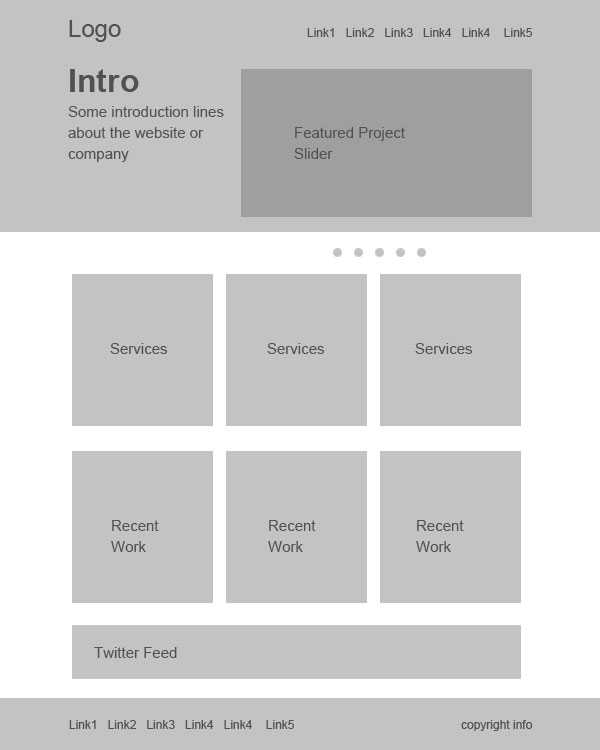
Шаг 2. Создаем документ.
Мы будем создавать макет сайта шириной в 960 пикселов. Для этого, создайте новый документ размером 1200х1500 пикселов. Разрешение 72 пиксела.
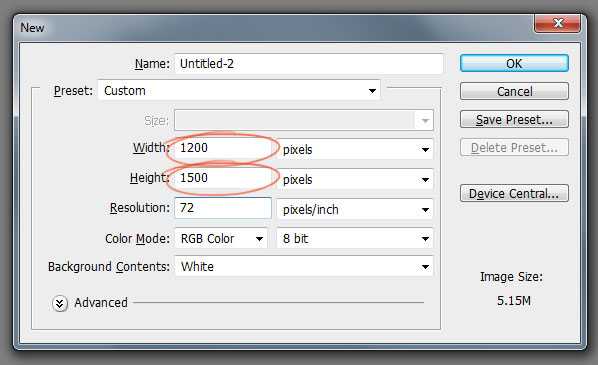
Так, как макет сайта будет шириной в 960 пикселов, нам нужно определить эту область, добавив направляющие. Выделите весь документ (Ctrl+A).
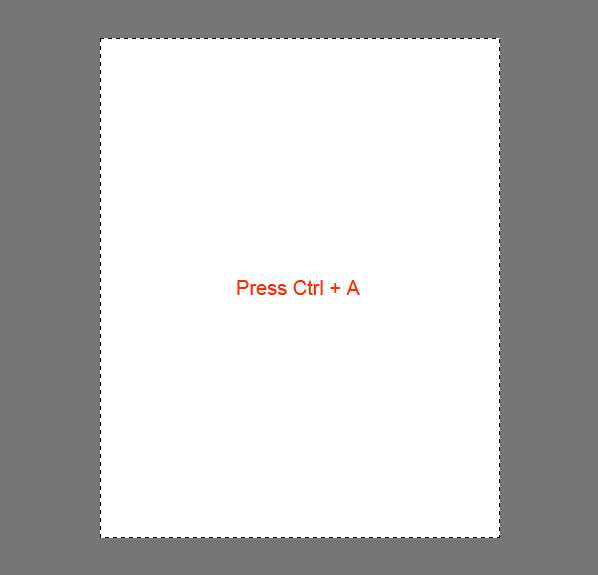
Перейдите в меню Выделение – Трансформировать выделенную область (Select > Transform Selection). На панели свойств в верхней части экрана установите значение ширины 960 пикселов. Это и будет рабочая область макета.
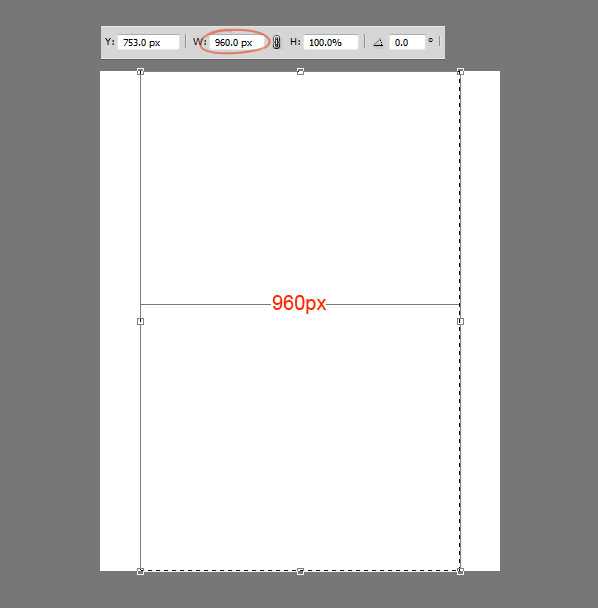
Установите направляющие точно по границам выделения.
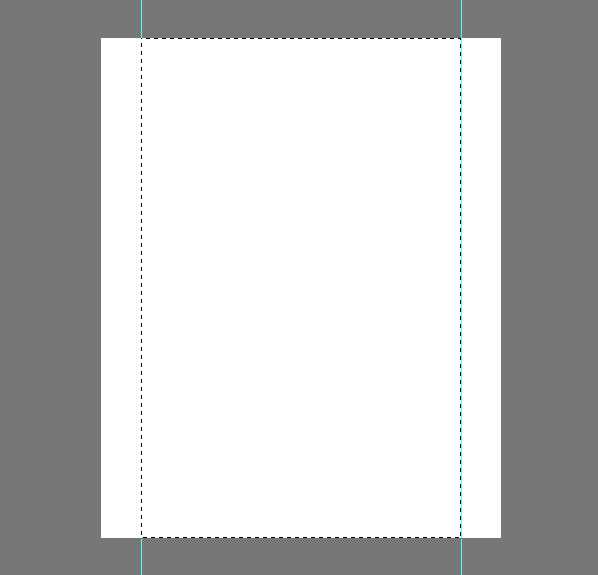
Нам нужно создать отступ между краями рабочей области макета и областью контента, который мы добавим позже. При активном выделении документа, снова перейдите в меню Выделение – Трансформировать выделенную область (Select > Transform Selection). Уменьшите выделение по ширине до 920 пикселов. Это означает, что с каждой стороны макета будет отступ в 20 пикселов, в итоге всего это 40 пикселов.
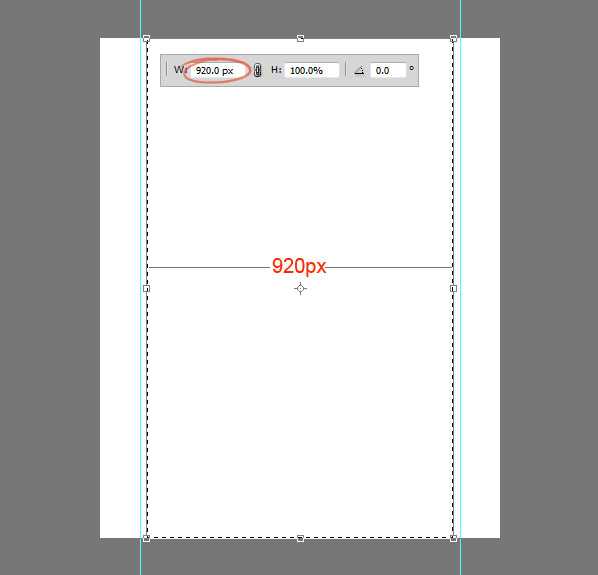
Установите направляющие по новому выделению:
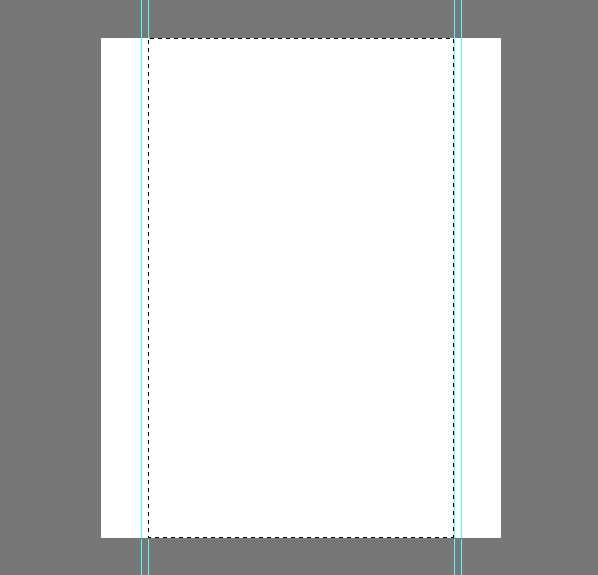
Шаг 3. Создаем шапку сайта.
Переходим к созданию шапки сайта. Создайте выделение высотой в 465 пикселов в верхней части макета.
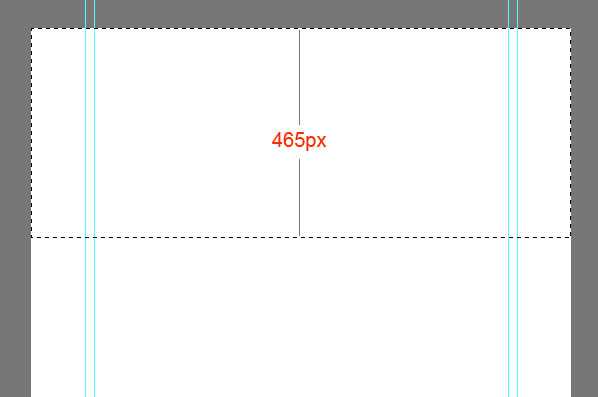
Залейте выделение серым цветом, а в дальнейшем используйте стили слоя, чтобы применять цвета и градиенты.
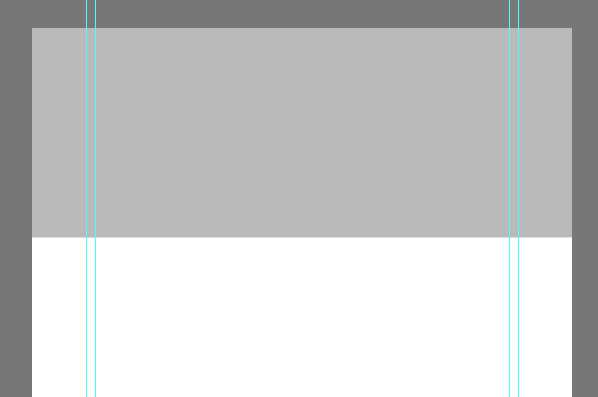
К шапке добавим градиентную заливку через стиль слоя Наложение градиента (Gradient Overlay). Создайте градиент из двух цветов.
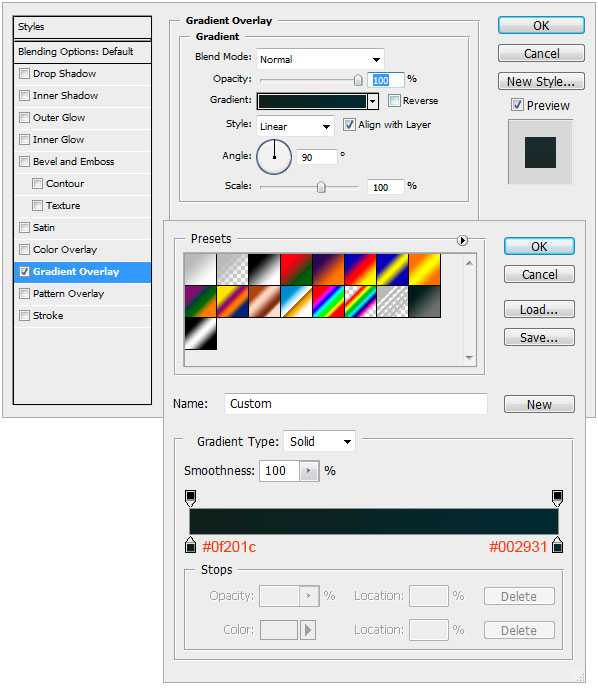
Теперь шапка будет выглядеть так:
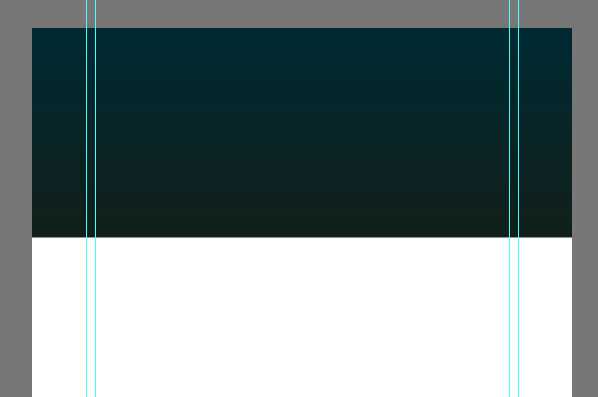
К шапке теперь нужно добавить подсветку. Создайте новый слой (Ctrl + Alt + Shift + N) и выберите мягкую кисть размером 600 пикселов. Выберите цвет #19535a и кистью кликните один раз в верхней центральной части шапки.
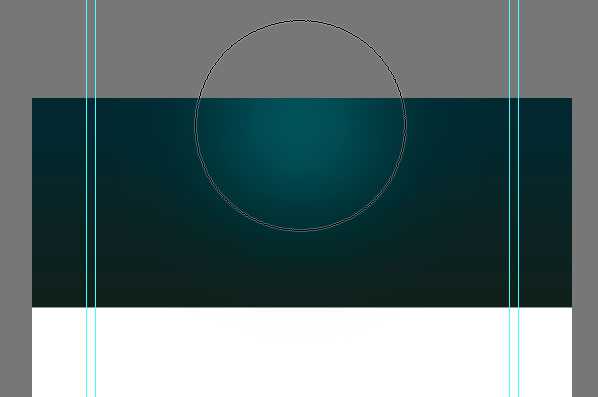
Создайте на шапке выделение в 110 пикселов.
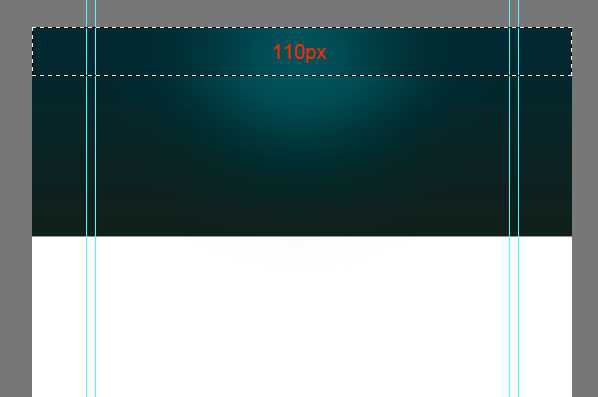
Нажмите клавишу Delete, чтобы удалить выделенную часть.
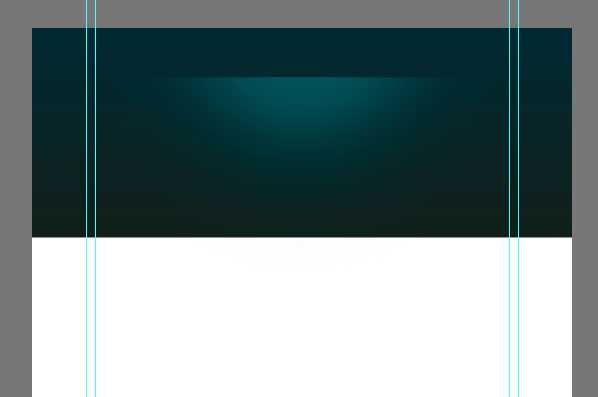
Слой с подсветкой сожмите по вертикали (Ctrl + T).
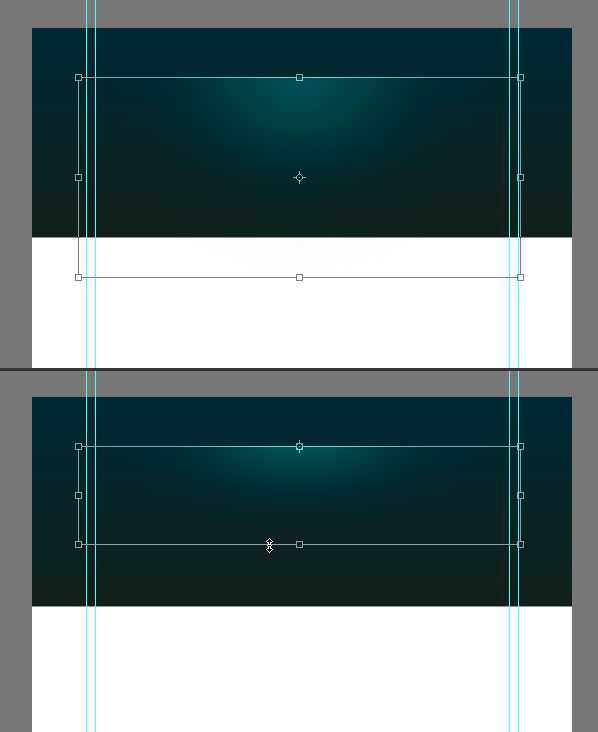
Нужно убедиться, что световое пятно на шапке находится ровно по центру. Для этого, сделайте активными слои с шапкой и подсветкой и выберите инструмент Перемещение (Move Tool) (V). На панели свойств в верхней части экрана нажмите кнопку Выравнивание центров по горизонтали (Align Horizontal Centers).
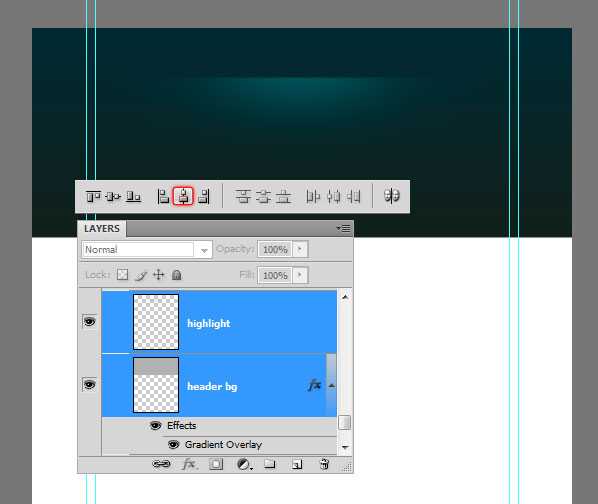
Создайте новый слой (Shift + Ctrl + N) и нарисуйте инструментом Карандаш (Pencil Tool) точку, размером в 1 пиксел. Для рисования используйте цвет #01bfd2.
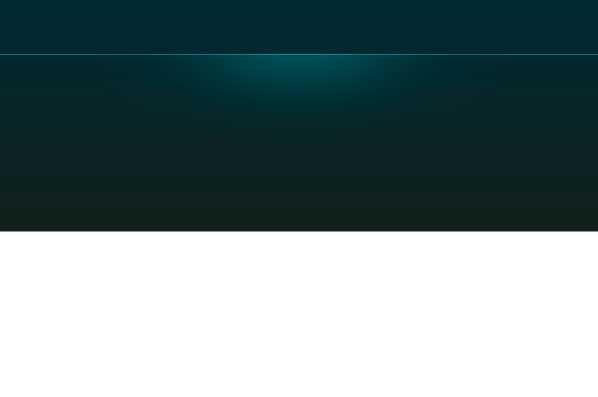
Сгладим края этого слоя, используя градиентную маску. Выберите инструмент Градиент (Gradient Tool) и создайте градиент, как показано ниже:
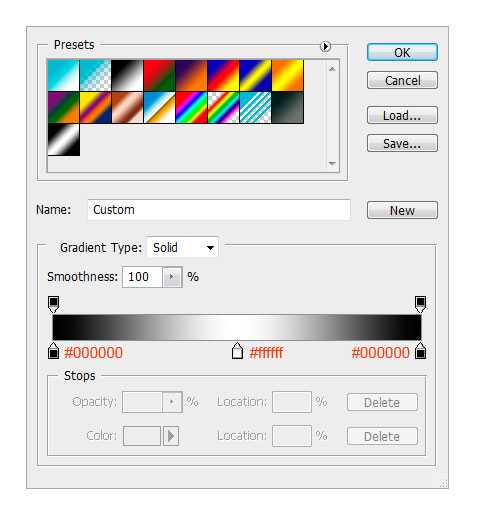
Примените новый слой с маской, которую залейте только что созданным градиентом.
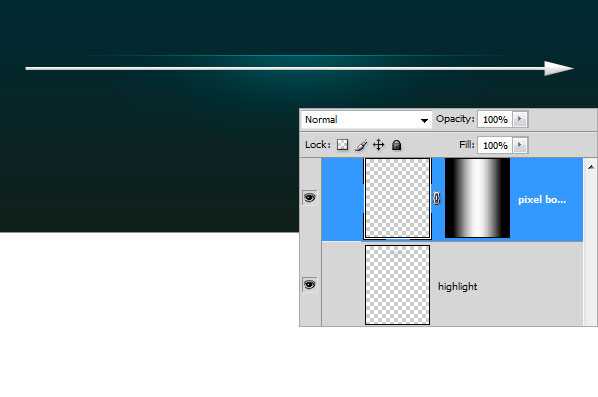
Шаг 4. Создаем узор
Теперь создадим простой узор, который добавим к шапке. Инструментом Карандаш (Pencil Tool) размером в 2 пиксела нарисуйте две точки, как показано на рисунке. Отключите на время видимость фонового слоя (кликните по иконке глаза около фонового слоя) и создайте узор (Редактирование – Определить узор) (Edit > Define Pattern):
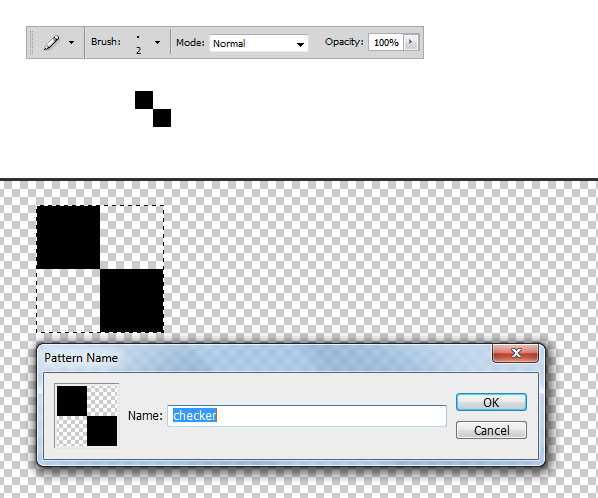
Создайте новый слой (Shift + Ctrl + N) и поместите его под слой с подсветкой. Выделите область, к которой Вы хотите применить узор и откройте окно Выполнить заливку (Fill) (Shift + F5). Нажмите ОК.
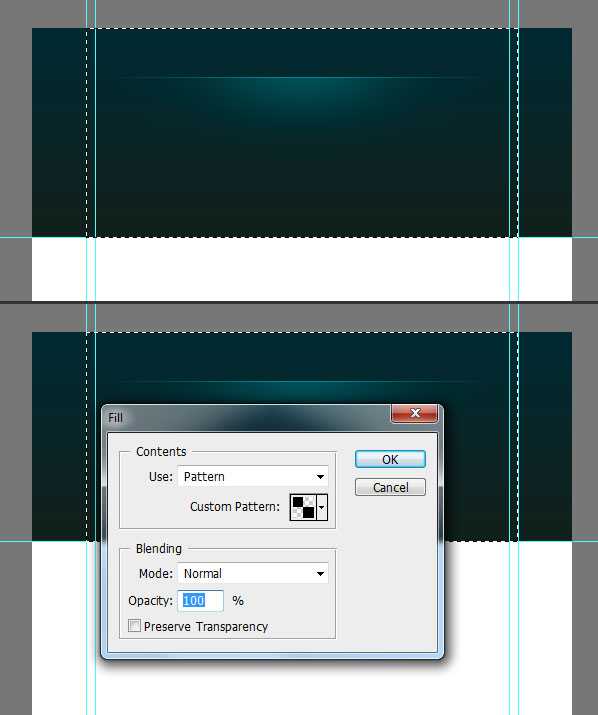
После добавления текстуры шапка выглядит так:
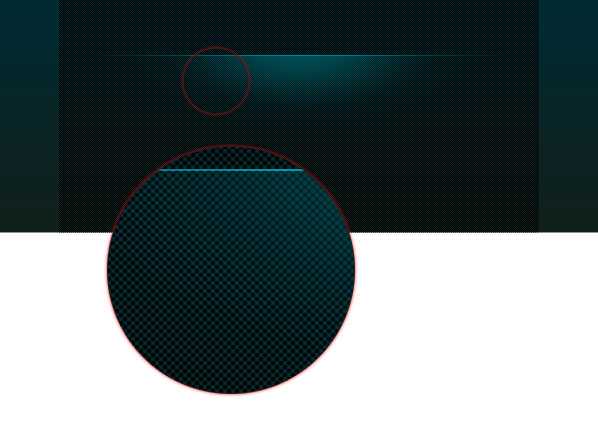
Сделайте плавный переход от узора к шапке: к слою с узором добавьте маску и мягкой кистью белого цвета (#ffffff) с непрозрачностью 60% пройдитесь по маске.
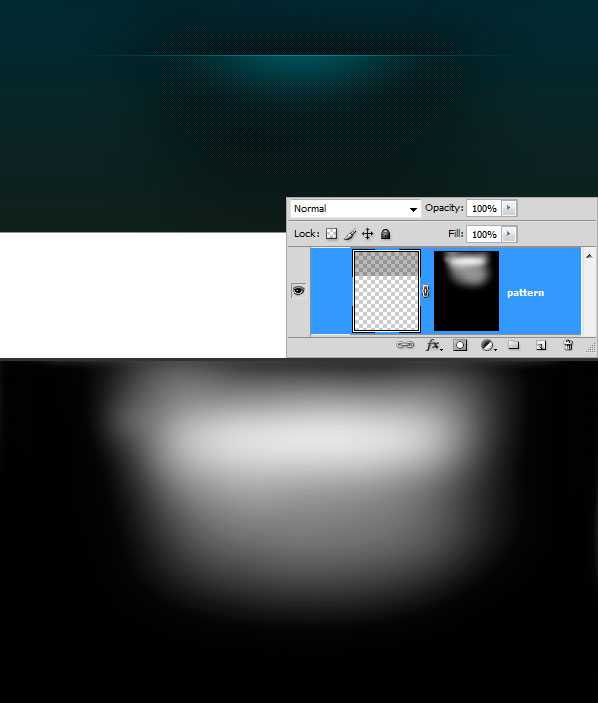
Результат:
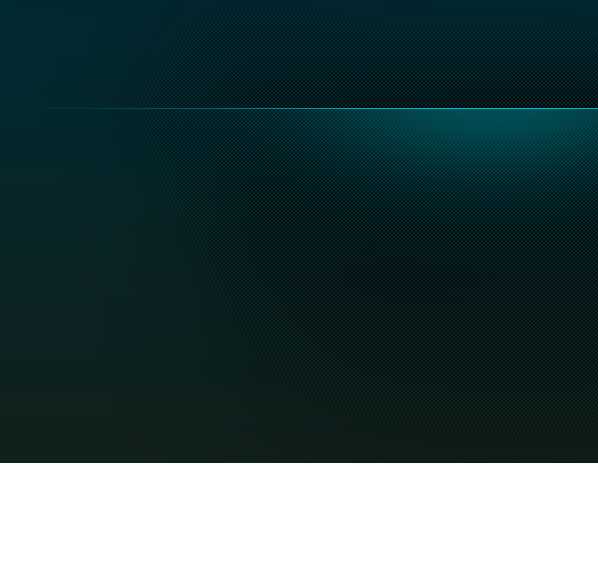
Шаг 5. Добавляем логотип
Переходим к добавлению логотипа. Выберите мягкую кисть с цветом #19535a и нарисуйте пятно.
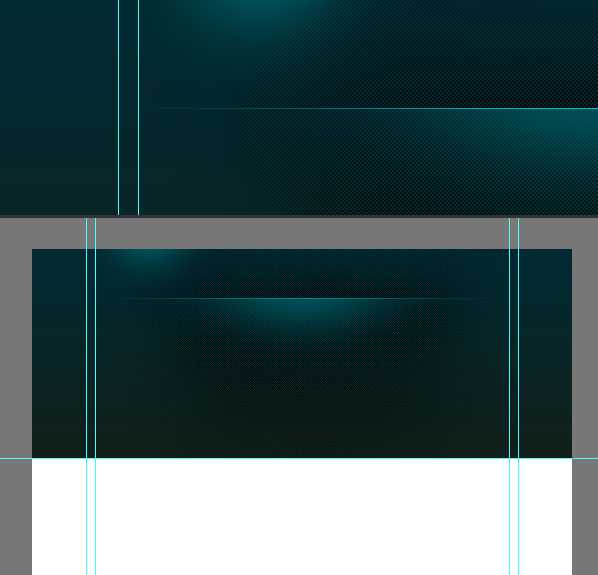
Напишите текст:
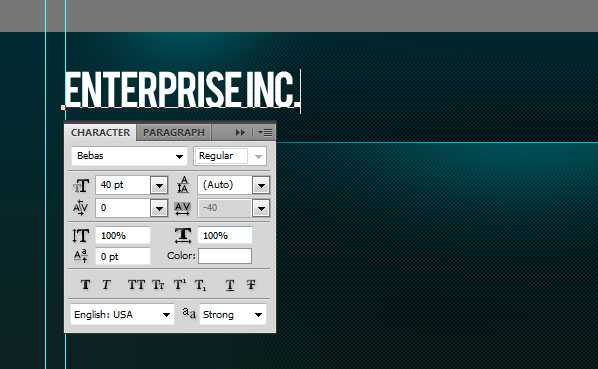
К слою с логотипом добавьте стиль слоя Тень (Drop Shadow).
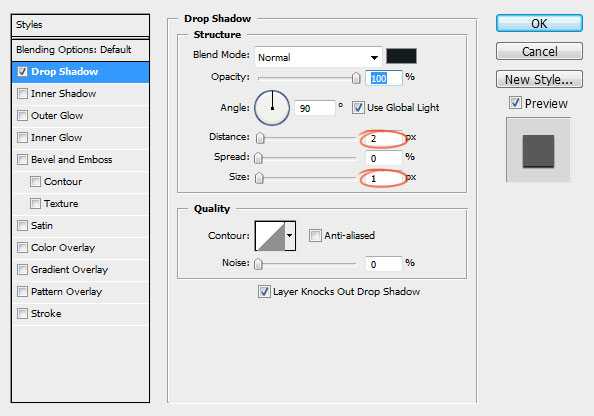
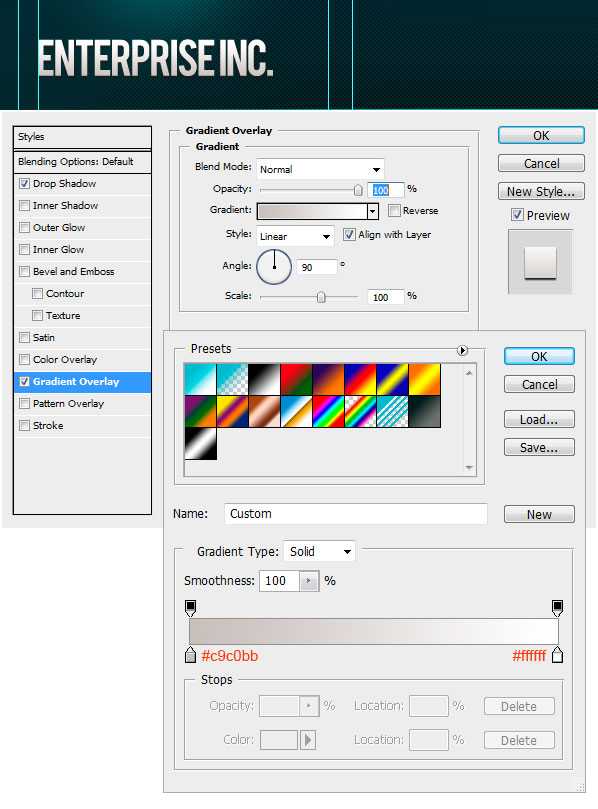
Шаг 6. Навигация
Добавьте текст для навигации.
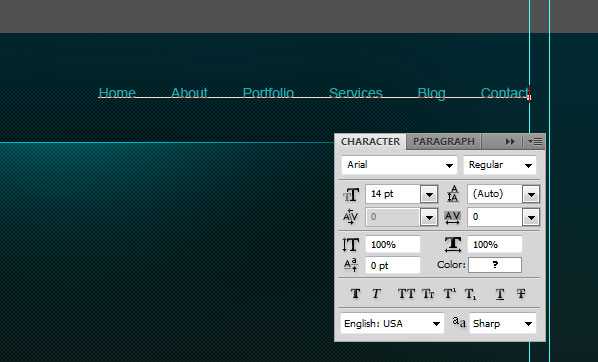
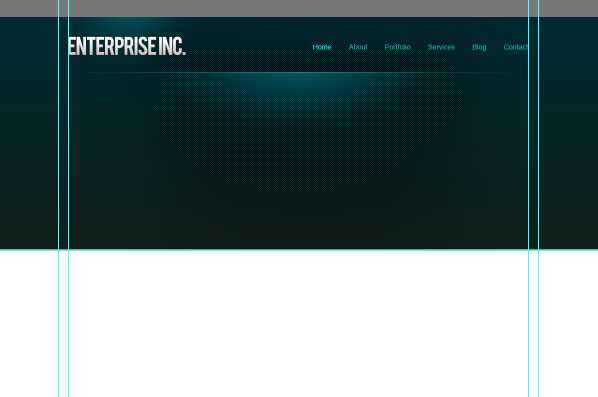
Нарисуйте кнопку навигации, используя инструмент Прямоугольная область выделения (Rectangular Marquee Tool). Залейте выделение любым цветом и уменьшите параметр Заливка до нуля.
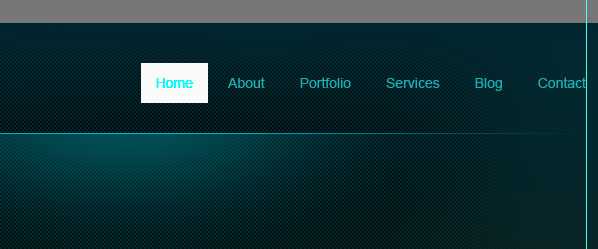
К слою с кнопкой добавьте стиль Наложение градиента (Gradient Overlay).
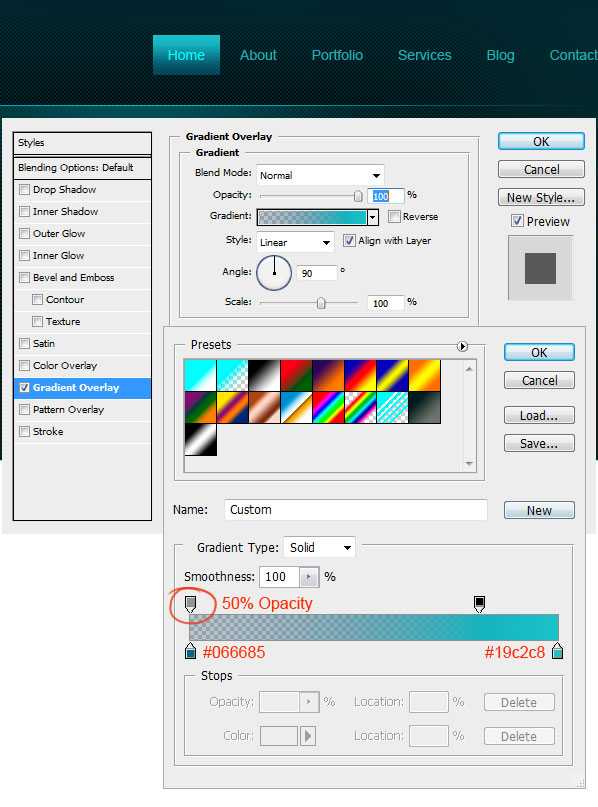
Шаг 7. Слайдер для контента
Создайте выделение размером 580х295 пикселов.
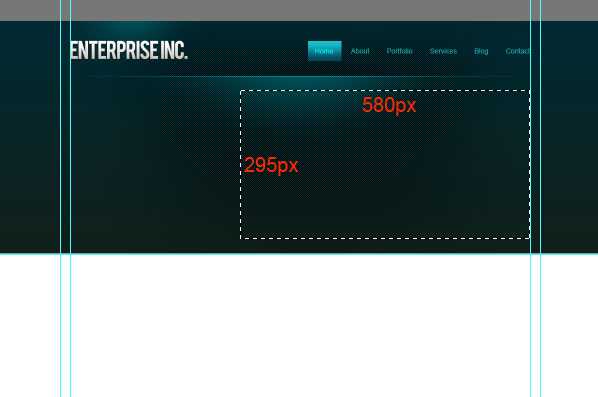
Залейте выделение любым оттенком серого.
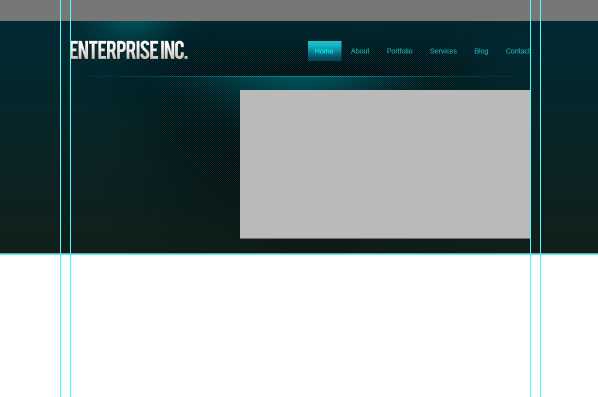
Поместите изображение. Закрепите его со слоем, который создали ранее.
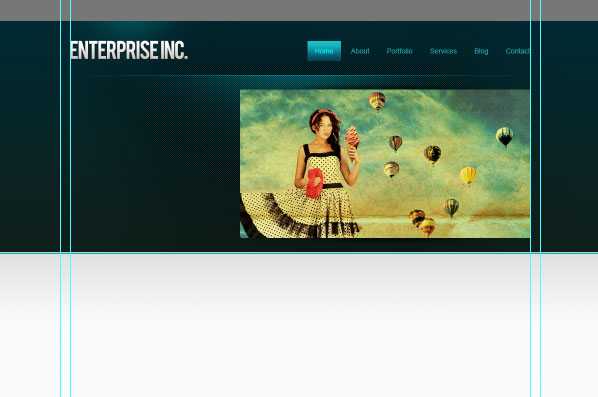
Теперь к слайдеру добавим эффект. Создайте новый слой (Shift + Ctrl + N), выберите Кисть (Brush Tool) с диаметром 400 пикселов. Откройте палитру Кисть (F5) и установите те параметры, которые показаны на скриншоте:
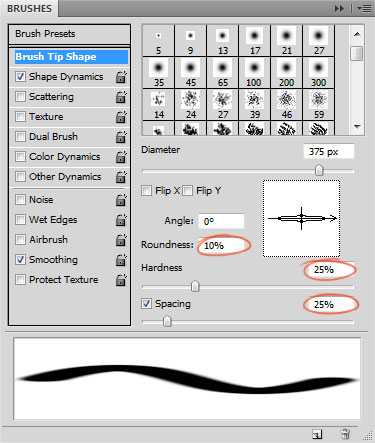
Выберите черный цвет (#000000) и нарисуйте пятно:
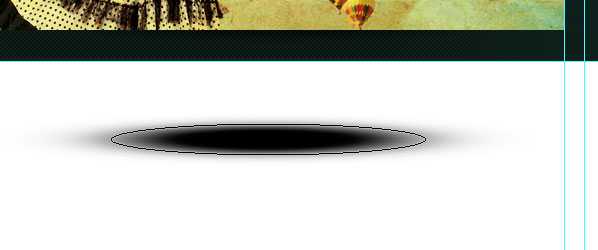
Для смягчения краев примените фильтр Размытие по Гауссу (Gaussian Blur).
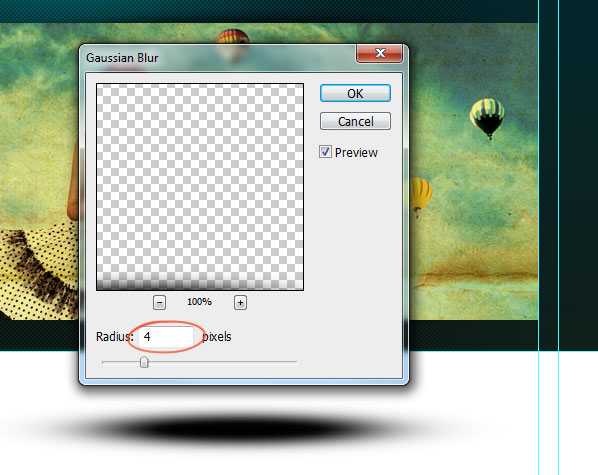
Выделите нижнюю половину тени и удалите (Delete).
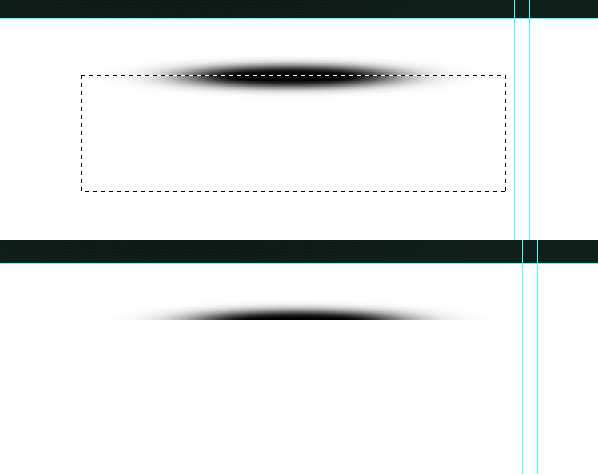
Поместите слой с тенью над слайдером:
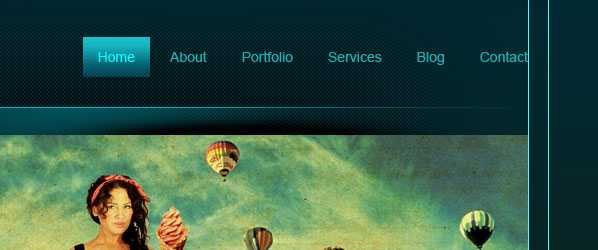
Сожмите слой с тенью за средний маркер (Ctrl + T), а затем снова отцентрируйте слой с тенью: выделите оба слоя и в панели свойств нажмите на кнопку Выравнивание центров по горизонтали (Align Horizontal Centers).
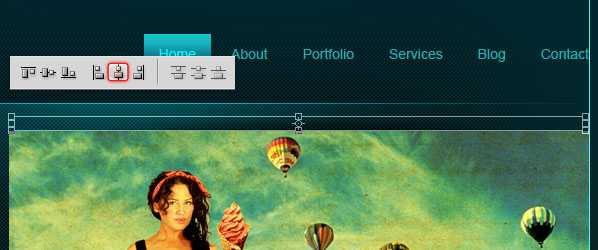
Дублируйте слой с тенью (Ctrl + J) и поместите дубликат на нижний край слайдера.

Нарисуйте кнопки на слайдере, используя инструмент Прямоугольная область выделения (Rectangular Marqee Tool). Залейте кнопки черным цветом (#000000).

Уменьшите непрозрачность слоя с кнопками до 50%.

Добавьте фигуру стрелки на кнопки слайдера:
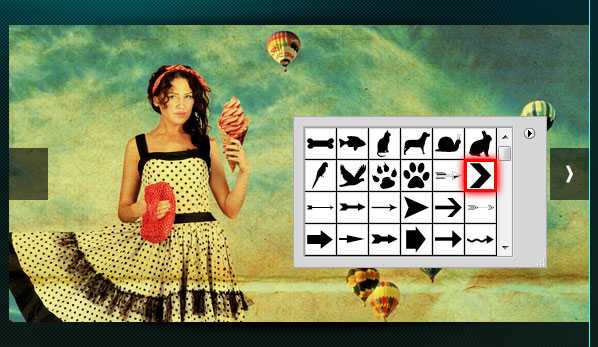
На нижней части слайдера нарисуйте полосу и залейте ее черным цветом (#000000).

Уменьшите непрозрачность слоя с полосой до 50%.

На эту полосу добавьте описание Вашего проекта:

Шаг 8. Добавляем текст с приветствием
Напишите текст с приветствием:
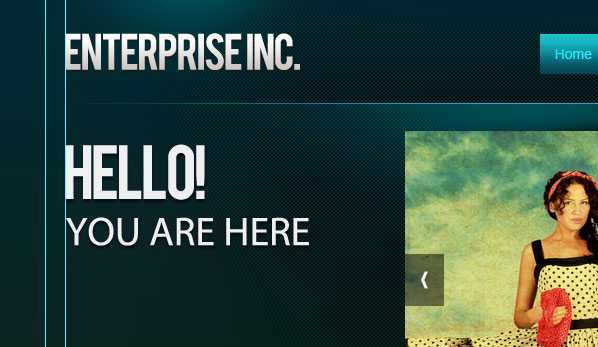
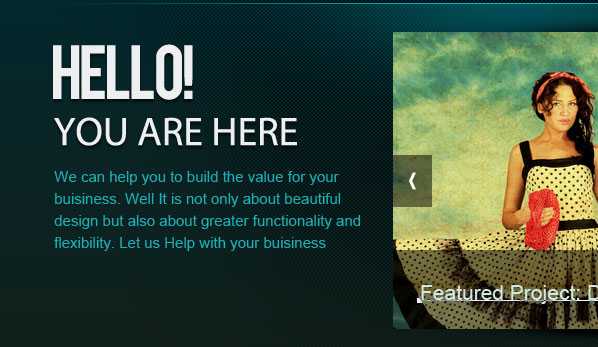
Шаг 9. Завершаем работу над шапкой сайта
Мы почти закончили работу над шапкой сайта. Добавьте еле заметную тень при помощи инструмента Кисть (Brush Tool).

Оставьте между тенью и заголовком пропуск в 1 пиксел.
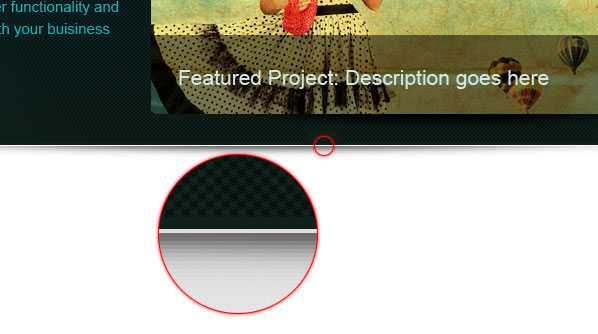
Создайте новый слой под слоем с шапкой (Shift + Ctrl + N) и примените к нему градиент.
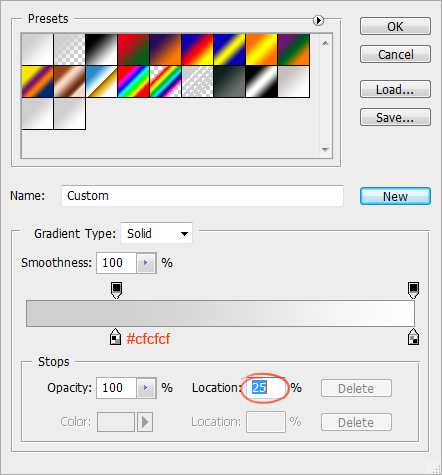
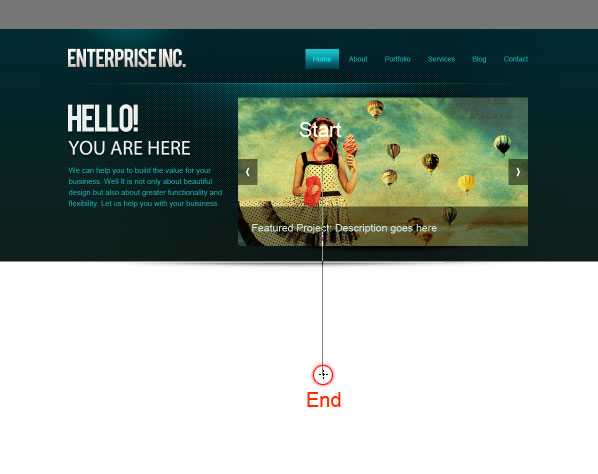
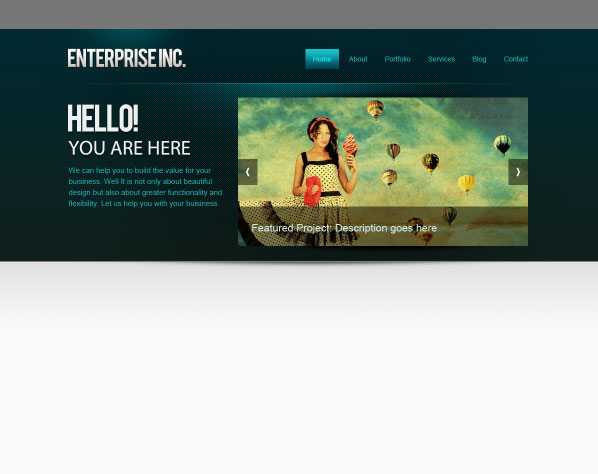
Шаг 10. Добавляем кнопки для слайдера
Нарисуйте кнопки смены слайдов.
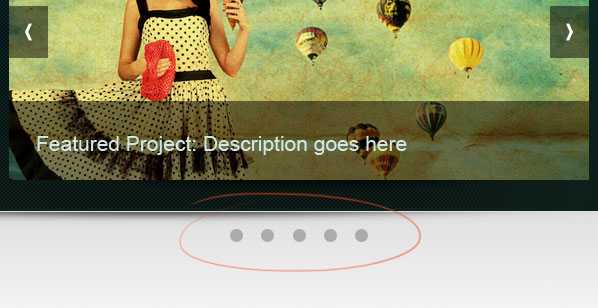
К одной кнопке добавьте стиль слоя Внутренняя тень (Inner Shadow), а затем дублируйте слой с кнопкой нужное количество раз (Ctrl + J).
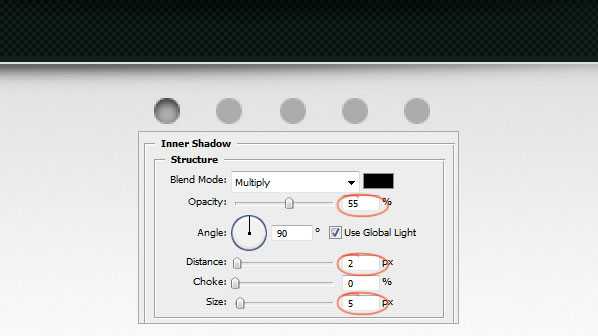
Шаг 12. Создаем разделитель для контента
Инструментом Карандаш (Pencil Tool) и нарисуйте светло-серую (#aaaaaa) линию шириной в 1 пиксел.
Добавьте к слою с линией маску и при помощи градиента сделайте плавный переход на краях.

Шаг 13. Добавляем контент
Пришло время добавить области под контент. Область контента будет разделена на 3 колонки с равным отступом. Между каждой колонкой будет отступ в 25 пикселов.
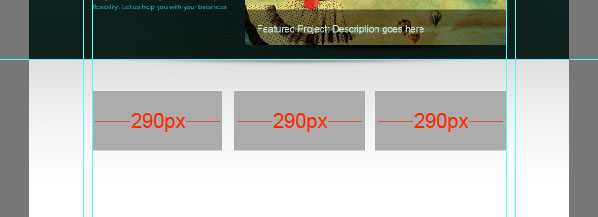
Добавьте направляющие по обеим сторонам колонок.
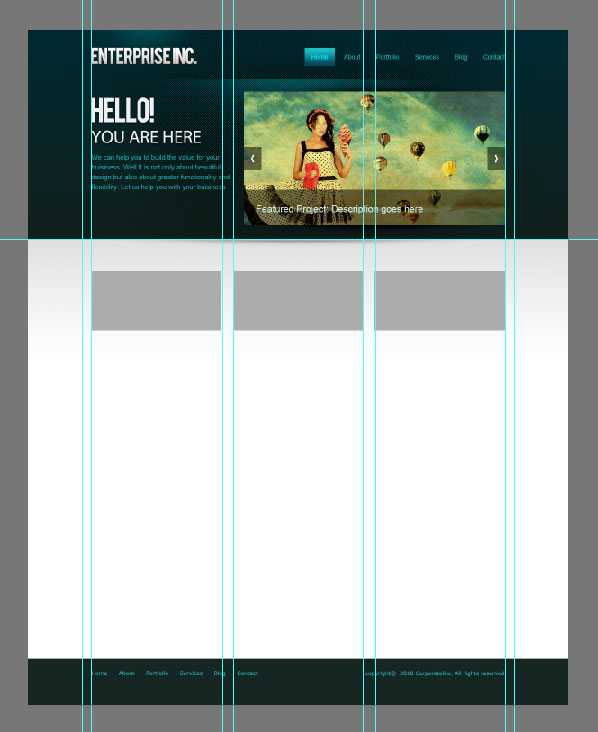
Добавьте в колонки список услуг. Украсьте текст с услугами иконками.
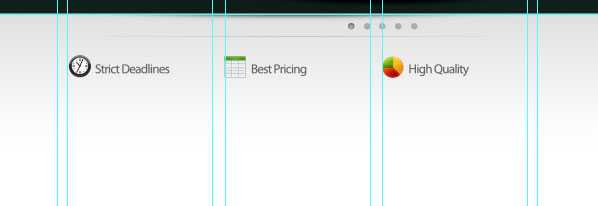
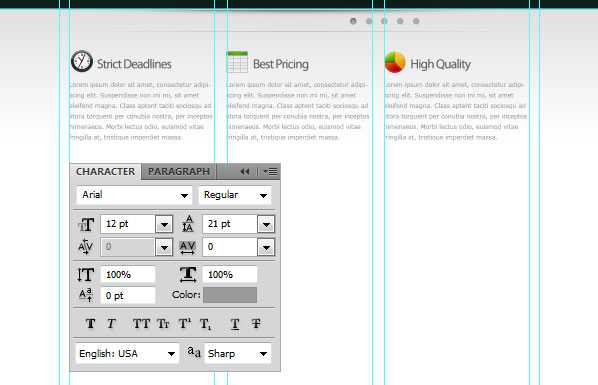
Нарисуйте кнопку «Read More» при помощи инструмента Прямоугольник со скругленными углами (Rounded Rectangle Tool) в режиме слой-фигуры.
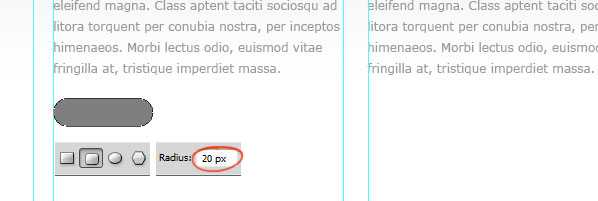
К слою с кнопкой примените стили слоя Наложение градиента (Gradient Overlay) и Обводка (Stroke).
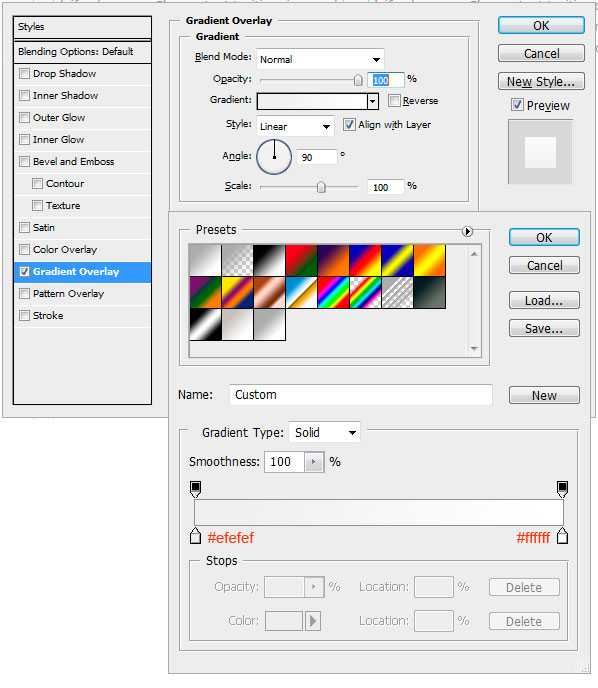
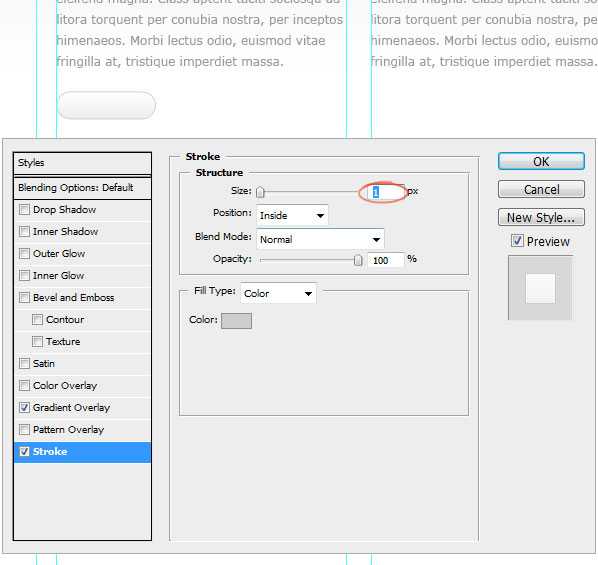
Дублируйте слой с кнопкой (Ctrl + J).
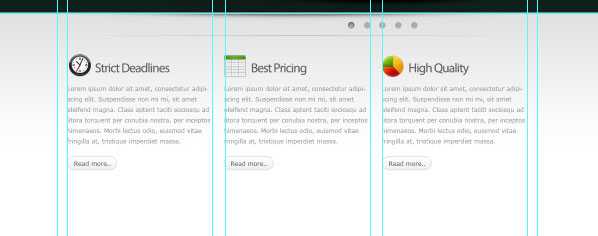
В нижней части этих трех колонок нарисуйте серые прямоугольники и добавьте к ним стиль Обводка (Stroke), размером в 3 пиксела.
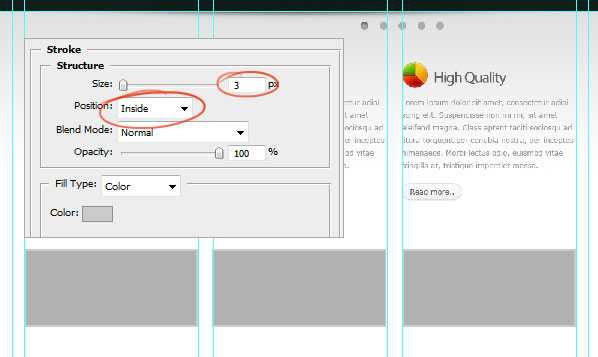
Добавьте изображения в эти серые области:
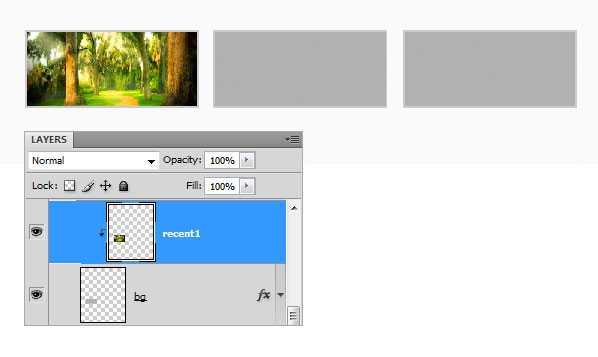
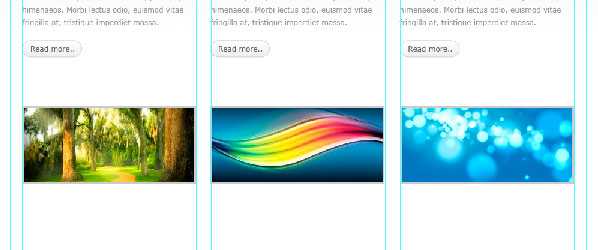
Создайте тень, как делали это ранее и поместите ее под области с фотографиями:
Добавьте описание проекта:
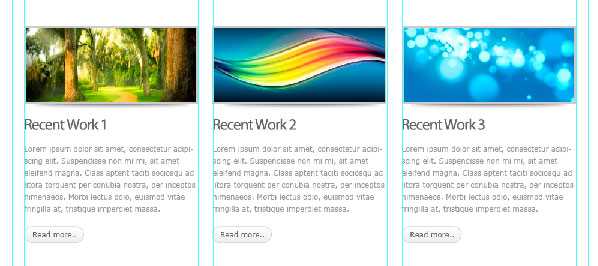
Поместите в одну из колонок иконку Twitter.
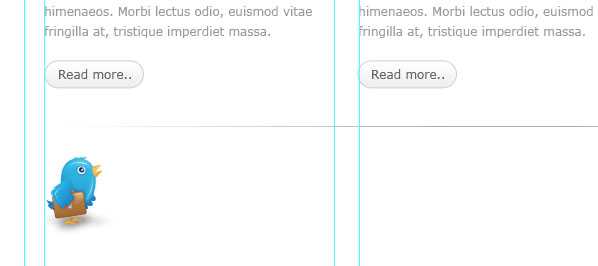
Добавьте сообщение о Twitter.
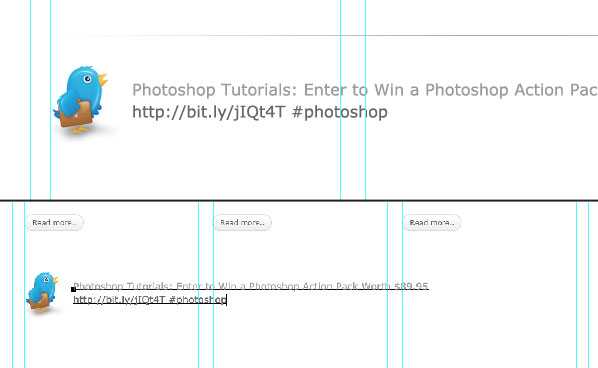
Нарисуйте кнопку More Tweets.
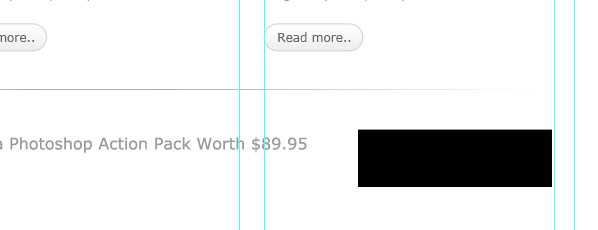
Примените к этой кнопке стили слоя:
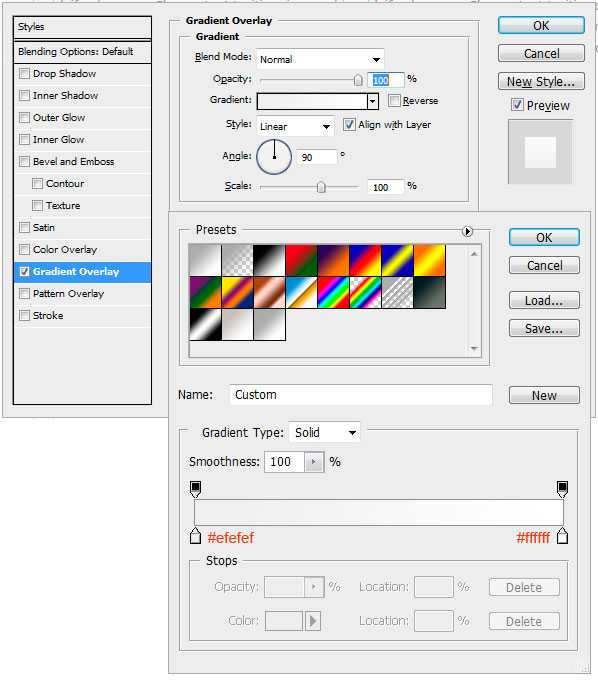
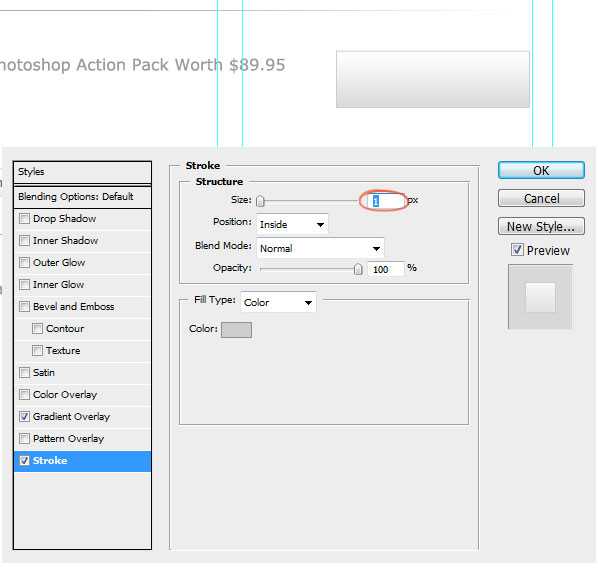
Добавьте текст.
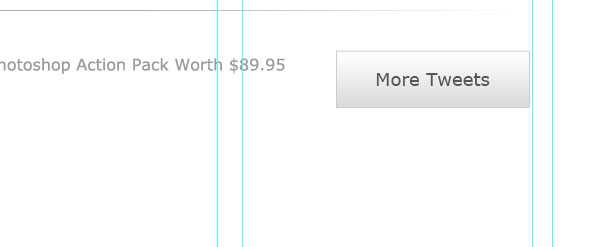
Шаг 14. Создаем футер
Создайте выделение в нижней части макета – это будет область под футер, и залейте выделение серым цветом.
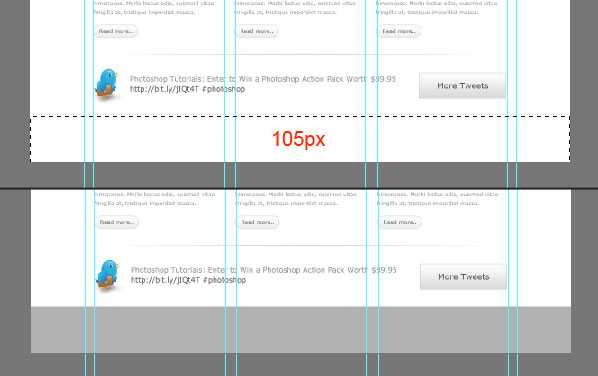
Примените к этой области стиль слоя Наложение цвета (Color Overlay).
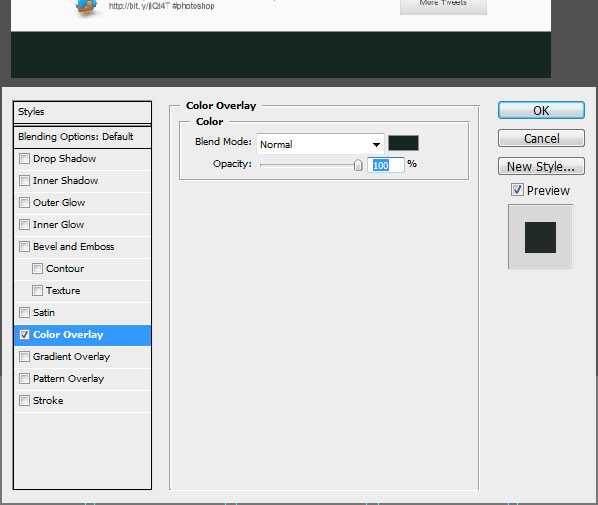
В финале, добавьте на футер навигацию и копирайт.
Финальное изображение:
Автор урока: Niranth
photoshop-master.ru
Пошаговое создание макета сайта в фотошопе — шаблон для сайта
921 просмотров всего, 1 просмотров сегодня
Оглавление
- Как в Фотошопе сделать дизайн сайта
- Подготовительный этап
- Начинаем рисовать
- Делаем шаблон для сайта
Итак, вы решили поднять бизнес на новый уровень и запустить свой собственный сайт. У вас есть несколько вариантов:
- Заказать ресурс в web-студии. Вы получите качественный продукт с продуманным юзабилити и чистым кодом. Он будет работать без багов на любом устройстве: от ноутбука вашей бабушки до айфона последней серии. Однако такое вложение требует денег, которые не всегда есть в наличии.
- Нанять фрилансера. Найти хорошего дизайнера на фрилансе – все равно что искать спонсоров для стартапа. Работа настоящего специалиста стоит дорого (см. пункт выше), а тратить время на постоянные переделки, доработки и споры с дилетантом, наверняка, не очень хочется.
- Воспользоваться онлайн-конструктором.
- Заняться созданием сайта своими руками с нуля. Владея минимальными навыками верстки работы в Фотошопе, вы сможете легко нарисовать простой макет. А затем сверстать и выложить его в Интернет.
Одним из самых популярных графических редакторов на сегодня является Adobe Photoshop. Не самый простой для новичка, но обладающий широким функционалом и разнообразным набором инструментов. Профессионалы годами постигают тонкости программы, оттачивая мастерство дизайна. Но для создания простого макета начинающему автору достаточно базовых знаний, фантазии и хорошего пошагового урока.
Как в Фотошопе сделать дизайн сайта
Прежде, чем приступить к рисованию, продумайте структуру будущего сайта. А именно – количество и сценарий типовых страниц, которые вам предстоит создать. Вы можете подсмотреть примеры готовых макетов сайтов на или проанализировать решения конкурентов. Главное – чтобы все страницы одного ресурса были выдержаны в едином стиле и цветовой гамме, отвечали потребностям потенциальных клиентов и отвечали корпоративному стилю.
Прежде, чем начать: подготовительный этап
Создайте файл будущего макета и придумайте для него понятное имя. Для этого нажмите «Файл – создать».
Размеры, которые предлагает Фотошоп по умолчанию, не подойдут. Создаем файл 1024×720 пикселей, а затем сохраняем его, включаем линейки (Ctrl+R) и активируем сетку (Ctrl+Э). Если все сделано правильно, вы увидите перед собой лист, расчерченный как школьная тетрадка в клеточку:
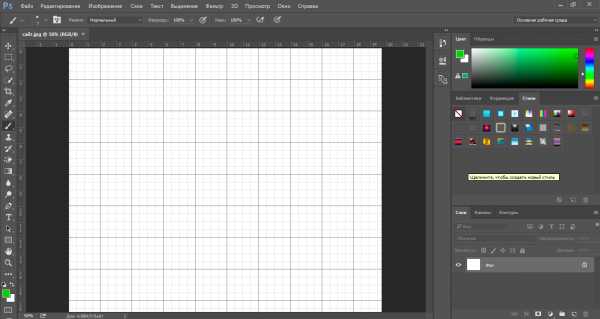
На готовом макете сайта клеток не будет. Линии видны только во время работы с макетом и используются для того, чтобы ровно располагать элементы будущего шаблона. Сетку можно настроить самостоятельно (тут: «Редактирование – Настройки – Направляющие, сетка и фрагменты») или скачать готовое решение в Интернете. Мы рекомендуем использовать сетку BOOTSTRAP? для удобства дальнейшей верстки и адаптации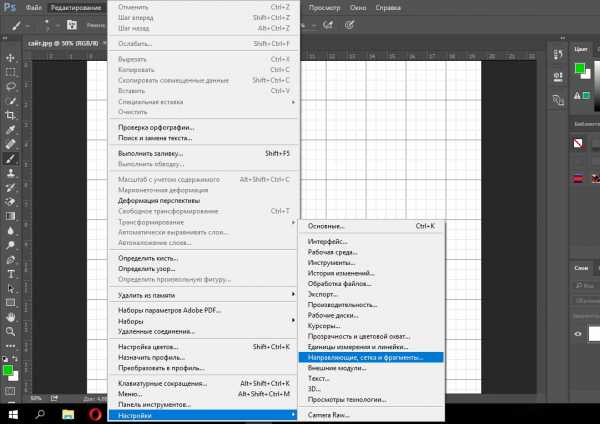
Теперь нужно установить направляющие, между которыми будет находиться Тело, или основная часть будущего ресурса. Для этого нажмите «Просмотр-Новая направляющая» и выберите ориентацию «Вертикальная» и укажите положение от левого края будущей страницы (по линейке).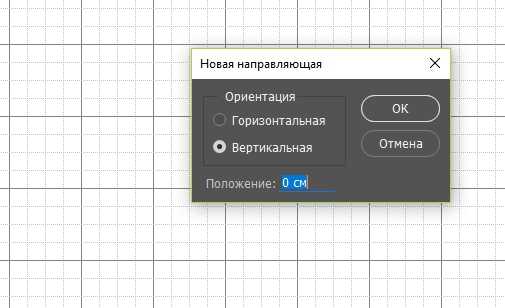
Направляющих нужно две, и расстояние между ними должно составлять не более чем 1003 пикселей (для дисплеев расширением 1024 х 720).
Начинаем рисовать
Создание красивого сайта – это больше чем про искусство. Это наука Usability, помноженная на опыт разработки интернет-проектов для разных тематик. Но порядок выполнения работ в Фотошопе практически одинаков.
Чтобы добавить фон, откройте рисунок в Фотошопе и выделите изображение (Ctrl+A). Скопируйте картинку (Ctrl+С) и вставьте в будущий шаблон (Ctrl+V). Справа внизу вы увидите новый слой, который можно переименовать («Параметры слоя») и изменить («Параметры наложения»).
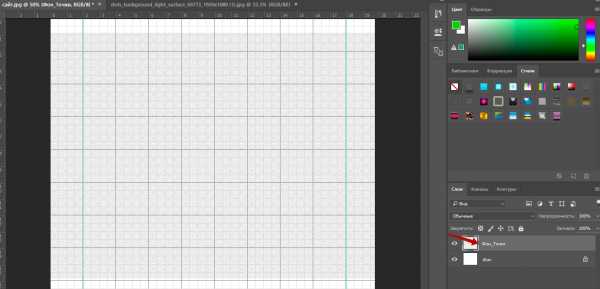
С помощью готовых стилей, инструментов и настроек вы полностью преобразите стандартную текстуру, придумаете оригинальное дизайнерское решение. Не рекомендуем использовать в качестве фона глубокий черный цвет и ядовито-насыщенные оттенки – это не лучшим образом скажется на читабельности текста.
Делаем шаблон для сайта
Теперь мы будем создавать дизайн сайта, разбивая слои на группы.
Важно: Создавая группы слоев, давайте им понятные названия. Иначе специалист, который будет заниматься версткой (да и вы сами в ходе работы) обязательно запутаетесь.
Разберем на примере хедера (header) и создания меню сайта. Создадим группу, назовем ее «Хедер» и в ней создадим подгруппу «Верхнее меню» с новым слоем «Фон». Для этого нажимаем на иконку в правом нижнем углу страницы:
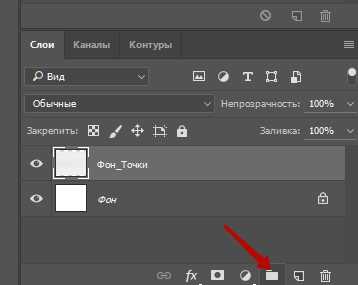
Вот что у вас должно получиться:
Затем выставляем горизонтальные направляющие, выделяем прямоугольную область и выполняем заливку фона выбранным цветом, после чего снимаем выделение.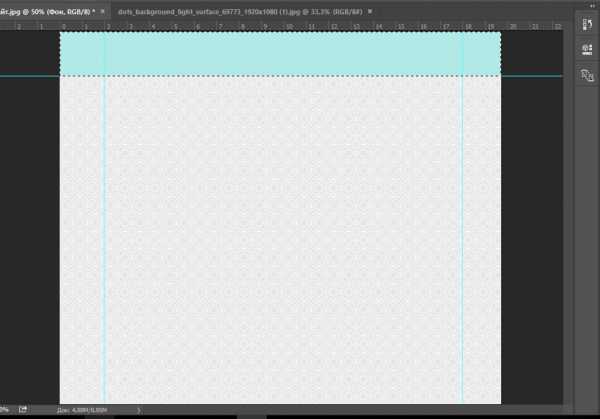
Теперь добавляем пункты меню – кликаем на инструмент «Текст», выбираем нужный шрифт и цвет и пишем. Далее добавляем изображения и текстовый контент. Не забываем добавить лого, номер телефона, кнопки соцсетей. Получится примерно следующее:
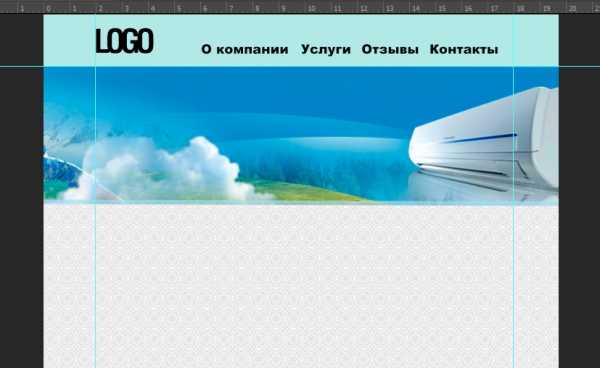
В этой статье мы не будем подробно описывать, как в Photoshop отрисовать кнопки или добавить визуальные эффекты (об этом можно прочитать в специальных уроках для начинающих дизайнеров). Не будем подробно разбирать каждый из элементов страницы (от Хедера до Футера). Постарайтесь разместить на странице информацию, которая заинтересует ваших потенциальных клиентов. И не забудьте про точки захвата и формы обратной связи.
В результате вашей работы вы получите дизайн сайта, готового к верстке с помощью html и css. А о том, как сверстать макет, в нашем блоге уже выходила отдельная статья
stebnev-studio.ru
Как нарисовать сайт в Фотошопе
Если вы хотите самостоятельно создать веб-страницу, разберитесь, как сделать сайт в Фотошопе. Adobe Photoshop — это графический редактор. В нём можно рисовать макеты и их отдельные элементы. Это достаточно долгий и сложный процесс. Веб-дизайнеры годами учатся оформлять шаблоны и верстать по ним интернет-страницы. Но простой макет может собрать любой человек. Нужны лишь базовые знания Фотошопа и фантазия.

В Фотошопе нарисовать несложный дизайн сайта под силу даже новичку
С первого раза у вас вряд ли получится оформить страницу, как у мастеров дизайна. Но нарисовать привлекательный и невычурный сервис будет вам под силу.
Немного о создании сайтов
Расшифровка некоторых терминов.
- CSS (Cascading Style Sheets) и HTML (HyperText Markup Language) — компьютерные языки, которые используются при создании веб-ресурсов. Если открыть исходный код любой страницы в интернете, там будут HTML-тэги.
- Вёрстка — компоновка и монтаж материалов из макета, превращение его в html-шаблон. От этого зависит, как располагаются объекты, красиво ли они выглядят в общей композиции, удобно ли читать текст и тому подобное.
- Слои — части макета. Они вместе составляют общую картину. Но их можно редактировать и перемещать отдельно друг от друга.
- Тело — место, где находится контент. Вокруг него может быть фон.
- Фрейм (Frame) — элемент страницы. Блок с какой-то информацией, картинкой, формой.
Сделать потрясающий сайт с нуля может только профессионал. Для этого нужно разбираться в веб-дизайне и знать HTML. Так как готовый макет надо ещё грамотно сверстать.

Но есть и более простые способы. Существуют онлайн-сервисы и программы, которые автоматически преобразуют .psd (формат файлов Photoshop) в HTML и CSS. Вам останется лишь правильно собрать шаблон.
Для использования Photoshop необязательно быть художником и разбираться во всех опциях программы. Но если вы впервые запустили её и не знаете, как вставить текст, нарисовать геометрическую фигуру, продублировать слой, поменять цвет или выделить произвольную область, стоит начать с чего-нибудь попроще. Чтобы сделать макет в Фотошопе, нужны хотя бы начальные навыки работы с утилитой и понимание базовых функций (как начертить линию, поставить направляющую, выбрать шрифт и тому подобное).
Общая информация о сетевых сервисах тоже пригодится. Сайт можно охарактеризовать по следующим критериям:
- Одностраничный. Все элементы, контент, всё наполнение ресурса находится в одном месте. На одной странице. Чтобы просмотреть содержимое сервиса, не надо переходить по ссылкам или открывать новые вкладки. При этом сам сайт может быть сколь угодно большим. В нём поместится и маленькая рекламная брошюра, и огромный роман на 600 листов.
- Многостраничный. Соответственно, включает много страниц. Это могут быть, например, «Главная», «Форум», «Гостевая книга», «Ответы на часто задаваемые вопросы», «Контакты». Для каждой из них нужно делать макет. Ещё потребуются навигация и карта сайта: отдельный раздел со ссылками на все части сервиса. Чтобы пользователь мог быстро найти нужную ему закладку.
- «Резиновый». Меняет размер в зависимости от разрешения экрана. Растягивается вместе с окном обозревателя. Надо заранее рассчитывать, как будет выглядеть сайт. Если при ширине 1300 всё отображается нормально, то в 900 пикселях часть статьи может «уехать» за границы фрейма, изображения встанут не так, как надо, а flash-анимация закроет форму для ввода.
- Фиксированный. Тело сайта не меняет размер. Самый лёгкий и практичный вариант. Чтобы страница выглядела цельной, и при расширении окна не было «пустого» места по краям, можно сделать резиновым фон.

Макет
Для начала решите, какой дизайн вам нужен. Недостаточно его просто «вообразить», а потом оформить в Фотошопе. Должно быть чёткое представление. Начертите шаблон на обычной бумаге. Не нужно перерисовывать каждую картинку. Достаточно схемы: несколько прямоугольников и кружков, которые условно обозначают элементы веб-страницы. Прикиньте, как будут располагаться фреймы, где лучше поставить логотип, куда поместить информацию для посетителей.
Посмотрите примеры страниц в интернете. Подумайте, какие из них вам нравятся и почему. Удобное ли это расположение фреймов, приятные цвета или интересный подход к оформлению. Копировать чужой дизайн не стоит. Достаточно подчерпнуть из него «вдохновение». После этого можно разобраться, как нарисовать сайт в Фотошопе.
- Создайте новый документ (Файл — Создать). Размеры подбираются с расчётом на маленькие мониторы или низкое разрешение: 1024×720 пикселей. Это ширина «информационной» части, а не всего рисунка. Если вы хотите страницу в 1100 пикселей, то надо делать документ шириной от 1300 пикселей. Длина, по сути, не фиксирована — она зависит от того, сколько контента вы хотите разместить на ресурсе. Это рекомендации, а не правила. Можете собрать большой макет, если хотите.
- Включите линейки. Нажмите Ctrl+R или перейдите в меню Просмотр — Линейки. Это измерительная шкала. Она появляется снаружи рисунка. Без неё придётся прикидывать размеры и расстояния «на глаз», что не очень хорошо скажется на конечном результате. Настроить эту функцию можно в меню Редактирование — Установки — Единицы измерения и линейки. Там лучше поменять сантиметры на пиксели, чтобы работать с одним параметром, а не высчитывать, сколько точек в одном дюйме.
- Также следует активировать сетку. Просмотр — Показать — Сетка или Ctrl+Э (отключить её можно также). Это некий аналог тетради в клетку. В Фотошопе будут отображаться вертикальные и горизонтальные линии. На самом рисунке они не появятся. Их можно увидеть только при редактировании. Эта функция нужна, чтобы ровно расставлять элементы шаблона. Кому-то удобнее работать с сеткой, кому-то без неё. Лучшее её включить, если вы впервые делаете сайт.
- Чтобы её настроить, перейдите в Редактирование — Установки — Направляющие, сетка и фрагменты. Там можно выбрать размер клеток, а также цвет и тип линий (сплошная, пунктирная, из точек).
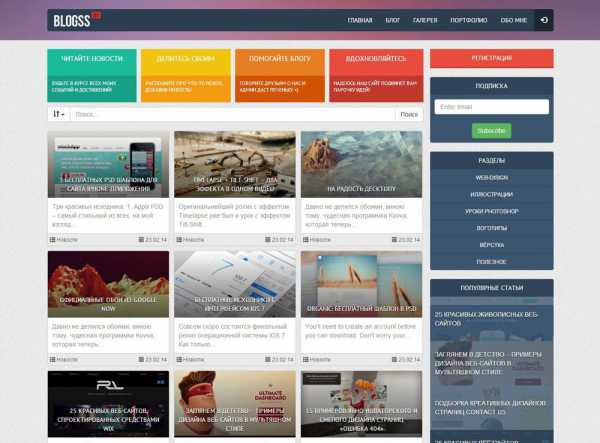
Пример современного дизайна сайтов
- Установите направляющие. Между ними будет находиться основной контент-ресурса — фиксированное тело сайта. А за ними — резиновый фон. Чтобы это сделать, нажмите Просмотр — Новая направляющая. В блоке «Ориентация» отметьте пункт «Вертикальный». В поле «Положение» напишите, на каком расстояние от левого края будет находиться объект. Ориентируйтесь по шкале линейки.
- Нужны две направляющие — справа и слева от тела страницы. Расстояние между ними должно составлять максимум 1003 пикселей для дисплеев с разрешением 1024×720. Можете указать другую ширину. Но большие ресурсы неудобно просматривать на маленьких мониторах.
- Почему 1003, а не 1024? Если сайт надо пролистывать («скроллить») вниз, в браузере будет вертикальный ползунок для прокрутки. Размер этого ползунка — примерно 21 пиксель. Если его не учитывать, появится горизонтальный скролл. И посетителю ресурса придётся двигать страницу вправо-влево, чтобы увидеть всю информацию.
- Тело должно быть в центре холста.
Это подготовительные этапы работы. Как оформить макет в Фотошопе, зависит от вашего воображения и вкуса. Поэтому дальше будут только общие рекомендации технического характера.
- Для начала вашему макету нужен фон. Его можно сделать самостоятельно или скачать из сети. Существует много ресурсов с бесплатными текстурами. Не ставьте на сайт изображения, на которые распространяются авторские права. Не стоит брать яркий или контрастный фон. Лучше не использовать текстуры с большим количеством мелких выделяющихся деталей. Они будут отвлекать посетителя от тела страницы.
- Если просто открыть рисунок в Фотошопе, он окажется на новой вкладке, а не добавится в макет. Выделите весь фон. Для этого нужно сочетание клавиш Ctrl+A или инструмент «Выделение» (он находится на панели слева). Скопируйте его и вставьте в шаблон.
- Также эта опция доступна, если нажать Редактирование — Вставка.
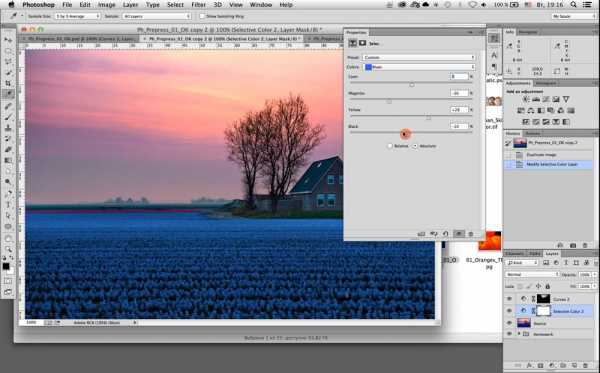
- В списке справа внизу появится новый слой. Кликните по нему правой кнопкой мыши, чтобы посмотреть возможные действия. В меню «Параметры слоя» можно изменить его имя. В «Параметры наложения» находятся основные настройки изображения. Можно сделать ему свечение, тиснение, глянец, обводку, градиент. Если выберите какую-то опцию, изменения сразу отобразятся в Фотошопе. Есть набор готовых стилей. Так из стандартной текстуры создаются оригинальные дизайнерские решения. И ничего дополнительно рисовать не надо.
- Кнопка «Фильтры» есть в строке меню. Там вы найдёте разнообразные имитации (пастель, акварель, карандаши), стилизации, текстуры, эскизы, блики, размытие.
- Можно выбрать однотонный фон. Цвет зависит от ваших личных предпочтений. Но лучше не делать его чёрным или ядовитым. Подойдут постельные и мягкие тона или прозрачные холодные (например, светло-серый, нежно-голубой).
- После текстур можно собирать сам сайт. Вот тут вам предоставлена свобода для творчества.
- Чтобы добавить какую-то фигуру (отрезок, квадрат, овал), нажмите на соответствующую кнопку справа. Она будет иметь вид и название того объекта, который в данный момент выбран для рисования. Например, «Инструмент Эллипс», «Инструмент Многоугольник». В Фотошопе количество фигур ограничено. Но их можно найти в интернете, скачать и установить через меню Редактирование — Управление наборами. В поле «Тип» укажите, коллекцию каких объектов вы загружаете.
- В разных версиях программы эти фигуры вызываются по-разному. Либо кнопкой в виде маленького чёрного треугольника (она справа), либо пиктограммой в виде шестерёнки, либо пунктом «Форма растровой точки» (она под строкой меню). Объекты можно комбинировать, группировать, делать из них композиции.
- Чтобы создать текстовый фрейм, нажмите на кнопку в виде заглавной буквы «T». Потом выберите место, где должны располагаться символы, кликните туда и напечатайте то, что вам нужно.
- Каждый элемент лучше ставить на отдельный слой. Так будет удобнее перемещать и редактировать, не «задевая» весь сайт. Чтобы добавить этот объект, перейдите в Слои — Новый.
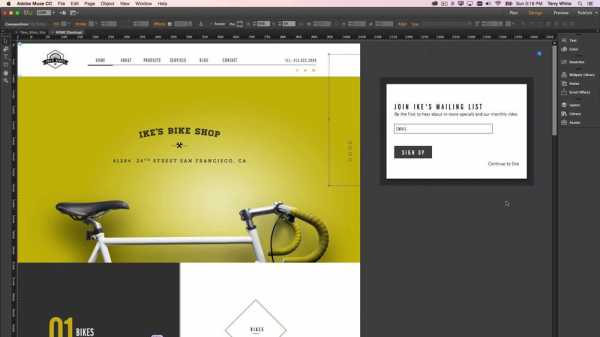
- Чтобы спроецировать изображение в заранее выбранную область, вначале выделите её, а потом откройте Редактирование — Специальная вставка. Там будут опции «Вставить вместо» и «Вставить за пределами».
- Можно часть одного рисунка перенести на новый слой. Для этого надо выделить её, щёлкнуть по ней правой кнопкой мыши и выбрать «Вырезать на новый слой».
- С фигурами, надписями и изображениями доступны те же опции, что и с фоном: эффекты, фильтры и так далее.
- В Фотошопе существует ещё много инструментов для рисования: кисти, перья, карандаши.
Можно сделать качественный ресурс даже из простых геометрических объектов.
Существуют ресурсы с бесплатными макетами. Загрузите их в Photoshop и отредактируйте, если надо. Это проще и быстрее, чем рисовать с нуля.
Как превратить макет в html-файл?
Вы разобрались, как создать сайт в Фотошопе, и оформили свой первый макет. Что с ним делать дальше? Ведь его нельзя просто загрузить на хостинг.
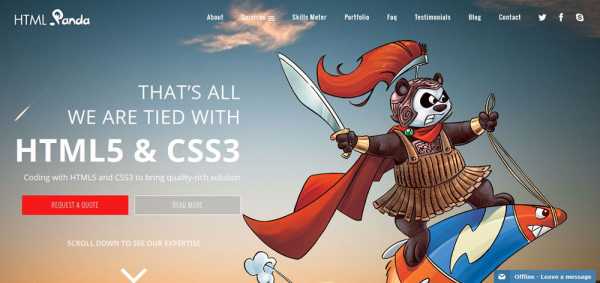
Его можно отдать верстальщику, который сделает качественный html-шаблон. Но есть и другой вариант. Воспользоваться сервисами для конвертации PSD-файла в HTML и CSS.
- Psd2Html Converter. Платный онлайн-сервис. Быстро конвертирует формат Photoshop в шаблон интернет-страницы. С этим ресурсом даже из некачественного макета можно создать приличный сайт.
- HTML Panda.
- PSDCenter
- 40 Dollar Markup.
Конструкторы
Макеты можно собирать и на специальных сайтах. Обычно там понятный и наглядный интерфейс. Вы просто собираете шаблон из различных деталей. Некоторые элементы лучше рисовать в Photoshop. Так у вас получится оригинальный дизайн. Несмотря на то что он создан на конструкторе.
В Photoshop не только рисуют. В нём собирают макеты для сайтов. В большинстве случаев это делают мастера. Но простой шаблон может оформить любой человек. Необходимы лишь базовые знания о Фотошопе.
nastroyvse.ru
для чего нужен макет, и с чего начать работу
От автора: добрый день, друзья! Сегодня у нас на очереди непростая и очень объемная тема — создание дизайна сайта в Photoshope. В целом, все, что касается создания рабочих макетов сайтов, это практические уроки, и в интернете информации об этом крайне мало. Умельцев много, много рекламы и платных курсов, вебинаров… но, по сути, бесплатно делиться секретами и тонкостями никто не хочет. Типа, попробуйте, помучайтесь, и убедитесь, что «без меня» вам не справиться.
В этой статье я постараюсь ответить на самые распространенные вопросы, осветить, так сказать, общее направление. Уверен, мои советы вам пригодятся!
Photoshop и веб-дизайн
С создания функциональных макетов будущих сайтов начинается 98% проектов веб-дизайна, и практически все они сейчас рисуются в Фотошопе. Что же такое макет?
Дизайн-макет сайта — это прототип интернет-ресурса (портала, блога, торговой площадки и т. д.), отдельно взятой его странички, лендинга, графический образ с прорисованными деталями различных уровней. Картинка может быть общей, а может достаточно подробно давать представление обо всем структурном наполнении сайта, навигации и даже информационном контенте.
В идеале, на выходе должна получиться многослойная раскладка, полностью готовая к верстке и кодированию. Дизайн сайта в Фотошопе имеет ряд обязательных элементов:
Практический курс по созданию дизайна сайтов в Photoshop
Станьте профессиональным веб-дизайнером, создавая востребованные макеты сайтов.
Узнать подробнеешапка;
расположение меню;
навигация;
цветовая гамма;
шрифты и т. д.
Но начинается все, естественно, с концепции. Тут может быть два варианта: или дизайнер получает готовый плоский рисунок, который необходимо воплотить в объеме, или «концепцию». Под концепцией каждый заказчик понимает свое: название, целевую аудиторию, просто общий перечень неких функций и задач, что угодно.
Но дизайн-макет — это уже не бла-бла-бла, а функциональный интерфейс, с готовой формой подачи информации, эстетичный и практичный.
С чего начать разработку макета?
Заказчики не всегда попадаются люди творческие, не все окончательно могут объяснить чего хотят, и как это должно выглядеть. Задача веб-дизайнера — задавать умные вопросы и получать умные ответы! Чем умнее спросишь, тем меньше будешь переделывать
Как я предлагаю подойти к разработке дизайна сайта в photoshop, буквально по шагам.
Пункт номер раз. Макет надо прорисовать на бумаге. Общими графическими формами — квадратиками, кружочками, прямоугольниками расставить по местам шапку, основное меню, статьи, фото, разделы, сайдбары, рекламу. Детали здесь не важны, главное — распланировать пространство.
У любого макета есть технические требования, вот на них и нужно нанизать ваш скелет. Сделайте несколько набросков, в сравнении все познается лучше. Какие-то варианты могут быть отвергнуты категорично, это тоже хорошо, отрицательный результат — тоже результат. Двигаемся дальше.
Пункт второй. Бумажный вариант в карандаше согласован, можно переходить к цветовому решению. Опять-таки можно обойтись рисунками, но более профессионально уже будет работать в графических программах. Можно в плоских, не принципиально.
Пункт три. Для того чтобы сделать действительно качественный дизайн-макет, не постесняйтесь зайти на ресурсы конкурентов. Определились с нишей и основными ключевыми запросами, забиваем их в Google или Yandex.
Нас интересует максимум ТОП-10. Проанализируйте функционал этих сайтов. В контент особо не вникайте, тестируйте навигацию. Станьте на время обыкновенным пользователем, который пришел на сайт по запросу и ищет для себя самый удобный и релевантный ресурс.
Если все ваши передвижения интуитивно понятны, и вы не тратите время на поиск необходимых кнопок, указателей, то постарайтесь отметить, с помощью чего достигнут такой результат. И наоборот, зафиксируйте себе, что вас раздражало, мешало, может меню кривое или много баннеров, рекламы. Ну и т. д. Ваша задача — объективно оценить основных конкурентов, взять на заметку достоинства и исключить явные недостатки.
Ну, это, как вы понимаете, теория, уделим время практике, и посмотрим, как создать дизайн сайта в Фотошопе, когда уже точно знаешь, что нужно нарисовать.
Дизайн-макет в Photoshope
Создание дизайна сайта в фотошопе, неважно, примитивного или мега крутого, всегда начинается с создания документа.
Документ
Стандартный макет имеет ширину 960 пикселей. Открываем «Документ» — Новый — задаем размеры. 1200*1500 пикселей будет достаточно, разрешение оставляем 72.
Практический курс по созданию дизайна сайтов в Photoshop
Станьте профессиональным веб-дизайнером, создавая востребованные макеты сайтов.
Узнать подробнее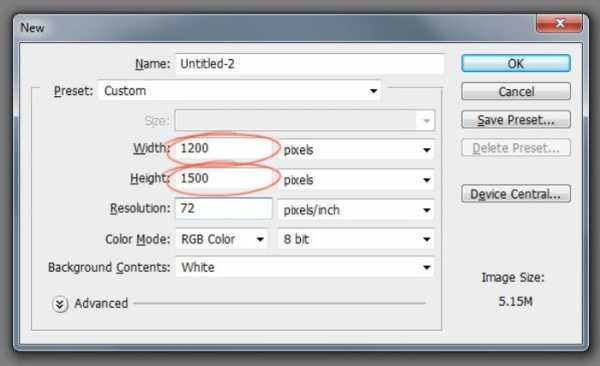
Теперь выделяем весь документ (клавиши Ctrl+A), нам нужно определить область в 960 пикселей и добавить направляющие.
В меню программы выбираем «Select/Выделение» — «Transform Selection/Трансформировать выделенную область». В свойствах устанавливаем значение ширины — 960 и фиксируем рабочую область макета. Направляющие оставляем на границах выделения.
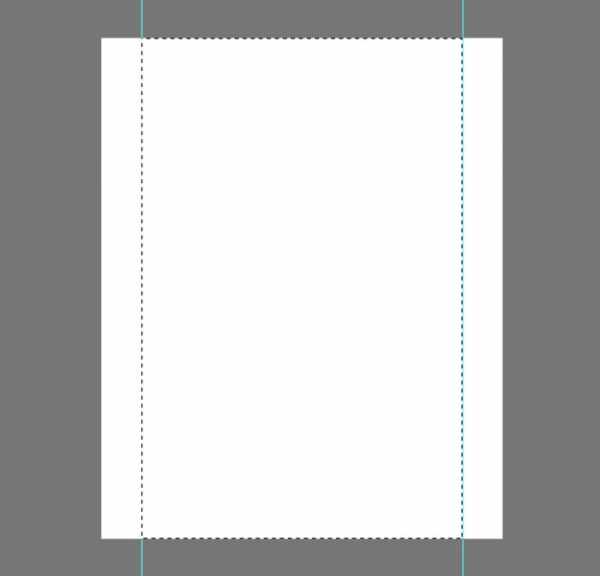
Распространенной ошибкой дизайнеров является расположение контента в пределах рабочей области макета и ручной отступ. На стандартном экране это допустимо, но при открытии страницы на телефоне или планшете текст просто-напросто прилипнет к краю. Как это исправить?
Заходим «Select/Выделение» — «Transform Selection/Трансформировать выделенную область», и уменьшаем выделение до 920 пикселей. Макет автоматически разместится по центру, и у вас получится отступ в 20 пикселей с каждой стороны. При изменении ширины не забывайте переустанавливать направляющие.
2. Шапка и текстура
Для создания шапки надо отделить пространство в верхней части макета, например в 460 пикселей. Достаточно эффектно смотрятся градиенты цвета. Делаются они так:
выделенная область заливается 1 цветом;
в меню выбираются стили слоя;
«Gradient Overlay/Наложение градиента».
Объем можно добавить подсветкой:
создается новый слой;
выбирается мягкая кисть размером 600 px;
для кисти устанавливается цвет #19535a;
в 1 клик в нужной части шапки рисуется блик.
Расскажу еще про одну функцию — текстуру. Из любого цвета можно сделать текстурную картинку:
инструментом «Pencil Tool/Карандаш» рисуем 2 точки;
видимость фонового слоя временно отключаем;
через меню «Edit/Редактирование» — «Define Pattern/Определить узор» получаем готовую текстуру.
Приблизительно так:
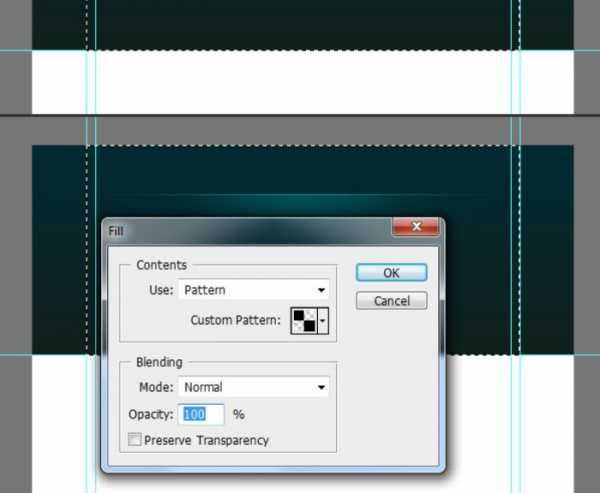
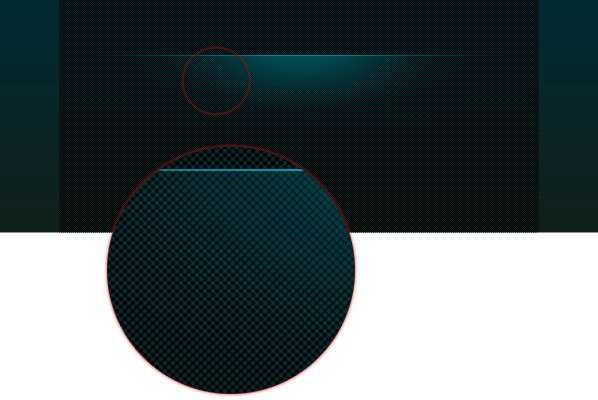
Ну как, получилось? Увлекает процесс? Начало положено, вы на пути потрясающих экспериментов, которые открывает для вас графический Photoshop.
Теперь самое время открыть Фотошоп, который для веб-дизайна давно стал незаменимым помощником, и сделать набросок какого-нибудь простенького макета из 2–3 цветов и шапки Уверен, у вас все получится, и совсем скоро вам не придется подглядывать, что умеет тот или иной инструмент. Практика и искренний интерес к делу — залог успеха! Желаю вам удачи. На этом у меня все! Подписывайтесь на обновления, и вы не пропустите самый интересные статьи. Пока, до новых встреч!
Практический курс по созданию дизайна сайтов в Photoshop
Станьте профессиональным веб-дизайнером, создавая востребованные макеты сайтов.
Узнать подробнееХотите научиться создавать шикарные дизайны сайтов?
Получите пошаговую обучающую систему по веб-дизайну
Получитьwebformyself.com
Как сделать дизайн сайта в фотошопе
Прежде чем верстать шаблон сайта в HTML/CSS, его надо проработать. Отрисовывать дизайн принято в программе Photoshop. Готовый макет сохраняется в файл формата .PSD.
В качестве примера создадим дизайн сайта на рисунке ниже.
1. Открываем Photoshop и создаём в нём новый документ (Файл -> Создать или Ctrl+N).
2. Устанавливаем начальные параметры. На практике продумать дизайн с точностью до пикселя практически невозможно — в процессе вёрстки обязательно нужно будет что-то поменять, переместить, переделать. Поэтому размеры можно задавать приблизительные, причём ширину и высоту документа желательно указывать заведомо больше планируемых размеров сайта, чтобы в макете точно уместились все элементы. Наш документ сделаем 1000 пикселей шириной и 1500 пикселей высотой. Обратите внимание: пикселей, а не сантиметров. Другие параметры можно не трогать.
3. Включаем линейки. Во время работы они понадобятся, ведь линейки позволяют очень точно отмерять расстояния. Проверьте, включены ли линейки у вас. Если да, то вы увидите шкалы рядом с левой и под верхней панелью инструментов.
Если линеек нет — включите их (Просмотр -> Линейки или Ctrl+R).
Линейки должны показывать величину в пикселях. Чтобы переключиться на них с другой меры длины, щёлкните на линейке правой кнопкой мыши и в открывшемся меню установите соответствующий флажок.
4. Проверяем, чтобы размер шрифта был указан в пикселях, а не в пунктах. Если настроено не так, идём в Редактирование -> Настройки -> Основные, в отобразившемся окне переходим на вкладку Единицы измерения и линейки, в выпадающем списке Текст выбираем Пиксели и нажимаем OK.
5. Сразу делаем подложку сайта. У нас это градиентная заливка оранжевого, переходящего в жёлтый цвет. На панели слева выбираем инструмент
На появившейся вверху панели жмём кнопку Зеркальный градиент, выбираем цвет на палитре левее.
Используя инструменты открывшегося окна Редактор градиентов, выбираем нужные цвета. Чтобы задать точный цвет контрольной точки, щёлкните на ней, нажмите кнопку Цвет и в окне палитры цветов укажите его в формате RGB, HSB, CSS или любом другом из доступных.
В результате манипуляций градиент получился следующим.
Чтобы применить градиент к текущему слою, проводим над ним указателем, удерживая при этом нажатой левую кнопку мыши.
6. Сохраняем подложку в файл. То, что мы сделали, должно отображаться под основной страницей и занимать всё окно браузера целиком — своего рода подложка. Например, ширина сайта — 800 пикселей, а разрешение экрана у пользователя гораздо больше. Оставшееся пространство (всё, кроме тех самых 800px, которые будут заняты блоком страницы) заполнится градиентным фоном.
Так как разрешение экрана нельзя предугадать, из созданного фона можно вырезать полоску толщиной в один пиксель и сохранить как картинку. Браузер будет заполнять задний фон ею по всей ширине.
Сохранить такую узкую полоску несложно.
6.1. Выбираем инструмент Прямоугольная область.
6.2. Выделяем полоску произвольной ширины, но по всей длине слоя.
6.3. Копируем выделенную область (Ctrl+C).
6.4. Создаём новый документ (Ctrl+N), устанавливаем для него ширину 1 пиксель и вставляем скопированное (Ctrl+V).
6.5. Сохраняем файл в JPG-формате.
7. Создаём фон страницы. Фоном будет простой белый цвет. Выбираем инструмент Прямоугольник и в окне свойств задаём нужные параметры. У нас получился прямоугольник 800×1100 пикселей, левый верхний угол которого лежит в точке 100,0.
8. Делаем фон шапки. Градиентная заливка, похожая на подложку, размерами 780x80px.
Сохраняем его отдельным графическим файлом шириной в 1 пиксель, как делали это с подложкой.
9. Создаём верхнее меню. С помощью инструмента Горизонтальный текст добавляем на макет первый пункт меню — Главная. Слой создастся и даже переименуется автоматически, так что с ним можно ничего не делать.
Здесь важно, чтобы все пункты распределились равномерно, поэтому крайне рекомендуется использовать линейки. Чтобы вытянуть вертикальную, проведите указателем, удерживая при этом нажатой кнопку мыши, слева направо. С помощью линеек отмеряйте расстояние, учитывая, что каждый пункт меню должен занимать в нашем случае 120 пикселей.
10. Аналогично вставляем остальные пункты меню.
11. Добавляем логотип. У нас уже есть готовый, поэтому его остаётся только аккуратно вставить в макет. Для этого нажимаем Файл -> Открыть, затем щёлкаем на изображении и, удерживая нажатой кнопку мыши, перемещаем его на заголовок документа-шаблона, когда он откроется, перетаскиваем картинку в нужное место макета и отпускаем кнопку мыши.
12. Пишем имя и слоган сайта. Уже известным нам инструментом Горизонтальный текст дополняем уже почти созданный логотип надписями.
13. Переходим к боковой панели. Для начала создадим и сохраним отдельным файлом градиентную заливку для её заголовков. С инструментами знакомы, пояснения не требуются.
14. Добавляем на только что созданный градиент текст-заголовок информационного блока.
15. Рисуем обрамление области. Для этого достаточно использовать прозрачный прямоугольник с чёрными линиями контура. Выбираем инструмент Прямоугольник, задаём тип заливки фигуры Нет цвета, щёлкаем значок Задать тип штриха фигуры и выбираем чёрный цвет, иначе линий не будет. Если контур получился слишком толстым, устанавливаем ширине линий значение 0,5 пт.
16. Ниже добавляем заголовок блока с градиентной заливкой, как в п. 12-13.
17. Создаём блок меню левой панели. Добавляем оранжевый прямоугольник шириной 100px с жёлтым контуром 0,2 пт.
18. Добавляем на него текст.
19. С помощью дублирования слоёв и линеек создаём ещё пять пунктов меню левой панели.
20. Прописываем текст в основной части страницы, используя всё тот же инструмент Горизонтальный текст.
21. Добавляем фото в основную часть страницы, как мы делали это с логотипом. Для копирования изображения просто перемещайте его мышью, удерживая при этом нажатой клавишу Alt. Если вдруг картинка не подходит по размеру, используйте инструмент Трансформация (Ctrl+T).
22. Рисуем фон нижней части сайта — оранжевый градиент длиной 64 пикселя.
23. Сохраняем полоску нижнего фона шириной 1 пиксель в отдельный графический файл.
24. Уменьшаем высоту страницы. Получилось так, что все элементы уже прорисованы, а лишнее место ещё осталось. Вот тут-то нам и пригодились осмысленные имена слоёв. Среди прочих выбираем фоновый слой (у нас он так и называется — Фон) и с помощью инструмента Трансформация уменьшаем высоту нашего белого прямоугольника до нижнего края футера страницы.
25. Сохраняем шаблон в файл формата .PSD (Файл -> Сохранить).
26. Результатом сего действа и стал ещё простой, но уже нормально выглядящий шаблон сайта.
Теперь из PSD-макета остаётся средствами HTML/CSS сверстать шаблон сайта, но об этом я расскажу уже в следующей статье.
Полезные ссылки:
www.seostop.ru
Дизайн сайта в Фотошопе (Photoshop)
Если вы хотите освоить Adobe Photoshop, то я рекомендую вам не тратить время на самостоятельно изучение, а найти хорошие курсы Фотошопа.
Вообще, стоит сказать, что изучение Фотошопа с нуля может занять у вас несколько месяцев, а может быть и лет, если вы не знаете одного простого секрета. А секрет в том, что в фотошопе есть определенный набор функций, изучив которые вы уже сможете сделать свой первый сайт, даже абсолютно с нуля. И сегодня я о них расскажу и покажу как сделать дизайн сайта в фотошопе пошагово. На самом-то деле, секрет в том, что сайт состоит из фигур, текста и картинок. Дальше вы делаете с этими объектами какие-то манипуляции. В принципе, все базовые вещи необходимые для быстрого старта работы в Фотошопе с нуля, которые мы сегодня и обсудим.
Во-первых, поговорим про настройку фотошопа для веб-дизайна, про простые фигуры, текст, картинки, простые манипуляции с объектами, про разметку, про экспорт, про горячие клавиши и еще несколько фишек (рис.1). Также вы можете записаться на мой видео-курс по веб-дизайну
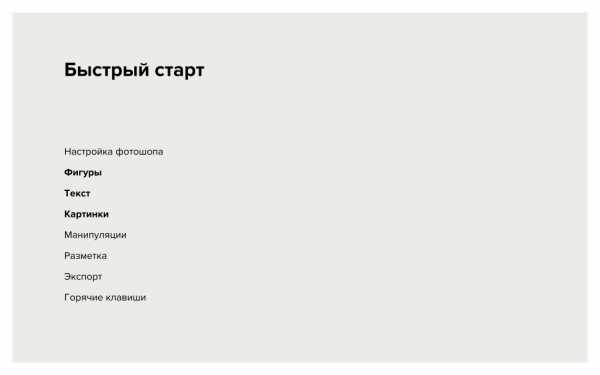
Рис.1 Быстрый старт в Фотошоп
Поехали!
Дизайн сайта в фотошопе: с нуля за 60 минут!
Для начала, это настройка рабочей области. Прежде всего, стоит зайти во вкладку “Window” в верхней панели и отключить все лишнее и включить все нужное. Во-первых — это “Character” — символы, цвета, слои, “Options” — опции и “Tools”- инструменты. Просто поставьте эти галочки, дальше мы чуть подробнее про каждый инструмент поговорим. Просто бывает частая ошибка — очень много всего включено, на рабочей области бардак и совет такой — отключите все лишнее, включите вот только это, действительно необходимые инструменты (рис.2).
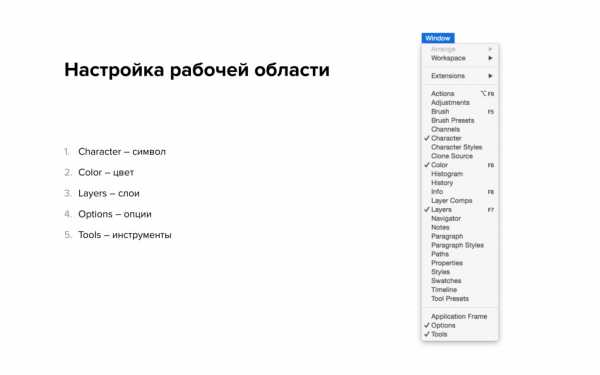
Рис.2 Настройка рабочей области
В фотошопе при создании дизайна сайта мы создаем макет (рис.3), где горячая клавиша ⌘N (Command N), вот таким образом я буду обозначать горячую клавишу в презентации — ⌘N на Mac-е, если вы пользуетесь Windows — то это CTRL+N (Control N). То есть вот этот вот “цветочек”- это CTRL на Windows. Стоит установить единицу измерения пиксели, разрешение — 72 пикселя на дюйм, режим цвета (цветовая палитра) — RGB 8 bit.
Кстати, рекомендую посмотреть прямо сейчас:
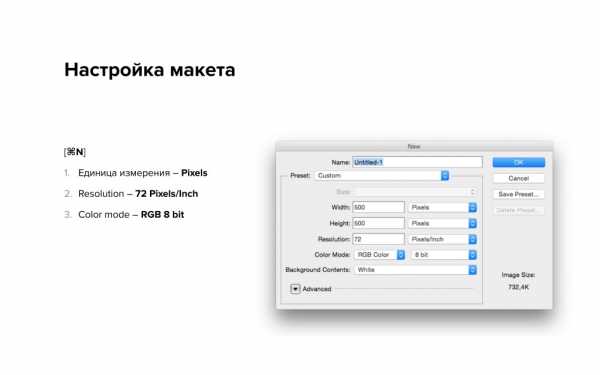
Рис.3 Настройка макета
Обязательно посмотрите мой видеоуроки, где я подробно рассказываю о настройках Фотошоп.
Как создать дизайн сайта в фотошопе: фигуры и трансформация
Фигуры. Горячая клавиша “U”. Фигуры — это прямоугольник, прямоугольник с округленными углами, эллипс, многоугольник, прямая и фигура произвольной формы (рис.4).
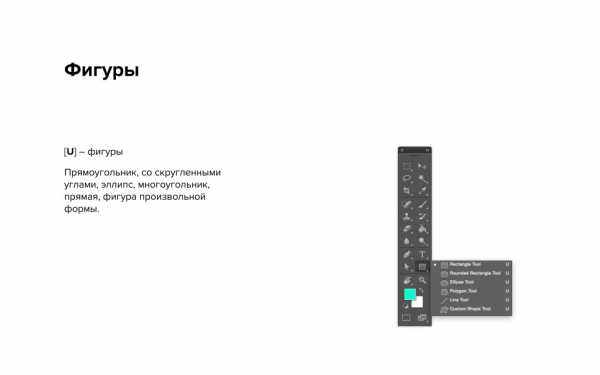
Рис.4 Фигуры
Этот инструмент часто применяется в photoshop при создании дизайна сайта, и находится он на панели инструментов, да, вот он выделен, горячая клавиша “U”. С формами, с фигурами можно производить трансформации, мы сейчас это рассмотрим на примере фигур, то же самое можно делать и с картинками. Горячая клавиша ⌘Т — свободная трансформация (рис.5), т.е. мы двигаем объект, он у нас свободно изменяет свои размеры. Если мы нажимаем тоже ⌘Т и берем за краешек и двигаем с SHIFT-ом (вот такой вот стрелочкой я буду обозначать нажатую клавишу SHIFT), мы видим, что размер, точнее пропорция объекта сохраняется.
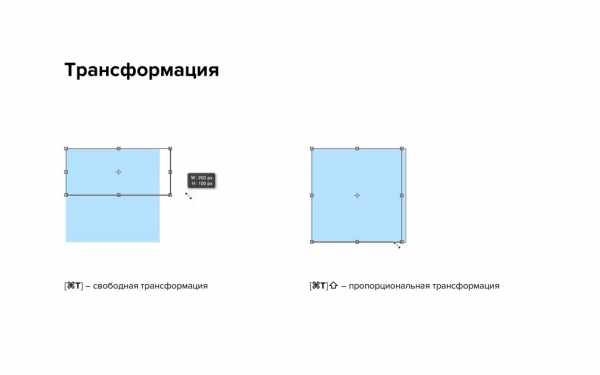
Рис.5 Трансформация
У нас был квадрат, он остается квадратом. Прямоугольник с округленными углами (рис.6,7) так ресайтить нельзя, нельзя так трансформировать, потому что радиусы округления, мы видим, что при трансформации они нарушаются.
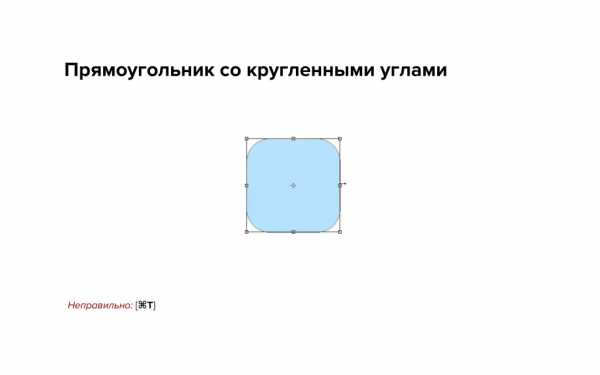
Рис.6 Прямоугольник с округленными углами (неправильно)

Рис.7 Прямоугольник с округленными углами (правильно)
При дизайне сайта в фотошопе прямоугольник с округленными углами правильно трансформировать по точкам. Это горячая клавиша “А”. Мы выделяем точки и дальше уже начинаем их двигать стрелочками SHIFT-ом. В общем, стоит запомнить, что прямоугольник с округленными углами нельзя просто так взять и трансформировать, его нужно трансформировать по точкам.
Выделение, перемещение. Вообще, для выделения объекта — горячая клавиша “V” для выделения и перемещения она называется move to и есть клавиша “А” для точечного перемещения (рис.8). В предыдущем примере мы видели, когда я выделял точки в прямоугольнике с округленными углами, вот я как раз нажимал эту горячую клавишу “А”, выделял точки и с ним уже дальше работал.

Рис.8 Выделение, перемещение
Копирование. Вот этот значок “⌥” — это на Mac-е “option” , если вы работаете на Windows, то это клавиша Alt (рис.9).
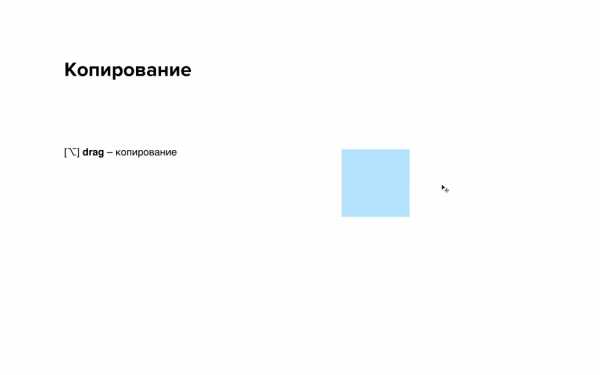
Рис.9 Копирование
Там нажимаете Alt и начинаете перетаскивать объект. Видим, как курсор изменяется, становится два курсорчика, сейчас будет видно, анимация пройдет…вот, я наживаю Alt, начинаю двигать и мы видим, что курсор меняется, если курсор поменялся, значит объект будет копироваться. Для того, чтобы понять как создать дизайн сайта в фотошопе, нужно понять все эти фигуры.
Прозрачность. Клавишами от 1 до 0 мы можем изменять прозрачность объекта, “opacity” , так называемая. Вот я сейчас просто нажимаю сейчас будет 1 — это 10, 2 — 20, 30 и так далее и так до 100, т.е. 0 — это 100% прозрачности (рис.10).
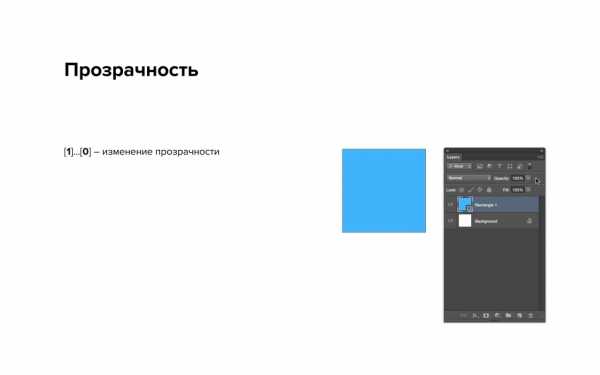
Рис.10 Прозрачность
Дизайн сайта в photoshop: текст, выравнивание и цвет
Текст. Работа с текстом — горячая клавиша “Т”. Вот так в панели инструментов выглядит сам инструмент работы с текстом — шрифт, размер там и так далее. Вообще есть два варианта работы с текстом в фотошопе при создании дизайна сайта — текстовой блок и текстовая строка. Текстовой блок — это когда мы задаем размер этого блока и текст автоматически в этом блоке переносится, перемещается, заполняет все это пространство. В строку, в бесконечно длинную строку придется вот эти переносы на следующую строку делать вручную, т.е. ставить курсор, нажимать Enter и переносить. В тексте можем просто потянуть и изменить размер и текст сам подстроится под размер блока. Вообще удобнее для параграфов, т.е. для набора использовать текстовой блок. Текстовую строку удобно использовать для (давайте еще раз ее включу) каких-то очень коротких слов — либо одно слово, либо два слова, либо три слова и так далее, т.е. для каких-то коротких вещей. Та же самая горячая клавиша “Т” (рис.11,12).
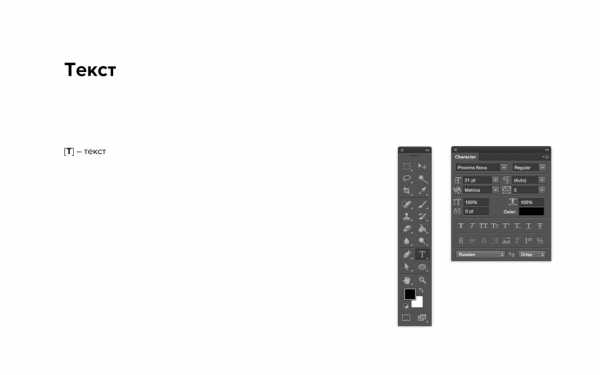
Рис.11 Текст
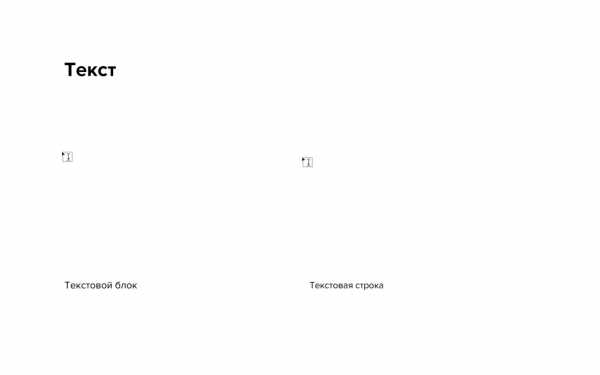
Рис.12 Текст
При создании дизайна сайта в photoshop большую роль имеет выравнивание. Если у вас есть несколько объектов хаотичных, мы можем их выделить и выровнять. Сейчас я еще раз покажу, как это делается. Т.е. я выделяю все объекты, нажимаю “выровнять по верхнему краю” и равномерно распределить, беря за размер, за точку отсчета центр изображения. Т.е. по верхнему краю, посередине, по нижнему, то же самое по вертикали и так далее — это чтобы равномерно распределить объекты по, ну то есть равномерно распределить от первого к последнему (рис.13).

Рис.13 Выравнивание
Дальше группы слоев еще есть (рис.14). “ ⌘G” — сгруппировать, “ ⌘ SHIFT G” — разгруппировать.
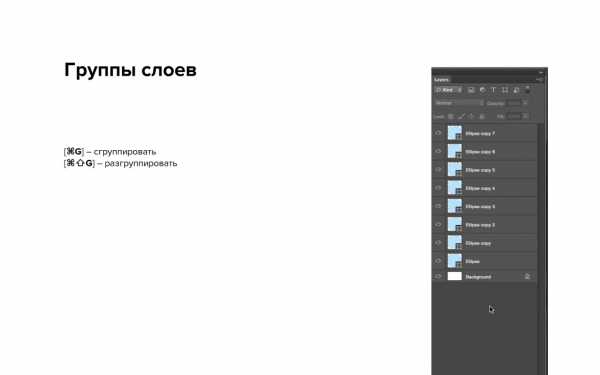
Рис.14 Группа слоев
Давайте посмотрим дальше как сделать дизайн сайта самому. Есть несколько эллипсов, несколько объектов, я их выделяю и группирую, они у меня находятся в папочке все. Можно группы в группы заносить, можно создавать папку из нескольких папок и так далее. Горячая клавиша “⌘ G”.
Цвет. Палитра с цветами, стоит установить цветовые координаты Hue, Saturation, Brightness , т.е. тон, насыщенность и яркость в палитре, в инструменте вот эта маленькая кнопочка, маленькая иконочка, нажмите на нее и установите HSB Sliders (рис.15).
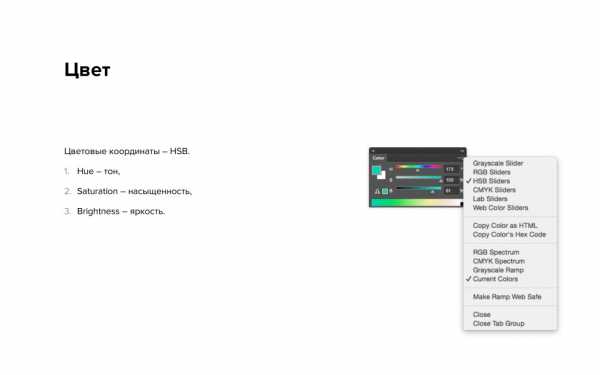
Рис.15 Цвет
Вот эти цветовые координаты HSB, просто удобнее с ними обращаться, т.е. в чем здесь прелесть? Вы сначала устанавливаете тон, сначала определяете цвет, который вам нужен, а потом этот цвет подстраиваете по насыщенности и по яркости. С остальными работать гораздо сложнее, потому что там все-таки перемещение цветов идет. Попереключайте, посмотрите, как они работают. В общем, рекомендую установить цветовые координаты — тон, насыщенность и яркость.
Как сделать дизайн сайта в фотошопе: картинки, смарт-объекты и маски
Картинки и смарт-объекты. Что важно сказать про это — смарт-объект не теряет в качестве при изменении размера, растровая картинка превращается в пятно (рис.16,17).
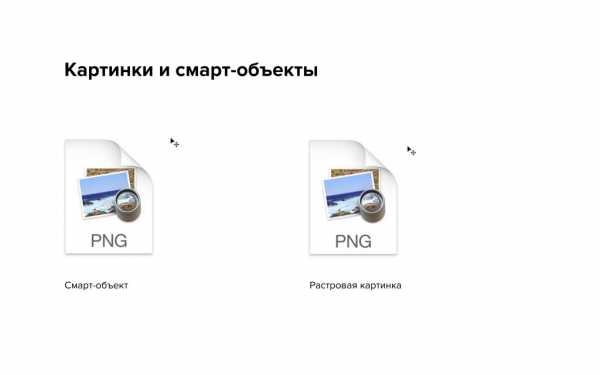
Рис.16 Картинки и смарт-объекты
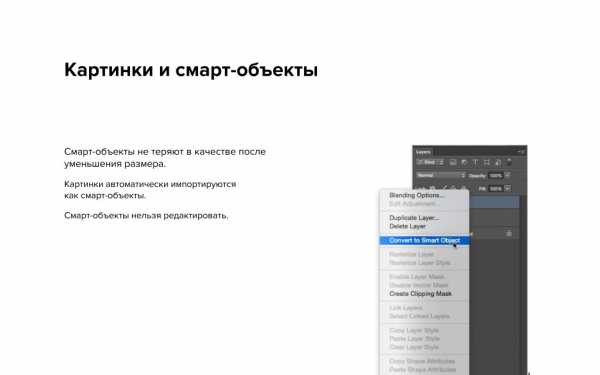
Рис.17 Картинки и смарт-объекты
О том как сделать дизайн сайта в фотошопе, я расскажу далее. Давайте еще раз. Я просто изменяю размер, смарт-объект, растровая картинка, увеличиваю, видим цветовое пятно. Смарт-объекты не теряют в качестве после уменьшения размера и последующего увеличения, т.е. можно спокойно их трансформировать и ресайдить. Картинки в дизайне сайта автоматически импортируются в Фотошоп как смарт-объекты, т.е. если вы добавляете картинку в Фотошоп, она превращается в смарт-объект. Особенность в том, что смарт-объекты нельзя редактировать. Имею ввиду, кисточкой что-то подтереть, подретушировать смарт-объекты не получится. Нужно либо заходить внутрь смарт-объекта, т.е. двойным кликом, либо просто, самый простой варинт — это кликнуть “растризовать”, кликнуть по изображению правой кнопкой мыши в слоях “Rastrize” и “Convert to smart oject”. Видим, когда “Растр” — это у нас просто изображение, когда “Smart object”, здесь появляется такая маленькая икононочка, надеюсь, вам видно. Нет иконочки, смарт-объект — есть иконочка.
Маски. Alt click между слоями, т.е. мы наживаем Alt и кликаем между слоями(рис.18).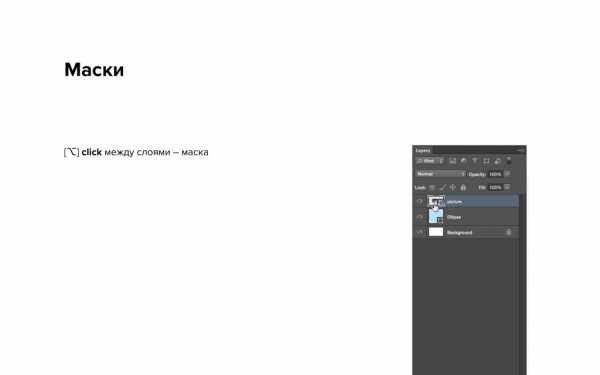
Рис.18 Маски

Рис.19 Маски
И просто поймите сейчас, как это работает, на следующем слайде я покажу в чем суть. Т.е. у нас есть два слоя, есть эллипс, есть картинка. Мы наводим курсор, нажимаем Alt, появляется вот такая вот стрелочка и просто кликаем. Вот как это работает.
Давайте далее рассмотрим дизайн сайта в photoshop по шагам. Опять же эллипс, картинка, давайте я на паузу поставлю, когда мы превращаем эллипс в маску, у нас верхняя картинка заполняет форму этого эллипса. Соответственно, когда вы хотите сделать что-то похожее, внизу у вас должен быть, как бы, родительский объект, тот объект, формы которого вы хотите заимствовать, а сверху уже накладываете картинку, которая будет его перекрывать. Это очень распространено в фотографиях, т.е. как сделать фотографию в круге? Очень просто! Нужно сделать несколько кружочков, наложить на них фотографии и включить маску.
Настройка фотошопа для веб-дизайна: направляющие
Направляющие. Горячая клавиша “⌘R”, чтобы скрыть и показать линейки (рис.20).
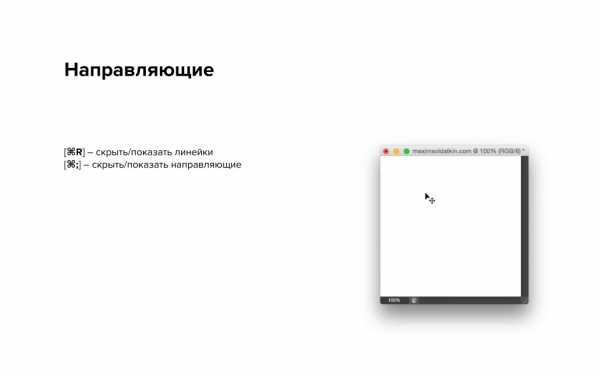
Рис.20 Направляющие
При создании сайта в фотошопе используйте линейку — это черные штучки с цифрами, это они и есть. И горячая клавиша “ ⌘;” , чтобы скрыть и показать направляющие. Т.е. давайте на скриншоте на примере, я открываю линейки и просто перетаскиваю из углов направляющие, опять же направляющие нужны, чтобы ваш макет выглядел ровно, чтобы вы могли по этим направляющим ваши текстовые блоки, картинки и фигуры уметь выровнять. И стоит еще здесь проверить, чтобы единица измерения была “пиксели”. Нужно просто нажать правой кнопкой мыши на линейке и установить пиксели(рис.21). У нас везде все в пикселях должно быть.
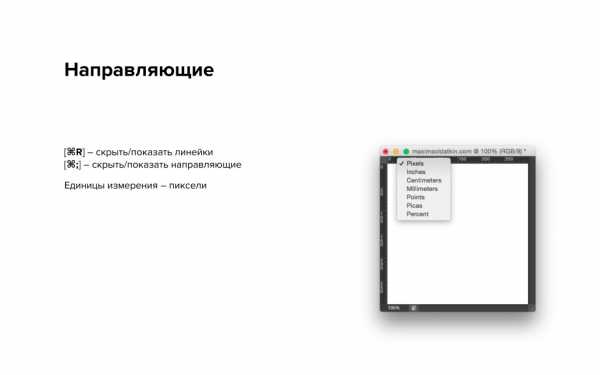
Рис.21 Направляющие
Для экспорта мы заходим — “Файл”, “save for web”(сохранить для веб) и сохраняйте ваш макет, если вы делаете сайты, проще всего, самый простой формат, который не требует настроек дополнительных — это “PNG 24” (рис.22).
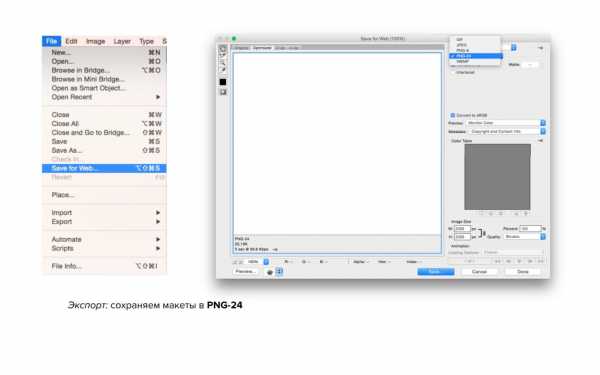
Рис.22 Экспорт файла
В чем его прелесть? Т.е. в чем минус GPEG-а , все знаем, что картинки принято хранить в GPEG-е. GPEG — ломает шрифты, т.е. если у вас макет сайта, где много шрифтов, много текста, в GPEG-е шрифты будут размываться, шрифты будут, так называемыми артефактами. Если мы сохраняем в PNG 24, то картинка выглядит гораздо чище. Она может занимать чуть больше места, но на первых порах, на первых этапах , чтобы не перегрузить себя какими-то настройками , ставьте PNG 24 и смело сохраняйте ваши макеты в этом формате.
И я напомню про горячие клавиши (рис.23).

Горячие клавиши в photoshop значительно ускорят работу при создании дизайна сайта.
“U” — прямоугольник, эллипс, фигуры.
“Т” — это текст.
“В” — выделение, перемещение объекта.
Клавиша “А” — для точечного выделения, помним про прямоугольник с округленными углами.
Alt с перемещением, т.е. мы копируем объект, зажимаем Alt и начинаем его двигать, он начинает копироваться.
Alt clic между слоями — мы превращаем слои в маску, нижний слой становится маской, верхний слой на него накладывается.
“⌘Т” — трансформация, изменение размера.
“ ⌘G”, “ ⌘ SHIFT G” — группировка, разгруппировка в папки.
“ ⌘R” — скрыть и показать линейки.
“ ⌘;” — скрыть и показать направляющие.
И, думаю, всем известная клавиша “ ⌘Z” — отменить предыдущее действие и если мы зажимаем “Option” или “Alt” на Windows , ALT+Z — мы можем шагать назад по нашей истории изменений, а если мы зажимаем ⌘SHIFT и нажимаем Z, то мы делаем шаг вперед. Т.е. с ALT-ом мы двигаемся назад, с SHIFT-ом мы можем сделать вперед, потом снова назад, вперед. Нажимаем ⌘Z, откатываемся на предыдущее изменение.
Итак, мы рассмотрели дизайн сайта в фотошопе пошагово. И давайте на примере реального макета посмотрим вместе, как это работает.
maximsoldatkin.com
Создание чистого современного дизайна сайта в Photoshop
Создадим полноценный макет дизайна сайта в Фотошопе. Начнем с макета страницы, а затем перейдем к разработке ее отдельных элементов. Результатом будет современный макет веб-страницы, готовый к верстке:
Его ключевыми особенностями являются горизонтальные полосы для разделения контента, красочный заголовок, портфолио, двухрядный основной макет и подвал со ссылками:
Перед тем, как создать сайт в Фотошопе, лучше сделать наброски основных контуров на бумаге:
Проектирование макета также помогает разработать структуру и получить представление о лучших позициях для ключевых элементов дизайна:
Создавая новый документ в Adobe Photoshop, я делаю макет размером, соответствующим распространенному широкоформатному монитору, чтобы дать хорошее представление общего вида сайта:
Отмерьте направляющими ширину в 960 пикселей в центре документа и создайте базовую сетку для размещения элементов страницы:
Начнем создание дизайна сайта в Photoshop с заголовка. Сделайте выделение по всей ширине документа и залейте его белым цветом. Дважды щелкните на слое, чтобы открыть стили слоя и добавьте «Наложение градиента» (Gradient Overlay) с вертикальным переходом от серого цвета к белому:
Далее нарисуем область основного заголовка, где будет размещен избранный материал. На новом слое сделайте выделение, затем примените к нему стиль «Наложение градиента» с двумя цветами. Также добавьте неброскую внутреннюю тень, чтобы придать эскизу глубины:
Выделив область заголовка с маской, нажмите CTRL+SHIFT+C, чтобы скопировать совмещенные данные, а затем вставьте их на новый слой. Перейдите на вкладку Фильтр > Шум > Добавить шум, чтобы создать простую текстуру, затем установите режим наложения «Умножение» и снизьте прозрачность до подходящего значения:
Далее продолжаем делать сайт в Фотошоп, вставив логотип компании и расположив его в сетке. Добавьте стиль «Наложение градиента» с настройками, соответствующими цветам заголовка, затем создайте мягкую внутреннюю тень:
Используйте инструмент «Текст» для создания меню главной навигации, задайте средне-серый цвет для шрифта, а для активной ссылки используйте немного более темный оттенок:
Заголовок – это отличное место, чтобы представить сайт. С ярким фоном он привлекает основное внимание пользователя. Используйте это пространство, чтобы поместить привлекательный вступительный заголовок с индивидуальным шрифтом, который соответствует имиджу компании:
Продолжайте детализировать вводный контент, но на этот раз используйте семейства шрифта Arial или Helvetica, чтобы текст можно было поместить в html без замены изображений:
Перед тем, как сделать сайт в Фотошопе до конца, расположите изображение ноутбука посередине. Это хорошо согласуется с образом выдуманной компании, и создает отличное тематическое пространство для отображения примеров работ на экране компьютера:
Подчеркните эту область радиальным градиентом, исходящим из-за компьютера. Этот дополнительный штрих поможет возвысить элемент над страницей:
Под основным заголовком создайте другое выделение и заполните его бело-серым градиентом:
Разделите среднюю часть страницы на две колонки с направляющими, привязанными к линиям сетки. Слева у нас будет главная панель контента, а правая будет содержать тонкую боковую панель. Используйте инструмент «Текст», чтобы добавить текст для примера:
Ниже область основного контента может содержать место для отображения последних записей блога. Разделите этот столбец еще на две колонки и набросайте примеры записей. Ссылки заголовков должны расцениваться пользователями как кликабельные, поэтому измените их цвет, чтобы дать визуальную подсказку:
При создании сайта с нуля в Фотошопе и верстке используем инструмент «Прямоугольник со скругленными углами», чтобы нарисовать прямоугольник на боковой панели. Первоначальный цвет не имеет значения, так как мы будем менять его стиль в следующем шаге:
Дважды щелкните по слою и добавьте ряд стилей слоя, в том числе серо-белый градиент, тонкую серую обводку и мягкую внутреннюю тень:
Используйте эту боковую панель, чтобы разработать секцию Featured Project (Рекомендуемый проект). Ее элементы могут включать в себя небольшие снимки и отрывки текста:
Нарисуйте еще один прямоугольник, чтобы использовать его как кнопку. Добавьте пару стилей слоя, таких как «Наложение градиента» и «Обводка», чтобы стиль кнопки соответствовал общей серой теме:
Создайте короткую и содержательную надпись для кнопки, побуждающую пользователя пройтись по сайту, чтобы посмотреть будущие проекты:
Обозначьте конец контента, нарисовав на экране область подвала. Заполните это пространство светло-серым цветом, чтобы отличить его от области основного контента:
Создание сайта в Photoshop продолжим с рисования круглой маски и заполнения ее радиальным градиентом от черного до прозрачного. Нажмите Ctrl+T, чтобы трансформировать выделение, сожмите и растяните созданную область для формирования длинного, похожего на тень изображения:
Расположите тень по центру экрана, затем удалите лишнее пространство над подвалом. В результате получится тонкая тень, которая «приподнимает» главную страницу, добавив дизайну немного деталей:
Подвал является отличным местом для отображения второстепенных элементов страницы. Например, формы для авторизации пользователей. Доработайте дизайн с помощью инструмента «Текст», а затем нарисуйте пару полей для ввода. Дополните поля мягкой внутренней тенью:
Используйте центральную область подвала, чтобы отобразить сообщение о компании. Наберите текст, используя подходящий размер шрифта заголовка и основного текста:
Добавьте контактную информацию в нижний правый угол. Так эти данные будут всегда под рукой у пользователей. Выделите наиболее важные аспекты с помощью размера и большей толщины или цвета:
Итоговый дизайн сайта в Фотошопе искусно сочетает все необходимые элементы на странице, которые выравнены по базовой сетке. В результате мы получили структурированный макет с разными оттенками серого цвета. Такая цветовая гамма используется для подчеркивания предметных областей и важного контента.
Перевод статьи «Create a Clean Modern Website Design in Photoshop» был подготовлен дружной командой проекта Сайтостроение от А до Я.
www.internet-technologies.ru
