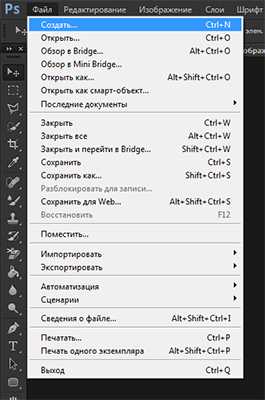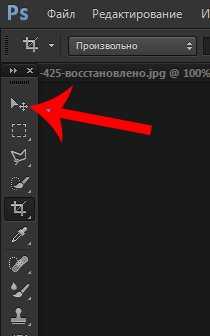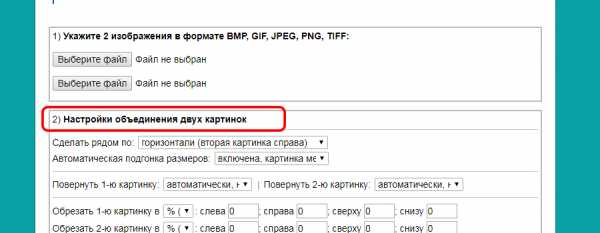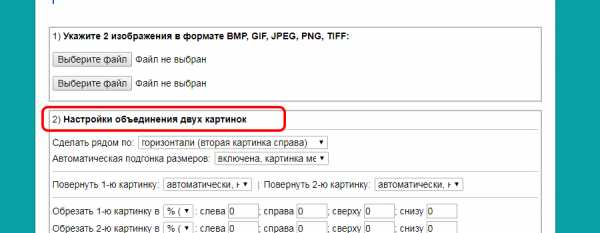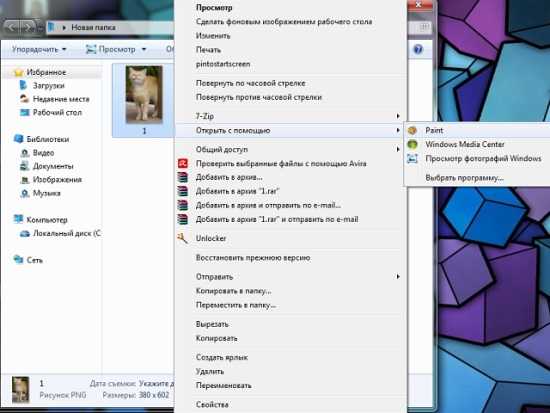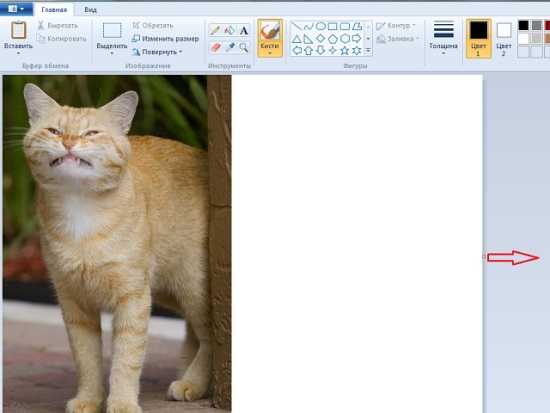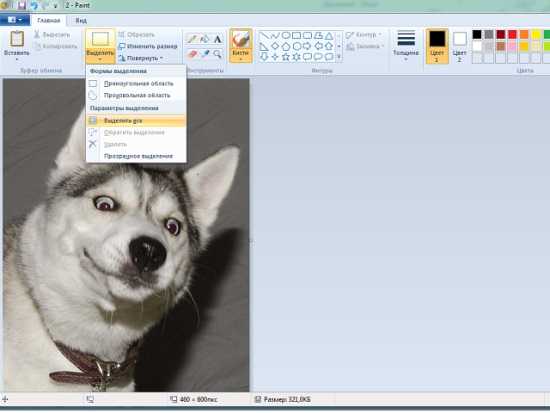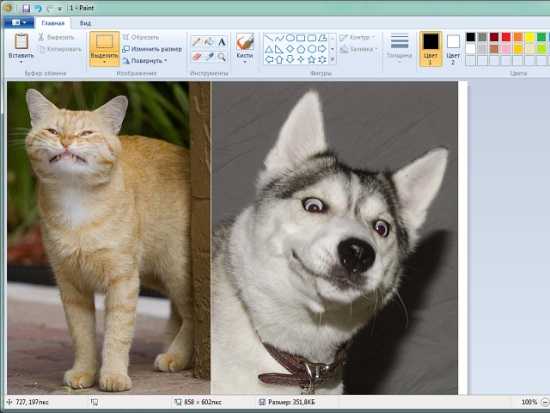Сделать фотоколлаж онлайн — IMG online
IMGonline.com.ua
Обработка JPEG фотографий онлайн.
Главное нужно указать от одной до тридцати картинок на вашем компьютере или телефоне, а затем нажать кнопку OK в низу этой страницы для создания коллажа на их основе. Остальные настройки уже выставлены по умолчанию. Еще можно сделать две картинки рядом при помощи другого онлайн инструмента.
Примеры фотоколлажей, сделанных на этом сайте из одних и тех же картинок, но с разными настройками:
Первый пример коллажа из 9-ти фотографий сделан с такими настройками:
1) Количество картинок «по ширине» — 3 шт.;
2) Подгонка размеров и пропорций… — сделать все точно под размер 1-й указанной картинки;
3) Остальные настройки такие, как они были выставлены по умолчанию.
Второй пример коллажа с 6-ю квадратными картинками сделан с использованием следующих настроек:
1) Количество картинок «по ширине» — 3 шт.;
2) Расстояние между картинками — «слева-справа» 0% и «сверху-снизу» 0%;
4) Остальные настройки по умолчанию.
Третий пример коллажа с 7-ю вертикальными полосами сделан при помощи таких настроек:
1) Количество картинок «по высоте» — 1 шт.;
2) Расстояние между картинками — «слева-справа» 2,5% и «сверху-снизу» 2,5%;
3) Подгонка размеров и пропорций… — использовать вручную указанные размеры в пикселях 200×1000;
4) Остальные настройки по умолчанию.
В зависимости от настроек и количества изображений создание коллажа может занять от пяти секунд до одной минуты. Указание первой картинки обязательно, остальные можно указывать в разброс или не по порядку. Размер каждой исходной картинки должен быть не более 30 мегапикселей или примерно 6325×4742 пикселей.
Исходные изображения никак не изменяются. Вам будет предоставлен коллаж из указанных вами изображений.
3) Формат изображения на выходе
JPEG cтандартныйпрогрессивный с качеством (от 1 до 100)
PNG-24 (без сжатия)
Обработка обычно длится 5-60 секунд.
www.imgonline.com.ua
Соединение (склейка) фотографий онлайн в экспресс-редакторе
Вот как это выглядит в окне браузера:

Вы можете изменить количество и размещение соединяемых фотографий, кликнув по кнопке Layout (макет) и выбрать тип макета будущего коллажа:
Пример макета из склейки трёх расположенных горизонтально фото:
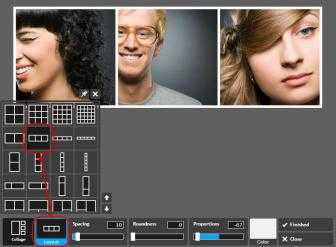
Если Вы хотите заменить какое-либо изображение, наведите на него курсор, в левом верхнем углу откроется меню, и нажмите на кнопку «Заменить». Кроме того, вы можете редактировать или удалить картинку:
Используя ползунки «Spasing» (изменение количества окружающего фото пространства), «Roundness» (скругление углов) и Proportions (изменение пропорций макета), Вы можете изменить геометрию как самого коллажа, так и отдельных фотографий.
С помощью опции «Color» Вы можете изменить цвет фона под фотографиями.
Важно! С помощью мыши Вы можете перетаскивать фото в пределах ячейки для изменения его положения, а также перетаскивать фото за пределы ячейки для изменения расположения фотографий в макете. На рисунках ниже я привёл примеры двух вариантов коллажей из соединённых фотографий:
Я сделал вот такой коллаж из четырёх фото:

После того, как Вы закончите с расположением фотографий, следует нажать кнопку «Finished» для сохранения результатов, после чего откроется окно окончательного редактирования:
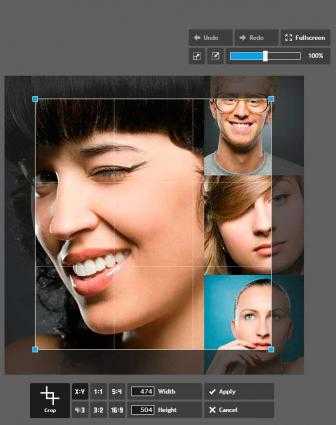
Для удобства работы есть возможность изменить масштаб отображения: в левом верхнем углу имеется регулировочный ползунок, позволяющий изменить масштаб документа с Вашими изображениями. Выше его находится кнопка «Fullscreen» (полный экран), позволяющая отобразить Ваш документ на полном экране монитора, без ограничения рамками браузера.
Под изображением находятся кнопки опций редактирования. Здесь Вы можете обрезать готовый коллаж, вставить в него текст, задать какой-либо эффект, изменить цветовой баланс, яркость, насыщенность и т.п.
Программа Для Соединения Фото — Fs Viewer
Неплохая программа для соединения фото называется FastStone Image Viewer. Она проста в управлении и может использоваться как быстрый фоторедактор. Эта программа, где можно соединить несколько фото в одно, настроить цвет и указать размер, который вам подходит.
Скачать программу для соединения фото вы можете здесь. После установки программы для склеивания фото и картинок вам понадобится выбрать с каким материалом вы будете работать, после чего следуйте инструкции:
Готово! Вы смогли соединить два фото с помощью программы. А какими программами соединяете фото вы?
Помимо соединения картинок через сайты и стандартные программы существует более сложный вариант, чтобы склеить фото. В этом методе, понадобится стороннее программное обеспечение, чтобы склеить несколько фото.
К примеру, склеить 2 фото можно в таких программах:
- Photoshop
- FastStone Image Viewer
Если вы продвинутый пользователь и у вас установлена хотя бы одна из вышеперечисленных программ, то склеить изображения для вас не составит труда. Если же вы новичок в этом вопросе, не отчаивайтесь, в этих программах склеить два фото легко, но сперва установите их на ПК (если не сделали этого ранее).
Чтобы соединить фото в Фотошопе, в первую очередь, необходимо установить такой графический редактор. Найти вы можете его на официальном сайте.
Чтобы соединить картинки в Фотошопе:
- Запустите редактор
- Создайте новое изображение («Файл» — «Создать»)

- Если вы определились, какие нужно склеить фото в Фотошопе, то откройте их («Файл» — «Открыть»)
- Перетащите по-очереди каждое фото на созданное изображение (сделать это можно инструментом «Перемещение»)

- Разместите перемещенные картинки так, как вам нравится
Теперь вы знаете, что соединить два фото в Фотошопе нетрудно. Не забудьте сохранить новое изображение. Таким способом можно соединить две картинки в Фотошопе и больше.
У вас получилось склеить фото в Фотошопе? Напишите нам об этом.
Соединить фото не составляет труда, если вы знаете как это сделать. Если же соединить картинки для вас проблема, то мы поможем. Существует множество способов соединить две фото в одно. Рассмотрим два простых метода, которые помогут вам соединить 2 фото. Для этих методов не потребуются сторонние программы.
Соединить две картинки можно:
- С помощью Paint
- С помощью онлайн-сервисов
Соединённые фото можно сохранить на компьютер как через первый способ, так и через второй.
Ниже вы найдете ссылки на два самых простых и быстрых способа соединить 2 картинки посредством онлайн-сервисов или использования Paint, который точно присутствует на ПК у всех.
А вы знаете, как соединить изображения?
Соединять картинки в Paint нетрудно, но следуйте инструкции, чтобы сделать это правильно. Обратите внимание, чтобы соединить два фото в Paint, нужно открыть их поочередно, а не вместе. Чтобы склеить картинки в Paint:
- Откройте одно фото в Paint
- Выделите его и нажмите «Копировать» на панели сверху
- Откройте второе фото
- Увеличьте область изображения, зажав левой кнопкой мыши на границе и перетащив её
- Нажмите «Вставить». Появится первое изображение

- Перетащите его на пустой фон
- Выделите оба изображения и нажмите «Обрезать»
- Сохраните, чтобы соединить два изображения в Paint
Посмотрите видео, на котором мы показали, как соединить фото в Paint:
Таким методом вы сможете соединить 2 картинки в Paint (можно больше двух).
Готово! У вас получилось соединить изображения в Paint?
Чтобы соединить фото онлайн, введите в поисковой строке вашего браузера «Склеить фото онлайн». Запустите любой сайт по обработке фото, который вам понравится. Мы рассмотрим сайт IMGonline, с помощью него можно онлайн соединить два фото в одно.
Чтобы соединить картинки онлайн нужно:
- Пролистайте страницу немного ниже
- Загрузите обе картинки, нажав на кнопку «Выберите файл»

- Укажите настройки объединения картинок (в нашем примере картинки одинакового размера, поэтому настройки не меняем)

- Спуститесь ещё ниже и нажмите ОК
Готово! Вы смогли бесплатно соединить фото онлайн! Сайт предложит вам скачать изображение или открыть его в новой вкладке. Выберите то, что удобно вам.
Обязательно посмотрите видео, в котором мы продемонстрировали, как онлайн соединить 2 фото в одно:
Если у вас не получилось склеить 2 фото онлайн, пишите в комментарии.
delpc.ru
Как Соединить Фото, Картинки И Изображения
Соединить фото не составляет труда, если вы знаете как это сделать. Если же соединить картинки для вас проблема, то мы поможем. Существует множество способов соединить две фото в одно. Рассмотрим два простых метода, которые помогут вам соединить 2 фото. Для этих методов не потребуются сторонние программы.
Соединить две картинки можно:
- С помощью Paint
- С помощью онлайн-сервисов
Соединённые фото можно сохранить на компьютер как через первый способ, так и через второй.
Ниже вы найдете ссылки на два самых простых и быстрых способа соединить 2 картинки посредством онлайн-сервисов или использования Paint, который точно присутствует на ПК у всех.
А вы знаете, как соединить изображения?
Соединять картинки в Paint нетрудно, но следуйте инструкции, чтобы сделать это правильно. Обратите внимание, чтобы соединить два фото в Paint, нужно открыть их поочередно, а не вместе. Чтобы склеить картинки в Paint:
- Откройте одно фото в Paint
- Выделите его и нажмите «Копировать» на панели сверху
- Откройте второе фото
- Увеличьте область изображения, зажав левой кнопкой мыши на границе и перетащив её
- Нажмите «Вставить». Появится первое изображение

- Перетащите его на пустой фон
- Выделите оба изображения и нажмите «Обрезать»
- Сохраните, чтобы соединить два изображения в Paint
Посмотрите видео, на котором мы показали, как соединить фото в Paint:
Таким методом вы сможете соединить 2 картинки в Paint (можно больше двух).
Готово! У вас получилось соединить изображения в Paint?
Чтобы соединить фото онлайн, введите в поисковой строке вашего браузера «Склеить фото онлайн». Запустите любой сайт по обработке фото, который вам понравится. Мы рассмотрим сайт IMGonline, с помощью него можно онлайн соединить два фото в одно.
Чтобы соединить картинки онлайн нужно:
- Пролистайте страницу немного ниже
- Загрузите обе картинки, нажав на кнопку «Выберите файл»

- Укажите настройки объединения картинок (в нашем примере картинки одинакового размера, поэтому настройки не меняем)

- Спуститесь ещё ниже и нажмите ОК
Готово! Вы смогли бесплатно соединить фото онлайн! Сайт предложит вам скачать изображение или открыть его в новой вкладке. Выберите то, что удобно вам.
Обязательно посмотрите видео, в котором мы продемонстрировали, как онлайн соединить 2 фото в одно:
Если у вас не получилось склеить 2 фото онлайн, пишите в комментарии.
Помимо соединения картинок через сайты и стандартные программы существует более сложный вариант, чтобы склеить фото. В этом методе, понадобится стороннее программное обеспечение, чтобы склеить несколько фото.
К примеру, склеить 2 фото можно в таких программах:
- Photoshop
- FastStone Image Viewer
Если вы продвинутый пользователь и у вас установлена хотя бы одна из вышеперечисленных программ, то склеить изображения для вас не составит труда. Если же вы новичок в этом вопросе, не отчаивайтесь, в этих программах склеить два фото легко, но сперва установите их на ПК (если не сделали этого ранее).
Чтобы соединить фото в Фотошопе, в первую очередь, необходимо установить такой графический редактор. Найти вы можете его на официальном сайте.
Чтобы соединить картинки в Фотошопе:
- Запустите редактор
- Создайте новое изображение («Файл» — «Создать»)

- Если вы определились, какие нужно склеить фото в Фотошопе, то откройте их («Файл» — «Открыть»)
- Перетащите по-очереди каждое фото на созданное изображение (сделать это можно инструментом «Перемещение»)

- Разместите перемещенные картинки так, как вам нравится
Теперь вы знаете, что соединить два фото в Фотошопе нетрудно. Не забудьте сохранить новое изображение. Таким способом можно соединить две картинки в Фотошопе и больше.
У вас получилось склеить фото в Фотошопе? Напишите нам об этом.
Неплохая программа для соединения фото называется FastStone Image Viewer. Она проста в управлении и может использоваться как быстрый фоторедактор. Эта программа, где можно соединить несколько фото в одно, настроить цвет и указать размер, который вам подходит.
Скачать программу для соединения фото вы можете здесь. После установки программы для склеивания фото и картинок вам понадобится выбрать с каким материалом вы будете работать, после чего следуйте инструкции:
Готово! Вы смогли соединить два фото с помощью программы. А какими программами соединяете фото вы?
delpc.ru
Автоматическое соединение двух фотографий в одну
В этом уроке я расскажу об автоматизированном методе склейки фотографий в одно изображение в программе Photoshop на основе практического примера.
Как Вы сможете убедиться после ознакомления с материалом, результаты, полученные с помощью данного метода по классу не хуже ручного художественного способа совмещения изображений, но использование автоматизации позволяет существенно ускорить и упростить процесс соединения фото и других изображений.
Для выполнения задачи нам понадобится бесплатный плагин для Photoshop Tych Panel 2, про установку и работу с этим плагином подробно рассказывается здесь, также по ссылке Вы сможете бесплатно скачать этот плагин.
Результат, полученный мною с помощью данного способа:

Приступим.
Смотреть другие материалы по соединению фото
Художественное соединение двух фотографий в одну
Склеиваем несколько фото в одно в фотошоп-онлайн
Видеоурок: Соединяем несколько фотографий в одно изображение
Как в Photoshop сделать плавный переход между двумя фото
Если у Вас не установлен, скачайте и установите плагин Tych Panel 2, как описывается здесь, а затем запустите его через Окно —> Расширения —> Tych Panel (Window —> Extensions —> Tych Panel). У Вас откроется панель плагина:
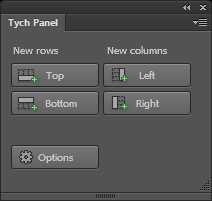
Нажмите на кнопку «Options» и введите следующие значения в диалоговое окно:
Image spacing — 66
Background color и Border color — #000000
Resize to fit — Don’t resize
Border size — все по 66
Corner radius — все по 0
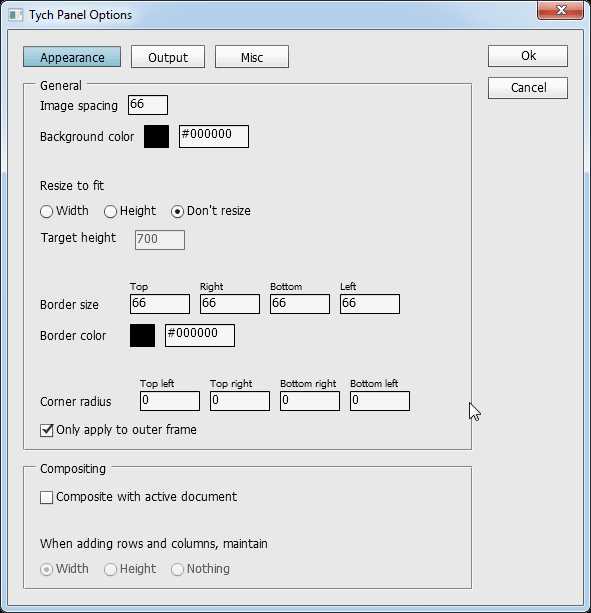
Эти настройки означают, что между нашими фотографиями будет расстояние 66 пикселей, заполненное чёрным цветом, а также вокруг диптиха будет создана рамка чёрного цвета и шириной опять-таки 66 пикселей сверху, снизу. справа и слева, радиус закругления изображений — ноль.
Как объединить две картинки в одну • GimpArt.Org
Здравствуйте, уважаемые читатели. Как вы уже знаете, я перенес свой блог с cистемы управления Joomla на WordPress. Но сейчас уже не об этом. Чтобы как-то разбавить ленту новостей, и порадовать вас полезным материалом по редактору GIMP, сегодня публикую простой урок из которого вы узнаете, как объединить две картинки в одну.
Сразу оговорюсь, что ни чего нового я не придумывал, а за основу взял этот иностранный урок и чуть-чуть дополнил его.
Объединяем две картинки в одну в редакторе GIMP
Шаг 1. Запускаем редактор GIMP и через меню «Фаил — Открыть Как слои»


Если же он отличается, то нужно будет выполнить подгонку одного из изображений с помощью инструмента «Масштаб».
Шаг 2. Теперь кликаем по верхнему слою ( с девушкой) правой кнопкой мыши и из выпадающего меню выбираем команду «Добавить маску слоя»
В открывшемся «Диалоге» выбираем первый пункт «Белый цвет (полная непрозрачность)»
Сейчас получится такая картинка.

Рядом с миниатюрой слоя, появился белый прямоугольник — это и есть маска слоя.
Шаг 3. На панели инструментов, проверяем, что установлен «Черный цвет» для переднего плана, а «Белый цвет» для фона. Вот как это должно быть.

Выбираем инструмент «Градиент» с настройками по умолчанию и применяем его к маске верхнего слоя. При этом, двигаемся с права налево примерно вот так.
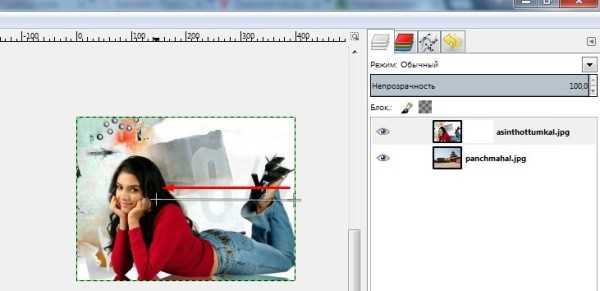
В итоге должна получится такая картинка.
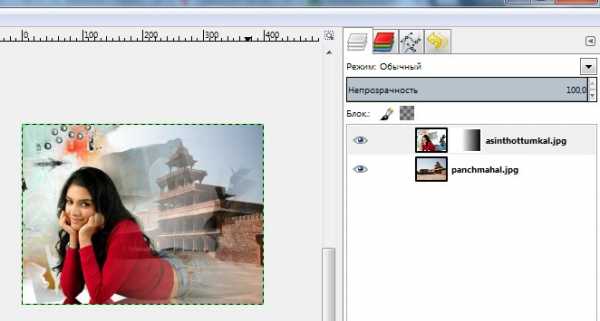
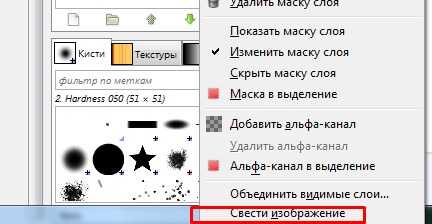
Шаг 5. Сохраняем итоговый вариант через меню «Фаил — Экспортировать как..» выбрав нужный формат изображения (обычно это JPG) в нижней области экрана.
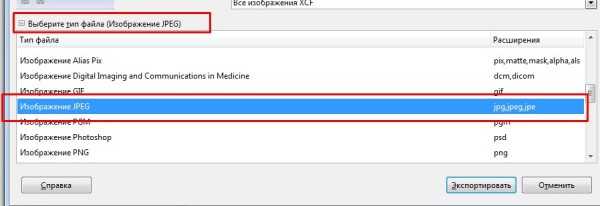
Вот в принципе и все на этом. Получился такой простой урок GIMP по объединению (сведению) двух картинок в одну.
Спасибо за внимание. Оставляйте свои комментарии ниже, голосуйте за статью и подписывайтесь на обновления блога.
С уважением, Антон Лапшин!
Пожалуйста, оцените эту статью, нажав на звездочки ниже:
Загрузка…P.S. Хотите получать АНОНСЫ НОВЫХ УРОКОВ к себе НА E-MAIL? Тогда подписывайтесь на обновления блога. Буду рад видеть вас среди своих читателей.
Кроме этого, можно нажать красивые социальные кнопочки ниже, чтобы поделиться информацией о блоге GimpArt.Org со своими друзьями в социальных сетях.
Тем самым вы мотивируете меня на создание новых уроков и поддерживаете мой проект в дальнейшем развитии. Спасибо Вам Большое!
Также рекомендую ознакомиться со следующей информацией, возможно, она вас заинтересует.
Это вам также будет интересно:

www.gimpart.org
Как соединить две фотографии в одну в Paint? 🔍
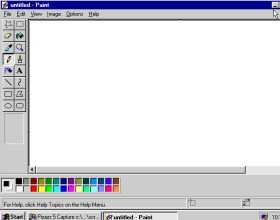 Если вы владеете компьютером даже на уровне начинающего пользователя, вам не составит особого труда соединить 2 фотографии в одну. Некоторые предпочитают делать это в Photoshop, другие используют специально предназначенные программы, но все они, по сути, делают то же самое, что можно осуществить при помощи простого и понятного Paint.
Если вы владеете компьютером даже на уровне начинающего пользователя, вам не составит особого труда соединить 2 фотографии в одну. Некоторые предпочитают делать это в Photoshop, другие используют специально предназначенные программы, но все они, по сути, делают то же самое, что можно осуществить при помощи простого и понятного Paint.
Как работать в Paint
Реклама
Программа Paint – это элементарный графический редактор, который позволяет работать с пиксельными изображениями, внося в них необходимые изменения. С его помощью можно уменьшить картинку, сделать в ней надпись, создать свой рисунок или соединить два фотографии в одну.
Главное отличие этого графического редактора от остальных в том, что он встроен в операционную систему, то есть не нуждается в скачивании и установке, как Photoshop или Corel Draw. Элементарный набор функций хоть и позволяет совершать минимум манипуляций с изображением, зато делает это быстро и точно.
Как соединить 2 фото в 1
Существует несколько способов соединить 2 фото в одну, поэтому здесь будут представлены некоторые из них, чтобы вы смогли выбрать и воспользоваться тем, который сочтете наиболее подходящим и удобным.
Способ первый:
- Правой кнопкой мыши нажмите на изображение, выберите пункт «Открыть с помощью…» и нажмите на слово Paint. То же самое действие повторите со вторым изображением.

- Увеличьте площадь одной из фотографий, потянув за маркер в боковой части.

- Перейдите в окно программы со вторым изображением которое вы хотите объединить. Нажмите на кнопку «Выделить» и выберите пункт «Выделить всё». После нажатия на него вокруг всего изображения появится пунктирное выделение. Нажмите кнопку «Копировать» на панели инструментов или сочетание клавиш на клавиатуре Ctrl+C.

- Перейдите в окно с первым изображением и нажмите кнопку «Вставить» на панели инструментов или сочетание клавиш на клавиатуре Ctrl+V. После этого поверх изображения появится второе фото. Наведите на него курсор мыши, чтобы появилась крестовидная стрелка, зажмите левую кнопку и переместите картинку на пустое поле, чтобы изображения не перекрывали друг друга.

- Подгоните изображение под нужный размер, перетащив боковой маркер к границе фото, и сохраните полученный результат.
Точно таким же образом можно помещать фото снизу, а также совмещать большее количество изображений, накладывая их друг на друга в виде коллажа или располагая вокруг. То лишь один из наиболее наглядных способов совместить две фотографии в одну в Paint. Быть может, со временем вы разработаете свою более быструю стратегию.
Второй способ как склеить две фото в одну
Существует альтернативный способ использования Paint для создания одного изображения из двух. Он детально продемонстрирован на видео «Как совместить 2 фотографии в одну в Paint»:
Элементарность графического редактора Paint многим кажется слишком примитивной и малоинтересной, но, тем не менее, эта программа до сих пор поставляется вместе с самыми последними версиями Windows. Причина этому может быть только одна – это самый простой и быстрый способ внести коррективы в изображение, в том числе и соединить 2 фото в одно.
Как давно вы пользуетесь компьютером?Poll Options are limited because JavaScript is disabled in your browser.Больше 10 лет 50%, 5 голосов
5 голосов 50%
5 голосов — 50% из всех голосов
4-9 лет 30%, 3 голоса
3 голоса 30%
3 голоса — 30% из всех голосов
Меньше года 10%, 1 голос
1 голос 10%
1 голос — 10% из всех голосов
1-3 года 10%, 1 голос
1 голос 10%
1 голос — 10% из всех голосов
Всего голосов: 10
7 сентября
×
Вы или с вашего IP уже голосовали. Голосоватьotvetkak.ru