40+ наборов кистей снега и снежинок для Фотошопа
Одним из самых востребованных и универсальных материалов в нише зимней графики являются >кисти снежинки для Фотошопа. Они могут использоваться дизайнерами для поздравительных открыток и плакатов, как украшение сайтов или в обработке фотографий… да и вообще применимы при создании любых рождественских текстур и зимних новогодних фонов.
Если говорить о реализации, то тут есть 2 принципиально разных варианта: первый вид наборов включает большие детализированные объекты, похожие на реальные фотографии снежинок; во втором случае это скорее напоминает кисти падающего снега для Фотошопа. Каждый из них используется под определенные типы задач, например: мелкие картинки помогут получить эффект снежной метели на фото, тогда как крупные (совместно с новогодними) лучше подходят при декоративном оформлении иллюстраций и открыток.
Snowflakes Brushes для Photoshop 7.0

Free SnowBrush Photoshop от FixThePhoto

Команда Fix The Photo разработала набор из 10 бесплатных кистей для Photoshop в формате АВR, которые помогут добавить красивый снегопад на ваши зимние фото. Материалы полностью совместимы с программой Photoshop CC, 4-6. На сайте проекта есть примеры с демонстрацией как будет выглядеть применение того или иного инструмента — обычные снимки реально превращаются в зимнюю сказку.
Winter Snow Brushes PS7+

50 More Snowflakes
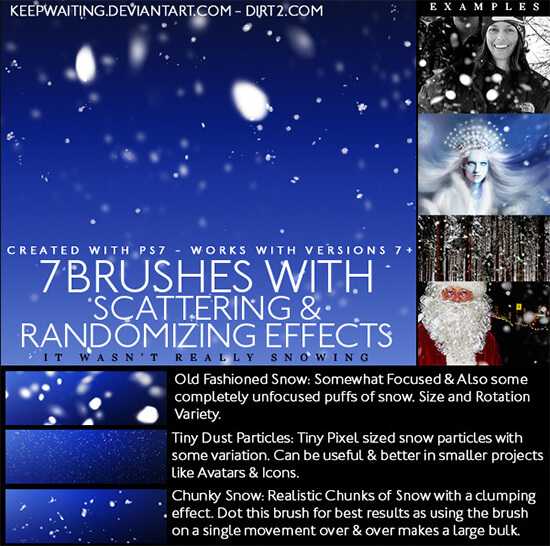
SNOW PS7 Brushes and IMG Pack

Как видите из превьюшки, можно создавать видимость идущего снега на фотках.
Snowflake brushes by meldir

Архив содержит 22 элемента разных размеров и форм.
20 Big Snowflakes Set
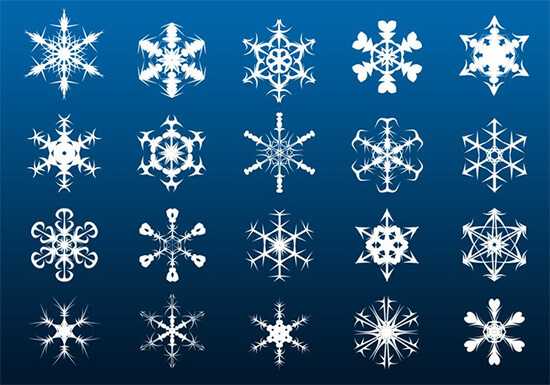
101 Snowflake Brushes

Snowflakes Brushes (18 штук)
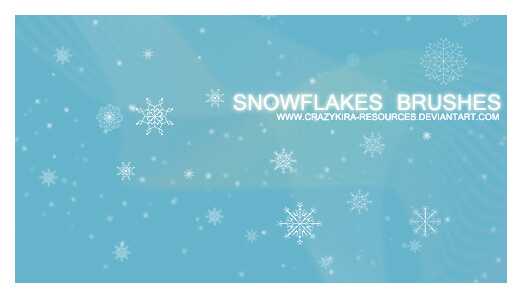
Snow Brushes by yana-stock

Не смотря на такую не совсем презентабельную иллюстрацию сета, неплохой вариант. Тут 5 кистей снега размером 900x900px, которые автор сначала начала делать в CS3, но позже перешла на 7-рку.
Snowflakes IMGPK by mmp-stock

Из данной статьи вы можете скачать кисть снежинки для Фотошопа бесплатно однако следует читать описание материалов — в некоторых из них имеются правила использования. В большинстве случаев все стандартно: не присваивать себе чужие работы и не перепродавать их; указывать авторство и иногда (по желанию) связываться с автором, если используете его работы. В парочке архивов имеется ограничение на коммерческое применение, но в целом таких крайне мало.
Snow brush by carocha
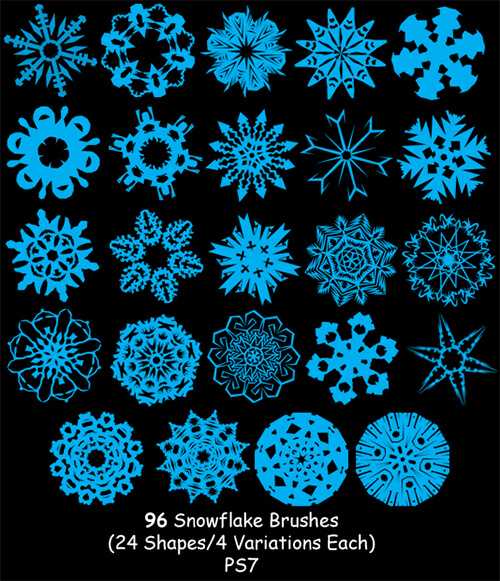
15 Quality Snowflakes Brushes by env1ro

Gorjuss Snowflake brshs PS CS

The Magical Snowflakes Custom Brush

Real Snow Flakes Brushes
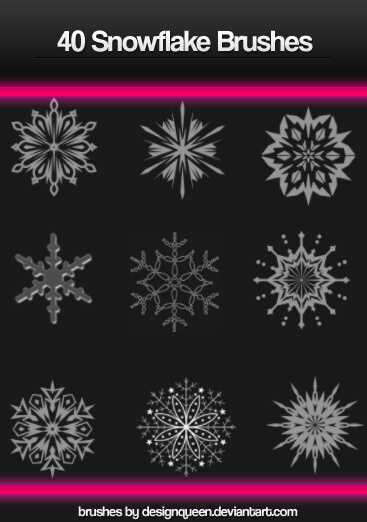
Snow Drops For Photoshop
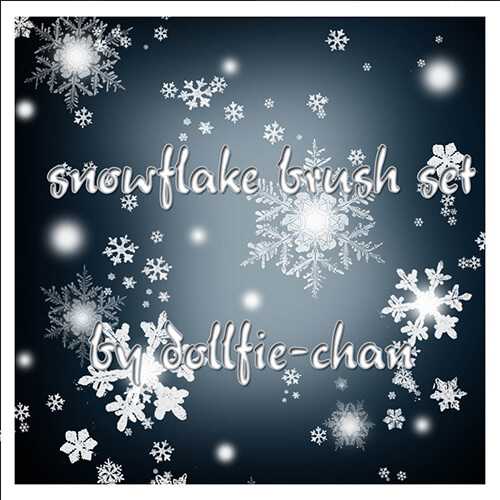
Snowflake Brushpack by Camo-Stock (14 штук)

24 Snowflake Brushes
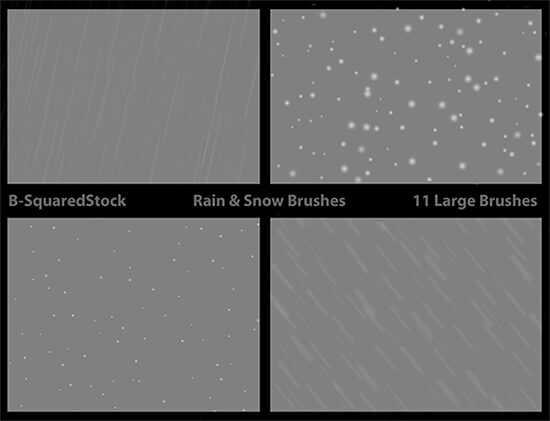
17 .abr Snowflake brushes для PS8+
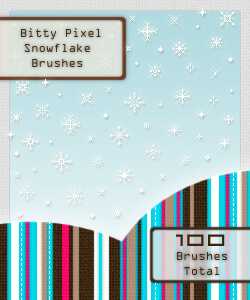
Glowing Snow — Revisited
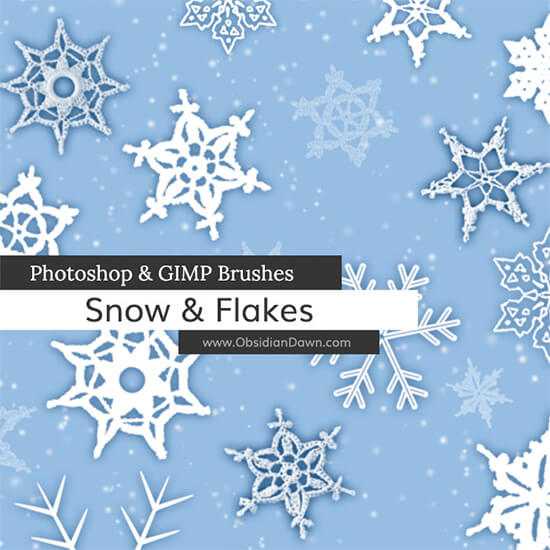
Самое большое количество материалов, представленных здесь, взяты из Deviantart. Чтобы найти другие следует в меню категорий выбрать пункт «Resources & Stock Images», после чего переходите в «Application Resources» и далее в «Photoshop Brushes». Затем в окне поиска пишете запрос «snowflake» либо «snow». Возможно, найдете еще какие-то интересные кисти снега для Фотошопа, которых нет в статье (уместить все архивы физически накладно).
Аналогично советуем поискать похожие работы и на других площадках, куда перейдете по ссылке: Brusheezy, Brushlovers, All Free Download. Если и этого мало, проинспектируйте бесплатные векторные фотостоки о которых мы недавно рассказывали.
PS7 — 96 Snowflake

Hand Drawn Snowflake Brushes
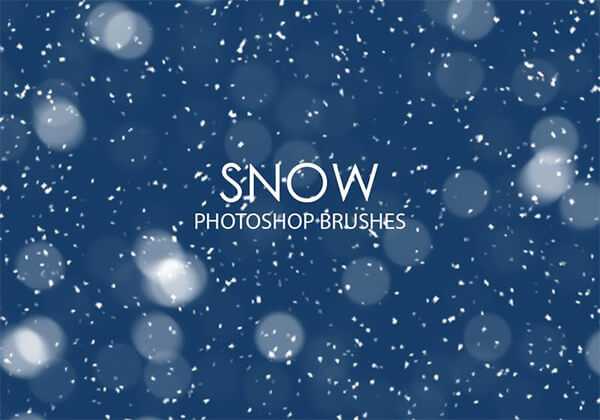
Здесь 23 уникальных элемента, которые автор рисовал от руки. Сначала они создавались на бумаге, потом были сфотографированы и перенесены для обработки в PS7. В буквальном смысле ручная работа.
Snowflake Vectors Brushes (Photoshop + GIMP)
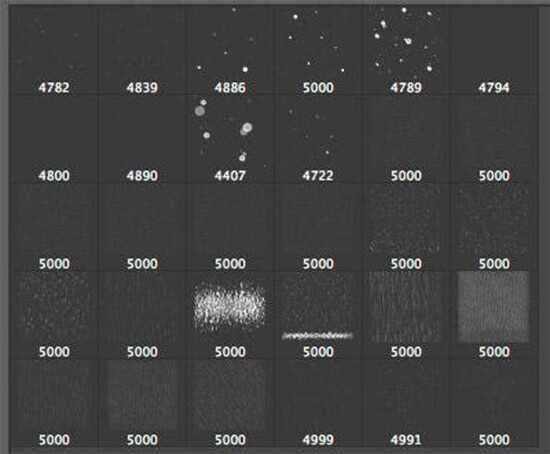
29 векторных элементов, совместимых с Photoshop 7 / CS-CS6 / CC, бесплатным редактором GIMP 2.2.6+ и программой PS Elements 2+.
Snowflake Brushes 1 by PurpleAmharicCoffee
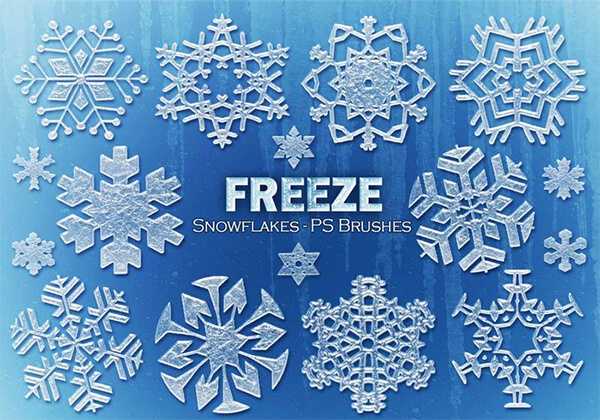
Photoshop Snowflake by DesignQueen
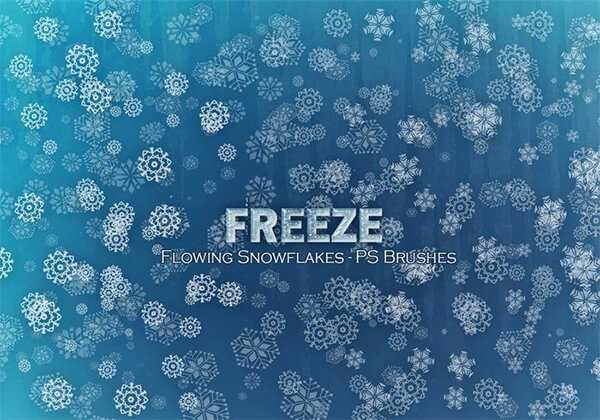
Free Snowflake Brushes by dollfie-chan
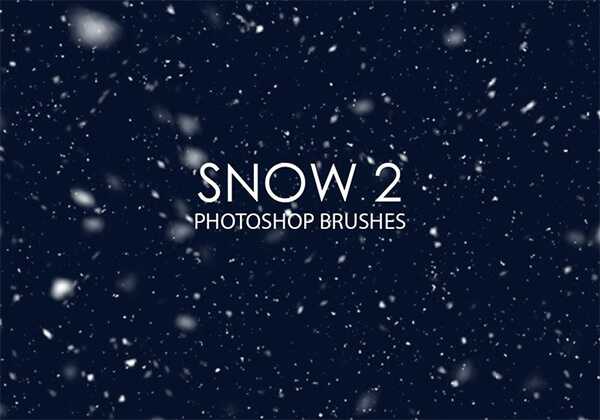
110 Snowflakes by mintjam
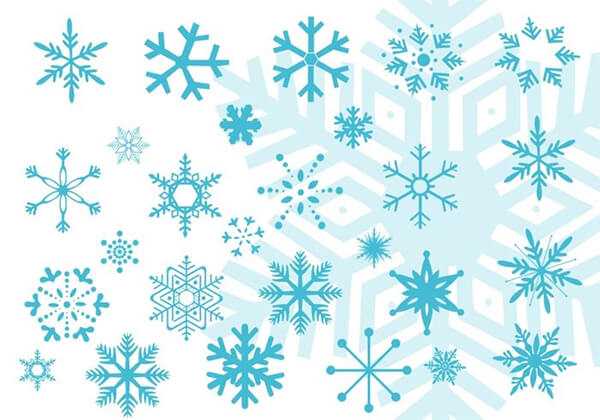
Rain and Snow Brushes
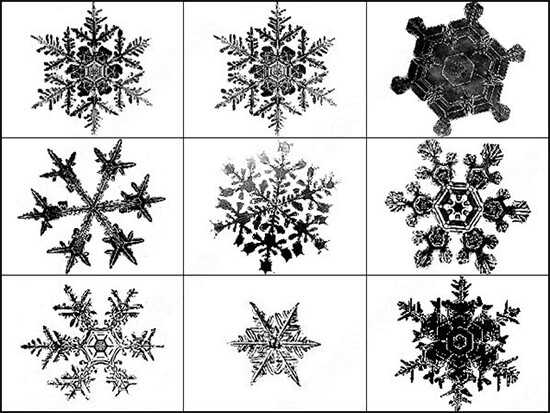
В общей сложности тут 11 картинок — 4 из них посвящены эффекту снега, а 7 — дождю. В принципе, последнее тоже пригодится для обработки зимних фотоснимков.
Pixel Snowflake
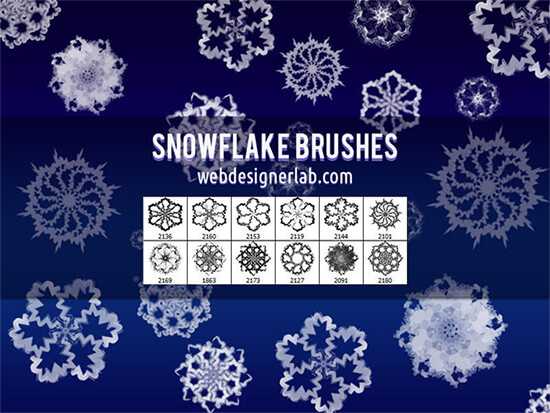
Выполнено в стиле пиксельной графики, что весьма круто!
Snow + Snowflakes Photoshop and GIMP Brushes
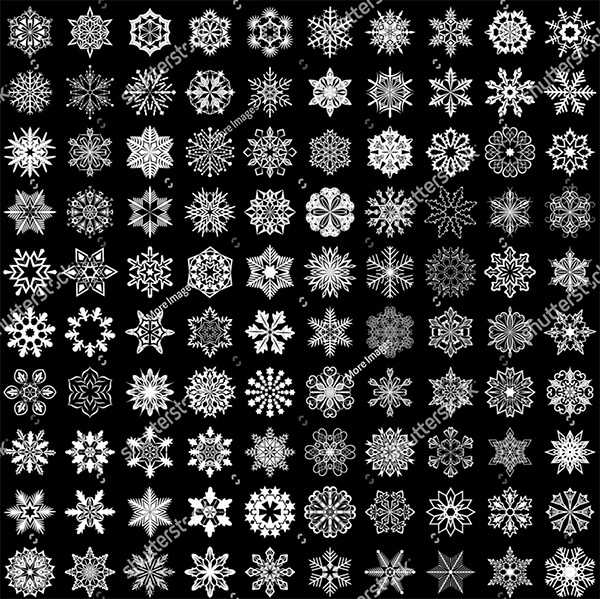
По реализации в подборке встречаются разные решения: в некоторых максимальное расширение и детализация, другие — наоборот. Как мы говорили выше, все зависит от вашей задачи. Добавить на зимние фоточки какого-то снежного эффекта можно и с помощью обычных белых кружочков, рандомно распределенных по экрану — в некоторых случаях тут даже кисти боке или уменьшенные иконки звезды подойдут.
Аналогично можно сказать про формат файлов — в сети достаточно много подходящих иконок, векторных материалов и даже шрифтов, которые содержат изображения снежинок. Однако преимущество рассматриваемых сегодня материалов в том, что к ним можно применять соответствующие инструменты Photoshop — пример можете глянуть в видео в конце статьи.
Very Snowy Brushes by arrsistable

Free Snow Photoshop Brushes

Содержит 15 работ высокого качества в расширении до 2500 пикселей.
Snow & Rain Brushes

Еще один совместный вариант с дождем в .abr и .png форматах, 300dpi, всего 30 элементов.
20 Freeze Snowflakes PS Brushes Abr. Vol.11
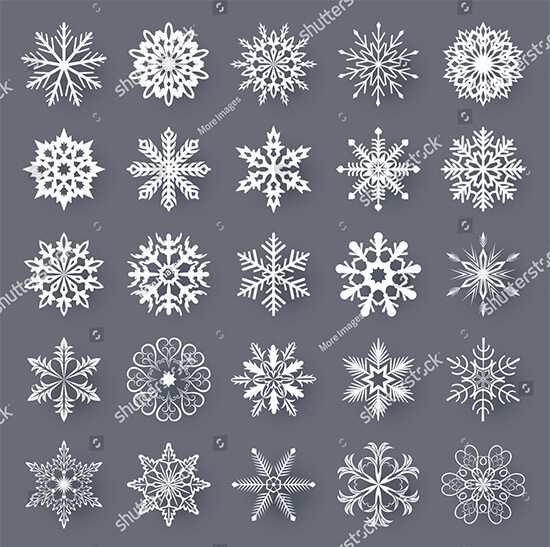
20 Freeze Brushes Vol10
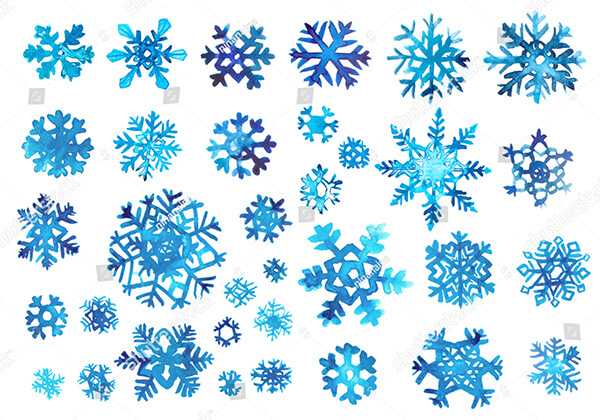
Free Snow Photoshop Brushes-2
Snowflake Vector Brushes
Snowflakes Brush Abr Format
Free Snowflake Brushes by xara24
Ну, и традиционно немного премиальной графики, где также есть интересные фишки:
VectorSet 100 Snowflakes on Black Background
Blue Christmas Neon Snowflakes
Snowflakes and Winter Symbols
Watercolor Snowflakes Set
White Snowflake Shapes
Watercolor Snowflake on White Background
Итого получилось около 40+ бесплатных кистей снега скачать которые можно просто пройдя по соответствующим ссылкам в картинках. Даже, учитывая то, что сейчас еще не зимние праздники, многие дизайнеры работают над соответствующей графикой заранее, поэтому такие наборы со снежинками для Фотошопа им будут весьма кстати.
Признавайтесь, вы уже начали готовить праздничную графику?;)
design-mania.ru
зима, снежинки, снег, рождество, новый год
До нового года осталось всего около 2-х недель. Самое время продолжить зимнюю тематику в дизайне. После публикации новогодних иконок RSS, предлагаю запастись кистями для Photoshop.
Ледяные узоры
33 фотореалистичные кисти с ледяными узорами. Изображения взяты с открытых источников и архивов.
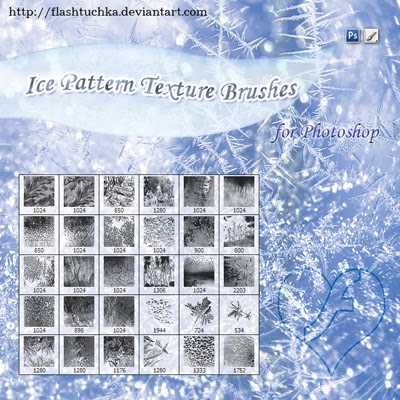
Snowflake Brushes
Набор содержит 22 кисти для фотошопа разных форм и размеров.

Чуть позже мы запостили классный сет, где сможете скачать кисти снежинки для Фотошопа из более чем 40 лучших наборов, найденных на просторах сети. Советуем!
Рождественские кисти
Судя по картинкам набор готовился еще для прошлого года, тем не менее может здорово пригодиться и сейчас.

SNOW PS7 Brushes
Данный набор можно использовать для обычных фотографий дабы придать им зимнего настроения и немного снега (см. примеры на картинке ниже).

96 Snowflake Brushes (cнежинки)
Подборка содержит 24 кисти в 4-х разных вариациях.
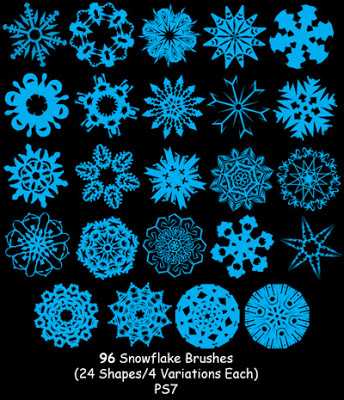
Рождественский дизайн
24 праздничные кисти для Photoshop

Все эти наборов зимних кистей для фотошопа помогут придать вашим фотографиям, дизайнам и любым другим творениям праздничный вид.
P.S. Заходим в MakeUp интернет магазин косметики доставка по Украине.
design-mania.ru
Как создать рамку фотографии из снежинок
Открываем Photoshop и создаём новый документ размером 300 на 300 пикселей на белом фоне. Берём инструмент «Произвольная фигура» (Custom Shape Tool). Вверху, на панели параметров, кликните по окну выбора фигур, затем по шестерёнке, а затем по пункту «Природа» (Nature):
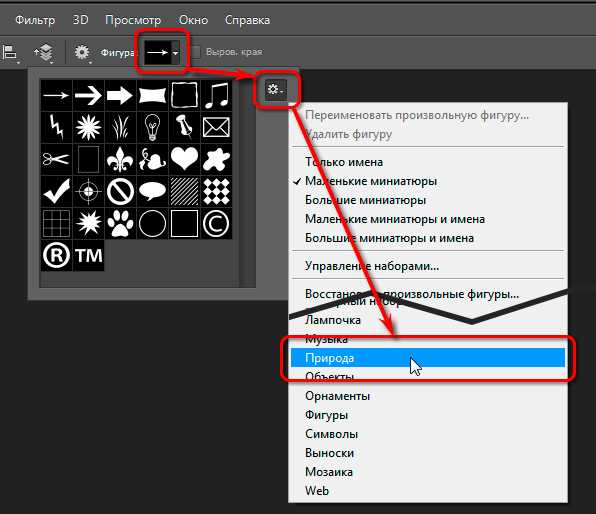
Появится окно с предложением заменить фигуры (в англ. Replace current shapes with the shapes from Nature?), где нажмите ОК или «Добавить»:
Теперь выберите фигуру-снежинку. В русскоязычном интерфейсе Photoshop эта фигура называется «Снежинка 1», в англоязычном — «Snowflake 1»:
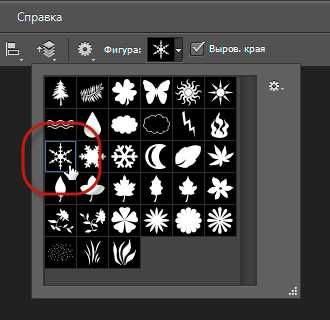
Дважды кликните по указанной иконке, окно выбора закроется.
Теперь установим нужный режим инструмента «Произвольная фигура». Поскольку мы собираемся создать кисть в форме снежинки, и кисть будет сделана из пикселей, мы создадим фигуру из пикселей основе формы. В левом верхнем углу окна программы переключите режим на «Пиксели» (Pixels):
Теперь необходимо установить цвет переднего плана на чёрный (#000000), для этого нажмите клавишу D.
Зажмите клавишу Shift и протащите курсор из одного угла документа в противоположный. Отпустите левую клавишу мыши, а затем отпустите Shift. Когда Вы отпустите клавишу мыши, контур заполнится чёрным:
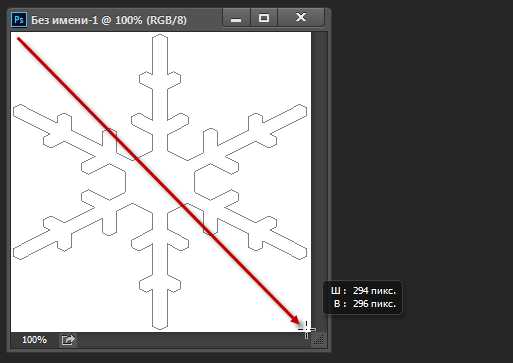
Если Вам не понравился результат, нажмите Ctrl+Z и повторите действие.
Осталось сохранить рисунок как кисть Photoshop.
Примечание. Подробнее о создании собственной кисти Вы можете почитать здесь и здесь.
Зайдите на вкладку Редактирование —> Определить кисть (Edit —> Define Brush Preset), откроется окно, где введите своё название и нажмите ОК:
Кисть создана, документ со снежинкой больше не нужен, можно его закрыть без сохранения.
Часть 2. Создание рамки на фото
Приступим непосредственно к созданию рамки. Открываем в Photoshop фотографию и сразу добавляем новый пустой слой, я назвал его «border».
Залейте этот слой белым цветом, для чего последовательно нажмите клавиши D, Ctrl+Delete:
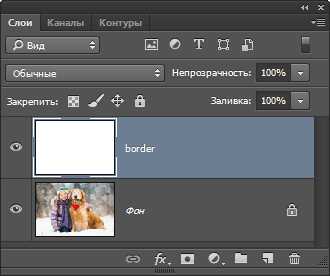
Возьмите инструмент «Прямоугольная область» (The Rectangular Marquee Tool) и создайте выделение для основы будущей рамки. Старайтесь, чтобы между краями фото и выделения было примерно равное расстояние:
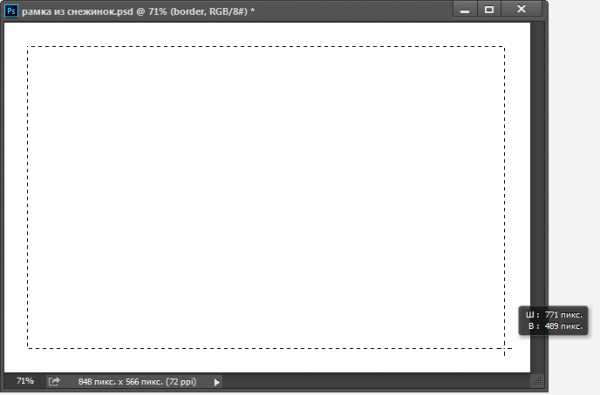
Нажмите клавишу Backspace или Delete для удаления пикселей внутри выделения:
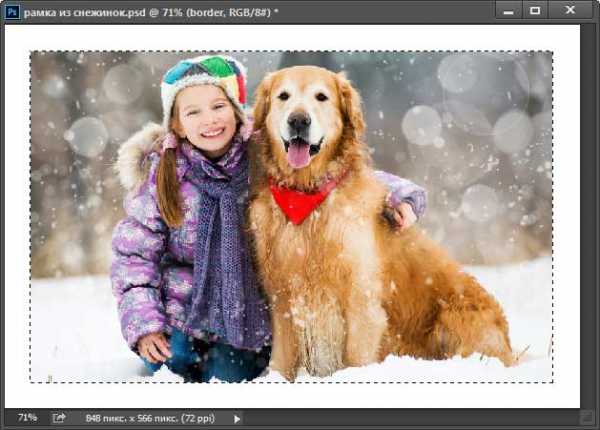
Пройдите по вкладке главного меню Выделение —> Трансформировать выделенную область (Select —> Transform Selection).
Нам необходимо раздвинуть границы выделения, не влияя на пиксели изображения. Зажмите клавишу Alt, нажмите на маркер (маленький квадратик) в верхней центральной части контура выделения, и перетащите его вверх так, чтобы он находится примерно на середине между верхом фото и границей белой рамки. При перетаскивании верхнего края рамки выделения, Вы увидите,что нижний край движется вместе с ним, но в противоположном направлении.
Повторите это же действие для боковых границ выделения:
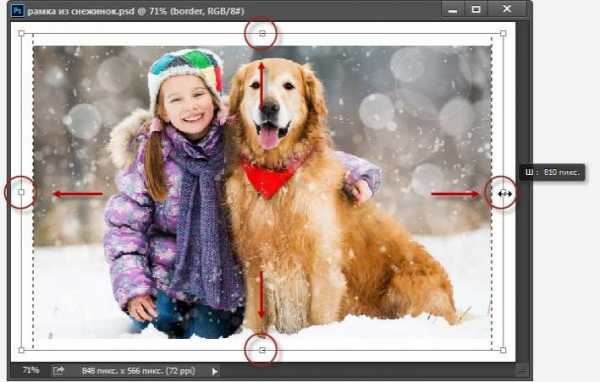
По завершении нажмите клавишу Enter для принятия результатов трансформирования.
Далее нам необходимо смягчить границы рамки, для этого мы применим фильтр Размытие —> Размытие по Гауссу (Blur —> Gaussian Blur), в диалоговом окне фильтра задайте значения радиуса таким образом, чтобы размытие доходило до кромки выделения, значение зависит от размера фотографии:
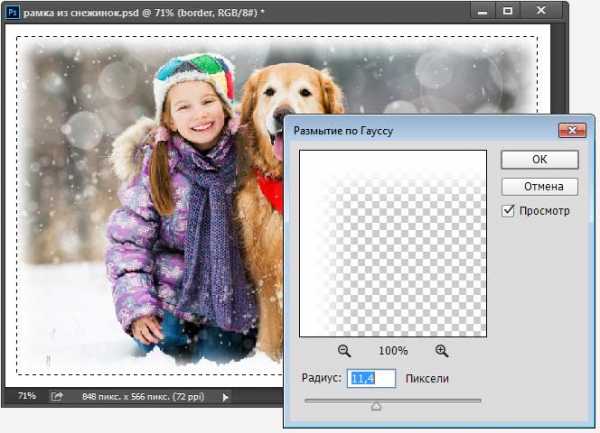
Нажмите ОК для принятия действия фильтра.
Возьмите инструмент «Кисть» (Brush Tool). В верхнем левом углу окна программы кликните по значку выбора кистей, в выпавшем окне найдите свою пользовательскую кисть, обычно она последняя в списке:
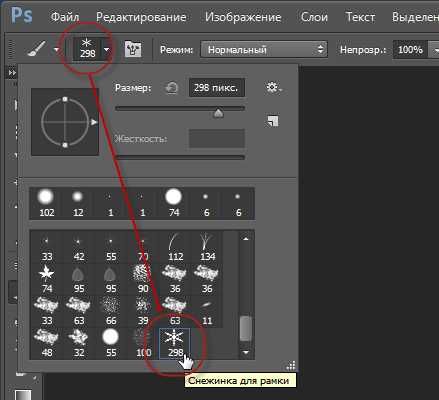
Откройте Панель кистей и введите следующие параметры:
На вкладке «Динамика формы» (Shape Dynamics):
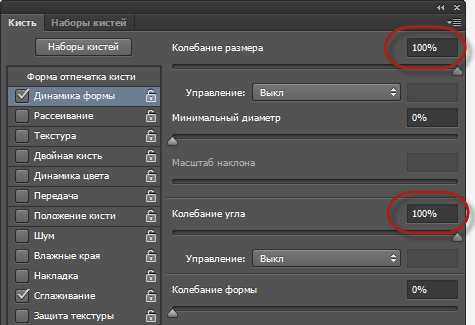
На вкладке «Рассеивание» (Scattering):
На вкладке «Передача» (Transfer)
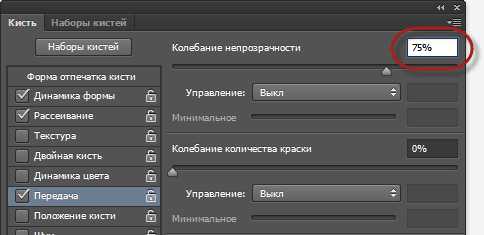
Выделение у нас по прежнему активно. Теперь необходимо преобразовать его в контур. Для этого, переходим на панель контуров (обычно, она в одной группе с панелью слоёв) и внизу панели нажимаем на кнопку «Сделать из выделенной области рабочий контур» (Make Work Path From Selection)
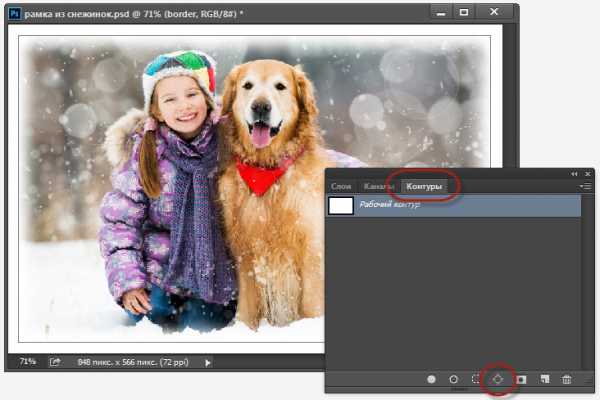
«Марширующие муравьи», обозначающие выделенную область, заменятся на сплошную линию контура.
Далее, устанавливаем цвет переднего плана на белый (клавиша D, затем X), ставим нужный размер кисти, он зависит от размера фото, для своего фото шириной 848 пикс я выбрал диаметр кисти 50 пикс, и, в панели контуров, нажимаем на кнопку «Выполнить обводку контура кистью» (Stroke Path With Brush)
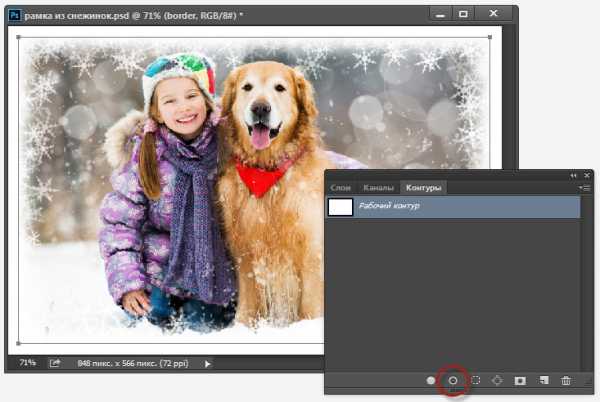
После чего в палитре кистей можно увеличить параметр «Рассеивание» и повторить обводку, изменив или не изменяя диаметр кисти. Если кнопка обводки не активна, кликнуть по контуру в панели, чтобы он подсветился синим.
Собственно, на этом всё, посмотрите на готовый результат:

Для получения других результатов задайте свои параметры в панели кистей.
rugraphics.ru
оформляем зимние фотографии! — Российское фото
Зима подходит к концу, значит, — самое время разобрать фотографии. В этом уроке мы расскажем, как сделать простую рамку со снежинками, которая станет интересным дополнением к снимкам. Мы будем объяснять на примере Photoshop CS5, но подойдет любая свежая версия программы.
Вот как будет выглядеть итоговый результат:

Рамка со снежинками
Шаг 1: Создадим новый документ Photoshop
В Photoshop есть готовая кисть со снежинками, можно было бы воспользоваться ей, но она слишком маленькая, и если ее сильно увеличить, эффект будет слишком уж размытый и невыразительный. Раз уж мы хотим, чтобы все было четко и красиво, мы сделаем собственную кисть со снежинками с помощью встроенных произвольных фигур Photoshop.
В первую очередь нам понадобится документ, в котором мы будем создавать эту кисть, так что в меню в верхней части экрана откройте File и выберите New:
Нажимаем File > New
Откроется диалоговое окно New Document, предназначенное для создания нового документа. Задайте значения Width (Ширина) и Height (Высота) по 200 пикселей, а в опции Background Contents выберите White, после чего закройте диалоговое окно, нажав OK. Перед вами появится новый документ 200×200 пикселей залитый белым цветом:
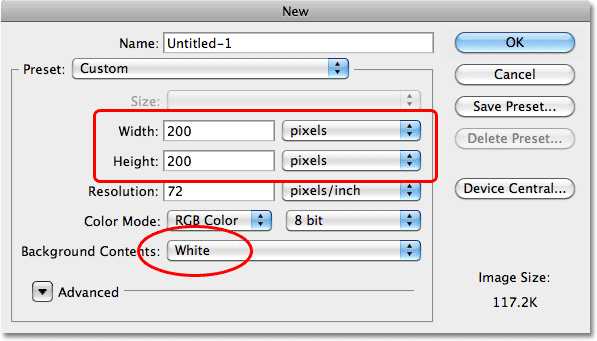
Убедитесь, что задаете размеры документа именно в пикселях, а не дюймах и т.д.
Шаг 2: Выбираем инструмент Custom Shape
В панели инструментов выбираем Custom Shape Tool. По умолчанию он находится за инструментом Rectangle Tool, так что нажмите на него и удерживайте кнопку мыши до появления выпадающего меню, а потом в списке найдите Custom Shape Tool.
Выбираем инструмент Custom Shape Tool
Шаг 3: Загружаем набор фигур Nature
В Photoshop есть не только кисть со снежинками, но и несколько готовых снежинок в наборе готовых фигур, и вы можете выбрать понравившуюся. Надо лишь загрузить этот набор. Выбрав инструмент Custom Shape Tool, при помощи щелчка правой кнопки мыши (Win) / щелчка с удержанием Control (Mac) в любой точке нового документа мы можем открыть панель с фигурами, после чего надо нажать на стрелочку в правом верхнем углу:
Нажимаем на треугольничек в правом верхнем углу панели с фигурами
После нажатия на стрелочку появляется меню с многочисленными дополнительными наборами фигур, которые можно загрузить. Нам нужен набор Nature. Выберите его:
Находим в меню набор фигур Nature
Photoshop спросит, следует ли заменить имеющийся набор фигур новым либо просто добавить его ниже. Нажимаем Append:
Выбираем Append, чтобы добавить набор фигур Nature к уже имеющимся
Шаг 4: Выбираем снежинку
Найдите снежинки (их три прямо друг за другом). Если у вас в меню Preferences активирована опция Tool Tips, то при наведении мыши на каждую фигуру будет всплывать ее название. Для рамки нам понадобится всего одна снежинка, так что выберите ту, которая нравится вам больше всего, для чего щелкните по миниатюре мышью, а потом закройте панель с фигурами, нажав Enter (Win) / Return (Mac). Выберем самую первую (левую) снежинку.
Возьмите любую из трех снежинок, щелкнув по ее миниатюре
Шаг 5: Выбираем опцию Fill Pixels
Photoshop позволяет работать с тремя типами фигур — векторными фигурами, контурами и фигурами на основе пикселей. Мы можем переключаться между этими тремя вариантами в панели опций. Поскольку мы будем делать из снежинки кисть, а кисти состоят из пикселей, то мы будем пользоваться фигурой на основе пикселей. Так что нажимаем на иконку Fill Pixels в панели опций (правая):
Перед вами три иконки, каждая из них соответствует своему типу фигур. Иконка «Fill Pixels» — самая правая
Шаг 6: Растягиваем снежинку
Убедитесь, что в качестве цвета переднего плана задан черный, для чего нажмите клавишу D на клавиатуре, и Photoshop восстановит цвета переднего и заднего плана по умолчанию (передний план — черный). Затем щелкните внутри документа в районе верхнего левого угла и, удерживая Shift, начинайте растягивать снежинку. Благодаря клавише Shift будут сохраняться ее пропорции. Если вы хотите сместить фигуру, нажмите пробел и сдвиньте ее с помощью мыши, после чего можно отпустить пробел и продолжить растягивать снежинку:
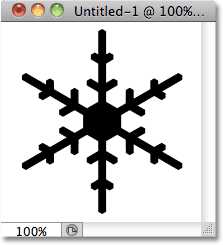
Черная фигура станет кистью. А белое будет оставаться прозрачным
Шаг 7: Делаем из фигуры кисть
В верхней части экрана найдите меню Edit, в нем выберите Define Brush Preset:
Открываем Edit > Define Brush Preset
Когда появится диалоговое окно Brush Name, дадим нашей кисти название — «Snowflake» («Снежинка»), а потом закроем его, нажав ОК. Теперь можно закрыть и документ со снежинкой, он нам уже не нужен (если Photoshop предложит сохранить его, делать это не обязательно):
Назовем новую кисть «Snowflake»
Шаг 8: Открываем фотографию
Подготовив кисть со снежинкой, открываем снимок, на котором будем делать рамку. Мы будем использовать этот кадр:

Оригинальный снимок
Шаг 9: Добавим чистый слой
Нажмите на иконку New Layer, расположенную в нижней части панели слоев, чтобы добавить новый слой над существующим. Photoshop назовет его «Layer 1».
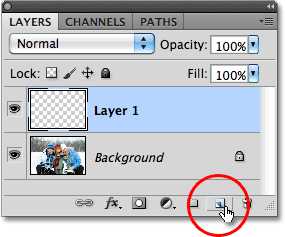
Над оригинальным слоем Background добавляется новый чистый слой «Layer 1»
Шаг 10: Заливка нового слоя белым цветом
В меню Edit в верхней части экрана выберите Fill:
Открываем Edit > Fill
Откроется диалоговое окно Fill. В опции Use выберем White и нажмем OK, после чего диалоговое окно закроется: Теперь документ стал белым:
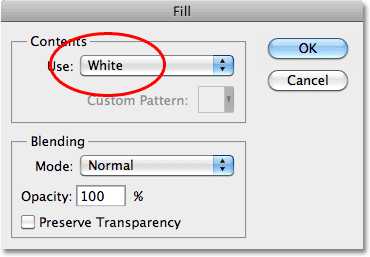
Поставьте в опции Use цвет White (белый) и нажмите OК
Шаг 11: Выбираем участок, куда вставить фотографию
В меню Select выберите All. Таким образом вы выделили весь документ, контур выделения проходит по границе кадра:
Выбираем Select > All
Теперь возвращаемся в меню Select и на этот раз выбираем Transform Selection:
Нажимаем Select > Transform Selection
Команда Transform Selection позволяет нам изменить размер или форму выделения, при этом то, что находится в его рамках, не меняется. Нажимаем на верхний манипулятор (квадратик), и, удерживая Alt (Win) / Option (Mac), смещаем его немного к центру, чтобы между контуром выделения и границей документа остался 1-1,5 см. Если вы удерживаете Alt / Option, то вся зона выделения будет сдвигаться относительно центра, то есть, нижний манипулятор тоже будет перемещаться. Затем повторите процедуру с левым манипулятором — удерживая Alt (Win) / Option (Mac) сдвигайте его к центру, оставив такое же расстояние между контуром выделения и границей документа. Правый манипулятор тоже сместится пропорционально левому. Закончив, нажмите Enter (Win) / Return (Mac), чтобы принять изменения:
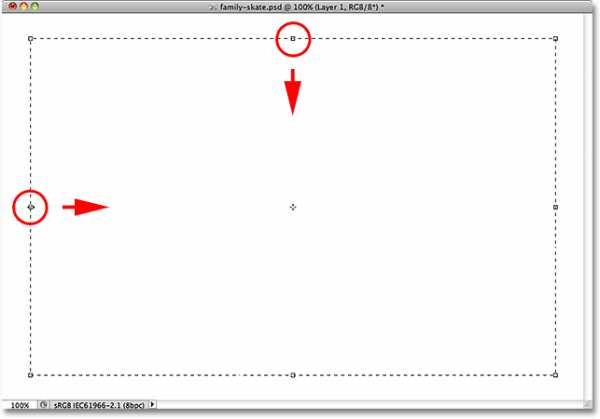
Удерживая Alt (Win) / Option (Mac), смещаем верхний и левый манипуляторы к центру
Шаг 12: Удаляем содержимое зоны выделения
Чтобы удалить все то, что находится в рамках зоны выделения, нажмите Backspace (Win) / Delete (Mac), после чего проступит лежащая под этим слоем фотография. Контур выделения остается активным:

Удаляем все, что находится в зоне выделения, оставляя ее контур активным
Шаг 13: Расширяем выделение
Теперь нам надо расширить контур выделения. Можно снова воспользоваться командой Transform Selection, но есть способ еще проще. Возвращаемся в меню Select, выбираем Modify, затем Expand:
Открываем Select > Modify > Expand
Когда появится диалоговое окно Expand Selection, вводим значение около 20 пикселей и нажимаем ОК.
Увеличиваем выделение примерно на 20 пикселей
Рамка выделения сдвинется на 20 пикселей от центра. Обратите внимание, что углы рамки выделения из острых стали закругленными. В этом заключается недостаток команды Expand Selection, из-за которого она не всегда является идеальным инструментом для увеличения зоны выделения, но для нашего спецэффекта закругленные углы — не проблема:

Все границы выделения сдвинулись на 20 пикселей от центра
Шаг 14: Применяем фильтр Gaussian Blur
Теперь нам надо смягчить границу фото-рамки, сделав переход между белым краем и изображением мягче. Для этого мы размоем рамку. В верхней части экрана откройте меню Filter, в нем выберите Blur, затем Gaussian Blur:
Откройте Filter > Blur > Gaussian Blur
Когда появится диалоговое окно Gaussian Blur, увеличьте значение Radius примерно на 8 пикселей, край рамки размоется, став мягким и красивым. Нажав ОК, закройте диалоговое окно.
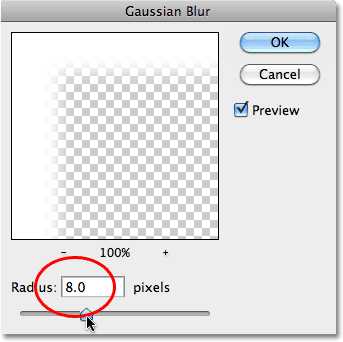
Увеличиваем Radius на 8 пикселей и нажимаем ОК
Переход стал мягче. Контур выделения оставляем, он нам еще понадобится. По нему мы будем наносить снежинки:

Граница стала мягче
Шаг 15: Выбираем инструмент Brush Tool
Выбираем Brush Tool в панели инструментов.
Выбираем инструмент Brush Tool
Шаг 16: Выбираем кисть-снежинку
Выбрав инструмент Brush Tool, при помощи щелчка правой кнопки мыши (Win) / щелчка с удержанием Control (Mac) в любой точке документа мы можем открыть панель с кистями, в которой находим только что созданную кисть-снежинку. Она должна оказаться последней в списке. Выбираем ее и закрываем панель с кистями, нажав Enter (Win) / Return (Mac).
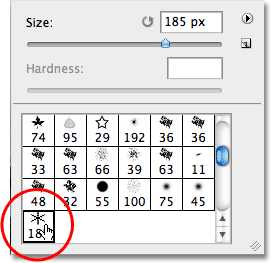
Щелкаем по миниатюре кисти-снежинки и нажимаем Enter (Win) / Return (Mac)
Шаг 17: Задаем динамические опции кисти
Чтобы быстро открыть полную панель кистей Photoshop, нажимаем F5, после чего в левом столбце выбираем Shape Dynamics. Щелкайте прямо по словам, а не в клеточке перед ними, иначе вы активируете динамические опции, не задав их.
Щелкаем по словам «Shape Dynamics», которые находятся в левом столбце панели кистей
Выбрав Shape Dynamics, задаем в опциях Size Jitter и Angle Jitter 100%, сделав размер и угол поворота снежинок совершенно непредсказуемым:
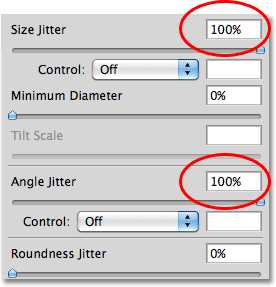
В опциях Size Jitter и Angle Jitter задаем значение 100%
Сделав это, щелкните по слову Scattering, которое также находится в левом столбце панели кистей, и увеличьте значение Scatter примерно до 250%, благодаря чему снежинки будут сыпаться хаотично, а не по прямой линии. Закончив, нажмите F5, чтобы закрыть панель кистей.
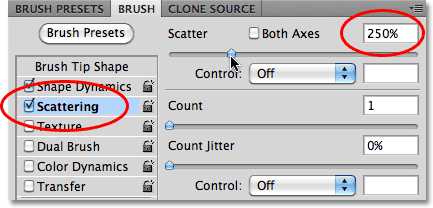
Щелкаем по опции Scattering и задаем значение Scatter около 250%
Шаг 18: Делаем из рамки выделения контур
Откроем панель контуров, которая находится там же, где и панели слоев и каналов (чтобы активировать панель, щелкните по ее названию). Затем нажмите на иконку Make Work Path From Selection, которая находится в нижней части панели контуров:
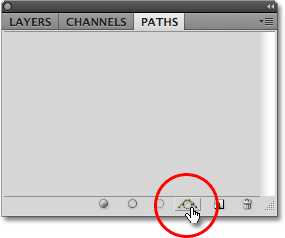
Щелкаем по иконке Make Work Path From Selection
Photoshop сделает из выделения контур, и в панели слоев появится контур Work Path. Это название означает, что он временный. Мы можем его сохранить, но в этом нет необходимости:
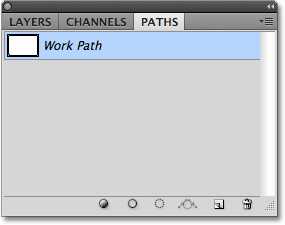
В Photoshop временные контуры получают название «Work Path»
В окне документа мы увидим, что вместо рамки выделения появилась тонкая сплошная линия — это и есть наш контур:

Появившаяся тонкая линия — это контур, по которому будут рассыпаны снежинки
Шаг 19: Выбираем белый в качестве цвета переднего плана и уменьшаем размер кисти
Чтобы обратить цвета переднего и заднего плана, установленные в Photoshop по умолчанию, нажмите кнопку X, и тогда передний план станет белым (это нужно потому, что Photoshop рисует тем цветом, который задан как цвет переднего плана). Затем при помощи щелчка правой кнопки мыши (Win) / щелчка с удержанием Control (Mac) в любой точке документа снова откроем панель с кистями и уменьшим размер кисти примерно до 50 пикселей, поскольку размер кисти по умолчанию слишком велик для нашей рамки. Закончив, нажмите Enter (Win) / Return (Mac), и панель кистей закроется:
Сдвигаем ползунок Size влево, уменьшая размер кисти
Шаг 20: Проводим кистью-снежинкой по нарисованному контуру
И, наконец, нажимаем на иконку Stroke Path With Brush, которая находится в нижней части панели контуров:
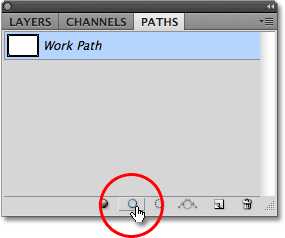
Щелкаем по иконке Stroke Path With Brush — она вторая слева
По контуру появляются первые снежинки:

По контуру под разным углом рассыпаются первые снежинки разных размеров
Возможно, вы поймете, что ошиблись с размером кисти. В таком случае можно отменить сделанное, нажав Ctrl+Z (Win) / Command+Z (Mac), после чего изменить размер кисти с помощью правой или левой скобки на клавиатуре. Левая скобка ( [ ) уменьшает размер кисти, а правая ( ] ) — увеличивает. Отрегулировав размер кисти, снова нажмите на иконку Stroke Path With Brush. Возможно, придется менять размер кисти несколько раз, прежде чем получится то, что нужно.
Когда будете довольны размером, еще несколько раз щелкните по иконке Stroke Path With Brush, чтобы снежинок стало еще больше. Когда будет достаточно, щелкните в любой точке серого пространства под Work Path в панели контуров, чтобы убрать контур из окна документа:
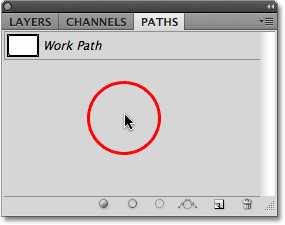
Щелкаем в пустом месте панели контуров, чтобы отключить контур
Обратите внимание на то, что теперь опция Stroke Path With Brush стала неактивной. Если вам захочется добавить еще снежинок, сначала придется вернуть контур, для чего необходимо щелкнуть по миниатюре Work Path в панели контуров:
Снова активизируем контур, щелкнув по его миниатюре. Обводить контур можно лишь когда он виден
Я добавлял снежинки, щелкнув по иконке Stroke Path With Brush три раза, и теперь доволен спецэффектом.

Рамка со снежинками готова
Вот и все!
Источник — photoshopessentials.com
rosphoto.com
Открытка со снежинками в Фотошоп
В этом уроке вы узнаете, как создать простую Рождественскую открытку со снежинками в программе Photoshop CS6. Надеюсь, вам понравится этот урок, и вы создадите свои собственные открытки к Новому Году! Ссылка на PSD файл урока указана в конце данного урока. Итак, давайте приступим!
Итоговый результат

Материалы для урока:
Архив
Создайте новый документ (Ctrl+N) в программе Adobe Photoshop CS6, размеры документа 1920px х 1200px (цветовой режим RGB color mode), разрешение 72 пикселей / дюйм (px/inch).
Создайте новый слой, далее, через нижнюю панель инструментов Добавьте стили слоя (Add a layer style). Выберите опцию Наложение Градиента (Gradient Overlay).
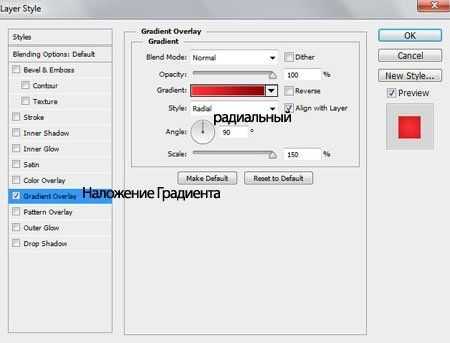
В настройках Наложение Градиента (Gradient Overlay), щёлкните по шкале цвета, чтобы открыть окно настроек Редактор Градиентов (Gradient Editor), установите контрольные точки цветового диапазона, как показано на скриншоте ниже. Нажмите OK, чтобы закрыть окно Редактора Градиентов (Gradient Editor).
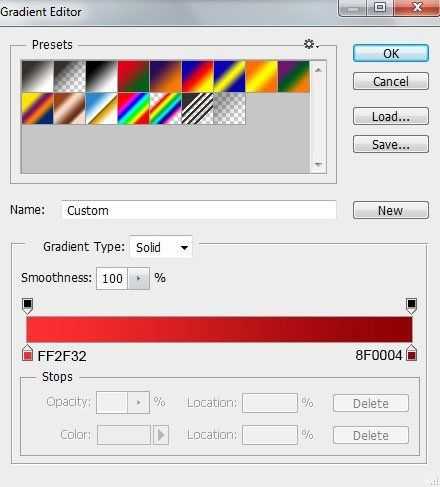
Мы создали следующий задний фон для нашей поздравительной открытки:
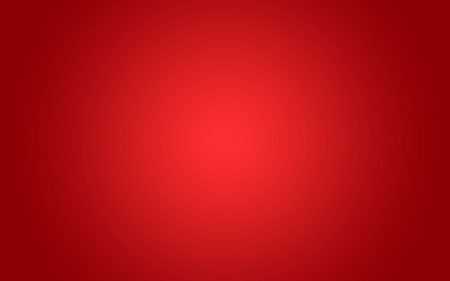
Создайте новый слой, выберите мягкую круглую кисть. Нам необходимо настроить кисть через закладку настроек Кисти (Brushes panel (F5), выберите параметр Форма отпечатка кисти (Brush Tip Shape). Установите размер, интервал, угол наклона кисти, как показано на скриншоте ниже. В окне предварительного просмотра, можно увидеть изменение штриха кисти.
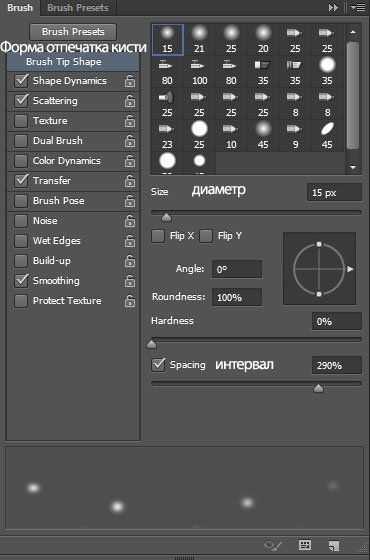
Выберите параметр Другая Динамика (Shape Dynamics), примените следующие настройки:
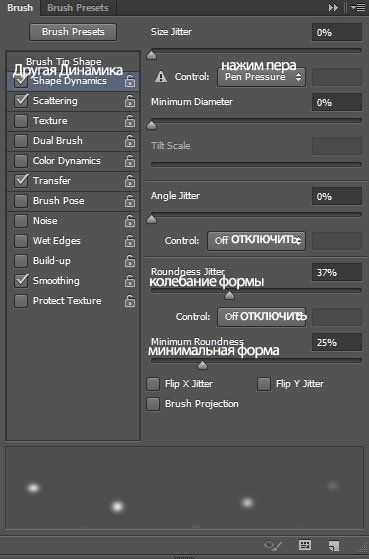
Выберите параметр Рассеивание (Scattering):
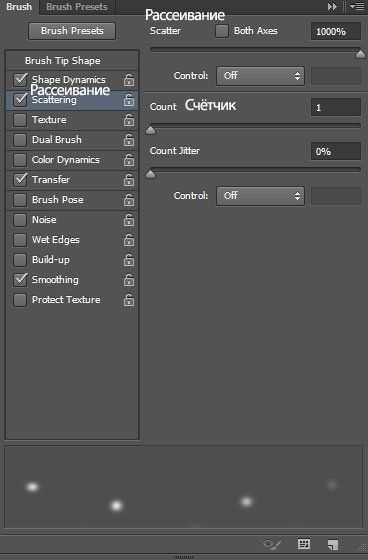
Далее, идём Переход (Transfer):
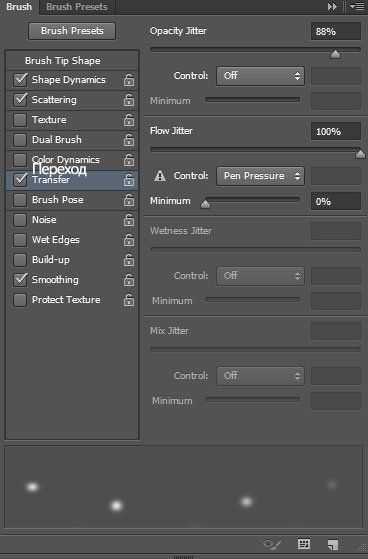
С помощью настроенной кисти белого цвета, нарисуйте снег на нашей открытке, как показано на скриншоте ниже:

Далее, откройте набор произвольных фигур Декоративные снежинки.
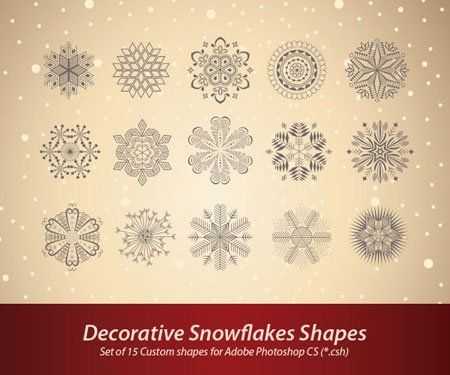
Создайте новый слой. Выберите инструмент Произвольная фигура (Custom Shape Tool (U), В верхней панели настроек, нажмите окошко Фигура (Shape), чтобы открыть меню выбора фигур. Найдите фигуры, которые вы только что скачали, а затем дважды щёлкните, что выбрать одну из понравившихся фигур.
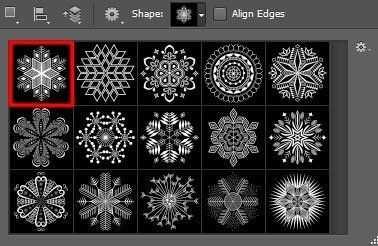
Щёлкните + потяните мышкой, чтобы нарисовать снежинку. Цвет снежинки #EE282B.

Далее, несколько раз продублируйте слой со снежинкой. С помощью трансформации, поменяйте размер, примените поворот, разместив дубликаты по всей открытке, как показано на скриншоте ниже:

Объедините все слои со снежинками в одну группу (удерживая клавишу CTRL+выделите все слои в палитре слоёв, а затем зажимая левой кнопкой мыши, перетащите выделенные слои на кнопку Создать новую группу (Create a new group), расположенную в нижней панели настроек.
Уменьшите значение Заливки (Fill) для созданной группы до 39%.

Далее, мы нарисуем прямоугольник с помощью инструмента Прямоугольник (Rectangle Tool (U). Добавьте опорные точки на верхнюю и нижнюю часть контура, а также по середине. Для создания нужной фигуры, используйте инструмента Добавить опорную точку (Add Anchior Point Tool) и Угол (Convert Point Tool). Цвет прямоугольника #D70010.

К слою с деформированным прямоугольником, добавьте Стили слоя (layer style), выберите опцию Тень (Drop Shadow):
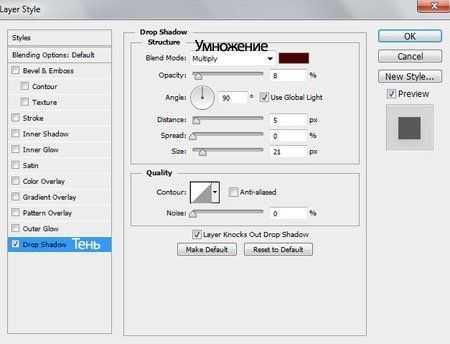
Результат должен быть, как на скриншоте ниже.

Далее, мы затемним деформированный прямоугольник на краях. Для этого создайте новый слой. Выберите мягкую круглую кисть, цвет кисти #99161A. Затемните оба края:
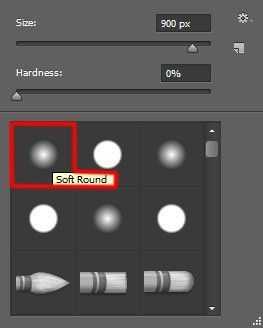
Результат должен быть, как на скриншоте ниже.

Преобразуйте слой с затемнением в обтравочную маску к слою с деформированным прямоугольником. Для этого, удерживая клавишу (Alt) + щёлкните между слоем с затемнением и слоем с деформированным прямоугольником для создания обтравочной маски.
Результат должен быть, как на скриншоте ниже.

Продублируйте оригинальный слой с деформированным прямоугольником, установите значение Заливки (Fill) на 0% для данного слоя.

Далее, к дубликату слоя, добавьте Стили слоя (layer style) через нижнюю панель инструментов, затем, выберите опцию Обводка (Stroke).
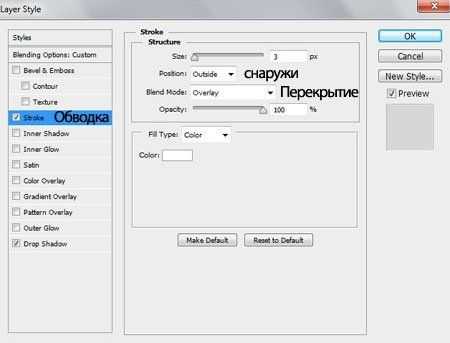
Примените опцию Тень (Drop Shadow):
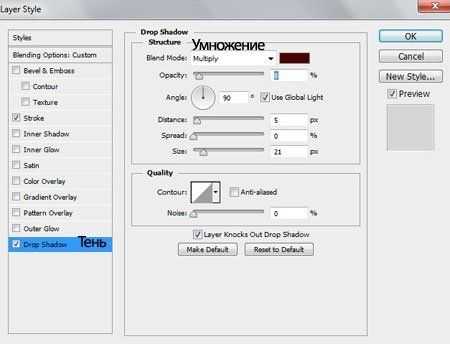
Результат должен быть, как на скриншоте ниже.

К этому же слою добавьте слой-маску через нижнюю панель инструментов. Выберите мягкую круглую кисть чёрного цвета.
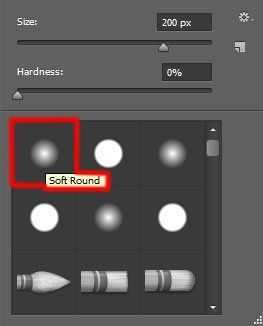
Находясь на слой-маске, прокрасьте чёрной кистью по краям деформированного прямоугольника, чтобы скрыть свечение на краях, как показано на скриншоте ниже:

Далее, мы добавим большую снежинку на нашу открытку. Создайте новый слой. Ещё раз выберите инструмент Произвольная фигура (Custom Shape Tool (U), откройте набор снежинок, которые вы ранее скачали. Выберите одну из понравившихся снежинок. На этот раз для снежинки выберите цветовой оттенок #910105:
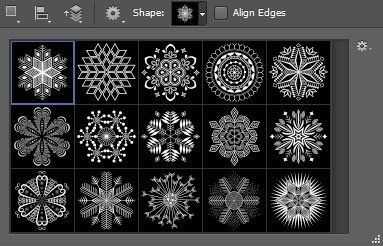
Результат должен быть, как на скриншоте ниже.

Далее, к дубликату слоя со снежинкой, добавьте Стили слоя (layer style) через нижнюю панель инструментов, затем, выберите опцию Обводка (Stroke).
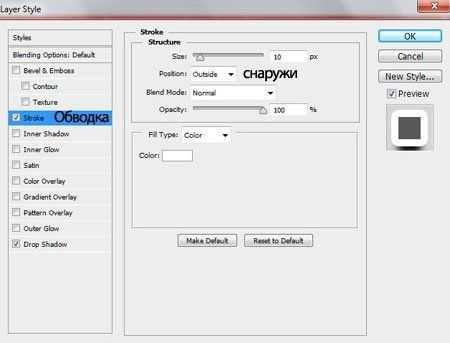
Примените опцию Тень (Drop Shadow):
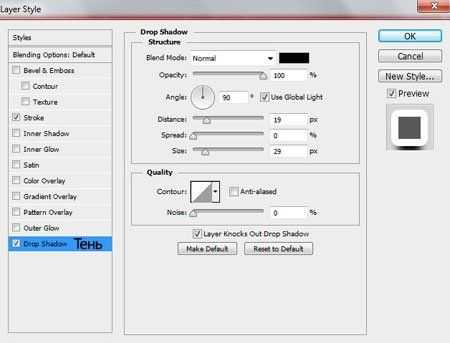
Результат должен быть, как на скриншоте ниже.

Таким же образом, вы можете добавить ещё несколько снежинок, используя всё тот же инструмент. Настройки Параметры наложения- Обводка (Blending Options > Stroke) должны быть выставлены пропорционально размерам снежинок. То же самое касается параметров опции Тень (Drop Shadow).

Далее, мы нарисуем нити, на которых висят снежники. Используя тот же самый инструмент Прямоугольник (Rectangle Tool (U), нарисуйте нити на новом слое. Новый слой переместите вниз, расположив ниже слоя со снежинками.

Результат должен быть, как на скриншоте ниже.

Далее, мы напишем поздравительный текст на нашей открытке. Выберите инструмент Горизонтальный текст (Horizontal Type tool (T). Установите шрифт, цвет, размер в настройках закладки Символ (Character). Я использовал следующий шрифт, который можно скачать на сайте FontSquirrel.
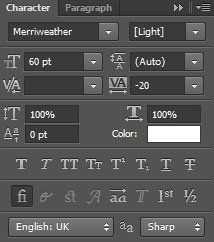
Щёлкните по рабочему документу, далее, напечатайте ‘С Рождеством’ или ‘Merry Christmas’. Нажмите (Enter), чтобы применить текст.

И мы закончили урок! Наша Рождественская открытка со снежинками готова!
Поздравляю всех с Рождеством и с наступающим Новым Годом!
Итоговый результат

Автор: adobetutorialz
Переводчик: Садыгалиев Марат
Ссылка на PSD файл урока
photoshop-master.ru
