Работа в Фотошопе со слоями

Скорость выполнения обработки фотографии в Фотошопе зависит от умения работать со слоями, ведь базовой темой утилиты считаются именно они. Поэтому, чем быстрее вы работать со слоями в Фотошопе, тем лучше начнете разбираться в программе, и работа с фотографией покажется легкой.
Что такое Слой
Основа сетки пикселей и есть слой. Нельзя ничего сделать ни в жизни, ни в программах, если элементы проектирования находятся на одном слою. Да такое вообще возможно? Работа с плоскостью, а не с объемной картинкой?
Видеть объекты мы можем, а вот передвигать их, или же изменять – нет. Слои в этом деле нас выручают. Создается 3D изображение, здесь каждый элемент находится на своем месте, и мы без проблем можем работать с любым предметом на фотографии.
Возьмем простой пример: Мастер постоянно создает определенную деталь, у нее есть уже привычный размер, элементы. Вдруг заказчик просит совсем незначительно ее уменьшить. Мастеру придется переделывать все с самого начала.
По такому принципу редактируют изображения пользователи всем известной программы «Пэинт». А все почему? Тут есть только 1 рабочий слой и если попробовать добавить новый объект, то он просто заполнит весь рисунок и скроет то, что находится за ним.
Слой в Фотошопе – это невидимая поверхность, на которой можно разместить любой объект. Таким образом создается объемная картинка: есть предметы на заднем и переднем фоне, в середине.
Слой и рабочая область в Фотошопе
У слоя нет ограничений в области. При создании нового файла можно определить размеры 1000 на 1000 пикселей, но это абсолютно не значит, что слои будут занимать все 1000 пикселей.
Слой
Панель слоев в Фотошопе
В Фотошопе есть инструменты, управляющие слоями. Для того чтобы найти панель слоев зайдите в меню «Окно», затем выберите «Слои». Поставьте на удобное вам место, она будет всегда под рукой. Панель необходимо изучить, этим вы сэкономите время и увеличите качество выполняемой работы.
Итак, панель:

В ее центральной части заметны вкладки – это и есть слои. Их можно перемешивать, сдвигать как вам удобно. При наведении курсора на слой, можно заметить его характеристику по знакам (блокировка слоя, его видимость).
Когда вы открываете фотографию, то у вас есть один слой, причем частично заблокированный, его называют Фоном. Кстати, очень часто у людей возникают трудности в определении обычного слоя и фона, они просто не умеют их различать. Поэтому давайте рассмотрим эти два вида слоя.
Фоновый и обычный слой
При открытии фотографии в Фотошопе имеется один слой – фон. Фоновый слой это один из видов обычного, только со своими особенными свойствами.
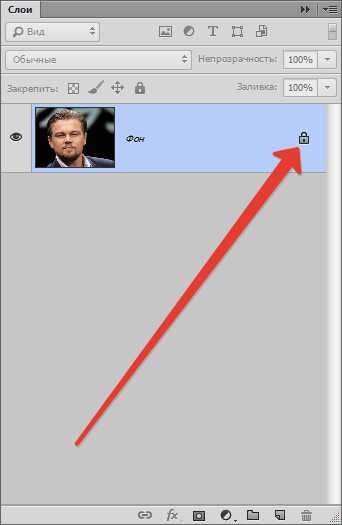
Изначально фоновый слой располагается в самом низу списка, как только добавляется новый – фоновый опускается ниже. Как уже было сказано выше – фоновый всегда частично заблокирован, с ним можно проводить практически любые действия: применять пластику, заливку; менять оттенки, рисовать на нем кистью, настраивать резкость, делать предмет размытым, выполнять кадрирование и многое другое.
Столько действий можно выполнять, что если все перечислять – можно запутаться, поэтому проще определить то, что делать с фоновым слоем нельзя.
Перечислим:
Частично непрозрачным слой не станет, полупрозрачным тоже.
Режим наложения применить нельзя, удалить так же невозможно, так как с самого начала он заблокирован.
Режим наложения применяется только для верхних слоев, а фоновый – самый нижний, следовательно, к нему не применишь наложения.
Даже если выделить объект и удалить графику, слой частично непрозрачным не сделается, таким образом можно лишь покрыть весь объект краской, не более того, опять же вспомним известный «Пэинт», в котором все делается именно так.
В интернете пестрят запросы наподобие: «как сделать фон полупрозрачным», «как сделать задний фон другого цвета», заметно, что люди совершенно не разбираются в разновидностях слоев, не знают как избавиться от ненужной части на фотографии.
Фоновый слой – очень старая настройка в программе Фотошоп, от него с легкостью можно избавиться. Для этого необходимо открыть вкладку
Таким же образом можно обычный слой сделать фоновым: Вкладка «Слои», выбрать «Новый», затем «Задний план из слоя».
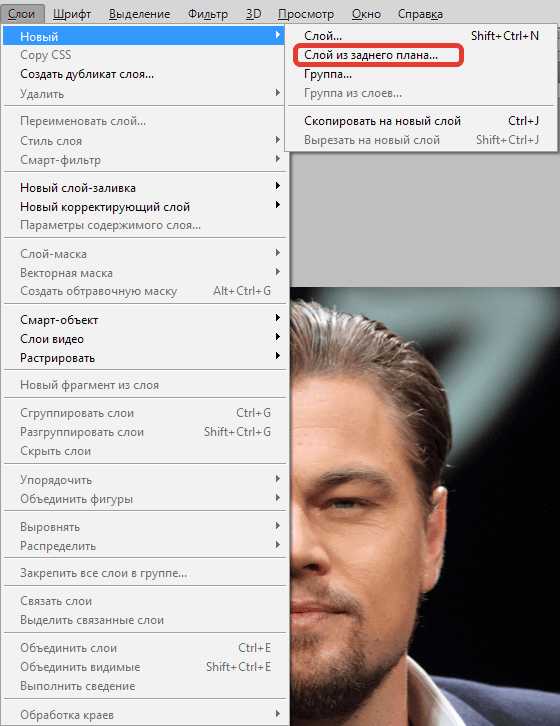
Чтобы сэкономить время и не искать нужные вкладки, двойным кликом щелкните на панель слоев. Кликните чуть ниже или левее названия слоя. После того, как фоновый слой становится обычным слоем, вам становятся доступны все операции со слоем. В том числе создание полупрозрачного слоя.
Виды слоев в Фотошопе
Слоев в Фотошопе очень много. Рассмотрим основные их виды:
Обычный слой — это слой, без каких – либо дополнительных возможностей, самый обычный. Он может быть как фотографией, так и элементом рисунка.
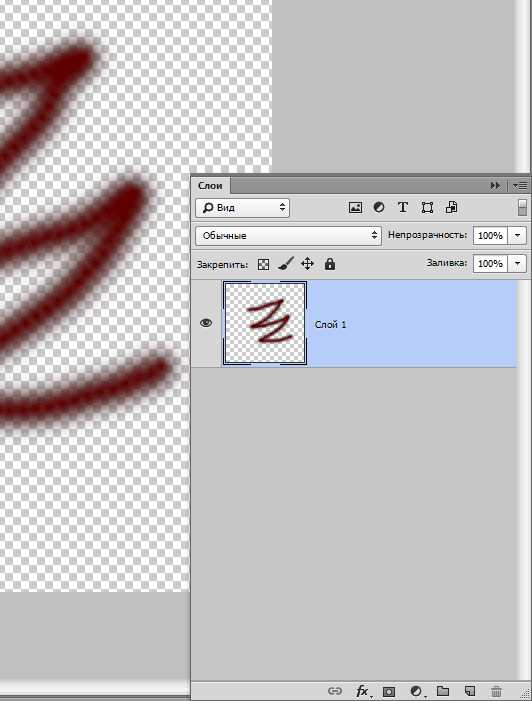
3D слой — нововведение Фотошопа, с помощью него можно двухмерную графику добавлять в трехмерную. Работа с ним довольна сложна, даже считается одной из самых запутанных.
Слой цветовой коррекции — своеобразный слой. Можно даже сказать, что это есть фильтр, которым можно изменять цвета. Кстати, цветокорректирующие слои имеют большую разновидность.

Слой заливка — с помощью него можно закрашивать или заливать задний фон абсолютно любым цветом, или даже текстурой. Важно отметить, что такие слои удобны в плане настроек (имеется специальная панель, с ее помощью вносятся поправки и изменения).
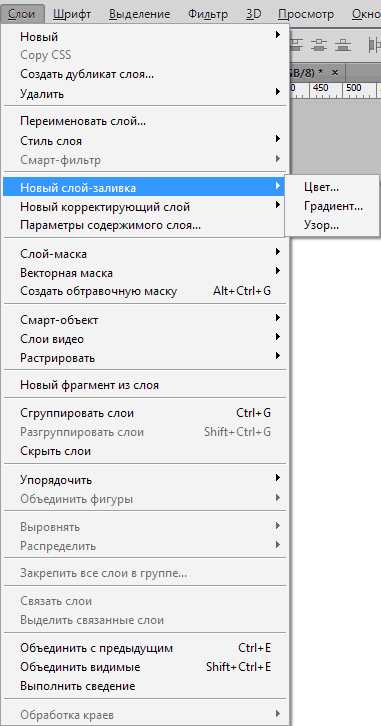
Слой с текстом — в программе буквенная часть расположена на разных слоях. Они так и называются – Текстовой слой. В основном, если человек понимает и может разобраться с текстом в утилите, то он без проблем работает в таких слоях.
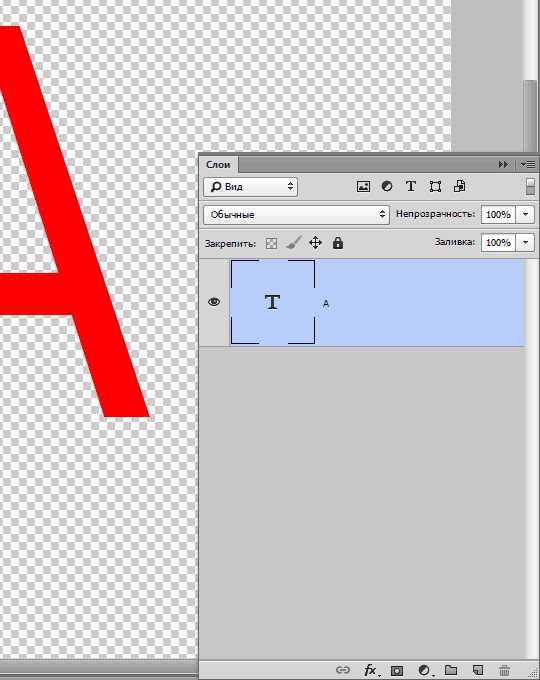
И наконец, смарт – слой самый новый, из последней версии. Проще говоря, он представляет собой обычный слой, только под защитой. Знаете, в чем суть защиты?
Наш слой помещается в специальный контейнер, он не дает изменять графические изображения. Смарт — слой – есть тот самый «контейнер». Можете заметить на миниатюре маленькую иконку – знак того, что произведена защитная функция.
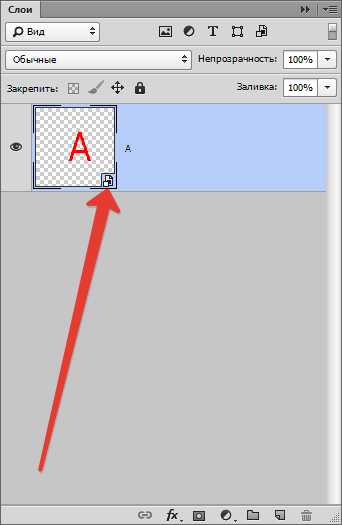
Для чего мы блокируем графику?
Смарт — слой на самом деле не блокирует графику в прямом смысле этого слова. Графика лежит в контейнере смарт слоя, с ней можно проводить любые действия. К тому же есть возможности применять любые эффекты, при этом графика не становится хуже, а остается в том же качестве.
Панель слоев
Ранее панель слоев называлась палитрой слоев. Это самая важная часть программы, без нее она потеряет смысл. В старых версиях нужно было еще найти панель и открыть ее, а теперь, на данный момент эта панель открывается автоматически, после загрузки программы.
На самом деле, панель очень проста в «управлении». Для легкости делим ее на 3 части: верхняя, нижняя, средняя. Верхняя – режимы видимости, средняя – все слои, нижняя – настройки.
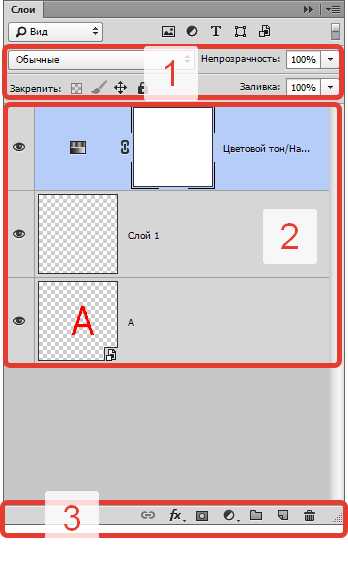
В верхней части панели вы можете выбрать Режим наложения, с помощью него можно создать какой – либо эффект для изображения.
Можно установить Непрозрачность любого слоя. Если непрозрачность уменьшить до 0%, слой будет невидимым. Стоит вернуть непрозрачность до 100%, как вы увидите весь слой.
В нижней части панели заметен значок «fx», с помощью которого применяются различные стили и наложение.
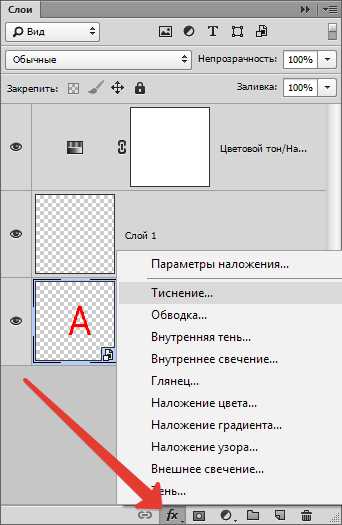
Чтобы добавить слой – маску, нужно кликнуть по значку прямоугольника, внутри которого расположен круг.
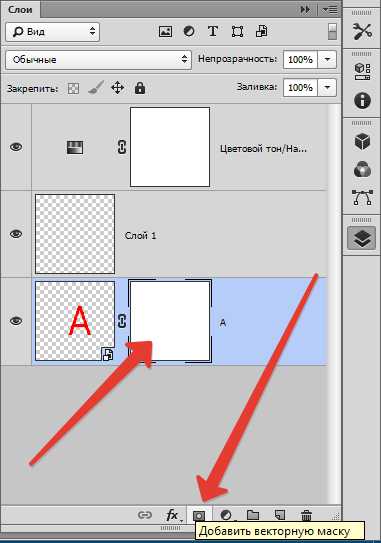
Для создания корректирующего слоя щелкните на круг рядом.
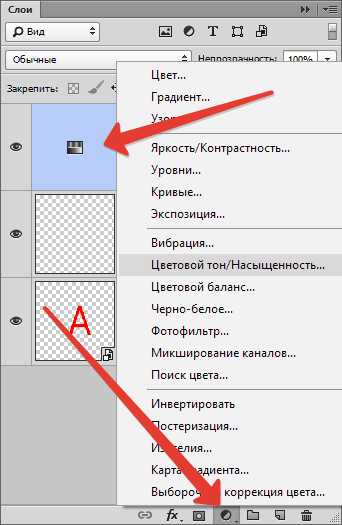
Квадрат с загнутым углом создает новый прозрачный слой.
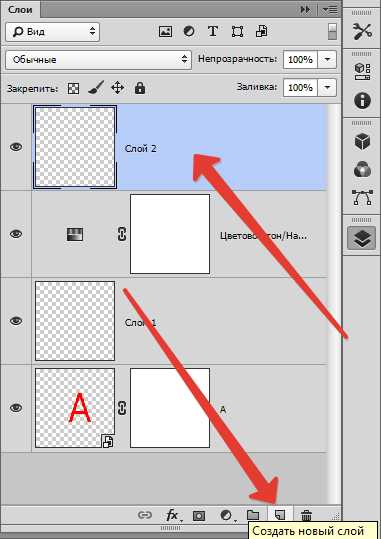
Удалить слой можно с помощью значка «Корзина».

Как продублировать слой
Для того чтобы дублировать слой в Фотошопе, кликните строку выбранного слоя правой кнопкой мыши, увидите выкидное меню – выберете «Создать дубликат слоя».
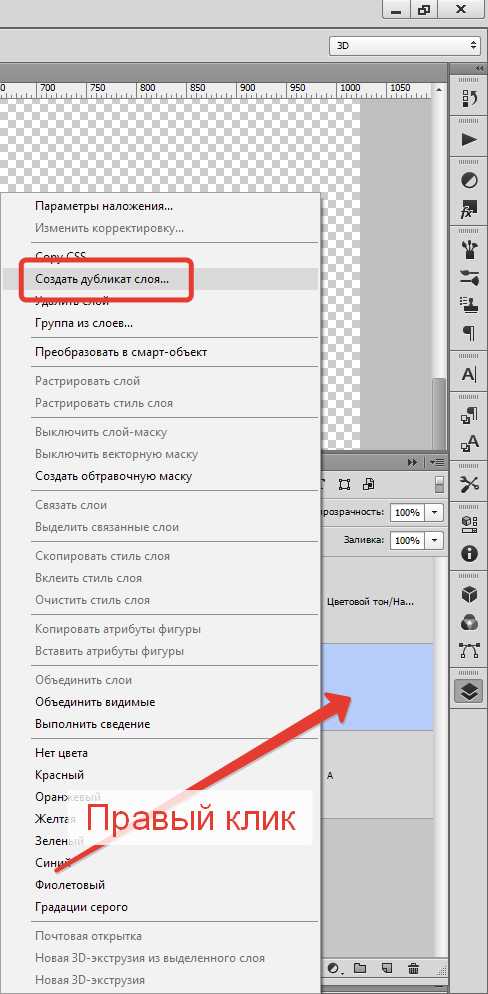
Так же можно продублировать комбинацией клавиш, зажмите Ctrl и J, мгновенно создается новый слой – дубликат, значения при этом будут по умолчанию.
Если к слою не применены эффекты, дублировать его можно еще так: зажмите Ctrl и A, затем Ctrl и C, вставьте, используя операцию Ctrl и V.
Однако самый быстрый способ – это зажать Alt и перетащить слой выше.
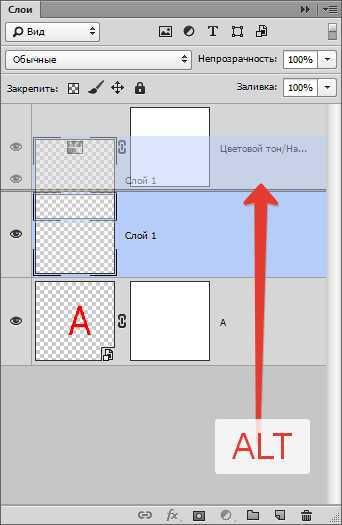
Таким образом можно дублировать все, например: эффекты или маску.
Как сделать прозрачный слой
Многим интересно, как любой элемент можно сделать прозрачным. Такие настройки есть в панели слоев, в верхней части. Заливка и Непрозрачность без проблем делают слой прозрачным.
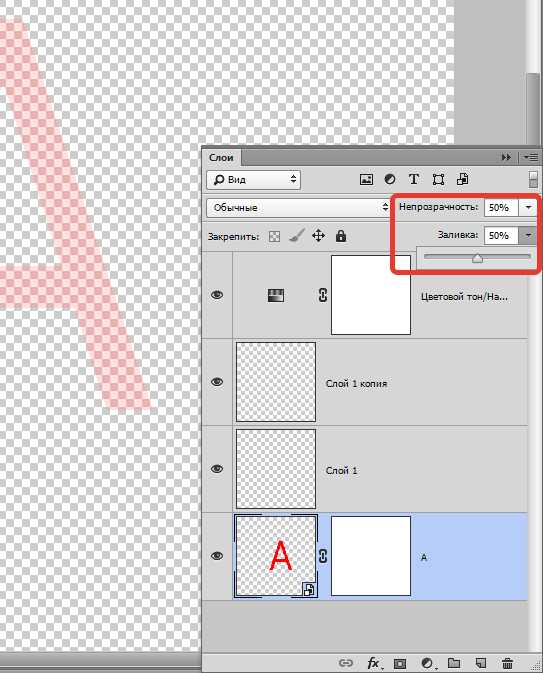
Чем отличается заливка от непрозрачности?
Заливка способна убрать лишь видимость заливочного содержания слоя.
Непрозрачность убирает видимость всего слоя полностью.
Заливку необходимо использовать тогда, когда пользователь хочет уменьшить видимость слоя. Во всех других случаях нужна непрозрачность (например, если необходимо оставить видимыми эффекты слоя).
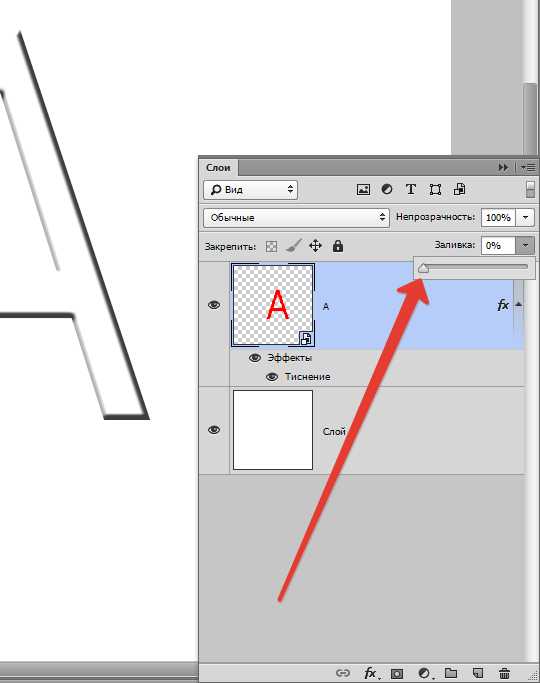
Интересен один факт: Если обе настройки сделать по 50%, слой должен исчезнуть, так как заливка и непрозрачность убрали половину видимости, но как бы мы не думали, настройки работают по – другому.
Убираем 50% от заливки (50% всей видимости). Непрозрачность убирает еще 50% уже от убранных заливкой 50%. Пятьдесят процентов от 50 равно 25. Отсюда вывод, что если убрать 50% заливки и 50% непрозрачности, в совокупности выйдет 75%.
Режимы наложения слоя
Одно из основных понятий в программе – режим наложения. Как мы уже знаем, изображение может состоять из слоев разного уровня прозрачности, каждый из которых по умолчанию имеет «нормальный» режим.
Если использовать для слоя наложения, отличающийся чем – либо от нормального, он начнет взаимодействовать с нижними слоями, позволяя изменять изображение или создавать эффекты. Режимы наложения просто созданы для ретуши и рисования.
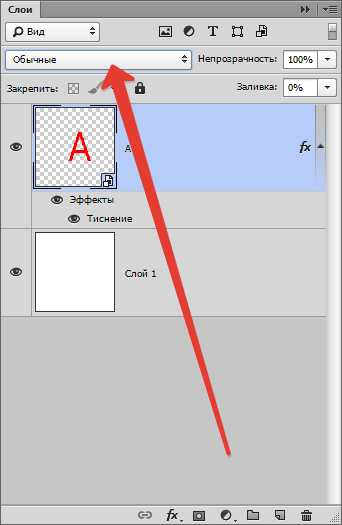
Основные взаимодействия слоев: растворение, замена темным, умножение, выжигание цвета, осветление и многое другое.
Режимы блокировки слоя
Бывают такие случаи, когда новичок ничего не может сделать со слоем, он не реагирует ни на что: отказывает в перемещении, не поддается действиям. В таком случае понятно, что слой находится под блокировкой.
Режимы блокировки находятся в панели слоев, в верхней ее части. Можно провести 4 действия: сохранить прозрачность пикселов, сохранить цвета пикселов, закрепить положение и сохранить все.

Блокировка прозрачности пикселов – тут все понятно, этот режим блокирует все действия с невидимыми пикселями. Проще говоря, со слоем можно делать многое, например: видоизменять, перемещать или удалять.
А вот менять информацию о невидимости изменить невозможно, так как на пикселях стоит блокировка.
Редактировать возможно только те участки, на которых есть рисунок.
Блокировка пикселей изображения – логично предположить, что все пиксели фотографии (видимые и невидимые) заблокированы. Подвинуть слой, изменить его масштаб, отразить по горизонтали и другие действия можно выполнять с этой командой, а менять содержание графики кистями, штампами, градиентами и прочими инструментами – нельзя.
Блокировка позиции слоя. Если применить данную функцию, то слой никуда перемещать нельзя, все остальное разрешено. Удобно для тех пользователей, которые искали необходимое место слоя, а потом случайно сдвинули его.
Заблокировать все – полная блокировка слоя. Менять графику, перемещать нельзя. Эту функцию можно легко найти: значок выглядит как обычный замочек. Вы можете легко определить, какой слой заблокирован, а какой нет.
Как связать слои
Во время работы в программе может накопиться очень большое количество слоев. К некоторым применены настройки и эффекты, для упрощения нужно объединить связать, чтобы не было лишнего, в котором легко запутаться. В таком случае находим в нижней части панели элемент, похожий на цепочку, выделяем слои (кликните левой кнопкой мыши по одному из слоев, зажимая клавишу Ctrl, выбирайте остальные).
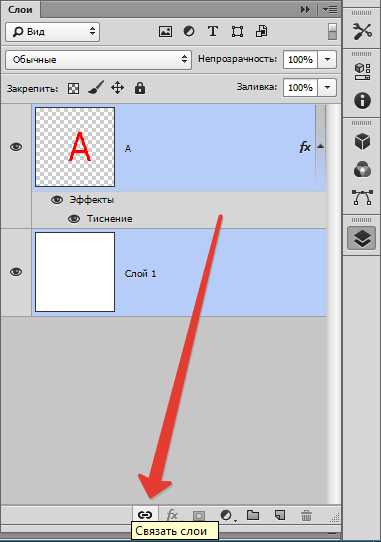
Другой способ: Найдите вкладку «Слои», выберите «Связать слои».
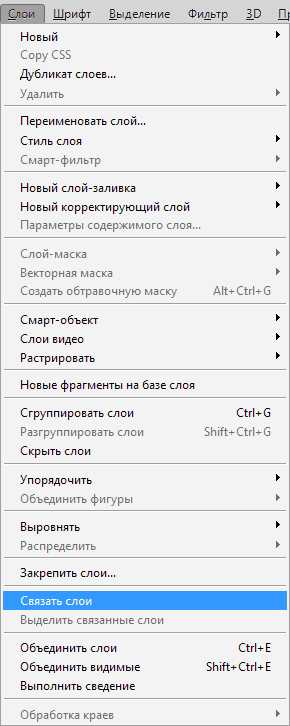
Для развязки необходимо нажать на один из слоев правой кнопкой мыши и выбрать соответствующий пункт.

Как создать слой в Фотошопе
Самое простое, что можно сделать в программе – создать новый слой одним кликом. В нижней части панели слоев найдите иконку чистого листа, нажав на нее мгновенно создается новый слой.
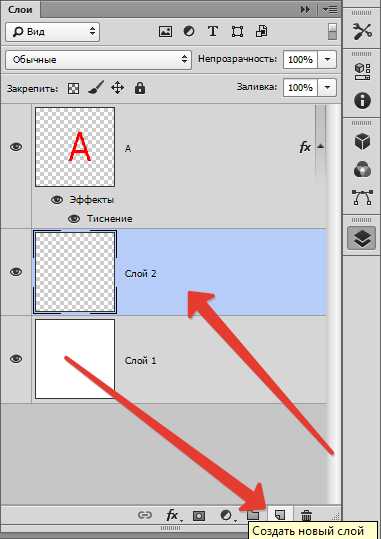
Есть еще команда, которая в этом плане медленнее. Вкладка «Слои», следом «Новый слой», «Слой». Или же просто нажать комбинацию клавиш Ctrl+Shift+N.
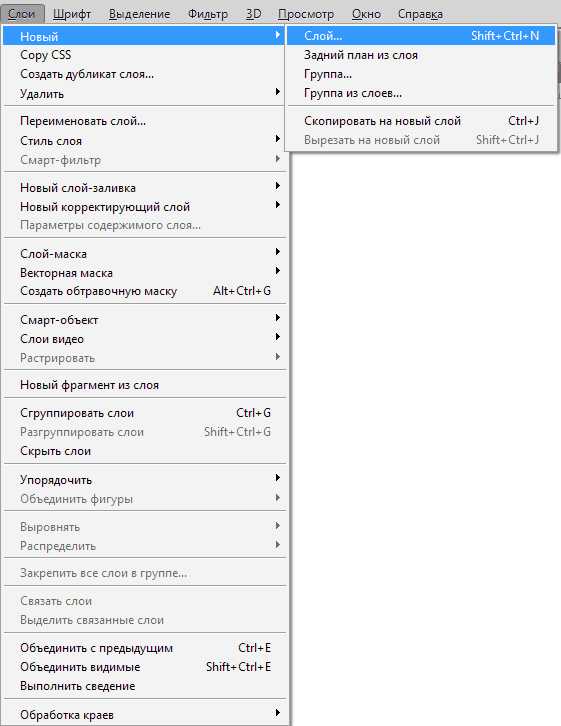
В диалоговом окне можно задать нужные вам настройки перед тем как слой будет создан. Например, вы можете заранее задать режим наложения и выбрать степень невидимости. С другой стороны, ничто вам не мешает сделать все это потом.
В выпадающем окне «Цвет» можно задать цвет отображения слоя. Это удобно, если пользователь создает сайт и необходимо визуально разделить слои по цвету.

Пожалуй, в диалоговом окне настройки слоя есть все же одна полезная настройка.
Если заранее знаете, что создаете слой с определенным режимом наложения, то вы можете сразу залить его нейтральным цветом. Тем цветом, который будет невидимым в конкретно выбранном режиме наложения.
Для чего это необходимо? Нейтральный цвет часто используют для создания слоев эффектов. Например, вы можете создать пустой слой, залить его 50% серым, применить эффект «Фон», затем «Размытие», и режим наложения. Получится эффект дождя. Можно ограничиться эффектом «Шум», применить режим наложения.
Так мы добавим немного шума на отдельном слое. Поэтому вместо того чтобы создавать слой, затем заливать его серым цветом, затем менять режим наложения, проще сразу нажать Ctrl+Shift+N и в диалоговом окне выбрать все настройки.
И ещё небольшой совет. Нравится создавать слои через панель слоев? В этом случае вы пропускайте диалоговое окно, так как слой создается сразу на лету. Но в некоторых ситуациях диалоговое окно все же нужно и чтобы его вызвать, необходимо при клике по значку зажать клавишу ALT.
Как применить стиль слоя
Стиль слоя — живые эффекты, которые прикреплены непосредственно к самому слою. Их большой плюс в том, что они не применяются на постоянное время. Их можно отключить, скрыть, включить назад и, конечно, изменить настройки.
Есть два способа их применения:
1. Применить готовый предустановленный
2. Создать с нуля и применить
Первый: Откройте или создайте документ Фотошоп и дублируйте фоновый слой. Пройдите по вкладке главного меню «Окно» — «Стили», чтобы открыть палитру стилей слоя и просто нажмите на одну из миниатюр в этой палитре. Заметите сразу, как стиль автоматически применится к слою. Белым прямоугольником, который перечеркнут полосой можно удалить стиль у слоя.
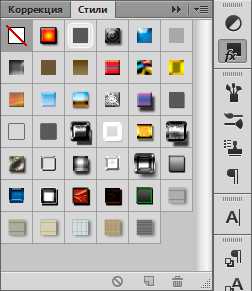
Второй: Необходимо открыть и создать документ Фотошоп, продублировать фоновый слой. В Панели слоёв кликните дважды левой клавишей мыши по слою (но не по названию!), либо нажмите на иконку fx в нижней части палитры и выберите строку «Параметры наложения».
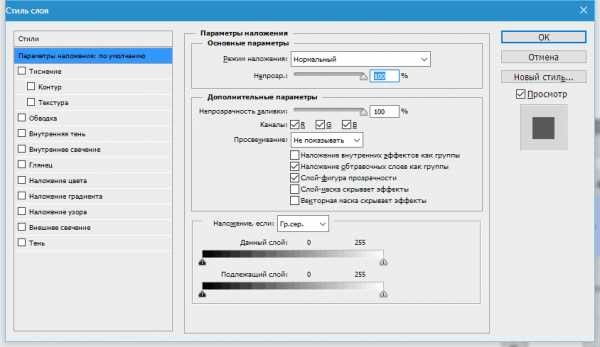
Как сделать цветокорректирующий слой
Цветокорректирующий слой позволяет изменять цвет остальных слоев.
Чтобы создать его необходимо:
Выбрать вкладку «Слои», «Новый корректирующий слой».
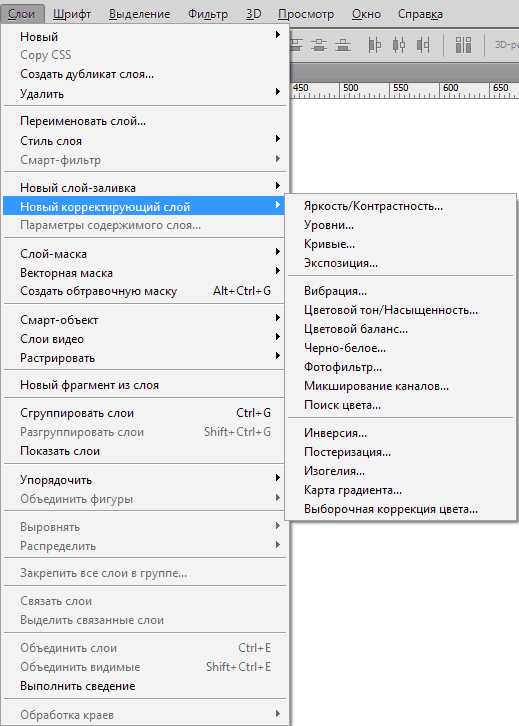
Как сделать заливочный слой
Слой заливки работает в точности, как корректирующий слой, единственное, заливка имеет однотонную краску. Понятно, что слой заливки можно редактировать, удалять, при этом не оказывая влияние на другие слои.
На вкладке «Слои» выберите слой, поверх которого должен появиться слой заливки. Высветится меню «Создание нового слоя заливки», выберите «Цвет», «Градиент», «Узор».
Если вдруг вы решили задать параметры при создании, кликните на «Слой», «Новый слой заливки», «Цвет», «Градиент», дальше необходимо ввести имя слоя и установить галочку «Сгруппировать с предыдущим».
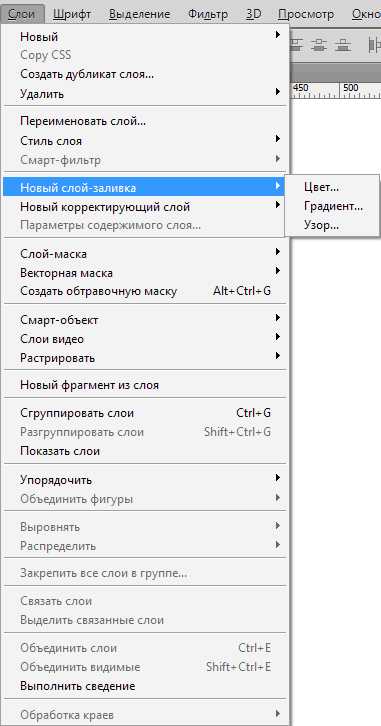
Применение маски к слою
Назначение слоя – маски заключается в том, чтобы управлять прозрачностью слоя.
Неопытные пользователи спросят: «Зачем нужна эта слой – маска, если прозрачность можно менять с помощью настройки «Непрозрачность». Все очень просто! Дело в том, что функция «Непрозрачность» способна изменять лишь прозрачность всего слоя, а «Слой — маска» может изменить любую часть слоя, которую вы выберете.
Как найти слой – маску? В нижней части панели слоев есть значок: круг в прямоугольнике. Это самый быстрый способ, стоит лишь кликнуть на иконку. Если кликнуть 1 раз, создается растровая маска. Если два, то создается векторную маску.
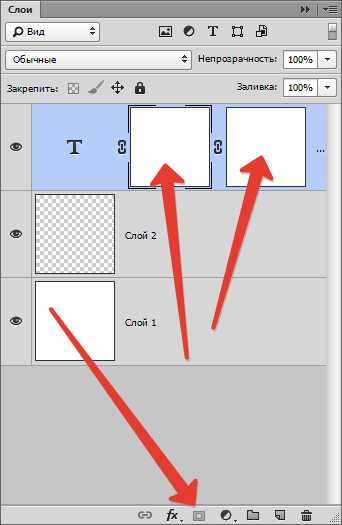
Клик и зажатая клавиша Alt создаст скрывающую черную маску, аналогично, второй клик + зажатая клавиша = скрывающая векторная маска.
Как сгруппировать слои
Слоев порой так много, что их нужно как — то сгруппировать. Если вы рисуете дизайн сайта, элементы могут исчисляться сотнями. То же самое со сложным постером или обложкой.
Чтобы сгруппировать слои, выделите нужные слои на панели и зажмите CTRL+G. В любой векторной программе это группировка объектов в один блок. В Фотошопе эта группа создает специальную папку и складывает все слои в него.
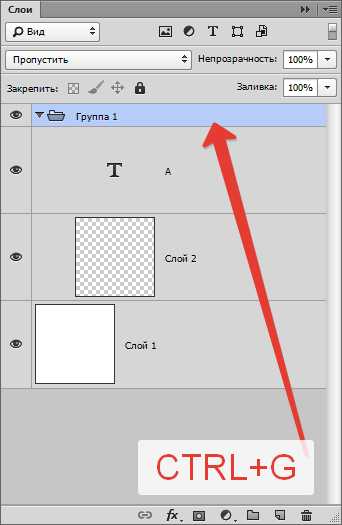
Папку можно с легкостью создать в панели слоев. Есть специальный значок для этого: пустая папка. Кликом по ней создается папка, в которую можно перетаскивать слои (вручную).
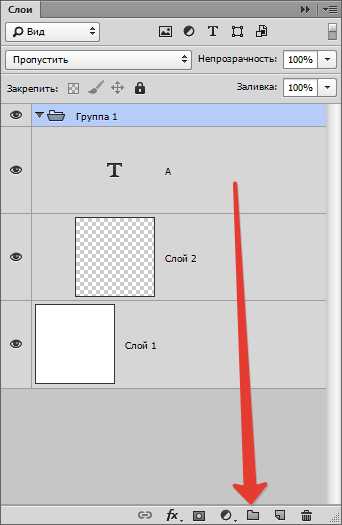
Программа устроена грамотно, если вы решите удалить группу, проделаете действия для удаления, высветится меню с уточнением, что необходимо удалить: группу и все находящееся внутри нее или же просто группу.
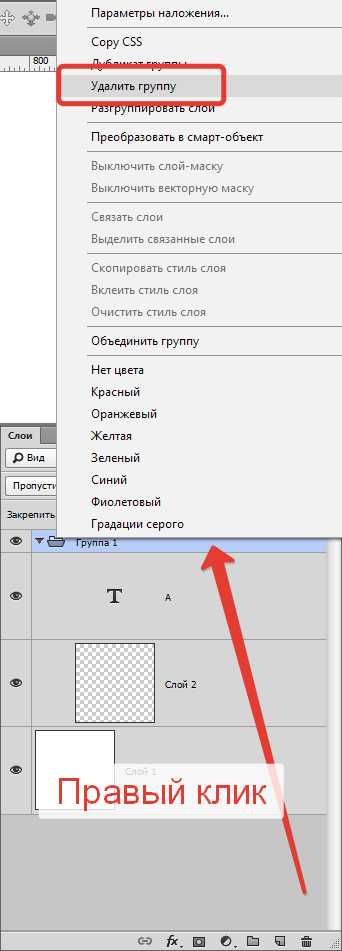
Для вызова диалогового окна группы зажмите Alt и кликните по иконке группы.
Удаление слоев в Фотошопе
Обратная операция созданию новых слоев — их удаление. Если нужно убрать вспомогательные слои или же просто слой неудавшийся, воспользуйтесь функцией удаления.
Есть пять способов удаления, рассмотрим их:
Первый, самый простой: Нажать на клавиатуре клавишу удаления. Backspace или Delete.
Второй: Кликнуть мышью на значок корзины, которая находится в нижней части палитры слоев. Останется лишь подтвердить удаление.

Третий: Перетащить ненужный слой в ту же корзину.
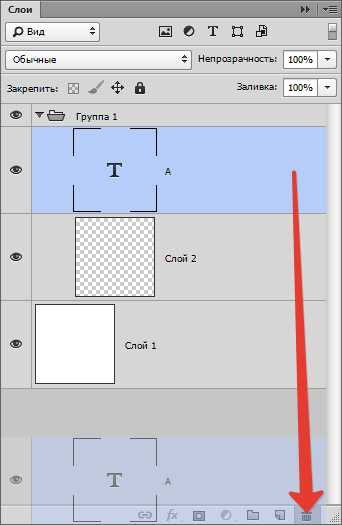
Четвертый: Кликнуть по названию слоя правой кнопкой мыши, в меню выбрать «Удалить слой».
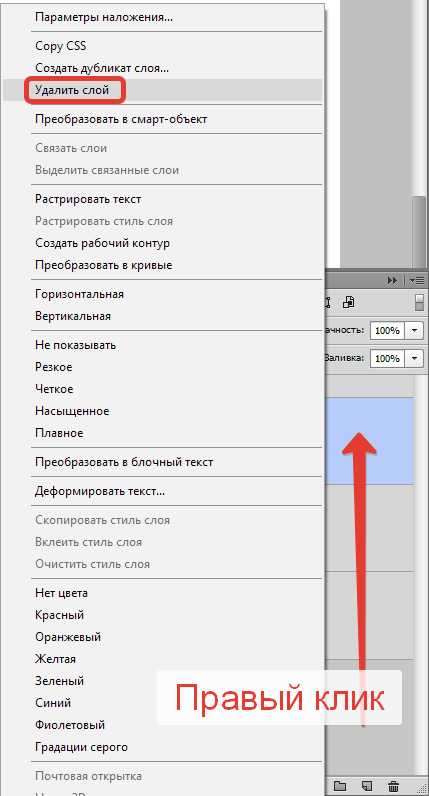
Пятый: Выбрать окно «Слои», «Удалить», «Слои».
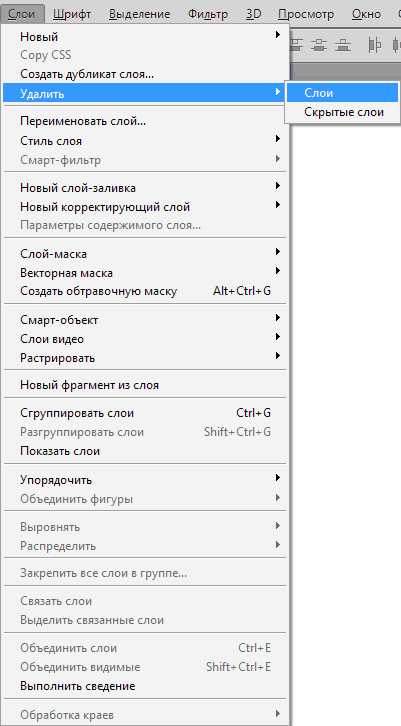
Навигация слоев в Фотошопе
Иногда получается так, что количество слоев получается очень большим и пролистывать все это кажется утомительным занятием. Есть такой интересный инструмент, называется он инструментом перемещения. Для того чтобы выбрать слой, зажмите клавишу Ctrl и щелкните по объекту, который распложен на слое.
Символы и обозначения
Состояние слоя можно узнать с помощью обозначений.
Слои в Фотошопе имеют массу специфических обозначений. Обозначения свидетельствуют о состоянии слоя. Вот некоторые из тех, с которыми вы можете столкнуться.
Панель слоев имеет массу удобств. Например, имеет расширенное контекстное меню, при клике правой кнопкой мыши по любому инструменту. Вы можете кликнуть по любому объекту панели слоев правой кнопкой мышки, и получить контекстное меню, из которого можно выбрать, что можно сделать с этим элементом.
Кликая по маске вы получаете быстрые настройки маски.
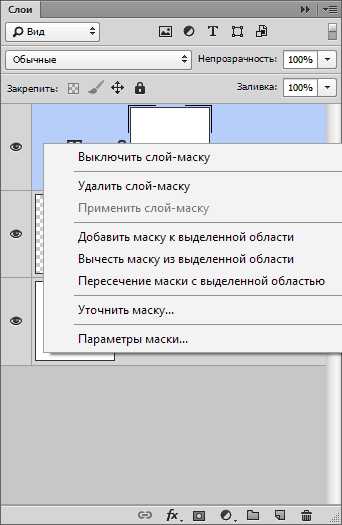
Кликая по тумбу (миниатюре) иконки слоя вы получаете меню настроек тумба, размера и выравнивания.
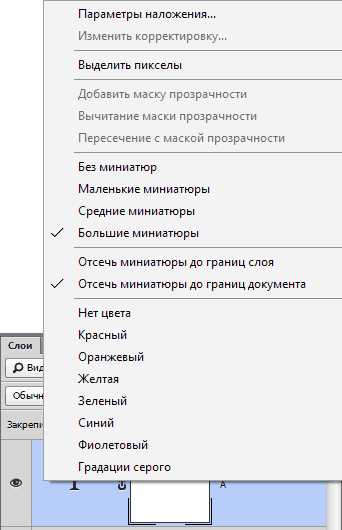
Кликая по иконкам стиля слоя вы получаете меню стилей.

Кликая просто по слою вы получаете общее меню всевозможных опций и настроек. Продублировать, объединить и так далее.
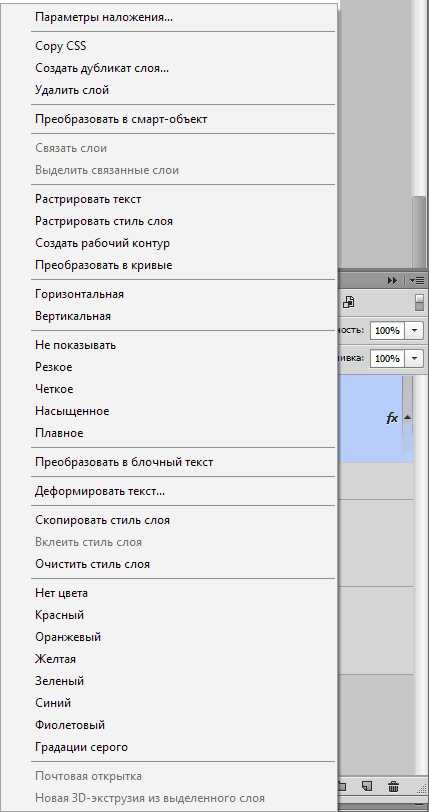
Панель настройки слоtd
Кликнув по уголку панели слоев вы попадете в контекстное меню панели «Слои». В целом оно не представляет никакого интереса, так как содержит те же самые команды что и главное меню слоев.
Создать новый слой, продублировать, создать группу и так далее. В настройки панели слоtd можно, однако, попасть только в этом меню.
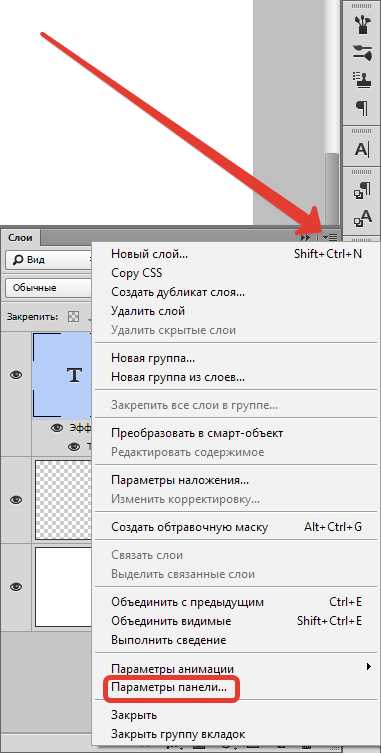
Выберите «Параметры панели».
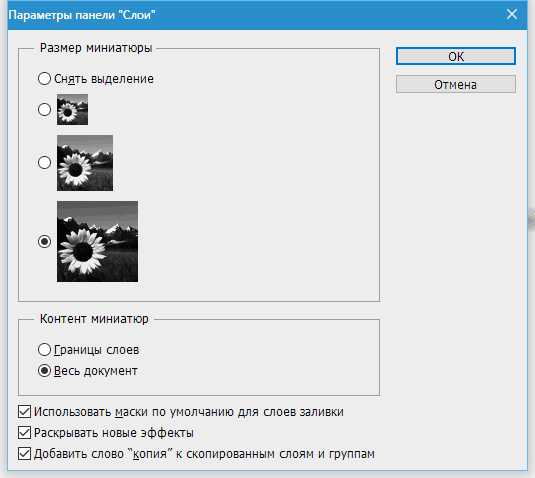
В диалоговом окне панели слоя можно размер миниатюры слоя. То же самое можно сделать, просто кликнув по миниатюре правой кнопкой мышки прямо на панели слоев.
В графе «Параметры панели» можно выбрать способ отображения графики:
«Границы слоя» — будет показывать только графику.
«Весь документ» — будет показывать всю рабочую область и местонахождение графики на нем.
Если рабочая область слишком большая, небольшие элементы графики просто не будут видны. Остальные функции этого окна:
«Использовать маски по умолчанию для слоев заливки» — при создании заливочного слоя крепит по умолчанию пустую маску. Если вам это не нравится, отключите.
«Раскрывать новые эффекты» — при создании стилей слоя, или при создании живых эффектов для смарт — слоя, сразу разворачивает список эффектов во всю длину на панели слоев. Если у вас много элементов, если каждый элемент имеет около десяти стилей, и вам не нравится постоянно сворачивать списки стилей, просто отключите.
«Добавить слово копия к скопированным слоям и группам» — Когда копируете группу или слой, программа накладывает значок «копирование», при необходимости просто уберите галочку.
Как объединить слои в Фотошопе
Объединение слоев в программе — техническая операция, необходимая практически всегда. Когда слоев становится все больше и больше, проще их просто объединить в единый слой. В этом нам помогает команда «Слои — Выполнить сведение».
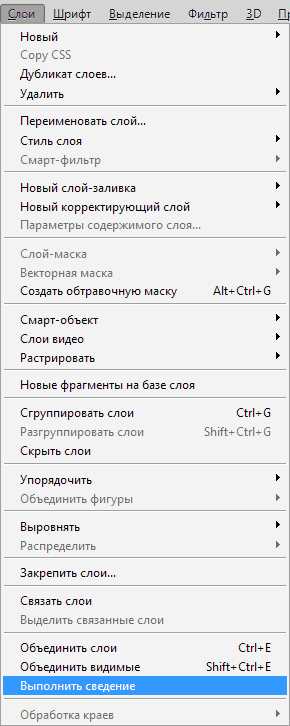
После выполнения этого действия, удаляются все невидимые слои.
Для того чтобы объединить видимые примените «Слои», «Объединить видимые».
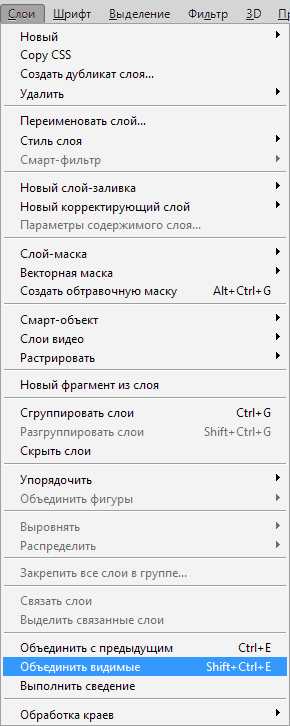
При этом выделяют нужные слои не надо, программа все сделает сама.
Как слить несколько конкретных слоев
В других ситуациях, вам необходимо слить вместе всего несколько слоев. В этом случае вам нужно выбрать эти слои на панели слоев и применить «Слои», «Объединить слои» или же использовать простую комбинацию клавиш CTRL+E.
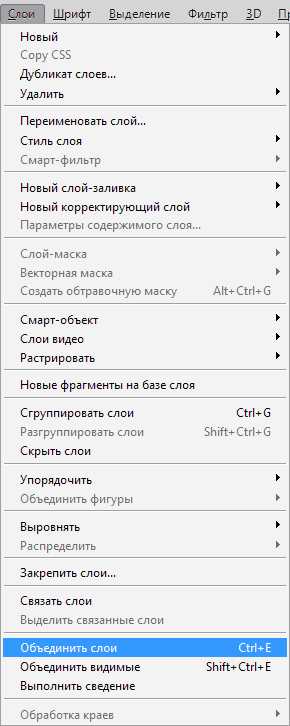
Как растрировать стили слоя
Часто новички не понимают термин «растрировать». Это можно сказать азы программы, основные принципы создания изображения.
Растрировать изображение – значит внести какие-либо преобразования в рисунок, фотографию, которые состоят из множества фигур.
Иногда приходится растрировать стили слоя. Однако нет никакой команды для того, чтобы слить все стили в одну графику. Но всегда есть выход, как говорится. Нужно создать пустой слой, выделить его со стилями, вместе с пустым слоем, зажав при этом клавишу Shift. Теперь выберите «Слои — Объединить слои». При слиянии пустого слоя со слоем, имеющий стили получается растровая графика, без стилей.
Как слить режимы наложения
Если вы раньше уже использовали Фотошоп, то, скорее всего, слышали о режимах наложения. Слои накладываются друг на друга, при этом взаимодействуют между собой.
Режимы наложения можно использовать для создания эффектов. Например, режим «Экран» осветляет снимок, «Умножение» затемняет фотографию.
Функция объединения слоев имеет несколько плюсов. Потому что полностью сохраняется порядок слоев в панели, уменьшается вес документа. Объединение слоев иногда необходимо перед тем, как продолжить редактирование изображения.
Для объединения слоев вместе с эффектом наложения необходимо выделить оба слоя, зажать CTRL+E.
Другая ситуация, при которой вы получаете эффект наложения на сложной поверхности. Когда нужно сохранить цвета, при этом убрать режим наложения.
Автоматически этого сделать невозможно.
Нужно знать, что вид дизайна при использовании режимов наложения является результатом взаимодействия верхнего слоя с нижним. Если слои будут смещены, эффект будет изменен. Если режим наложения меняется, эффект исчезает. Чтобы не потерять слои нужно копировать нижнюю часть серого слоя и слить ее с верхним.
Как копировать слои
Копировать очень просто. Нужно выбрать 1 слой, нажать на него, при этом зажать Alt. Передвинув слой выше, появится его копия.
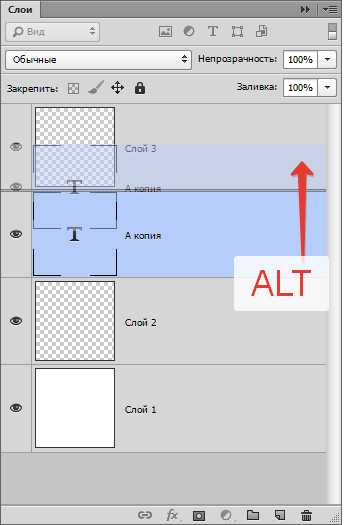
Еще один способ — команда копирования слоя CTRL+J или «Слои», «Новый», «Скопировать на новый слой».
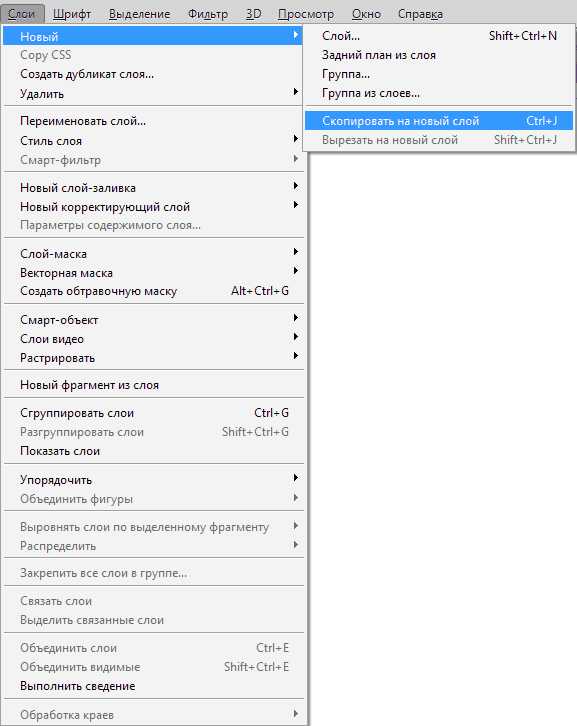
Так же есть команда дублирования «Слои», «Создать дубликат слоя».
Как управлять слоями
Пользователи в основном всегда пользуются панелью слоев. Перемещая слой, его нужно захватить мышкой и перенести его выше. Однако не обязательно делать это именно так! Программа оснащена множеством команд, среди которых есть специально предназначенные для перемещения слоев.
Не стоит постоянно обращаться в меню и искать там нужный пункт, можно использовать команды. Этим можно хорошо сэкономить время.
Основные:
«Слой», «Упорядочить», «На передний план» — переместит слой выше всех,
«Слой», «Упорядочить», «Переместить вперед» — переместит выше на 1 слой,
«Слой», «Упорядочить», «Переместить назад» — переместит ниже на 1 слой,
«Слой», «Упорядочить», «Переместить на задний план» —переместит слой так, что он окажется самым нижним.
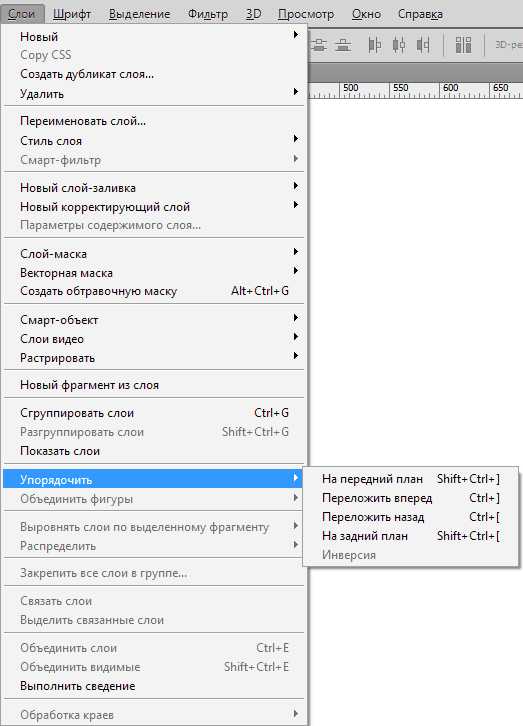
Так же есть очень интересная команда «Слой», «Упорядочить», «Инверсия». Она изменит места слоев. Тут естественно нужно выбрать два слоя.
Команда выравнивания слоев. Ее можно выполнить с помощью инструмента перемещения, но кроме инструмента команда есть в панели настроек.
Они находятся в «Слой», «Выровнять».
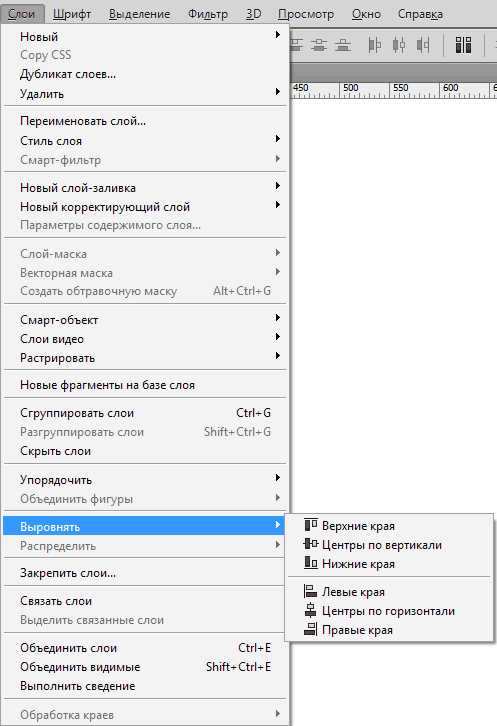
Заключение
Здесь мы рассмотрели одно очень важное, лежащее в основе работы с программой, понятие. В статье включены основные понятия, действия, необходимые новичку.
Прочитав ее, вы теперь знаете, что такое слой, основные виды слоев, как работать в панели и как открыть слои в Фотошопе.
Огромный плюс слоев заключается в том, что все тут можно перемещать, редактировать. Пользователи с легкостью могут создать свой оригинальный рисунок или работать над изображением, настраивая каждый слой.
Мы рады, что смогли помочь Вам в решении проблемы.Опишите, что у вас не получилось. Наши специалисты постараются ответить максимально быстро.
Помогла ли вам эта статья?
ДА НЕТlumpics.ru
Работа со слоями в фотошопе | Adobe Photoshop
Работа со слоями в фотошопе – это возможность изменять отдельно части картинки, составить изображение из разрозненных элементов. Коснемся базовых моментов. 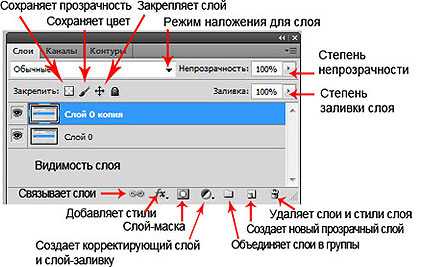
Относительно друг друга каждый слой можно переместить, объединить их в группы, корректировать. При этом каждый из них можно сделать прозрачным, полупрозрачным, сплошным.
Что такое слои в фотошопе
Представьте себе, что просматриваете стопку фотографий. Вы их перекладываете, но видеть можете только верхнее фото. Это сплошные слои. Положите на фотографии прозрачный файл, и видимость не изменится. Теперь нарисуйте на файле картинку или напишите текст. Появится ощущение, что картинка или текст наложены на верхнее фото. Так в редакторе работает прозрачный фон. Отсортируйте фотографии по значению и разложите в конверты. Для такой сортировки в Adobe Photoshop существует функция «Сгруппировать».
Какие бывают слои
Изображение. Его основу составляют пиксели. Когда в редакторе открывается картинка, палитра (1) автоматически его отображает.
Заливка. Заполняет однотонным цветом, узором или градиентом.
Текст. Работа с текстовым слоем в фотошопе несколько отличается. Он не содержит пикселей. В палитре (1) он появляется сразу, как при активном инструменте «Текст» приступаем к работе.
Векторный слой. Это произвольная фигура, не содержащая пикселей. В палитре он появляется автоматически при использовании инструмента. Внутри очертания фигура заливается цветом.
Корректирующий слой и слой-маска.Помогают корректировать насыщенность цвета, затемнение или освещение изображений, расположенных под ними. Сама картинка остается неизменной, а корректирующий слой указывает программе, какие изменения к ней применить.
Основная работа со слоями в фотошопе
Любое действие при работе со слоями в Фотошопе можно выполнить несколькими способами: при помощи палитры (1), вкладки на панели управления (2), горячими клавишами. Если нужной палитры не окажется в правой части редактора, активируется она путем «Окно» — «Слои».
О том, как создать слой в фотошопе рассказывалось в другой статье. Когда открывается новый документ или изображение, в палитре автоматически появляется его иконка (3). Каждому следующему документу будет соответствовать такая же отдельная строка.
 Обычно первый слой закреплен, о чем говорит значок замка (4). Это значит, что работа с ним частично ограничена. Его нельзя передвигать, копировать, корректировать. Чтобы снять ограничения, надо зажать мышкой замочек и перетянуть его в корзину.
Обычно первый слой закреплен, о чем говорит значок замка (4). Это значит, что работа с ним частично ограничена. Его нельзя передвигать, копировать, корректировать. Чтобы снять ограничения, надо зажать мышкой замочек и перетянуть его в корзину.
Второй способ разблокировки – двойной щелчок левой мышкой по замочку, и в выпавшем окне нажать «ок». Можно предварительно в том же окне задать название.
Работать в фотошопе допускается только с тем слоем, который в это время активен. Активность определяется в палитре — он выделен синим цветом. Чтобы перейти к другому слою, просто щелкните на нем мышкой. Нижний слой будет закрыт теми, которые находятся выше. Чтобы его увидеть, надо закрыть верхние. Для этого надо щелкнуть по рисунку глаза рядом с иконкой слоя. Его в любое время можно открыть тем же методом.
Для работы с несколькими слоями одновременно (например, трансформирование), можно выделить все. Если они расположены один за другим – активируйте верхний из них, зажмите Shift и щелкните по нижнему. Или наоборот – от нижнего к верхнему.
Если необходимо выделить несколько слоев выборочно, вместо Shift зажмите Ctrl.
Перемещение, изменение порядка слоев
Передвинуть картинку можно при помощи инструмента «Перемещение». Активируем его, нажимаем на изображение и двигаем произвольно.
Изменить порядок тоже не сложно. Просто захватываем в палитре слой мышкой и перетягиваем его вниз или вверх.
Как объединить слои в фотошопе
Для удобства работы слои можно сгруппировать, связать, слить в один.
1. Чтобы слить отдельные детали в одну картинку, их выделяют в палитре, щелкают по ним правой мышкой и в появившемся меню выбирают «Объединить». Второй способ – на панели управления пройти «Слои» — «Объединить слои».
Для того, чтобы слить 2 слоя, можно выделить верхний из них, щелкнуть по нему правой мышкой и нажать «Объединить с предыдущим».
Для всех слоев теми же действиями выбирают «Объединить видимые» или нажимают на клавиатуре SHIFT+CTRL+Е.
Слить с другими текстовой слой не получится.
2. Рассмотрим, как объединить слои в фотошопе в группы. Предварительно необходимо выделить слои одной группы, затем нажать клавиши Ctrl+G или внизу панели значок в виде папки. Можно просто, без выделения, создать новую папку и перетянуть в нее мышкой нужное.
Все изображения, находящиеся в одной группе можно слить воедино. Для этого активируют группу, щелкают по ней правой мышкой и выбирают «Объединить группу». Группа исчезает, а на ее месте остается один слой – сведенный.
3. Чтобы исключить при работе в фотошопе перемещение слоев относительно друг друга, их можно связать. Для этого их выделяют и нажимают внизу палитры значок, похожий на звенья цепи или щелкнуть по ним правой мышкой и выбрать «Связать слои». В строчках с названиями появится подобный значок. После этого перемещение и трансформирование для них будет общим. Если к одному из них применить действие (допустим, наклон), в той же степени наклонятся и связанные с ним слои.
Чтобы разбить связь, надо выделить те слои, которые необходимо «развязать» и снова нажать на тот же значок цепи.
Как переименовать слои
Чтобы быстрее ориентироваться в большом количестве слоев, каждому из них надо дать имя. Для этого по названию делается двойной щелчок мышкой и прописывается название.
Как удалить слой
Чтобы удалить лишний слой, его надо захватить мышкой и перетянуть на значок корзины внизу палитры или на клавиатуре нажать Delete. То же можно проделать с несколькими слоями одновременно, если их предварительно выделить.
Читайте так же:
Как создать слой
Как изменить размер слоя
hissite.ru
Как работать со слоями в Фотошопе (Photoshop) / Фотообработка в Photoshop / Уроки фотографии

Вся работа в Photoshop происходит на слоях. Как работать со слоями, что это такое, какие слои бывают — мы и рассмотрим в данной статье.
Слои в Photoshop имеют ту же функцию, что и слои в физическом мире. Представьте себе пачку фотографий либо канцелярских файлов. Листы с изображениями, надписями, геометрическими фигурами можно сложить стопкой и менять их местами, выбрасывать, докладывать новые.
Работа со слоями в Photoshop
Если запустить программу, то работу в ней начать не получится, пока не создан новый слой либо не открыто любое изображение. Размещаются слои на палитре слоёв, на рисунке ниже она обозначена красным. Там же происходит управление слоями.
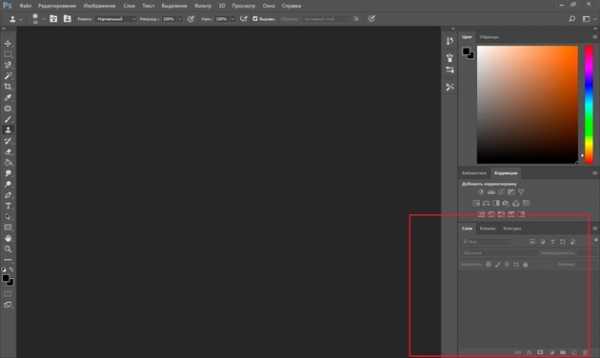
Элементы палитры слоёв:
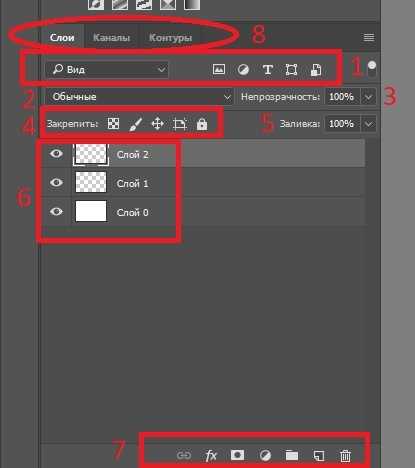
- 1. Фильтры для отбора в списке слоёв по признаку.
- 2. Список для выбора режима наложения слоёв.
- 3. Управление прозрачностью слоя.
- 4. Настройки слоя, позволяющие сохранять цвета либо прозрачность пикселов, закрепляет слой на определённом месте.
- 5. Управление плотностью заливки слоя.
- 6. Список рабочих слоёв. Значок «Глаз» позволяет скрыть либо проявить видимость слоя.
- 7. Пиктограммы:
- 8. Закладки. Здесь можно работать со списком слоёв, либо с цветовыми каналами отдельного слоя.
Что можно делать со слоями?
Слои можно создавать, изменять режим наложения, изменять стили слоёв (сделать обводку слоя либо тень), делать более прозрачными, копировать, дублировать, трансформировать, объединить слои в группу, перетаскивать выше или ниже относительно других слоёв, делать видимыми или скрывать, закреплять слои друг за другом (в таком случае эффекты слоя будут применяться только к прикреплённому слою), объединять ( в этом случае все слои сливаются в одно изображение). Дальше мы рассмотрим всё подробнее.
Еще больше о Photoshop можно узнать на курсе в Fotoshkola.net «Photoshop. Слои и маски».
Как изменить имя слоя?
Любое изображение в Photoshop — это слой. Если вы открыли фото, то его имя и станет именем слоя. Новый слой, по умолчанию, будет назван «слой 0». В каждом последующем слое численная часть имени будет изменяться по возрастанию. Чтобы изменить название слоя, сделайте двойной щелчок непосредственно по имени, выделив его синим. Затем введите с клавиатуры новое имя. Это бывает необходимо при многослойных коллажах, ретуши и других работах, во избежании путаницы. Лучше, если имя слоя будет целевым, отражающим задачу, которую данный слой выполняет в вашей работе.
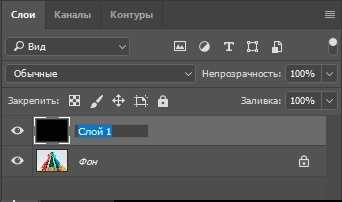
Создать новый слой в Photoshop можно с помощью клавиш Shift+Ctrl+N либо, нажав на пиктограмму в нижней панели палитры слоёв, как описано в таблице выше. Чтобы удалить слой, его нужно выделить (просто подвести курсор и одинарным кликом выбрать слой), затем нажать Delete на клавиатуре или пиктограмму в нижней части палитры слоёв.
Для обработки изображений лучше работать с дубликатом слоя, оставляя исходный слой нетронутым. Если в вашей работе что-то пойдёт не так, вы быстро сможете восстановить изображение из исходного слоя. Создать дубликат слоя можно, нажав Ctrl+J.
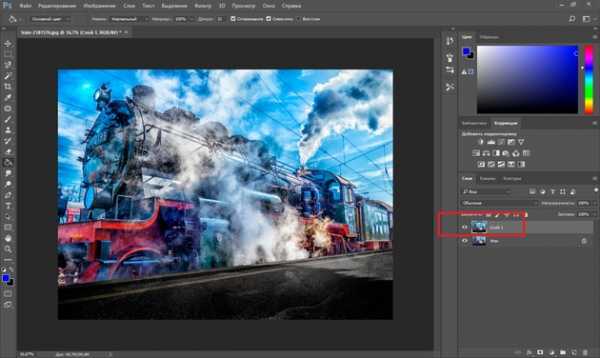
Скопировать слой в Photoshop или его участок можно, выделив изображение слоя любым инструментом выделения. Например, «Прямоугольная область»/Rectangle Select Tool. Затем нажать Ctrl+C (копировать) и Ctrl+V (вставить).
Слои между собой могут взаимодействовать. К примеру, изменив режим наложения слоёв, можно добиться интересных эффектов.
Если над картинкой создать белый или чёрный слой и изменить режим наложения с «Обычный»/Normal на «Перекрытие»/Overlay, то картинка осветлится/затемнится.

Ещё один пример взаимодействия слоёв — изменение непрозрачности верхнего слоя.
Расположите над первым слоем второй — хорошо, если картинки будут различными. Сдвигая «Непрозрачность»/Opacity верхнего слоя в меньшую сторону, вы сделаете изображение прозрачнее и увидите наложение одной картинки на другую.

Чтобы в Photoshop обвести контур слоя, нужно зайти в «Параметры наложения»/Blending Options (нижняя панель в палитре слоёв).
Там выбрать пункт «Обводка»/Stroke.

В открывшемся окне выбираем нужные параметры и получаем рамку вокруг слоя. На рисунке обводка применена к слою, на который мы скопировали участок изображения.
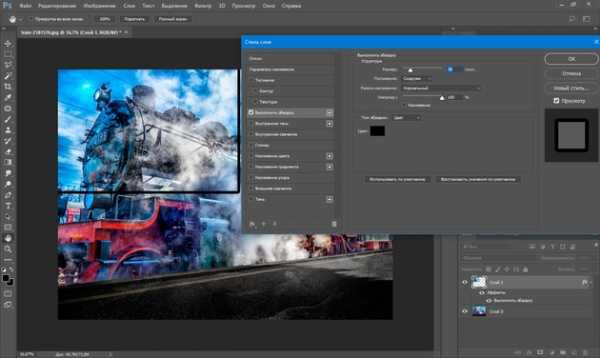
Так же легко можно создать тень либо свечение вокруг слоя.
Чтобы изменить размер слоя в Photoshop, достаточно установить на него курсор и нажать сочетание клавиш Ctrl+T, тем самым выделив его. Вы увидите рамку с узлами. Перетаскивая эти узлы, можно уменьшать или увеличивать слой. Чтобы не исказить изображение, трансформировать нужно, удерживая клавишу Shift. После завершения трансформации нажмите Enter. Кроме увеличения и уменьшения, предусмотрены такие трансформации, как «Искажение»/Distort и «Деформация»/Warp. Они позволяют изменить перспективу и форму изображения. Вызвать их можно после нажатия Ctrl+T, кликнув правой клавишей мыши в контекстном меню. Управление осуществляется путём перемещения узлов сетки.

Слои можно объединить в одно изображение. Чтобы объединить слои в photoshop, необходимо выделить нужные слои на палитре слоёв, удерживая Shift. Затем кликнуть правой клавишей мыши и выбрать в списке «Объединить слои»/Merge Down. Если нужно объединить все слои, то выбираем «Объединить видимые»/Merge Visible.
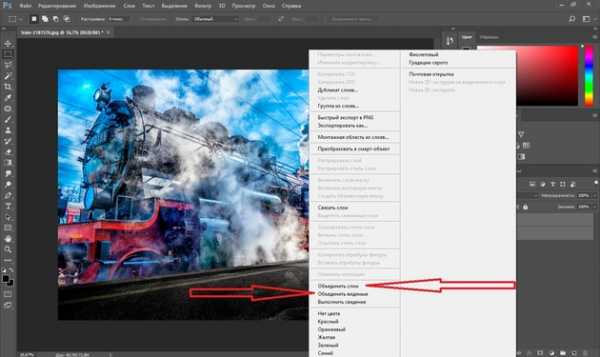
Корректирующие слои
Этот вид слоёв позволяет обрабатывать изображение, не внося в него изменений. Все действия происходят на корректирующем слое, но эффект виден на обрабатываемом изображении. Вызываются корректирующие слои в нижней панели палитры слоёв щелчком по пиктограмме.
Существует множество методов ретуши и цветокоррекции изображений с помощью корректирующих слоёв. Сразу несколько из этих слоёв могут применяться к одному изображению. Ниже приведён пример наложения корректирующего слоя «Цветовой тон/Насыщенность»/Hue / Saturation.

Чтобы сделать слой невидимым, достаточно нажать на пиктограмму «Глаз» напротив слоя.
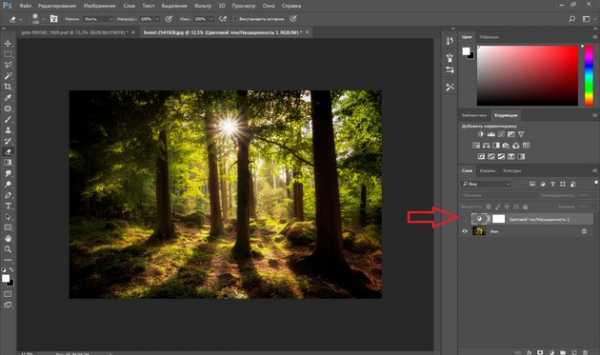
При составлении коллажей из нескольких изображений вы можете применить корректирующий слой только к одному из них. Хотя, как правило, этот слой влияет на все изображения, находящиеся под ним. Чтобы он применялся только к одному, удерживая Alt, щёлкните между корректирующим слоем и слоем с изображением. На корректирующем слое появится стрелка, указывающая на тот слой, к которому прикреплён корректирующий.

Во избежание путаницы, в списке предусмотрена функция группировки слоёв. Чтобы сгруппировать слои, нужно выделить их в списке, удерживая Shift. Затем нажать сочетание клавиш Ctrl+G. Группу слоёв можно скрывать так же, как обычный слой. Для этого нажмите на изображение «Глаз» напротив группы слоёв или одного слоя. Группировку слоёв удобно использовать при составлении коллажей. Ниже приведён пример. Дети, стена, фон, дорога, тень — разные изображения, использованные для одного коллажа. Свет нарисован на отдельных слоях, собранных в одну группу.

Чтобы переместить слой по списку ниже, захватите его и перетащите, удерживая левую клавишу мыши.

Действия со слоями и есть принцип работы Photoshop, и чем быстрее вы их освоите, тем легче вам будет работать в программе. Работать со слоями в Photoshop очень просто. Чаще практикуйте полученные знания, и вскоре вы будете удивляться собственным работам.
Еще больше о Photoshop можно узнать на курсе в Fotoshkola.net «Photoshop. Слои и маски».
prophotos.ru
Что такое слои в фотошопе, как создать и изменять их?
Слой — это основная единица рисунка в Photoshop. Все действия в этой программе строятся на работе со слоями, которые накладываются друг на друга, создавая сложное изображение.
Зачем нужны слои?
Слои нужны для того, чтобы вы могли редактировать одну часть изображения, не затрагивая другие его части.
Представьте себе простой рисунок: небо, на нём облако, из-за которого выглядывает солнце. Каждый из этих элементов в Photoshop расположен на отдельном слое. Небо — задний фон, на него наслаивается солнце (средний слой), и его, в свою очередь, закрывает передний слой — облако.
Благодаря слоям вы можете взять отдельно небо и изменить его цвет. Например, сделать его темней, показывая вечер. Можете взять солнце и переместить его так, чтобы облако больше над ним не находилось. Все эти операции можно выполнить буквально в несколько щелчков кнопкой мыши.
Если бы слоёв не было, для смены цвета неба вам пришлось бы сначала кропотливо выделять его на рисунке, для перемещения облака вам бы тоже пришлось его выделить, а с солнцем бы возникло ещё больше проблем, так как его пришлось бы как минимум дорисовывать. И не факт, что, меняя цвет неба, вы не зацепили бы край облака, или не стёрли бы его совсем, добавляя солнце.
В общем, слои избавляют от множества проблем, позволяя работать с частями сложнейших изображений эффективно и безопасно.
Работа со слоями
Просмотреть слои документа и управлять ими (перемещать, удалять, создавать новые) можно со специальной палитры, которая расположена обычно в правом нижнем углу экрана.
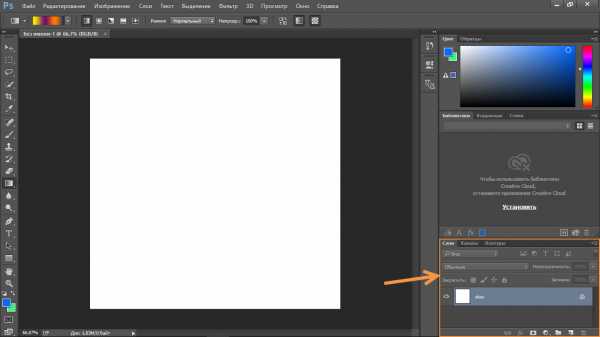
Если у вас такой панели нет — включите её, выполнив команду Окно -> Слои.
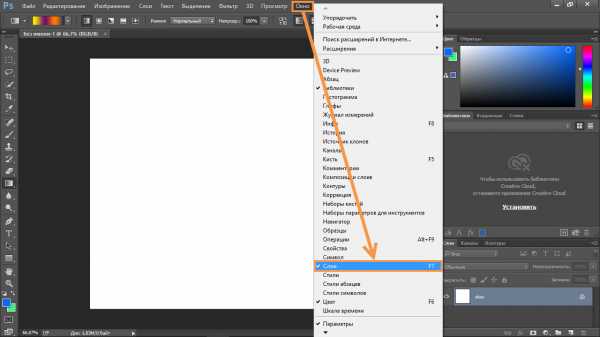
Первый слой создаётся вместе с документом автоматически, остальные тоже создаются автоматически во время выполнения определённых действий (например, если вы попробуете нарисовать фигуру, то увидите, что для неё создастся новый слой). Иногда новые слои вы будете добавлять вручную. В идеале каждый объект должен располагаться на отдельном слое.
За создание слоя отвечает кнопка , за удаление — . Вообще со слоями можно выполнять огромное количество действий: группировка, дублирование, смена цвета, настройка прозрачности, фильтрация, перемещение и т. д., но в данной статье мы рассмотрим только часть возможностей, необходимых для начала работы.
Слой, над которым в данный момент ведётся работа, выделен синим цветом. Такой слой называется активным. Для активации слоя достаточно щёлкнуть на нём кнопкой мыши.
1. Создайте новый документ с белым фоном.
2. Создайте новый слой, нажав значок .
3. Переименуйте слой. Для этого дважды щёлкните на названии кнопкой мыши, введите имя (например, Верхний слой) и либо нажмите Enter, либо просто щёлкните в свободной области экрана.

Строка слоя состоит из трёх элементов: значка с нарисованным глазком, миниатюры слоя и его имени. Глазок означает, что слой видим, щелчок на значке скроет слой. Расположенные в шахматном порядке серые и белые квадраты миниатюры говорят о его прозрачности.
4. Залейте слой любым цветом, градиентом или узором — выберите инструмент Заливка, укажите цвет и щелкните на холсте кнопкой мыши (о заливке мы говорили в предыдущем уроке).
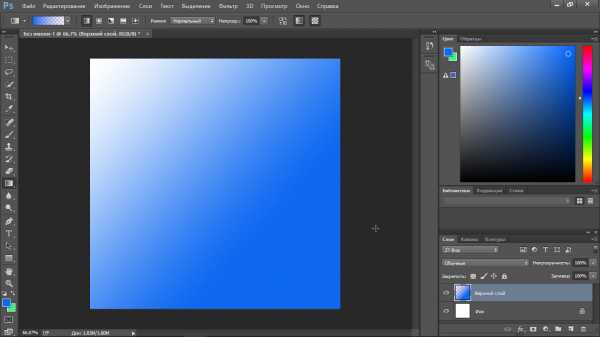
5. Сделайте активный слой невидимым — выключите его, щёлкнув на значке с глазком. На холсте снова отобразился белый фон, потому как слой поверх него теперь отключён.
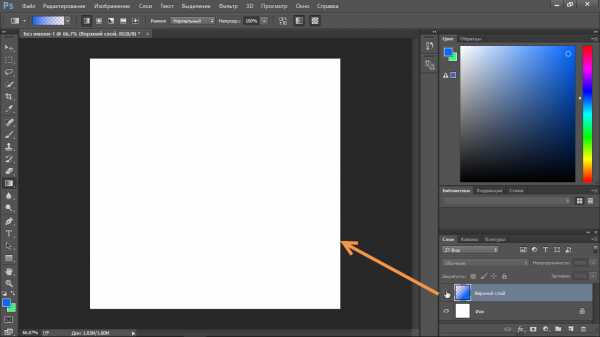
6. Вновь сделайте слой видимым, опять щёлкнув на значке с глазком.
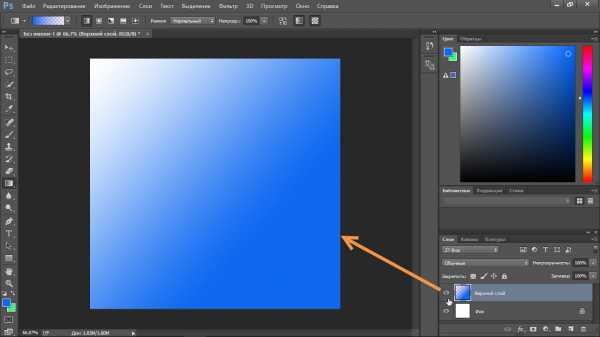
Работа с текстом
За добавление текста в Photoshop отвечают инструменты группы . Щёлкните на расположенном на палитре инструментов значке правой кнопкой мыши или дважды левой кнопкой мыши, чтобы увидеть инструменты.
1. На палитре выберите инструмент Горизонтальный текст.
2. Щёлкните в любом месте холста и введите произвольный текст.
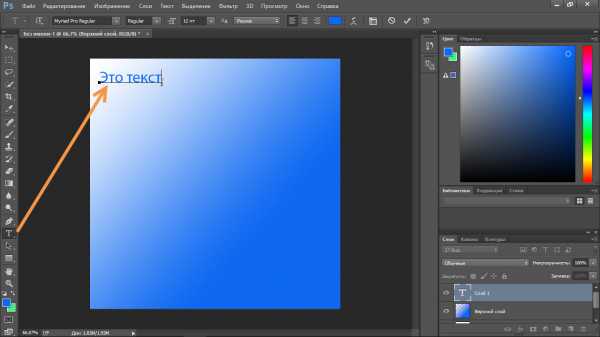
3. Обратите внимание на панель параметров. Здесь вы можете задать направление (горизонтальной будет надпись или вертикальной), шрифт, начертание, размер, выравнивание, цвет и деформацию текста.
Последняя возможность наиболее интересна. Щёлкните на значке деформации , выберите один из стилей в открывшемся окне и нажмите OK.
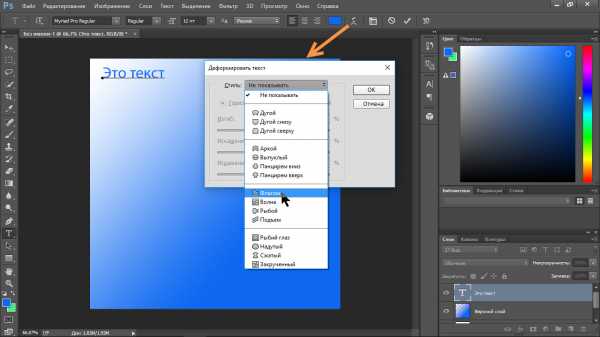
7. Посмотрите на результат и поэкспериментируйте, выбирая и настраивая стили.
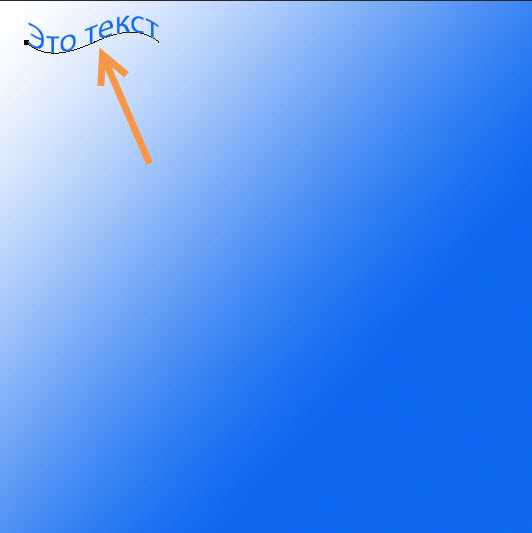
Перемещение
Перемещение — пожалуй, самый простой инструмент в Photoshop. Предназначен он для смены расположения объектов на холсте. До этого момента мы не создавали объектов, которые бы можно было перемещать, а только разукрашивали холст, теперь же у нас есть текст, его и переместим.
1. Выберите инструмент Перемещение.
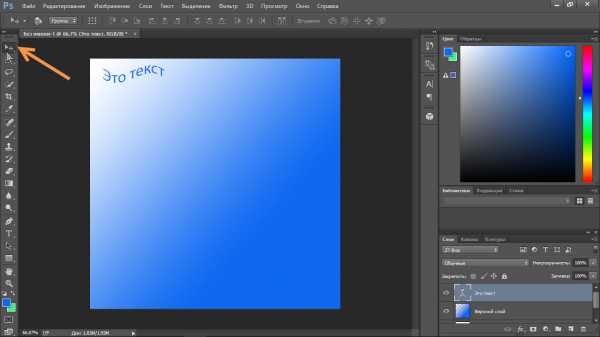
2. Убедитесь, что активен слой текста.
3. Щёлкните на тексте кнопкой мыши и, удерживая её нажатой, переместите текст.

Полезные ссылки:
www.seostop.ru
Как работать со слоями в фотошоп: пошаговое руководство
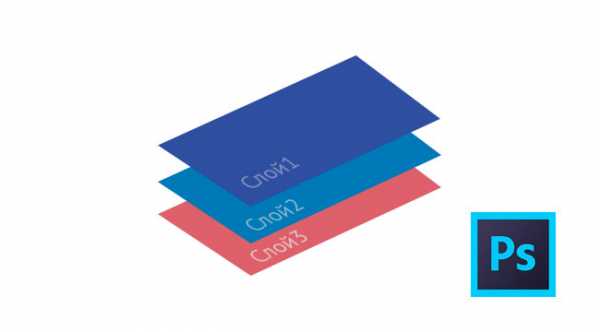
В одной из предыдущих статей я рассказывал о слоях: что это такое и где они находятся. В этой статье речь пойдет о том, как работать со слоями в фотошоп.
Слои в фотошопе бывают разными. Все они имеют свое особое значение. Чтобы работа в программе была более удобной, необходимо изучить все тонкости. Для этого давайте познакомимся с типами слоев, которые создает фотошоп в процессе работы.
Чаще всего пользователи работают со слоями изображения. В этих слоях размещаются картинки в растровом виде (пиксельное представление изображений). Таких слоев очень много, все они имеют одинаковый тип.
Отдельной категорией идут текстовые слои. Каждый раз, добавляя новую надпись на изображение, создается новый текстовый слой. Его можно сделать слоем изображения, но после этого пропадет возможность редактирования текста. К этому слою можно применять множество разных эффектов в его первозданном виде.
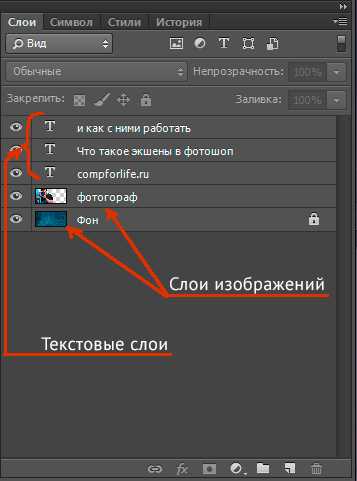
Слои векторных фигур не работают с пикселями. Это абсолютно отдельный формат картинок, которые можно увеличивать без потери качества.
Например, одним щелчком можно менять цвет фигуры. Такие слои появляются отдельно в программе, когда вы используете инструмент фигуры. Фигуры выбираются в соответствующем пункте панели инструментов.
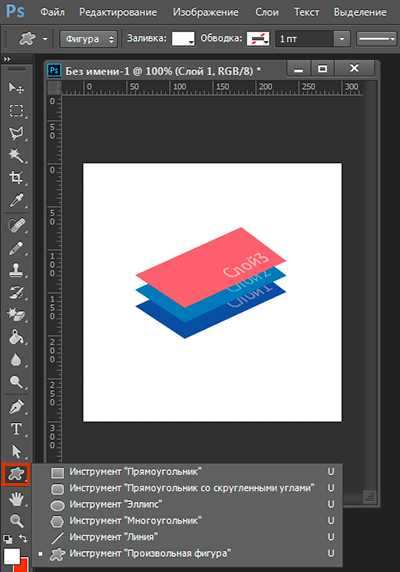
Слой для заливки создается всегда, когда нужно выполнить заливку всего объекта. Такой слой очень удобно корректирует изображение, которое находиться под ним с помощью прозрачности и градиента. Для активации этого слоя нужно выбрать соответствующий элемент управления в нижней части палитры слоев.
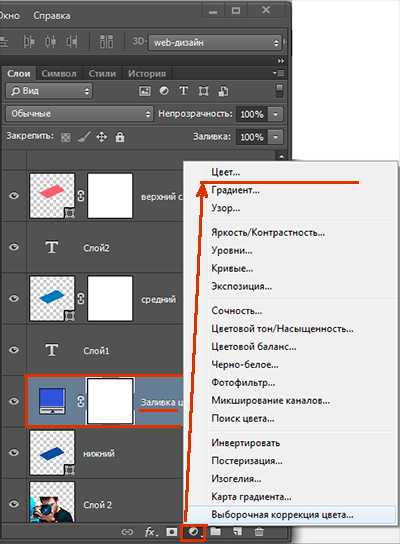
Слой для внесения коррекций
Этот слой позволяет изменить отображение документа, который находиться под ним. При этом изменения вносятся на этот корректирующий слой, а оригинал остается нетронутым. Такие слои используются для изменения цветовой палитры изображения и его освещенности.
Хороший пример, показывающий работу этого слоя можно выполнить, если создать корректирующий слой, который будет накладывать черно-белую маску. В итоге все изображение будет черно-белым, но если этот слой отключить, то картинка будет цветной, как прежде.
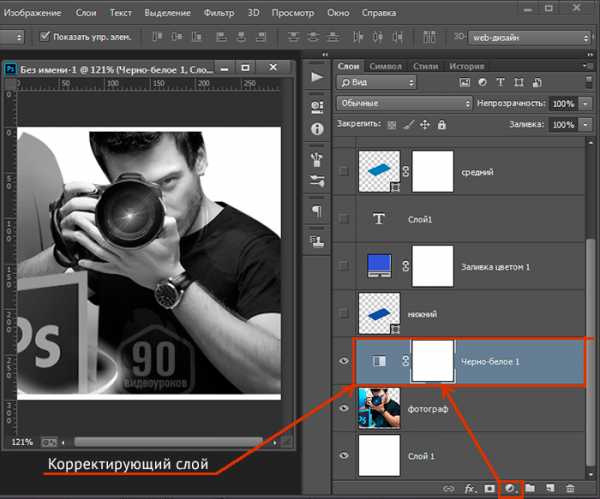
Эти слои не содержат пикселей, здесь хранятся инструкции для программы, которые выполняются после анализа.
В стандартных элементах управления есть кнопка создания корректирующего слоя или слоя заливки. Называется она «Новый корректирующий слой». Также функция создания этих слоев доступна в стандартной палитре слоев для коррекции. Отображение палитры включается с помощью выпадающего меню Окно – Коррекция (Window – Adjustments).
Несколько реже встречается работа в фотошопе со смарт-объектами, которые всегда выносятся на отдельные слои. Смарт-объекты обрабатывают некоторые файлы, которые не были созданы в фотошопе. Это может быть документ в формате Raw. Вынесение смарт-объектов на новый слой дает возможность базовой работы с элементами из чужеродных файлов.
Чтобы создать смарт-объект в фотошопе нужно кликнуть правой кнопкой мыши справа от иконки со слоем и выбрать соответствующий пункт в открывшемся меню.
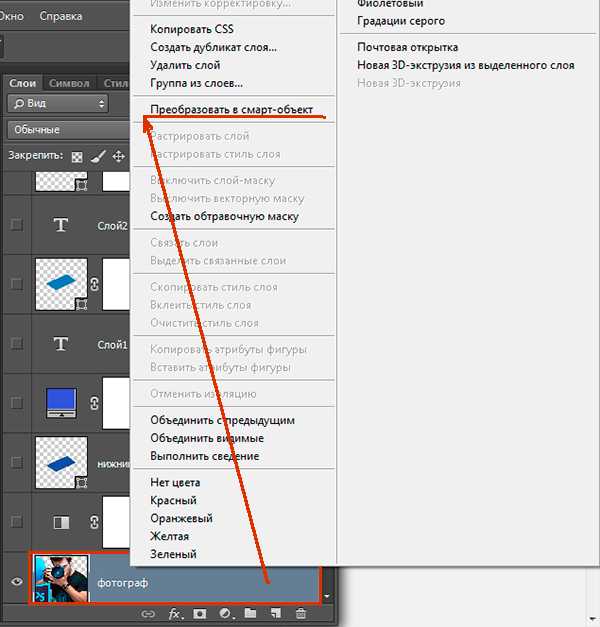
Ну и последний тип слоя для настоящих профессионалов, которые работают с 3D графикой и файлами видео в фотошопе. Такая возможность есть у пользователей Photoshop Extended, куда можно импортировать все эти объекты и выполнить некоторую корректировку, например, поменять цвет какого-то элемента на видео. Все это можно сделать только в этих слоях.
На этом все. Спасибо за внимание.
С уважением, Ул Сартаков
compforlife.ru
Работа со слоями в фотошопе

В этом уроке мы рассмотрим основные принципы работы со слоями
У многих возникает вопрос, как перетаскивать картинку, как переходить со слоя на слой или как уменьшать слой и так далее…
Поэтому я решила сделать небольшой урок, в котором будет подробно описано, как работать со слоями. Надеюсь, после него у многих пропадут затруднения и вопросы…
В этом уроке на примере создания оригинальной картинки мы рассмотрим такие вопросы как:
1. Перетаскивание картинки с одного документа на другой.
2. Трансформация.
3. Режимы наложения слоев.
4. Переход по слоям.
5. Стирание слоя.
6. Выделение по контуру.
7. Маленькие хитрости.
Создаем новый документ (например 450*300px). И заливаем черным цветом.
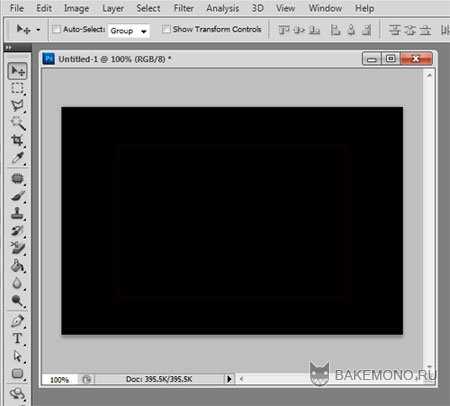
1. Перетаскивание картинки с одного документа на другой.
Теперь открываем любую картинку и устанавливаем ее рядом с нашим документом. Теперь ] выбираем инструмент Move (движение), потом клацаем по картинке, которую хотим перетащить. Зажимаем левой кнопкой мыши на картинку и тянем (не отпуская кнопку мыши!) на нужный документ.
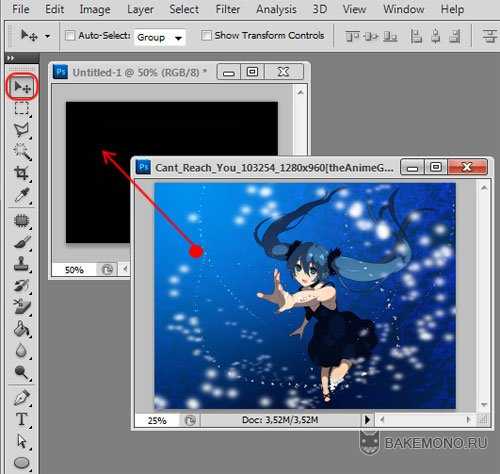
2. Трансформация
Картинка не всегда бывает того размера, который нам необходим, поэтому существует трансформация (Ctrl+t). Однако ей тоже нужно уметь пользоваться!
Прежде чем перейти к трансформации проверьте на том ли вы находитесь слое, который вам нужно уменьшить. Да – да, именно уменьшить! Старайтесь не увеличивать картинку с помощью трансформации, так как потеряете качество картинки!
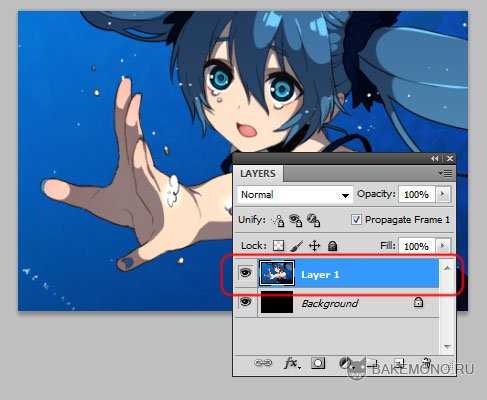
После того как вы убедились, что все выставленно правельно нажимаем Ctrl+t. По контуру картинки появиться 8 узлов. Для того что бы уменьшить картинку (без искажения) необходимо зажать клавишу Shift и тянуть за любой угловой узел (обведен красной окружностью).

Так же с помощью трансформации можно вращать картинку. Выбиваем любой угловой узел и подводим к нему курсор мыши. Появиться стрелка с двумя направлениями. Теперь зажимаем левую кнопку мыши и вращаем по или против часовой стрелке (в зависимости какой узел выберите).

3. Режимы наложения слоев
Для каждого слоя можно выставить свой режим наложения, который поможет подчеркнуть вашу работу, добавить изюминку с помощью разных сочетаний одних и других слоев.
Параметры для слоя выбираются в верхней панели на вкладке слоев.
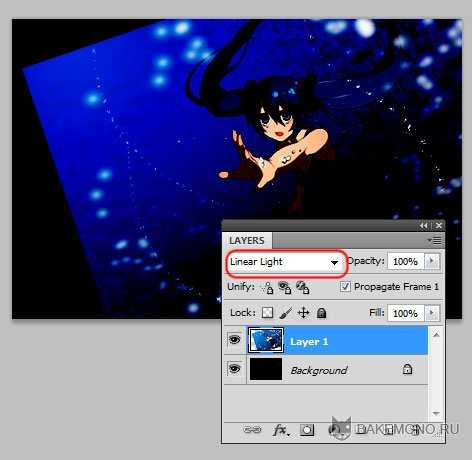
4. Переход по слоям
Что бы переходить по слоям, достаточно клацнуть левой кнопкой мыши по серому полю слоя (который вам необходим) в палитре слоев.
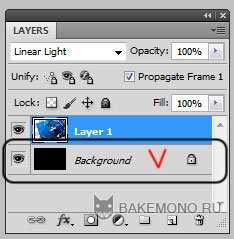
Как и в моем случае… Я вижу что моя картинка получается сильно темной. Поэтому я перехожу на слой ниже и заливаю градиентом.
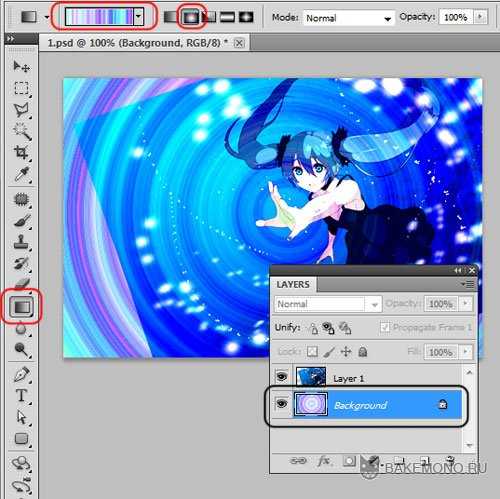
5. Стирание слоя
Так как я залила градиентом по кругу, меня теперь не устаивают четкие края слоя с картинкой, поэтому я хочу его немного подтереть. Для этого я опять перехожу на верхний слой, выбираю инструмент ластик, а затем выставляю для него настройки: мягкая кисть размером 100px.
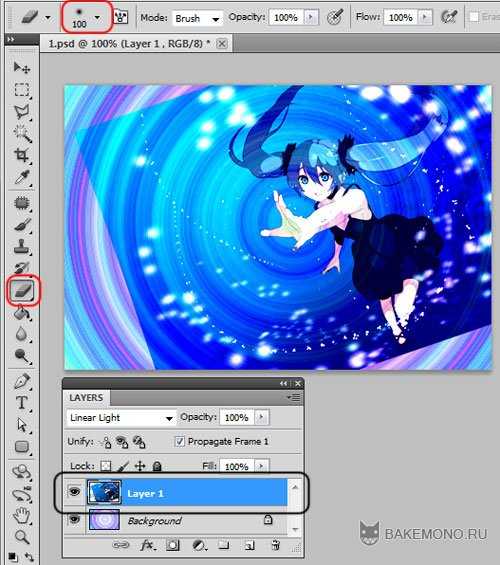
И стираю ненужные части картинки.

6. Выделение по контуру.
Теперь нам понадобиться картинка без заднего фона [attachment=631:yokune_ruko.rar] (можете сами вырезать или скачать скрап набор).

Перетягиваем ее на наш документ и устанавливаем в любом месте (используя трасформацию при необходимости).

Теперь создаем новый слой. Устанавливаем его ниже слоя Vocaloid_-_Yokune_Ruko (для того чтобы перемещать положение слоев, необходимо клацнуть на слой который хотите перетянуть, зажать левую кнопку мыши и потянуть в нужное место).

Теперь оставаясь на новом слое, зажимаем Ctrl и клацаем по окошку (там, где показано, что у вас находится на этом слое) слоя Vocaloid_-_Yokune_Ruko. После этого на новом слое появиться выделение, которое соответствует контуру слоя Vocaloid_-_Yokune_Ruko

Заливаем наше выделение цветом, с помощью инструмента заливка. Выбираем инструмент трансформации (Ctrl+T) и увеличиваем однотонную фигуру Yokune_Ruko.
У нас получится эффект отбрасываемой тени.

7. Маленькие хитрости.
Для того что бы ваша картинка смотрелась едино не забывайте дополнять ее эффектами или кистями. Старайтесь делать так, что бы кисти были как поверх всех слоев так и между ними. Так же не забывайте работать кистями на новом слое, так как всегда можно будет удалить или подтереть ненужное и выставить режимы наложения.

Автор урока: Prescilla
Данный материал подготовлен для Вас командой сайта http://bakemono.ru
bakemono.ru
Работа со слоями. Photoshop для фотографа: Урок №2
Для начала, давайте откроем первое фото из папки этой главы и обратим внимание на эту панель.
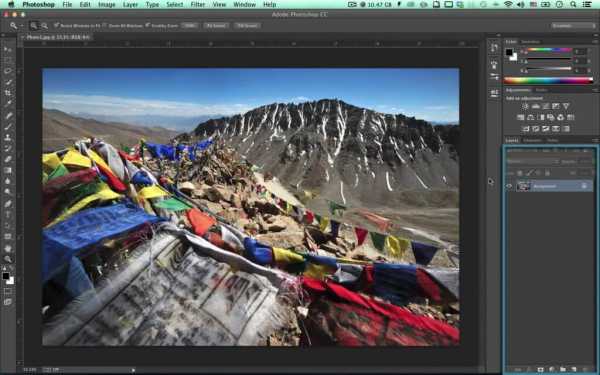
Здесь в фотошопе располагаются слои нашего документа. Чем же удобна послойная работа для фотографа? А тем что вы в любой момент сможете вернуться к кокому либо этапу вашей обработки, что-либо там исправить и продолжить работу. Либо при коллажировании все ваши объекты будут располагаться на отдельном слое, что облегчит их редактирование в дальнейшем.
Т.е. сейчас мы с вами приступаем к более серьёзной работе над снимками. Давайте попробуем провести какие-нибудь элементарные операции со слоем. Для начала создадим новый.
Идём в Layer — New — Layer (Слои- Новый- Слой). Либо горячими клавишами Shift+Ctrl+N, либо нажмите на эту иконку.
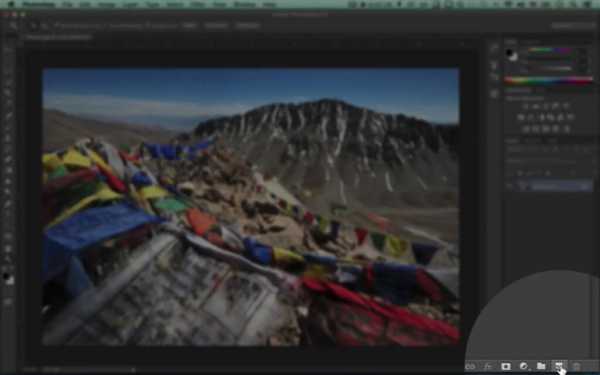
Таким образом мы создали новый пустой слой. Давайте дадим ему имя.
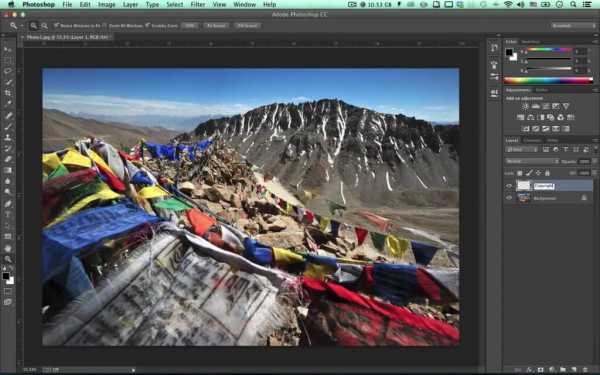
Пока никаких изменений не видно, потому что на этом слое ничего нет. Давайте нарисуем что-нибудь. Делать мы это будем при помощи инструмента “кисть”, который нам не раз пригодится в дальнейшем. Выбираем на панели инструментов иконку с кистью и давайте проведём пару штрихов.
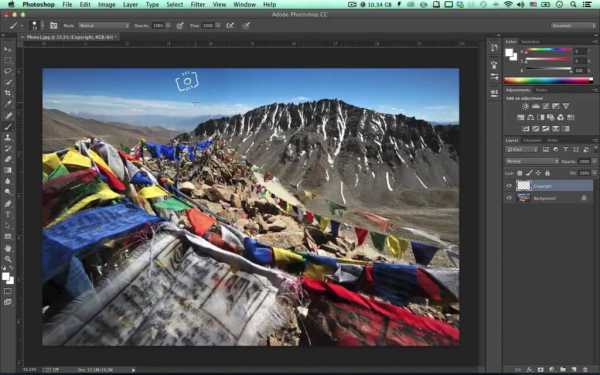
Заметьте, что сейчас мы рисовали не на самом снимке, а на слое, который расположен поверх. Т.е. мы можем проводить над ним разные манипуляции, не затрагивая фотографию.
Давайте попробуем подвинуть этот слой с помощью инструмента MoveTool.
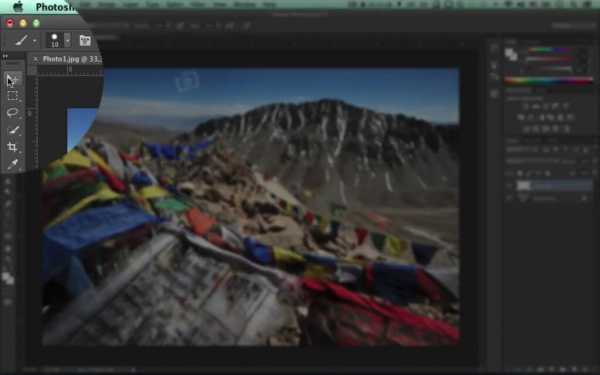
Выбираем на панеле инструментов самую верхнюю иконку, убеждаемся что выбран у нас слой с рисунком и кликнув и зажав где угодно на рабочей области тянем. Давайте попробуем теперь этот слой трансформировать. Фотошоп может помочь вам уменьшить или увеличить изображение, исказить его перспективу буквально в пару кликов. Идём в Edit — FreeTransform (Редактирование — Свободное трансформирование). Или сочетание горячих клавиш Ctrl+T.
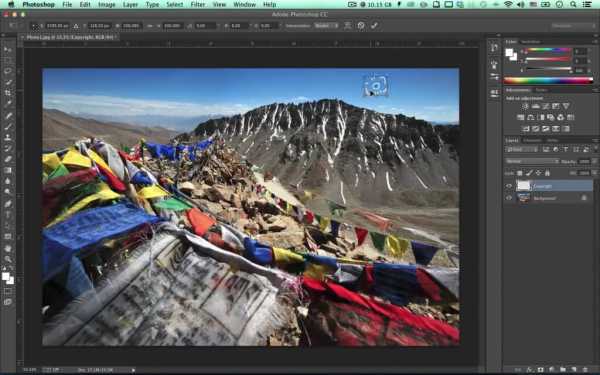
Вокруг нашего слоя появляется рамка и мы можем перемещать этот слой по холсту, как делали это ранее. А так же можем, подведя курсор к какому-либо углу, уменьшить или увеличить этот слой без сохранения пропорций и, если зажмём клавишу Shift, то пропорции сохранятся. Если уведём курсор немного за грань объекта, то увидим как значок сменится на вращением. Зажав и потянув в какую-либо сторону мы сможем вращать наш слой, относительно этой точки. Её мы тоже сможем перенести с помощью мыши. Теперь объект будет вращаться относительно других координат.
Старайтесь сильно не увеличивать слой, это приведёт к появлению нежелательных артефактов. И не проводите такие манипуляции много раз, это тоже пагубно отразится на качестве.
Давайте уменьшим наш слой и переместим его в угол картинки. Можем быстро поменять его цвета на противоположный горячими клавишами Ctrl+i. И уменьшим параметр непрозрачности. Таким образом, можно сказать что мы поставили на фотографию наш первый копирайт, с чем я нас и поздравляю.
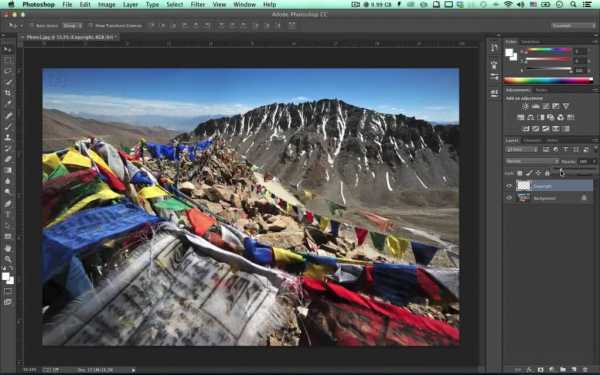
Глава 2
Разобравшись с прошлой главе что такое слои, мы можем теперь рассмотреть эту панель.

На ней мы видим множество иконок, каждая из которых отвечает за ту или иную корректировку. Здесь имеются коррекции, которые мы уже до этого проходили, но с тем отличием, что применяются они не непосредственно к самой фотографии, а размещаются на слое поверх снимка.
Давайте применим самую первую корректировку. Это уже знакомый нам инструмент Brightness/Contrast.

Ползунки работают по тому же принципу и мы также можем применить автоматическую корректировку. Но давайте поступим иначе. В прошлых главах мы уяснили, что ползунок Brightness в этом инструменте корректирует яркость с приоритетом светлых тонов, а ползунок Gamma Correction в инструменте Exposure корректирует тоже, грубо говоря, яркость, но с приоритетом теней.
Поэтому давайте на этом снимке уменьшим яркость, чтобы проявить облака. Двигаем этот ползунок влево. Так как облака находятся в диапазоне светлых тонов, то они в первую очередь потемнели, но зато стали выглядеть объёмнее.

Но мне не нравится как провалились тени, давайте это исправим. Жмём на иконку корректирующего слоя Exposure и на панели слоёв перетаскиваем его под слой с яркостью и контрастом. И здесь уже двигаем влево ползунок коррекции гаммы. Теперь тени не смотрятся такими проваленными, а в светах появился объём.

Посмотрим что было до и что стало после. Для этого нам надо отключить видимость всех слоёв, кроме фотографии. Можем это сделать либо нажав на иконку глаза напротив слоя. Это либо скроет его, либо покажет снова. Либо, при зажатой клавише Alt, кликнуть на иконку глаза у слоя, который мы хотим оставить единственным видимым.
Я бы сказал, что фото в целом всё же потеряло немного контраста. Не беда. Давайте создадим новый слой Brightness/Contrast и подкорректируем значение контраста.

Если мы сильно перегнули палку двигая в каком-то слое много ползунков и в целом нам нравится результат, но только бы немного уменьшить действие всех ползунков, то можно просто понизить значение непрозрачности у слоя.

Давайте теперь поговорим про маски, разберёмся что это такое и как их применять. Маска — это своего рода инструкция для слоя, которая указывает ему какая часть изображения будет видна, а какая будет скрыта. При том обратите внимание — именно скрыта, а не удалена. При маскировании, как и при работе с корректирующими слоями, все изменения могут быть легко отменены.
Обратите внимание вот на эти, в данном случае, белые прямоугольники.

Это и есть маски этих корректирующих слоёв. Они белые, так как именно белый цвет говорит корректирующему слою, что изменения вносимые им видны. Если мы будем рисовать чёрным цветом, то изменения в этой области будут полностью отменены. Градации серого цвета можно сравнить с параметром непрозрачности — чем темнее тон, тем более прозрачный становится слой. Макси работают только с градациями серого, цвет в них не работает. Вы можете попробовать выставить цвет, но в палитре всё равно отобразится эквивалентный ему тон серого цвета.
Давайте удалим все корректирующие слой, просто выделив и нажав Backspace и создадим новый Brightness/Contrast. Понизим параметр Brightness. Теперь выделим эту маску, для того чтобы порисовать по ней. выберем инструмент кисть, а в настройках поставим жёсткие края, поставив здесь 100% и выставим размер где-то 80 px. А теперь попробуем порисовать по этой маске чёрным цветом. Видите как светлеет часть картинки?

Таким образом можно локально добавлять на снимки корректировки и обрабатывать фотографии уже на качественно новом уровне.
Давайте теперь зальём маску чёрным цветом, для этого выделяем её, потом нажимаем клавишу D, это сбросит выбранные цвета на белый и чёрный, если мы нажмём X, то они поменяются местами. Нам надо чтобы чёрный был сверху. После чего, при выделенной маске, нажимаем Alt+Backspace, это зальёт слой, а в нашем случае выбранную маску, цветом переднего плана, т.е. чёрным. Теперь выбираем кисть и в настройках параметр Hardness ставим 0% и параметр Size где-то 300px, выбираем цветом переднего плана белый, и рисуем по маске в районе неба. Таким образом мы применили корректировку яркости только на небо. Можем даже усилить его контраст.

Маскирование открывает очень большие возможности в обработке фотографий.
Глава 3
Давайте для начала копируем слой со снимком, чтобы у нас всегда сохранялась исходная фотография на всякий случай. Для этого кликаем на панели со слоями на наш снимок и нажимаем сочетание клавиш Ctrl+J. Либо можно зажать наш слой и перетащить на иконку создания нового слоя.

Теперь давайте рассмотрим первые инструменты для выделения — Лассо. Их там 3, возьмём пока первый.
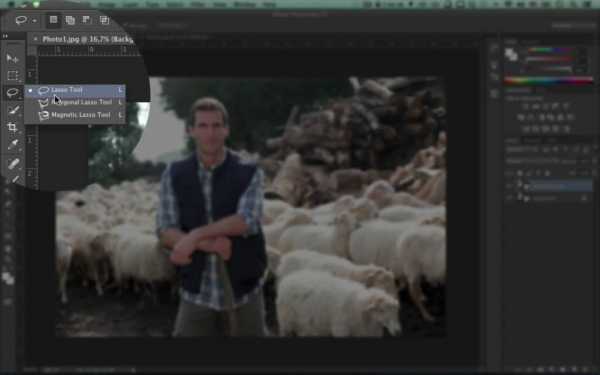
Пользоваться этим инструментом очень легко, просто обводите желаемую область с зажатой левой клавишей мыши, а когда отпускаете клавишу, то контур выделения сам замыкается. Подходит инструмент для небольших объектов, либо для не точного выделения. Но на его примере мы рассмотрим всё же создание маски, чтобы нам дальше легче было. Сбросим выделение сочетанием клавиш Ctrl+D или в меню Select — Deselect (Выделение — Отменить выделение). После чего выделяем лицо персонажа. Затем нажимаем на иконку создания маски. Теперь у нас есть слой со снимком, на котором видима только та область, которую мы выделили. Давайте с помощью инструмента MoveTool перетащим его на какое-нибудь другое место.

Вприцнипе, совсем грубо говоря, это и есть принцип выделения объектов и перемещения их по холсту, либо перемещения на другой фон.
С помощью инструмента Полигональное Лассо легко выделять какие-нибудь грубые формы, с прямыми гранями. Копируем ещё раз наш исходный слой и размещаем его поверх всех остальных, просто перетащив его мышкой. Теперь берём полигональное лассо и начинаем выделять. Каждая новая точка ставится кликом мыши, контур замыкается либо двойным нажатием на левую клавишу, либо подведением мыши к первой точке, которую мы поставили. Выделим этот объект. Теперь так же создаём маску, чтобы был виден только этот объект и перетаскиваем его на другое место.

Так при коллажировании если нам потребуется что-то с других фотографий мы можем легко это выделить и переместить в нашу работу.
Если мы ошиблись с выделением, то не страшно, добавить или убрать какую-то область выделения легко. Просто зажмите Shift и рядом с курсором появится плюсик, значит мы можем добавить к выделению. Если нажать Alt, то можем сократить выделения по нашему желанию.
Теперь рассмотрим ещё один полезнейший инструмент. Находится он прямо под лассо. Это QuickSelectionTool. Фотошоп по своим алгоритмам выделяет области на снимке, опираясь на контраст граней и на размер кисти. Если размер большой, то будет учитываться контраст на бОльшей области, если маленький, то соответственно на меньшей области. На практике это ещё легче, чем в теории. Просто берём инструмент и проводим рядом с границами того объекта, который хотим выделить.

Если где-то выделили лишнее, то просто зажимаем Alt и удаляем эти области из выделения. Если требуется, то можем уменьшить размер инструмента. Уменьшается или увеличивается так же как и у кисти — квадратными скобками.
И теперь интересная функция, которую предлагает фотошоп. RefineEdge. Это функция помогает точнее определить грани объекта и избежать грубых и рваных границ выделения. Эта функция работает с любым выделением и даже с уже применённой маской.
Вначале давайте поставим отображение выделения на белом слое, для более удобного контроля. И теперь нас интересует ползунок радиус. Подвигая его видим как выравниваются и становятся более правильными края выделения. Далее переходим к следующим 4-ём ползункам. Первый отвечает за гладкость самих границ выделения. Т.е. если бы мы чертили прямые углы, то они бы округлились. Второй отвечает за размытие границ. Полезно его немного поднять, чтобы не было резких контуров. Третий отвечает за контрастность границ, т.е. сглаженные границы он может вновь вернуть к чётким. И четвёртый отвечает за расширение границ всего выделения или за сужение.
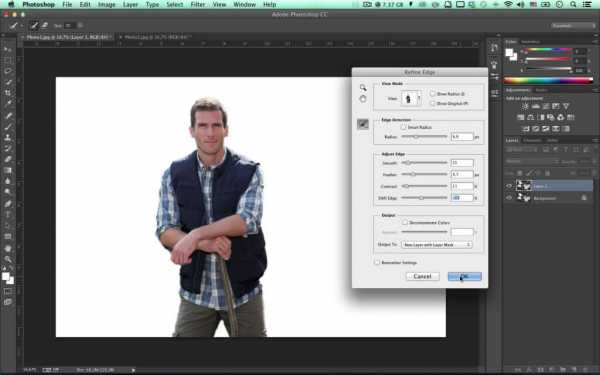
В поле OutputToвы бираем LayerMask для создания маски на основе этого выделения у выбранного слоя. Если слой не был дублирован заранее, то можно выбрать NewLayerwithMask, тогда создастся новый слой с маской.
Пока что здесь нас ничего больше не будет интересовать. Жмём Ok.
Теперь с помощью инструмента MoveToolМы можем подвинуть наш объект. Так же легко мы можем поменять фон сзади. Давайте откроем второй снимок из папки. Теперь выделим его нажав Ctrl+Aи копируем Ctrl+C. Переключаемся на прошлый документ и вставляем наш фон Ctrl+V. Трансформируем слой, чтобы он подходил под размеры нашего документа и размещаем его под слоем с парой. Поздравляю, мы только что сделали наш первый коллаж.
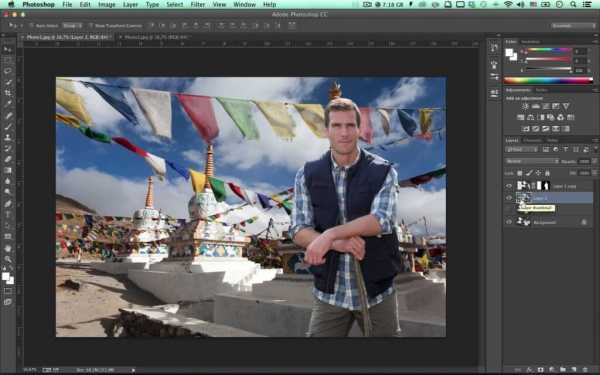
Глава 4
Как мы уже выяснили, когда нам надо воздействовать не на весь снимок целиком, а только на его часть, то лучше использовать маски. Но что если рисовать маску или выделение вручную слишком долго или сложно. Плюс оно может получиться не таким точным как хотелось бы. Тогда на помощь приходят новые, очень интересные техники создания масок.
Мне очень нравится этот снимок, но листва на нём кажется слишком яркой и бледной. Чтобы понизить её яркость придётся слишком долго обрисовывать её всю, к тому же мы можем случайно задеть важные объекты, которые мы не хотим редактировать и потратим больше времени на корректировку этой маски, чем нам хотелось бы.
Давайте создадим маску на основе цвета этой листвы. Для начала дублируем слой комбинацией клавиш Ctrl+J, затем идём в Select — Color Range (Выделение — Цветовой диапазон).

И пипеткой кликаем в область нашей листвы. Ползунком Fuzziness регулируем охват выделения и, переключив вот здесь на объект метр QuickMask, видим, что выбралась не вся листва. Выбираем пипетку с плюсом и кликаем на местах, которые выделение проигнорировало. Регулируем опять ползунком Fuzziness. Отлично, жмём Ok. Как видите, создалось выделение. При выбранном верхнем слое, нажимаем на иконку создания маски.

А теперь давайте эту маску немного подкорректируем.
Для этого будем использовать новый инструмент, который отлично подходит не только для работы над масками, но и для цвето и тоно корректировок. Называется он Levels.
Для начала я покажу как он действует на всё изображение и только потом займёмся маской. Создаём корректирующий слой Levels.

В этом меню мы можем выбрать пресет, это заранее предустановленные настройки, они нас сейчас не интересуют. В этом меню мы можем выбрать канал, который хотим редактировать.

Помните, я рассказывал что изображение представляется как смешение 3-х каналов красного зелёного и синего? Этот инструмент позволяет редактировать каждый из них в отдельности, меняя таким образом цвет на всём изображении, а по другому говоря тонируя его. И теперь переходим к тому, что нам сейчас очень сильно понадобится. Этот ползунок отвечает за установку точки чёрного.
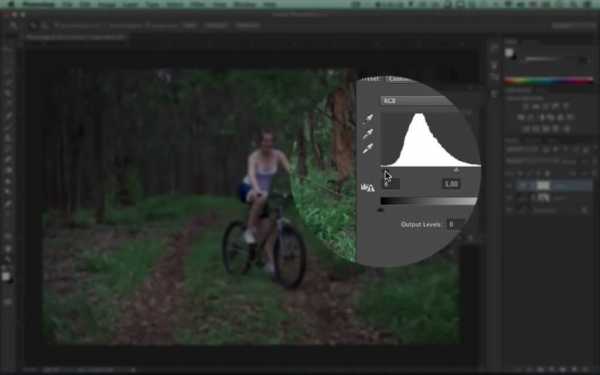
Т.е. чем ближе к центру мы его будем двигать тем глубже у нас будут становится тени. Средний ползунок отвечает за гамму, т.е. за сдвиг средних тонов.

Практически тоже самое, что ползунок гаммы в инструменте Exposure. И третий ползунок отвечает за точку белого.

Чем ближе мы будем двигать его к центру, тем ярче будут становиться света.
А нижние 2 ползунка тоже отвечают за точки белого и чёрного, с той лишь разницей, что этот ползунок точку чёрного поднимает, т.е. высветляет, а этот ползунок точку белого затемняет.

Теперь, когда мы знаем как всё работает, давайте подкорректируем нашу маску. Кликаем на неё с зажатой клавишей Alt. Таким образом мы сможем её видеть. Обратите внимание, что белым цветом выделена не только листва, но и наш объект, что совсем не желательно. Так как объект на маске очень тёмный, то мы просто можем легонько подвинуть точку чёрного у маски и выделение с них окончательно пропадёт. Т.е. мы просто сейчас сделаем маску контрастнее. К сожалению, маску можно редактировать только деструктивно, так что будьте аккуратны. Вызываем инструмент Levels в меню Image — Adjustments — Levels (Изображение — Коррекция — Уровни). Либо сочетанием горячих клавиш Ctrl+L. И просто подвигаем этот ползунок ближе к центру, пока объект полностью не станет чёрным.
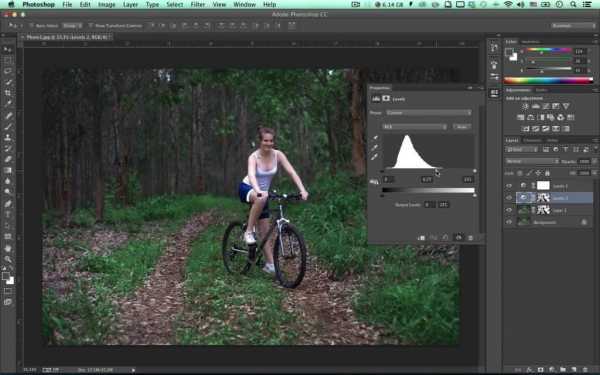
Мы можем ещё немного подвинуть точку белого, чтобы ещё полнее выделить зелень, но тут лучше не увлекаться.
После этого опять создаём корректирующий слой Levels и применяем к нему эту маску. С зажатой клавишей Altперетаскиваем её на корректирующий слой. А теперь
Давайте рассмотрим ещё один способ выделения. Создаём корректирующий слой Hue/Saturation и вот здесь выбираем зелёную область. Параметр Hue двигаем полностью вправо и видим что не вся зелень изменила цвет. Давайте вот тут расширим границы того, что считать зелёным цветом. Отлично, теперь давайте поменяем режим наложения нашего слоя на Difference.
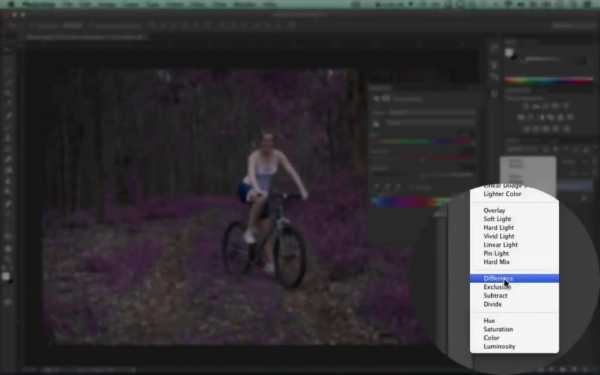
Он работает по такому принципу, что отображает на слое только то, что подверглось коррекции. Теперь переходим в каналы и с зажатой клавишей Ctrl кликаем по RGB каналу. Не обращайте внимание на предупреждение, выделение создалось, всё в порядке. Переключаемся обратно на отображение слоёв и создаём слой Levels. Кликаем с зажатым Alt на маску, и подкорректируем её теми же уровнями. Вот теперь у нас есть отличное контрастное выделение, по которому корректирующий слой будет хорошо работать. Давайте подвинем гамму немного вправо и чуть чуть прижмём точку чёрного. Зелень стала темнее и сочнее.

Глава 5
В фотографии, как и в живописи, есть такое понятие как композиция. Мы не станем сильно вдаваться в подробности и изучать эту обширную тему, но обязательно запомните такую вещь — снимок тем лучше смотрится, чем лучше в нём выделены главные объекты. И для этого существует множество способов, мы рассмотрим самые быстрые и доступные.
Сначала рассмотрим виньетирование. Это эффект затемнения изображения по краям кадра. Обычно объективы уже имеют какую-то виньетку и это считается погрешностью. Но если грамотно это использовать, то можно очень легко сконцентрировать внимание зрителя на сюжетно важном объекте. В данном случае на нашем портрете.
Для того, чтобы легко делать виньетирование мы будем использовать выделение с заданным параметром размытия. Мы никак не сможем повлиять на то, как объективы затемняют изображение, а нам нужен контроль над этим процессом, поэтому инструмент LassoTool здесь отлично подойдёт, выбираем его. И параметр Feather выставляем в районе 150-200px. Рисуем на нашем изображении такую фигуру, что бы максимально обрисовать объект, к которому будем привлекать внимание.

Какие-то не важные области можно в выделение не включать. Теперь создаём корректирующий слой Levels и нам надо инвертировать маску, так как если мы сейчас будем редактировать, то изменяться будет не та область, которая нам нужна. Выделяем маску и нажимаем сочетание клавиш Ctrl+i. Теперь просто двигаем ползунок гаммы в сторону затемнения.

Почему не подошёл бы например инструмент Hue/Saturation и его параметр Lightness? Так как Lightnes действует линейно, то при затемнении изображение теряет насыщенность, а следовательно приобретает грязновато серый оттенок.

При корректировки гаммы белая и чёрная точки не затрагиваются, поэтому виньетка получается натуральнее.
Теперь давайте рассмотрим как создаётся популярный в инстаграмме и у свадебных фотографов эффект размытия по краям кадра. Это тоже очень хороший способ переключить внимание зрителя на сюжетно важные объекты. Копируем слой с наши снимком и идём в Filter — Blur — Field Blur (Фильтр — Размытие — Размытие поля). На самом деле не важно какой из первых трёх фильтров вы выберете, так как они все будут отображаться в окне. Field Blur работает на основе точек, по которым будет распределяться размытие на изображении.
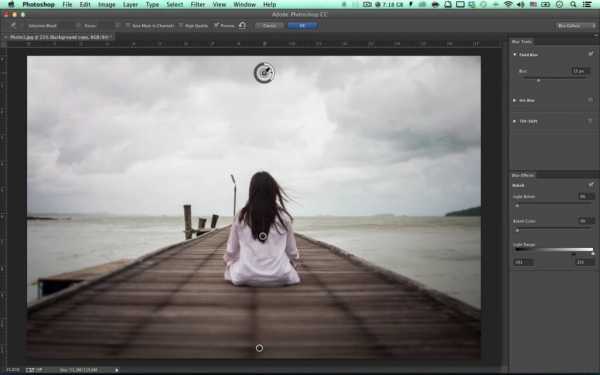
Пока точка одна, то всё изображение будет вне резкости. Степень размытия можно указать вот здесь. Но как только вы добавите ещё одну точку, а делается это просто кликом мыши по свободной области, и уменьшите у неё параметр Blur, то сразу изображение разделится на область которая будет казаться вне фокуса и ту которая чёткая. Добавив ещё точек для размытия мы можем увести фокус с неважных элементов и переключить внимание на желаемые.
IrisBlu работает по тем же алгоритмам, но принцип немного другой. Здесь одна точка, которая обозначает область фокуса. Область и частично форму размытия можно редактировать, а так же этими точками можно корректировать степень размытости границы перехода размытого изображения к чёткому.

Tilt-Shift имитирует знаменитые объективы с одноимённым эффектом. Управляется идентично Iris Blur только с верхней и нижней сторон.

photostocks.info
