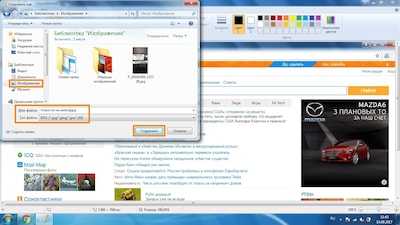на компьютере и мобильном телефоне
Так или иначе, но каждый человек, который пользуется компьютером или любым другим современным гаджетом, будь то мобильный телефон, планшет или ноутбук, в конце концов сталкивается с определенными проблемами: невозможностью настроить необходимую программу; желанием покончить с назойливым сообщением об ошибке, то и дело выскакивающем на экран; некорректным отображением полюбившегося сайта и так далее. Список «компьютерных» неурядиц, вызывающих затруднения у не опытных пользователей, можно продолжать до бесконечности.
В решении возникших сложностей люди вынуждены прибегать к помощи друзей, специалистов или завсегдатаев тематических форумов, которым порой недостаточно одного лишь рассказа о проблеме.
Как раз таки для более эффективного и оперативного решения проблемы, ее описание, направленное знакомому компьютерщику или айтишникам-форумчанам, стоит подкрепить скриншотом.
Что такое скриншот экрана?
По сути, значение слова скриншот скрывается в составляющих его частях: скрин (от англ. screen – экран) и шот (shot – снимок). То есть, скриншот является ничем иным, как снимком экрана пользовательского устройства. А это значит, что изображение, полученное с помощью скриншота, будет содержать все то же самое, что видел автор скриншота в момент его создания.
Отложите свой фотоаппарат
В большинстве случаев скриншот является цифровым изображением, полученным с использованием встроенных возможностей операционной системы или дополнительных программных продуктов. В этом случае, снимок экрана сохраняется в указанное место на компьютере или другом устройстве, или же попросту копируется в буфер обмена для дальнейшего использования.
Стоит отметить, что довольно часто люди прибегают к «альтернативной» методике создания скриншота с использованием внешних записывающих устройств – например, фотоаппарата или видеокамеры. Скриншоты, полученные подобным способом, отличаются сравнительно низким качеством. Согласитесь ведь, глупо делать снимок экрана одного телефона другим?
Стоит отметить, что, несмотря на развитие компьютерной техники и общий технический прогресс, многие люди по своему незнанию и неопытности продолжают делать снимки экранов своих устройств именно таким способом.
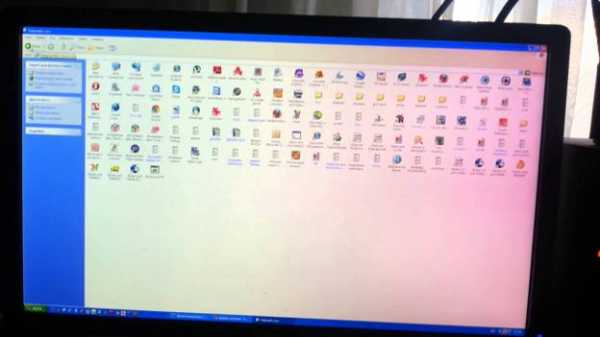
Как сделать скриншот экрана
Количество способов создания скриншотов сопоставимо с количеством операционных систем и программных платформ, благодаря которым функционирует то или иное пользовательское цифровое устройство (компьютер, ноутбук, нетбук, планшет или мобильный телефон).
Во все существующие операционные системы вложены схожие, но имеющие ряд незначительных отличий, механизмы создания скриншотов. Далее мы рассмотрим этот вопрос детальнее.
Как сделать скриншот в Windows
Для наиболее популярной среди пользователей операционных систем — Windows, доступно огромное число вариантов создания скриншотов. Каждый из них хорош по-своему, а решение, какому из них отдать предпочтение, целиком и полностью ложится на плечи пользователя.
Скриншот в Windows штатными средствами
Клавиша Print ScreenСамый легкий и, пожалуй, самый известный способ создания скриншотов в операционной системе Windows заключается в нажатии клавиши Print Screen (иногда – Prt Scr, PrtSc и т.п.) на клавиатуре. Данная клавиша находится в правой части клавиатуры прямиком над так называемыми «стрелочками».

После нажатия данной клавиши система скопирует полноэкранное изображение состояния экрана компьютера в буфер обмена.
Важно! Владельцам ноутбуков и нетбуков в большинстве случаев следует нажимать клавишу Print Screen вместе с клавишей Fn, что обусловлено меньшим количеством кнопок на клавиатуре переносных компьютеров.

Полученное изображение можно сохранить с использованием популярного редактора Paint. Для этого после нажатия клавиши Print Screen необходимо открыть программу Paint (Пуск – Все программы – Стандартные – Paint) и нажать кнопку Вставить в верхней части экрана.
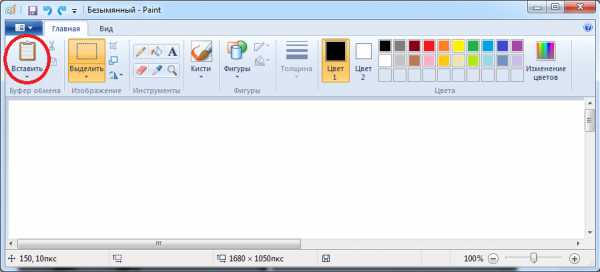
После чего следует сохранить полученное изображение на одном из локальных дисков (Файл – Сохранить как).
Скриншот экрана, полученный подобным образом, также можно использовать минуя программу Paint. Например, можно вставить полученное изображение в программу Microsoft Office Word или в сообщение ВКонтакте.
При нажатии клавиши Print Screen в сочетании с клавишей Alt система сделает скриншот только активного окна. Это удобно, когда нет необходимости делать огромный и громоздкий скриншот всего экрана.
Программа «Ножницы» — это инструмент, включенный в набор стандартных приложений Windows Vista, Windows 7, Windows 8 и Windows 10, позволяющий делать и сохранять скриншот отдельной области или всего экрана.
Полученный с использованием «Ножниц» снимок экрана можно сохранить в форматах PNG, JPEG, GIF, HTML или просто отправить по почте. Также на полученном скриншоте удобно создавать примечания, используя встроенные инструменты «Перо» и «Маркер».
Для запуска программы следует перейти по адресу (Пуск – Все приложения – Стандартные – Ножницы). Для удобства дальнейшего использования запущенную программу можно закрепить на панели задач или поместить ее ярлык на Рабочий стол.
Скриншот в Windows с использованием сторонних программ
Существует большое множество программ для снятия и сохранения скриншотов в операционной системе Windows. Рассмотрим наиболее популярные из них.
Яндекс.ДискПрограмма доступа к сервисам облачного хранения файлов от гиганта отечественной IT-индустрии помимо своего основного функционала позволяет создавать скриншоты части или всего экрана.
С помощью встроенных функций программа позволяет добавить примечание сразу же после создания снимка.
Отличительной особенностью Яндекс.Диска от похожих программ является возможность мгновенного добавления файла в облако и предоставление доступа другим людям к нему по ссылке.
LightShot представляет собой бесплатную и интуитивно понятную программу для снятия скриншотов экрана компьютера или ноутбука. Программа позволяет пользователю выбрать область экрана, скриншот которой нужно сделать.

Полученный скриншот можно редактировать, добавлять на него надписи и отметки. Также доступна загрузка скриншота в облако для предоставления доступа другим людям.
JoxiJoxi – еще один бесплатный скриншотер с возможностью редактирования и сохранения полученных скриншотов в облако. По функциональным возможностям данное приложение очень похоже на LightShot, однако, Joxi обладает одной немаловажной функцией – возможностью делиться полученными скриншотами в социальных сетях.
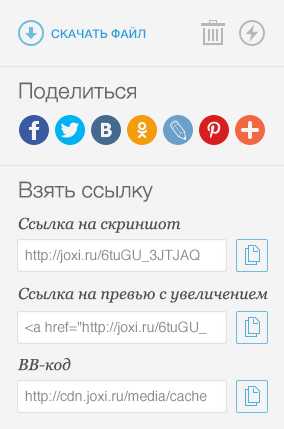
Как сделать скриншот в Mac OS X
Пользователь Mac OS X может создать несколько типов скриншотов с использованием возможностей одной лишь операционной системы:
Полноэкранный скриншот на рабочий стол.
Комбинация клавиш для создания такого скриншоты выглядит следующим образом: Cmd+Shift+3. Скриншот сохранится на рабочем столе компьютера с названием типа «Снимок экрана 2016-04-06 в 17.23.04.png».
Полноэкранный скриншот в буфер обмена.
Для создания подобного рода скриншота необходимо нажать комбинацию клавиш Cmd+Ctrl+Shift+3. Полученный скриншот сохранится в буфер обмена, после чего его можно вставить, например, в любом графическом редакторе.
Скриншот части экрана.
Скриншот отдельной части экрана – это, пожалуй, наиболее востребованный тип скриншотов. После нажатия комбинации клавиш Cmd+Shift+4 пользователю следует выбрать необходимую область экрана. Готовый скриншот будет доступен на рабочем столе.
Скриншот активного окна программы.
В этом случае готовый скриншот также сохранится на рабочий стол. Для создания подобного скриншота следует нажать комбинацию клавиш Cmd+Shift+4+Пробел. Не очень удобно, согласны?
Именно по этой причине в операционной системе Mac OS X, как и в Windows, рекомендуется использование программ от сторонних производителей.
Важно! Уже знакомые читателю программы Яндекс.Диск, LightShot и Joxi являются кроссплатформенными, а значит, доступны в операционной системе Mac OS X.
Как сделать скриншот в Linux
По сути, Linux не является самостоятельной операционной системой. Это некая основа, на базе которой строятся десятки других похожих между собой и совсем разных операционных систем, дистрибутивов Linux. Однако, очень часто во всех дистрибутивах используются одни те же оболочки.
Стандартные средства создания скриншотов в операционных системах семейства Linux отсутствуют, но рабочие окружения предусматривают для этих целей собственные утилиты. Рассмотрим наиболее распространенные рабочие окружения Linux:
KDE.
При нажатии клавиши Print Screen в рабочем окружении KDE откроется программа KSnapshot, которая позволит сделать и сохранить скриншот на диск или в буфер обмена, а также передать его в графический редактор для последующей обработки.
GNOME.
Оболочка GNOME позволяет сделать скриншот всего экрана (нажатием клавиши Print Screen) или же его части (нажатием комбинации Alt+Print Screen) посредством использования утилиты gnome-screenshot. Полученное изображение можно сохранить или «перетянуть» на рабочий стол или в графический редактор.
Xfce 4.
В Xfce скриншоты создаются аналогичным GNOME и KDE образом, но с одним отличием – для этих целей используется утилита xfce4-screenshooter.
X Window System.
Важно! Пользователю вовсе необязательно зависеть от утилиты, присущей конкретному рабочему окружению Linux. Всегда можно сделать скриншот с помощью сторонних программ – LightShot или Joxi, например.
Как сделать скриншот на мобильном устройстве
Среди наиболее распространенных мобильных платформ выделяют:
iOS.
Счастливые обладатели iPhone и iPad имеют возможность создавать скриншоты экранов своих устройств одновременным нажатием кнопки «Домой» (центральная клавиша) и кнопки блокировки экрана. Экран моргнет, издастся характерный звук, скриншот на iOS готов.
Android.
На всех современных смартфонах и планшетах под управлением Android версии 4 и выше скриншот экрана создается одновременным нажатием клавиш питания и уменьшения громкости.
Однако, есть исключения. Так, например, на некоторых моделях HTC и Samsung нужно, удерживая клавишу питания, нажать кнопку «Домой».
Windows Phone.
На Windows Phone 8 можно сделать скриншот одновременным нажатием клавиши питания и клавиши Windows. Начиная с Windows Phone 8.1, сочетание клавиш изменилось на одновременное нажатия кнопки питания и кнопки увеличения громкости.
В обоих случаях полученное изображение сохранится в Галерее фото.
Также для создания скриншотов на мобильных устройствах можно использовать одно из многочисленных приложений, доступных в Play Market, App Store и Магазине Windows.
Другие виды скриншотов
Как сделать скриншот в игре
Обычно для создания подобного рода скриншотов можно воспользоваться встроенными инструментами компьютерной игры или сторонним программным обеспечением.
Узнать о том, какой клавишей делается скриншот, можно в настройках управления в игре. Обычно это клавиша F12 или все та же Print Screen.
Также для создания скриншотов в игре рекомендуется использование программы Fraps.
Fraps – это наиболее известная программа для получения скриншотов и записи видео из игр. Программа отличается возможностью достаточно тонкой настройки, что делает использование данной утилиты очень простым и удобным.
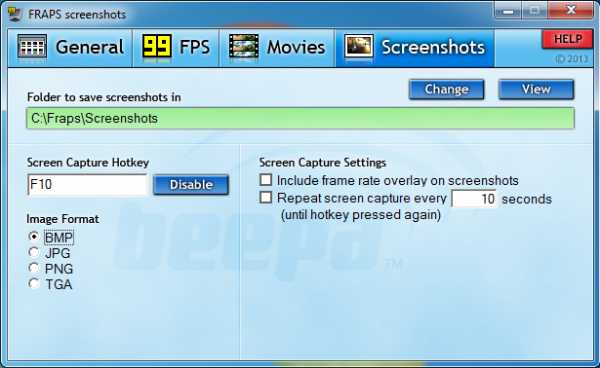
Пространство работы Fraps не ограничивается одними лишь играми. С помощью этой программы также можно сделать обычный полноэкранный скриншот рабочего стола.
Как сделать скриншот в браузере
Для того, чтобы сделать скриншот открытой в Chrome, Opera, Firefox или же Яндекс.Браузере странице, лучше всего воспользоваться специальным расширением LightShot для браузеров. Данное расширение является бесплатным и доступно для установки на странице дополнений браузера.
Как сделать скриншот в видеопроигрывателе
Хотите сделать стоп-кадр любимого фильма, но не знаете как? Очень просто. Всего-то нужно воспользоваться одним из множества проигрывателей видео.
Так, например, для получения стоп-кадра в Windows Media Player Classic необходимо поставить видео на паузу в нужном моменте и нажать «Файл – Сохранить изображение» или же воспользоваться комбинацией клавиш Alt+I.
Создание скриншота в VLC Player обеспечивается нажатием «Видео – Сделать снимок» или же комбинацией Shift+S.
В KMPlayer следует кликнуть правой кнопкой мыши по видео и выбрать пункт меню «Захват». Также можно воспользоваться комбинацией клавиш Ctrl+E (скриншот с возможностью выбора имени и места сохранения), Ctrl+A (скриншот сохранится в папке по умолчанию) или Ctrl+C (скриншот сохранится в буфер обмена).
Как сделать скриншот с видео на YouTube
Для этих целей удобнее всего воспользоваться сервисом AnyFrame. Для получения кадров следует указать адрес исходного видео на YouTube, после чего сервис загрузит его и разобьёт на кадры с возможностью их последующего сохранения.
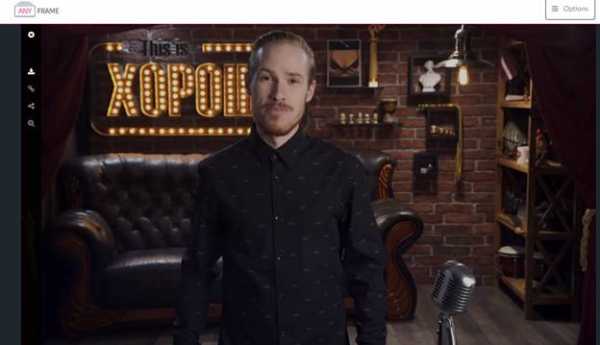
Как сделать длинный скриншот
Порой у людей возникает возможность сделать скриншот целой страницы конкретного веб-сайта. Причиной тому может быть много: анализ сайта конкурента, составление технического задания для программиста, пересмотр дизайна своего собственного сайта и так далее. Рекомендуется воспользоваться одним из онлайн сервисов для создания длинных скриншотов:
- http://www.capturefullpage.com/
- http://ctrlq.org/screenshots/
- http://snapito.com/
Осталось только указать ссылку интересующей вас страницы. Программа сделает все за вас.
Стоит отметить, что помимо онлайн версий, вышеупомянутые сервисы существуют в качестве расширений для браузеров Chrome, Opera и Firefox.
Буду признателен, если воспользуетесь кнопочками:
bsodstop.ru
Что такое скриншот (снимок экрана)?
Из этого урока вы узнаете что такое скриншот или снимок экрана и пару способов его сделать.Что такое скриншот или снимок экрана.
Скриншот (скрин, снимок экрана от англ. screenshot) — это снимок экрана монитора, т.е. того, что в данный момент видит на экране пользователь.
Скриншотом может быть снимок экрана монитора компьютера или ноутбука, планшета или телефона.
Как сделать скриншот или снимок экрана.
В основном скриншоты создаются операционной системой с помощью стандартных средств или сторонних программ. Намного реже с помощью внешнего устройства.
Из стандартных средств можно выделить создание скриншотов с помощью клавиши Print Screen (PrtScr) и сочетания клавиш Alt+PrtScr. В первом случае создается скриншот всего экрана, а во втором только активного окна. Картинка, полученная таким путем, автоматически сохраняется в буфер обмена операционной системы и может быть использована в любом графическом редакторе для обработки, например, стандартном редакторе Paint. Более подробно об этом способе вы можете почитать и посмотреть видео здесь.
Стандартные средства это хорошо, но создавать скриншоты намного удобнее с помощью специальных программ. На этом сайт я рассказывал о нескольких. Это стандартная программа Ножницы и программа Clip2net. На самом деле есть еще множество как платных так и полностью бесплатных сторонних программ, таких как Joxi, Lightshot, Monosnap, которые отличаются друг от друга по функциональности.
Не забудьте поделиться ссылкой на статью ⇒
В этом уроке рассмотрим такие понятия как дорвей или входная страница и дорген.
- 16.01.2015
- Просмотров: 3106
В этом уроке поговорим о том, что такое виртуальная память компьютера и файл подкачки
- 20.04.2015
- Просмотров: 2329
В этом уроке я расскажу вам что такое никней (nickname) или коротко ник.
- 27.01.2015
- Просмотров: 7511
В этом уроке постараюсь донести до вас что такое ip адрес компьютера и как его узнать.
- 12.11.2015
- Просмотров: 2880
В этом уроке я постараюсь донести до вас определение и значение трех понятий, таких как логин, пароль и учетная запись или аккаунт.
- 09.01.2015
- Просмотров: 36121
4upc.ru
Как сделать скриншот экрана на компьютере или ноутбуке с Windows
Первый способ — кнопка «Print Screen»
На любой клавиатуре предусмотрена специальная кнопка для снятия скриншотов. Она называется «Print Screen», а иногда «PrntScrn», «PrtScn», «PrtScr» или «PrtSc».
Как сделать
Если у вас компьютер, нажмите кнопку «Print Screen».
Если у вас ноутбук, нажмите одновременно две кнопки: «Print Screen» и «Fn».
Если хотите сделать скриншот только активного окна (программы), нажмите одновременно «Alt» и «Print Screen» на компьютере; «Alt», «Print Screen» и «Fn» — на ноутбуке.
Скриншот сохранится в буфер обмена. Теперь можно вставить его в письмо, фоторедактор или Word (нажать одновременно кнопки «Ctrl» и «V»).
Как сохранить скриншот в отдельный файл
-
После того, как сделали скриншот, нажмите кнопку «Пуск» > «Все программы» > «Стандартные» > «Paint».

-
Нажмите одновременно две кнопки: «Ctrl» и «V». На экране появится ваш скриншот.
-
Нажмите одновременно две кнопки: «Ctrl» и «S».
-
Появится окно для сохранения. Напишите имя файла и выберите место его для сохранения. Тип файла лучше использовать JPEG.

Способ второй — программа «Ножницы»
Такая программа есть в Windows 7, 8, 8.1, 10.
Как сделать
-
Нажмите кнопку «Пуск» > («Все программы») > («Стандартные») > «Ножницы».

-
Программа запустится и вместо курсора мыши появится крестик. Выделите нужный кусок экрана.

-
Скриншот сохранится в буфер обмена. Теперь можно вставить его в письмо, фоторедактор или Word (нажать одновременно кнопки «Ctrl» и «V»). Также на скриншоте можно что-то написать или нарисовать (значки в виде карандаша и фломастера).

Как сохранить скриншот в отдельный файл
-
Нажмите на значок дискеты
.
-
Появится окно для сохранения. Напишите имя файла и выберите место его для сохранения. Тип файла лучше использовать JPEG.

Где найти скриншоты
В той папке, которую выбирали при сохранении. Лучше хранить скриншоты в папке «Изображения».
Статьи по теме
- Как сделать скриншот (снимок) экрана на смартфоне или планшете Samsung
Оцените статью
Статья помогла?
Да НетЧто можно улучшить в статье?
www.samsung.com
Что такое скриншот и как сделать снимок экрана на ПК?
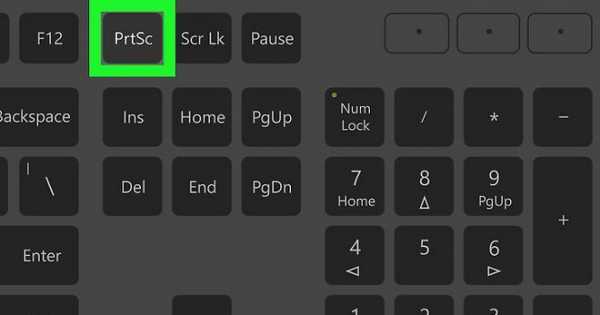
Говоря, что такое скриншот, стоит упомянуть, что слово «скриншот» (screenshot) в переводе с английского означает снимок экрана. Ежедневно современный человек видит перед собой множество экранов: компьютера, смартфона, телевизора. Снимок – это то, что происходит на экране в определенный момент.
Скриншот — что это?
Что такое скриншот – это моментальное отображение увиденного на экране гаджета. Не обязательно снимок содержит весь экран, возможно, что это только его часть, выделенная при снятии. Снимок необходим в двух случаях:
- Пользователь столкнулся с какой-либо проблемой, ошибкой в компьютере. Он не знает, что делать, но может послать фотографию экрана более просвещенному другу или специалисту, попросить помощи на форуме, прикрепив изображение. Глядя на него, опытные юзеры определят, в чем причина ошибки ведь известно, что лучше один раз увидеть, чем сто раз услышать.
- Во втором случае снимок с экрана монитора требуется при написании руководств по работе в приложениях, программах, операционных системах. Сделать описание интерфейса только текстом тяжело, поэтому ссылаться лучше на картинку.
Как делать скриншот?
У людей, не имеющих большого опыта в пользовании гаджетами, возникает вопрос, как сделать снимок экрана. Для этого есть простой способ применения клавиши PrtScr (PrintScreen). Нужно нажать ее, и будет мгновенно создан скриншот всего экрана. Помещается он в буфер обмена, откуда его можно вставлять в нужный текст или отправлять другим пользователям.
Иногда возникает необходимость подредактировать полученное изображение, обрезать лишнюю информацию. Для этого существуют специальные программы, которыми рекомендуется воспользоваться перед отправкой фотографий. В программах по моментальному снятию снимков есть функции по добавлению линий, надписей, стрелочек. Ими можно пользоваться, если нужно выделить что-то важное на экране.
Как сделать снимок экрана на ПК?
Чтобы создать снимок экрана на компьютере в операционной системе Windows, используется сочетание клавиш Alt + PrtScr. Их сочетание дает такое же действие, как PrintScreen. В последних версиях Windows есть стандартная программа «Ножницы», с помощью которой тоже легко и просто создаются скриншоты.
Как сделать снимок экрана на Андроиде?
Современные смартфоны – это практически те же компьютеры. Они работают на операционных системах, в них тоже есть возможность сделать скриншот экрана. С этой целью применяются специальные комбинации клавиш, которые различаются в разных моделях и типах телефонов. Такого рода манипуляции можно делать при помощи встроенных возможностей и сторонних программ.
Сделать скриншот страницы устройства можно по умолчанию одновременным нажатием кнопки включения и нижней половины громкости («Power» и «Volume Down»). Нажав клавиши, надо удерживать их 2-3 секунды, пока не послышится звук затвора фотоаппарата. Он будет означать, что снимок готов и сохранен во внутренней памяти смартфона. Такой способ создания моментальных изображений работает на всех телефонах при условии, что версия Андроид не слишком устаревшая. Но многие производители предпочитают разрабатывать свои методы, которые отличаются в зависимости от модели и марки гаджета.

Как сделать снимок экрана на Айфоне?
Когда пользователь Айфона хочет поделиться с друзьями в социальной сети, достижениями в играх, он делает снимок экрана. Запечатлеть содержимое можно одновременным нажатием кнопок «Home» под экраном по центру и «Power» на верхней кромке корпуса. Когда появится звук спуска затвора фотоаппарата, значит, снимок сделан и сохранен в формате png в приложении для фотографий.
Стоит обратить внимание на следующее:
- Не надо удерживать кнопки зажатыми слишком долго, чтобы не произошла перезагрузка гаджета.
- Создавая снимок, надо учитывать, что фотографируется весь экран, поэтому для обрезки части изображения лучше пользоваться встроенным фоторедактором или созданным для этого приложением.
Снимок на Айфоне можно запечатлеть при помощи «Assistive Touch»:
- Пройти путь «настройки – основные – универсальный доступ». В блоке «Физиология и моторика» есть функция «Assistive Touch».
- Активировать тумблер, в результате чего на экране появляется прозрачная круглая кнопка. Нажать на нее.
- Выбрать в появившемся окне «Аппарат», далее – «Еще».
- Нажать «Снимок экрана». Все, скрин готов.

Где хранятся снимки экрана?
Место, где сохраняются снимки экрана в компьютере, называется буфер обмена. По сути, это оперативная память. При сочетании клавиш Ctrl + C текст отправляется в буфер, после чего его можно вставить в любое место клавишами Ctrl + V или командой «Вставить». Таким же образом происходит процесс при нажатии PrintScreen. Система Виндоус создает изображение и сохраняет его в буфер обмена. Для сохранения скриншотов существует программа Paint. Она строена в операционную систему. Находится в меню Пуск – все программы, или же запускается с помощью нажатия клавиш Windows + R.
Программа для создания скриншотов
Существует много дополнительных приложений для ноутбуков и компьютеров для создания мгновенных изображений монитора. Например, программа для скриншотов с экрана Snagit, Screen Capture, PicPick и другие. Они удобны, функциональны, в понятным интерфейсом. Они предназначены не только для создания снимков, но и для их сохранения и редактирования. Программа для скриншотов позволяет создавать снимки как всей части монитора, так и его части.
womanadvice.ru
Что такое скриншот и для чего он необходим
Иногда довольно сложно на словах объяснить что-либо, происходящее на компьютере. Особенно если это касается сложных технических моментов. Для этого и необходимо знать, что такое скриншот. Так как с его помощью пропадает необходимость подробно описывать возникшее затруднение, переписывать ряды букв или цифр и символов.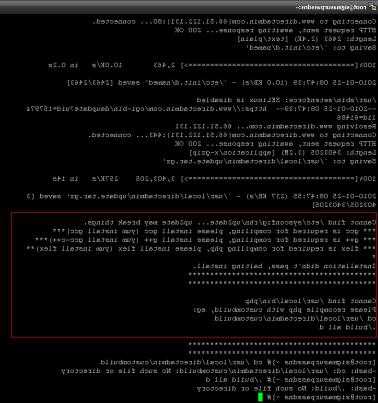
Так что такое скриншот? Им называют фотографирование экрана, которое можно сохранить в любом удобном и компактном формате изображения, а затем переслать в нужно место. Необходимо отметить, что хотя это и основное направление для применения скриншота, но в современном развивающемся технологическом мире ему нашлось и много других возможностей для применения. Поэтому знать, что такое скриншот, нужно не только на случай поломки, но и для ряда других ситуаций.
Еще одной сферой, которая начала активно использовать скриншоты, стала игровая индустрия. При помощи снимка экрана, геймеры получили возможность фиксировать свои достижения, различные интересные моменты. К тому же, при помощи «скринов» стало легче объяснять многие тонкости, особенно для новичков. В некоторых онлайн-играх невозможно даже получить удовольствие от слаженной командной игры, не зная, что такое скриншот, так как заявки на принятие в серьезный клан осуществляются только при демонстрации скриншотов инвентаря, статов, амуниции и т.п.
Также при помощи скриншотов можно сделать, к примеру, снимок кадра из фильма, а затем установить его как фоновую заставку или на аватарку. Таким образом, можно найти много сегментов, где пригодится возможность сделать скриншот, что дает широкий простор для богатой фантазии пользователей.
Но знания того, что скриншот – это снимок экрана, мало, надо еще знать, как его сделать. А сделать его можно довольно просто. Для этих целей служит клавиша клавиатуры – «Print Screen». Часто она имеет сокращенное название «PrtScr». Ее нажатие делает скриншот рабочего стола. Он заносится в буфер обмена, откуда его можно извлечь в любую удобную программу, например, в Word для оформления разного рода статей или в Paint, чтобы оттуда сохранить в удобный графический формат.
Если произведена комбинация нажатия кнопки «PrtScr» одновременно с зажатой клавишей «Alt», то будет сделан снимок не всего экрана, а только активного окна, что позволяет избежать лишних трат времени и усилий на обработку изображения.
На данный момент большинство программ, созданных для работы с графическими форматами, поддерживает функцию снятия скриншотов. Обычно она сразу же дополняется удобной возможностью редактирования.
На ряду с термином «скриншот» иногда используется и другой. Это, фактически, его синоним – «снэпшот». Однако есть одно различие. Как правило, снэпшот делают сторонние устройства, к примеру, плееры для чтения DVD-дисков, и могут включать только область активного окна, в отличие от скриншотов, которые могут заснять все, что находится на рабочем столе.
Таким образом, применение скриншотов существенно облегчает множество моментов, а делать их совсем уж просто, и для этого не нужно особых познаний. К тому же, это зачастую и очень интересно.
fb.ru
Как сделать скриншот и для чего он вообще нужен
Здравствуйте, друзья. Скриншот (screenshot) — это обычный снимок экрана монитора (или выделенной области). Он делается специальными программами. В системе встроена эта функция по умолчанию, но она очень недоразвитая и не удобная. Другое дело скриншотеры — программы для создания скриншотов. В них всё продумано до мелочей — лишь бы Вы улыбались.
Сейчас многие подумают — «а зачем она мне, я ещё экран не фотографировал?» . А я отвечу, что зная как сделать скриншот, Вы сможете гораздо быстрее решать возникающие проблемы с компьютером, например. Каким образом?
Буквально вчера ко мне обратился знакомый через Аську, с просьбой о помощи. У него чего-то там «вылазило» не то в браузере. Так мы не могли понять друг друга добрых минут 40. Он не мог объяснить мне свою проблему словами. Знакомо? В итоге мы определились с ней, но возникла другая. Знакомый ничегошеньки не смыслил в браузере. Вот мне и пришлось делать скриншоты на каждое действие, снимать каждую кнопку, которую надо было ему нажимать. А разместив их за секунды на специальном сервисе в сети я ему давал ссылки на изображения. Умей он делать тоже самое мы сэкономили бы себе массу времени и нервов.
Вот эта ситуация и сподвигла меня научить Вас как сделать скриншот, а также делиться снимками экрана (вообще изображениями) через интернет. Рассмотрим это подробно и в картинках на примере бесплатной программы для снятия скриншотов — Screenpresso. Кстати, её даже устанавливать Вам не придётся. Как всегда — всё для Вас, мои дорогие. Просто и пошагово, (а на десерт Вас ждёт сюрприз!) надо лишь…
Описанная выше ситуация не единственное применение скриншотов. Подумайте сами, какие возможности откроются перед Вами. Особенно использование бесплатного сервиса размещения изображений в сети. Вот так не заметно и становятся хакерами.
Скриншотеров великое количество существует, как платных, так и не очень. Я Вас не принуждаю пользоваться именно описанным ниже. Можете найти другой себе, просто Screenpresso мне понравился своей простотой и функциональностью. Итак…
Скачать бесплатный скриншотер Screenpresso
В появившемся окошке ничего вводить не надо — жмите красную кнопку «Skip» и начнётся загрузка самой новой версии программы с официального сайта.
Мой мир
Вконтакте
Одноклассники
Google+
…
В папке находим…
…и жмём этот ярлык…
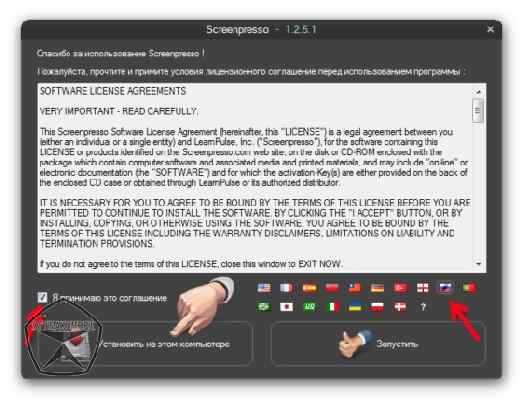
Ставите галочку принимая соглашение. Язык у меня сам определился. Можете установить скриншотер в компьютер (при наведении мышки на левую кнопку укажется адрес, куда программа пропишется. Я же, просто запускаю её надавив на «Запустить». Может возникнуть окно антивируса о просьбе программы подключиться в интернет — разрешите, ничего страшного в этом нет.
У меня установлен другой скриншотер, платный. Я к нему привык и менять не хочу. И поэтому появилось такое окно, говорящее, что «горячая кнопка» занята другой программой. У Вас же должно быть всё хорошо.

В трее появился значок программы. Теперь немного настроим скриншотер. Кликаем ПРАВОЙ кнопкой мыши на значке и в появившемся меню переходим в настройки.
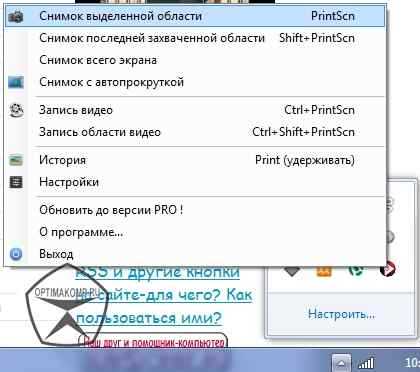

Отчёты отправлять не будем — убираем галку. И меняем папку по умолчанию на свою, чтоб пол дня не искать свои скриншоты.
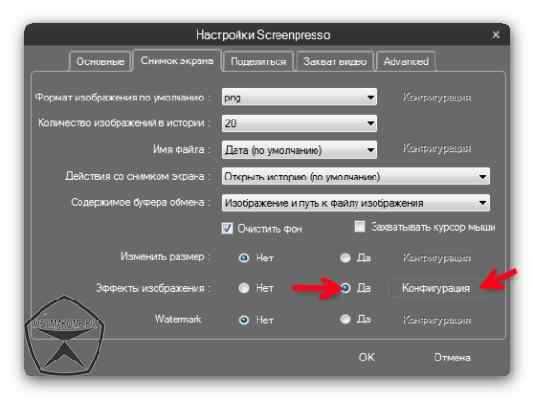
Всё на русском языке и понятно. Можно настроить под себя. Например, поменять имя файла. А можно поиграться с эффектами изображения поставив галочку и нажав «Конфигурация» …
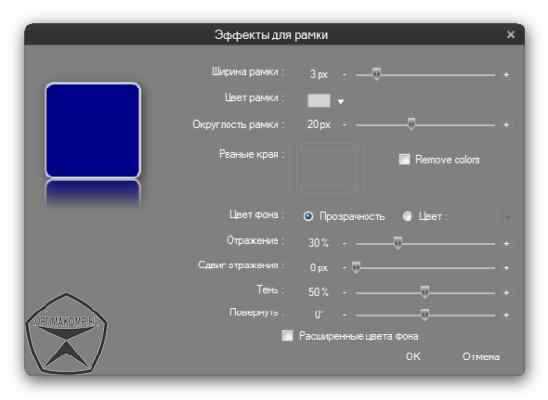
Меняйте и двигайте, что хотите. Опытным путём достигните того, чего захотите.
Настроили Screenpresso теперь давайте пользоваться. На иконке в трее ПРАВОЙ кнопкой мышки и первый пункт. Будем снимать выделенную область…

Всё элементарно, Ватсон. Просто нажав и не отпуская левую кнопку мыши выделяем участок экрана и отпускаем — снимок готов.

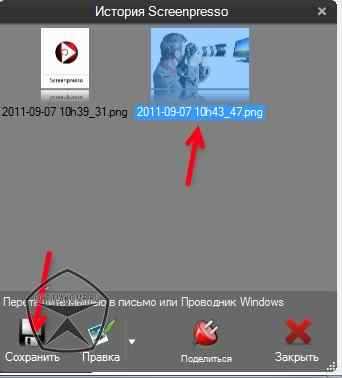
Двойной клик по иконке в трее откроет окно истории и выбрав скриншот можно его слегка подредактировать и сохранить. Что сложного, правда?
А теперь разместим этот снимок экрана в сети интернет и получим ссылку на него. Для этих целей есть замечательный, бесплатный сервис — вот ссылка (Радикал-фото).
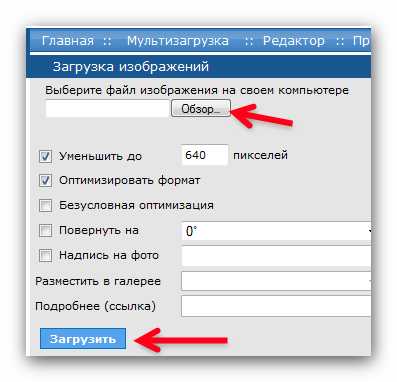
Жмём «Обзор», указываем место Вашего скриншота в компьютере и «Загрузить». Ждём завершения загрузки снимка на сервер и получаем ссылку на него…

Копируем её и делимся со всем миром. Пример — это мой младший сынуля Сашка на линейке 1 Сентября. Немного растянут т.к. на широкоформатном мониторе обоями установлено фото. Вот Вы и знаете, как сделать скриншот. До новых встреч, фотографы.
А теперь, вместо традиционного видео-десерта, обещанный сюрприз — очень увлекательная флеш-игра из моего детства. Играть можно прямо здесь, надо всего лишь кликнуть «Старт» . Также можете сохранить ссылку на эту страницу и вернуться позже поиграть или поделиться ею с друзьями. Удачи в ловле яиц.
С уважением, Сергей Трофимов (не певец).
Поделитесь с друзьями в социальных сетях…
Мой мир
Вконтакте
Одноклассники
Google+
Рекомендую ещё посмотреть…
Я только обозреваю программы! Любые претензии — к их производителям!
Ссылки в комментариях публикуются после модерации.
optimakomp.ru
Что такое скриншот
В компьютерной терминологии есть слово, с которым начинающим пользователям наверняка придется столкнуться. Это слово – скриншот. Оно произошло от английского слова screenshot, которое означает снимок экрана. Скриншот – это фотография экрана вашего монитора, сделанная на компьютере, т.е. это изображение, на котором отображено то, что вы видите на экране вашего монитора.
Для чего нужен скриншот? С моей точки зрения, есть две ситуации, когда скриншоты просто не заменимы.
Первая – когда у пользователя возникла какая-то проблема на компьютере. Это может быть окно с ошибкой, которое появилось внезапно, или пользователь делает какие-то действия и получает неожиданный для себя результат. В этом случае он может создать скриншот и послать его в виде файла изображения своему более пресвященному в компьютерных делах другу или разместить скриншот в интернете на каком-нибудь дискуссионном сайте и попросить помощи у посетителей сайта. Как говорится – лучше один раз увидеть, чем сто раз услышать. Поэтому другие более опытные пользователи смогут по изображению выявить причину вашей ошибки и помочь вам.
Вторая ситуация, в которой скриншоты просто незаменимы – это написание различных руководств по работе в программах или операционной системе. Текстом очень сложно описать интерфейс программы. Намного проще сослаться на изображения и привести краткое описание.
Теперь поговорим о том, как создать скриншот.
Самый простой способ получить снимок экрана — это использовать клавишу PrtScr (Print Screen). При ее нажатии будет создан снимок всего экрана и затем он будет помещен в уже хорошо известный нам буфер обмена. Затем вы можете вставить изображение из буфера обмена в любую программу, например, в программу WordPad или Paint. При необходимости вы можете вставить снимок экрана в программу, предназначенную для редактирования изображений и внести в ваш скриншот необходимые изменения.
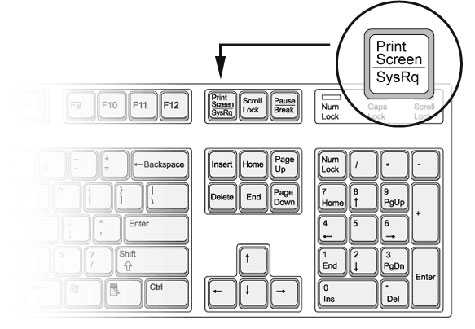 |
Для создания скриншотов средствами операционной системы Windows можно использовать еще и сочетания клавиш Alt + PrtScr . При нажатии этого сочетания клавиш будет создан скриншот только активного окна. Далее нужно действовать также как и при нажатии клавиши Print Screen.
В операционной системе Windows 7, снимок экрана можно сделать и с помощью стандартной программы, которая называется Ножницы.
pc-azbuka.ru