Как добавить новые шрифты в Windows
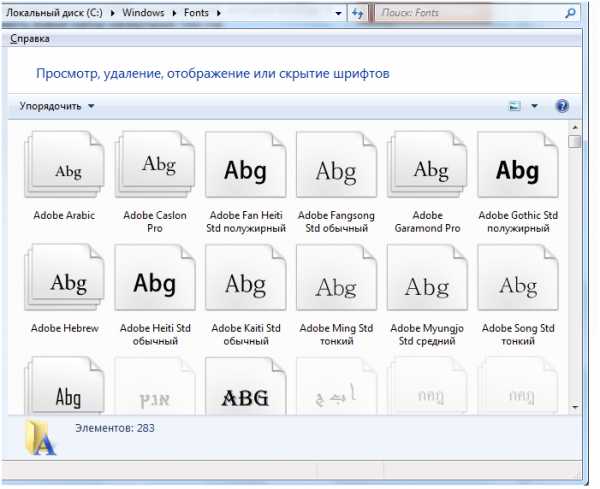
В данной статье будет показано, как в операционную систему добавить новые шрифты. Разумеется, это весьма просто, но при этом, как и в большинстве настроек Windows, имеются различные способы и хитрости.
Прежде всего, необходимо развеять заблуждение многих пользователей, стремящихся добавить шрифт, к примеру, в Word, Photoshop или Corel, — шрифт устанавливается не в программу, а в операционную систему и после этого он становится доступным во всех приложениях.
Рассмотрим различные способы добавления новых шрифтов
Способ №1. Простая установка
Переходим в папку C:\Windows\Fonts\
Далее переходим в папку, где содержатся новые шрифты, выделяем и копируем нужные. Затем возвращаемся в папку Fonts и вставляем скопированные файлы.
После этого начнется процесс установки. Если какие-то файлы уже имеются, система предложит заменить или пропустить их.
Специфика способа №1
Вся коллекция шрифтов хранится в системной папке. Если по какой-то причине операционная система будет переустановлена, коллекция вернется в первоначальный вид.
Применение этого способа вызывает дублирование файлов – в папке Fonts и исходном месте. Это влечет за собой нецелесообразное использование дискового пространства.
Такой способ походит для пополнения коллекции с оптического диска.
Способ №2. Правильная установка
Если вы хотите добавить новый набор шрифтов, расположенный на жестком диске, то лучше выполнить следующую последовательность действий.
Обратите внимание: принцип добавления новых шрифтов Windows XP и 7 различаются.
В Windows XP
Открываем папку «C:\Windows\Fonts\». В ней нажимаем на кнопку «Добавить/загрузить новый шрифт». После этого запустится Мастер установки, который потребует указать местоположение новых шрифтов.
В результате такой установки шрифты не будут копироваться в папку Fonts, а создадутся лишь ярлыки, которые будут ссылаться на реальные файлы.
В Windows 7
В «Семерке» подобная установка выглядит немного иначе чем в XP.
Открываем папку с новыми шрифтами
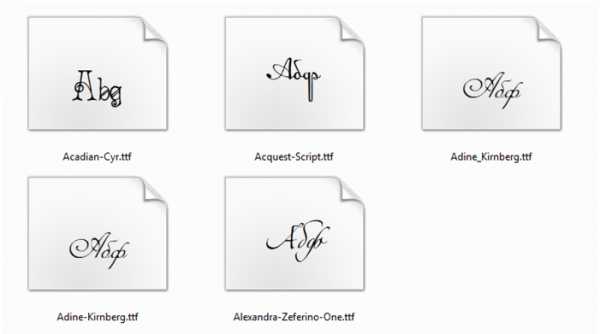
Далее делаем правый клик по любому файлу или списку. В результате этого отобразится следующее меню
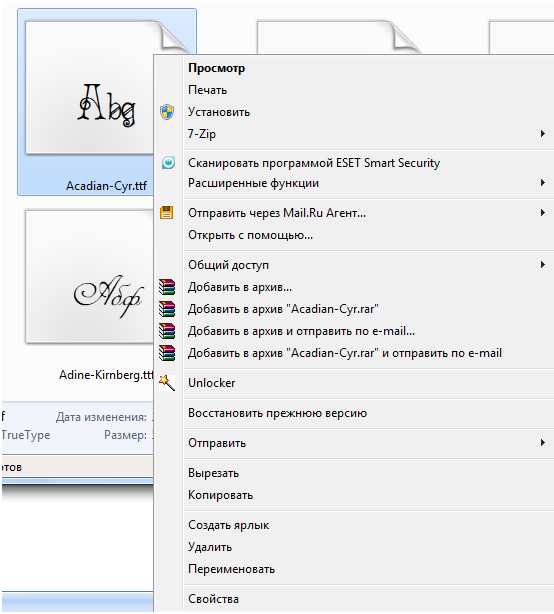
Как видно на скриншоте, при клике по файлу во всплывающем меню доступен новый пункт «Установить». Кликните по нему и шрифт будет добавлен к имеющимся.
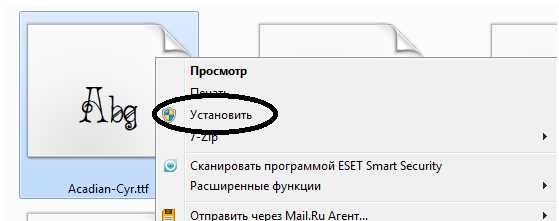
Этот способ весьма актуален в тех случаях, когда вы хотите создать коллекцию объемом в несколько Гб. Объясняется это тем, что не происходит дублирование файлов и засорения системы.
Полезно
Ввиду того что список шрифтов в программе формируется при её загрузке, то после добавления новых нужно перезагрузить приложение, и только после этого они станут доступными.
Бессмысленно устанавливать набор шрифтов на несколько Гб. Пополняйте коллекцию только теми, которыми вы планируете пользоваться.
Понравилась статья — подписывайтесь на наши каналы в Яндекс Дзен и Google-новости, чтобы не пропустить новые публикации.
tdblog.ru
Как установить новый шрифт в Windows
Если Вам не хватает стандартных шрифтов для оформления документов, рисунков, графиков и т.д., в таком случае устанавливаются дополнительные шрифты. Для того, чтобы установить новые шрифты в Word, Photoshop и прочие офисные и другие программы необходимо просто добавить желаемый шрифт в папку со стандартными шрифтами, которые использует ОС Windows. Рассмотрим подробнее, как это сделать.
Для начала необходимо подготовить необходимый шрифт: скачать с Интернета либо найти на каком-то диске, не важно. Обычно установочный шрифт – это один TTF файл, который называется так же, как сам шрифт. Пример с такими шрифтами см. ниже на рисунке.:
Находим нужный шрифт для установки и далее нажимаем «Пуск – Панель управления — Шрифты»:
Видим перед собой папку со шрифтами, которые на данный момент используются вашей операционной системой, а вместе с ней и другими популярными программами.
Для того, чтобы установить только что подготовленный вами новый шрифт необходимо просто скопировать его в эту папку либо перетащить мышкой. Все теперь перезапускайте Ваш Word, Photoshop или еще что-нибудь и проверяйте – новый шрифт должен обязательно появиться.
Также можно почитать про установку шрифтов в Windows 7
Смотрим видео по теме:
Оценить статью: Загрузка… Поделиться новостью в соцсетях
comp-profi.com
КАК установить шрифт на компьютер? Куда устанавливать шрифты TTF
 Если вы часто работаете в Word, Photoshop или других программах, где надо иметь дело с текстом, то вполне вероятно вам понадобятся различные виды шрифтов. Из этой статьи вы узнаете как их устанавливать и куда.
Если вы часто работаете в Word, Photoshop или других программах, где надо иметь дело с текстом, то вполне вероятно вам понадобятся различные виды шрифтов. Из этой статьи вы узнаете как их устанавливать и куда.
Для начала, пара советов:
1. Шрифты имеют расширение .TTF (три последние буквы после названия). Любой другой файл шрифтом не является, всегда проверяйте, что вы скачиваете и устанавливаете.
2. Даже если вы нашли красивый шрифт, не спешите его устанавливать, ведь он может банально вам не подойти. Дело в том, что шрифты могут быть не приспособлены для кириллицы, т.е. для написания русских букв. Да, они классно смотрятся с английскими, но увы, работают лишь с ними.
Как установить шрифт на компьютер
Способ установки шрифтов подойдёт для пользователей Windows XP, для других ОС, в частности “семёрки”, 8 и vista — в принципе всё аналогично. Как ставить шрифт на Linux и иже с ней Unix-подобные системы — без понятия. Приступим.
Найдя подходящие шрифты, так что бы они появились в компьютере, в частности в нужных вам программах проделайте ДВЕ операции.
Первое.
Зайдите в папку Windows (обычно на системном диске C:\ ), там откройте папку fonts и закиньте туда ваши шрифты.
Второе.
Панель управления -> Шрифты. Кликаем по меню Файл, нажимаем “Установить шрифты”, в открывшемся меню ищем их, и производим установку.
Для более быстрого и простого процесса инсталяции, если шрифтов больше чем, один, их можно установить все сразу, зажав при этом клавишу Ctrl.
P.S
Для удобства работы со шрифтами имеется специальный софт, который поможет просматривать их, подбирать новые и устанавливать. Речь о по Fontonizer.
Интересное на блоге:
Как добавить шрифт
В данной статье хотелось бы рассказать, как добавить новый шрифт на ваш компьютер. Скажу сразу, это очень просто. Но, как и у большинства «вещей» в Windows, есть свои хитрости. Упор будет именно на них. Также будет сказано о различных методах установки.
Итак, начнем. Возможно, вы думаете: «А как добавить шрифт в Фотошоп?». Это не совсем корректный вопрос. Поскольку его нужно добавлять не в какую-то программу, к примеру, Фотошоп, Офис и прочие, а в операционную систему. Установив новый набор, он автоматически будет во всех программах, в которых используется текстовая панель.
Как добавить шрифт: простой способ.
Этим способом пользуются почти 100% пользователей, которые вообще в состоянии установить новый набор начертания текстов.
Заходим на системный диск. В большинстве случаев это диск C. Перемещаемся в папку Windows. После этого находим там директорию Fonts. Заходим в неё. Теперь вы в нужной папке.
Теперь нам нужно найти те новые файлы, которые вы хотите установить. Откройте папку Fonts. Выделите все файлы, или же только некоторые, которые хотите установить. Далее скопируйте или же вырежьте их в буфер обмена данных.
Сделать это можно нажатием сочетания клавиш “Ctrl+C” или же “Ctrl+X”. Если вам так сложно, то вы можете сделать иначе. После того, как выделили нужные файлы, делаем правый клик мышкой, и в появившемся меню выбираем копировать/вырезать.
Далее открываем окно, где мы находимся в папке Fonts, и вставляем содержимое буфера. Сделать это можно при помощи сочетания клавиш “Ctrl+V”. Или при помощи меню, вызываемого правым кликом. Теперь нажимаем на пункт «вставить».
У вас начнется установка. Если какие-то наборы уже есть, то мастер установки спросит вас, заменить их или нет.
Как добавить шрифт: другой способ.
Данный способ был в операционной системе Windows XP, а в 7 его уже нет. Можно было зайти в папку Fonts и там нажать добавить/загрузить новую палитру, и потом указать их местоположение.
Чем хорош этот метод? Файлы не копировались в системную папку, а использовались Windows из того места, где они хранятся.
К примеру, Вы хотите установить шрифтов на 2 Гб. Используя первый способ, у вас будет занято 2 Гб в папке Fonts, и еще где-то, где они хранятся, точнее, откуда вы их скопировали. А используя данный метод, у вас не будет дополнительной потери пространства на диске.
Как добавить шрифт: более осмысленный способ.
Есть еще и другой метод установки. Его можно назвать более осмысленным и правильным. Для этого нам понадобится программа, которая способна отображать шрифты. К примеру, “ACDSee Pro”. При помощи этой программы можно просматривать палитры, точнее, как они выглядят. Для чего это нужно? Всё потому, что многие начертания текста очень похожи, и их практически не отличить. И многими вы даже пользоваться не будете, поскольку они вам не понравятся.
Используя эту программу, вы сможете выбрать именно те шрифты, которые вам нравятся и которые не повторяются. Создайте две папки. В первой будет всё, что у вас есть, а во второй будут те, которые вы выбираете. Потом установите только те, которые вы выбрали.
Это будет намного лучше и удобнее в дальнейшем. Почему? Читаем далее.
Как добавить шрифт: возможные последствия.
Возможно, вы видели в интернете, и уже скачали целую сборку, которая весит несколько гигабайт. Ну и для чего? Установка целой пачки шрифтов будет тормозить работу программ, в которых используется текстовая панель.
В связи с тем, что при активации панели написания текста, программа начинает считывать все палитры, которые зарегистрированы в операционной системе. Программа в этот момент зависнет, поскольку у вас будет очень много данных. И она будет в таком состоянии, пока весь список полностью не подгрузится. И так будет каждый раз.
Вам это нужно? Устанавливайте только те шрифты, которые вам нужны и которыми вы будете пользоваться. Не нужно засорять систему.
fb.ru
Как установить шрифты, установка шрифтов в Windows
Операционная система Windows оснащается множеством разнообразных шрифтов. Так, в Windows XP c установленным пакетом офисных программ Microsoft Office 2003 доступно примерно 250 шрифтов. При использовании более новых версий Windows и Office количество доступных шрифтов еще больше. Но, несмотря на количество установленных в системе шрифтов, не редко возникает ситуация, когда пользователю нужно установить новые шрифты. В данной статье мы расскажем о том, как установить шрифты и решить эту не сложную задачу.
Устанавливать шрифты довольно просто. Во-первых, перед установкой шрифты нужно распаковать, поскольку большинство шрифтов распространяется в виде архивов. После того, как шрифт распакован, его можно установить несколькими способами.
Способ № 1. Откройте шрифт обычным двойным кликом левой кнопкой мышки. После этого перед вами откроется окно в котором можно посмотреть, как выглядит данный шрифт.

Дальше нужно нажать на кнопку «Установить», которая находится в верхней части окна. После этого шрифт установится автоматически.
Способ № 2. Кликните правой кнопкой по шрифту и выберите пункт «Установить».
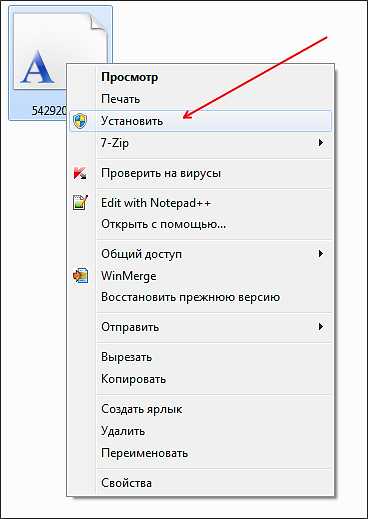
В этом случае установка запустится сразу и окно с предварительным просмотром шрифта открываться не будет.
Способ № 3. Откройте Панель управления. В открывшемся окне перейдите в раздел «Оформление и персонализация – Шрифты». Также окно со шрифтами можно открыть с помощью команды %windir%\fonts, которую нужно ввести в меню «Выполнить».
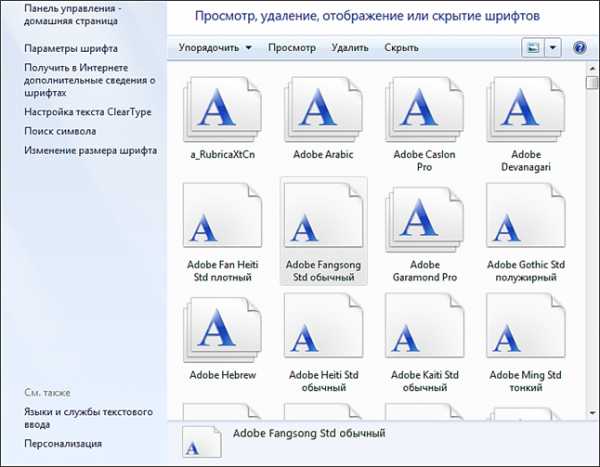
После этого перед вами откроется окно со списком установленных шрифтов. Для того чтобы установить шрифт, просто перетащите его файл в это окно.

После перетаскивания файла запустится процесс установки шрифта в систему.
Как удалить установленный шрифт
В некоторых случаях может возникать необходимость в удалении установленных ранее шрифтов. Это делается в Панели управления из раздела «Шрифты». Здесь можно удалять и скрывать установленные шрифты. Для этого нужно выделить нужный шрифт и нажать на кнопку «Удалить».
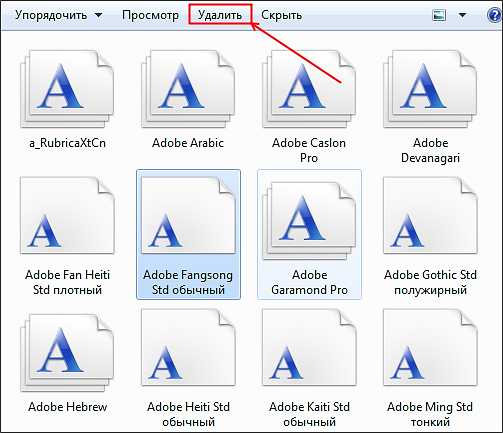
Кроме этого шрифт можно скрыть. Для этого нужно выделить нужный шрифт и нажать на кнопку «Скрыть».
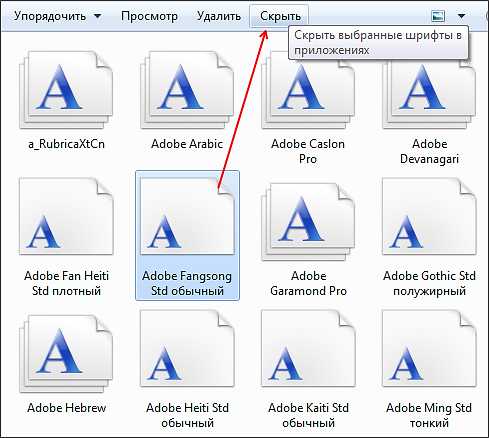
Скрытые шрифты не будут удаляться из системы, но при этом их не будет видно в списке шрифтов в других приложениях. Также удаление и скрытие шрифтов можно выполнять с помощью контекстного меню, которое вызывается правой кнопкой мышки.
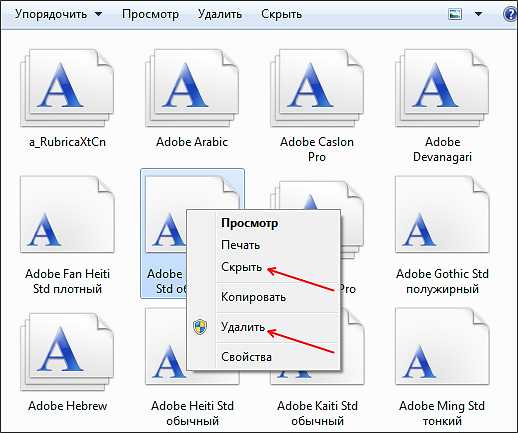
Нужно отметить, что к удалению установленных шрифтов нужно подходить с осторожностью. Многие шрифты необходимы операционной системе для нормальной работы. К таким шрифтам относятся: Courier New (включая варианты: Bold, Italic, Bold Italic), Times New Roman (включая варианты: Bold, Italic, Bold Italic), Arial (включая варианты: Bold, Italic, Bold Italic), Symbol, MS Serif, Wingdings и MS Sans Serif.
comp-security.net
Добавление шрифта.
Как установить шрифты в Word: поиск, инструкция
Новые шрифты для Word, можно найти в неограниченном количестве в Интернете. Найти их очень просто, в любой поисковой системе напишите – «скачать красивые шрифты для Word».
Вам откроется бескрайнее множество различных шрифтов, на любой вкус. Выберите, тот, который больше вам понравится.
Затем, скачивайте нужный вам шрифт, при этом браузер может вас спросить, установить вам скачиваемый файл со шрифтом. Вы нажимаете на кнопку со словом «установить», т.е. соглашаетесь на установку.
Теперь файл нужно установить на ваш компьютер, что бы шрифты выходили в Word, когда вы печатаете вместе с другими шрифтами.
Теперь приступим к самой установке шрифтов в Word .
Как это сделать:
- Скаченную папку со шрифтами, вы так и называете «Новые шрифты».
- В меню «Пуск», вы заходите в «Панель управления». Если у вас она имеет классический вид, то выбираете там папку шрифты. Тогда пункт 3 вы пропускаете.
- Если же у вас «Панель управления» имеет вид «по категориям» выбираете категорию – «Оформление и темы» и слева в списке первым будет стоять папка со шрифтами.
- Откройте вашу скаченную папку « Новые шрифты».
- Левой кнопкой мыши перетащите с вашей скаченной папки «Новые шрифты» все нужные вам шрифты в папку «Шрифты».
- Система может, попросить вас заменить дублирующие шрифты. Замените.
После этого вы можете смело открывать Word, и пробовать все скаченные шрифты по вашему усмотрению.
На любой вкус. Чтобы нестандартно оформить текст или напечатать красивую листовку, используйте оригинальную каллиграфию или графический объект. Но встроенные возможности программы меркнут в сравнении с тысячами разнообразных стилей, которые можно скачать в сети. Если вам не хватает того, что есть в офисе, узнайте, как установить шрифт в Ворд.
Для нестандартного оформления текста, используйте графический объект
Существуют целые сервера, на которых выложены коллекции бесплатной каллиграфии. Там сразу можно посмотреть, как будут выглядеть буквы и цифры. Вы подберёте печатные знаки под любые нужды. Доступна даже имитация рукописного ввода.
Перед тем как добавить шрифт в Word, его надо найти в интернете. Скачивайте файлы только из надёжных источников. Есть несколько проверенных сайтов. Например, «Fontspace» или «Xfont». После загрузки каллиграфию можно будет установить в Ворд. Если вы хотите посмотреть весь ассортимент, сделайте следующее:
- Откройте любой поисковик.
- Введите запрос «Скачать шрифт для Word». На первых страницах будут самые популярные сервисы. Можете задать конкретные параметры: «Готические буквы», «Фигурные символы», «Старославянская кириллица» и тому подобное. Всегда найдётся какой-нибудь новый, никем не используемый стиль.
- Зайдите на понравившийся сайт.
- Не загружайте исполняемые файлы с расширением.EXE — скорее всего, это вирус или другая вредоносная программа. Каллиграфия для Ворд имеет формат.TTF (True Type Font) или.OTF, а коллекции стилей хранятся в архивах.ZIP или.RAR.
- Если вы знаете, какой шрифт вам нужен, вбейте в строку поиска его название вместе с фразой «Скачать для Word». Так вы быстрее найдёте то, что хотите.
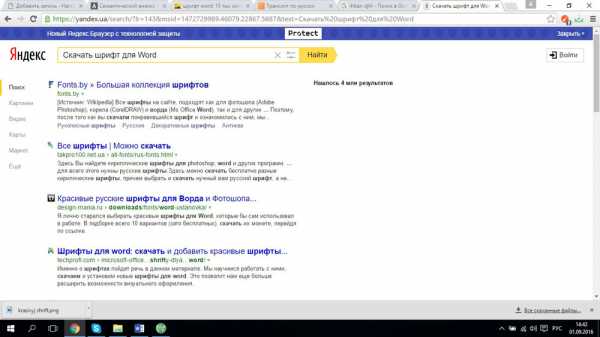
На первых страницах поисковика будут самые популярные сервисы
Лучше брать архив со стилями, а не качать по одному файлу. Вы сможете добавить несколько видов печатных знаков и уже в самой программе посмотреть, что вам подходит.
Как добавить шрифт в Word?
Когда вы нашли каллиграфию, можно разбираться, как вставить шрифт в Word.
- Распакуйте архив со стилями, если качали их в сжатом виде. Для этого надо установить архиватор . Подойдёт WinZip или WinRar. Кликните правой кнопкой мыши по файлу с коллекцией и в выпавшем списке выберите «Извлечь». Теперь вы можете копировать и перемещать данные, которые хранились в архиве. Чтобы посмотреть, как выглядят символы, откройте один из файлов с каллиграфией. И для этого не надо открывать Ворд.
- Перейдите в Пуск — Панель управления. В разделе «Оформление и персонализация» кликните значок «Шрифты». Он открывает папку со стилями символов в Word. В неё также можно войти через С:\Windows\Fonts. Чтобы лучше ориентироваться в панели управления, в меню «Просмотр» (находится в правом верхнем углу) выберете подходящие настройки отображения.
- Скопируйте скачанные файлы с каллиграфией в папку «Fonts» (не сам архив, а извлечённые из него данные). Новый вид символов должен появиться и в Office. Некоторые из них у
bazava.ru
Два способа как установить шрифты в Windows 7
В этой статье я вам расскажу о том, как установить шрифты в Windows 7. Покажу два простых способа, которые просты в исполнении и объясню их на картинках.
В Windows 7 есть более двухсот встроенных шрифтов. Среди них есть кириллические, латинские и даже разнообразные иероглифы. Однако в процессе работы может потребоваться заинсталлировать какой-то дополнительный шрифт, например, декоративный или для специфического языка. И сейчас вы узнаете, как установить шрифты в Windows 7.

Как установить шрифт в Windows 7 – самый лёгкий способ
Перед тем, как установить шрифты в Windows 7, необходимо скачать их. Когда они собраны на вашем компьютере, нужно просто дважды кликнуть на файлы шрифтов, чтобы открыть их, а потом нажать на кнопку «Установить» в появившемся окне.
Начнётся процесс установки, который продлится несколько секунд, и в конце шрифт окажется заинсталлированным в систему. Никакого сообщения об успехе не будет, просто кнопка «Установить» станет неактивной.
Установка шрифта через папку
Перед тем, как установить шрифты в Windows 7, следует узнать и о другом методе. Второй способ будет очень кстати, если вы хотите заинсталлировать не парочку шрифтов, а целую пачку. Вместо того чтобы открывать каждый из них и устанавливать вручную, можно просто скопировать их все в папку со шрифтами.
Нажимаем кнопку «Пуск» и открываем «Панель управления». В ней выбираем пункт «Оформление и персонализация».
Затем открываем пункт «Шрифты».
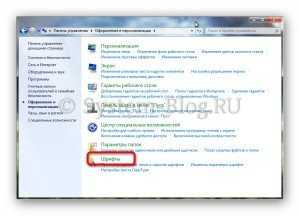
И попадаем в папку, где хранятся все шрифты системы.
Теперь нужно просто скопировать файлы шрифтов и вставить их в эту папку, точно так же, как вы делаете при копировании любых других файлов.
Чтобы новые шрифты появились в каких-либо программах, их необходимо перезапустить после инсталляции шрифта.
Как удалить шрифты
Для того чтобы удалить ненужные шрифты из Windows 7, нужно перейти в папку, где они хранятся (как я показывал немного выше), нажать на шрифт правой кнопкой мышки и выбрать пункт «Удалить».
Всё точно так же, как и с обычными файлами.
system-blog.ru
