Выразительные глаза в Фотошопе | hronofag
Прежде чем хватать мышку и обрабатывать глаза давайте задумаемся. Почему вообще что-то выглядит выразительно, а что-то нет. По крайней мере почему мы воспринимаем вещи именно так. Приведу простой пример. Вот два квадрата. Серый на белом и серый на сером. Можно ли утверждать что Квадрат 1 выглядит выразительнее чем Квадрат 2, и если да, за счет чего он выразительнее? Очевидно, что выразительность — следствие более высокой разницы в цвете. То есть, контрастности. И вся косметика именно про это — сделать губы краснее, ресницы чернее, щеки белее.
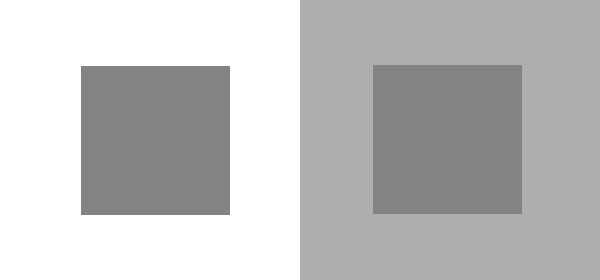
Для того чтобы выразить глаза в Фотошопе вам хватит всего пары цветокоррекий, если вообще не одна. Достаточно использовать обычные Уровни Levels или Кривые Curves, чтобы получить разительный результат. В этом же уроке я продемонстрирую всю мощь цветокоррекции фотошопа при работе со слоями цветокоррекции, масками и режимами наложения. Как обычно в конце урока можно скачать мой рабочий фаил со всеми слоями и все покрутить самому.

На рабочей области у нас самый обычный мутный серо-буро-малиновый глаз. Если вы откроете панель Histogram из Windows > Histogram то увидите, что на фотографии отсутствуют ярко выраженные черные и ярко выраженные белые тона. Вся тональность крутится в области серых тонов и мы, сейчас, эти расклады поправим. Я советую вам держать гистограмму открытой и наблюдать как меняется график распределения цветов, по ходу нашей работы.
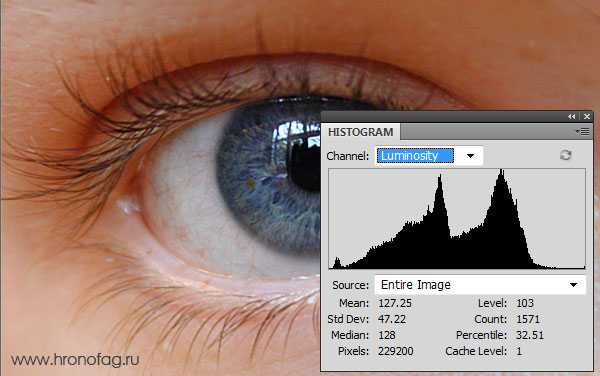
- Разблокируйте слой с глазом Layer > New > Layer from Background
- Преобразуйте его в Смарт слой Layer > Smart Objects > Convert to Smart Object
- Примените эффект Filter > Sharpen > Smart Sharpen с параметрами Amount 80 и Radius 1.5
Я преобразовываю слои в смарт слои, чтобы иметь контроль за эффектами и при желании в любой момент иметь доступ к их настройкам.

Black and White
Теперь мы поочередно будем создавать слои цветокоррекции. К большей части слоев мы создадим маски, чтобы акцентировать эффект на определенном участке глаза. Начнем с начала. Выберите
Создаем слой Black and White, в режиме наложения ставим Soft Light. Soft Light тоже самое что Overlay только более мягкий и слабый. Его основная задача — убирать из фотографии серые оттенки и усиливать светлые и темные.
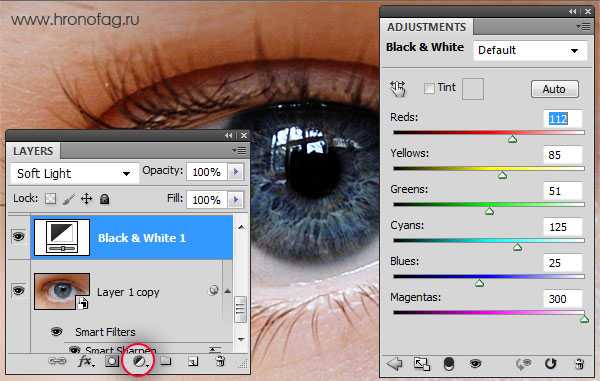
Некоторым возможно покажется в новинку, как это у цветокоррекии можно менять режим наложения. Она же коррекция, у неё нет пикселей, которые взаимодействуют с нижележащими слоями. Суть вот в чем, когда мы создаем слой цветокоррекции, Фотошоп воспринимает его как дублирование изображения, находящегося ниже. Только это изображение с спец кранчиками, подкручивая которые можно менять цвет. Поэтому на слои цветокоррекции действуют и режимы наложения. Можно создать слой цветокоррекции, ничего в нем не менять, изменить режим наложения на Multiply и эффект будет тот же, будто мы продублировали изображение и поставили Multiply, однако я отвлекся.
Теперь когда вы поставили для слоя Black and White режим Soft Light меняйте ползунки Black and White и на лету оценивайте изменяющиеся оттенки.
Levels
Создаем второй слой цветокоррекции Levels. На панели Adjustiments откорректируйте значения белого и темного. Как и в прошлом случае слой будет применен ко всей фотографии, но это нам не нужно. Если слой цветокоррекии был создан вместе с маской, выделите маску курсором и нажмите Ctrl+I это инвертирует её с белой на черную. То есть с видимой на невидимую. Можете так же взять инструмент заливки
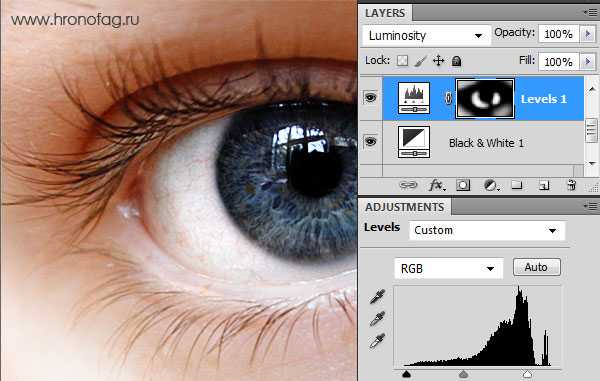
Если цветокоррекция создалась без маски, то создайте «скрывающую» маску Layer > Layer Mask > Hide All или создайте обычную маску и закрасьте её. Теперь, когда вы создали цветовое изменение в цветокоррекции Levels и на слой надета черная маска, выберите кисть
Brightnes
Теперь я хочу подчеркнуть зрачок. Создайте цветокоррекцию Brightnes и значения Brightnes 5 Contrast 60. Как и в прошлый раз «закройте маску». И опять, выберите кисть с мягкими краями, белый цвет, и начинайте «открывать» маску в районе окантовки зрачка, плавными движениями кисти создавая рисунок маски и подчеркивая цвет роговицы на фоне белка.

Vibrance
В моих планах выделить цвет зрачка. Но для этого стоит приглушить цвет кожи. Создайте цветокоррекцию

Hue/Saturation
Создайте цветокоррекцию Hue/Saturation. Поставьте галочку Colorize, чтобы окрасить глаз в голубой тон. В режиме наложения поставьте Color для этого слоя, чтобы эффект цветокоррекии влиял только на оттенок цвета, а не темноту и светлоту пикселей. Для этого слоя нужна маска, разрешающая влияние только на область глаза. Самый простой способ сделать такую — Кликните по

Photo Filter
Создайте оттеночный слой Photo Filter со среднем значением синего цвета. В режимах наложения поставьте Screen

Сurves
Создайте цветокорректиирующий слой Кривых Curves и изогните кривую фильтра так, чтобы изображение стало более контрастным. Этот слой общий и у него не должно быть никаких масок. И это мой последний фильтр для этого урока в Фотошопе. По моему глаз получился куда более выразительным.

До следующих уроков.
Скачать фаил PSD
Автор:
как убрать синяки и сделать глаза ярче / Фотообработка в Photoshop / Уроки фотографии
В наше время искусство фотографии на пике популярности: селфи, фотосессии, социальные сети. Но, к сожалению, фотокамера беспристрастна, она фиксирует все изъяны кожи. Поэтому снимки, особенно портреты, принято обрабатывать. Называется такая обработка ретушью. Самые распространённые запросы при этом: как убрать жирный блеск, как убрать прыщи, как убрать синяки под глазами. В целом ретушь улучшает эстетическую составляющую портрета. Профессиональное ретуширование — своего рода искусство, освоить его за вечер не получится, для этого нужно пройти обучение. В настоящее время существует несколько методов ретуши фото. В этой статье мы рассмотрим базовые приёмы ретуширования, которые помогут понять принцип обработки.
Откроем портрет в Photoshop. Создадим дубликат слоя Ctrl+J.

Прежде чем приступить, рассмотрите фото на максимальном увеличении. Так вы оцените объём работы. Просмотрите внимательно, есть ли на коже прыщи, пятнышки, шрамы, краснота. Для себя решите, что именно вы станете устранять. Увеличить и уменьшить фото для просмотра можно сочетанием клавиш Ctrl+ и Ctrl-.
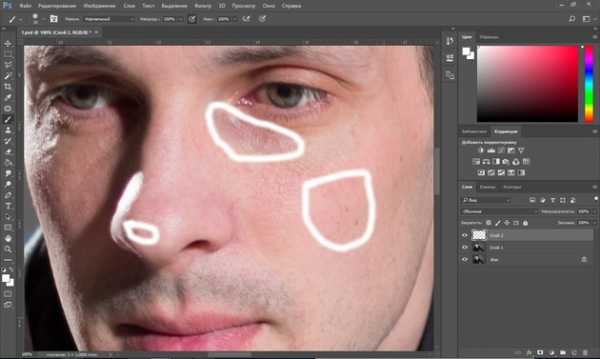
На этом снимке стоит убрать синяки под глазами, убрать красноту на коже и некоторые яркие точки. Начинать всегда стоит с очистки кожи от прыщиков и красных пятен. Лучше всего для этого подойдёт «Восстанавливающая кисть»/Healing Brush Tool.

В настройках кисти установите параметр «Источник»/Source, «Сэмпл»/Sample, «Режим»/Mode, «Нормальный»/Normal. «Жёсткость»/Hardness оставим 100%. Размер кисти регулируем при помощи клавиш [ (уменьшить) и ] (увеличить).
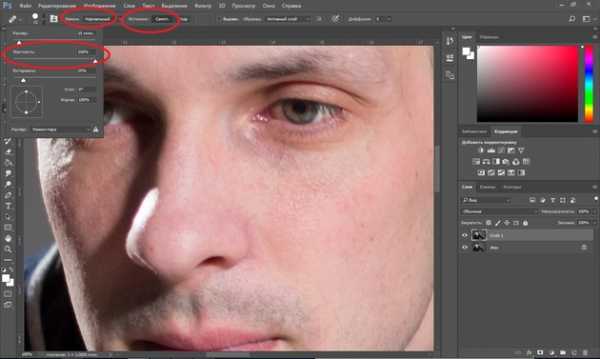
Выбираем здоровый участок кожи, подходящий для замены и, зажав клавишу Alt, делаем один клик. Закрашиваем ненужные пятнышки. Крестик будет указывать донорский участок. Его нужно подбирать индивидуально для каждой новой зоны обработки. Иначе результат может лишь ухудшить вид.
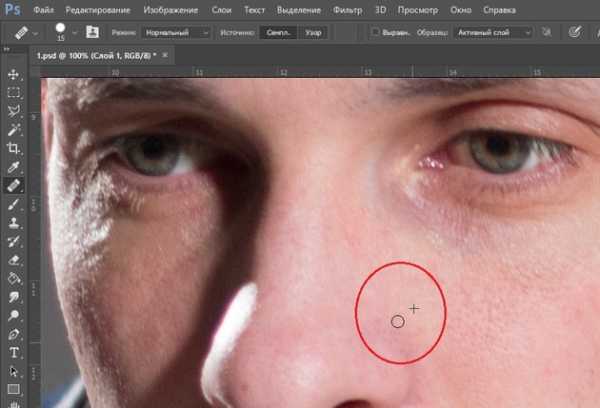
Внимательно убираем все мелкие дефекты. Не трогаем веснушки и родинки. Можно убрать капилляры у крыльев носа. Старайтесь сохранить естественный вид кожи.
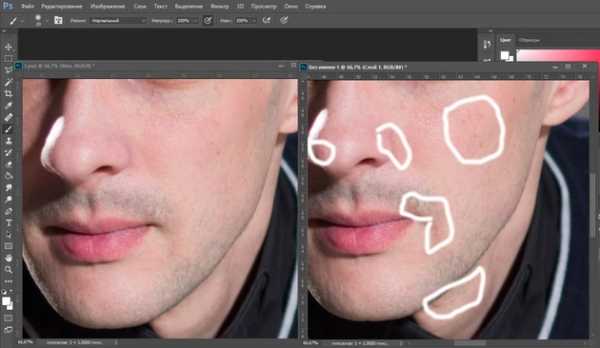
Когда все мелкие недостатки устранены, можно убрать красноту на коже, которая делает тон неравномерным.
Для этого создадим корректирующий слой «Цветовой тон/Насыщенность»/Hue Saturation. Заходим в список корректирующих слоёв на нижней панели палитры слоёв. Нажимаем
В списке выбираем «Цветовой тон/насыщенность».

В диалоговом окне переходим на красный канал, берём пипетку и кликаем на участок кожи, где видны покраснения. На градиенте появятся ограничители.
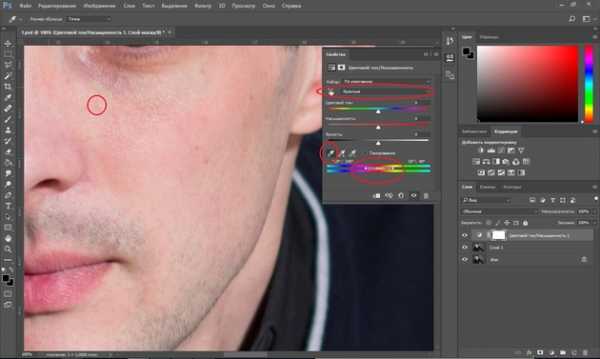
Поднимаем насыщенность и цветовой тон приблизительно до 70–73. Для этого нужно сдвинуть ползунки вправо. На изображении кожа станет зелёной.
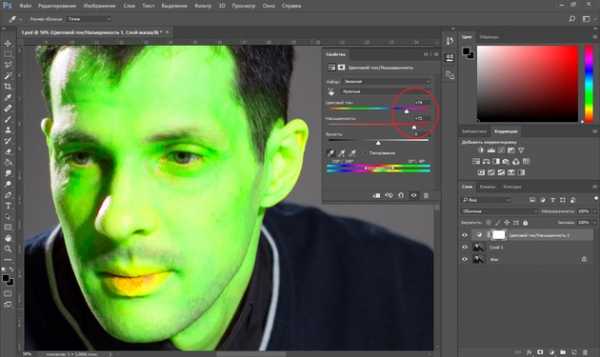
Теперь, ухватившись за ограничитель на градиенте посередине, смещаем его вправо, пока не заметим, что зелёный цвет остался только на участках с покраснением.
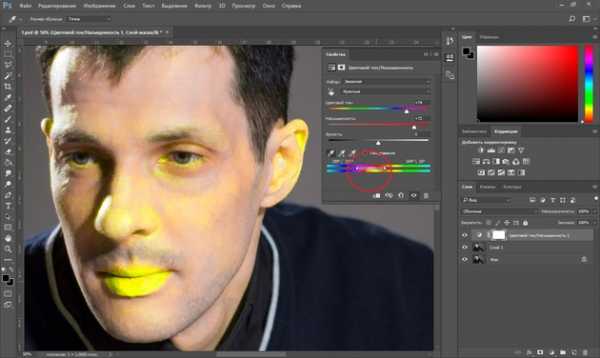
Далее «Насыщенность» уводим в ноль. А цветовой тон сдвигаем влево, пока не увидим нормальный равномерный тон кожи. В этом случае подошёл показатель +22.
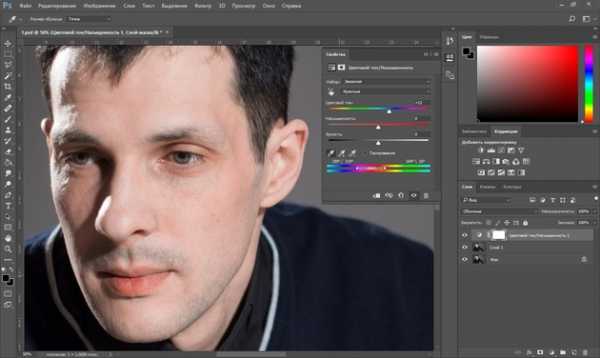
Теперь нам нужно стереть маску корректирующего слоя везде, кроме кожи лица, в том числе на радужке глаз и на губах. Становимся на маску корректирующего слоя, вызываем «Кисть»/Brush (клавиша B). Задаём чёрный цвет, подбираем нужный размер и просто прокрашиваем кистью губы, радужку и изображение, не касаясь кожи.

Сравним результат.
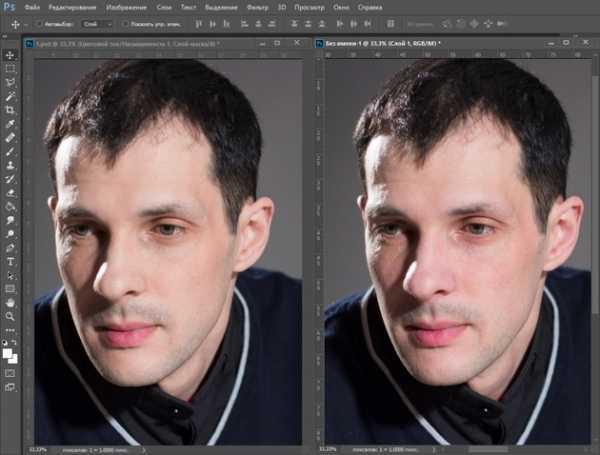
Еще больше о Photoshop можно узнать на курсе в Fotoshkola.net «Портретная ретушь. Простые решения».
Остаётся избавиться от синяков вокруг глаз. Создаём корректирующий слой «Цвет»/Color.

По умолчанию он будет залит фоновым цветом. Пока оставляем так.
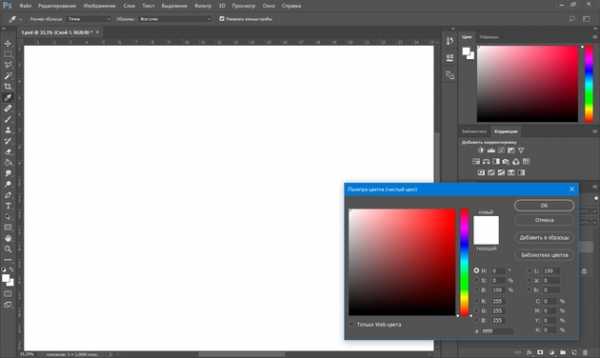
Затем убираем видимость слоя «Цвет», нажав на пиктограмму «Глаз». Двойным щелчком по слою вызываем его палитру; зажав Alt, кликаем по участку кожи. В градиенте сразу подберётся цвет тона кожи. Теперь слой будет иметь этот цвет.
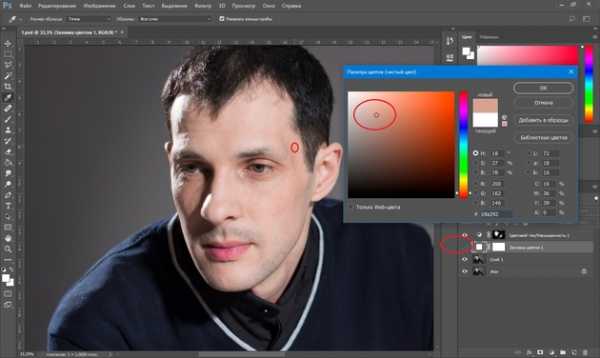
Далее возвращаем видимость слоя, а в режиме наложения (Blend Mode) выбираем «Цветность»/Color.
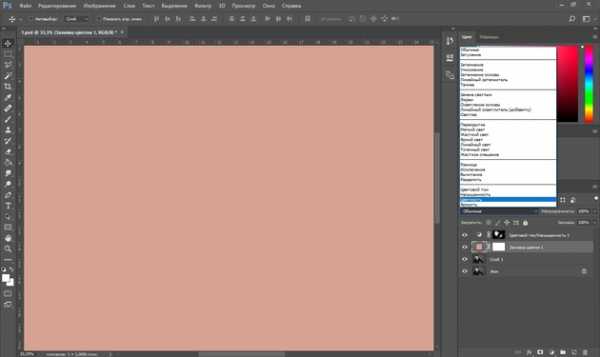
Изображение приобрело такой вид.

Становимся на маску слоя и нажимаем Ctrl+I. Маска инвертируется. Изображение стало привычного вида.

Оставаясь на маске слоя, вызываем инструмент «Кисть» (клавиша B). Цвет кисти белый. Нажим кисти зададим 35%. Теперь кистью подходящего размера рисуем на синеватых участках вокруг глаз.

Остаётся сделать ярче глаза. Чтобы избавиться от нагромождения на палитре слоёв, выделяем все корректирующие слои, нажимаем Ctrl+G и объединяем их в группу.
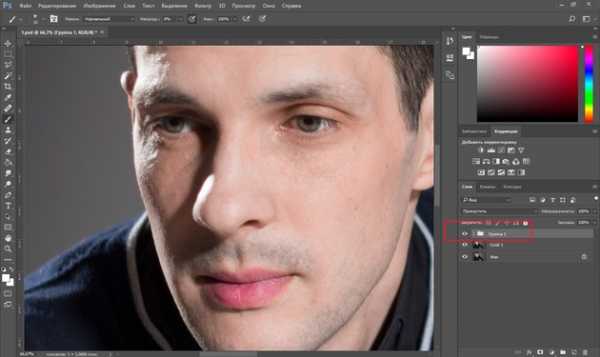
Далее нажимаем сочетание клавиш Shift+Ctrl+Alt+E. Так мы создадим дубликат, который будет содержать в себе результат нашей обработки.
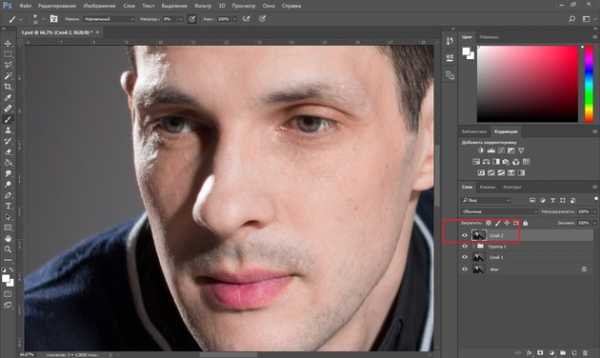
Новому слою задаём режим наложения «Экран»/Screen.
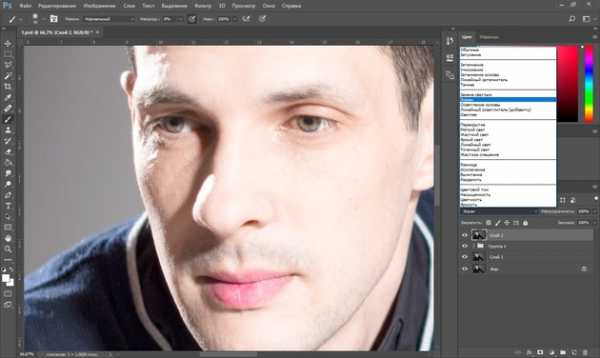
Сделаем из него слой-маску. Заходим в главное меню, «Слои»/Layers, «Слой-маска»/Layer Mask, «Скрыть все»/Hide All. На слое появится маска. Становимся на неё и прорисовываем глаза белой кистью. Позже, при необходимости, можно убавить прозрачность слоя, чтобы эффект смотрелся естественней.

Остаётся сохранить результат в JPG (Shift+Ctrl+S) и сравнить итог обработки.


После обработки
Ретушь — работа кропотливая. Мы рассмотрели самый простой вариант. Применяя его, вы значительно улучшите свои снимки. Конечно, нужно чаще практиковаться. Желаем вам успешных работ!
Еще больше о Photoshop можно узнать на курсе в Fotoshkola.net «Портретная ретушь. Простые решения».
prophotos.ru
Как в Фотошопе сделать яркие глаза?
Чтобы фотопортрет стал выразительным и живым, необходимо выделить глаза человека на фотографии. Инструменты графического редактора Photoshop позволяют не только сделать глаза яркими, но и полностью изменить их цвет, сделав лицо привлекательным и запоминающимся.
Инструкция
Реклама:
Оцените статью!imguru.ru
как сделать ярче глаза в фотошопе?
Ответы (7)
выделить глаза и изменить их контрасность, в меню есть пункт такой или просто кистью увеличить яркость
0
ответ написан 7месяцев назад
0 комментариев
Войдите что бы оставлять комментарии
зачем такой красивой двушке фотошоп?
0
ответ написан 7месяцев назад
0 комментариев
Войдите что бы оставлять комментарии
эм… повысыть яркость глаз… с помощью инструментов…
0
ответ написан 7месяцев назад
0 комментариев
Войдите что бы оставлять комментарии
выделеяй глаза и через вид — контараст стрелочками подвигай
0
ответ написан 7месяцев назад
0 комментариев
Войдите что бы оставлять комментарии
Вот в картинках…. сначала выделите и скопируйте на новый слой… . потом сделай так… .
потом сделай так… .  вот результат.. .
вот результат.. . 
0
ответ написан 7месяцев назад
0 комментариев
Войдите что бы оставлять комментарии
Самый простой способ — инструменты: — «осветлить» (тампон) , «затемнить» (рука) , «обесцветиить» (губка) — только оч аккуратно — не более 6-9% ставить силу воздействия их на пикселы (это на панели свойств) — и довольно бысто и просто (при соотв. навыках работы и качестве фото).
0
ответ написан 7месяцев назад
0 комментариев
Войдите что бы оставлять комментарии
По каждой конкретной фотографии определяется что надо с ней сделать, в том числе и с глазами. Универсальных рецептов нет. А так как каждая фотография индивидуальна, и задачи получения конечного результата разнятся то и решений будет множество.
0
ответ написан 7месяцев назад
0 комментариев
Войдите что бы оставлять комментарии
Оставить ответ
Войдите, чтобы написать ответ
programming.ques.ru
Как сделать глаза ярче
 Если вы хотите сделать портрет живым и выразительным, глаза человека на фотографии обязательно должны быть яркими. Чтобы добится этого, практически всегда нужен дополнительный источник света, например, вспышка или отражатель. К сожалению, они не всегда оказываются под рукой, и на фотографиях, полученных в результате съемки, глаза выглядят темными. В Фотошопе есть совсем несложный прием, который позволяет избавится от этого недостатка. Как практически во всех статьях, посвященных обработке фотографии на этом сайте, вам понадобятся минимальные навыки по работе с масками.
Если вы хотите сделать портрет живым и выразительным, глаза человека на фотографии обязательно должны быть яркими. Чтобы добится этого, практически всегда нужен дополнительный источник света, например, вспышка или отражатель. К сожалению, они не всегда оказываются под рукой, и на фотографиях, полученных в результате съемки, глаза выглядят темными. В Фотошопе есть совсем несложный прием, который позволяет избавится от этого недостатка. Как практически во всех статьях, посвященных обработке фотографии на этом сайте, вам понадобятся минимальные навыки по работе с масками.
Выберем подходящую фотографию, чтобы сделать глаза ярче. Вообще говоря, если не переусердствовать с осветлением, данный метод дает положительные результаты для большинства портретов снятых крупным планом. Для групповых портретов или в случае, когда человек стоит на некотором отдалении от фотографа, обработка подобного рода вряди ли способна что-то изменить, т.к. результат будет просто незаметен. Я буду использовать снимок справа, который как раз сделан без вспышки. Хотя света для съемки было достоточно, глаза получились темноватыми и их можно сделать более яркими. Портрет от этого станет выглядеть выразительнее, а взгляд станет более живым. В начале работы, как обычно, скопируем изображение на новый слой.
Теперь в панели слоев вверху слева сменим режим наложения для верхнего слоя с «Normal» («Обычного«) на «Screen» («Осветление«). Так мы увеличиваем общую освещенность снимка в два раза. Затем на верхний слой добавляем маску. Можно сделать это через меню «Layer» («Слой«) — «Layer Mask» («Маска слоя«) — «Hide All» («Скрыть все«), либо с нажатой клавишей «Alt» кликнуть левой кнопкой мышки по иконке добавления маски внизу на панели слоев. Теперь верхний слой скрылся за маской и нам нужно выбрать инструмент кисть и белым цветом закрасить на маске глаза.
Результат получается немного устрашающим из-за слишком высокой яркости. Чтобы устранить этот эффект, нужно снизить «Opacity» («Прозрачность«) слоя. Для каждой фотографии значения будут свои, но примерно между 25 и 45% в зависимости от общей яркости. Для этого кадра я выбрал значение 35%.
Следует обратить внимание, что при осветлении глаза становятся ярче, но визуально немного меняют свою форму. Так радужная оболочка кажется меньше, а сам глаз несколько больше, чем у начального изображения. Чтобы избавиться от этого, нужно взять кисть и черным цветом закрасить радужку на маске верхнего слоя, вернув ее к первоначальному состоянию. Какой вариант лучше, решать вам, но если не прятать радужную оболочку, то цвет глаз кажется насыщеннее.

Таким простым способом можно сделать глаза на портрете ярче, при этом усилив их цвет. Фотография от этого становится эффектнее, а взгляд кажется глубже.
Мне нравится!
www.xela.ru
Как осветлить и сделать ярче глаза в Photoshop » Графический дизайн для всех
28 марта 2012 | Автор: adminЕсли вы хотите, чтобы глаза на фотографии стали ярче и выразительнее, то в этом вам поможет этот несложный переводной урок от Steve Patterson. В нем показано, как осветлить глаза на фотографии, используя программу Фотошоп.
Исходник:
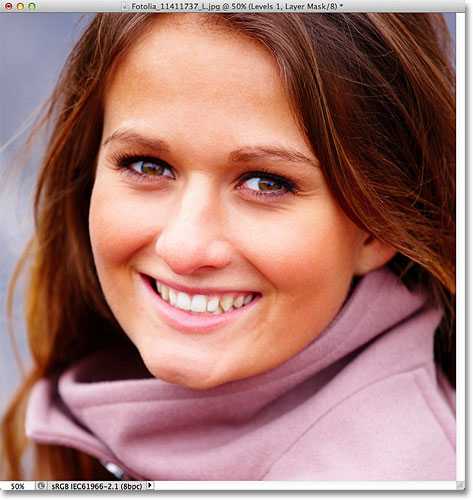
Результат:
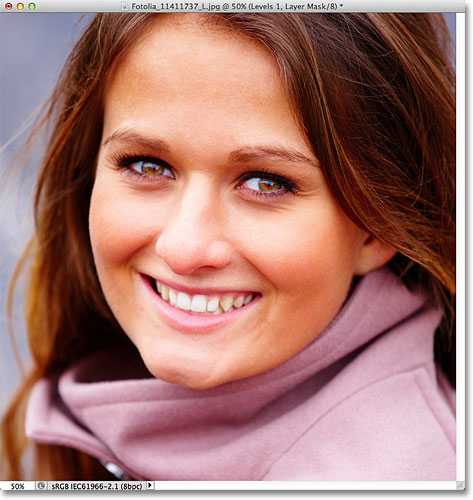
Итак, начнем.
1. Открываем исходное фото.
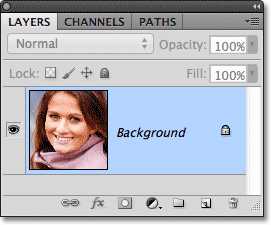
2. Добавляем корректирующий слой Уровни (Levels).
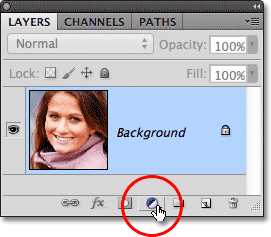
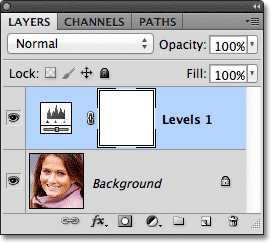
3.Переводим слой в режим Экран.
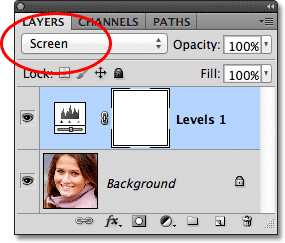
Получим такую картинку:

4. Заливаем маску слоя чёрным цветом. Сделать это просто: достаточно нажать Ctrl+I. Можно сделать по-другому: выбрать инструмент Заливка (Ведро) и залить чёрным.
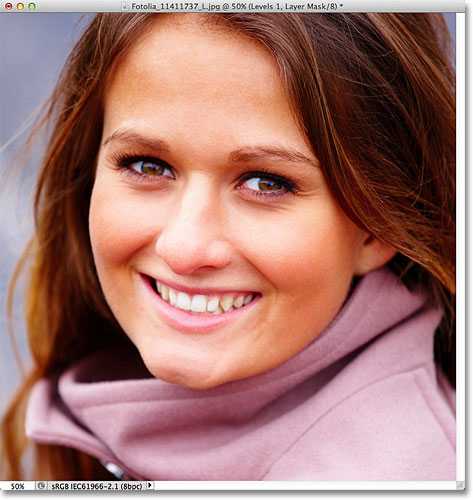
5. Берём мягкую кисть белого цвета и «рисуем» по глазам.


6. Если надо, снижаем непрозрачность слоя.
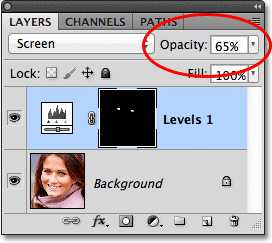
Вот, собственно, и весь урок «Как осветлить глаза в Photoshop».
Источник
designer31.ru
Как сделать глаза ярче в фотошопе — Разработка логотипа и фирменного стиля, создание сайтов под ключ. Онлайн-заказ. Компания Drawdream
В этом уроке я покажу вам как сделать глаза ярче в фотошопе. Для примера я выбрал эту фотографию котенка с не ярко выраженными глазами.

Как сделать глаза ярче в фотошопе?
Первым делом делаем копию нашего слоя.
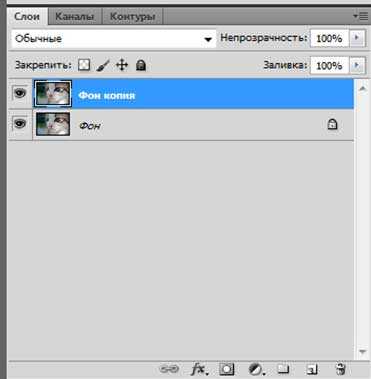
Далее на панели инструментов берем инструмент Перо:
В верху ставим эту кнопочку:
Далее обводим наш глаз:

После этого кликаем правой кнопкой мыши по инструменту ПЕРО и выбираем УГОЛОК, и исправляем неровности.
Далее кликаем по изображению правой клавишой и выбираем ОБРАЗОВАТЬ ВЫДЕЛЕННУЮ ОБЛАСТЬ.

Растушовку ставим 4px и жмем ОК. Далее идем в Изображение: коррекция, яркость и контраст:
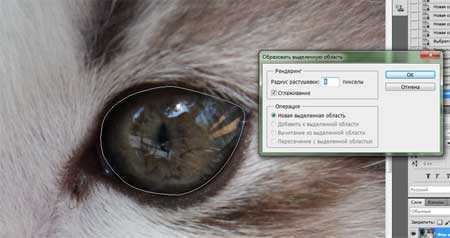
Я выставил настройки яркости 86 и контрастности 69(вы поиграйте с ними и сделайте такие, которые подойдут вам)
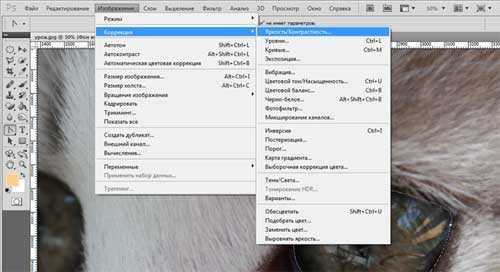
Тоже самое делаем для второго глаза.

Теперь вы знаете как делать глаза ярче в фотошопе.
Смотрите так же уроки фотошоп: Как сделать визитку в фотошопе
Удачи! До новых встреч на страницах дизайн-студии Drawdream.ru
drawdream.ru
