Как сделать панорамное фото. Пошаговая инструкция! Просто, легко, быстро.
Всякий фотолюбитель наверняка когда-нибудь задавался вопросом: как из нескольких снимков сделать одно панорамное фото? Что для этого нужно? Сложно ли это? Читайте пошаговую инструкцию, с которой вы сможете сделать панорамное фото (панораму) без штатива и без особого труда.Сегодня я расскажу вам о том, как это сделать легко и просто.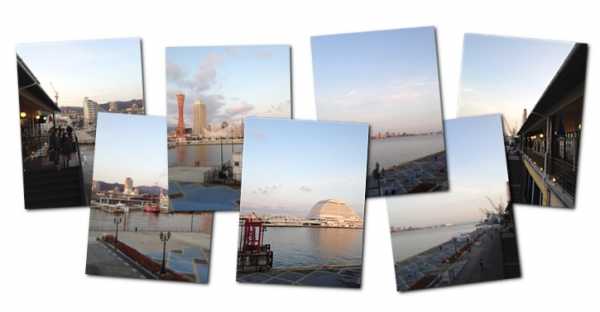
Сделать панораму не просто, а очень просто! Пошаговая инструкция. Современные программы позволяет сделать панораму из снимков, снятых любой камерой, лишь бы кадры накладывались друг на друга. Чтобы у вас не было никаких сомнений относительно способностей вашей камеры делать снимки, подходящие для изготовления панорамы, для этого урока фотографии я сделал камерой телефона.
Приглашаю вас повторить все шаги этой инструкции вместе со мной, используя эти фотографии, которые вы можете
Если же вы будете использовать свои собственные снимки, при съемке проследите чтобы между снимками было не меньше четверти общего пространства, и лучше чтобы горизонт не «убегал» между кадрами. На деле может хватить и меньшего наложения, но лучшее, как известно, враг хорошего, потому с перекрытием лучше не перебарщивать.

Для сборки панорамы мы будем использовать Hugin последней версии. На момент подготовки этого урока последней была версия 2011.4.0. Hugin есть в версиях для Windows, Mac OS X и Linux. Все инструкции ниже годятся для версии под любую ОС.
Установка Hugin не представляет сложностей, достаточно скачать установочный пакет и следовать инструкциям установщика.
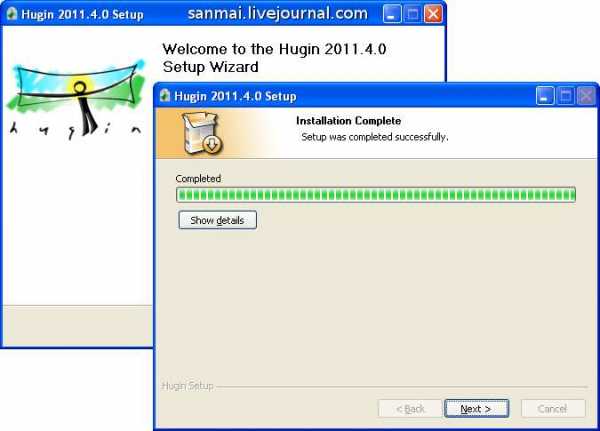
При открытии Hugin автоматически создает новый проект. Выберем фотографии для панорамы, нажав соответствующую кнопку.

Можно добавить сразу все фотографии одним махом.
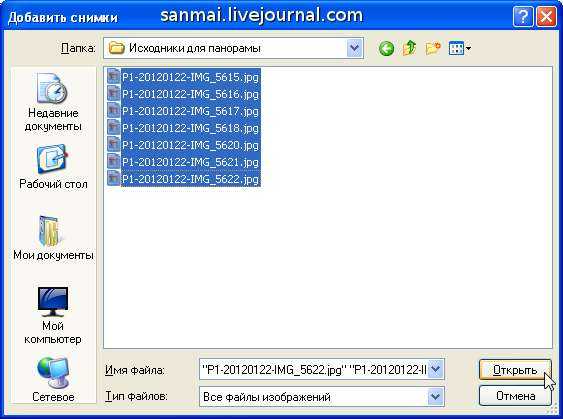
Hugin сам определяет свойства объектива.
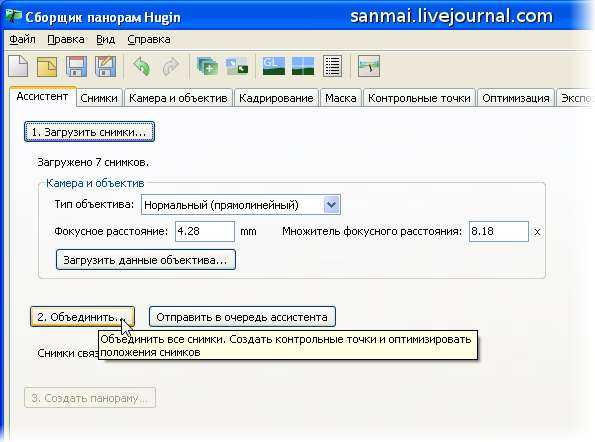
Жмем «Объединить…» и идем пить чай, особенно если у вас не самый современный компьютер или много снимков большого разрешения.
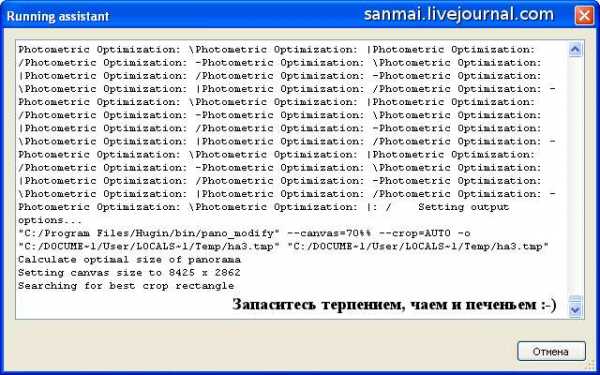
Как только Hugin объединит снимки, нам откроется окно предпросмотра панорамы.

Для лучшего просмотра результата отключим сетку, убрав галочку в верхней части окна.
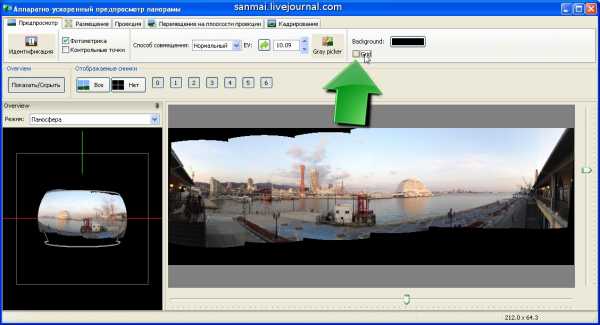
У предпросмотра панорамы есть несколько вкладок с настройками, часть из которых нам вообще не интересна в силу того, что основную работу по объединению снимков Hugin уже сделал, а другая часть вкладок нам всё ещё может пригодиться.
На вкладке «Проекция» у нас есть возможность менять способ проецирования снимков и некоторые другие настройки. Например, можно посмотреть как будет выглядеть панорама, если бы снимали её объективом «рыбий глаз»:
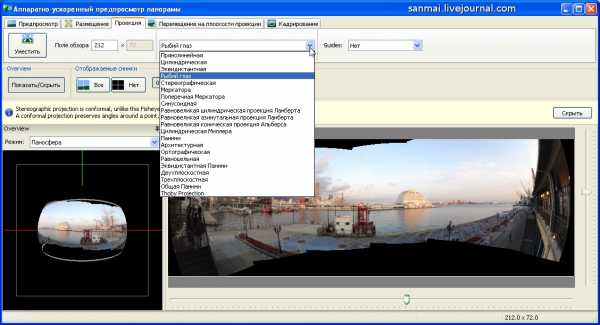
Впрочем, сегодня наша цель не спецэффекты, а готовая панорама, потому выберем эквидистантный режим проекции.
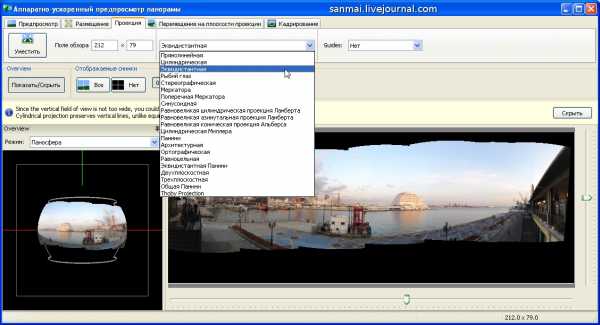
На вкладке «Перемещение на плоскости проекции» у нас есть возможность выравнять горизонт на всех кадрах, если вдруг он не выравнялся автоматически. Также мы можем выгнуть горизонт для пущей эффектности:
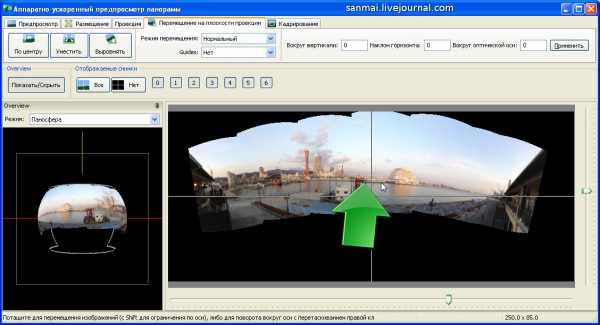
Чтобы вернуть горизонт в исходное, ровное, состояние нажмем кнопку «Выровнять»:
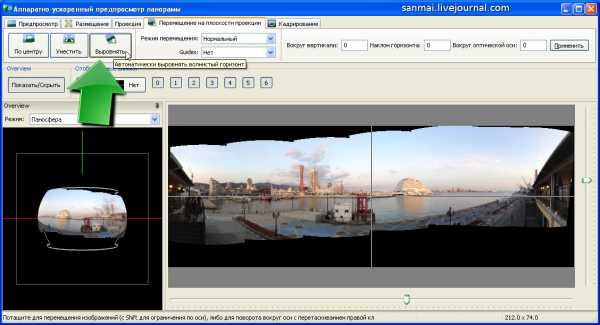
На следующей вкладке «Кадрирование» жмем кнопку «Автокадрирование» для того, чтобы автоматически обрезать черные края панорамы.

Если результат автоматического кадрирования вас не устроил, можно потянуть за внутренний край рамки и кадрировать так, как нам нужно, например, если мы планируем дорисовать небо и черные поля нас не смущают.
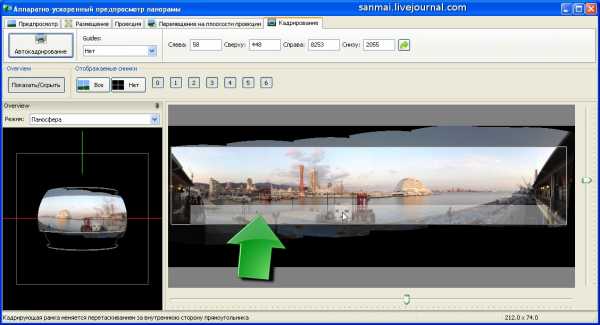
Закрываем окно предпросмотра и жмем «Создать панораму…»
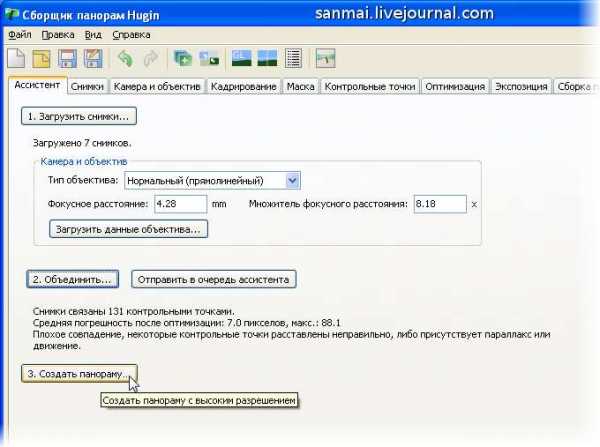
Сначала Hugin предложит нам сохранить проект панорамы:
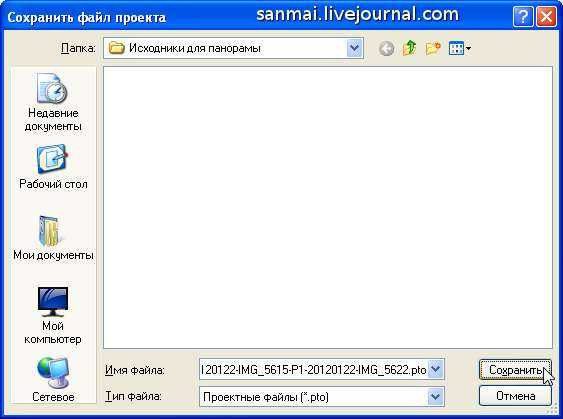
А потом предложит придумать имя файла для готовой панорамы:

Запасаемся терпением, чаем, кофе, вареньем, печеньем, т.п., минут на 5 🙂
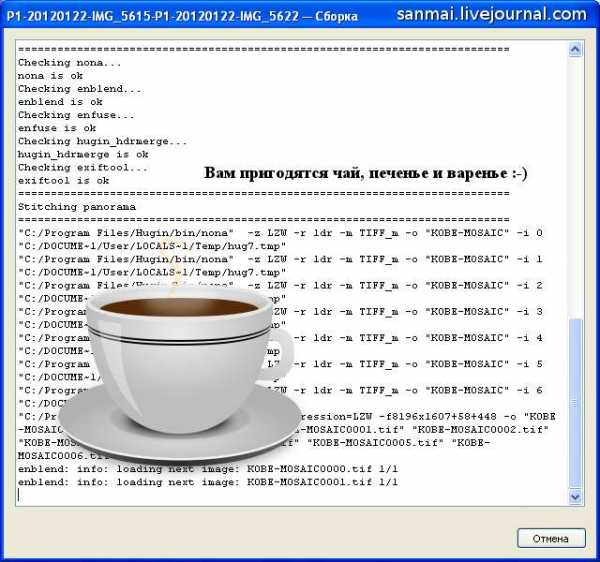
Готово!

Находим файл получившейся панорамы:
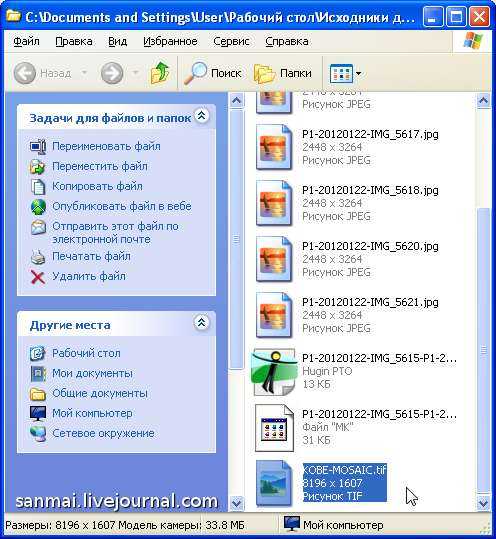
Смотрим любым подходящим просмотрщиком.
Для публикации панораму лучше всего преобразовать в JPEG. Этот можно сделать в любом графическом редакторе или в популярных просмотрщиках.
Результат, увеличивается до 8209 x 1693:
Посмотреть панораму с плавным увеличением.
Вот и всё! Правда просто?
Руководство написал sanmai в .
sanmai.livejournal.com
Создаём панораму в Photoshop
Фотошоп имеет мощный инструмент монтажа для создания панорамы из ряда фотографий. В этом уроке вы научитесь использовать инструмент Photomerge (Фотомонтаж) в Photoshop CS3 для «сшивания» ряда фотографий в панораму.
Мы с моей женой недавно отправились в Crested Butte Колорадо на весенний отдых. Несколько дней катались на сноубордах и наслаждались природой, делая в пути некоторые снимки. Когда вам нравится окружающий пейзаж, единственная верная вещь – создание панорамного фото. Вам не нужен широкоугольный объектив для того, чтобы захватить обширное пространство пейзажа.
Техника, которую использую я и многие другие фотографы, заключается в создании перекрывающих друг друга снимков пейзажа и дальнейшее их слияние в Photoshop.
Для начала, давайте пробежимся по основным моментам создания такого рода фотографий:
1) Надеюсь, вы используете зеркальную камеру с регулируемой скоростью затвора и диафрагмой. Не позволяйте скорости съемки и диафрагмы меняться между снимками; поскольку результат монтажа снимков получится невзрачным. Некоторые части фото получились бы заснятыми с большей выдержкой и экспозицией и меньшей скоростью. Соответственно и глубина не соответствовала бы настройкам диафрагмы. Поэтому используйте ручной режим и помните, что настройки скорости съемки и диафрагмы должны быть одинаковыми для каждого снимка.
2) Сфокусируйтесь на первой фотографии, установите объектив на ручную фокусировку. Такой метод позволит вам контролировать фокус для каждого снимка, который должен быть одинаковым для них всех.
3) Сделайте снимок, удерживая камеру в вертикальном положении, так вы больше охватите верхнюю и нижнюю часть снимка.
4) Убедитесь, что каждый снимок делается с перекрытием предыдущего на четверть. Нам нужно избежать любых промежуточных областей между снимками.
5) Перед первым снимком, сфотографируйте любой объект, например руку или перчатку в снегу в данном случае. После последнего снимка сделайте то же самое. Благодаря этому приему вы определите, какой снимок первый в вашем панорамном ряде, а какой последний при дальнейшей загрузке папки в ваш компьютер.
Вспомогательные файлы
Прежде, чем начать, скачайте файл, содержащий шесть изображений, которые вы будете использовать в течение данного урока.
Материалы для урока:
Архив
Шаг 1. Итак, начнем. Для этого примера я не пользовался своим зеркальным фотоаппаратом, поскольку у меня не было желания возить с собой огромный Canon Rebel, во время катания на сноуборде, тем более, что он намного дороже, чем тот, что я купил, Canon Powershot. Я могу положить Powershot в свой карман во время катания на сноуборде, что намного удобнее. Но использование зеркалки идеально по причинам, описанным выше. Продолжим и запустим Photoshop CS3. Вот шесть фотографий, которые мы будем использовать из вспомогательных файлов.
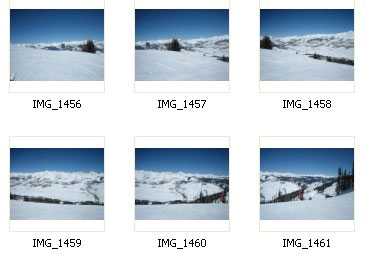
Шаг 2. Зайдите в File > Automate > Photomerge (Файл > Автоматизация > Фотомонтаж).
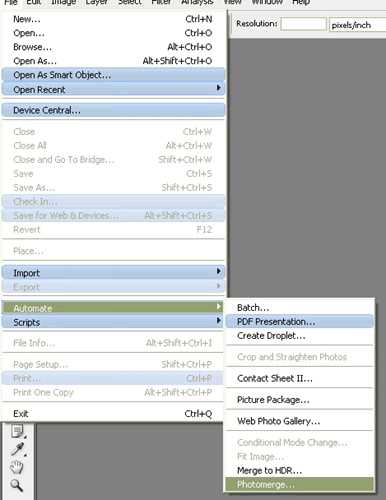
Шаг 3. Команда откроет окно с несколькими различными настройками. “Auto” (Авто) дает команду Photoshop выбора лучших настроек и их применение. Она менее гибкая, но быстрая в применении. “Perspective” (Перспектива) устанавливает изображение в перспективе, которое включает меньшее цилиндрическое искажение, в то время, как “Cylindrical” (Цилиндрическая) имеет большее цилиндрическое искажение. “Reposition Only” (Только перемещение) просто перемещает изображения, но не меняет перспективу. “Interactive Layout” (Интерактивный макет) предоставляет немного больше опций, поэтому давайте выберем его.
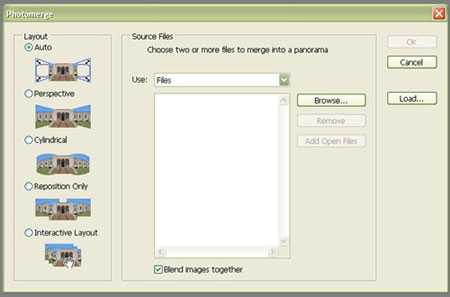
Шаг 4. Нажмите Browse (Загрузить) и выберите изображения из вспомогательных файлов путем выделения их всех в диалоговом окне. Нажмите Ок, и теперь изображения переместятся в наше диалоговое окно. Если бы у нас фотографии были загружены ранее, то они бы появились сразу в этом окне. Нажмите Ок, чтобы слить фотографии.
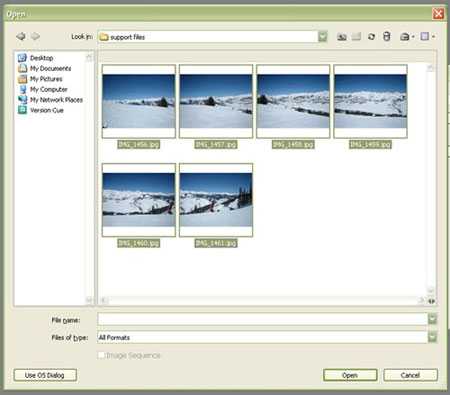
Шаг 5. Функция “Reposition Only” (Только перемещение) показывает, как бы выглядели фотографии, если их просто скопировать и вставить друг за другом.
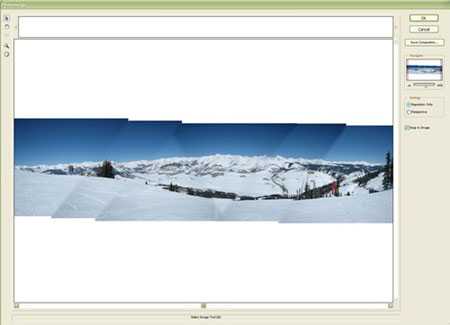
Шаг 6. Выбор опции “Perspective” (Перспектива) справа добавляет фотографии перспективу, а не плоский вид.
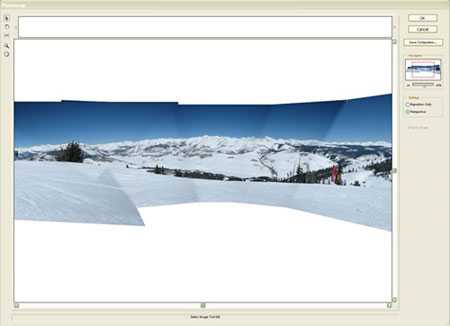
Шаг 7. Инструменты с левой стороны позволят вам выделить и подвинуть фотографии (selection tool (инструмент выделения)), переместить вид (move view tool (инструмент перемещения вида)), а также инструменты зума (zoom) и поворота (rotate) позволят вам повернуть и изменить масштаб фотографий. Еще один инструмент vanishing point tool (инструмент исчезающей точки), который может использоваться, когда выбрана перспектива. Нажмите где-нибудь, чтобы применить vanishing point tool(инструмент исчезающей точки). Этот пример показывает перемещение исчезающей точки к краю фотографии.

Шаг 8. Я нажал Ctrl-Z, чтобы отменить этот инструмент. Выберите любое: “Perspective” (Перспектива) или “Reposition Only” (Только перемещение), нажмите Ок, чтобы слить фото.
Шаг 9. Обратите внимание, что каждый слой с фотографией частично замаскирован.
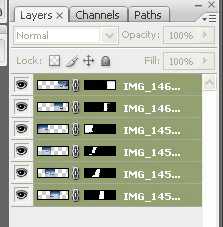
Шаг 10. Выберите инструмент crop tool (кадрирование) и вырежьте пустые пиксели.
Использование инструмента photomerge (фотомонтаж) – отличный способ создать захватывающие дух пейзажные фотографии. Вот несколько примеров:
Примечание: Чем больше вы сделаете снимков, тем шире будет ваша панорама, соответственно, больше пейзажа в нее войдет. Не забудьте, что помимо горизонтальной панорамы, можно создать и вертикальную панораму, например, какого-нибудь водопада. Успехов!
Автор: Chad Neuman
Перевод: Анцыперович Александра
Ссылка на источник
photoshop-master.ru
Сферическая панорама: как сделать?
Как правило, панорамной фотографией называют кадр с большим углом обзора. А 3D-снимок, в свою очередь, должен проецироваться на куб или сферу, предоставляя возможность рассмотреть все его детали со смещением точки обзора.
Даже на обычных фотоаппаратах есть режим панорамной съемки. Но производители техники за последние годы несколько расширили это понятие. Необязательно пользоваться специальными настройками, чтобы создать сферическую панораму. Можно сделать несколько удачных кадров, а потом «сшить» их в единую композицию. Также широко используется метод сканирования пикселей матрицы при повороте фотоаппарата.
Создание сферических панорам различными методами дает разные результаты. В этой статье мы рассмотрим, как можно создавать 3D-снимки, и обсудим, какие программы для этого лучше всего использовать.
Сферическая панорама – это одна из разновидностей фотографии, которая предназначается для демонстрации на компьютере с помощью специального программного обеспечения.

В ее основе находится изображение в кубической или сферической проекции, созданное из огромного количества отдельных картинок. Характерная черта кадров такого типа – огромный угол охвата, который дает возможность запечатлеть все окружение.
Виртуальные туры и 3D-панорамы
3D-панораму получить очень легко, достаточно наложить кубическую или сферическую проекцию на куб или сферу соответственно.
Несколько скомпонованных панорам превращаются в виртуальный тур. Наверняка вы уже видели что-то подобное на сайтах учебных заведений или библиотек. Виртуальный тур – это экскурсия в режиме онлайн, перемещение в которой происходит путем нажатия на точки перехода. Именно они и перемещают пользователя к следующей панораме.
Поэтапное создание сферической панорамы
Создание классической 3D-панорамы происходит в несколько этапов:
- Съемка. Фотосъемка местности, из которой вы планируете сотворить сферическую панораму.
- Сшивка кадров. Эта процедура предполагает объединение всех фотографий в программе PTGui для дальнейшей обработки.
- Преобразование панорамы в формат Flash. Конвертация готовой проекции в необходимый формат для просмотра в режиме 3D.
Подготовка к съемке
Сферическая панорама — это изображение, которое требует некой сноровки и подготовки. Перед тем как приступить к процессу ее создания, рассмотрим нюансы, на которые стоит обратить особое внимание.
Сначала необходимо выбрать интересное место для съемки и установить штатив в центральную точку композиции. За основу берется фото земли. Далее снимается нижний, средний, верхний ряды, композиция завершается съемкой неба. Помните, что все последующие кадры должны на треть перекрывать предыдущие — это облегчит этап склеивания панорамы.
Настройка фотокамеры
В первую очередь необходимо отрегулировать фокусное расстояние на объективе. Оно должно быть минимальным, а угол обзора аппарата — максимальным.
Фокусировку объектива фотоаппарата лучше всего выставить в ручной режим и сконцентрировать на среднем плане панорамы. Это обезопасит вас от изменения фокуса при каждом последующем кадре.
Для нужной резкости изображения значение диафрагмы должно находиться в диапазоне f/7 — f/11. Не стоит делать снимки при ее максимальном значении, так как до минимума уменьшится глубина резкости, и многие элементы выпадут из фокуса.
Параметры светочувствительности стоит выбирать, опираясь на установленную диафрагму и освещенность места.
Выдержка также подбирается по освещенности композиции. Следите, чтобы не было пересветов и слишком темных участков на фотографиях.
Для съемки выбирайте режим RAW. Это позволит по окончании работы исправить экспозицию, баланс цветов, убрать шумы и добавить резкости.
Съемка панорамы
После установки аппаратуры и ее настройки можно приступать непосредственно к съемке. Сферическая 3d-панорама – это композиция, требующая нескольких последовательных кадров, частично замещающих друг друга. При смене освещения в процессе работы придется подкорректировать выдержку.
Наиболее сложный момент в съемке сферической панорамы – это создание фотографии поверхности под штативом. Для этого вам придется взять в руки камеру, держа ее в той же точке, вытянуть руку вверх и снять кадр под собой. Обязательно следите за ногами — их не должно быть на снимке.
Чтобы запечатлеть небо, фотоаппарат необходимо повернуть вверх на штативе либо же сделать кадр, используя ту же технологию, что и при фотографировании земли.

После успешного прохождения всех этих этапов вам останется лишь скомбинировать фото и преобразовать их в нужный 3D-продукт.
Как сделать сферическую панораму на Android
Немного отступим от классического понятия сферической панорамы и перейдем к изучению технологии, которой может воспользоваться каждый обладатель устройства с операционной системой Android. А сделать это поможет программа «Google Камера», а конкретнее – режим Photo Sphere в ней.
Сферическая панорама должна быть качественной. Для этого необходимо занять стойкое положение, а планшет либо телефон держать на уровне лица. Объектив стоит отцентрировать по синей точке, появившейся на экране.

Снимая сферическую панораму, необходимо следовать за точкой синего цвета, аккуратно поворачиваясь вместе с девайсом. Звуковое оповещение подскажет вам, когда нужно совершить следующий поворот. Нажатие на зеленую галочку по прохождении круга автоматически запустит обработку отснятых кадров.
Создание 3D-панорам на устройства с системой iOS
Вы уже знаете, как создать объемную картинку на Android, а теперь владельцы устройств с iOS узнают, как сделать сферическую панораму.
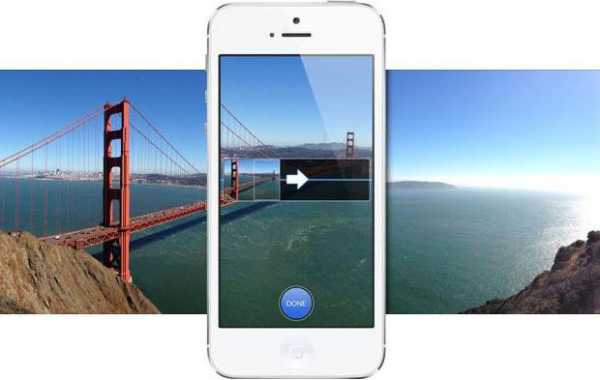
В этом случае стоит использовать приложение Google Street View, которое идентично программе «Google Камера». По окончании круга нужно нажать кнопку «Стоп». Результат можно просмотреть, открыв стандартную галерею Apple Photos.
Просмотр и публикация панорамного изображения
Новую фотосферу можно снять сразу же после обработки предыдущей композиции, но если вы хотите просмотреть только что созданную панораму, смахните справа налево по экрану.

Насладившись собственной работой, вы можете поделиться ею через Google+, используя стандартный функционал. Подтвердите свое намерение опубликовать фото, и доступ к вашей панораме будет открыт. Теперь любой ваш друг сможет просмотреть запись и оценить ее. Независимо от операционной системы устройства, схема публикации панорамы остается одинаковой.
Полезные советы, которые помогут сделать фотосъемку более удачной
Фотография будет смотреться намного выигрышней, если окружающая картинка не будет чересчур пестрой и контрастной. Следите за тем, чтобы в объектив фотоаппарата не попадали автомобили и люди, ведь след, оставленный ими на снимке, испортит всю композицию.
Но это вовсе не значит, что сферическая панорама не может содержать сторонних объектов. К примеру, человек может стать частью композиции. Чтобы он в нее хорошо вписался, нужно лишь попросить его некоторое время не двигаться. Но, с другой стороны, если человек в кадре будет двигаться в том же направлении, что и вы, это создаст некий волшебный эффект.
Съемка сферических панорам – это творческий процесс, к которому нужно приложить капельку усилий и фантазии. Незавершенные фотосферы, дублированные люди, интересные композиции – это все, что можно создать собственными руками с помощью фотоаппарата.
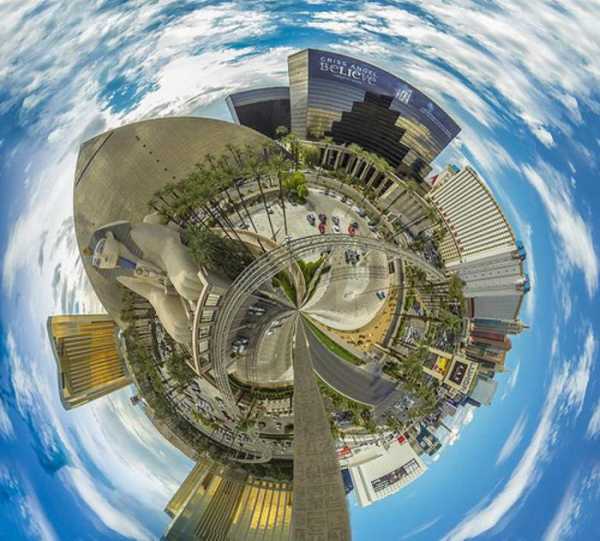
Эта статья рассказала вам, как делать сферические панорамы различными способами. Используйте эти знания во благо и развивайтесь!
fb.ru
Как сделать панорамное фото | Про Фото

Несмотря на то, что панорамная фотография ближе к ракетным технологиям, чем к фотографии, я вам расскажу как сделать простую панораму. Если вы не планируете продавать свои панорамные фото, то описанные ниже методы вполне подойдут.
Панорамная фотография – это фотография, склеенная из нескольких кадров. Как склеивать кадры, я подробно описывать не буду, потому что существует огромное разнообразие программ, которые это делают автоматически. Если вы пользуетесь Adobe Lightroom или Photoshop, то там эта функция есть. Я предпочитаю программу PTGui, потому что в ней склеить панораму можно быстро в два клика, как я люблю.
Самое сложное в процессе создания панорамной фотографии – как правильно сфотографировать пейзаж, об этом и будет идти речь. Методика съёмки пейзажа для панорамы немного отличается от привычных методов.
Если вы любите быстрый результат, то панораму можно делать на ходу без особых приготовлений. Но есть существенные ограничения по качеству. Чтобы добиться оптимального результата, сделайте несколько вертикальных кадров с хорошим пересечением, хотя бы 50%. Вертикальные кадры удобней, потому что вы потеряете в разрешении при склеивании из-за того, что снимая с рук, ровно повернуться у вас не получится. Потом в редакторе нужно будет подрегулировать яркость кадров, потому что у всех кадров она получится немного разная из-за автоматической экспозиции. Чтобы упростить себе задачу и панорама не получилась пятнистой, советую зафиксировать экспозицию кнопкой AE-L/AF-L. Этот метод работает, когда вы делаете панораму из 5 и менее кадров. Такую панораму можно сделать даже телефоном, причём, в некоторых смартфонах есть программы, которые сразу же склеют готовую панораму.
Если напрячься, то можно получить панораму и из 20 кадров, но потребуется определённая сноровка:
Или вот так:
Если вы хотите сделать панораму из большого количества кадров, например, склеивая кадры не только горизонтально, но и вертикально, то у вас начинаются проблемы. Чем больше угол обзора, тем больше проблем. Я ради эксперимента попробовал сделать большую панораму из 122 кадров, и вот что получилось:
Панорама начала “плясать”, кое-где появились разрывы, в общем, полная ерунда. И чем больше кадров, тем сложнее исправить. Вы сэкономите огромное количество времени на обработке, если правильно сфотографируете. Первое, что вам понадобится – это штатив.
Штатив должен быть зафиксирован, чтобы он не качался. Камера должна быть расположена строго горизонтально. Поэтому, вам понадобится либо уровень, либо дорогая камера со встроенным гироскопом, как Nikon D750, к примеру.

Далее:
- Отключите автоматическое ISO, перейдите в режим M.
- Подберите подходящую пару значений выдержка/диафрагма для приемлемой экспозиции по всей длине панорамы. Я рекомендую диафрагму f/8, чтобы глубина резкости (ГРИП) была достаточно большой, но при этом не проявлялась дифракция.
- Отключите автофокус, наведите на резкость камеру. Проще всего навести камеру на гиперфокальное расстояние. Это такое расстояние, где всё резкое, начиная с середины этого расстояния и до бесконечности. Но чтобы знать, где у вас гиперфокальное расстояние, надо хорошо знать возможности вашей техники, об этом уже была речь в статье про резкие кадры. Для вычисления гиперфокального расстояния в Интернете встречаются калькуляторы ГРИП.
- Сделайте несколько кадров, чтобы понять, каковы оптимальные значения.
- После того, как всё настроено и готово, приступайте к серии кадров. Сначала отщёлкайте всё по горизонтали, потом, поворачивая камеру вверх или вниз, добавьте горизонтальных полос для увеличения вертикального разрешения вашей панорамы. Хорошим считается пересечение кадров на 30%-50%.
- Закиньте все фото в программу, подождите, пока закончится обработка и вы должны получить что-то в этом роде:
Нажмите на картинку, чтобы посмотреть большую версию. Не сложно видеть, что штатив существенно улучшил результат. В панораме было использовано 144 кадра.
Результат будет ещё лучше, если вы будете поворачивать камеру не как попало, а вокруг нодальной точки. Нодальная точка – это такая точка, поворачивая камеру вокруг которой, вы избавляетесь от эффекта параллакса. Если вы не боитесь физики, то об этом можно почитать в Википедии. Нодальная точка уникальна для каждого объектива и находится экспериментальным путём. Для поворота камеры вокруг этой точки понадобится специальное приспособление, которе крепится на штатив:

Таким образом, правильная панорама влетит вам в копеечку. Лично я не вижу смысла вкладывать большие деньги в то, что не приносит вам прибыль, тем более, что вы вполне удовлетворитесь простой панорамой без осложнений.
Правила панорамной съёмки, которые можно нарушать, но ничего хорошего из этого не выйдет:
- Чем дальше объекты, которые вы снимаете, тем более правильной и впечатляющей будет панорама, поэтому не рекомендую снимать панораму на широкоугольные объективы. Кроме того, при попытке снять панораму шириком, вы получите сложную дисторсию на объектах, расположенных близко к камере, отдалённо напоминающую “рыбий глаз”. Мне кажется сомнительным подобного рода искажения, если это не художественная задумка.
- Как следствие предыдущего, снимайте панораму на фокусном расстоянии 50мм и больше. Никто не запрещает вам снимать на 8мм, но потом не удивляйтесь результату. К примеру, панорама Московского Кремля была сделана на 140мм.
- Учитывайте влияние кроп-фактора. На DX-камере для панорамы с тем же фокусным расстоянием, что и на FX, вам потребуется в 2 раза больше кадров. Больше кадров – больше проблем, поэтому не злоупотребляйте.
- Избегайте большое количество подвижных объектов в кадре, например, волны, дорожное движение или толпы людей. Приглядитесь к автомобильной пробке в моём примере, поймёте, что я имею ввиду.
Теперь по старой традиции комментарий к заглавной фотографии для наших самых внимательных читателей. Ваши подозрения верны, это действительно панорама. Ночью я снимал на фикс 50мм 1.8 и всё в кадр не помещалось. Я сделал два кадра: на одном стройные ряды защитников Родины, на другом – Спасская башня. Склеил два горизонтальных кадра и получил почти квадрат.
Ну и в качестве бонуса некоторые непанорамные кадры, которые я сделал, пока “лепил” Кремль: http://lospopadosos.com/photos/heartofmoscow
Всё. Смотрите шире (в буквальном смысле)!
Если вам понравилась статья, и вы хотите поддержать проект «Про Фото», это легко сделать. Любая помощь будет принята с благодарностью.Денис
review.lospopadosos.com
Как создать панораму с помощью бесплатных программ
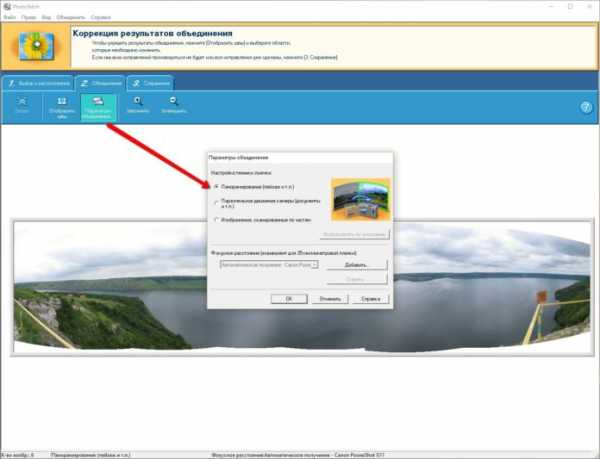 Как сделать панораму из фото с помощью бесплатных программ
Как сделать панораму из фото с помощью бесплатных программНе нужно думать, что создавать панорамы может только Photoshop. Кстати, как сделать панораму с помощью Фотошопа я описал в своем обзоре ( читайте ссылку ) .
Существует целый ряд бесплатных программ, которые прекрасно справляются с этим заданием. И самое приятное, вам абсолютно не нужно платить за них. Некоторые из них даже не требуют инсталляции на компьютер.
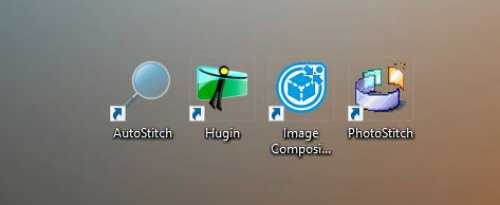
За многие годы фотографирования (более 10 лет) я перепробовал множество и решил собрать свой небольшой личный рейтинг бесплатных программ для создания панорам. Итак, начнем!
Рейтинг бесплатных программ для создания Панорам
4 место — программа Canon Ptoho Stitch
Старая, добрая и бесплатная программа, которая идет в комплекте с фотокамерами Canon. Интерфейс программы старенький, но она выполняет свои функции.
Как сделать панораму с помощью Canon Photo Stitch?
Шаг 1 — запускаем программу
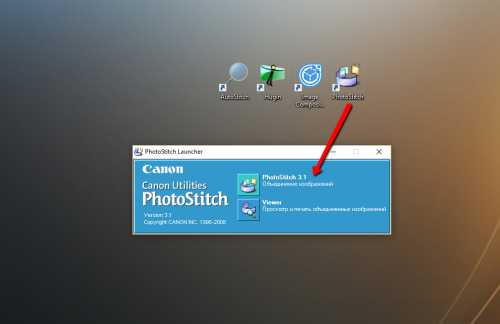
Шаг 2 — выбираем фотографии из которых будет создаваться панорама.
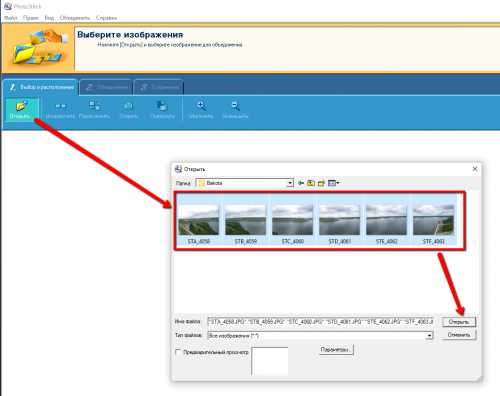
Шаг 3 — запускаем объединение фото в один большой кадр панорамы.

При этом, вы можете включить опцию отображения швов, по которых идет объединение фотографий.
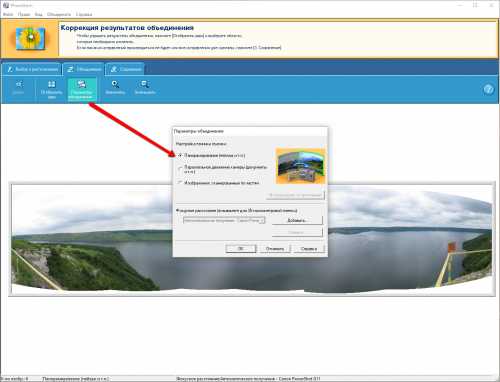
Шаг 4 — Выбираете настройки генерации панорамы (программа предлагает выбор из возможных вариантов)
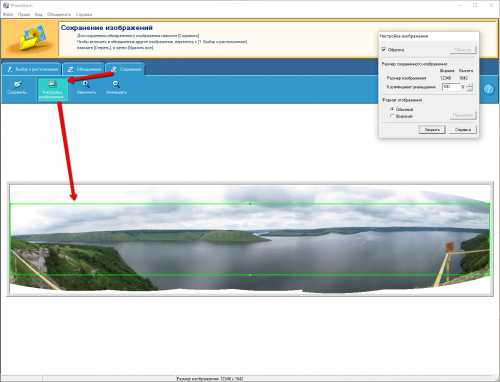
Шаг 5 — обрезаете края панорамы и сохраняете в файл.
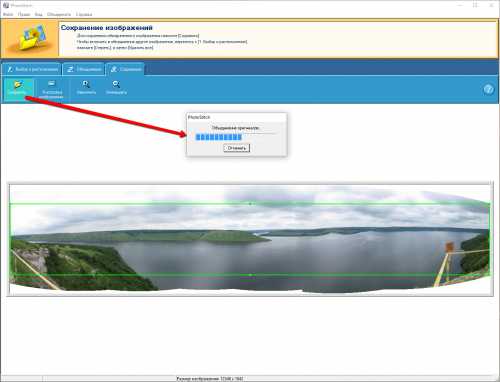
Результат работы
3 место — программа Hugin
Бесплатная программа большого коллектива авторов с большим, но запутанным функционалом. На мой взгляд слишком сложным для новичка. Из плюсов — есть поддержка русского языка в интерфейсе.
Как сделать панораму с помощью Hugin?
Шаг 1 — запускаем программу. При открытии есть набор советов для новичком — маленький бонус от разработчиков.
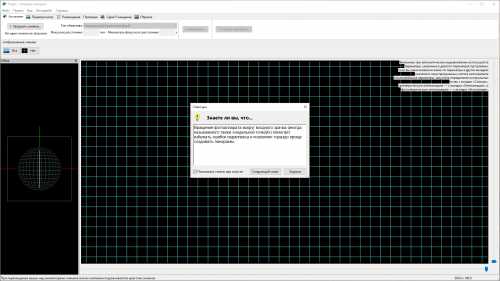
Шаг 2 — Устанавливаем настройки создания панорамы с помощью Hugin — папку для сохранения, название файлов и т.п. Настроек много, так что держитесь 🙂
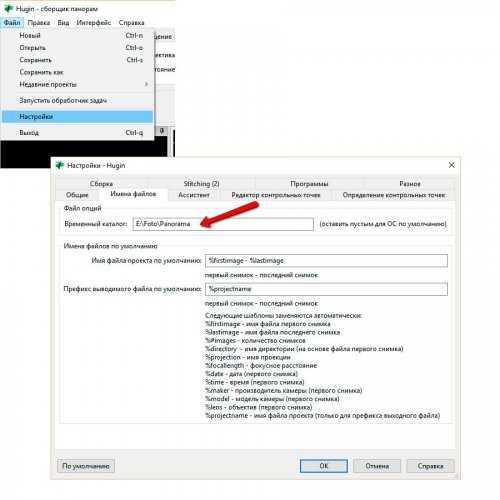
Шаг 3 — Загружаем фото снимки для создания панорамы.
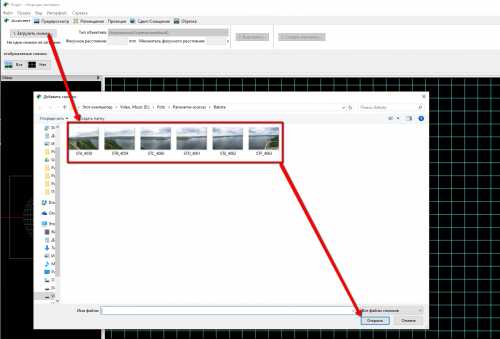
Шаг 4 — Выбираем тип объектива и смотрим выравниваемые снимки.
Шаг 5 — Выбираем настройки создания панорамы перед генерацией результирующего фото.
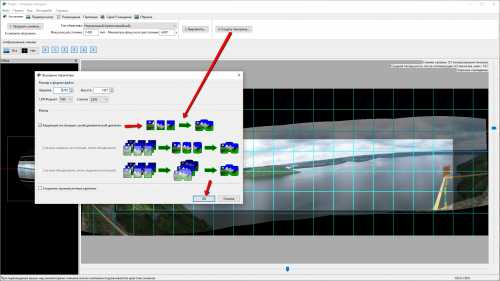
Сохраняем панораму…..

В результате получаем вот такую обработанную панорамное фото с помощью бесплатной программы Hugin.
2 место — программа MS Image Composite Editor
Да, да, вы не ослышались — буковки MS — означает, что эту программу сделал Microsoft. Причем, бесплатно! 🙂
Минусы — нет русского интерфейса, но программа настолько простая, что тут не нужно особо много и читать.
Как сделать панораму с помощью MS Image Composite Editor?
Шаг 1 — открываем программу и переходим в раздел настройки — правая верхняя часть окна — смотрите шестеренку.
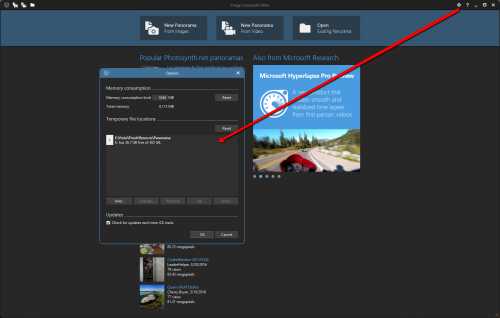
Шаг 2 — выберите фото для создания панорамы. Кнопка в верхнем шапки — «New Panorama from Images»
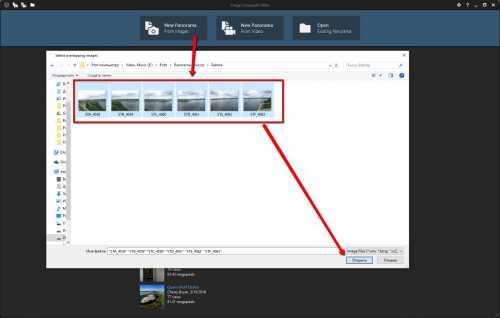
Вы прошли шаг 1 -сделали импорт фото для панорамы.
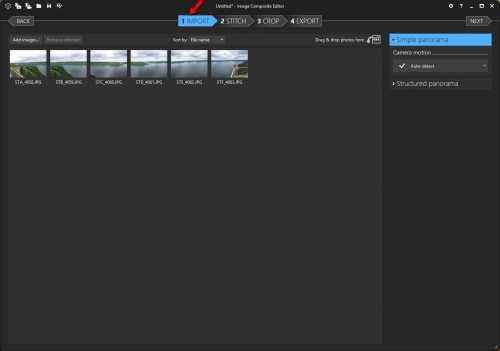
Шаг 3 — сведение фото в одну картинку — «Stitch»
После того, когда вы получите панораму — вы можете увеличить ее для просмотра с помощью ползунков.
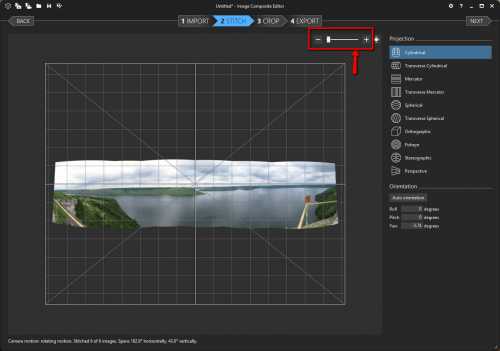
Шаг 4 — Если вам нужно обрезать фото — переходите на кнопку «Crop».
Для обрезки используются маркеры, точно такие же как в Photoshop для этой команды.
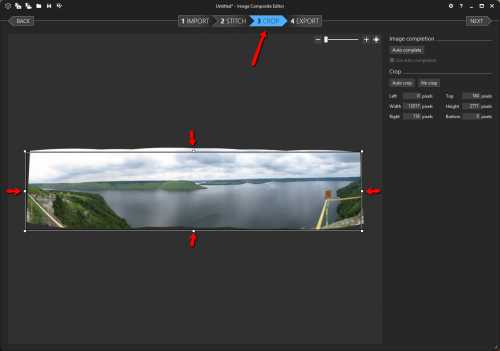
Если все устраивает — сохраняйте.
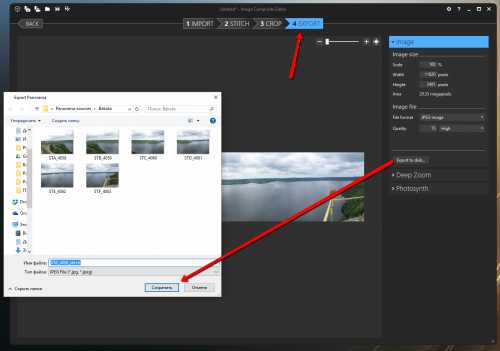
В результате вы получаете готовую обработанную панораму с помощью программы MS Image Composite Editor
1 место — программа AutoStitch
Моя самая любимая бесплатная программа для создания панорам!
Чем она подкупает?
- не нужно инсталляции на ПК, просто раскрой архив и работай
- минимум настроек для создания панорамы
- маленький размер программы
- умное определение кадров
Как сделать панораму с помощью AutoStitch?
Шаг 1 — запускаем программу и переходим в настройки
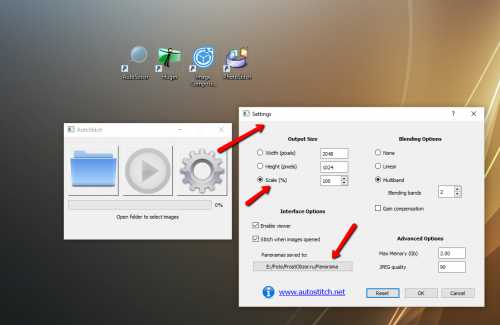
Шаг 2 — Открываем фото и добавляем их в программу
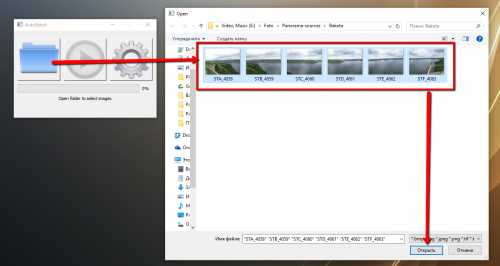
ВСЕ…. повторюсь….. ЭТО ВСЕ! 🙂
все остальное программа сделает сама.
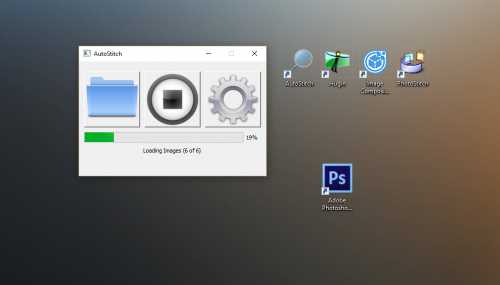
Результатом работы программы будет собранная панорама из тех файлов, что вы добавили.
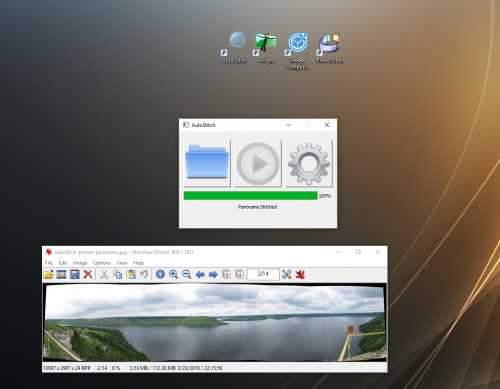
Если вас все же не устроил данный функционал- можете делать панорамы с помощью Photoshop CS ( читайте мою статью и смотрите видео, как это сделать ).
Дополнительная информация по бесплатным программа создания панорам:
Видео обзор бесплатных программ для создания панорам (Рейтинг)
Основные требования к фотографированию панорам — читайте в статье!
prostobzor.com
Как сделать панорамное фото. Пошаговая инструкция! Просто, легко, быстро.
Всякий фотолюбитель наверняка когда-нибудь задавался вопросом: как из нескольких снимков сделать одно панорамное фото? Что для этого нужно? Сложно ли это? Читайте пошаговую инструкцию, с которой вы сможете сделать панорамное фото (панораму) без штатива и без особого труда.Сегодня я расскажу вам о том, как это сделать легко и просто.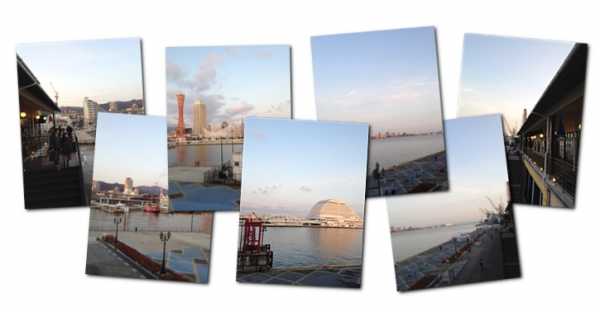
Сделать панораму не просто, а очень просто! Пошаговая инструкция. Современные программы позволяет сделать панораму из снимков, снятых любой камерой, лишь бы кадры накладывались друг на друга. Чтобы у вас не было никаких сомнений относительно способностей вашей камеры делать снимки, подходящие для изготовления панорамы, для этого урока фотографии я сделал камерой телефона.
Приглашаю вас повторить все шаги этой инструкции вместе со мной, используя эти фотографии, которые вы можете
Если же вы будете использовать свои собственные снимки, при съемке проследите чтобы между снимками было не меньше четверти общего пространства, и лучше чтобы горизонт не «убегал» между кадрами. На деле может хватить и меньшего наложения, но лучшее, как известно, враг хорошего, потому с перекрытием лучше не перебарщивать.

Для сборки панорамы мы будем использовать Hugin последней версии. На момент подготовки этого урока последней была версия 2011.4.0. Hugin есть в версиях для Windows, Mac OS X и Linux. Все инструкции ниже годятся для версии под любую ОС.
Установка Hugin не представляет сложностей, достаточно скачать установочный пакет и следовать инструкциям установщика.
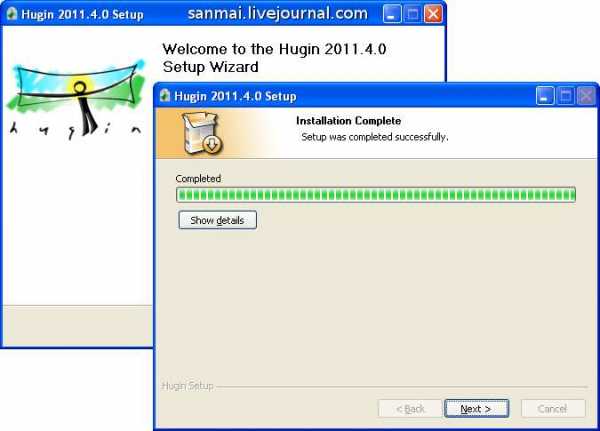
При открытии Hugin автоматически создает новый проект. Выберем фотографии для панорамы, нажав соответствующую кнопку.

Можно добавить сразу все фотографии одним махом.
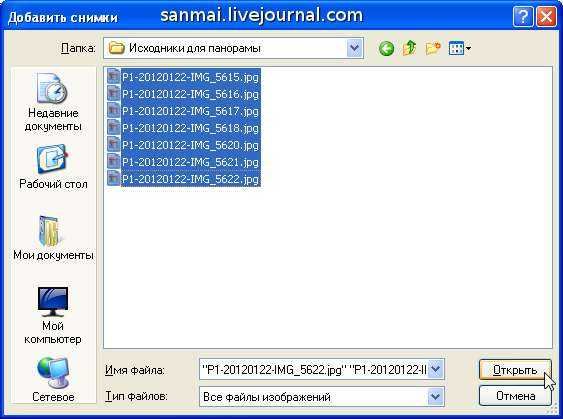
Hugin сам определяет свойства объектива.
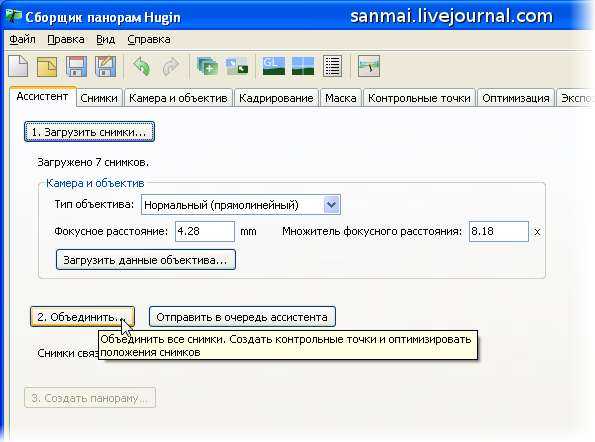
Жмем «Объединить…» и идем пить чай, особенно если у вас не самый современный компьютер или много снимков большого разрешения.
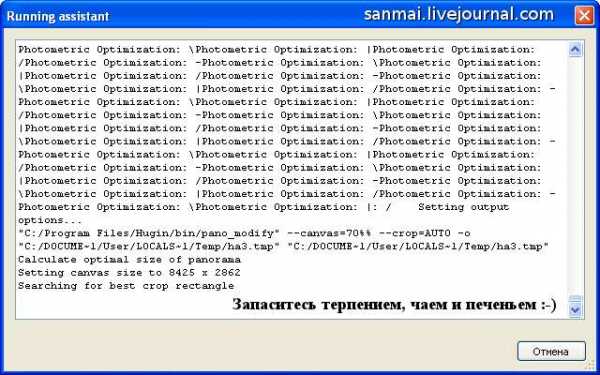
Как только Hugin объединит снимки, нам откроется окно предпросмотра панорамы.

Для лучшего просмотра результата отключим сетку, убрав галочку в верхней части окна.
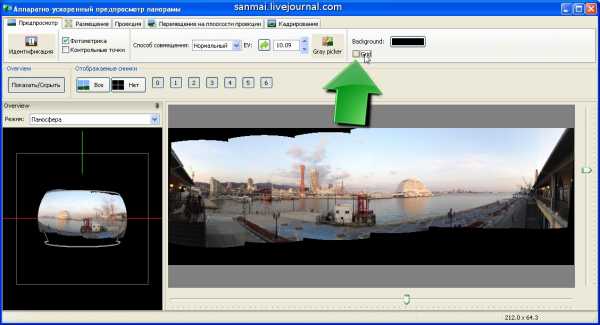
У предпросмотра панорамы есть несколько вкладок с настройками, часть из которых нам вообще не интересна в силу того, что основную работу по объединению снимков Hugin уже сделал, а другая часть вкладок нам всё ещё может пригодиться.
На вкладке «Проекция» у нас есть возможность менять способ проецирования снимков и некоторые другие настройки. Например, можно посмотреть как будет выглядеть панорама, если бы снимали её объективом «рыбий глаз»:
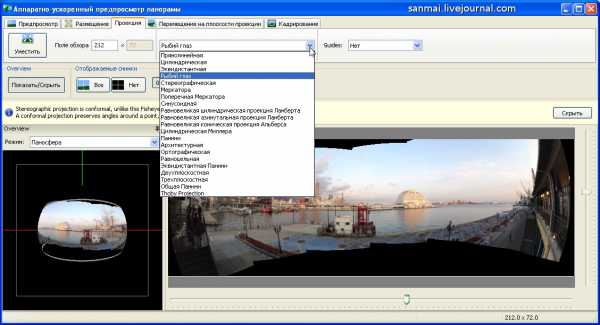
Впрочем, сегодня наша цель не спецэффекты, а готовая панорама, потому выберем эквидистантный режим проекции.
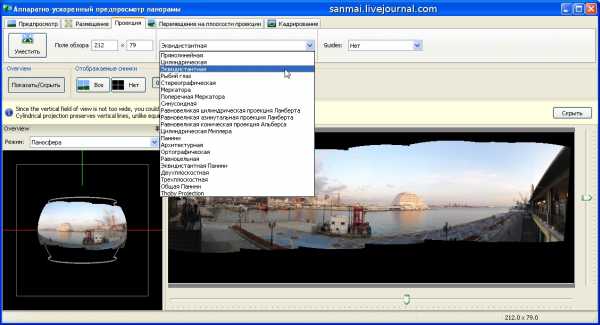
На вкладке «Перемещение на плоскости проекции» у нас есть возможность выравнять горизонт на всех кадрах, если вдруг он не выравнялся автоматически. Также мы можем выгнуть горизонт для пущей эффектности:
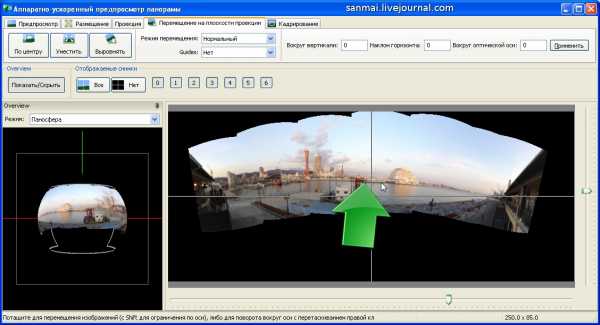
Чтобы вернуть горизонт в исходное, ровное, состояние нажмем кнопку «Выровнять»:
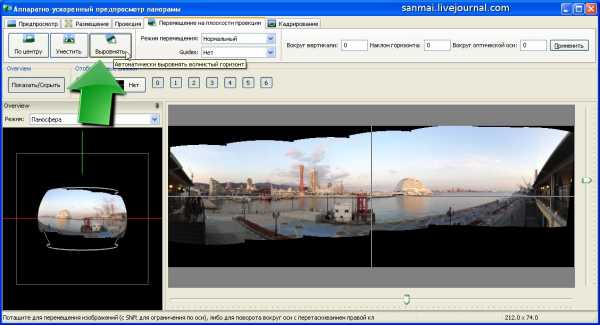
На следующей вкладке «Кадрирование» жмем кнопку «Автокадрирование» для того, чтобы автоматически обрезать черные края панорамы.
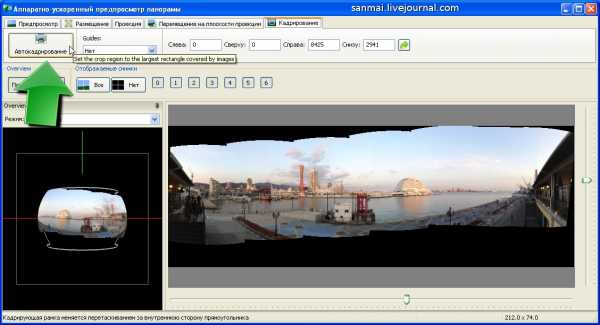
Если результат автоматического кадрирования вас не устроил, можно потянуть за внутренний край рамки и кадрировать так, как нам нужно, например, если мы планируем дорисовать небо и черные поля нас не смущают.
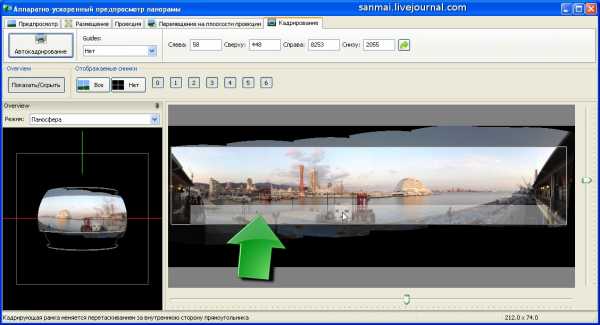
Закрываем окно предпросмотра и жмем «Создать панораму…»
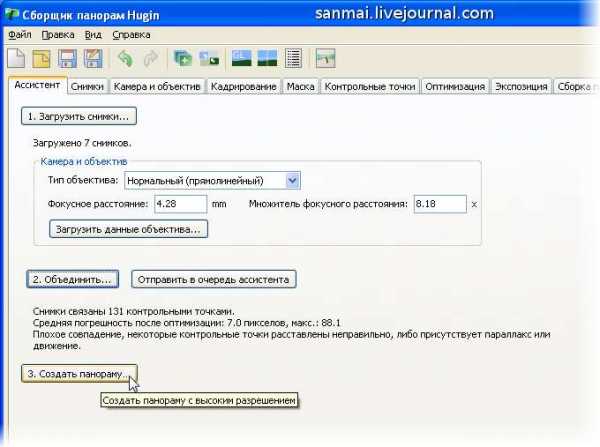
Сначала Hugin предложит нам сохранить проект панорамы:
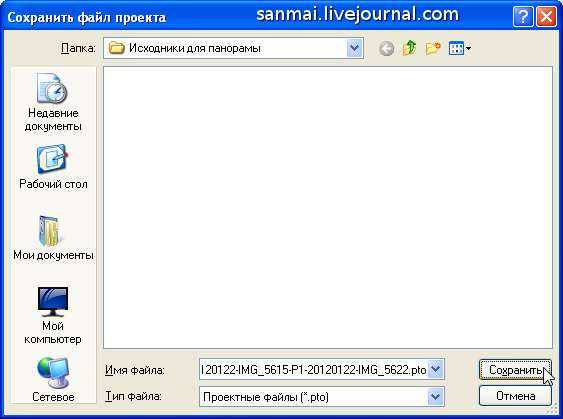
А потом предложит придумать имя файла для готовой панорамы:
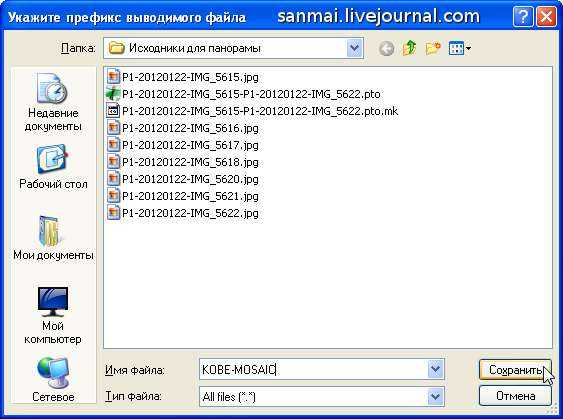
Запасаемся терпением, чаем, кофе, вареньем, печеньем, т.п., минут на 5 🙂
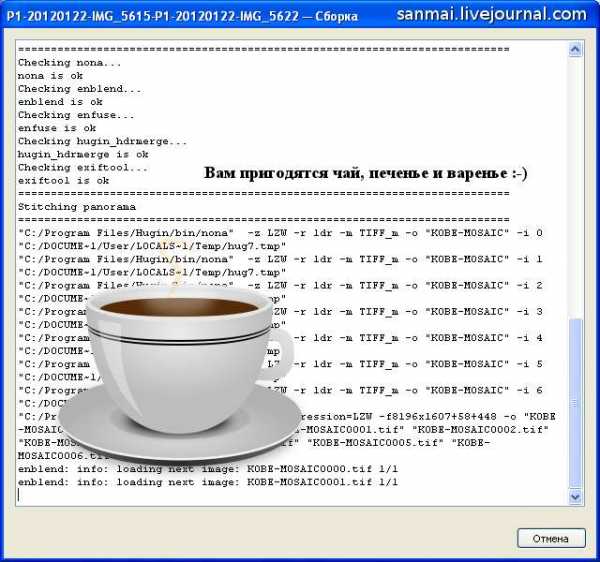
Готово!

Находим файл получившейся панорамы:
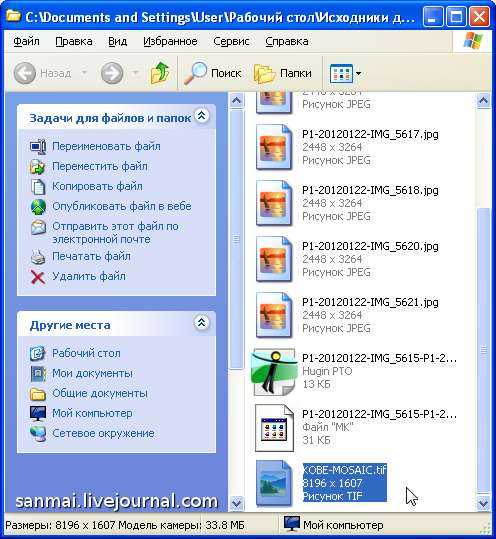
Смотрим любым подходящим просмотрщиком.
Для публикации панораму лучше всего преобразовать в JPEG. Этот можно сделать в любом графическом редакторе или в популярных просмотрщиках.
Результат, увеличивается до 8209 x 1693:
Посмотреть панораму с плавным увеличением.
Вот и всё! Правда просто?
Руководство написал sanmai в
прошлом году
.
grafo-navigator.livejournal.com
5 советов, как делать панорамные снимки без специального оборудования
Чаще всего съёмка панорамы наиболее уместна, когда не столь важны детали на переднем плане. Тогда можно смело снимать панораму и даже дополнительное оборудование не понадобится. Конечно, придётся проделать некоторую подготовительную работу.
 steho/Depositphotos.com
steho/Depositphotos.com1. Выбирайте правильную точку съёмки
Успешно склеить несколько изображений может помешать параллакс — изменение видимого положения объекта относительно удалённого фона в зависимости от вашего положения. Чтобы этого не случилось, следует убедиться, что на переднем плане нет объектов. По этой же причине не стоит снимать на большом фокусном расстоянии. Менять фокусное расстояние в процессе съёмки, естественно, тоже не стоит.
2. Снимайте панорамы в безветренную погоду
Во-первых, ветер будет смещать объекты в кадре, что сделает невозможным склейку изображений. Во-вторых, он может сместить и фотоаппарат, что приведёт к размытому снимку. Возможно, испорчен будет лишь один кадр, но из-за него вы не сможете сделать всю панораму. Поэтому не тратьте время зря, когда погода ветреная.
3. Восход и закат — не лучшие условия для съёмки панорамы
В такое время уровень освещённости меняется слишком быстро. Вы, конечно, можете попытаться сделать все кадры панорамного снимка в быстром темпе. Но очень вероятно, что качественной картинки это не даст.
4. Панорамный снимок — для особенных ситуаций
Не стоит снимать панорамно всё подряд. Если вид ничем не примечателен, нестандартным форматом съёмки его не спасёшь. Учитывая, что создание качественной панорамной фотографии требует основательного подхода, лучше сначала оцените, стоит ли оно того.
5. Делайте также и обычные фотографии
На тот случай, если что-то пойдёт не так, не забывайте делать не только панорамный снимок, но и обычный. Так вы застрахуете себя от полного разочарования, если панорамная фотография вам не понравится. И не забывайте, что панорамный снимок не обязательно должен быть длинным. Вы можете снимать вертикально или склеить снимки в несколько строчек.
 ES0lex/Depositphotos.com
ES0lex/Depositphotos.comЗаключение
Может показаться, что снимать панорамы — чересчур хлопотная затея. Но с опытом, когда сложности будут иметь меньшее значение, вы сможете оценить достоинства этого типа съёмки: некоторые преимущества в построении композиции кадра, возможность печати в большом формате или создания из одной панорамы серии изображений обычного формата, которая может смотреться очень ярко. Ещё раз коротко о том, что станет залогом хорошего панорамного снимка:
- отсутствие объектов на переднем плане;
- фокусное расстояние не слишком велико и не меняется;
- безветренная погода, а время суток — не рассвет и не закат;
- действительно стóящий вид.
Вам решать, стоит ли тратить дополнительные средства на специальное оборудование для съёмки панорам. В любом случае данные советы помогут вам получить базовые навыки создания панорамного снимка — пусть даже на недорогую камеру или смартфон.
lifehacker.ru
