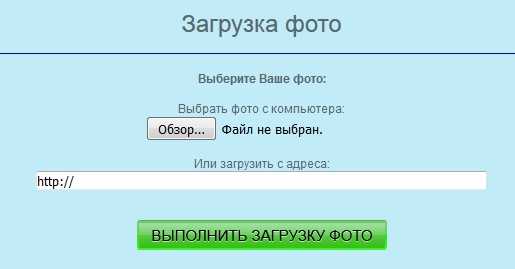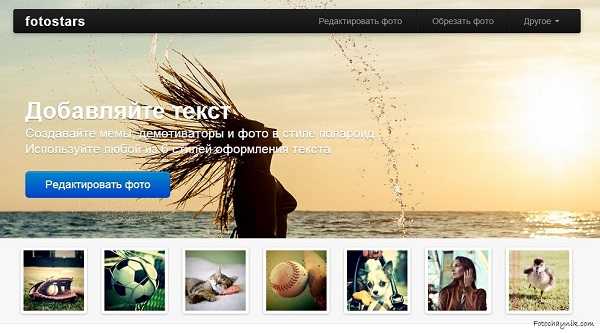Сделать надпись на фото онлайн красивым шрифтом онлайн
При просмотре отснятых нами фото мы можем словить себя на мысли, что хотели бы добавить на них красивую надпись. Это может быть время или место съёмки, какой-либо романтический текст или техническая информация, которую необходимо нанести на имеющееся у нас изображение. Для решения данной задачи нет смысла прибегать к стационарным графическим редакторам, будет достаточно возможностей бесплатных сервисов. В данном материале я разберу, как сделать надписи на фотографии красивым шрифтом в режиме онлайн и с помощью каких программ.

Содержание статьи:
Особенности работы сервисов по добавлению текста на фото онлайн
В сети представлено множество ресурсов, позволяющих наложить текст на фотографию в режиме онлайн. В большинстве своём это сетевые графические редакторы, обладающие функцией создания надписи на пользовательском изображении. Их можно разделить на русскоязычные и англоязычные альтернативы, при этом последние часто представлены условно-бесплатными сервисами, требующими оплаты за свой полноценный функционал.
Работать с такими сервисами довольно просто:
- Запускаете такой ресурс;
- Загружаете на него нужное вам фото;
- Выбираете функцию добавления текста;
- Затем определяетесь со шрифтом и его размером, цветом текста и фона, другими релевантными параметрами;
- В специальном поле вписываете ваш текст;
- Затем с помощью мышки размещаете его в нужном месте изображения;
- Просматриваете полученный результат, и если он вас устраивает, сохраняете его на ваш ПК.
Давайте теперь рассмотрим перечень наиболее популярных онлайн сервисов, позволяющих красивым шрифтом написать на фото.
Читайте также: Как рисовать арты в Paint Tool Sai.
Fotoump.ru – графический редактор для добавления надписи на фото
Fotoump.ru – это один из наиболее популярных в Рунете графических редакторов по созданию надписей на фотографии красивым шрифтом в режиме онлайн. Он имеет русскоязычный интерфейс, бесплатен, поддерживает множество графических операций, в том числе и необходимое нам добавление текста к изображению.
Чтобы воспользоваться возможностями Fotoump.ru сделайте следующее:
- Перейдите на fotoump.ru;
- Выберите «Загрузить с компьютера», и добавьте на сайт нужное вам фото;
- Промотайте ползунок чуть вниз, и нажмите на «Открыть», фото откроется на экране редактирования;

- Выберите вкладку «ТЕКСТ» слева;
- В самом верху слева выберите «Кириллические шрифты», если будете выполнять вашу надпись кириллицей;
- Выберите на ваш взгляд самый красивый шрифт;
- На изображении появится англоязычная надпись, дважды кликните на ней, и введите ту надпись, которая вам нужна;
- Определитесь с настройками текста (прозрачность, размер шрифта, цвет, контур и др.), для этого выбираете необходимую настройку, и выбираете «Choose»;
- После того, как внесёте все необходимые настройки, нажмите на «Применить»;

- Наведите курсор на сделанную вами надпись на картинке, зажмите левую клавишу мышки и с помощью манипулятора разместите текст в нужном месте фото;
- Нажмите вверху на «Сохранить» для сохранения результата на ПК.
Effectfree.ru – удобный инструмент для обработки изображений онлайн
Функционал сервиса effectfree.ru предназначен для графической постобработки имеющихся у пользователя изображений. Его простые и удобные возможности позволяют выполнять множество операций с пользовательским фото, включая добавление фото в рамку и календарь, обрезка фото и создание его чёрно-белого аналога, наложение на фотографию различных эффектов и другие удобные возможности. Имеется здесь и нужная нам возможность создания текста красивым шрифтом и добавления его к фото онлайн. Замечу также, что данный сервис также автоматически добавляет водяной знак внизу слева.
Итак, как же работает данный редактор:
- Запустите effectfree.ru;
- Кликните на «Обзор», укажите сайту путь к нужному изображению на диске, а затем нажмите на «Выполнить загрузку фото» внизу;
- Откроется окно редактирования, где под фото будут располагаться поле для введения надписи и кнопки его настроек;
- Введите в поле ваш текст, выберите красивый шрифт, размер и другие параметры. С помощью кнопок курсора слева разместите сделанную надпись на нужном месте фото;
- Нажмите «Наложить текст» для добавления текста на изображении онлайн;
- Кликните на «Скачать и продолжить» для сохранения результата на ПК.
 Работа с изображением на effectfree.ru
Работа с изображением на effectfree.ru
Также на нашем сайте разобрано, Как объединить 2 и более фотографии онлайн.
Editor.pho.to – поможет быстро сделать на фото надпись красивым шрифтом
Интернациональный графический редактор editor.pho.to предназначен для выполнения различных графических операций с пользовательским изображением. Его сетевые возможности позволяют добавлять к фото рамки и эффекты, работать с цветами и менять резкость фото, выполнять обрезку и поворот изображения, и многое другое. При этом сервис может похвалиться полноценным русскоязычным интерфейсом, что, несомненно, пригодится отечественному пользователю.
Как работать с таким сервисом:
- Выполните вход на editor.pho.to;
- Нажмите «С компьютера» для загрузки фото на сайт со своего ПК;
- Выберите вкладку «Т+» (текст) слева;
- Слева выберите понравившийся шрифт, в специальном поле на фото введите нужный текст, определитесь с другими настройками справа;
- Нажмите на «Сохранить и поделиться» для загрузки результата на ваш компьютер.
 Добавление текста на editor.pho.to
Добавление текста на editor.pho.to
Lolkot.ru – быстрое наложение текста на картинку
Сервис lolkot.ru – это отечественный развлекательный портал, на котором размещены различные виды развлекательного контента. Забавные истории и анекдоты, картинки (мемы), видео, имеется форум, представлены другие интерактивные возможности. Имеется здесь и простой бесплатный инструмент, позволяющий сделать надпись к фотографии с помощью красивого шрифта.
Данный онлайн сервис очень прост в использовании:
- Активируйте lolkot.ru;
- Под надписью «Выбираем картинку» кликните на пустое белое поле для загрузки вашего изображения на ресурс;
- Затем введите в соответствующее поле текст, выберите шрифт, размер, другие сопутствующие настройки;
- Нажмите на «Добавить» для добавления текста на фото;
- С помощью мышки разместите текст в нужном месте изображения;
- Кликните на «Скачать на компьютер» для сохранения результата.
 Добавление надписи на lolkot.ru
Добавление надписи на lolkot.ru
Picfont.com – англоязычный сетевой ресурс для добавления комментария на фото
Среди различных представленных в сети англоязычных сервисов я бы выделил picfont.com – удобный и главное полностью бесплатный сервис, предназначенный для онлайн добавления текста к фото. Пользоваться им довольно просто, сервис не оставляет на конечном результате водяных знаков, при этом максимальный размер поддерживаемых изображений не должен превышать 5 мегабайт. Учтите, что поскольку сервис англоязычный, работа с кириллическими текстами может быть ограничена.
Итак, как же работает данный англоязычный сервис:
- Воспользуйтесь picfont.com;
- Нажмите на «Select picture from computer» для загрузки изображения на ресурс;
- Введите ваш текст в поле «Your text here»;
- Ползунком в поле «Size» установите размер текста, «Text color» позволит вам выбрать цвет текста. Активировав опцию «Text curve» на «Yes», вы сможете создать текст в форме закругления. «Rotation» отвечает за ротацию текста, а «Transparency» — за прозрачность;
- Для сохранения полученного результата кликните на «Save» сверху.
 Наложение текста на изображение с помощью picfont.com
Наложение текста на изображение с помощью picfont.com
Заключение
В данном материале мной были сервисы, помогающие нам быстро сделать надпись на фото с помощью красивого шрифта в режиме онлайн. Среди всех перечисленных альтернатив наиболее простыми и удобными являются ресурсы effectfree.ru и lolkot.ru, позволяющие добавить комментарий к изображению буквально за пару кликов. Воспользуйтесь возможностями перечисленных выше ресурсов для быстрого добавления визуально привлекательного текста к фотографии онлайн.
it-doc.info
Сделать надпись на фото онлайн

Пишем красиво на фотографии
Содержание статьи:
Онлайн-сервисы для создания надписи на фото
Для того, чтобы сделать онлайн надпись на фото в сети можно всего за несколько кликов. Существует достаточное количество онлайн ресурсов, которые позволят вам добавить текст к изображению online без необходимости использования каких-либо программ на вашем компьютере. Ниже я перечислю несколько таких ресурсов, а также поясню как ими пользоваться.
EffectFree — добавляем текст на картинку
Если вам нужно создать красивую надпись на фотоснимке, то онлайн ресурс EffectFree станет в этом удобным и быстрым помощником. Его функционал очень прост и интуитивно понятен, позволяя добавлять нужные надписи к фото всего за пару кликов.
Чтобы воспользоваться его инструментами сделайте следующее:
- Выполнит вход на данный сайт;
- Нажмите на кнопку «Обзор» и загрузите с компьютера нужное вам фото (или укажите ссылку на него в сети в строке под кнопкой «Обзор»;
- Кликните на кнопку «Выполнить загрузку фото», фото будет загружено на ресурс, и вы перейдёте в режим его редактирования;

Загружаем фото в EffectFree
- Внизу наберите нужный вам текст, укажите его размер, наклон, цвет, с помощью виртуальных курсорных клавиш переместите ваш текст на нужное место изображения, а потом нажмите на кнопку «Наложить текст»;
Добавляем изображению текст
- Нажмите на кнопку «Скачать и продолжить» и сохраните ваше фото на ПК.
Lolkot — сделать надпись на фото онлайн
Мимишный сервис Lolkot, посвящённый котикам и всему, что с ними связано, тем не менее, обладает неплохим редактором фото, позволяющим сделать надпись на изображении онлайн.
Чтобы добавить надпись к фото онлайн с помощью данного сервиса выполните следующее:
- Перейдите на данный ресурс;
- Нажмите на кнопку «Выбрать» и выберите нужную картинку на ПК;
- После перехода в режим редактирования введите в верхней строчке текст для добавления, выберите шрифт, размер текста, угол поворота текста, его цвет, эффект и цвет самого эффекта;
- Нажмите на кнопку «Добавить» и ваша надпись будет добавлена на фото;
- Наведите на надпись курсор мышки, зажмите левую клавишу и переместите вашу надпись в нужное место изображения;
Добавляем надпись с Lolkot
- Нажмите на кнопку «Скачать на компьютер» и сохраните фото на жёсткий диск вашего ПК.
Холла — позволяет сделать красивые текстовые подписи
Фоторедактор Холла позволяет добавить надпись на фото онлайн с помощью двух встроенных в его функционал инструментов – Aviary и Pixlr.
- Чтобы воспользоваться его опционалом перейдите на сайт holla.ru.
- Нажмите на кнопку «Обзор» слева, укажите сервису путь к нужному изображению, а затем нажмите на кнопку «Загрузить».
- После этого вам будет представлен выбор из двух редакторов — Aviary и Pixlr.
Aviary — фоторедактор по наложению надписи
Выбрав Aviary вы перейдёте в меню редактирования. Сверху будет расположен ряд кнопок для редактирования изображения, нажмите на крайнюю правую стрелочку и вам станет доступна кнопка «Т» (текст). Нажмите на неё, выберите цвет текста, шрифт, размещение, нажмите на «Добавить» а потом на «Ок».
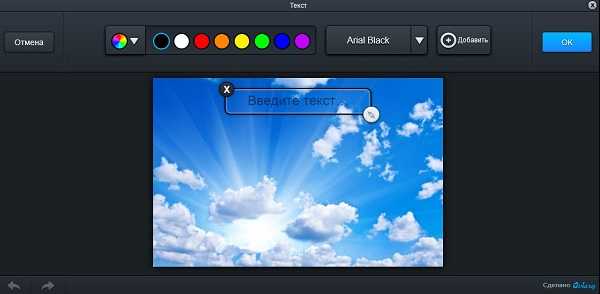
Вставляем текст в картинку с Авиари
Если вы захотите сохранить изображение, тогда кликните на «Готово», а затем на кнопку внизу «Скачать изображение».
Pixlr — photo editor online
Выбрав редактор Pixlr вы также можете добавить надпись на фотографию.
- Чтобы добавить к вашему изображению текст кликните на кнопку «А» (текст) слева снизу, курсором кликните на место изображения, где должен начинаться ваш текст.
- Выберите шрифт, размер, стиль, цвет, выравнивание вашего текста, а затем нажмите на кнопку «Да».
- Чтобы сохранить ваше отредактированное фото нажмите на «Файл», а потом на «Сохранить».
Fotostars — пишет красиво на фото
Ресурс Fotostars также позволяет наложить надпись на картинку в режиме онлайн, при этом его функционал довольно ограничен, позволяя добавить две строчки текста к вашему фото. Чтобы воспользоваться возможностями данного ресурса выполните следующее:
- Перейдите на сайт;
- Нажмите на надпись «Редактировать фото», и загрузите нужную вам фотографию;
- Кликните на кнопку «Текст» справа и выберите вариант текста;
- Затем введите нужный текст (первая и вторая строка), нажмите на кнопку «Готово», а затем «Применить».

Создаём мемы и демотиваторы с Фотостарс
К сожалению, функционал данного ресурса связанный с добавлением текста на этом и ограничивается.

Подпись на картинке
Заключение
В сети представлено достаточно количество сервисов, позволяющих сделать надпись на фото онлайн. В большинстве случаев они обладают простым, удобным и при этом вполне достойным функционалом для добавления различного рода надписей к фотографиям пользователя. Воспользуйтесь представленным мной выше списком указанных ресурсов, и вы сможете добавить текст к нужному вам изображению всего за несколько секунд.
Вконтакте
Google+
Одноклассники
sdelaicomp.ru
Сделать надпись на фото онлайн
Текст следует вводить не в сам документ, а в специальное окно ввода. После того, как Вы набрали нужный текст, он появляется в документе и будет обведён синей рамкой:

Примечание. Вы можете использовать собственные шрифты, загруженные в Ваш компьютер. Добавлять их никуда не надо, они автоматически появляются в выпадающем списке в окне ввода текста. см. рис. выше.
Весь текст, находящийся в синей рамке, Вы можете редактировать, а именно, изменить размер, цвет, стиль (курсив, жирный и т.д.) и семейство шрифта. Кроме того, можно изменить положение текста в документе:

После того, как надпись готова, нажмите на кнопку «Да».
Справа в окне браузера имеется панель слоёв, на которой отобразится новый текстовый слой, его название будет соответствовать тексту, содержащемуся в надписи. Здесь Вы можете применить к тексту стиль слоя и изменить его непрозрачность:
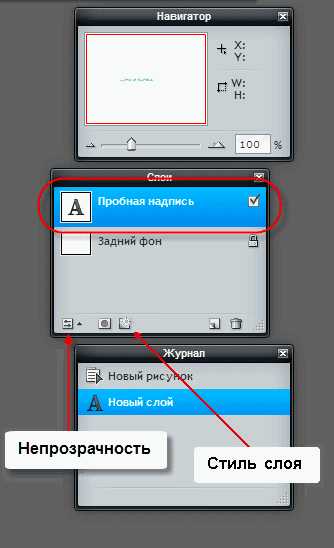
На примере я показал текст со стилями слоя «Тень» (Drop Shadow) и «Внутренняя тень» (Inner Shadow):

А теперь, давайте рассмотрим, как вставить текст в режиме онлайн на фотографию.
Вставляем надпись на фото онлайн
Прежде всего нам необходимо открыть эту фотографию в онлайн-редакторе. Затем активируем инструмент «Текст», как описано выше, и вводим или копируем нужный текст в окно ввода.
После этого текстовая строка может появится в произвольно месте нашей фотографии, но это не беда, положение текста легко изменить с помощью мыши.
После того, как мы задали нужное расположение, выберем семейство шрифтов, зададим цвет и стиль.
Надпись на фото обычно делается неброской, поэтому в палитре слоёв уменьшаем её непрозрачность. Для красоты можно применить стиль слоя, на рисунке у меня задана «Тень»:
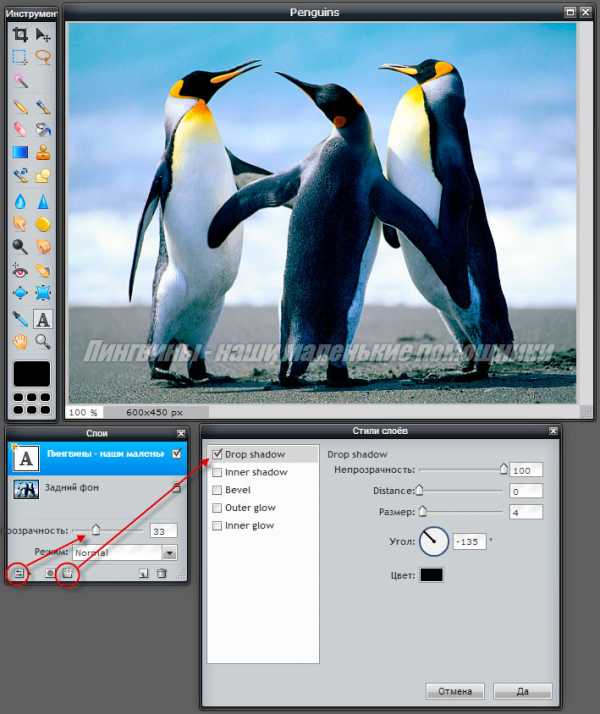
Ну и, как я писал выше, вы можете растрировать текст, т.е. преобразовать векторное изображение в обычное, растровое и работать с текстом. как с отдельной картинкой.
Для того, чтобы растрировать текст, следует кликнуть правой клавишей мыши по слою в панели слоёв и выбрать строку «Растрировать слой».
Для сохранения изображения кликаем по вкладке, расположенной в левом верхнем углу окна браузера Файл —> Сохранить изображение, в открывшемся новом окне клик на кнопку «Да»
rugraphics.ru
Наложить текст на фото онлайн
Приветствую вас, любители фотошопа!
Сегодня мы будем добавлять текст на фотографию онлайн в фоторедакторе pixlr. Сделать это можно очень просто и быстро, а самое главное удобно.
Добавить надпись на фото можно поэтапно — сначала вы выбираете фотографию со своего компьютера или в интернете. Предварительно, нужное фото вы можете скачать с социальных сетей.
Далее вы выбираете любой шрифт, который установлен на вашем компьютере. Стандартного набора вполне хватает, если хочется экзотики, вы можете найти много разных красивых шрифтов в интернете. Я использовал для надписей на фото шрифт Russo One.
Выбрав шрифт вам останется только настроить цвет и размер. После этого фотография будет готова и её можно сохранять или постить, например, в вконтакте.
Большим плюсом является то, что отредактировать надпись можно в любой момент до тех пор, пока вы не закроете редактор.

Загружаем фото в фоторедактор онлайн
Для начала зайдите в фотошоп онлайн (фоторедактор pixlr — https://pixlr.com/editor/) и откойте в нём нужную фотографию.
При входе в редактор выскочит данное меню, где можно выбрать «Загрузить изображение с компьютера«. Нажмите на этот пункт и выберите на компьютере фото.

Фотография откроется в окне редактора, где мы с ней будем работать дальше.
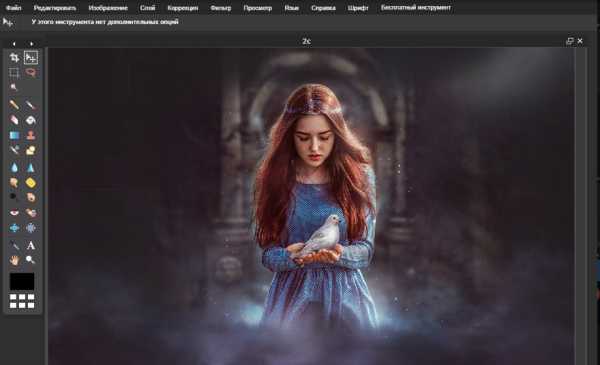
Добавляем надпись на фото онлайн
За добавление надписи отвечает конкретный инструмент. Он находится слева на панели инструментов и называется «Текст» (буква T лат. на клавиатере).
Активируйте его нажатием клавиши мыши по иконке инструмента, далее выберите область на фото где, хотите добавить надпись и щелкните по ней мышью.
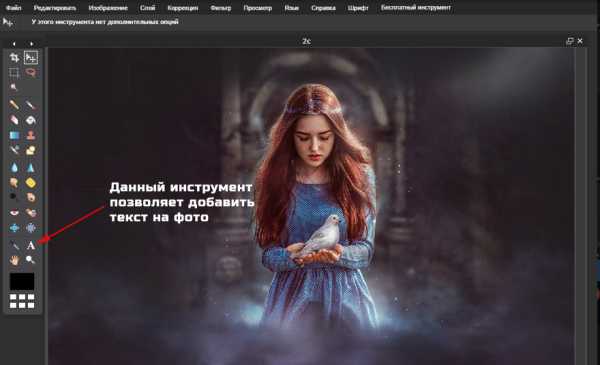
Область, где будет надпись, будет выделена синей рамкой. Кроме этого, появиться окошко, где вы можете ввести текст надписи и настроить его.
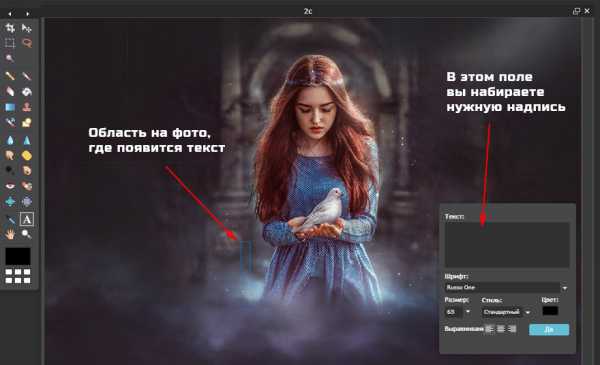
Настройка шрифта и цвета надписи
Как только вы ввели текст приступайте к его настройке. Вы можете выбрать шрифт, который вам понравиться, из списка установленных на вашем компьютере.
Шрифт я выбрал Russo One, размер шрифта задал 65.

Цвет я выбрал белый, т.к. он лучше всего подходит для этой фотографии. Надпись без усилий заметна на фото и выглядит интересно.
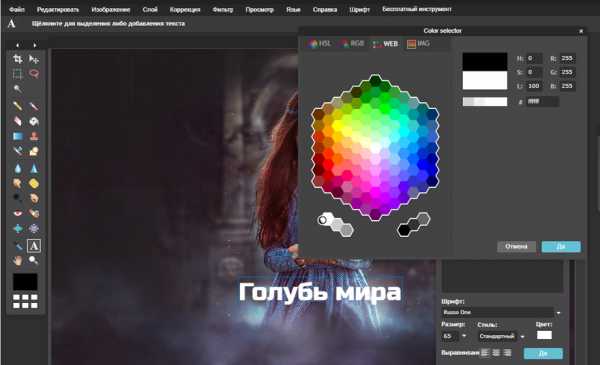
Сохраняем фото
Как только вы закончите работать с надисью нажмите на «Да» в окне редактирования текста.
Такая фотография у меня получилась в конце работы.
Фотографию можно сохранить через меню Файл — Сохранить.

Автор урока — Александр

pixelbox.ru
Как наложить текст на картинку
Здравствуйте, уважаемые читатели блога Start-Luck. Иногда очень простые действия вызывают массу неудобств и заставляют человека надолго задумываться: «А как, собственно, решить поставленную задачу?». Сегодня речь пойдет именно об этом.
Я собираюсь рассказать вам как наложить текст на картинку четырьмя способами при помощи программ, которые, я думаю, установлены на ваш компьютер – это Word, Paint и Photoshop, а также посредством одного очень популярного сервиса, онлайн аналога фотошоп, в котором можно работать бесплатно.

Вы узнаете о преимуществах каждого из способов и сможете решить в каком случае тот или иной вариант подойдет наилучшим образом. Ну что ж, давайте начинать?
Pixlr
Возможно вы когда-то слышали или натыкались на сервис Pixlr.com. О нем я писал, когда рассказывал про лучшие редакторы фотографий. Кстати, любой из них поможет сделать надпись на фото, так что рекомендую почитать эту публикацию. Сам же продолжу основную тему и постараюсь описать все преимущества и недостатки данного метода прямо сейчас.
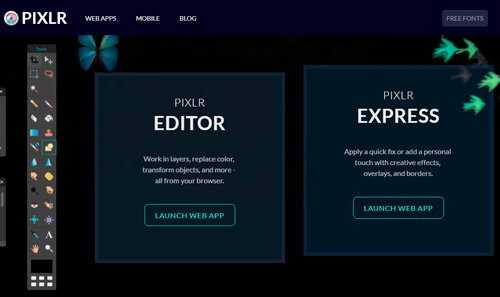
Плюсы: большое количество красивых шрифтов, возможность создания без скачивания дополнительных программ.
Минусы: я бы не назвал интерфейс этой программы очень простым и понятным для новичка. Если вы знаете что искать и уже работали с полной версией фотошопа, то скорее всего докопаетесь до нужных функций, если же нет, то ваши возможности будут несколько ограничены.
Сейчас я постараюсь показать вам основные функции утилиты. Для работы с картинкой вам потребуется Pixlr Editor, а не Express, ссылка на него находится слева.
Теперь откройте изображение. Сделать это можно при помощи функции, которая появляется при открытии окна программы.
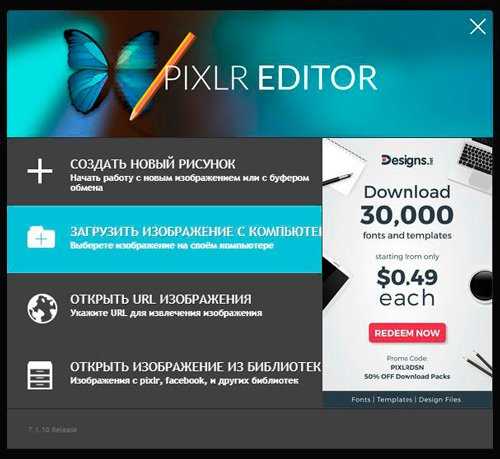
Есть и второй вариант загрузки картинки. Он подойдет в том случае, если вы уже закрыли приветственное окно. Не обязательно будет перезагружать сервис. Просто щелкните на «Файл», а затем кликните по пункту «Открыть изображение».
Также вы можете воспользоваться сочетанием клавиш Ctrl+O.
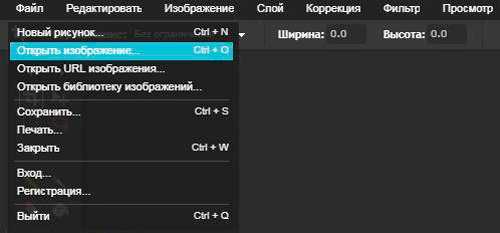
Как и во многих программах и сервисах, функция добавления текста открывается при помощи иконки с большой буквой «А». Далее кликаете в любом месте картинки.
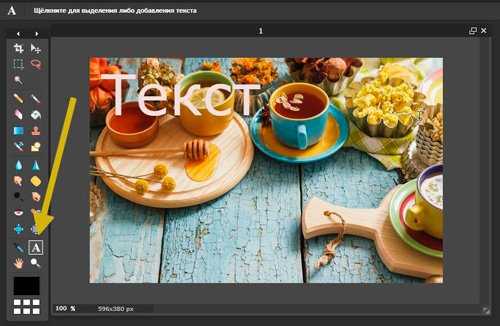
Чтобы добавить свой текст, его необходимо вписать в поле появившегося меню. Здесь же можно выбрать размер шрифта, стиль и цвет текста.

Раздел «Шрифт» содержит довольно большое количество красивых вариантов написания, но не все они подходят для текста на русском языке.
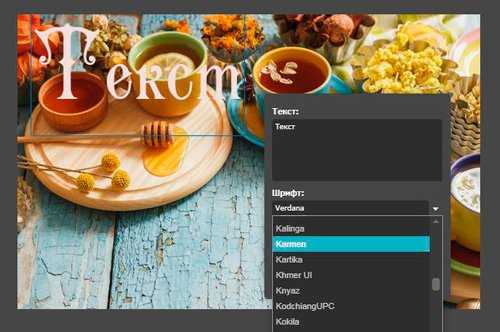
Вы уже знаете что такое слой? Если да, то нет необходимости читать другую публикацию из этого блога с детальным разъяснением. Просто щелкаете по текстовому слою правой клавишей мыши и выбираете пункт «Стили».

Здесь вы можете добавить тень, обводку и некоторые другие эффекты. Каждый из них содержит в себе различные настройки – подбираете цвет, устанавливаете ширину, твердость кисти, непрозрачность. Попробуйте самостоятельно разобраться в этих кнопках методом тыка. Это не сложно.
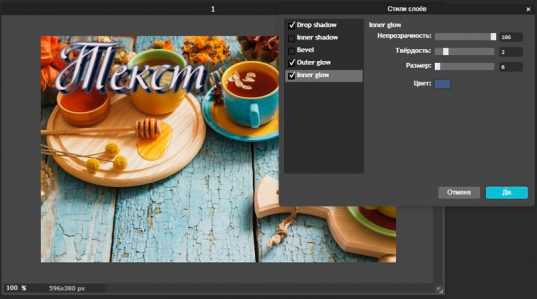
Готово. Осталось только сохранить, открыв категорию «Файл» в панели сверху и выбрать одноименный пункт в вывалившемся меню или же воспользоваться сочетанием клавиш Ctrl+S.

Никаких логотипов программы и прочих водяных знаков на вашей работе не появится. Это существенное преимущество данного способа относительно аналогичных онлайн сервисов и редакторов.
Полная версия Photoshop
Я уже детально описывал возможности фотошопа и то, как написать в нем текст, в том числе и по кругу, сделать объемные буквы и многое другое. Возможности этой программы поистине безграничны. На что только не способна утилита! Она превращается в настоящую сокровищницу в опытных руках, которые знают что делают.
Если вы тоже хотите научиться владеть Photoshop на 100%, могу предложить вам два обучающих курса. Один подойдет новичкам, которые пока ничего не знают об этой программе. «Фотошоп для начинающих в видео формате».

Для более продвинутых пользователей в большей мере подойдет «100 уроков Photoshop». Эти уроки примечательны еще и тем, что в них вам поведают не только о технических моментах, вы много узнаете о свете, тенях, важных моментах художественного оформления. Все это выведет дизайнерские навыки на качественно новый уровень.

Я расскажу о базовых возможностях написания красивого текста в фотошопе. Для начала открываем файл. Это можно сделать путем перетаскивания фото из папки в рабочее окно программы, при помощи сочетания клавиш Ctrl+O или через верхнюю панель инструментов: «Файл» — «Открыть».
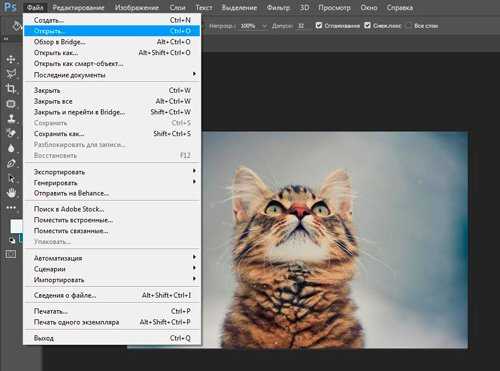
Здесь иконка для добавления текста обозначена буквой «Т» в меню слева, а специальная панель для управления настройками открывается сверху. Тут вам и выбор шрифта, кстати, возможно вам пригодится моя статья о добавлении новых, и размер текста, и его цвет, и дополнительные возможности.
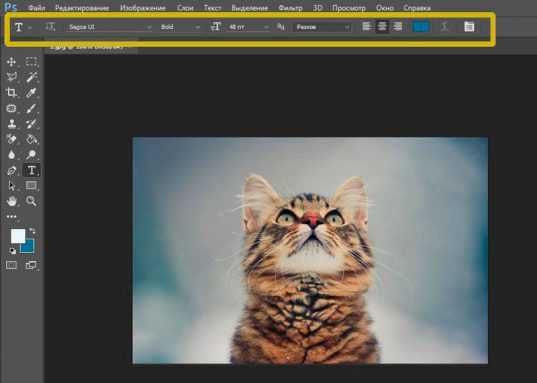
Все шрифты, что отображаются в программе фотошоп – это те, что установлены на вашу операционную систему. Хотите добавить новые? Сделать это не так уж сложно, ссылку на обучающую инструкцию я уже дал.
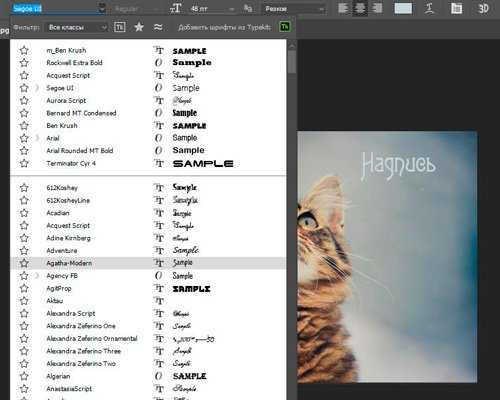
Нажав сперва на текстовый слой, а затем открыв опцию «Параметры наложения» вы без труда добавите новые эффекты – плавный переход цвета, узор, тень, обводка и многое другое. Здесь функций в разы больше, чем в урезанном онлайн сервисе.
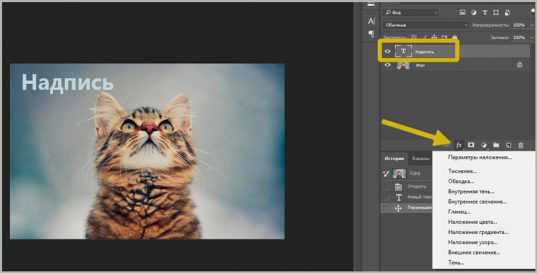
Опять же, метод тыка или курсы, о которых я рассказал вам чуть выше помогут разобраться что и в каком случае применяется.
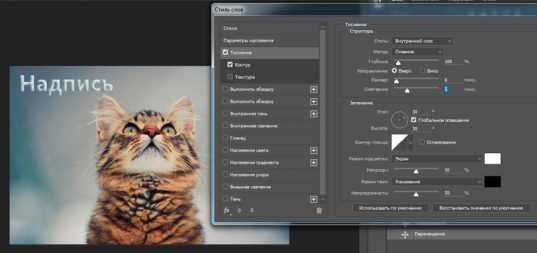
Осталось только «Сохранить как…» все в той же вкладке «Файл» панели инструментов в верхней части программы. Кстати, возможно вам понадобится переместить текст. Для этого нажмите инструмент со стрелками, он располагается первым. Ну а для уменьшения или увеличения объекта используйте горячие клавиши Ctrl+T.
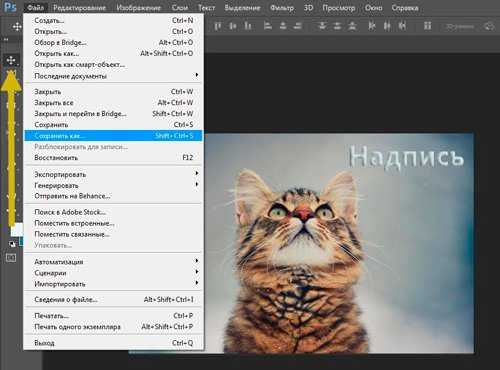
Кстати, могу посоветовать вам еще одну статью, которую я писал совсем недавно. Она рассказывает про создание черного фона. На нем все тексты смотрятся очень эффектно. Не пропустите.
Ворд
Не знаю что может заставить человека целенаправлено открыть Word, чтобы создавать текст на картинке именно таким образом, на мой взгляд, намного проще поработать с изображением уже описанными мной методами, но в жизни случается всякое и мой долго описать каждую возможность, что предоставляет нам компьютер.
Вставить картинку в документ можно все также путем перетаскивания из папки.
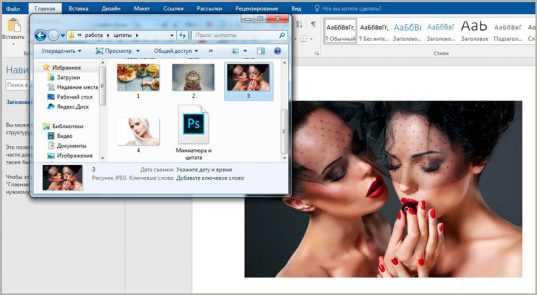
Так у вас есть возможность открыть вкладку «Вставка» и кликнуть на иконку с изображением рисунка. Откроется стандартный проводник, в котором надо будет щелкнуть на необходимый файл.
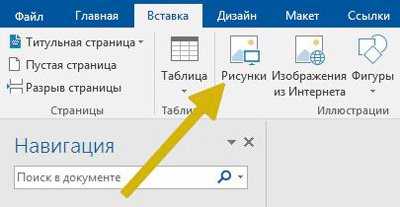
Все в той же вкладке «Вставка» нажимаете на букву А, а затем выбираете стиль написания текста.
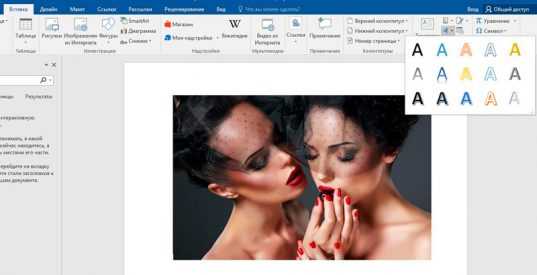
Осталось только ввести свой текст и готово.
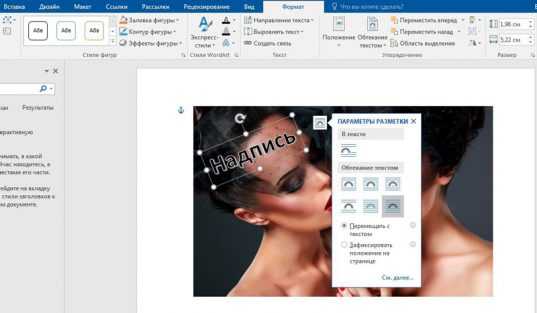
Чтобы впоследствии скачать картинку, я бы посоветовал вам воспользоваться программами для создания скриншотов, то есть фотографиями экрана монитора.

Paint
Последний способ работы – программа Paint, от которой по слухам создатели Windows собираются отказаться в ближайшее время. Жмете на меню «Пуск», затем кликаете по папке «Стандартные» и там отыскиваете нужную программу, которая пока имеется в этом меню.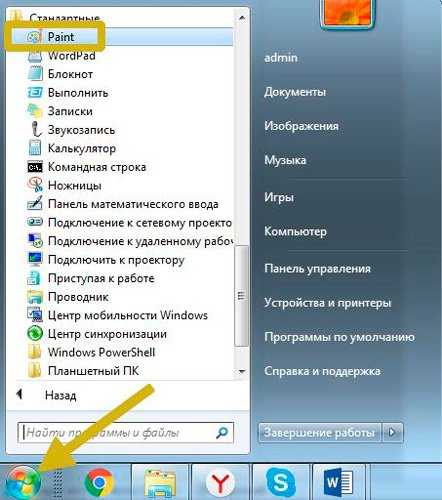
После того как прога будет открыта, открываете необходимый файл.
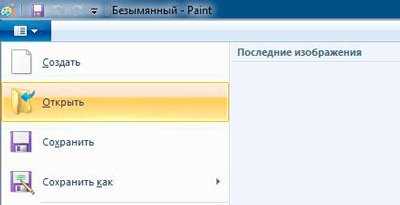
Жмете на иконку с буквой «А» и вставляете свою надпись.
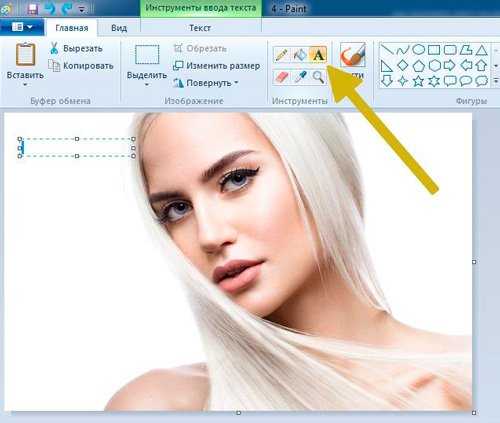
Можно выбрать шрифт из тех, что уже есть в вашей системе Windows.
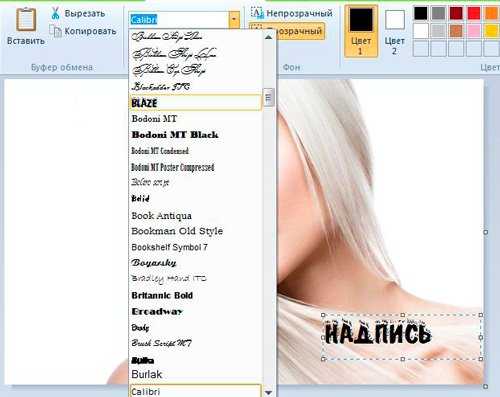
Выбор цвета и шрифта – это единственные функции, что доступны, если вы применяете данный способ работы.

Сохранить результат работы можно в нескольких форматах – jpeg, png, gif, bmp и других.

Я думаю, не трудно догадаться какой способ, на мой взгляд, является наиболее приемлемым. Изучайте фотошоп, знакомьтесь с этой программой, хотя бы посредством урезанной онлайн-версии. Это откроет перед вами много новых возможностей.
Даже если вы ни в коей мере не задумываетесь о заработке на веб-дизайне, у вас нет ни тени таланта и желания открывать в себе дар дизайнера, даже простые задачи лучше, все-таки, решать со стопроцентной отдачей.
Если перед вами возникла такая потребность, почему бы не улучшить уровень своих знаний в области базовых программ. Фотошопом сейчас умеют пользоваться все без исключения. Не оставайтесь в стороне.
На этом у меня все. Не забывайте подписываться на рассылку и группу Start-Luck Вконтакте. До новых встреч и удачи в ваших начинаниях.
start-luck.ru
Как сделать надпись на фото онлайн

Необходимость в создании надписи на изображении может возникнуть во многих случаях: будь то открытка, постер либо памятная надпись на фотографии. Сделать это несложно — можно воспользоваться представленными в статье онлайн-сервисами. Огромным их преимуществом является отсутствие необходимости в установке сложного программного обеспечения. Все они проверены временем и пользователями, а также являются совершенно бесплатными.
Создание надписи на фотографии
Использование данных способов не требует специальных знаний, как при использовании профессиональных редакторов фотографий. Сделать надпись сможет даже начинающий пользователь компьютера.
Способ 1: EffectFree
Этот сайт предоставляет своим пользователям множество инструментов для работы с изображениями. Среди них есть и необходимый для добавления текста на картинку.
Перейти к сервису EffectFree
- Нажмите на кнопку «Выберите файл» для его последующей обработки.
- Выделите подходящий вам графический файл, хранящийся в памяти компьютера, и кликните «Открыть».
- Продолжите, нажав на кнопку «Выполнить загрузку фото», чтобы сервис загрузил его на свой сервер.
- Введите желаемый текст, который будет нанесён на загруженную фотографию. Для этого кликните мышкой на строку «Введите текст».
- Переместите надпись на изображении с помощью соответствующих стрелок. Расположение текста можно менять как с помощью компьютерной мыши, так и кнопками на клавиатуре.
- Выберите цвет и нажмите «Наложить текст» для завершения.
- Сохраните графический файл на компьютер, кликнув на кнопку «Скачать и продолжить».

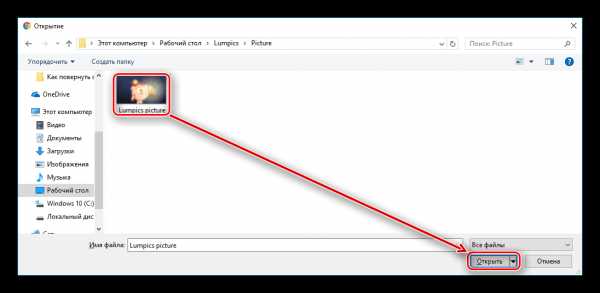

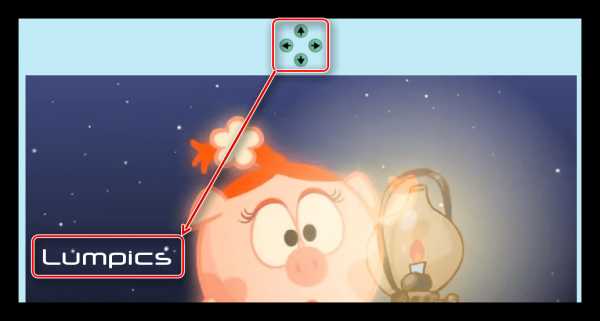

Способ 2: Holla
Фоторедактор Холла имеет богатый набор инструментов для работы с изображениями. У него современный дизайн и интуитивно понятный интерфейс, что значительно упрощает процесс использования.
Перейти к сервису Holla
- Нажмите на кнопку «Выберите файл» для начала выбора необходимой картинки для обработки.
- Выберите файл и кликните в правом нижнем углу окна «Открыть».
- Для продолжения нажмите «Загрузить».
- Затем выберите фоторедактор «Aviary».
- Перед вами откроется панель инструментов для обработки картинки. Нажмите стрелку вправо для перехода, чтобы открыть остальной список.
- Выберите инструмент «Текст», чтобы добавить содержимое на изображение.
- Выделите рамку с текстом для его редактирования.
- Введите желаемое текстовое содержимое в эту рамку. Результат должен выглядеть примерно следующим образом:
- По желанию примените предоставленные параметры: цвет текста и шрифт.
- По завершении процесса добавления текста нажмите кнопку «Готово».
- Если вы закончили редактирование, нажмите кнопку «Скачать изображение» для начала загрузки на диск компьютера.
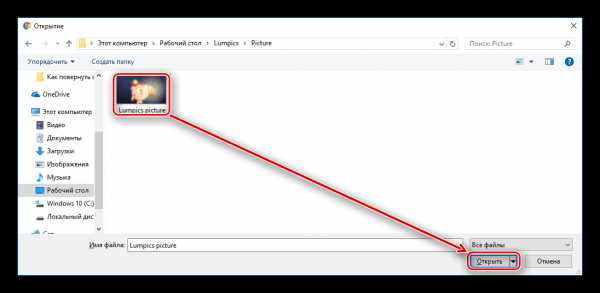


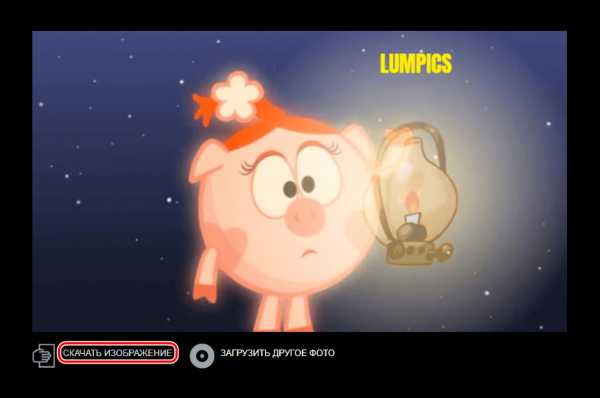
Способ 3: Editor photo
Достаточно современный сервис, имеющий во вкладке редактирования изображения 10 мощных инструментов. Позволяет производить пакетную обработку данных.
Перейти к сервису Editor photo
- Чтобы начать обработку файла, нажмите кнопку «С компьютера».
- Выберите изображение для последующей обработки.
- В левой части страницы появится панель инструментов. Выберите среди них «Текст», нажав левой кнопкой мыши.
- Чтобы вставить текст, вам необходимо выбрать шрифт для него.
- Нажав на рамку с добавленным текстом, измените его.
- Выберите и примените необходимые вам параметры для изменения внешнего вида надписи.
- Сохраните изображение, нажав на кнопку «Сохранить и поделиться».
- Для начала скачивания файла на диск компьютера необходимо нажать на кнопку «Скачать» в появившемся окне.
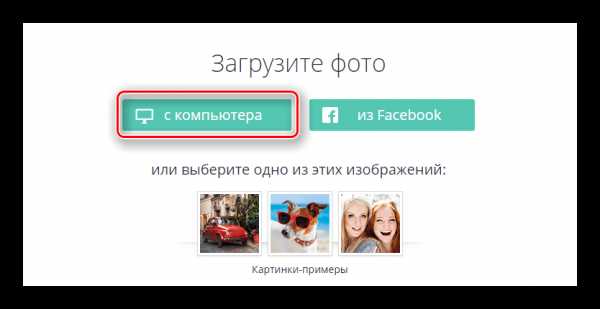
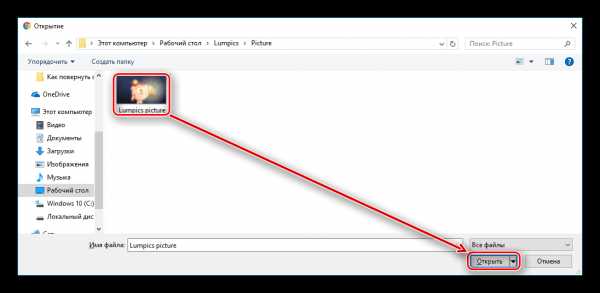
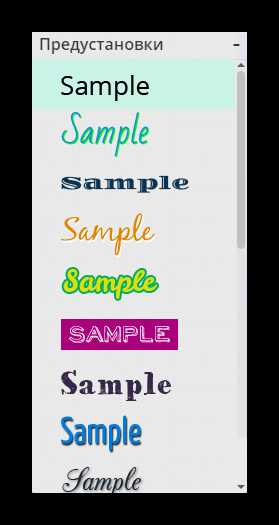
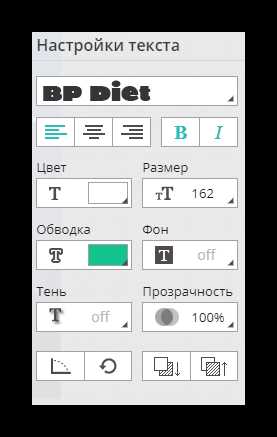
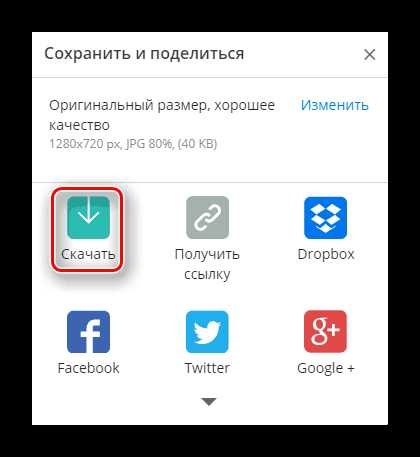
Способ 4: Rugraphics
Дизайн сайта и его набор инструментов напоминают интерфейс популярной программы Adobe Photoshop, однако функционал и удобство не так высоки, как у легендарного редактора. На Руграфикс есть большое количество уроков по его использованию для обработки изображений.
Перейти к сервису Rugraphics
- После перехода на сайт нажмите кнопку «Загрузить изображение с компьютера». Если вам удобнее, можно воспользоваться одним из трёх других способов.
- Среди файлов на жестком диске выберите подходящую картинку для обработки и нажмите «Открыть».
- На появившейся слева панели выберите «А» — символ, обозначающий инструмент для работы с текстом.
- Введите в форму «Текст» желаемое содержимое, по желанию измените представленные параметры и подтвердите добавление нажатием на кнопку «Да».
- Войдите во вкладку «Файл», затем выберите пункт «Сохранить».
- Для сохранения файла на диск выделите «Мой компьютер», после чего подтвердите действие нажатием на кнопку «Да» в правом нижнем углу окна.
- Введите название сохраняемого файла и кликните «Сохранить».
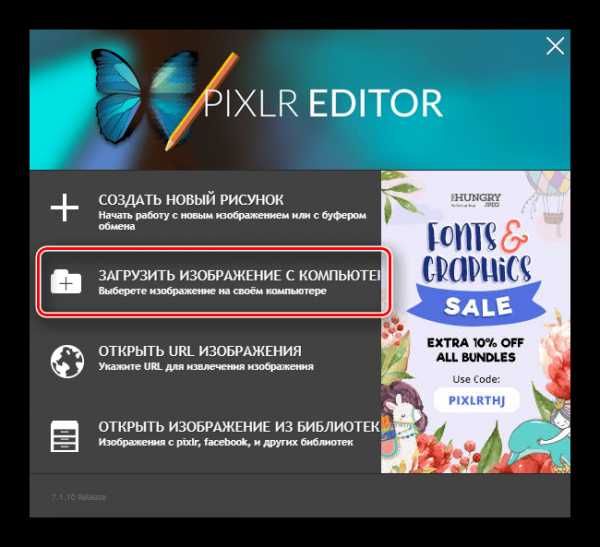
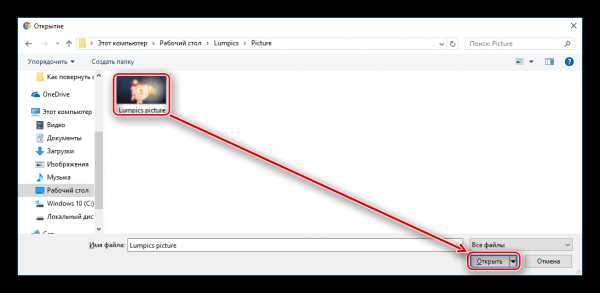
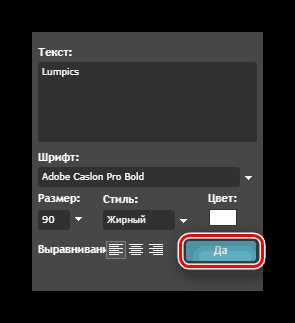
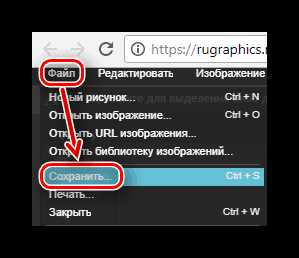
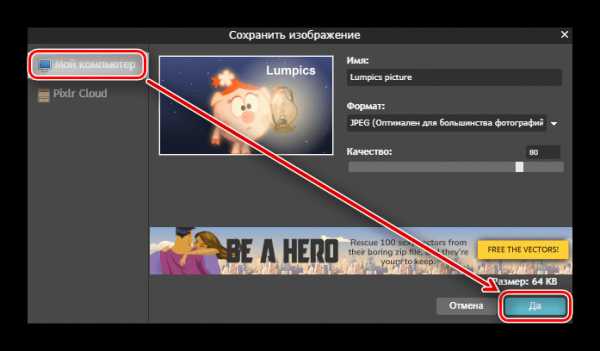
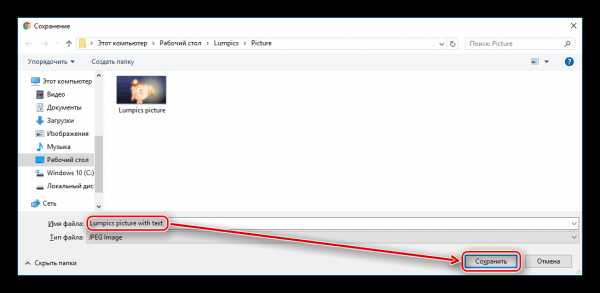
Способ 5: Fotoump
Сервис, позволяющий вам более эффективно использовать инструмент для работы с текстом. По сравнению со всеми представленными в статье, он имеет больший набор изменяемых параметров.
Перейти к сервису Fotoump
- Кликните по кнопке «Загрузить с компьютера».
- Выберите необходимый для обработки графический файл и нажмите «Открыть» в том же окне.
- Для продолжения загрузки нажмите «Открыть» на появившейся странице.
- Перейдите во вкладку «Текст» для начала работы с этим инструментом.
- Выберите понравившийся вам шрифт. Для этого можно использовать список либо поиск по названию.
- Установите необходимые параметры будущей надписи. Чтобы добавить её, подтвердите действие нажатием на кнопку «Применить».
- Дважды нажмите левой кнопкой мыши на добавленный текст, чтобы изменить его, и введите то что вам нужно.
- Сохраните прогресс с помощью кнопки «Сохранить» на верхней панели.
- Введите название сохраняемого файла, выберите его формат и качество, после чего нажимайте «Сохранить».
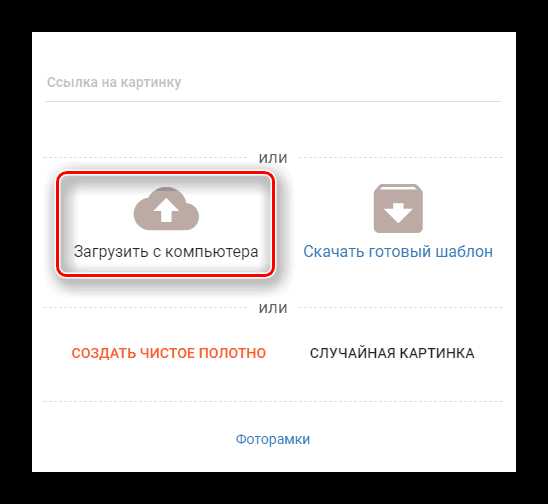
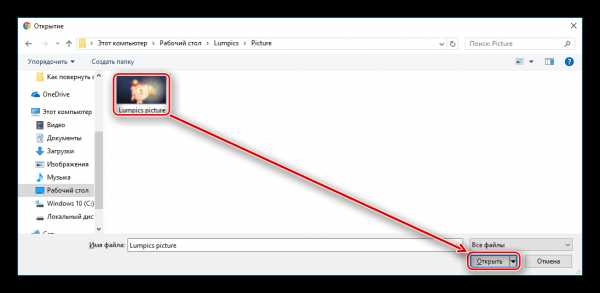
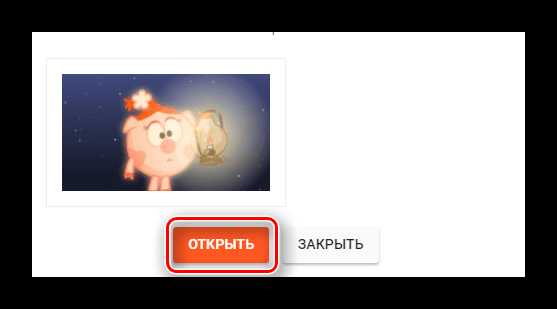
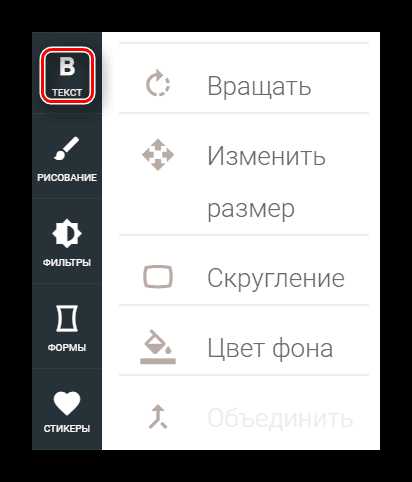
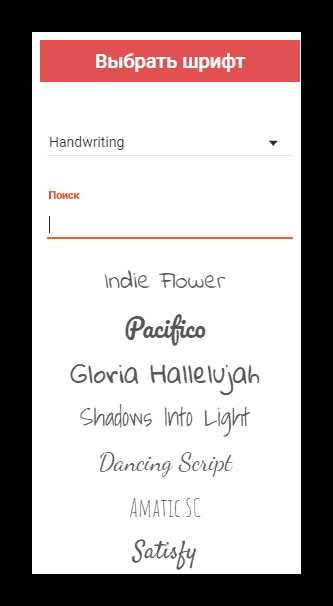
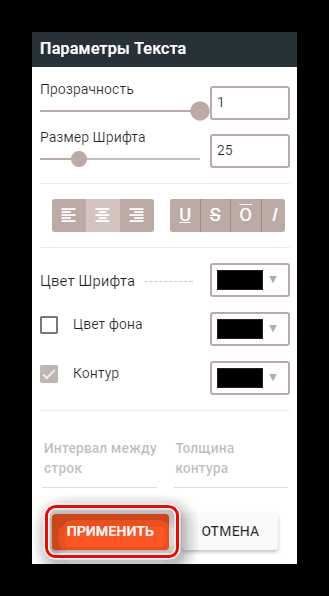
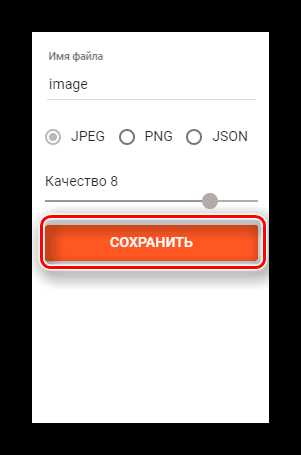
Способ 6: Lolkot
Юмористический сайт, специализирующийся на фотографиях смешных котиков в интернете. Помимо использования своего изображения, чтобы добавить на него надпись, вы можете выбрать одну из десятков тысяч готовых картинок в галерее.
Перейти к сервису Lolkot
- Нажмите на пустое поле в строке «Файл» для начала выбора.
- Выберите подходящее изображение для добавления на него надписи.
- В строку «Текст» введите содержимое.
- После введения нужного вам текста нажмите кнопку «Добавить».
- Подберите нужные вам параметры добавляемого объекта: шрифт, цвет, размер, и так далее по своему вкусу.
- Для размещения текста необходимо перемещать его в пределах изображения с помощью мышки.
- Для загрузки готового графического файла нажмите «Скачать на компьютер».
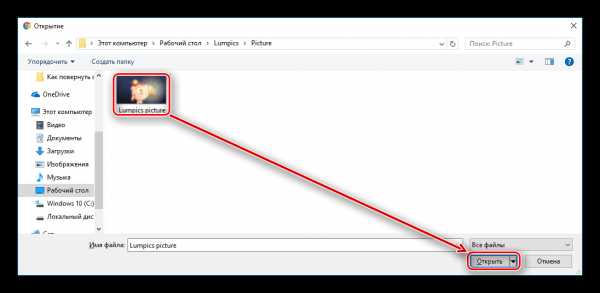

Как видим, процесс добавления надписи на изображение весьма прост. Некоторые из представленных сайтов позволяют использовать уже готовые изображения, которые они хранят в своих галереях. Каждый ресурс имеет свои оригинальные инструменты и разные подходы к их использованию. Широкий спектр изменяемых параметров позволяет визуально украсить текст так, как это можно было бы сделать в установленных графических редакторах.
Мы рады, что смогли помочь Вам в решении проблемы.Задайте свой вопрос в комментариях, подробно расписав суть проблемы. Наши специалисты постараются ответить максимально быстро.
Помогла ли вам эта статья?
Да Нетlumpics.ru
Фоторедактор ХОЛЛА (HOLLA) — радактор фотографий онлайн на русском бесплатно, как обрезать фотографию онлайн бесплатно, сделать аватар фото редактором.
Каждому приходится периодически редактировать фотографии. Если для профессионалов приобретение дорогостоящего монстрообразного профессионального пакета жизненная необходимость, то большинству требуется редактор фото бесплатно, позволяющий выполнять простейшие операции, такие, как обрезать фотографию, перевести в другой формат или развернуть изображение. С учётом того, что сейчас у каждого как минимум, стационарный компьютер и планшет, либо ноутбук, приложение должно быть установлено на всех устройствах, либо находится в сети. Во время тотального распространения интернета, второй вариант предпочтительнее. Помочь, призван онлайн редактор фотографий Holla, который позволяет выполнять все необходимые фотолюбителю операции над его фотографиями. Удобный редактор фото на русском языке, обеспечивает максимальное удобство использования, при полном понимании пользователем, что и для чего он выполняет.Как показывает практика использования сервиса редактор фотографий онлайн ХОЛЛА (HOLLA), выполняемая большинством пользователей обработка фотографий ограничивается поворотом изображений и их обрезкой. Это оправдано, ведь большинство фотолюбителей особо не работают над композицией кадра, большинство фотографий вообще выполняется за считанные секунды, «на бегу». Именно для таких снимков онлайн редактор фотографий Holla будет наилучшим решением. Достаточно зайти с планшета, или смартфона, загрузить фотографию в редактор фото бесплатно и выполнить необходимые действия. Время на выполнение всех действий займёт не более 5 минут, и её можно будет оперативно отправить всем участникам съёмки. Опыт показывает, что в таких случаях наиболее востребованной является потребность обрезать фотографию бесплатно, убрать всё лишнее.
Следует знать, что редактор фотографий онлайн отличное решение для маломощных устройств, вся нагрузка уходит на процессор сервера, выполняющего операцию. Рассмотрим внимательнее, как происходит обработка фотографий, для пользователя. Заходим на сайт фото редактор Холла, загружаем фотографию, после чего выбираем любой фоторедактор онлайн бесплатно на русском, наиболее подходящий для нашей задачи, например «Aviary», после чего выполняем необходимую нам процедуру, например обрезку фотографии, добавление рамочки, подписи, эффекта. В процессе выполнения всех перечисленных действий, нагрузка на процессор устройства с которого выполняются действия, минимальна. Идёт только нагрузка на сеть для передачи изображения и отображение полученной информации на дисплее. Весь расчёт выполняет редактор фотографий онлайн, на своей серверной части, отправляя пользователю лишь результат. После окончания обработки, пользователь получает результат в виде файла, требуемого ему графического формата. Всё, фотография готова к тому, чтобы быть отправленной друзьям, коллегам или занять достойное место в личном фотоальбоме.
В случае, если требуется более серьёзная обработка фотографии, фото редактор Холла (Holla!) также сможет помочь, с этим поможет справиться сервис «Pixlr». Набор эффектов и функциональность, с которой редактор фотографий онлайн обрабатывает фотографии, сопоставима с известным профессиональным редактором «Фотошоп». Наложить фотоэффекты бесплатно онлайн, конвертировать фотографию в чёрно-белую, отредактировать яркость, баланс цветов, ретушировать объект вся это отлично выполняет редактор фото онлайн.
Для начинающих фотолюбителей на сайте находится значительная подборка статей, рекомендаций от профессионалов. Сочетание в виде статей и возможность тут же практиковаться в выполнении рекомендаций на практике используя редактор фотографий онлайн, которым можно пользовать на любом устройстве, включая мобильные, значительно повысит эффективность обучения. Для практики не обязательно искать фотографии по всему интернету, на сайте есть отличная подборка фотосессий и галерей фотомоделей и звёзд популярных глянцевых журналов, включая такой уникум, как ретро обложки. Кроме общеизвестных и широко разрекламированных фотосессий, на сайте публикуются работы своего фотографа Евгения, который совместно со стилистом Яной выполняют уникальные работы для сайта.
На сегодня фото редактор Холла являет собой лучший редактор фото онлайн, функционал которого максимально приближен к возможностям профессиональных пакетов, тем не менее, позволяя пользоваться через сайт. Доступ из любой точки мира через сеть, набор профессиональных инструментов, широкий выбор библиотек применяемых эффектов, возможность работы с любыми свойствами изображения, поддержка всех доступных графических форматов позволяют реализовывать практически любые проекты, используя возможности бесплатного редактора фотографии Holla.. А также множество фэшн фотосессий, фотосессии из журналов и INSPIRATIONS каждый день…
holla.ru

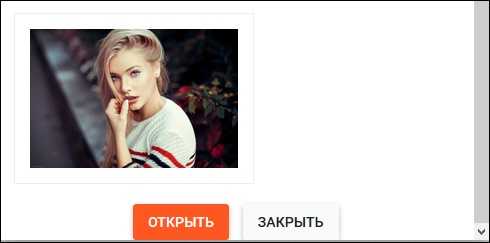
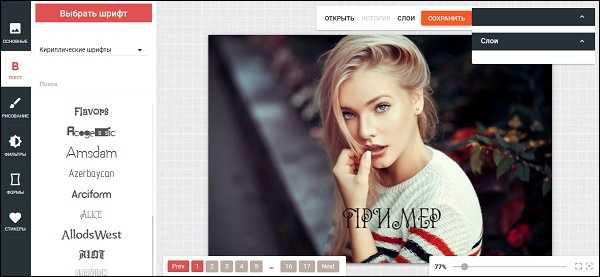
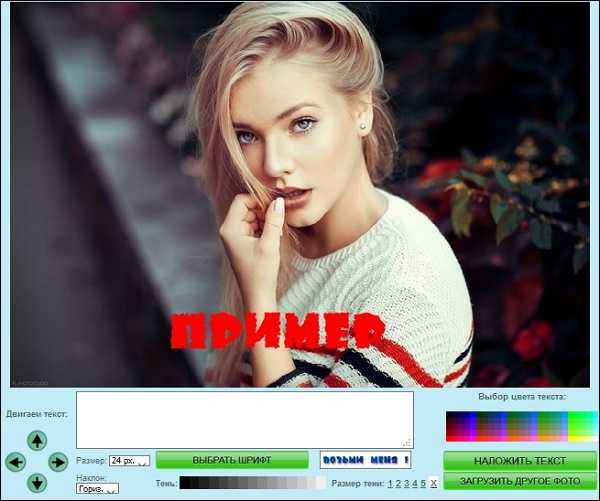 Работа с изображением на effectfree.ru
Работа с изображением на effectfree.ru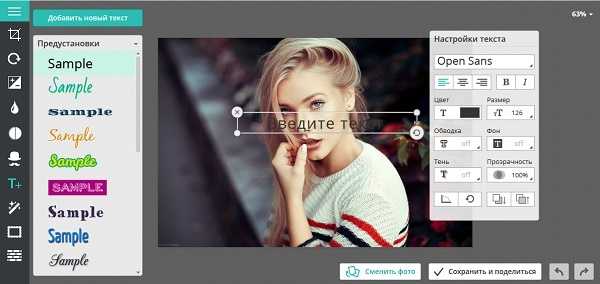 Добавление текста на editor.pho.to
Добавление текста на editor.pho.to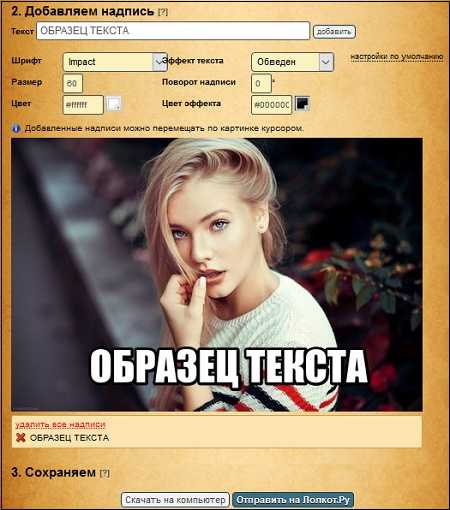 Добавление надписи на lolkot.ru
Добавление надписи на lolkot.ru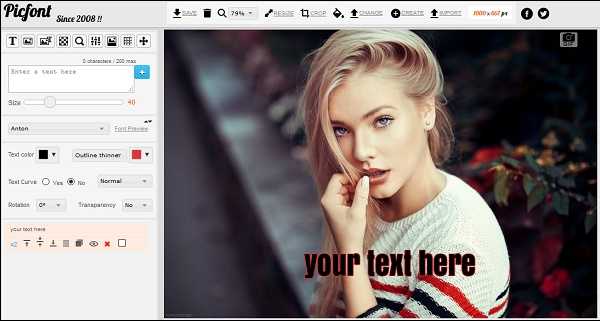 Наложение текста на изображение с помощью picfont.com
Наложение текста на изображение с помощью picfont.com