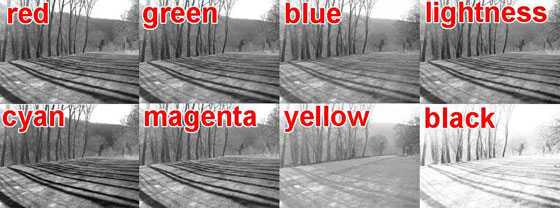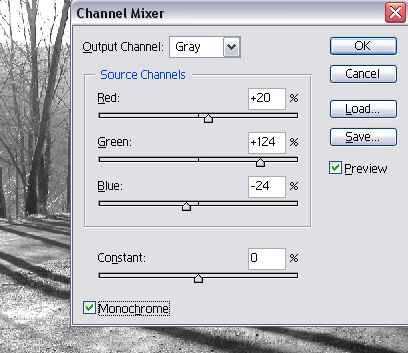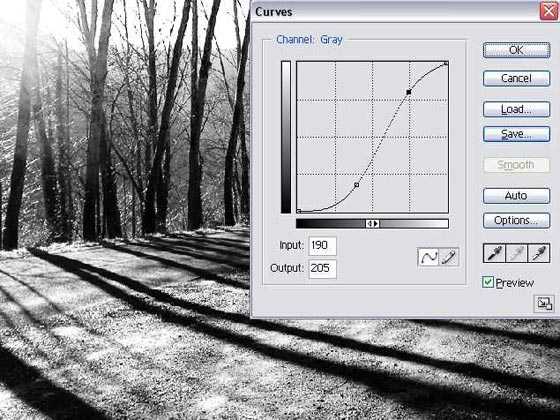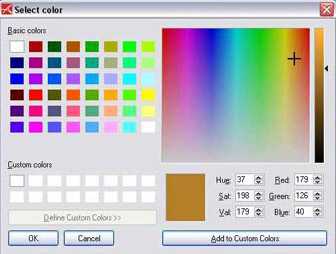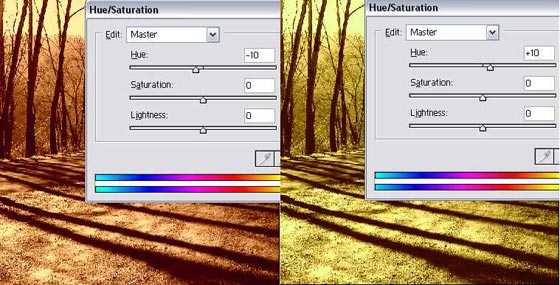Эффект «Сепия» для фото (3 способа)
Сепия — это оттенки коричневого цвета, который появляется на старых черно-белых фотографиях. В современной фотографии цвета сепии часто ассоциируются со стариной и это модно. Во многих цифровых фотоаппаратах и есть функция имитации таких фотографий.
1 способ создать сепию
Открываем фотографию, для которой хотим применить эффект «Сепия».
Обесцвечиваем фотографию (Цвет — Обесцветить — Среднее).
Создаём новый слой (Слой — Создать слой). И заливаем его цветом 704214.
Устанавливаем режим смешивания «Перекрытие» для этого слоя (режим находится на панели слоёв, это выпадающий список с параметром «Нормальный»).
Вот и готова наша сепия-фотография.
2 способ создать сепию
Открываем фотографию:
Создаём копию слоя (Слой — Создать копию слоя) и идем в меню «Цвет — Тонировать» и тянем ползунок «Тон» к значению 33, а «Насыщенность» к 40. Применяем, получаем:
3 способ создать сепию
Открываем вашу фотографию:
Создаём новый слой и заливаем его цветом 704214. Ставим этому слою режим смешивания «Цвет».
Создаём копию фонового слоя и перетаскиваем его выше остальных на панели слоев. Обесцвечиваем по «среднему» и устанавливаем режим смешивания «Перекрытие» и ставим непрозрачность 70%.
Вот и всё. Думаю, что вы найдёте еще много способов создать сепию. Удачи и до новых встреч.
www.progimp.ru
Эффект сепии в фотографии | Уроки фотографии
Эффект сепии обычно получают при обработке фотографий в графическом редакторе. Но это не единственный способ. Если в вашей камере есть режим «сепия», то можно применить классический подход и сделать несколько снимков в этом режиме. Или использовать специальную насадку на объектив.

Что такое сепия?
Сепия – очень красивый цвет, напоминающий цвет сухих осенних листьев. Изначально это было натуральное красящее вещество, его получали из чернильного мешка морских моллюсков. Пользовались сепией не только художники, но и фотографы для тонирования снимков в коричневый цвет, подмешивая сепию в реактивы, регулируя интенсивность окраски и добиваясь мягких или глубоких тонов. В результате фотография приобретала коричневые оттенки. Кроме того, сепия еще и продлевала жизнь фотографиям, поэтому большинство старых снимков, доживших до наших дней, сделаны в коричневых тонах.
Сегодня все намного проще. Фотографы надевают на объектив специальный фильтр или пользуются режимом съемки «сепия», который есть в большинстве современных фотоаппаратов, или же обрабатывают снимки в графическом редакторе. Сепия – это самый популярный эффект, имитирующий старину, винтаж и стиль ретро.
Светофильтры «Sepia» (сепия).
Если пользоваться цветокорректирующим светофильтром с обозначением «Sepia», то изображение получится тонированным, в коричневых тонах, как бы состаренного, «антикварного» вида. Выпускаются фильтры двух видов — EURO SEPIA и RETRO SEPIA (обозначение есть на ободке светофильтра). У насадки RETRO SEPIA более выраженный эффект. Использование любого из фильтров «Sepia» потребует увеличения экспозиции на две ступени. Работая со светофильтром «Sepia» нужно учесть, что некоторые цвета, которые различаются на цветном фото, на сепийной фотографии сольются в один светло-коричневый цвет. Неплохо получаются студийные фотографии, портреты, фотографии интерьеров.

Режим съемки «сепия» в цифровом фотоаппарате.
Эффект сепии можно получить и без применения светофильтров. Для этого нужно
Эффект сепии в Photoshop.
Самый простой способ получить эффект сепии – это обработать картинку в графическом редакторе.
- Откройте исходное изображение (цветной снимок) File – Open
- Переведите в черно-белую картинку Image — Ajustiments – Desaturate (или другим способом, какой знаете).
- Теперь нужно применить фильтр имитации сепии Image — Ajustiments — Photo filter. В выпадающем меню выбирайте Sepia. Чтобы регулировать тонирование, подвигайте ползунок.
Чтобы добавить фотографии реалистичности, приглушить яркость, контраст и насыщенность, можно вот что сделать:
- Image — Ajustiments — Brightness/Contrast, поставьте галочку Use Legacy. Тогда Brightness/Contrast натянет на изображение серую пелену, а это как раз тот результат, который нам нужен. Выбирайте значение Contrast -20, Brightness поставьте +10 и жмите ОК.

Для тех, кто не хочет возиться с настройками программы, есть способ получить сепию через Hue/Saturation. Откройте Image — Ajustiments — Hue/Saturation. В появившемся окошке в меню Preset выбираете настройку Sepia. Все. Собственно, фотографию вы получите просто тонированную, дальше дело за вами.
И при съемке, и при обработке фотографий с использованием эффекта сепии, важно помнить, что не каждая композиция будет выигрышно смотреться.
← Вернуться к списку статей
photoword.ru
Фотографии с эффектом «сепия». » Поржать.ру

В прошлый раз мы с вами узнавали что такое боке, сегодня я хочу рассказать вам немного об одном из эффектов, который применяют фотографы (да и мы с вами, простые смертные в фотошопе :)) эффект «сепии».
Се́пия (лат. sepia от др.-греч. σηπία — каракатица):
-светло-коричневое красящее вещество;
-оттенок коричневого цвета;
-цвет, присущий старым чёрно-белым фотографиям; имитация такой фотографии.





Сепия — краска.
Натуральная сепия изготовлялась из так называемого чернильного мешка морского моллюска — каракатицы. Использовалась европейскими художниками с середины XVIII века при рисовании пером и кистью. Также сепией называется вид графической техники, использующей оттенки коричневого, получившей распространение в Европе с середины XVIII в.
В XX в. сепия, многообразная по цветовым оттенкам краска акварельного типа, приготовляется искусственным путём. Искусственная сепия менее стойкая, чем натуральная.





Сепия в фотографии.
Натуральная сепия иногда применяется для тонирования фотографий в коричневый цвет. Тональность и интенсивность окраски можно регулировать, добиваясь мягкого и в то же время глубокого тона. Побочным эффектом сепии является превращение металлического серебра в сульфид, который более стоек к выцветанию. Поэтому многие старые чёрно-белые фотографии коричневые: у них просто больше шансов дожить до наших дней.

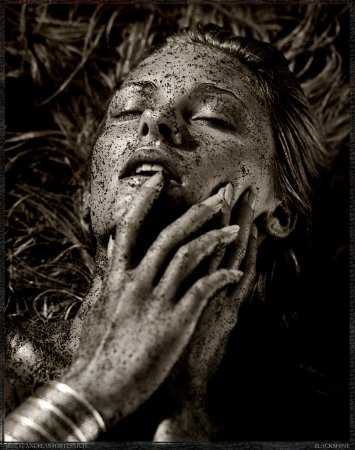
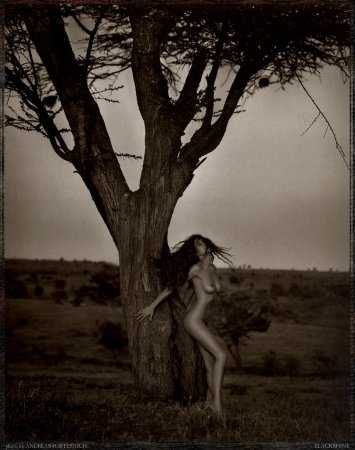


Сейчас многие воспринимают фотографии в коричневых оттенках как старинные, хотя это верно лишь отчасти. Людям нравятся фотографии с эффектом сепии, и фотографы с удовольствием используют этот эффект в своей работе. Но при использовании этого эффекта важно помнить, что стилизовать под начало 20 века надо не только цвет но и всю атмосферу, чтобы фотографии не выглядели неестественными и фальшивыми.





Опытный фотограф, который часто применяет в своей работе сепию, знает, что некоторые цвета, что на цветной фотографии различаются, на сепийном фото могут сливаться в один светло-коричный цвет. С эффектом сепии очень хорошо будут смотреть фотографии, сделанные на фоне старинных дворянских интерьеров или в студии.




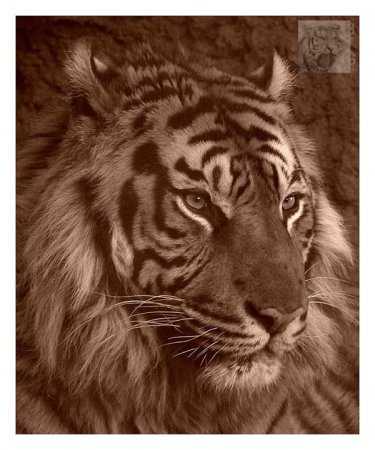
Почти в каждый современный цифровой фотоаппарат встроена программная имитация эффекта сепии, который применяется одним нажатием кнопки. Правда редкая цветная фотография может быть достойная перевода в сепию и применять данный эффект нужно оправданно. Ведь эффект «сепии» используется для создания настроения и ограничить использование «сепии» необходимо чтобы не превратить её в китч




www.porjati.ru
Нежная сепия
В этом уроке мы будем учиться создавать эффект нежной сепии

Также хорошо изображение будет смотреться и в черно-белом варианте.
Шаг 1. Открываем фото, с которым будем работать.

Шаг 2. Проанализируем палитру Каналы (Channels). В красном канале (Red) наиболее светлая кожа, но невыразительные губы. В зеленом канале (Green) губы более насыщенного тона, но темновата кожа. Синий канал (Blue) нам совсем не подходит.



Остановимся на зеленом канале, но слегка изменим его. Вы можете выбрать за основу другой канал, все зависит от изображения.
Шаг 3. Воспользуемся командой Вычисления (Calculations). Находится она в меню Изображение – Вычисления (Image — Calculations). Накладываем зеленый канал сам на себя в режиме Осветление (Screen). Довольно часто имеет смысл накладывать друг на друга разные каналы, например, красный на зеленый. Поэкспериментируйте со своим изображением. В окошке Результат поставьте значение Новый документ. Тогда результат операций с каналами появится в новом файле, а исходное изображение останется нетронутым.
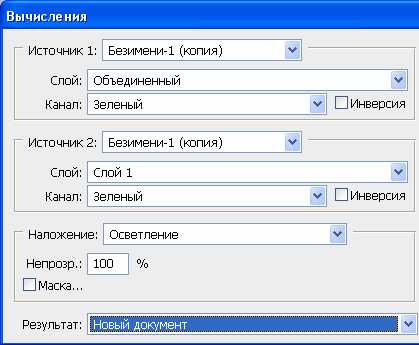
Вот что у нас получилось.

Обратите внимание, что изображение находится в режиме Многоканальный! Для дальнейших операций переведите его в режим Градации серого, затем в RGB. Делается это через меню Изображение – Режим (Image – Mode)
Шаг 4. Создаем корректирующий слой Кривые (Curves). Для этого щелкнем по черно-белому кружочку внизу палитры слоев
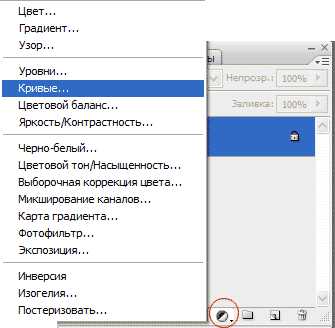
Из раскрывающегося списка выберем Кривые. Поднимаем кривую в области теней для осветления и уменьшения контраста изображения
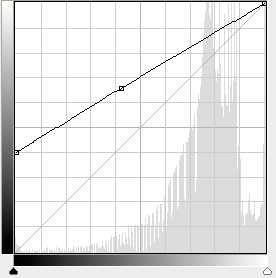
Как видим, резкие темные области осветлились и изображение стало более мягким

Шаг 5. Здесь ваши действия могут быть самыми разными. Можно придать эффект сепии изображению путем тонирования, Изображение – Коррекция – Цветовой тон/Насыщенность (Image – Adjustment – Hue/Saturation), поставив галочку в параметре Тонировать. Можно воспользоваться командой Фотофильтр. Я использовал способ тонирования с помощью корректирующего слоя Карта градиента (Gradient Map).
Для этого нужно в диалоговом окне создать градиент от темно-коричневого к светло-коричневому или белому, в зависимости от того, насколько светлое изображение вы хотите получить.
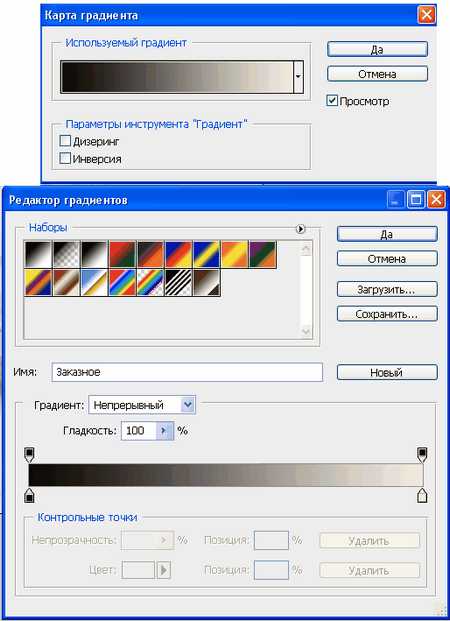
О работе с градиентами смотрите этот урок.
Шаг 6. Сводим все слои, нажав SHIFT+CTRL+E и сохраняем изображение. Напомню, что оригинал изображения остается в первозданном виде, никаких манипуляций мы с ним не производили. Вот наш результат.

Желаю всем легкого и приятного освоения такой сложной программы, как Adobe Photoshop! До новых встреч, друзья.
Автор: Евгений Карташов
photoshop-master.ru
бесплатный онлайн фоторедактор, фоторамки и фотоэффекты
Работать в фотошопе умеет далеко не каждый рядовой пользователь интернета, но украсить сове фото или фото своих близких хотят многие. Чтобы не утруждать себя изучением сложных программ можно воспользоваться онлайн сервисами по редактированию картинок и фотографий. Один из таких проектов Pho.to — у него есть масса возможностей и инструментов для улучшения фото и для их украшения, которые понятны практически любому юзеру.
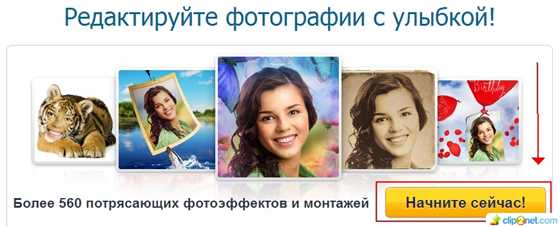
Пользование этим сервисом понятно на интуитивном уровне – достаточно загрузить фото из компьютера или вставить адрес картинки из интернета и вы уже можете его редактировать.
Давайте рассмотрим несколько возможностей обработки фотографий с помощью Pho.to. Самый простой способ быстро украсить фотографию – это обрамить ее в рамочку или сделать какой-либо визуальный эффект (ч\б цвет, сепия и т.д.). Тогда обработанная фотография однозначно будет отличаться от оригинала.
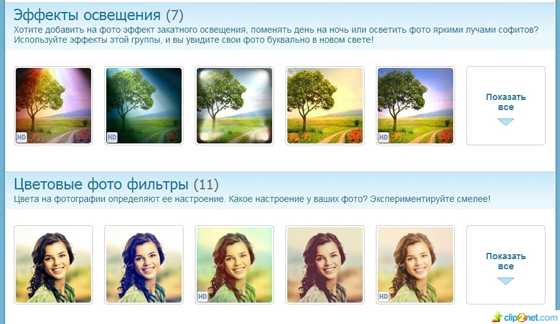
Все это, в принципе, можно сделать через экшены Photoshop правда только тем, кто хорошо разбирается в программе (что не каждому под силу). Но Pho.to способен на большее! Зачем нам простые и стандартные фильтры, если можно сделать фото себя или своих близких супер оригинальным. Для этого выбираем между несколькими разделами редактирования фото при помощи фото коллажей:
- Фотомонтаж лица.
- Превращение в животных.
- Обложки журналов.
- Флаги.
- Коллажи со знаменитостями.
И многие другие эффекты, применив которые, можно здорово поднять себе и своим друзьям настроение на весь день.
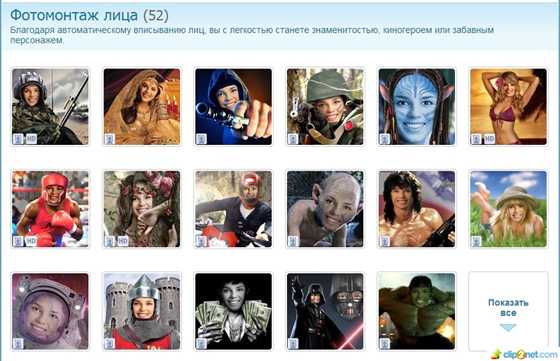
Отредактированным фото можно поделиться быстро и легко, пройдя по ссылке share.pho.to — вам не нужно даже регистрироваться для того чтобы расшарить фото в социальных сетях. Это экономит время и определенно является плюсом сервиса.
Когда вам надоест баловаться со всевозможными эффектами, рекомендую заглянуть в другие разделы Pho.to, которые помогут сделать из плохого любительского фото настоящий профессиональный снимок. Переходим, например на makeup.pho.to где видим, что можно сделать с «плохим фото» всего за несколько кликов мышкой:
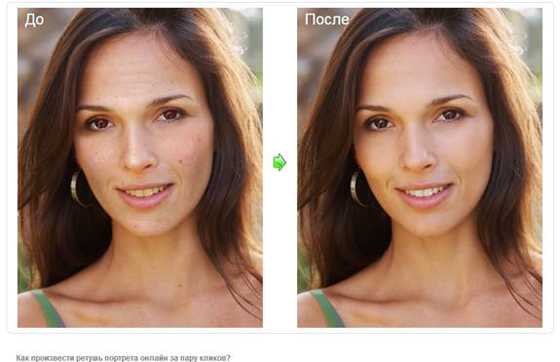
- есть возможность убрать эффект красных глаз;
- отбелить зубы;
- убрать прыщи и морщины;
- забыть о блеске жирного лица.
И все это без специальных навыков и сотен часов изучения фотошопа. Кроме всех прочих развлечений с вашими фото, можно создать картинку в движении. Заглядываем сюда и делаем улыбку до ушей.

Для любителей посидеть на форумах имеется специальный раздел, где можно создать оригинальный аватар.
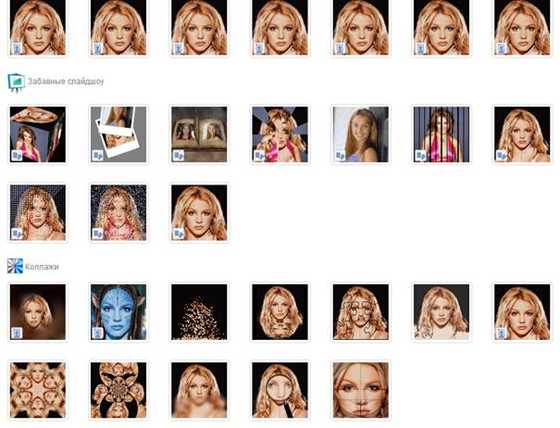
Как же все-таки мне не хватало раньше этого сервиса. Иногда приходилось заказывать аватары у постояльцев форумов и даже платить за это реальные деньги. Но с Pho.to базовые функции работы с аватарами, как видите, можно реализовать бесплатно, быстро и в онлайне!
Но и это еще не все. Праздники не заканчиваются никогда, и оригинальные открытки в такие моменты всегда актуальны. А уж в онлайне (соц.сетях) — так и подавно! Перейдя в этот раздел сервиса Pho.to можно выбрать шаблон открытки и изменить ее под себя.
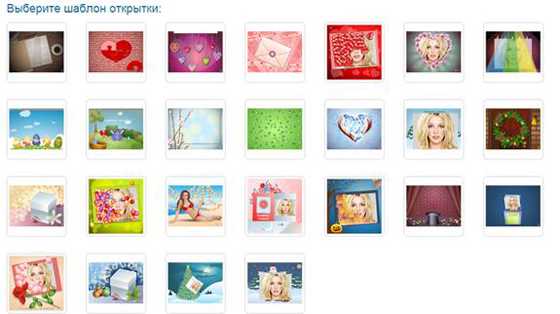
Дерзайте, у вас получится. Ну, а если что не понятно по работе в сервисе и его возможностям, читайте учебник, который также найдете на сайте Pho.to. Да прибудет с вами сила фотографии! Вообще, на мой взгляд, проект удачно сочетает в себе много полезных инструментов. Возможно, профессиональным дизайнерам большая часть эффектов покажется слишком простой, но тем, кто без понятия как работать в фотошопе, этот сайт определенно пригодится.
www.web2me.ru
Редактировать фото онлайн бесплатно с эффектами на русском без регистрации
Привет всем читателям моего блога jonyit.ru. Потихоньку записываю новый видео курс и разбираюсь с тем как вернуть нормальную посещаемость в гугле. Опытные оптимизаторы говорят, что ждать придется месяца 2-3 и лучше закупиться ссылками для ускорения переиндексации.
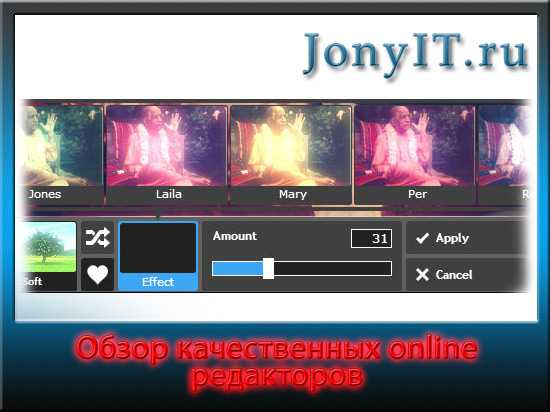
Да беда с этим гуглом… но я думаю не стоит унывать. Кстати я организовал новый конкурса «Моё внимание» подробности здесь. Сегодня я собрал для вас сливки самых лучших графических онлайн редакторов по обработке фотографий.
Как редактировать фото онлайн бесплатно? Качественная подборка
Вероятно, ни для кого не секрет, что развивающийся не по дням, а по часам интернет является весьма благополучной средой для рождения сотен полезных веб-сервисов, которые делают нашу жизнь легче и веселее. Многие из вас уже имели дело со всевозможными графическими редакторами, такими как Corel Draw или же Adobe Photoshop, Gimp. Но не всегда есть достаточно времени или навыков для того, чтобы превратить ваш фотоснимок в «конфетку». Именно для таких случаев существует целое изобилие онлайн редакторов для фотографий. К сожалению, далеко не каждый из них позволяет реализовать задуманное, ограничивая пользователя базовыми функциями или же производит обработку достаточно посредственно, отнимая драгоценное время и нервы. Итак, вашему вниманию представлены десять лучших онлайн-редакторов для редактирования фотографий. Поехали!
1. Pixir-o-matic– великолепный онлай-редактор, позволяющий преобразить вашу фотографию с помощью различных художественных эффектов. Интерфейс сервиса довольно прост, но в то же время и неплох визуально. Отдельная “фишка” – пользователь имеет возможность загружать снимки прямо со своей веб-камеры или жесткого диска компьютера. Сразу же после загрузки фотографии вашему взору предстанет страничка с красивым и простым интерфейсом, на которой отобразится ваша фотография. Под ней – панель эффектов и спидометр, позволяющий узнать, когда обработка будет окончена.
На первом этапе обработки вы можете применить такие эффекты, как сепия, черно-белое фото и аналогичные.
На втором этапе вы сможете изменить освещение, наложить различные текстуры, помогающие «состарить» фотографию.
Последний этап позволяет поместить ваше фото в красивую рамочку.
Далее, жмем на кнопку Save – и готово!

2. Pixlr Express – еще один неплохой графический редактор, позволяющий в режиме онлайн обрабатывать фотографии, не обладая при этом никакими специальными знаниями, касаемо работы с графикой. От вас требуется только фото – все остальное онлайн-редактор сделает для вас сам! Этот редактор предельно прост в использовании, для применения нужного эффекта необходимо лишь нажать на соответствующую кнопку.
Adjustments – позволяет выполнять кадрирование фотографии, изменение цветовой гаммы, уровня резкости, размытия, изменение цветовой гаммы.
Effects – выбор эффектов на любой вкус.
Overlay – отвечает за наложение слоев.
Border – позволяет выбрать подходящую рамку для фотографии.
Text– вставка и редактирование текста на фотографии.
Далее следует стандартная процедура сохранения результата.
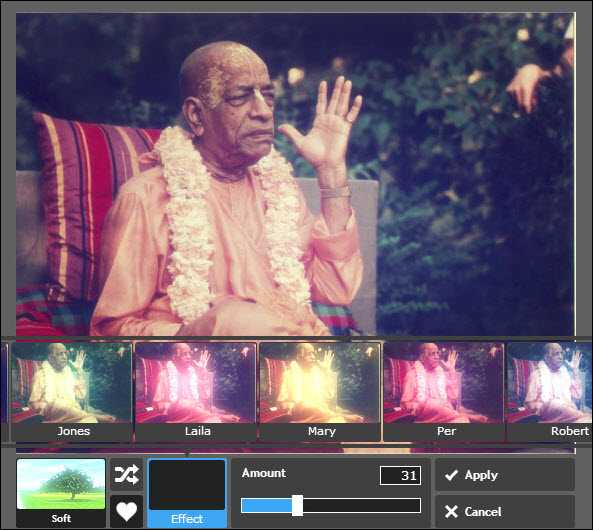
3. AnyMaking – еще более простой онлайн-редактор для ваших фотографий, позволяющий за несколько секунд превратить ваше фото в настоящий шедевр. А все потому, что редактирование фото происходит простейшим путем выбора понравившегося пресета, среди которых: ретро-эффект, поп-арт, эффект размытия, состаривание фотографии, имитация рисовки, «мультяшный» эффект и много другого.
Кроме того, вы можете как угодно обрезать ваши фотографии, изменять их размеры, переворачивать холст, добавить рамку – и все это с помощью одного лишь сервиса AnyMaking,
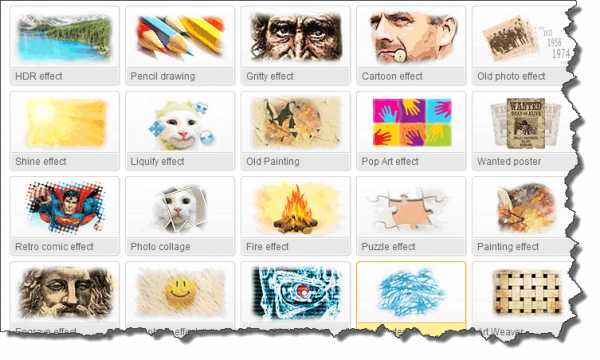
4. Vintaje JS – еще один необычный сервис, позволяющий превратить обычную цифровую фотографию в некое подобие пленочного слайда. На главной странице ресурса вам сразу же предлагается загрузить необходимый снимок, после чего вы получаете доступ к различным функциям:
Vignette (darken edges) – создает эффект виньетирования, затемняет края фотографии.
Vignette (lighten center) – осветляет центральную область фотоснимка.
Adjust curves – опция настройки кривых.
Screenlayer – ползунок, отвечающий за настройки слоя.
Through the viewfinder – интересная опция, позволяющая создать эффект «видоискателя».
Desaturate – функция обесцвечивания фотографии.
Blur of edges – ползунок, отвечающий за размытие.
Public image – название ползунка говорит само за себя.
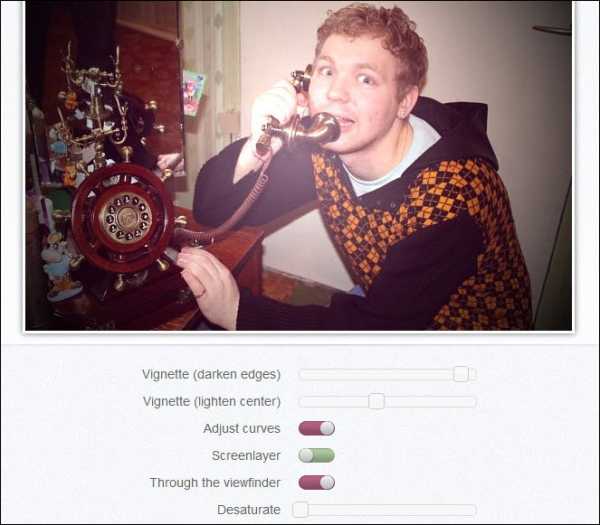
5. Wanocoto – очередной онлайн-сервис редактирования фотографий, с помощью которого вы в два счета сможете визуально «состарить» нужную вам фотографию или же сделать ее похожей на вырезку из какой-нибудь пожелтевшей от времени старой газеты. Сервис японский, но пользоваться им вполне реально – достаточно согласиться на автоматический перевод страницы на нужный вам язык. Пользоваться сервисом обработки фотографий Wanocoto предельно просто: необходимо загрузить вашу фотографию на сервер, после чего выбрать любой понравившийся эффект в меню, после чего применяем и сохраняем результат. Чтоит сказать, что доступные на сайте пресеты выполнены на достаточно высоком уровне. Не проходите мимо этого сервиса и обязательно попробуйте! Результат вас точно порадует.

6. PhotoFunny – довольно интересный и мощный онлайн-сервис для редактирования изображений в режиме онлайн. Вы давно искали редактор с изобилием рамок, фотоприколов, интересных эффектов? Ну что ж, похоже этот сервис подойдет для ваших целей как нельзя лучше. Загрузив фотографию на сайт, вы сможете изменить ее практически до полной неузнаваемости.
Сервис PhotoFunny позволяет подготовить любовные открытки для своей половинки, рождественские открытки и уникальные фото поздравления для именинников, создавать удивительные коллажи, добавлять монтаж для детских фотографий. Кроме того, вы запросто сможете за несколько секунд отредактировать фотографию для аватарки или подшутить над фото своего товарища.
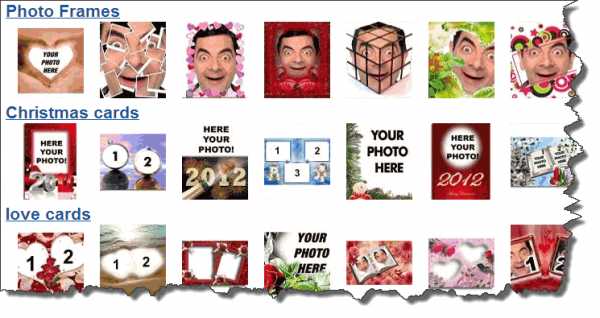
7. BeFunky – яркий и необычный онлайновый редактор изображений, позволяющий производить над вашими фотографиями массу манипуляций различного характера. Прямо на стартовой странице сервиса разработчики сообщают, что он совершенно бесплатен и доступен для каждого без каких-либо ограничений. Кроме того, предлагается скачать бесплатное приложение для iOS либо Android-устройств. Самое интересное, что загрузить фотографию можно не только с компьютера, а и с вебкамеры непосредственно. Кроме того, доступна загрузка через Facebook, Flickr, Photobucket, Picase, My Uploads. Загрузив фотографию, вы с легкостью сможете отредактировать ее по своему усмотрению.
Edit– этот пункт меню позволяет делать быстрый ресайз фотографии, обрезать и поворачивать холст, изменять уровень света и контраста, насыщенности цветов, применить эффект размытия или же добавить резкости. Кроме того, есть имитация объектива «рыбий глаз» (fisheye) и функция, устраняющая нежелательный эффект «красных глаз».
Effects– пункт меню, который заставит вас буквально «зависнуть» на этом интересном ресурсе, ведь в нем вы сможете найти несколько десятков высококачественных фильтров для своей фотографии: эффект состаривания, сепия, санберст, поп-арт, HDR и еще много-много других.
Artsy – это меню дает возможность сделать вашу фотографию еще более уникальной. В нем вы сможете найти с десяток инструментов, превращающих ваше изображение в подобие обычного рисунка.
Framesи Text – с этими пунктами все достаточно просто. Первый предназначен для выбора красивой рамки (если, конечно же, вашей фотографии она так нужна), второй пункт – ввод и редактирование текста.
Goodies– содержит огромное количество различных орнаментов и графических дополнений к фотографиям.
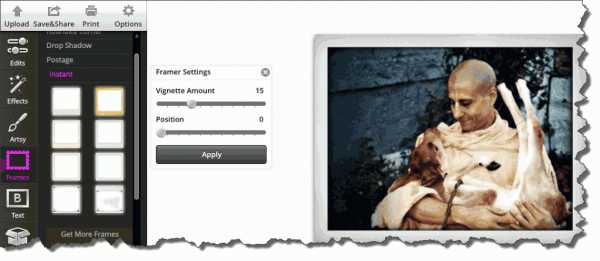
8. Pho.to – еще один интересный онлайн-редактор фотографий. Как и большинство других, он полностью бесплатен. Нажатие кнопки «Начать прямо сейчас» – то, с чего следует начать. После загрузки фотографии вы сможете выбрать подходящий вариант обработки.
Makeup.Pho.to – модуль автоматической ретуши фотографий. Позволяет создать «гламурный образ», убрать red-eye эффект и прочее.
Enchance.Pho.to – этот инструмент позволяет выполнить мелкие работы косметического характера: устранение шумов, цветокоррекция, изменение резкости фотографии и так далее.
Editor.Pho.to – пункт, позволяющий изменять размеры фотографии, поворачивать и обрезать ее, задействовать различного рода эффекты.
Funny.Pho.to – модуль, который дает возможность добавить к вашей фотографии красивую фоторамку, сделать монтаж, дружеский прикол над чьей-нибудь фотографией и т.д.
Cartoon.Pho.to–меню, позволяющее создавать «мультяшные» изображения, анимированные изображения, карикатуры.
Avatar. Pho.to – здесь вы сможете создать аватар для использования в социальных сетях или различных мессенджерах.

9. Rollip – великолепный заменитель нашумевшего Instagram, который пользуется сумасшедшей популярностью среди владельцев смартфонов и планшетов.
Все что нужно – это просто загрузить фото и выбрать любой из понравившихся фильтров, после чего вы сможете добавить одну из нескольких рамок, добавить любой из доступных высококачественных эффектов и сохранить готовое изображение на диске. Все довольно просто, но результат, честно признаться, ошеломительный.
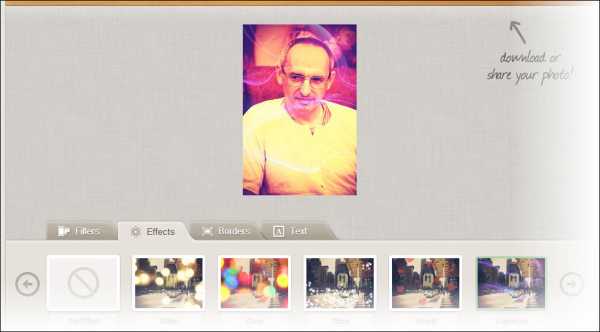
На этом у меня всё друзья! В этом списке я перечислил наиболее интересные и удобные для рядового пользователя сервисы, предназначенные для быстрого и качественного редактирования фотографий в режиме online. Пользуйтесь на здоровье! Сегодня я ответил на вопрос чем редактировать фото онлайн бесплатно. Не забываем подписываться на обновления блога.
jonyit.ru
Создание эффекта сепии с помощью программы AKVIS Coloriage
Эффект сепии: тонирование фото
Автор примера Jean-Claude Grégoire.
Для создания этого примера были использованы графический редактор Adobe Photoshop и плагин AKVIS Coloriage.
В примере описывается процесс перевода цветного изображения в тональность сепия. Если вы хотите перевести в тональность сепия черно-белое изображение, то вам необходимо начать с шага 4, т.е. опустить шаги, относящиеся к переводу цветного изображения в черно-белое.
Перевод цветного изображения в черно-белое
Существует несколько методов перевода цветного изображения в черно-белое:
- Команда меню Image -> Mode -> Grayscale;
- Команда меню Image -> Adjustment -> Hue/Saturation;
- Корректирующий слой Layer -> New Adjustment Layer -> Hue/Saturation.
Эти методы очень просты, но не дают возможности управлять какими-либо настройками в процессе перевода.
В учебнике к плагину AKVIS Coloriage есть пример «Выборочное обесцвечивание», в котором показано, как часть изображения обесцветить, а часть областей оставить цветными. Если не использовать инструмент Защищающий карандаш, то все изображение станет черно-белым. Результат такого перевода аналогичен использованию команды меню Image -> Mode -> Grayscale.
Необходимо заметить, что черно-белое изображение, полученное с помощью команды Image -> Mode -> Grayscale, будет отличаться от черно-белого изображения, полученного с помощью команды Hue/Saturation.
Другой метод перевода изображения в черно-белое изображение — это использование каналов. Но этот метод не так уж прост и не дает возможности изменять содержимое каналов.
Для перевода цветного изображения в черно-белое Jean-Claude Grégoire использует свой метод, который он считает лучшим, потому что в процессе изменения есть возможность регулировать различные настройки.
-
Шаг 1. На рисунке 1 показано исходное цветное изображение. Откроем его в графическом редакторе Adobe Photoshop.

Рис. 1. Исходное цветное изображениеНачнем с того, что просмотрим все каналы в разных цветовых моделях RGB, Lab и CMYK:
- Red
- Green
- Blue
- Lightness (в модели Lab)
- Cyan
- Magenta
- Yellow
- Black
Рис. 2. Палитра Channels
Рис. 3. КаналыЧасть деталей лучше видно в красном канале (Red), часть деталей — в канале Cyan, и т.д. Выполним смешивание каналов.
-
Шаг 2. Самый простой способ смешать каналы — это команда Layer -> New Adjustment Layer -> Channel Mixer.

Рис. 4. Channel MixerВыставим флажок Monochrome и передвинем ползунки, добиваясь лучшего результата. В данном случае каналы смешивались в режиме RGB со следующими настройками:
- Red: +20
- Green: +124
- Blue: -24
Смешивать каналы можно и в режиме CMYK, в этом случае смешиваться будут 4 канала.
- Шаг 3. Выполним слияние всех слоев, а затем переведем изображение в режим Grayscale (команда Image -> Mode -> Grayscale). Черно-белое изображение готово.
Перевод черно-белого изображения в сепия
-
Шаг 4. Теперь необходимо увеличить контрастность, чтобы итоговое сепия изображение было выразительным.
Выберем в меню Layer команду New Adjustment Layer -> Curves.

Рис. 5. Настройка яркостиДля увеличения яркости используем следующие настройки (для каждого изображения настройки свои):
- Input: 0 — Output: 0
- Input: 100 — Output: 45
- Input: 190 — Output: 205
- Input: 255 — Output: 255
- Шаг 5. Выполним слияние всех слоев и переведем изображение в режим RGB.
- Шаг 6. Сейчас самое время вызвать плагин AKVIS Coloriage.
-
Шаг 7. В Стандартном диалоге выбора цвета выберем следующий цвет:
- Red: 179,
- Green: 126,
- Blue: 40,
что соответствует
- Hue: 37
- Sat: 198
- Val: 179

Рис.6. Стандартный диалог выбора цветаЕсли вы хотите получить другой оттенок, то просто измените значение Hue. Значение Hue выбранного цвета равно 37°, если вы хотите получить более желтый цвет, немного увеличьте значение Hue (примерно до 50°), а если хотите получить более красный оттенок, то наоборот уменьшите (примерно до 25°).
-
Шаг 8. Выберем инструмент Карандаш и нарисуем на изображении несколько штрихов. Как бы вы не нарисовали штрихи, результат раскрашивания будет один и то же.

Рис. 7. Нанесение штрихов -
Шаг 9. Нажмем на кнопку и полюбуемся на результат в закладке После.

Рис. 8. Изображение в тональности сепия - Шаг 10. Применим результат раскрашивания, нажав на кнопку . Окно плагина закроется, а мы вернемся в Photoshop.
-
Шаг 11. Вернувшись в Photoshop, все еще можно изменить оттенок с помощью корректирующего слоя Hue/Saturation. Нужно всего лишь увеличить или уменьшить значение Hue. Например, уменьшив значение Hue до -10, можно получить более красный оттенок сепии, а увеличив до +10, более желтый.

Рис. 9. Изменение Hue
Важные замечания
- Почему нельзя сразу же применять плагин AKVIS Coloriage к цветному изображению?
Если начать обработку цветного изображения (рис. 10) сразу же с шага 6 этого примера, то результат будет неконтрастным, невыразительным (рис. 11). Особенно если исходная фотография была не очень контрастной.


Рис. 10. Цветная фотография Рис. 11. Неконтрастная фотография
в тональности сепияСложность заключается в том, что для получения хорошей сепия фотографии, контрастность цветного изображения необходимо поднимать настолько, что оно начинает выглядеть просто ужасно (рис. 12), и очень сложно оценить достаточно ли контраста.
Однако в некоторых случаях этот способ дает хороший результат (рис. 13).


Рис. 12. Поднятие контрастности для
получения хорошей сепия фотографииРис. 13. Фотография в тональности сепия - Можно ли поменять местами шаг 4 и шаги 6-10?
Если сначала выполнить шаги 6-10, а затем выполнить коррекцию яркости с помощью корректирующего слоя Adjustment Layer -> Curves (шаг 4), то результат будет немного другим — более насыщенным.

Рис. 14. Изменение порядка шагов
Coloriage v. 11.5 — Попробовать бесплатно
Вконтакте
Google+
akvis.com