Как сделать белый фон прозрачным
При создании коллажей, оформлении интернет-страниц дозволено столкнуться с необходимостью удаления белого фона . Эта задача не относится к области подлинно сложных. Применяя несколько команд редактора Photoshop, дозволено достичь надобного итога за короткий отрезок времени.
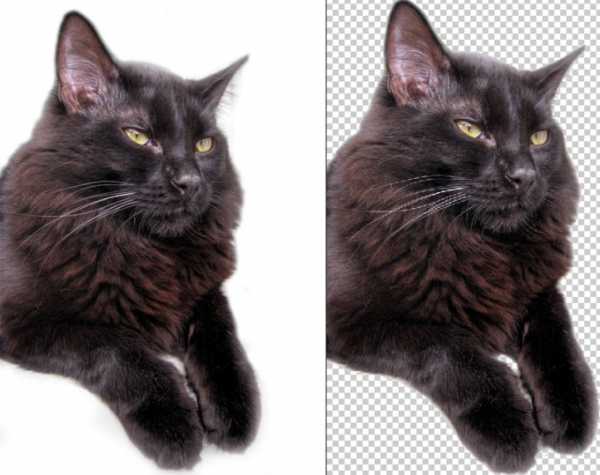
Вам понадобится
- — графический редактор Photoshop;
- — картинка с предметом на белом фоне.
Инструкция
1. Откройте файл с изображением, белый фон которого необходимо сделать прозрачным, в редакторе Photoshop. Для этого в меню File («Файл») выберите пункт Open («Открыть»). Для того дабы ускорить работу, можете применять сочетание клавиш Ctrl+O.
2. Сделайте изображение слоем. Для этого в палитре Layers («Слои») разместите указатель курсора на слой с изображением на белом фоне и щелкните правой кнопкой мыши. В появившемся контекстном меню выберите пункт Layer from background («Слой из фона»).
3. В палитре Tools («Инструменты») выберите инструмент Magic Wand Tool («Магическая палка»). «Жгучая клавиша» для этого инструмента – клавиша “W”. Палитра «Инструменты» располагается по умолчанию в левой части окна программы.
4. Щелкните инструментом «Магическая палка» по белой части изображения. Белый фон выделен.
5. Удалите белый фон, нажав клавишу Delete. Можете воспользоваться командой Clear («Очистить») меню Edit («Редактирование»).
6. Применяя команду Save As («Сберечь как») меню File («Файл»), сбережете изображение с прозрачным фоном в формате PNG. Можете воспользоваться сочетанием клавиш Ctrl+Shift+S.
Полезный совет
Данный метод удаления белого фона классно работает, если у изображения однородный фон. В случае если фон состоит из нескольких оттенков цвета, настройте параметр Tolerance инструмента «Магическая палка», введя числовое значение параметра в поле под основным меню. Чем огромнее величина этого параметра, тем огромнее оттенков цвета будет включать в себя выделение.Неудачное удаление фона совместно с частью изображения неизменно дозволено отменить через палитру History («История»), которая находится по умолчанию в средней правой части окна программы. Для этого наведите указатель курсора на действие выше последнего и щелкните по нему. Можете воспользоваться командой Step Backward («Шаг назад») меню Edit («Редактирование»). «Жгучие клавиши» для этого действия – сочетание Alt+Ctrl+Z.
jprosto.ru
«Как сделать прозрачный фон в фотошопе» — видео инструкция.
Процесс описан для Photoshop версии CS6, но он практически не отличается от версий CS3, CS4, CS5 и т.д. Итак как сделать прозрачный фон с применением инструмента «перо», сначала ставятся базовые точки, в последствии при помощи инструмента «перо+» гнем линии по периметру объекта съемки. После полной обводки периметра, делаем выделение, копируем выделенную часть, создаем новый слой, и вставляем в него скопированный объект. Перемещаемся в нижний слой, выделяем всю область при помощи клавиш Ctrl+A, нажимаем клавишу Delete, тем самым удаляем старый фон и получаем объект на прозрачном фоне. Теперь инструментом «заливка» можем сделать фон любым цветом. Отражение формируется путем отзеркаливания копии уже вытравленного объекта. После подставляем копию снизу основного, делаем ее прозрачной и дорабатываем ластиком с мягкими краями. Полный процесс показан на видео. На видео ролике, показано как сделать прозрачный фон в Photoshop CS6, с последующей заливкой фона белым цветом и создание снизу мокрого отражения. Зачем нужен прозрачный фон на фотографии? В большинстве случаев прозрачный фон требуется, что-бы перенести объект с картинки на другой фон. Так же прозрачный фон используется в строительстве веб сайтов, в формате PNG. Не секрет, что в интернет-магазинах самый распространенный фон — белый, а значит большинству заказчиков требуются фотографии товаров c цветом фона по RGB 255 255 255, а это фактически пересвет для цифровых камер. Как правило если снимать предмет на стандартном фотографическом белом фоне, он становится не совсем белым, скорее светло-серым. Если снимать объект на предметном столе с просветным пластиком, то можно снизу подсветить фон в районе объекта съемки, и получить идеально белый фон, но края изделия пострадают, отражая в себе подсветку, черный цвет превратится в серый, красным розовым и т.д. По этой причине технология производства качественного фотоматериала не обходится без Фотошопа. Процесс включает в себя обтравку, изолирование объекта съемки от фона, т.е. требуется прозрачный фон для последующей заливки нужным цветом. |
www.all-foto.com
Как сделать в фотошопе прозрачный фон — невозможное возможно
Как сделать в фотошопе прозрачный фон — невозможное возможно
Rate this postПривет, ребята! Хотел бы с вами сегодня обсудить один важный технический момент, с которым вы, наверняка, часто сталкиваетесь, если серьёзно занимаетесь блоггингом.
Бывает такое – нашли вы картинку, которая идеально подошла бы к теме вашей статьи, но вот незадача – её белый фон и не только абсолютно не годится, по каким-то причинам, для использования в ваших целях. И вы вынуждены, из-за этого, отказаться от данного изображения.
Но выход есть, друзья, нужно лишь поместить нужный вам рисунок на прозрачную «подложку», и вы сможете, затем, использовать обработанную картинку для решения любой поставленной креативной задачи.
И в этой статье, продолжая знакомить вас с полезными трюками из рубрики практического дизайна, я хочу научить вас – как сделать в фотошопе прозрачный фон. Это – намного проще, чем вам может, на первый взгляд, показаться. Читайте текст далее, и вы всё легко «схватите».
Для справки: здесь вы можете стать настоящим профессионалом по фотошопу…
Итак, для начала, необходимо открыть в программе Photoshop графический файл, на картинке которого и содержится нужный вам объект, с которым вы хотите в дальнейшем работать. И поэтому от всего, что его на том рисунке окружает – вам нужно избавиться. Можно подойти к этому несколькими способами. И я их вам сейчас подробно объясню.
Зарисовываем в «Быстрой маске»
Один из методов, который лично мне очень нравится – использование техники «Быстрая маска» при обработке нужного изображения. Кстати, такой метод будет отлично применим и к надписи, если вам вдруг понадобится оставить только её.
Открыв файл с объектом – убедитесь в том, что он готов к обработке. Если на панели рисунка, в окне слоёв, напротив миниатюрки изображения стоит «замочек» – кликните по нему дважды левой клавишей манипулятора «мышь», и в открывшемся диалоге нажмите «OK». Теперь – можно приступать к обработке.
Нажимаем на кнопку, которая включает редактирование «Быстрая маска». Обычно – она находится на вертикальном меню всех инструментов программы.
Далее – выбираем, в том же меню, инструмент «Кисть». Им мы, сейчас, и будем аккуратно «зарисовывать» нужную нам область у картинки. Сверху, на панели управления «Кистью», вы можете задавать разные настройки этой функции.
Подберите, удобный вам для этой задачи, размер диаметра инструмента. Также – укажите жёсткость. Я рекомендую, для этой цели, выбрать значения близкие к ста процентам. Чтобы края вашего объекта были очень чёткими, не расплывчатыми.
Аккуратными, неспешными «мазками», постепенно закрашиваем всё то, что должно у нас остаться. Нужное. Облегчающий дело совет – сначала обведите границы объекта. Зарисовать всё внутри – потом будет проще и быстрее. Выполняя обвод вокруг контуров – увеличьте размеры объекта, воспользовавшись инструментом «Масштаб», а диаметр «Кисти» сделайте меньше – так вы сможете более «ювелирно» выполнить вашу работу.
Закончив с этим – переключитесь назад в обычный режим, кликнув по той же кнопке, которую нажимали для перехода в «Быструю маску». Выделенная область – будет «подсвечиваться». Вокруг неё «поползут червячки». Это значит, что у вас – всё получилось.
Теперь – создавайте новый пустой «документ». В меню «Файл» кликните на «Создать», а в окошке предустановок – укажите необходимые размеры. Их можно взять «усреднённые», указав 800х600 пикселей. В пункте «Разрешение» – отличным вариантом будет 72.
И главное – в разделе «Содержимое фона» – выберите пункт «Прозрачный». Жмите «OK», и новый «лист» готов.
Далее – сделайте активным окно с рабочим файлом. Кликните по нему для этого. В разделе «Редактирование» нажмите на пункт «Скопировать». И, переключившись на новое окно, которое мы только что создали для картинки, сделав его активным – нажимаем на надпись «Вставить» в разделе «Редактирование».
Совсем недавно бывший «зарисованным» вами, нужный участок изображения, то есть – объект без фона, теперь находится у нас в новом «обрамлении». В прозрачном фоне.
Всё, что теперь вам нужно будет сделать, чтобы программа сама не добавила белый фон к картинке – это сохранить получившийся результат с разрешением PNG, которое вы сможете выбрать из списка доступных, при сохранении вашего нового файла.
Видите, как просто? Можно и без длинных видео уроков обойтись, друзья.
Также тут, почитайте как в фотошопе ставить одну картинку в другую. Будет очень полезно…
Выделяем с помощью «Пера»
А ещё, ребята, можно выделить нужный вам объект на фотографии, или рисунке, чтобы скопировать его, после, на «подложку» с прозрачным фоном, при помощи очень эффективного в работе инструмента «Перо».
Детальную работу по «обрисовыванию» нужного фрагмента, с помощью этой функции, я уже подробно рассматривал в другой своей статье. Читайте здесь.
Затираем белое «Ластиком»
А если, ребята, вы имеете дело с таким клипартом, у которого вокруг самого графического объекта присутствует только чёткий белый фон, то вы можете существенно ускорить подобного рода процедуру, просто удалив его при помощи инструмента «Волшебный ластик», найти который можно в подгруппе «Ластиков», нажав на ней, и удержав клавишу «мыши» некоторое время.
Наведите курсор, с иконкой «Волшебного ластика», на сам белый фон – и нажмите на левую клавишу «мышки». Всё – фон исчезнет. Обычно, если попадается чёткий рисунок на яркой белой «подложке» – время, отведённое на это действие, исчисляется секундами.
Если, вдруг, эта функция делает что-то не так, и удаляет «кусочки» белого и с самого рисунка – попробуйте настроить её интенсивность и чувствительность на специальной панели, которая будет находиться сверху.
А дальше – сохраняйте этот файл с расширением PNG, как я уже говорил выше, и смело используйте его в своих творческих замыслах. Фон будет – прозрачным.
Зарабатываем, выполняя дизайнерские проекты, солидную прибыль
А ещё, друзья, я хотел бы вам сказать, что вы двигаетесь в правильном жизненном направлении, раз решили серьёзно изучать Photoshop. Потребность современного рынка в услугах дизайнеров – очень высокая. Подумайте сами – без корректно, и профессионально выполненной «обложки», сейчас не продать ни один стоящий товар.
Крупный бизнес постоянно учитывает огромные гонорары за выполнение дизайнерских услуг в конечной стоимости своей продукции.
Хотите, очень быстро, не упустив шанса занять удобную нишу, тоже стать участником этого денежного круговорота, и иметь на этом свою прибыль?
Тогда, ребята, пройдите онлайн обучение на специальном тренинге, который научит вас профессионально пользоваться фотошопом, и получать за свой труд солидные гонорары.
Ну, что же – пользуйтесь, друзья, способами создания прозрачного фона для ваших кадров, и читайте дальше мой блог. Материалы будут – очень интересные.
Рад был снова всех вас здесь видеть. До встречи!
С уважением, Сергей Иванов
creationsait.ru
