Как раскрасить кожу в Paint Tool SAI
В этом уроке мы научимся быстро и красиво красить кожу.
В этом уроке мы будем использовать вот эту палитру. Вы можете сохранить ее себе, а после взять цвет инструментом \”пипетка\”.

Шаг 1:
На первом слое, инструментом \”карандаш\” нанесите на кожу цвет под номером 1. Это и будет наш базовый цвет.

Шаг 2:
Создаем новый слой и начинаем затенять все вокруг инструментом \”воздушная кисть\” и цветом под номером 2.

Шаг 3:
Теперь возьмите цвет номер три. Инструментом \”воздушная кисть\” добавьте немного румян вокруг щек и глаз.

Шаг 4:
Затем возьмите четвертый цвет. Инструментом \”карандаш\” или \”кисть\” добавляйте тени в дальних местах лица и шеи.

Шаг 5:
Создайте новый слой и поставьте его в режим наложения \”световой\”. Вновь возьмите цвет номер один. Инструментом \”карандаш\” добавьте небольшие точки свечения на нос и щечки. Так ваш персонаж будет выглядеть милее.

Шаг 6:
Теперь можно вернуться и добавить некоторые штрихи здесь и там.

Шаг 7:
В заключении, я перекрашиваю линии контура нашей кожи в светло коричневый цвет,но так, чтобы они не сливались. Дальше я просто раскрашиваю глаза.
Так будет выглядеть наш законченный вариант:

Автор: appletre
Перевод: Belfegor-chyan
Данный материал подготовлен для Вас командой сайта http://bakemono.rubakemono.ru
Основы покраски лица и кожи
В этом уроке рисования я подробно распишу принципы мягкой покраски лица в любом графическом редакторе.
Шаг 1
Первым делом вам нужно нарисовать набросок самого лица. Обязательно рисуйте на новом слое. Подробно я описываю этот процесс в некоторых предыдущих уроках.

Шаг 2
Под слоем с наброском создаем еще один слой, на котором мы и будем рисовать цветом. Заполняем область лица средним цветом кожи (в нашем случае это теплый бежевый). Если вам тяжело подбирать цвета, вы можете воспользоваться специальными палитрами.

Шаг 3
Берем цвет чуть темнее основного. Начинаем жесткой кистью закрашивать затененные участки, как показано на изображении ниже. В частности, нам нужно затенить участки вокруг глаз, на переносице и вокруг носа, а также в нижней части лица.

Шаг 4
Теперь нам потребуется еще более темный оттенок для самых глубоких теней. Наносим его на самые затененные участки.

Шаг 5
Переходим к самому интересному моменту, а именно – к мягкому смешиванию. Нам потребуется мягкая кисть. Делается это так – делаем прозрачность кисти поменьше, примерно до 20-30 процентов, и начинаем водить кистью по границам цветов, постепенно меняя цвет кисти на тот, что получился. В итоге переход должен быть очень плавным, как показано сбоку. Потренируйтесь, чтобы получалось хорошо.

Шаг 6
На завершающем этапе добавляем светлые оттенки, рефлексы, постепенно избавляясь от контура. Проработайте детали кожи, можно прорисовать текстуру, веснушки, добавить родинки или шрамы. Далее можно приступать к прорисовке глаз, губ и волос.

Надеюсь, у вас все получится. Если у вас появились какие-либо вопросы, вы можете задать их в комментариях.
Похожие уроки
www.lessdraw.com
Как рисовать кожу в Paint tool SAI
В этом уроке я научу вас рисовать кожу для аниме персонажа, используя программу Paint tool SAI.
(Все картинки кликабельны)

Приступим к рисованию:
Шаг 1.
Перенесите контур вашего рисунка в программу Sai. Создайте новый слой и проверьте чтобы его настройки стояли на «нормальный».
На палитре нанесите необходимые цвета для кожи.

Создаем новый слой.
ШАГ 2.
Теперь с помощью волшебной палочки выделите место, где вы хотите покрасить кожу.

Выделите кожу
ШАГ 3.
Теперь залейте выделенную зону самым светлым тоном кожи.

Светлый тон кожи
Шаг 4.
Создайте новый слой поверх слоя с базовым цветом кожи. После включите галочку «отсечения группы» (Так вы не выйдите за границы основного цвета).

Отсечения группы
Шаг 5.
Теперь выберите из палитры более темный цвет кожи, а затем возьмите инструмент аэрограф для плавного нанесения тени.

Нанесение тени аэрогрофом
Шаг 6.
Теперь выберите еще более темный тон кожи и нанесите инструментом ручка темные оттенки кожи.

Тень на коже
Шаг 7.
Добавьте небольшой румянец с помощью инструмента аэрограф.

Добавляем румяна
Шаг 8.
Заполним участки глаз белым цветом. Как раскрасить глаза смотрите в другом моем уроке.

Красим глаза
Шаг 9.
Вот и все! Как вы видите красить кожу довольно таки просто. В некоторых случаях я добавляю больше оттенков, но в основном этого вполне хватает:)

Покраска кожи
Источник: dragoart.com
Перевод: Prescilla
Данный материал подготовлен для Вас командой сайта http://bakemono.ru
bakemono.ru
Как покрасить арт в программе Paint Tool Sai
И так без долгих предисловий начнем начнем
Шаг 1.
В первую очередь убедитесь, что у вас есть. У вас должен быть арт с правильными, чистыми и аккуратными линиями в Paint tool SAI.

ШАГ 2.
Я немного поспешил и начал окраску…
Создайте новый слой и назовите его, так что бы вы знали, что там вы рисуете или красите (я назвал этот слой «одежда».). Это необходимо для того что бы организовать свою работу, так как слоев для покраски будет много.
Теперь перейдите на слой с вашим контуром (я его выделил на картинке) и возьмите инструмент волшебная палочка (Magic Wand Tool, которая обведена красным).
Нажмите на пространство, которое вы хотите заполнить цветом.
Например, я нажал на часть юбки, которую буду красить (обозначено красными стрелками). И она стала синего цвета.

ШАГ 3.
Теперь не снимая выделения, переходим на созданный новый слой «одежда» для покраски.
Возьмите Инструмент ведро (Bucket Tool) с нужным цветом и заполните всю площадь. Если вы все сделали правильно, то только выбранная область будет заполнена.
Проделайте эти действия с каждой частью вашего рисунка, пока он весь не будет залит нужными базовыми цветами.
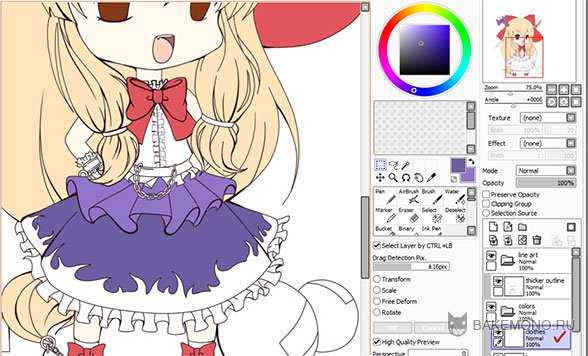
ШАГ 4.
Так будет выглядеть ваш рисунок после нанесения всех базовых цветов.

Шаг 5.
Теперь мне необходимо приступить к нанесению белого цвета. Если на вашем арте не будет белых деталей, вы можете пропустить этот шаг.
Что бы облегчить себе работу и не красить наугад белым по белому, я сделаю небольшую хитрость.
Я создаю новый слой и устанавливаю его ниже всех слоев (ниже моего основного цвета и контура). После с помощью инструмента ведро заливаю весь слой любым темным цветом.
Теперь мне четко видно, какие области моего рисунка нужно заполнить белым цветом. Повторите шаги 2 и 3 для белого цвета в нужных частях арта.

Шаг 6.
Все белые части рисунка залиты. Старайтесь всегда делать отдельный слой для белых частей вашего рисунка. Так как в дальнейшем благодаря этому вы сможете легко нанести нужные тени на участки.
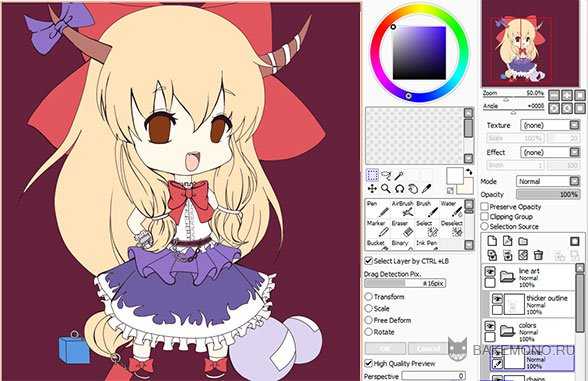
Шаг 7.
Пришло время подчищать.
Даже если вы использовали инструмент выделения и ведро для заливки области, у вас будут некоторые небольшие пятна, которые не были заполнены цветом. Очень важно заполнять эти пробелы вручную, выбрав нужный цвет и инструмент ручка (Pen Tool) небольшого размера.
На этом этапе также может понадобиться и очистка цвета, который вышел за линию. Это просто сделать с помощью ластика. Просто возьмите этот инструмент с маленькими настройками и сотрите пятна на соответствующих слоях.
Если оставить пятна, так как есть, то возможно они будут и незаметны. Но если на конечном этапе вашей работы подобные ошибки вылезут, то это будет очень неприятно.
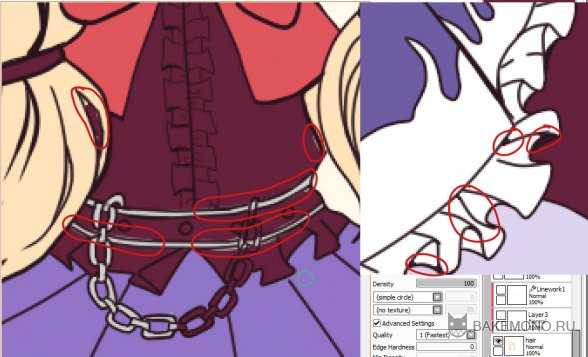
Шаг 8.
Так намного лучше! Сейчас базовый цвет вашего рисунка должно выглядеть чистым.

Шаг 9.
Пришло время добавлять тени!
Я рекомендую выбирать другие цвета для добавления тени, ну или хотя бы брать более темный оттенок. Например, я выбрал для тени на волосах оранжевый цвет, хотя базовый цвет желто-оранжевый.
Вы можете начать с любого слоя, но я всегда начинаю с волос.
Существует множество способов добавление тени на рисунок. Мой способ занимает немного больше времени, но я придирчив к тому, как все выглядит в конечном результате.
Создайте новый слой поверх слоя с базовым цветом волос. После включите галочку на «отсечения группы» («clipping group», на картинке обведено красным). С помощью этого действия, вы задаете новому слою границы предыдущего. И благодаря этому вы не можете рисовать за пределами этой конкретной области цвета.
На этом слое выбранном цветом границы для тени.
Возьмите любой на выбор инструмент, ручку(pen tool) или кривой инструмент (curve tool), и начните рисовать выбранным цветом границы теней. Граница тени будет использоваться в качестве обозначения конца тени. А заливать саму тень мы будем тогда, когда придёт нужное время.
**В этом уроке я не буду учить вас, как и где нужно размещать тени на вашем рисунке, так как я сам действую интуитивно. Однако помните, для того что бы легче было наложить правильные тени, вам нужно выбрать источник света, а затем представить, куда свет будет светить на вашего персонажа, а также, куда свет не будет попадать.
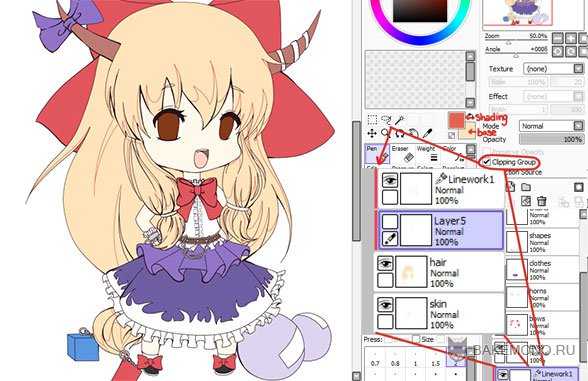
Шаг 10.
Создайте новый слой и поместите его над слоем базового цвета (волос) и ниже слоя, выполненного в предыдущем шаге. Убедитесь, что вы так же отсекли этот слой.
Выберите слой из шага 9 и нажмите клавиши \”Ctrl\” + \”E\” на вашей клавиатуре. Это действие объединит слоя в новый слой.
Теперь с помощью инструмента ручка (Pen Tool) выделяем нужный район для дальнейшей заливки. После заливаем эти выделенные места цветом с помощью инструмента ведро (bucket tool).
Убедитесь в том, что, когда вы выделяете нужный район для заливки, то вы выделяете без пробелов и разрывов. В противном случае вместо заливки определенного участка вы зальете весь слой

Шаг 11.
После того как вы закончите заполнять все области теней, придёт время поправить рисунок.

Помните, как я говорил вам, что при выборе цвета для тени, нужно выбирать другой цвет или чуть более темный цвет? И вот почему.
Сейчас ваш слой установлен на \”нормальный\” (normal), но мы собираемся изменить его на \”умножение\” (multiply). Это действие поможет сделать ваши тени еще темнее, чем раньше.
Однако оставлять слой на 100% мы не будем, так как тени будут слишком темными. Настройте прозрачность по своему вкусу. Я выбрал 48%.

Шаг 12.
Продолжайте добавлять тени на базовые цвета, повторяя действия 9-11 шага.
После мне захотелось добавить моему персонажу небольшой румянец. Если вы хотите, то можете повторить эти действия для своего персонажа.
Создайте новый слой и установите его на \”умножение\” (multiply). Выберите розовато-красноватый цвет, а затем возьмите инструмент Аэрограф с настройками плотности до 33. После нанесите цвет там, где вы хотите.
Вот мой порядок слоев: слой \”кожа\”; слой с небольшой тенью; слой с темной тенью с настройками \”умножение\”; а затем румянец, установленный в \”умножение\”.

Шаг 13.
Я решил добавить в этот урок шаг, о том, как рисовать глаза в SAI.
Создайте новый слой над слоем базы глаза и закрепите его. Назовите этот слой \”изюминка\”. Выберите цвет, светлее основного цвета ваших глаз и закрасьте небольшую нижнюю часть, как сделал я.
Теперь сделаем глазам глубину. Для этого создайте еще один новый слой с настройками \”умножение\” и установите его над «изюминкой», а затем закрепите его. Так как этот слой стоит на настройке \”умножение\”, я выбираю такой же цвет, как основной цвет для глаз. Как вы можете видеть, цвет получился темнее. Закрасьте область цветом с помощью пера.
Теперь возьмите инструмент вода и сгладьте немного края.
Видите ли вы разницу?
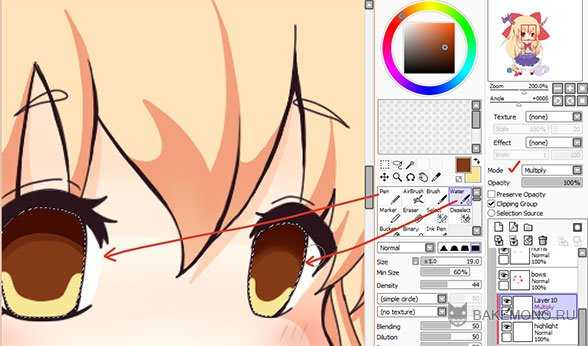
Шаг 14.
В конце нам нужно добавить блики на рисунок. Для этого вам нужно сделать еще один слой и, конечно же, не забыть закрепить его, как всегда.
Установите режим наложения слоя на \”экран\” (screen) и выберите белый или светлый цвет.
Нарисуйте выбранным цветом блики, там где вы считаете они нужны,а затем уменьшите непрозрачность слоя. Я установил слой на 45%.

Шаг 15.
Так будет выглядеть рисунок в конечном результате.

Источник: dragoart.com
Перевод: Prescilla
Данный материал подготовлен для Вас командой сайта http://bakemono.ru
bakemono.ru
Paint tool Sai — уроки рисования в Саи. Как пользоваться и рисовать программой

Paint tool SAI является программой для легкого цифрового рисования компьютерной живописи высокого качества. Имеет в себе удивительное сглаживание рисунка, обеспечивает простую и стабильную работу. Эта программа делает цифровое искусство более приятным и комфортным.
С помощью уроков рисования в Paint tool SAI на страницах сайта Bakemono.ru и ежедневной практики, Вы в скором времени сможете освоить данную программу и с легкостью будете создавать свои оригинальные арты.
Уроки в основном рассчитаны для начинающих пользователей программы, так как все действия подробно описаны пошагово. Однако и более опытные пользователи этой программы, смогут найти интересные уроки для себя или поделиться своими знаниями, опубликовав или прислав урок на сайт.
Новые уроки в Paint tool SAI:
Разукрашиваем рисунок в Paint Tool SaiВ прошлом уроке мы рисовали набросок, а потом готовили его к покраске. Открываем наш
0
 Ознакомление с Paint Tool Sai и его возможностями
Ознакомление с Paint Tool Sai и его возможностямиЭтот урок я хотела бы посвятить ознакомлению с Paint Tool Sai и его возможностями. Многие из
0
 Еще один способ рисования глаз в Paint tool SAI
Еще один способ рисования глаз в Paint tool SAIШаг 1. На первом слое мы рисуем форму глаза, пользуясь инструментом Brush или Pen. Затем
20
 Как рисовать мыльные пузыри
Как рисовать мыльные пузыриНа этот раз, я постараюсь научить вас рисовать мыльные пузыри. О том как рисовать
4
 Как рисовать перья птиц
Как рисовать перья птицПерья бывают разной формы, цвета и размера(в зависимости от того, кому они принадлежат). Я
5
 Как рисовать огонь. 2 способ.
Как рисовать огонь. 2 способ.Это простой пример того, как я рисую огонь. Я использую Paint tool SAI, но
14
 Как раскрашивать аниме волосы в Paint tool SAI
Как раскрашивать аниме волосы в Paint tool SAIЭтот урок полезен тем, кто любит раскрашивать мангу или разные лайнарты. В девяти шагах
7
 Покраска волос
Покраска волосДля начала вам нужно сделать эскиз вашего персонажа. СОВЕТ:После того как вы нарисуете эскиз
6
 Как рисовать ночное небо
Как рисовать ночное небоСмотрите также: Как рисовать небо и облака в Paint Tool SAI Шаг 1: В первую
16
 Как нарисовать красивые облака и небо
Как нарисовать красивые облака и небоШаг 1: Во-первых, я добавляю некоторые базовые цвета фона. Вы можете добавить свои или
11
 Как раскрасить кожу в Paint Tool SAI
Как раскрасить кожу в Paint Tool SAIВ этом уроке мы научимся быстро и красиво красить кожу. В этом уроке мы
12
 Раскрашиваем аниме глаза
Раскрашиваем аниме глазаВ этом уроке я покажу вам,как красиво раскрашивать глаза. Шаг 1. Я, как правило,
12

Навигация по записям
bakemono.ru
Как наносить цвет на рисунок в SAI поэтапно для начинающих
Давайте откроем на сайте раздел уроков рисования в замечательной программе Paint Tool SAI и буквально ворвемся в мир возможностей замечательного аналога фотошопа для художников, а не дизайнеров. Давайте вместе с вами, с помощью автора урока Марии Понюшкиной, посмотрим как, начиная с простого кривого наброска, научиться рисовать и раскрашивать. Мы с вами потренируемся и узнаем,

Как наносить цвет на рисунок в SAI поэтапно для начинающих
Шаг 1.
Для начала вы должны подготовить простой рисунок, которые хотите оформить и раскрасить в дальнейшем и для этого можем вам порекомендовать наш чуть ниже. Вам же советуем выбрать размер холста примерно 2100х3000 (size), минимальный размер (min size) – 2-3% и плотность (density) – около 80.
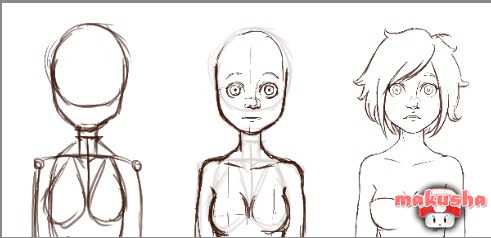
Как наносить цвет на рисунок в SAI поэтапно для начинающих
Шаг 2.
Берем наш готовый контур и создаем новый слой. Чем больше слоев, тем проще будет исправить что-то и переделать. Слоев много не бывает!
Мы каждый этап рисунка советуем создавать на новом слое, который должен быть ниже контура на данных шагах рисунка. Подбираем цвет кожи, затем наносим его на нужную нам область, используя все тот же инструмент pen, но с размером около 150 и плотностью – 100.

Как наносить цвет на рисунок в SAI поэтапно для начинающих
Шаг 3.
Создаем новый слой поверх цвета кожи. Выбираем, куда будет падать свет (вы для удобства нарисуйте стрелочку, чтобы ни на секунду не забыть, что куда падает ). Для нанесения тени используйте маркер с такими настройками SAI: размер около 50, пока не знаем, как эта штука называется, пусть будет “форма стержня”, четвертая по счету, то есть прямоугольная, по сути тип пера, для того, чтобы тень не казалась намыленной, минимальный размер около 10% и с плотностью 30-40.
Сначала наносим минимальным нажимом на более светлые участки, затем на более темные усиливаем нажим.

Как наносить цвет на рисунок в SAI поэтапно для начинающих
Шаг 4.
Теперь нашу тень по телу девушки немного “растираем” инструментом “вода” (water), тот который без значка “капелька”, так же одна из стандартных кистей. Их можно найти в вариантах на просторах интернета. Мы же пользуемся стандартными и сейчас используем размер – 50, минимальный размер – около 10, нажим 50. Растираем не интенсивно, чтобы получился эффект похожий на акварель. Хотя до настоящей акварели тут далековато.

Как наносить цвет на рисунок в SAI поэтапно для начинающих
Шаг 5.
Маркером красным оттенком наносим румянец с легким нажимом. Настройки точно такие же. за исключением плотности, здесь она будет около 15. Мы советуем наносить красный в области груди, на плечи, щеки, иногда нос, локти, колени. Так подучать, так наносите куда захочется!

Как наносить цвет на рисунок в SAI поэтапно для начинающих
Шаг 6.
Ну, вот, мы добрались и до глаз. Все тем же маркером с настройками как для тени, мы наносим белый цвет. Почему маркером? Чтобы не было четкого контура, режущего глаз. И этим же инструментом наносим тень в верхней части белков глаз.
Как наносить цвет на рисунок в SAI поэтапно для начинающих
Шаг 7.
Далее наносим понравившийся нам цвет на радужку инструментом pen и маркером на верхнюю ее часть. Наносим более темный цвет на зрачок.
Как наносить цвет на рисунок в SAI поэтапно для начинающих
Шаг 8.
Вот такими каракульками наносим блики

Как наносить цвет на рисунок в SAI поэтапно для начинающих
Шаг 9.
Далее наносим блики белым цветом инструментом pen на глазах и теле. Придаем цвет бровям девушки и затираем цвет, который вылез за пределы контура.

Как наносить цвет на рисунок в SAI поэтапно для начинающих
Шаг 10.
Как рисовать и раскрашивать волосы девушки в SAI? Мы вернемся к этому вопросу более детально на наших следующих уроках, поэтому оставайтесь с нами. Но Сейчас тоже постараемся справиться с этой задачей. Требуется на рисовать основной цвет, с этой задачей мы справились раньше не привлекая ваше внимание. А после этого Рисуем тень маркером с настройками, как для тела девочки. Блики наносим на новом слое инструментом pen такими же каракульками как и на глазах, затем меняем уровень непрозрачности на этом слое (помните о слоях для каждого этапа рисунка!).
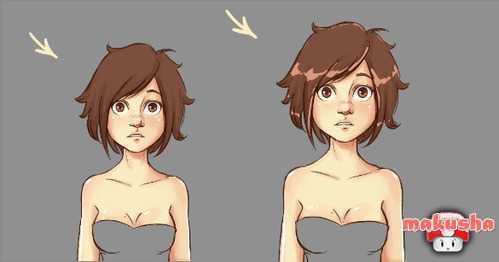
Как наносить цвет на рисунок в SAI поэтапно для начинающих
Шаг 11.
Ну, и, наконец, одежда. Все операции по аналогии с телом. И нам уже лень описывать.
Давайте вместе с вами поищем что-то еще интересное в разделе уроков рисования в Paint Tool SAI.

Как наносить цвет на рисунок в SAI поэтапно для начинающих
Просто оправдание всех наших с вами ошибок: ;D

Как наносить цвет на рисунок в SAI поэтапно для начинающих
Как правильно раскрашивать элементы в Paint Tool Sai
Графические редакторы используются для создания различных изображений. Довольно часто нужно провести раскрашивание элемента рисунка, хоть и стиль простого карандаша без заполнения цветом популярен и в интернете.
Провести раскрашивание в графическом редакторе Paint Tool Sai можно путем использования различных инструментов.

При том отметим, что есть несколько основных принципов выполнения этой задачи, которые позволяют достигать различного эффекта. Рассмотрим то, как раскрашивать волосы в Sai и другие сложные элементы различными инструментами.
Использование инструмента заливки Paint Tool Sai
Как правило, если действие было проведено на нужном слое, результат оправдает ожидание. Однако проблемы возникают в том случае, если на рисунке нужно залить только определенную область. Для этого:
- Достаточно часто проводится нанесение линий. К примеру, программа считывает замкнутый нарисованный контур одним цветом. Кликнув по выбранной области, происходит заливка только внутри контура.
- Если контура нет, а заливки следует провести также по областям, то можно использовать
- Также можно использовать инструмент слоев. К примеру, расположив разметочные лини выше рисунка, а затем залив область и удалив и можно получить нужный результат. Для того чтобы его совместить с предыдущей работой проводится объединение слоев.
Как видно из вышеприведенной информации, есть несколько методов решения поставленной задачи в случае необходимости заливки целой области. Также можно делать неоднородную заливку путем использования инструмента градиент.
Кисти в Paint Tool Sai
Для того чтобы добиться необычного эффекта можно использовать кисти и карандаши. В интернете можно встретить необычные наборы, которые позволяют рисовать в определенном стиле. Как и в предыдущем случае, ограничить поле действия кисти можно при помощи выделения.
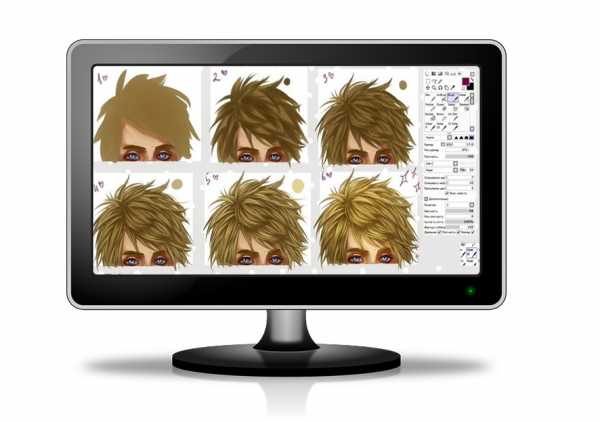
К примеру, при создании волос можно выделить область, в которой они должны быть, а затем использовать кисть волос. После того как основная часть была создана, можно снять выделение и сделать волосы более реалистичными, добавляя выступающие пряди. Эта информация поможет при поиске ответа на вопрос, как раскрашивать в Paint Tool Sai объекты различной сложности.
Полезная информация:
paint-toolsai.ru
