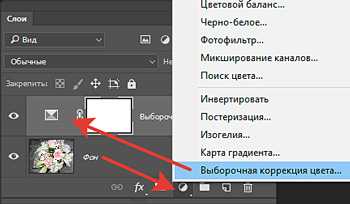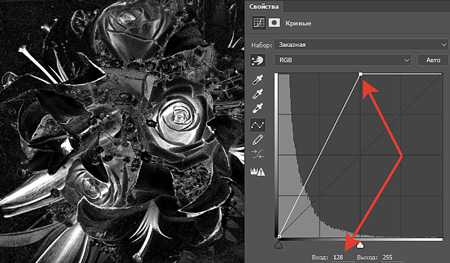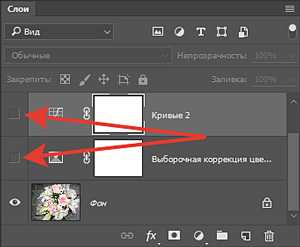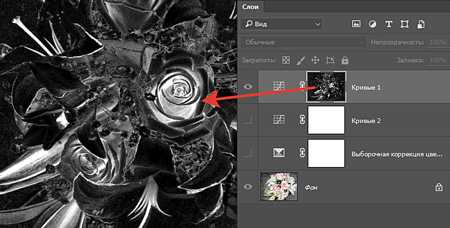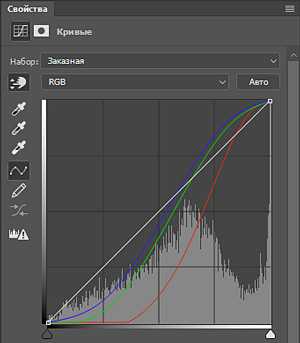Фотошоп инструменты — Рука и поворот вида
412
05.04.2014 | Автор: Трофименко Владимир | Просмотров: 5453 | видео + текстВ этом уроке фотошоп будем разговаривать о фотошоп инструменте Рука (Hand Tool) и инструменте Поворот вида (Rotate View Tool). Горячие клавиши «H» и «R» соответственно.
Инструмент Рука предназначен для перемещения изображения с которым работаем, а также выступает вспомогательным при работе с другими фотошоп инструментами. Это необходимо в те моменты, когда изображение приближено для удобство работы с каким-то другим инструментом и его края выходят за границы рабочей области.
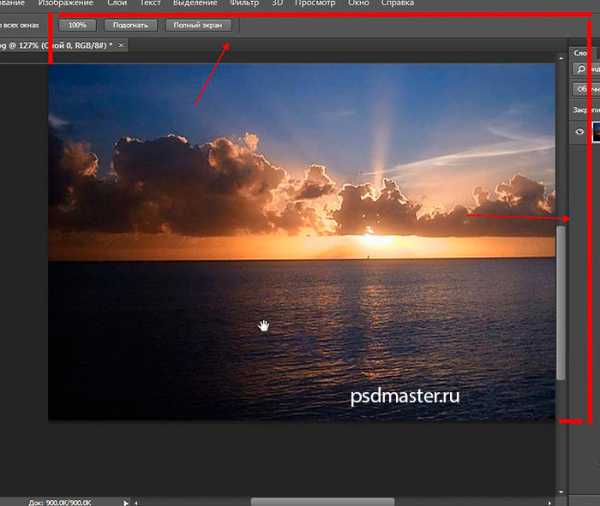
Чтобы его подвинуть, достаточно переключиться на инструмент, зажать изображение левой клавишей мыши и перетащить на нужный участок. Внимание! Данный инструмент не будет передвигать изображение, если оно полностью входит в рабочую область.
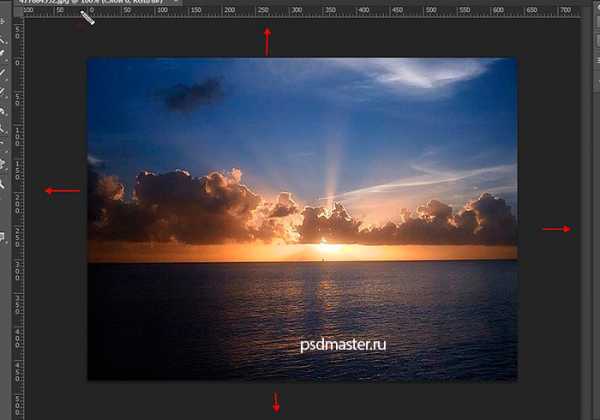
Давайте представим ситуацию, что вы увеличили изображение до таких размеров, при которых вам было бы удобнее работать инструментом, к примеру, Кистью. Далее вам понадобился другой участок изображения и при таком же увеличении. Самоым удобным в этом случае было бы переключиться на инструмент Рука, подвинуть изображение необходимой часть на рабочую область, а затем переключиться обратно на Кисть. Но есть более простой способ. При активном инструменте, мы можем получить быстрый доступ к инструменту Hand Tool. Для этого при работе достаточно зажать на клавиатуре клавишу «Пробел» и левой клавишей мыши подвинуть изображение так, как нам необходимо.
Теперь немного поговорим про инструмент Поворот вида. Он позволяет повернуть изображение на нужный угол. Зажимаем левую клавишу мыши на изображении, и просто его поворачиваем так как нам это необходимо.
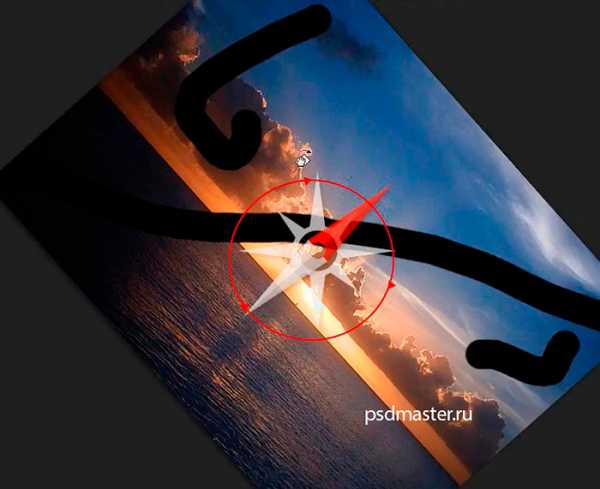
Сверху, на панели настроек инструмента, есть возможность указать угол, на который необходимо повернуть изображение. Также можем выбрать угол с помощью специальной настройки, ну и вернуть изображение к исходному виду. Галочка «Повернуть все окна» позволяет повернуть сразу несколько открытых в фотошопе изображений.
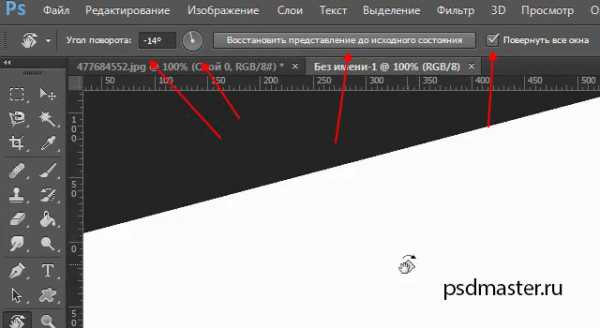
Более подробно и с примерами вы можете ознакомиться с инструментами в видеоуроке, который представлен ниже.
Видеоурок:
Источник: https://psdmaster.ru
Узнайте как скачать видеоурок с сайта
Что еще посмотреть:
02.07.2011 | Просмотров: 5215 | видео + текст
Этот урок фотошопа будет посвящен инструменту — Уровни (Levels).
28.06.2011 | Просмотров: 4855
Второй урок из серии видеоуроков на тему — Выделение объектов из изображения.
22.08.2018 | Просмотров: 371
23.08.2014 | Просмотров: 2284
В этом видеоуроке вы узнаете как работать с одном очень интересным action скриптом, с помощью которого вы сможете создавать 3D элементы разрушения любых объектов.
02.07.2011 | Просмотров: 3316
В этом видеоуроке я научу вас создавать скругленные углы у изображений, также посмотрим какие подводные камни здесь есть…
Инструмент Рука (Hand) в Фотошопе
Умение работать с этим инструментом в связке с другими очень важно, т.к. это значительно ускоряет и упрощает решение различных задач в Фотошопе.
Переходим в Фотошоп и открываем любое изображение.
Для примера используется фотография, которая доступна тут.
Выбираем в панели инструментов пункт «Рука» (Hand Tool).
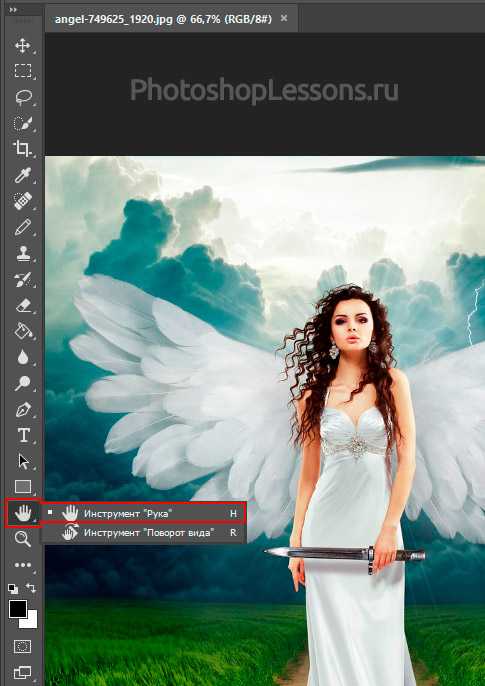 Инструмент «Рука» в панели инструментов Photoshop CC (2017)(Rus)
Инструмент «Рука» в панели инструментов Photoshop CC (2017)(Rus)После выбора инструмента сверху становится доступна панель с его настройками.
Рассмотрим её.
Панель дополнительных настроек инструмента «Рука» (Hand Tool)
Панель настроек инструмента «Рука» на примере Photoshop CC (2017)(Rus).1. «Прокрутка во всех окнах» (Scroll All Windows): при включении инструмент начинает прокрутку всех открытых изображений.
Посмотрим, как это работает на примере:
Откройте второй экземпляр уже открытого изображения, выбрав через меню:
Окно — Упорядочить — Новое окно для «название изображения» (Window — Arrange — New Window for).
После чего упорядочим отображение окон, выбрав через меню:
Окно — Упорядочить — 2 вверх, по горизонтали (Window — Arrange — 2-up Horizontal).
Теперь при включенном режиме «Прокрутка во всех окнах» перемещайтесь по изображению с помощью инструмента «Рука» (Hand Tool / Клавиша «H»), зажав левую кнопку мыши и перетаскивая изображение.
При этом во втором окне тоже будет происходить перемещение.
Используя эту функцию, можно значительно упростить и улучшить свою работу в Фотошопе. Например, при обработке фотографий отслеживать изменения в разных масштабах одновременно.
— Открытие нескольких экземпляров одного изображения в Фотшопе.
2. «100%»: при нажатии изменяет масштаб активного окна изображения до 100%.
3. «Подогнать» (Fit Screen): масштабирует активное окно по размеру экрана.
4. «Полный экран» (Fill Screen): масштабирует активное окно на весь экран.
Работа с инструментом «Рука» (Hand Tool)
Инструмент «Рука» можно использовать при работе с другими инструментами, быстро переключаясь на него нажатием клавиши «Пробел» (Space).
Для примера: увеличьте масштаб открытого изображения, используя Инструмент «Масштаб» (Zoom Tool / Клавиша «Z»).
Примечание
Быстро изменить значение инструмента «Масштаб» (Zoom Tool) с «плюса» на «минус» можно, зажимая клавишу «Alt» при активном инструменте.
Теперь возьмите Инструмент «Кисть» (Brush Tool / Клавиша «B»), начните рисовать (просто проведите линию).
Предположим, для продолжения работы необходимо изменить отображаемый участок изображения.
Не меняя инструмента, зажимайте клавишу «Пробел» (Space) и, пока вы её не отпустите,
инструмент «Рука» (Hand Tool) будет активен для быстрого перемещения по изображению.
После того, как вы отпустите клавишу «Пробел» (Space), активным снова станет предыдущий инструмент.
Таким образом, инструмент «Рука» (Hand Tool) доступен при работе с большинством других инструментов Фотошопа и отлично выполняет функцию перемещения видимой части изображения.
Успехов.
Автор: Даниил Богданов
Другие материалы по теме:
- Перевод и месторасположение «Hand Tool» на примере Photoshop CC (Eng/Rus).
photoshoplessons.ru
Создание кисти с отпечатком руки и ноги в Photoshop
Отпечатки ног и рук — это интересный способ добавить человеческий элемент к цифровой картине. Они легко узнаваемы, но при этом, каждый из них является абсолютно уникальным. Отпечатки рук являются каноническими, носят индивидуальный характер и часто символизируют власть. Отпечатки ног, как правило, следует рассматривать как элементы, представляющие направление или движение. Имея в наборе такие кисти, вы сможете открыть новые возможности для своих цифровых работ.
Изготовление этих отпечатков не является сложным и может доставить море удовольствия, хотя придётся повозиться! В этом коротком уроке я поделюсь своей техникой изготовления и создания интересных и полезных отпечатков.
Скачать архив с материалами к уроку

1. Создаём отпечаток руки
На первый взгляд, может показаться, что это довольно просто получить отпечаток руки хорошего качества без каких-либо пятен, тем не менее, это может оказаться сложнее, чем ожидалось. Не всякий материал или поверхность держит печать достаточно хорошо, чтобы перенести её в цифровой вид. Но как только подобрана правильная комбинация, процесс становится простым и увлекательным.
Шаг 1
Материалы, рекомендуемые для выполнения данного практического занятия, легко найти в любом художественном салоне или в мастерской:
Водорастворимые чернила любого цвета
Клише на линолеуме
Красочный валик
Плотный картон
Все эти материалы я нашёл в местной художественной мастерской, которые входили в комплект ‘Набор для Создания Рисунка методом Печати’.

Самые основные исходные материалы: руки и ноги! Вы можете использовать свои руки и ноги, но будет намного проще, использовать помощника. Моя восьмилетняя дочка была счастлива помочь мне!

Шаг 2
Выдавите немного чернил на клише линолеума.

Валиком распределите чернила вдоль клише. Идея в том, чтобы покрыть валик чернилами, а не само клише.

Шаг 3
Аккуратно «прокрасьте» руку с помощью валика. Плотно прижимайте валик, чтобы нанести чернила на все бороздки и трещинки и не сильно прижимайте на краях ладони.

Шаг 4
Плотно прижмите руку к картону. Убедитесь, чтобы кончики пальцев руки, соприкасались с поверхностью картона.

Шаг 5
Когда вы поднимите руку, то лист картона прилипнет к ней. Аккуратно отсоедините картон от руки, чтобы увидеть результат.

Чтобы получить наиболее полный отпечаток руки, для этого, перед тем, как оторвать лист картона от руки, прижмите другой рукой с обратной стороны картона, чтобы убедиться, что картон соприкасается с выемками на руке, т.е. на ладони, а также где соединяются пальцы.

Повторите весь процесс, получая различные оттиски отпечаток руки под разным давлением и различным положением пальцев.
2. Создаём отпечаток ноги
Отпечаток ноги создаётся почти таким же способом. Единственное, есть сложность добраться до ванны, чтобы смыть чернила, при этом не заляпать пол! Я решил, что нога восьмилетней девочки легко решит эту задачу.
Шаг 1
Нанесите чернила на ногу таким же способом, как и на руку. Постарайтесь не щекотать своего помощника – он это не оценит!

Шаг 2
Наступите на лист картона —постарайтесь не ёрзать ногой, т.к. это смажет чернила.

Шаг 3
Отсоедините лист картона от ноги и оцените отпечаток. Наши ноги не имеют такой контактной чувствительности, как наши руки, поэтому, возможно, вам придётся сделать несколько попыток, чтобы получить хороший отпечаток на бумаге.

3. Проявим креативность
Теперь, когда у вас есть хоть какой-то опыт работы с чернилами, валиком и картоном, оглядитесь вокруг, чтобы найти предметы, с помощью которых можно было бы создать интересные отпечатки.
Шаг 1
Я решил, что отпечаток обуви может стать лучшей альтернативой для отпечатка голой ноги. Но я не хочу портить подошву хорошей обуви чернилами, поэтому, я выбрал обувь, которую легко помыть – это зимний ботинок!

Шаг 2
Примените тот же самый процесс нанесения чернил на подошву ботинка и нанесения оттиска на лист картона.

Шаг 3
Оцените отпечаток, повторите процесс при необходимости.

4. Оцифровываем отпечатки
Создав несколько отпечатков, пришло время очистить подручные предметы от чернил (теперь вы видите, почему так важно использовать водорастворимые чернила?) и провести некоторое время со сканером, чтобы превратить наши отпечатки в кисти Photoshop.
Шаг 1
Отсканируйте каждый отпечаток, используя высокое разрешение сканирования. Я рекомендую вам выставить разрешение минимум 600 точек на дюйм / dpi, чтобы получить кисть с хорошим разрешением. Если ваш сканер имеет настройку для черно-белых изображений, то используйте эту настройку вместо настроек для цветных изображений.

Шаг 2
Откройте отсканированное изображение в программе Photoshop. Увеличьте контрастность изображения, для этого идём Изображение – Коррекция – Уровни (Image > Adjustments > Levels). Начните смещать крайний бегунок вовнутрь, пока отпечаток не станет полностью чёрным относительно белого фона.

Шаг 3
Далее, выберите большую мягкую кисть белого цвета. Прокрасьте вокруг отпечатка руки, чтобы всё было 100% белым.
Примечание переводчика: если есть пятна, брызги вокруг отпечатка руки, между пальцами, то скройте их с помощью белой кисти, а также, чтобы фон был идеально белым.

Шаг 4
Внимательно приглядитесь к отсканированному отпечатку и если есть какие-либо лишние чёрточки, царапины, капли чернил, брызги или смазанные участки, то прокрасьте их также белой кистью, чтобы получить идеальный отпечаток.

Шаг 5
Далее, с помощью инструмента Прямоугольная область (Rectangular Marquee Tool), создайте прямоугольное выделение вокруг отпечатки руки. Далее, идём Редактирование – Определить кисть (Edit > Define Brush Preset). Дайте кисти узнаваемое название и нажмите кнопку ‘OK’. Программа Photoshop теперь добавит созданные кисти к вашему стандартному набору кистей.
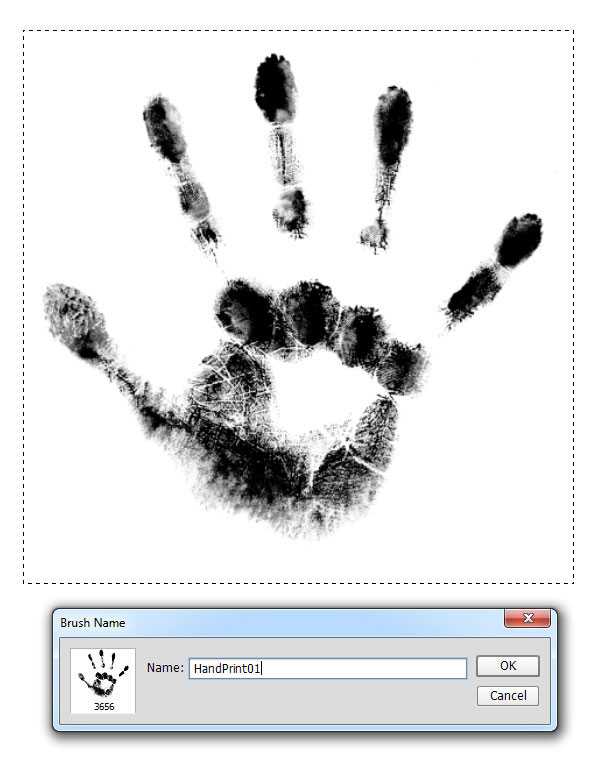
5. Вы можете использовать Мои Кисти
Хотя я и рекомендую вам выполнить данный урок и создать свои собственные кисти, я понимаю, что не у всех есть время или возможность для этого. Поэтому, вы можете использовать мои кисти в своих работах!
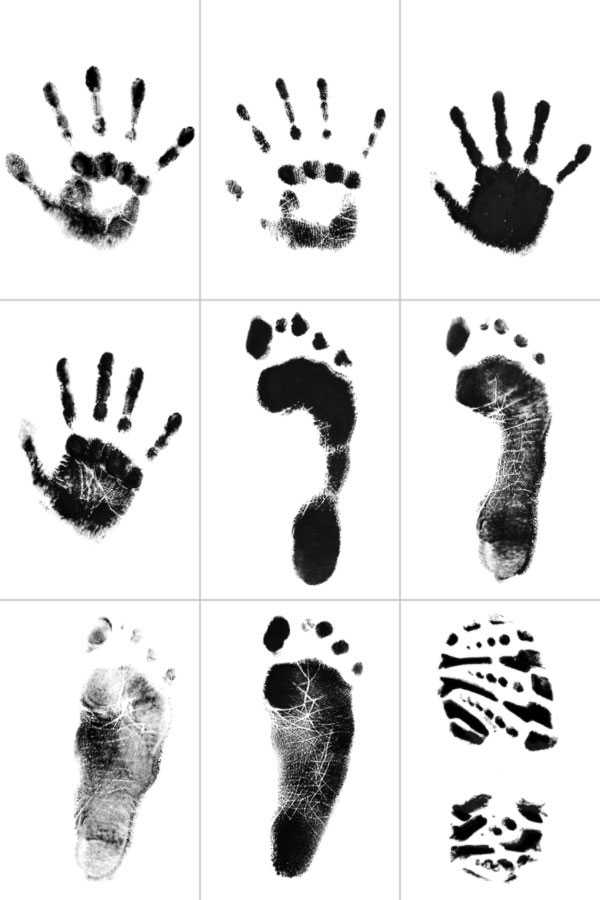
Шаг 1
Скачайте кисти Отпечатки рук и ног по ссылке вначале этого урока. Далее, идём Редактирование – Управление наборами (Edit > Presets > Preset Manager), в выпадающем окне Тип набора (Preset Type), выберите опцию Кисти (Brushes). Далее, нажмите кнопку Загрузить (Load) и в появившемся окне, выберите установочный файл HandFootBrushes.abr.
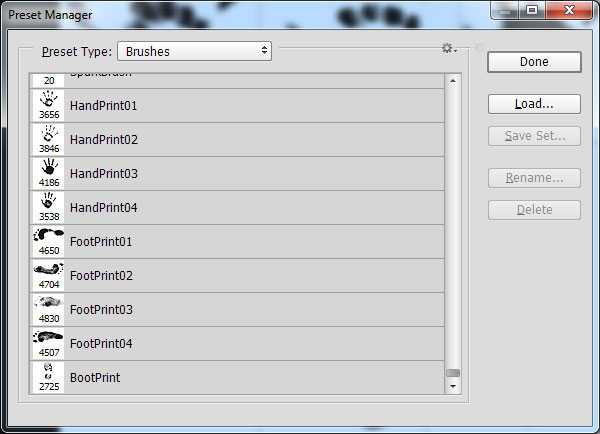
Таким образом, вы добавите 9 кистей в свой стандартный набор кистей.
Спасибо, что были со мной. Надеюсь, что вам понравился этот урок.

Автор: Kirk Nelson
photoshop-master.ru
Рисуем руки в Фотошоп
Что вы будете создавать
Многие считают, что из всех частей тела руки рисовать сложнее всего. Все мы прошли через этап, когда мы рисовали руки персонажа за спиной или в карманах, стараясь вообще избежать необходимости их рисовать. Удивительно, но эта та часть тела, которую мы видим практически постоянно, фактически всегда имея перед глазами хороший источник. Если добавить еще один небольшой предмет — зеркало — то мы сможем взглянуть на руки под разными углами. Единственная реальная преграда — это сложность строения этого удивительного органа; это сродни рисованию целой фигуры — даже и не знаешь, с чего начать.
В этом уроке мы разберемся с анатомией рук, дабы это больше не было для вас мистикой, и когда вы взглянете на свои руки, вы сможете увидеть несколько простых форм, просто соединенных в единое целое.
Я буду использовать следующие сокращения для обозначения пальцев:
- БП = большой палец
- УП = указательный палец
- СП = средний палец
- БИП = безымянный палец
- М = мизинец
Основы Руки
Слева на изображении ниже вы можете увидеть строение костей в руке человека: 8 кистевых костей синего цвета, 5 пястных костей фиолетового цвета и 14 фаланг розового цвета.
Так как большинство этих костей вообще не способно двигаться, мы можем упростить структуру руки. Диаграмма справа — это все, что вам действительно нужно запомнить.
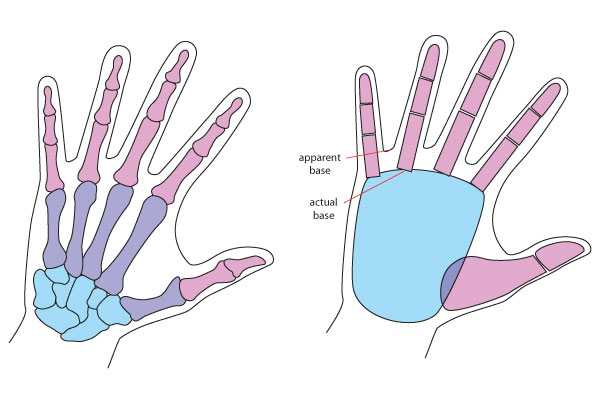
Примечание переводчика: на скриншоте подпись сверху: кажется, что это основание; подпись ниже: это — реальное основание
Обратите внимание, что реальное основание пальца, сустав, который соответствует костяшкам пальцев, на деле находится гораздо ниже, чем видимое основание, сформированное кожей. Это важный момент в рисовании согнутых пальцев, как мы увидим позднее.
Исходя из изображения выше, можно сделать вывод, что самый простой способ нарисовать руку — это начать с формы ладони, плоской фигуры (очень похожей на стейк, но скругленной или похожей на квадрат или трапецию) с закругленными углами, а затем нарисовать пальцы:
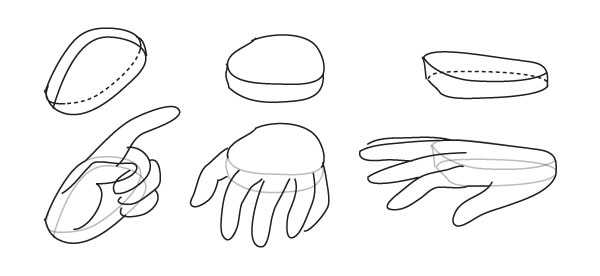
Если у вас возникают проблемы с рисованием пальцев, то попробуйте представить палец как три соединенных цилиндра. Цилиндры легко рисовать с любого угла, это должно облегчить мучения в процессе рисования пальцев в перспективе. Обратите внимание, что основания цилиндров в данном случае — это место сгиба пальца.
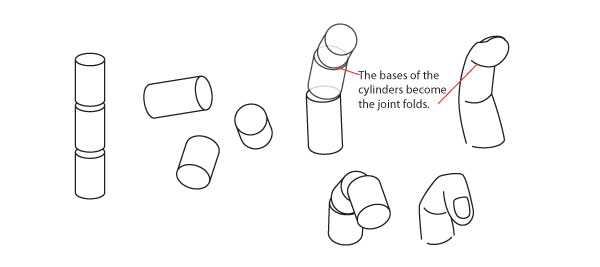
Примечание переводчика: на скриншоте основания цилиндров становятся местом сгиба, то есть суставом
Важно: не пытайтесь выравнять суставы по прямой линии — на деле, если провести линию, их соединяющую, то образуется концентрическая дуга.
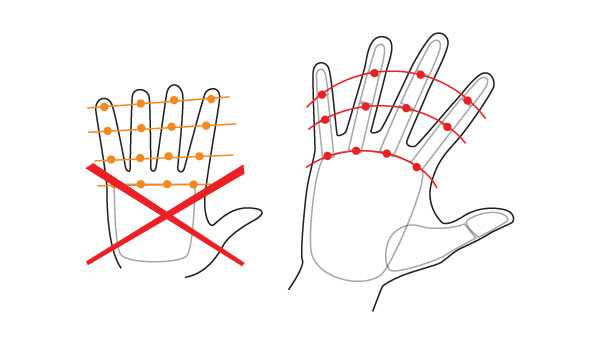
Ну, и добавлю, что пальцы не прямые, а слегка согнуты в сторону промежутка между СП и БИП, и даже если показать это на рисунке совсем чуть-чуть, это оживит его.
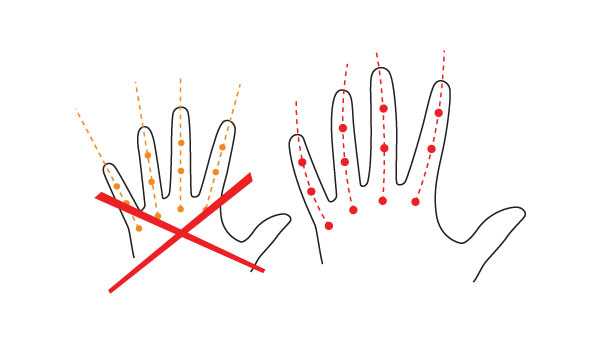
Не будем забывать про ногти. Конечно, нет необходимости всегда их рисовать — они добавляют определенную степень детализированности, которая выглядит правильно, только если рассматривать руки вблизи. Обычно нас не учат, как ногти должны выглядеть и поэтому у меня, например, не получалось нормально их нарисовать в течение долгого времени. Ниже вы можете найти пару заметок, касающихся рисования ногтей:
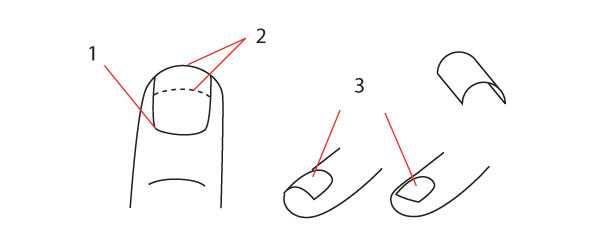
- Ноготь начинается на середине последней фаланги пальца.
- Ноготь отделяется от кожи у разных людей в разных местах: у некоторых ногтевые пластины простираются до кончиков пальцев, а у некоторых место отделения ногтя от кожи расположено очень низко (на рисунке выше это место обозначено пунктиром), и в этом случае ногти будет более широкими, чем длинными.
- По форме ногти не плоские, а скорее напоминают черепицу, где варьируется степень изогнутости. Взгляните на свою руку, и вы можете обнаружить, что одни ногти изогнуты сильнее, другие — слабее, но к счастью, ваши рисунки не должны быть до такой степени реалистичными.
Пропорции
Давайте примем УП за единицу измерения, и грубо набросаем пропорции руки:
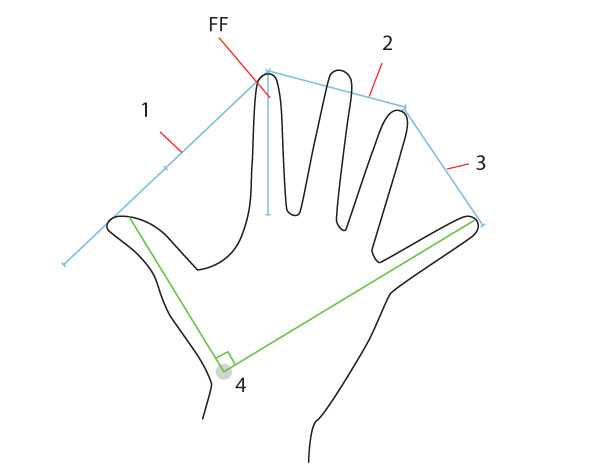
- Максимальное расстояние между БП и УП = 1.5
- Максимальное расстояние между УП и БИП = 1. СП может быть расположен ближе к одному или другому пальцу, однако это не повлияет на данное расстояние.
- Максимальное расстояние между БИП и М = 1.
- Максимальный угол между БП и М = 90 градусов, если измерять от сустава БП. Полностью вытянутый М выравнивается с БП.
Я сказала «грубо», так как эти расстояния могут варьироваться в зависимости от человека, и иногда достаточно сильно, но помните, что отступление от стандартов при рисовании может выглядеть странно и неправильно. Если вы сомневаетесь, используйте пропорции, описанные выше: они всегда будут смотреться правильно.
Детали
Форма руки — это лишь один непростой аспект ее рисования; другой такой аспект — это мелкие детали, вроде линий и складок. Ну, у кого не было проблем со всей этой кучей линий? Давайте взглянем на складки руки и некоторые измерения:
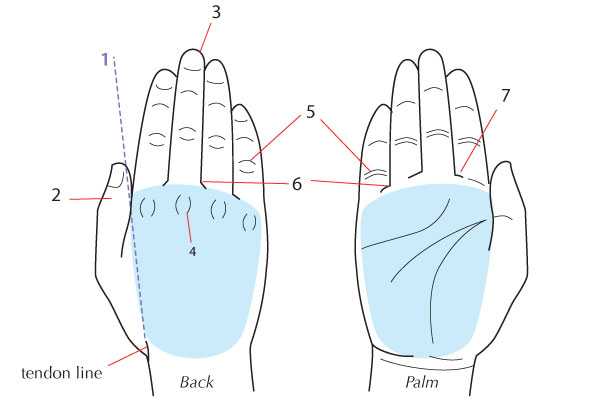
Примечание переводчика: на скриншоте слева: тыльная сторона, 1 — линия сухожилия; справа — ладонь
- Воображаемая линия сухожилия отделяет большой палец от остальных. Иногда на месте, указанном на изображении, присутствует небольшая складка сухожилия.
- Когда пальцы прижаты друг к другу, как на изображении, большой палец немного подгибается под ладонь, и частично сокрыт.
- УП и БИП иногда бывают такой же длины, как и СП.
- Складки, изображающие костяшки пальцев имеют эллиптическую форму — иначе говоря, напоминают скобки, но если рука находится в положении, как на изображении выше, они не слишком выделяются (если, конечно, костяшки не торчат, как у людей, выполняющих тяжелую работу руками), и их можно изобразить, как небольшие ямочки.
- Складки суставов пальцев на тыльной стороне ладони имеют эллиптическую форму, но имеют свойство исчезать, если пальцы согнуты. Со стороны ладони эти складки представляют из себя параллельные линии, но больше всего они видны на нижних суставах — обычно линии на верхних суставах не изображают двумя линиями.
- С тыльной стороны ладони линии пальцев простираются вплоть до верхнего края ладони, и поэтому кажутся длиннее именно с тыльной стороны.
- Со стороны ладони пальцы заканчиваются короткими горизонтальными линиями по обеим сторонам пальца, и с обеих сторон они направлены в сторону от СП.
Также обратите внимание, что на диаграмме выше почти прорисованы не полностью, однако данная степень прорисовки соответствует уровню детализации изображения в целом (который, кстати, пожалуй, выше, чем это необходимо, так как я преследовала цель показать все необходимые линии). Чем меньше размер изображаемой вами ладони, тем меньше должен быть уровень детализации, если вы, конечно, не хотите, чтобы она казалась старой.
Выше я ничего не сказала о линиях ладони, так что давайте взглянем на них поближе:
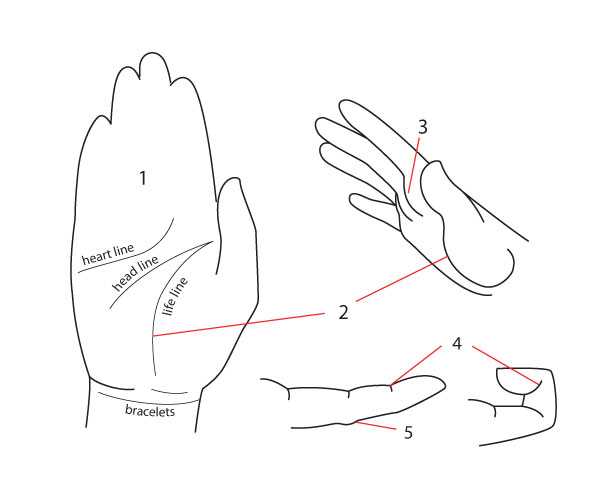
Примечание переводчика: на скриншоте названия линий сверху вниз: линия сердца, линия ума, линия жизни (2), браслеты
- Самые четкие линии на ладони — так называемые линии сердца, ума и жизни появляются там, где складывается кожа, когда рука принимает форму, напоминающую чашу. Если вы рисуете не в стиле гиперреализм, то возможно изображение этих линий будет излишним.
- Не спутайте линию жизни с контуром большого пальца, который можно увидеть под определенным углом, как, например, на изображении в верхнем правом углу. Линия жизни практически совпадает с контуром пальца, но обратите внимание, насколько выше находится ее окончание — на самом деле, как раз в месте (истинного) основания УП.
- Со стороны подушечки у основания каждого пальца похожи на несколько закругленных параллельных бугорков.
- Эти линии сгиба огибают палец наполовину. Они становятся более явными, когда палец согнут.
- На вытянутом пальце в этом месте появляется небольшой бугорок за счет того, что в этом месте собирается кожа. Когда палец сгибается, бугорок исчезает.
Так, а что мы увидим сбоку на вытянутой ладони?
Примечание переводчика: на скриншоте слева: внешняя сторона; справа: внутренняя сторона
- С внешней стороны линия запястья доходит до основания ладони, и на месте перехода запястья в ладонь присутствует небольшой бугорок.
- Ладонь выглядит более плоской с внешней стороны, чем с внутренней, хотя большой палец все еще может быть виден с внешней стороны.
- С внешней стороны последний видимый сустав — это сустав БИП, так как М достаточно сильно отодвинут назад относительно него.
- С внутренней стороны СП виден немного или не виден совсем, в зависимости от длины УП.
- С внутренней стороны линия запястья скрыта основанием большого пальца, так что переход запястья в ладонь будет более резким, а бугорок в этом месте более заметным.
Также обратите внимание, что если смотреть на ладонь с внешней стороны, то появляется новая линия контура. Она начинается на запястье, и, если повернуть руку сильнее, соединится с линией М, а в дальнейшем закроет основание БП — посмотрите на изображение ниже.
Диапазон Движений
Суставы существуют для того, чтобы руки двигались, и они двигаются постоянно. Двигаются они не только при выполнении некой функции (держать кружку, печатать), также движения рук сопровождают наши слова или эмоции. Следовательно, нет ничего удивительного в том, что рисование рук требует понимания того, как двигаются пальцы.
Большой Палец и Другие Пальцы
Для начала, давайте рассмотрим, как двигается большой палец. Его реальное основание и центр движения располагается очень низко на руке, в том месте, где она соединяется с запястьем.
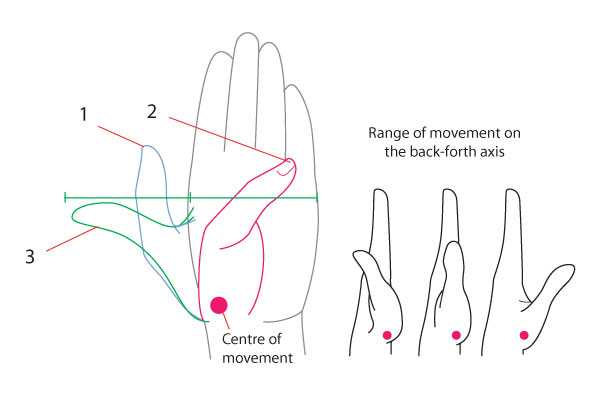
Примечание переводчика: на скриншоте точкой на руке справа отмечен центр движения большого пальца, слева показан диапазон его движений вперед-назад
- В естественном, расслабленном состоянии между БП и всей рукой присутствует небольшое расстояние.
- Большой палец можно согнуть вплоть до основания М, но в таком положении он сильно напряжен, и оно быстро вызовет болезненные ощущения.
- БП можно отогнуть на длину, примерно равную ширине ладони, но такое положение также будет напряженным и причинит дискомфорт.
Остальные четыре пальца могут немного двигаться в стороны, но в основном вперед-назад, параллельно друг другу. Они, конечно, могут двигаться сами по себе, но оказывая при этом определенное влияние на находящиеся рядом пальцы. Попробуйте, например, согнуть только СП, и посмотрите, что произойдет с другими пальцами. БП же может двигаться, не влияя на остальные пальцы.
Когда рука сжимается в кулак и все пальцы сжимаются, ладонь принимает чашеобразную форму, как если бы вы взяли в руку большой мяч. Только в данном случае мяч (отмечен розовым цветом на изображении ниже) уменьшается и изгибается сильнее.
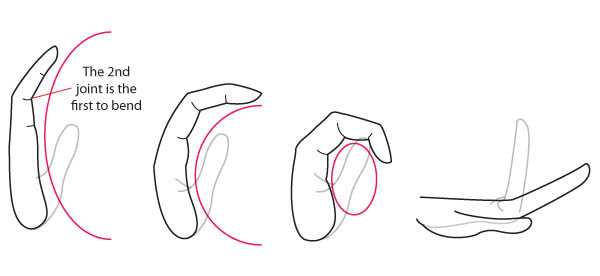
Примечание переводчика: на скриншоте подпись: в первую очередь сгибается второй сустав
Когда ладонь полностью вытянута (на изображении выше справа), пальцы либо выпрямлены, либо слегка загнуты назад, в зависимости от гибкости. Пальцы некоторых людей могут отогнуться назад до угла в 90 градусов под давлением.
Стоит также поближе рассмотреть сжатый кулак:
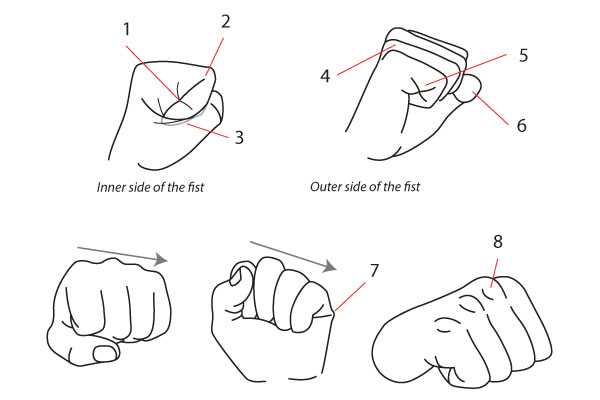
Примечание переводчика: на скриншоте слева: внутренняя сторона кулака; справа: внешняя сторона кулака
- Первая и третья складка на полностью согнутом пальце встретятся, образуя крест.
- Вторая складка кажется продолжением линии пальца.
- Часть пальца сокрыта натянутой кожей и большим пальцем, что напоминает нам о том, что большой палец имеет как бы наружную структуру. Вы можете нарисовать УП поверх складки кожи, анатомически это возможно, однако в кулаке, сжатом естественным образом, он все таки будет частично этой складкой сокрыт.
- Костяшка М выступает больше всего, и дальше от нее располагаются другие костяшки, формируя угол, показанный на изображении выше; параллели между пальцами видно снаружи, но не изнутри.
- Первая и третья складка снова формируют крест.
- Большой палец сгибается так, что его последняя фаланга кажется укороченной.
- Торчит складка кожи.
- Когда ладонь сжимается в кулак, костяшки выступаю вперед, и видно те самые линии в форме скобочек.
Рука, как одно целое
Когда рука расслаблена, пальцы слегка согнуты, а когда рука направлена наверх, они согнуты еще больше из-за гравитации. В обоих случаях, УП остается самым прямым, а остальные пальцы падают постепенно — таким образом, М будет согнут более всех. Если посмотреть сбоку, из-за такой градации между УП и БП могут выглядывать 2 или 3 пальца.
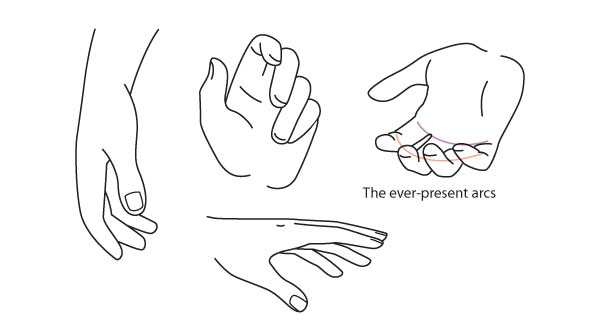
Примечание переводчика: на скриншоте подпись: вездесущая дуга
М иногда «убегает» и располагается в стороне от остальных пальцев — еще один способ придать естественности вашим нарисованным рукам. С другой стороны, УП и СП или СП и БИП чаще всего «слипаются» вместе, когда другие 2 пальца расположены свободно. Это тоже сделает руку более естественной. Иногда появляется пара БИП-М — когда, например, пальцы слегка согнуты.
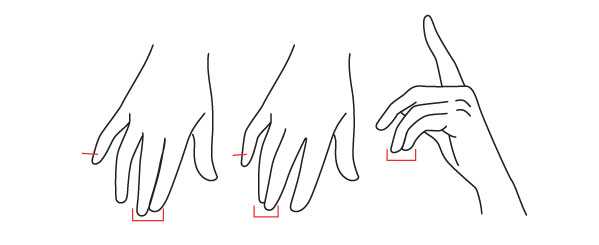
Так как длина пальцев не одинакова, всегда присутствует градация. Когда человек берет что-то, как, например, стакан на изображении ниже, СП (1) виднеется больше всего, в то время, как М (2) едва видно.
Когда человек держит ручку или что-то подобное, СП, БИП и М загибаются назад, в сторону ладошки, если объект держат только при помощи БП и УП (возьмите в руку карандаш, чтобы лучше с этим разобраться). Если надавить сильнее, СП выпрямляется и давит на объект. А если надавить с полной силой, то пальцы будут направлены в противоположную сторону, как показано справа на изображении ниже.
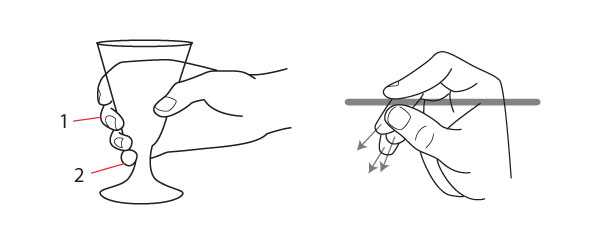
Согласно моим наблюдениям, рука и запястье удивительно подвижны, каждый палец будто бы живет своей жизнью, и поэтому необходимость нарисовать руки порой ставит иллюстратора в тупик. Однако, имеет место и обратный процесс: когда руки наконец выходят так, как надо, мы слишком усложняем процесс, стараясь внимательно следить, чтобы каждый палец был на своем месте, параллельные линии, осторожное выравнивание. В результате руки получатся слишком жесткими для части тела, которая может быть такой же экспрессивной, как и глаза. Конечно, это хорошо подойдет определенным персонажам (у которых жесткий или сдержанный характер), но чаще всего живые, экспрессивные руки выглядят куда лучше. Есть два способа нарисовать такие руки: добавить характер (например, добавить драматичности жесту — тогда у вас получится динамичное положение рук, которое вы, скорее всего, в жизни не увидите) или добавить естественности (наблюдайте за руками людей в жизни, когда они не задумываются над их движениями, чтобы увидеть ту естественность, о которой я говорю). Конечно, я не могу показать вам все существующие жесты, но я могу привести примеры скованных и естественных/динамичных движений рук:
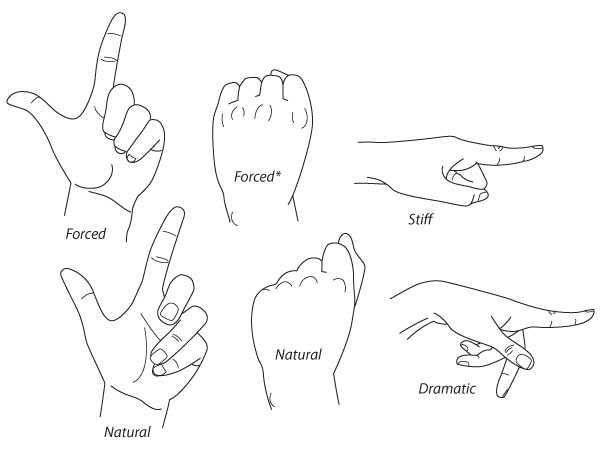
Примечание переводчика: на скриншоте верхний ряд слева направо: неестественно, неестественно, жестко; нижний ряд слева направо: естественно, естественно, драматично
*Обратите внимание, что в данном конкретном случае, тренированные бойцы при ударе всегда будут держать пальцы параллельно (как в неестественном положении), так как иначе они могут сломать костяшки.
Разнообразие
Руки так же индивидуальны и разнообразны, как и черты лица. Мужские отличаются от женских, старые от молодых и так далее. Ниже представлены несколько типов рук, но, конечно, они не охватывают все возможные характеры, которые может иметь рука. Да, именно характеры, так как лучше всего представлять руку в виде персонажа со своим собственным характером — деликатным, мягким, сухим, черствым, грубым и так далее (смотри Время Практики).
Формы Рук
На изображении ниже на самом деле показаны пропорции пальцев и ладони.
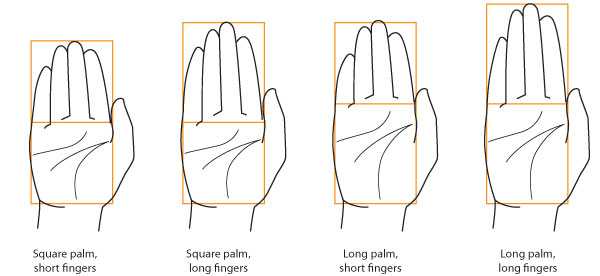
Примечание переводчика: на скриншоте подписи слева направо: квадратная ладонь, короткие пальцы; квадратная ладонь, длинные пальцы; длинная ладонь, короткие пальцы; длинная ладонь, длинные пальцы
Формы пальцев
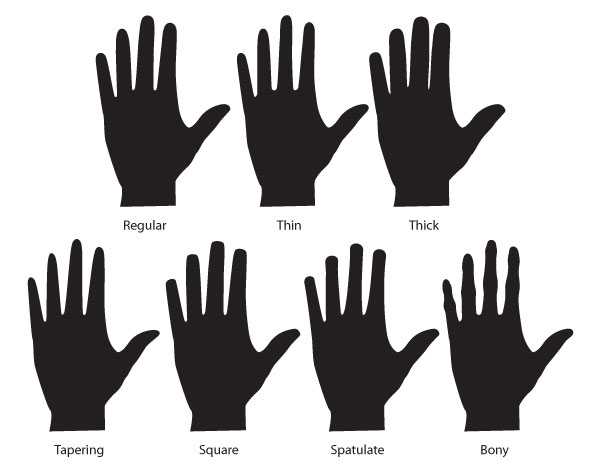
Примечание переводчика: на скриншоте верхний ряд слева направо: обычные, тонкие, толстые; нижний ряд слева направо: конусообразные, квадратные, лопатообразные, костлявые
Даже ногти не одинаковые! Ну, на самом деле мать-природа одарила нас прямым или скрученным ногтевым ложем, а все разнообразные формы ногтей создал уже человек.
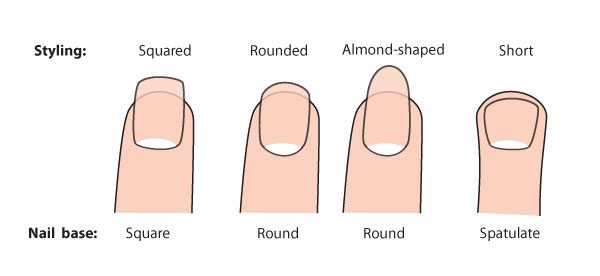
Примечание переводчика: на скриншоте сверху слева направо (стиль): квадратные, скругленные, миндалевидные, короткие; снизу слева направо (ногтевое ложе): квадратное, круглое, круглое, лопатообразное
Время Практики
- Наблюдайте за руками людей. Сначала разберитесь с анатомией: как пальцы выглядят в разных положениях, когда видно линии и складки и как они изменяются, насколько сильно виднеются детали в зависимости от напряжения рук и так далее. Во-вторых, обратите внимание на разнообразие: чем женские руки отличаются от мужских? Как они изменяются с возрастом? Можете ли вы узнать кого-то по рукам?
- Делайте быстрые наброски рук, глядя на любой источник: свои руки, руки других людей, фотографии. Вы можете найти стоковые фото рук на Envato Market (https://photodune.net/tags/hand). Не переживайте, если пропорции на ваших набросках не будут выглядеть верно, или если вы переусердствуете с деталями — тут суть в том, чтобы поймать экспрессию.
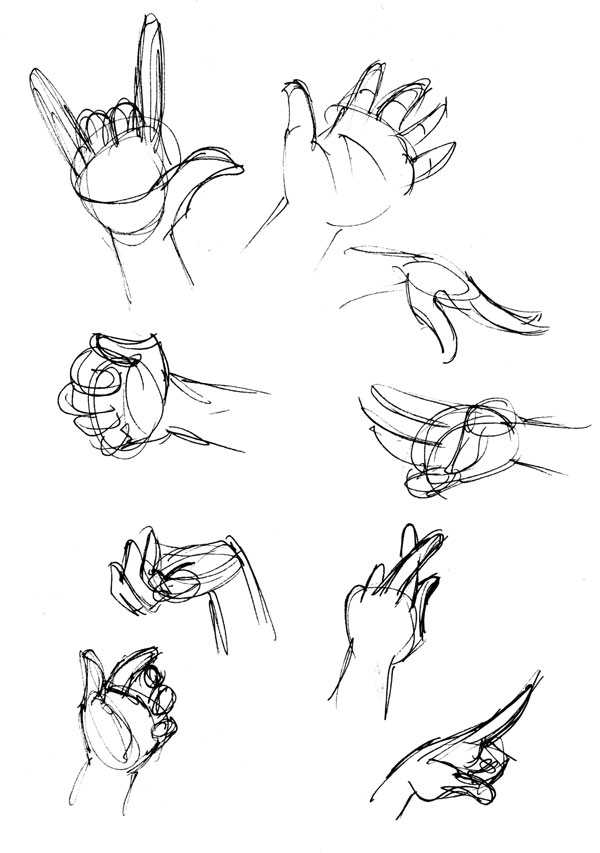
- Рисуйте свои руки в разных положениях, с разных углов, разбирая их на простейшие формы (почти как рисовать человечка из палочек, а потом добавлять ему форму). Вы также можете начать с быстрых набросков, а потом превратить их во что-то более полноценное. На рисунках ниже черновой набросок почти незаметен, но если приглядеться, можно заметить, что прежде чем перейти к деталям, я разобрала эти руки на крупные простые формы.
Автор: Joumana Medlej
photoshop-master.ru
Рисуем реалистичные руки в Фотошоп

Какая ваша самая нелюбимая часть тела в рисовании? Пожалуй, для меня это руки. Но за все время работы я усвоила, что лучший способ научиться правильно рисовать человеческое тело — это практика.
В этом уроке мы вместе постараемся обуздать наши страхи, нарисовав две руки. Мы начнем с изучения подходящих фото, а затем приступим непосредственно к рисованию рук.
1. Изучаем фото
Подберите качественный снимок руки с наиболее удобным для рисования положением. Когда вы лучше познакомитесь со структурой руки, постепенно приучайте себя к более сложным ракурсам.
В этом уроке я буду использовать вот это фото.

Мы будем рисовать только кисть, поэтому часть руки ниже локтя нам не нужна.
2. Рисуем набросок
Шаг 1
Чтобы правильно нарисовать руку, я сделала схематический набросок основных изгибов. Вы можете рисовать, разбивая руку на отдельные косточки, но лично мне нравится метод с линиями, потому что он позволяет мне сразу же перенести на рабочее полотно то, что я хочу нарисовать.
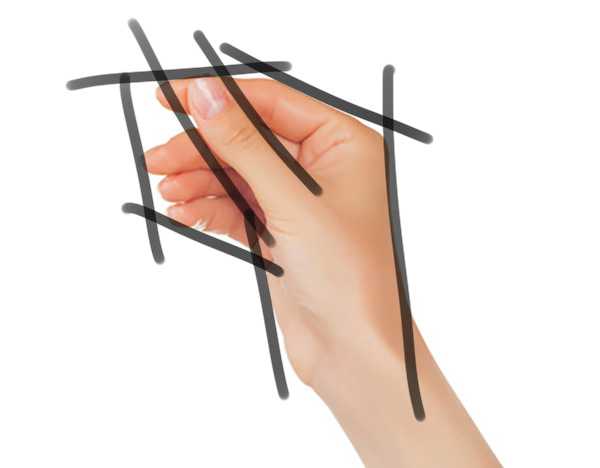
Рисуем направляющие линии, которые помогут нам лучше понять и проанализировать изгибы руки.
Шаг 2
Используя нарисованные линии, начинаем рисовать полноценный контур руки с помощью жесткой круглой кисти (В). Начинаем с внешних элементов и контуров, затем дорисовываем детали.
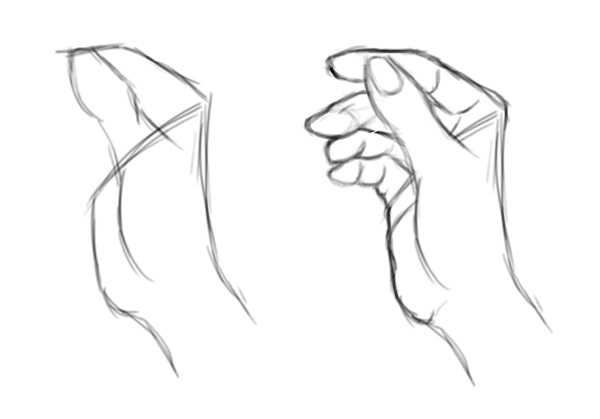
Дважды проверяем длину каждого пальца, сравнив их между собой. Готовый набросок должен выглядеть примерно так:
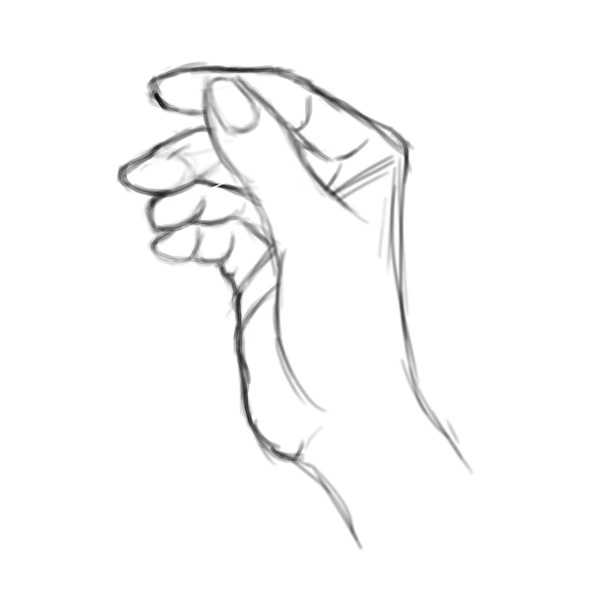
3. Создаем базовый слой
Шаг 1
Заполняем фоновый слой светло-голубым цветом, который будет контрастировать с цветом кожи. Затем мягкой круглой кистью большого размера рисуем белое пятно в центре документа, чтобы создать радиальный градиент.
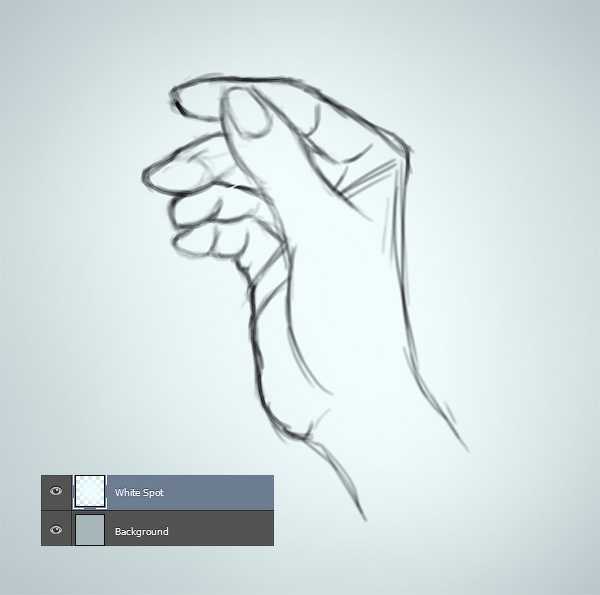
Шаг 2
Далее берем круглую жесткую кисть с Hardness (Жесткость) 100%, создаем новый слой под наброском и заполняем руку светло-коричневым цветом. Закончив, меняем режим смешивания слоя с наброском на Soft Light (Мягкий свет), над слоем с коричневой заливкой добавляем новый и трансформируем его в обтравочную маску (Ctrl+Alt+G).
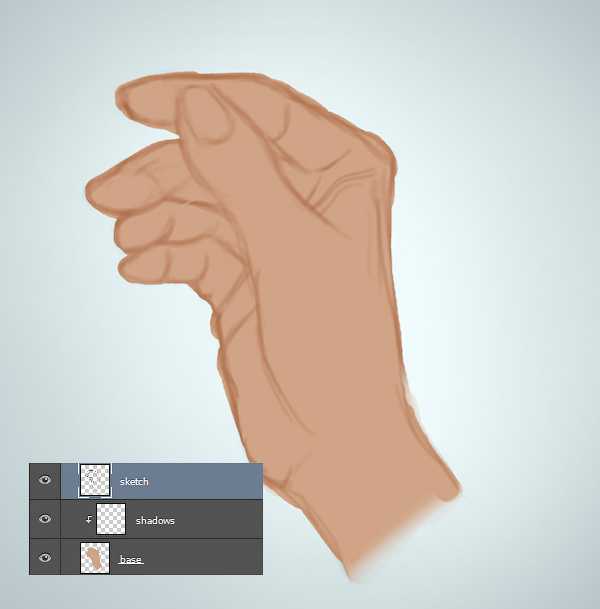
Позже на этом слое мы будем наносить тени.
4. Рисуем тени
Мне нравится рисовать тени, используя режимы смешивания. Берем Eyedropper Tool (I) (Пипетка) и на рисунке подбираем подходящий оттенок для кожи. Затем создаем новый слой, меняем его режим смешивания на Multiply (Умножение) и наносим тени. Работаем круглой мягкой кисточкой.
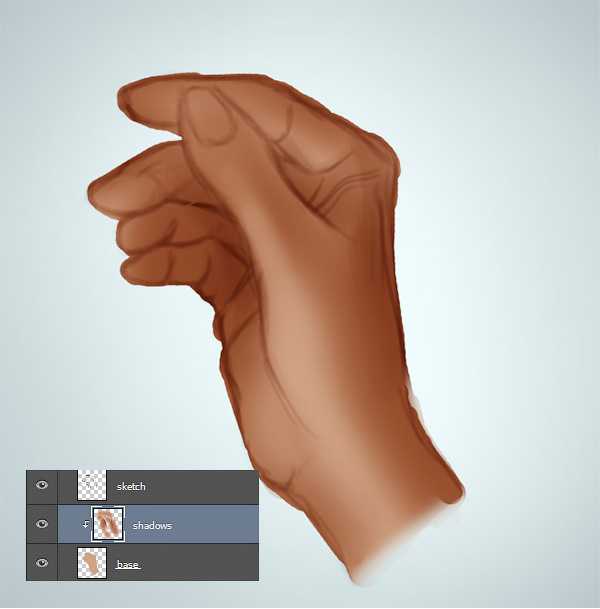
Данный способ позволит нам рисовать тени, не отвлекаясь на подбор оттенков на цветовой палитре. Продолжаем затенять руку, руководствуясь оригинальным фото.
По мере изучения человеческого тела, вы обнаружите, что некоторые области кожи краснее, чем другие. Особенно это заметно на руках, потому что вены просвечивают через кожу, придавая ей красные и синие оттенки. Чтобы передать это свойство, мы создадим новый слой над тенью и установим его режим смешивания на Overlay (Перекрытие). Оранжевым цветом закрашиваем отмеченные ниже области, добавив на коже теплые оттенки.
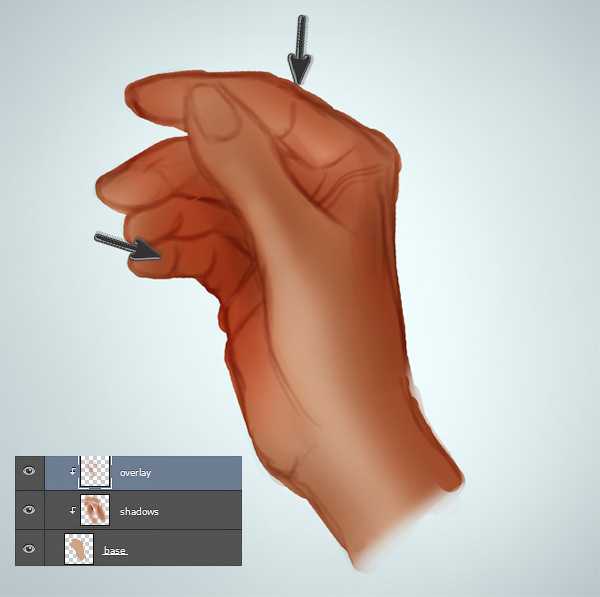
Не переусердствуйте с яркостью, цвета должны выглядеть реалистично.
Не закрашивайте всю руку, экспериментируйте, пока не получите желаемый результат.
5. Рисуем блики и текстуру
Шаг 1
Не расстраивайтесь, если на данном этапе картинка не выглядит так, как вы хотели. Чтобы добиться максимальной реалистичности, нужно постепенно шаг за шагом дорабатывать рисунок.
Теперь давайте добавим блики. Создаем новый слой в режиме смешивания Linear Dodge(Add) (Линейный осветлитель). Используем Eyedropper Tool (I) (Пипетка), чтобы выбрать подходящий для блика цвет из тех, которые мы использовали на рисунке. Благодаря режиму смешивания, при нанесении цвет будет гораздо светлее.
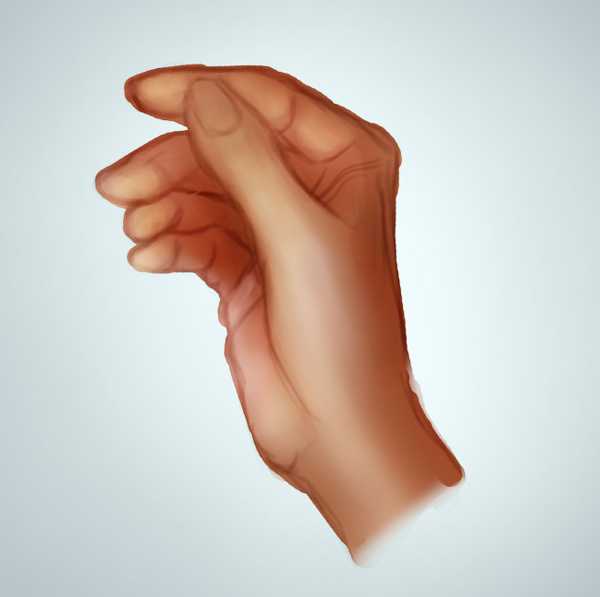
Наносим блики на ладони и кончиках пальцев.
Продолжаем рисовать блики, пока не будем довольны результатом, затем двигаемся дальше.

Шаг 2
Далее добавим немного текстурности. В природе нет ничего идеально гладкого, особенно это касается кожи. Берем кисточку Triangle Pastel из стандартного набора Photoshop и светлым оттенком начинаем рисовать текстуру на руке. Также я могу вам посоветовать воспользоваться любой зернистой кистью из этого набора.

Обратите внимание, насколько реалистичнее стала картинка после нанесения текстуры. Можете добавить больше текстурности, но учтите, что позже нам придется сгладить некоторые области с текстурой.
6. Детализируем руку
Шаг 1
На данном этапе я вижу, что все элементы и цвета смотрятся гармонично, поэтому дальнейшая работа будет заключатся в детализации. Давайте начнем с корректировки цветов.
Переходим Layer — New Adjustment Layer — Curves (Слой — Новый корректирующий слой — Кривые). Настраиваем кривые сначала для канала RGB, затем для Red (Красный), чтобы рисунок стал светлее и приятнее.
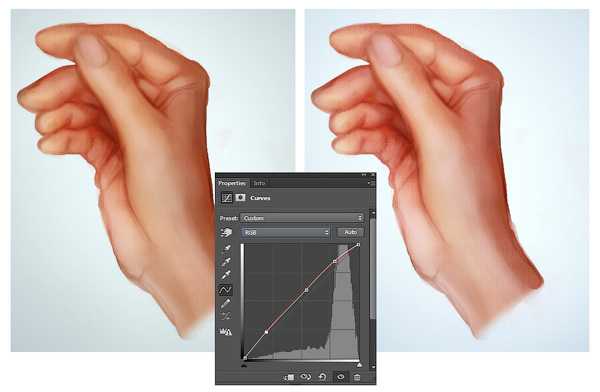
Шаг 2
Далее создаем новый слой и устанавливаем его режим смешивания на Multiply (Умножение). Жесткой круглой кистью (В) рисуем глубокие складки на руке. Если в некоторых местах текстура перекрывает тень, тогда редактируем слой с текстурой, чтобы убрать лишнее.

Шаг 3
Мазки жесткой кистью оставляют грубые края и зачастую выглядят очень непривлекательно. Поэтому инструментом Smudge Tool (О) (Палец) с Strength (Интенсивность) 50% мы дорабатываем грубые мазки на коже.
Тщательно изучите фото, чтобы обнаружить мельчайшие изменения в оттенках кожи. Дорабатываем текстуру и кожу, затем подчищаем края круглой жесткой кистью с Hardness (Жесткость) 100%.

Шаг 4
Самые яркие блики наносим на последнем этапе рисования. Рисуем свечение в местах, куда больше всего попадает света, отражающегося от фона или исходящего от источника света.

Неправильно нанесенные блики могут испортить ваш рисунок. Поэтому изучите основы окружающего освещения, чтобы рисовать реалистичные и красивые иллюстрации.
Продолжаем дорабатывать руку и наносим световые акценты на складках, пальцах и ногтях. Благодаря этому мы уберем излишнюю размытость. Вот так выглядит завершенный рисунок.
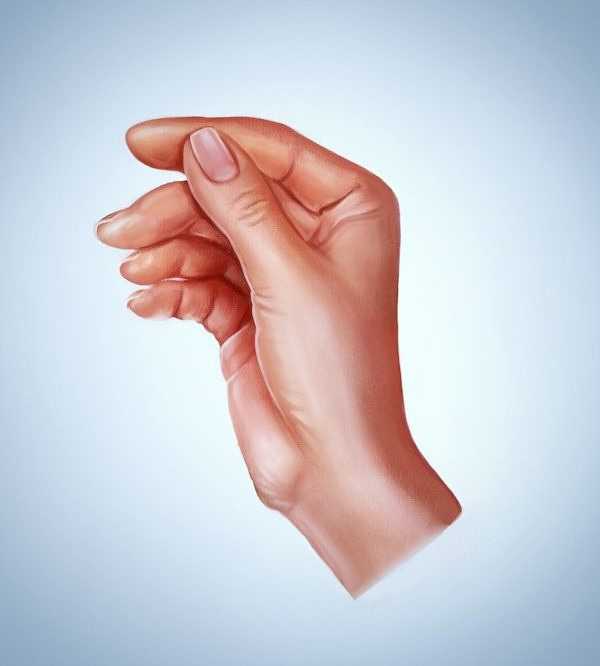
7. Рисуем руку без стоковых фото
Не любите стоковые изображения? Не волнуйтесь, у меня есть для вас отличное решение!
Изучение снимков реальных объектов — хороший способ подготовить себя к рисованию по памяти. Если вы еще не забыли изученное в предыдущем разделе, то, уверяю вас, нарисовать руку с нуля без каких-либо вспомогательных фото гораздо проще, чем кажется. Поэтому в этой части урока мы нарисуем еще одну руку и начнем, как обычно, с наброска.
Чтобы в процессе работы у меня не возникло проблем с анатомией, я решила рисовать обычную расправленную ладонь без каких-либо сложных изгибов. Один из способов обойтись без стоковых фото — это использовать себя в качестве модели.
Держите прямо перед собой расправленную ладонь и приложите максимум усилий, чтобы перерисовать ее. Круглой жесткой кистью набрасываем основные элементы, используя простейшие фигуры. На рисунке ниже рука разбита на несколько компонентов с большим квадратом, который изображает ладонь. С пальцами будет посложнее. Каждый из них, кроме большого, разбит на три блока.
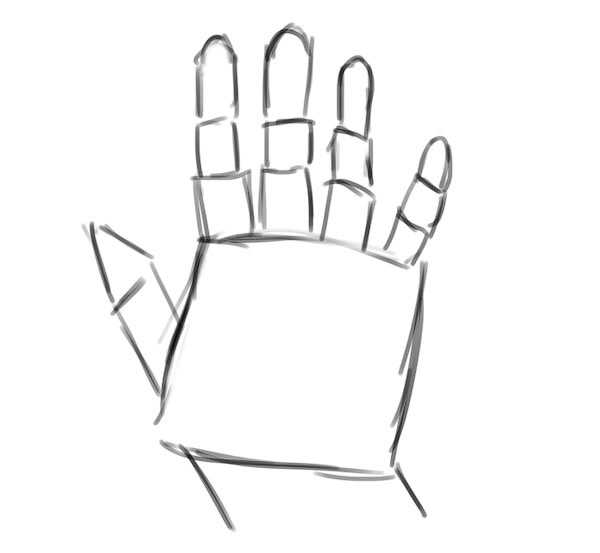
Простые геометрические формы помогут вам лучше понять анатомию руки.
Не забываем нарисовать ногти и складки на пальцах.
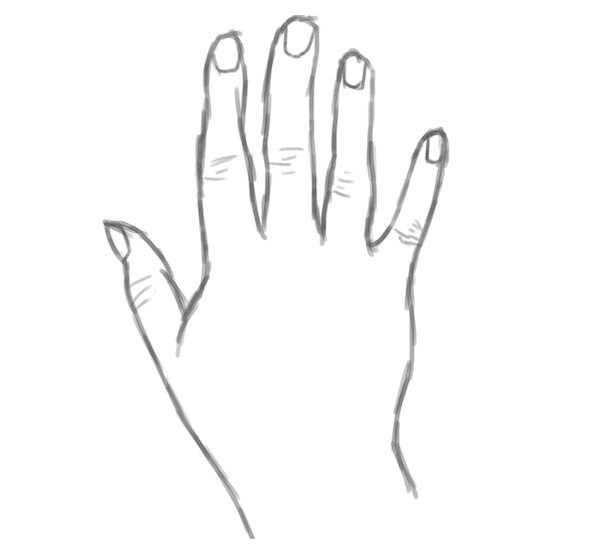
8. Создаем фон
Шаг 1
Я всегда стараюсь как можно раньше нарисовать фон. Самый простой способ – это нарисовать радиальный градиент. Жмем правой кнопкой по фоновому слою и выбираем Blending Options (Параметры наложения). Выбираем стиль слоя Gradient Overlay (Наложение градиента) и настраиваем его.
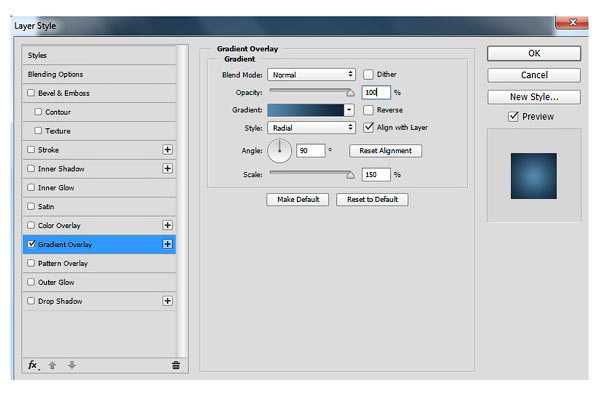
На таком фоне рука будет выглядеть достаточно контрастно.
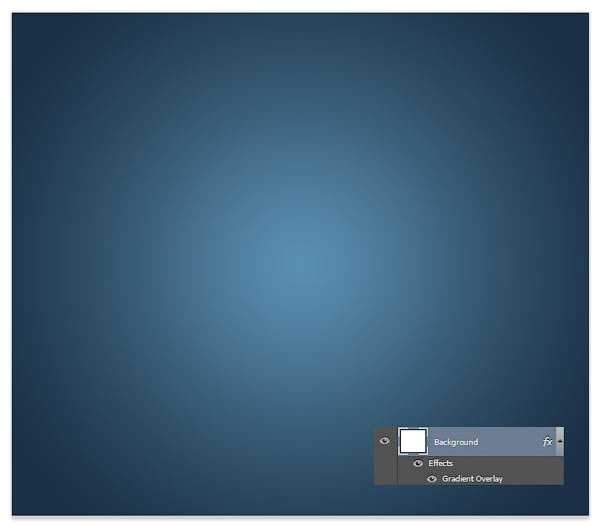
Шаг 2
Структурируем слои, как в первом разделе урока. Под наброском создаем слой для основного цвета и переводим слой с наброском в обтравочную маску (Ctrl+Alt+G). Между наброском и слоем с цветом добавляем слой для теней. В качестве основного цвета для руки я выбрала светло-коричневый.
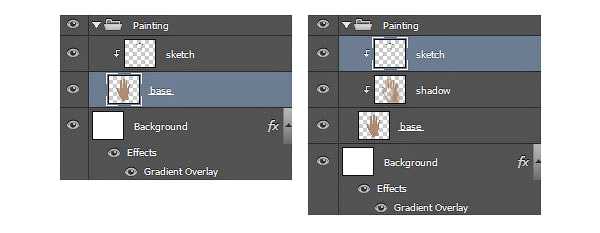
После добавления новых слоев, убедитесь, что все находится на своих местах и обтравочные маски не отключились.
9. Рисуем тени
Шаг 1
Устанавливаем режим смешивания слоя с наброском на Soft Light (Мягкий свет), чтобы он красиво сочетался с фоном. Далее проверяем, чтобы основной цвет руки на панели инструментов был установлен как цвет переднего плана. Большое преимущество в такой структуре слоев состоит в том, что нам не нужно беспокоиться о лишних штрихах, которые могут выйти за пределы руки.
Далее берем круглую мягкую кисть и на новом слое в режиме смешивания Multiply (Умножение) наносим первый слой теней.
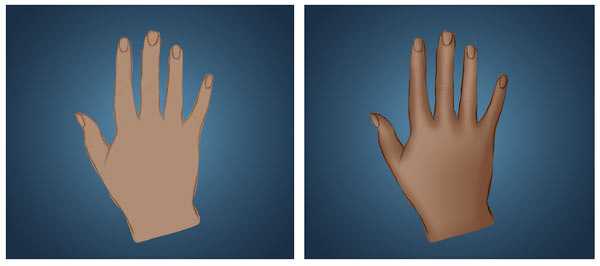
Уменьшаем размер кисточки, чтобы нарисовать тени на обеих сторонах каждого пальца. Обратите внимание, что освещение на руке будет зависеть от освещения в комнате, в которой вы рисуете, при условии, что вы срисовываете с собственной руки.
Так как в моем случае источник света находится в левом верхнем углу, я рисовала тени с правой стороны руки.

Если на данном этапе рисунок слишком темный (как на картинке выше), не волнуйтесь, позже мы сделаем его светлее.
Шаг 2
На моей руке отчетливо просматриваются теплые полутона, поэтому необходимо добавить теплых оттенков и на рисунке, чтобы он выглядел более реалистично. Создаем новый слой и слегка закрашиваем руку цветом, которым мы рисовали основу руки. Устанавливаем режим смешивания этого слоя на Overlay (Перекрытие), чтобы увидеть результат проделанных манипуляций. Как вы видите, рука уже выглядит светлее.
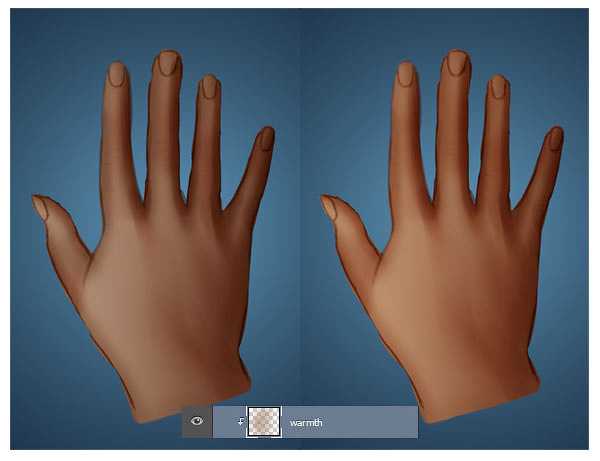
Шаг 3
Давайте добавим больше оттенков. Берем Gradient Tool (G) (Градиент), выбираем градиент от цвета к прозрачности, устанавливаем Opacity (Непрозрачность) на 50%. Выбираем светло-розовый цвет и перетягиваем курсор вниз, чтобы заполнить руку линейным градиентом. Устанавливаем режим смешивания этого слоя на Overlay (Перекрытие). В следующем разделе мы будем наносить блики.
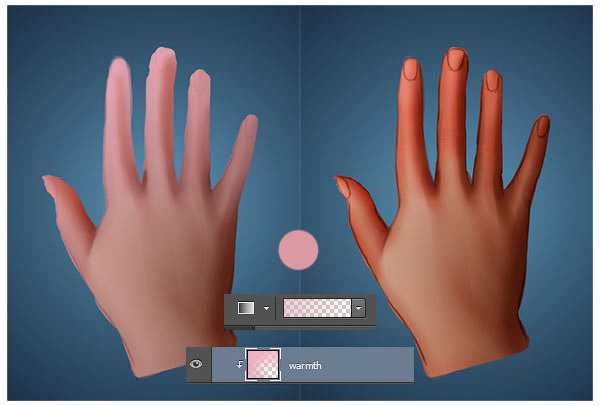
10. Рисуем блики и текстуру
Шаг 1
Создаем новый слой в режиме смешивания Color Dodge (Осветление основы). Белым цветом наносим блики с левой стороны руки, куда попадает больше всего света.

Шаг 2
Пока что с бликами все и далее переходим к рисованию текстуры. Берем кисть Triangle Pastel из предыдущего раздела и рисуем четкую белую текстуру. Если текстура получилась слишком яркой, уменьшаем ее Opacity (Непрозрачность) до 60%.

Шаг 3
Перед нанесением самых ярких бликов мы должны сгладить кожу с помощью мягкой круглой кисти. Обычно, в рисовании я использую жесткую кисть, поэтому сглаживание занимает много времени. Но в рамках урока я решила не тратить много времени и в процессе работы меняла жесткость кисти в пределах 0-30%.
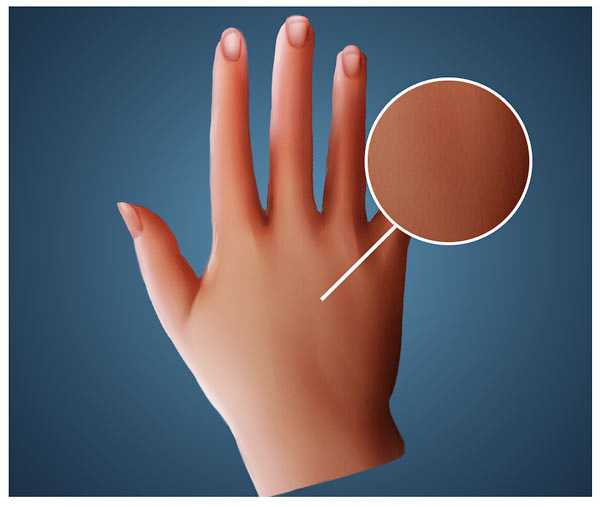
Продолжаем смешивать оттенки, чтобы добиться очень гладкой кожи!
Шаг 4
Давайте добавим больше бликов, чтобы показать мельчайшие изменения в полутонах. С помощью Eyedropper Tool (I) (Пипетка) подбираем подходящий светло-коричневый оттенок. Затем открываем окно Color Picker (Выбор цвета), активируем параметр под буквой В, который отвечает за яркость цвета, и перемещаем ползунок вверх, чтобы увеличить яркость выбранного оттенка. Используем данный способ в любой момент, когда нам нужно подобрать оттенки для бликов.
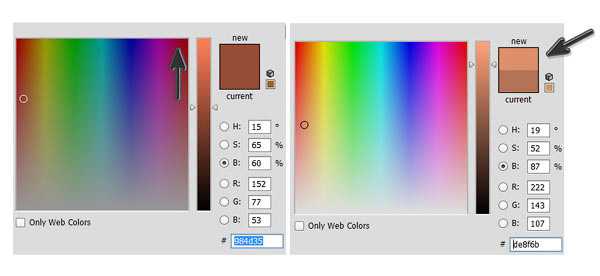
Надеюсь, вы все еще посматриваете на свою руку в процессе рисования! Запомните, разделение пальцев на три блока — ключевой момент в рисовании реалистичных рук. Верхний и нижний блоки, как правило, будут светлее, а средний – на несколько тонов темнее.
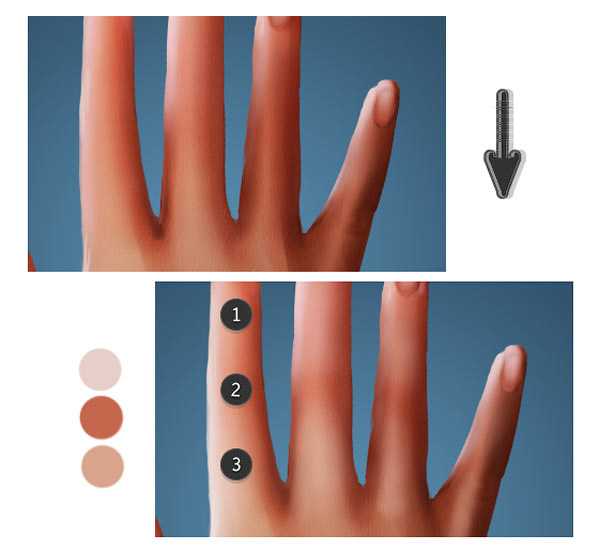
До и после. Обратите внимание, насколько заметна разница до и после нанесения бликов!
Дорабатывая блики, не забудьте про ногти. Сглаживаем основу, затем добавляем белые детали у основания ногтя и на кончике. После этого с левой стороны наносим полосу блика.

Также не забудьте добавить блики на костяшках пальцев.
11. Финальные штрихи
Шаг 1
Мы практически закончили рисунок, осталось всего лишь доработать тени и нарисовать мелкие складки на суставах.

Жесткой круглой кисточкой дорабатываем края на пальцах и ладони. Также на складках и по бокам пальцев белым цветом добавляем насыщенности бликам, чтобы рука хорошо контрастировала с фоном.

Шаг 2
Также мы можем подкорректировать цвета рисунка с помощью корректирующих слоев. Несмотря на то, что моя кожа на руке имеет более теплые тона, я хочу добавить голубоватых оттенков. Переходим Layer — New Adjustment Layer — Color Balance (Слой — Новый корректирующий слой — Цветовой баланс) и редактируем Highlights (Яркие тона) и Midtones (Средние тона).
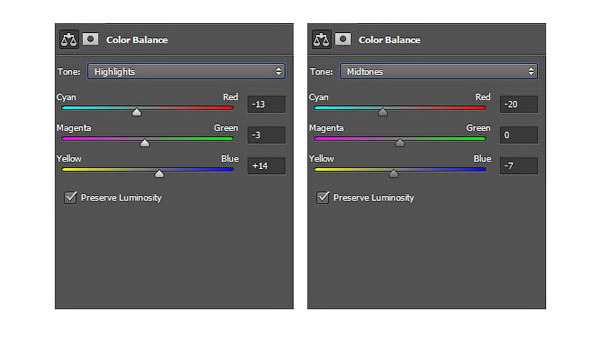
Редактируем настройки корректирующего слоя, пока результат нас не удовлетворит. Следите, чтобы изменения в цвете не были слишком броскими, иначе это может испортить всю работу. Вот так выглядит мой результат!

Поздравляю, вы сделали это! Можете пожать себе руку!
Секрет в овладении анатомией заключается в постоянной практике. Не расстраивайтесь, если первые результат выглядят не так, как вы ожидали. Постоянная практика помогает тренировать ум и мышечную память, которые позволят перевести образы из головы в невероятно реалистичный рисунок.
Освоив сначала рисование простых частей тела, вы можете переходить к более сложным, например, к лицам и волосам.
Надеюсь, мои советы придали вам уверенности и повысили ваши навыки в цифровом рисовании.
Автор: Melody Nieves
photoshop-master.ru
Маски для фотошопа. Рука помощи
Автор: Сергей Бунин. Дата публикации: . Категория: Обработка фотографий в фотошопе.
Маски для фотошопа
Рука помощи
Приветствую Вас дорогие друзья!
Сегодняшняя наша встреча будет носить не совсем обучающий характер.
Это будет не урок, это, скорее всего лайфхак, хотя не нравится мне это слово, давайте это будет лучше РУКА ПОМОЩИ!

Да-да, это реально МОЯ РУКА, я думаю, и Олег Николаевич с большим удовольствием подаст Вам РУКУ ПОМОЩИ!
Почему было принято такое решение? Просмотрев Ваши отзывы на проведенный тест: «Проверьте Ваши знания по маскам слоя Photoshop» я понял, что виноват перед Вами.
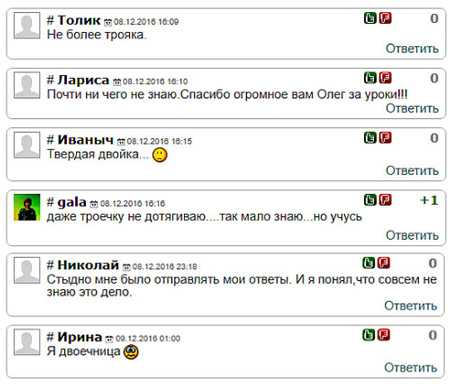
Наверное, не совсем правильно строим обучение, мало уделяем внимания теории, пичкаем Вас практикой порой, не объясняя, зачем надо поступать именно так, а не иначе.
Хотя изначально Олег Николаевич, как я понимаю, при открытии своего сайта ставил задачу показать, какими методами можно добиться той или иной обработки. Но раз сайт живет уже достаточно продолжительное время и у него есть свои и немалочисленные подписчики значит, интерес к программе Photoshop не угасает, а наоборот, судя по Вашим высказываниям, многие хотят научиться, не просто оперировать инструментами и командами, но и осознать принцип своих действий.
А пока, как и обещал РУКА ПОМОЩИ – немного разъяснений по маскам.
Вообще тема масок настолько неисчерпаема, что пытаться ее раскрыть в нескольких уроках невозможно. Поэтому в данном материале я попытаюсь коротко пояснить правильные ответы на тест, который предложил Вам Олег Николаевич.
1. Какие Вы знаете виды масок?
Это комментарий одной из наших подписчиц. Простите, что я без Вашего согласия публикую Ваши отзывы.
Постараюсь пояснить: МАСКА это своего рода трафарет, наброшенный на слой и регулирующий его непрозрачность.
МАСКА СЛОЯ.
Если быть тесно привязанным к программе, то одной из разновидности масок являются МАСКИ НА СЛОЯХ. Это можно увидеть из меню «Слои».
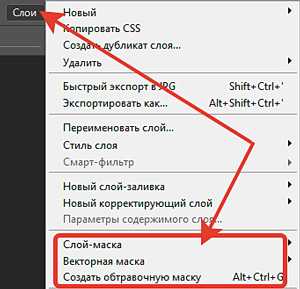
Причем если мы наведем курсор мышки на один из первых двух пунктов, то увидим условия отображения маски.
При использовании команды «Показать все» на слой добавляется пиктограмма прозрачного СЛОЯ-МАСКИ (белый цвет). Белый цвет означает 100% прозрачности и поэтому с изображением ничего не происходит.
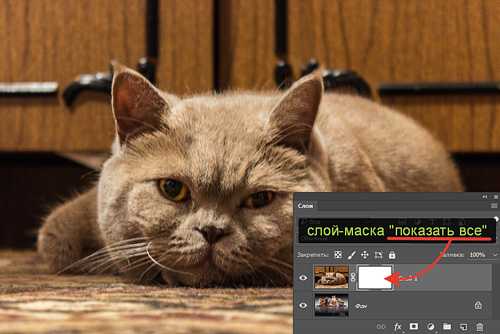
В быту этот процесс называют «Добавление белой маски», хотя это не совсем верно, правильнее будет звучать – «Добавление прозрачной маски слоя». Для удобства еще произносят не слой-маска, а МАСКА СЛОЯ.
При использовании команды «Слои» > «Слой-маска» > «Скрыть все» на слой добавляется пиктограмма непрозрачной МАСКИ СЛОЯ (черный цвет). Изображение слоя, к которому добавляется непрозрачная маска слоя, закрывается, а видимой становится картинка с нижнего слоя.
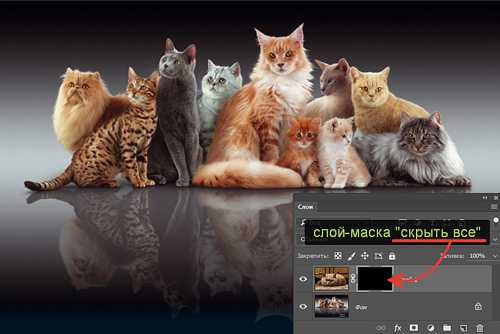
По поводу МАСКИ СЛОЯ серого цвета: это маска с неполной прозрачностью или если удобнее непрозрачностью. Плотность серого цвета определяет степень прозрачности, чем светлее серый цвет – тем больше прозрачность.

Так вот БЕЛАЯ маска это не вид, а МАСКА СЛОЯ с полной прозрачностью, аналогично маска слоя, через которую ничего не видно – не прозрачная, и она окрашена в ЧЕРНЫЙ цвет.
Понятие МАСКА это ТРАФАРЕТ, объясняется следующим скриншотом.
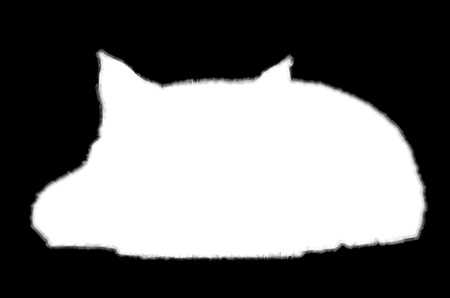
Если на черной МАСКЕ СЛОЯ вырезать некую «дырочку» — ТРАФАРЕТ, то узнаем, о ком задумался мой кот, и получим следующее.
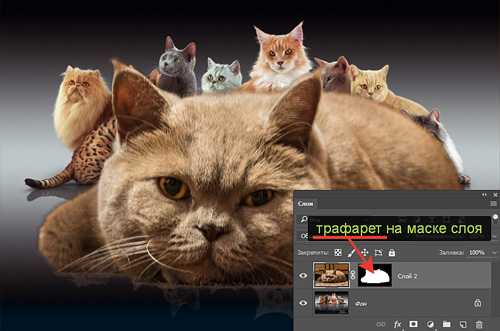
Естественно цвет на трафарете определяет прозрачные и непрозрачные области.
Этот пример основан на растровом изображении, то же самое практически происходит и с векторными изображениями.
Если на слой накинуть прозрачную маску – «Показать все», мы видим и изображение и контур.
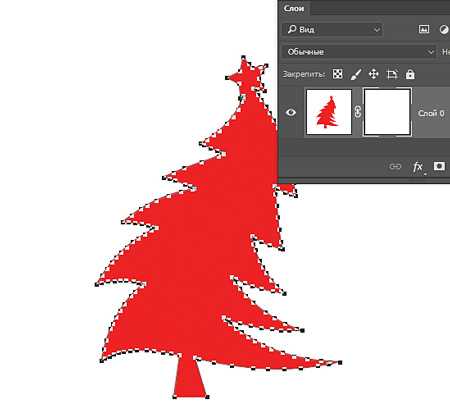
Если маска слоя непрозрачная – «Скрыть все», то останется только контур.
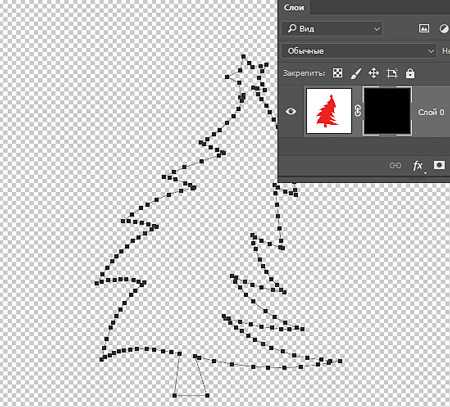
Если выбрать команду «Активный контур», то маска создается на основе контура (выделения).
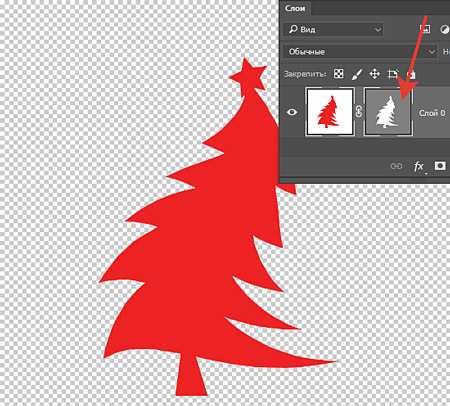
Про команду «Создать обтравочную маску», и что это за ОБТРАВОЧНАЯ МАСКА?
Это не маска, а как уже отмечено, это команда, которая оказывает воздействие только на ниже лежащий слой, причем с учетом его маски. К примеру, имеем два слоя: один полностью красный, на втором расположена елочка опять же красного цвета (ее видно по контуру).
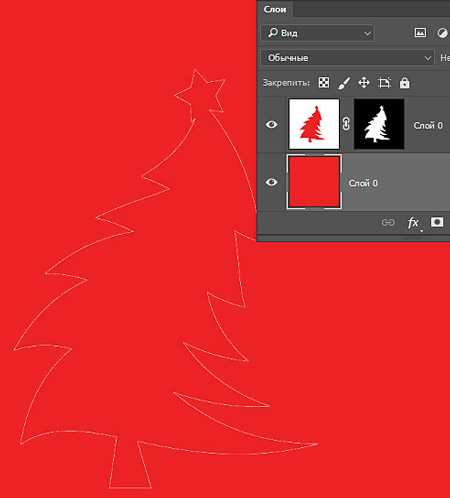
Сверху создадим еще один новый слой и зальем его зеленным цветом (уже, наверное, Вы поняли для чего).
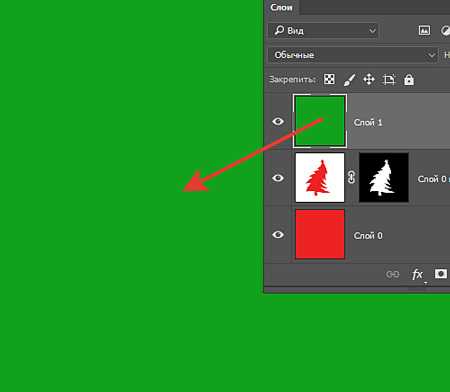
Так вот если выбрать команду «Создать обтравочную маску», то я Вас поздравляю с наступающим Новым Годом!
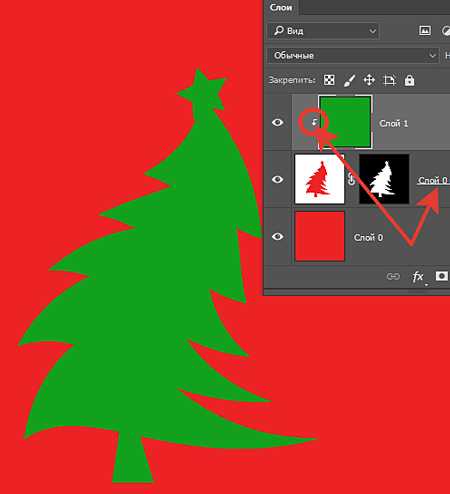
Минус векторной маски в том, что ее нельзя сжать, поэтому ее обычно не используют для вырезания, и особенно для переноса объектов на другой фон.
МАСКА ВЫДЕЛЕНИЯ.
Под этим пунктом в тесте понимается маска, получаемая при применении функции «Выделение и маска», функциональная кнопка расположена на верхней строке настройки инструментов и активна при использовании любого инструмента выделения (скриншот сокращенный).

Данная функция появилась в программе Photoshop в версии 2015.5. До этого в предыдущих версиях она называлась «Уточнить край». Принцип ее действия аналогичен.
При активном каком-либо инструменте выделения, нажимаем на кнопку «Выделение и маска», программа открывает для Вас две панели, одна с инструментарием, вторая панель «Свойства», в которой осуществляются основные и вспомогательные настройки позволяющие сделать более качественную маску на основе выделения волос и объектов, имеющих лохматость.

Опишу кратко алгоритм, которым пользуюсь сам, может он Вам понравится и пригодится.
На панели «Свойства» в окне «Режим просмотра» выбираю наложение в режиме быстрой маски. Непрозрачность устанавливаю примерно 50%, выбранным красным цветом должны закрываться маскированные области.
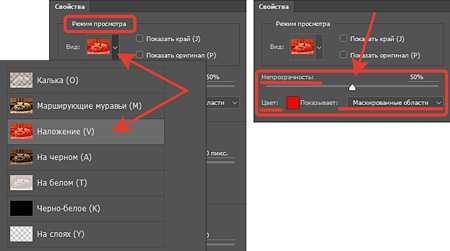
Далее инструментом «Быстрое выделение» в режиме «Добавить к выделенной области» начинаю выделять необходимую область. Если зацепили что-то лишнее, переключитесь в режим «Вычитание из выделенной области» и подкорректируйте выделенную область.
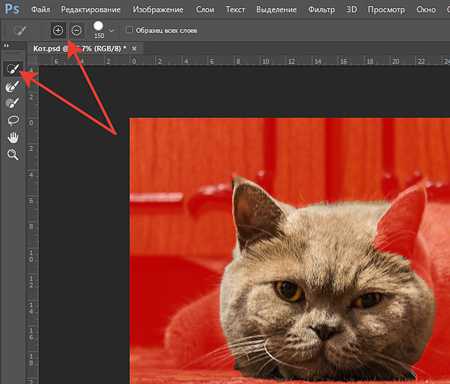
После того как закончите выделение, подбираете значение радиуса в поле «Обнаружение краев». Можно поставить галочку «Умный радиус» и тогда программа сама попробует подобрать оптимальный вариант, но я предпочитаю сам контролировать этот процесс.

Если в некоторых местах автоматика отработала не совсем корректно, и перешла через край вовнутрь выделения, то используя инструмент «Уточнить край» в режиме «Восстановления исходного края» можно восстановить край, щелкнув по ошибочному маскированию левой кнопкой мышки.
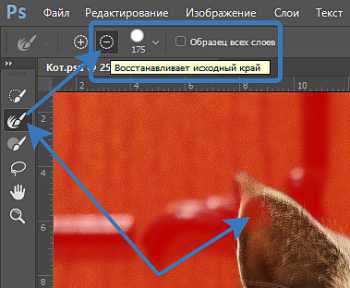
Если наоборот открылась не нужная область, замаскируйте ее, применив инструмент «Уточнить край» в режиме «Увеличение области обнаружения».

Настройки в поле «Глобальные уточнения» слишком специфичные и про них можно долго рассказывать. Могу только посоветовать при выделении волос, меха или шерсти не прибегать к ним, так как Сглаживание и Растушевка убивает острые концы волосяного покрова, а Контраст делает их не естественными, похожими на проволоку. Лучше все это сделать потом при доработке маски. Исключением может быть настройка «Сместить край», которая либо сужает выделение, либо расширяет область маскирования. Для перестраховки, чтобы попытаться не получить ореолы я выставляю значение =-5% (зависит от исходного изображения).

В поле «Настройки экспорта» галочка «Очистить цвета» помогает избежать проявления цвета фона на выделении. Далее выбираем режим вывода «На новый слой со слоем-маской» и нажимаем «Ок».
В итоге получаем новый слой с МАСКОЙ СЛОЯ.
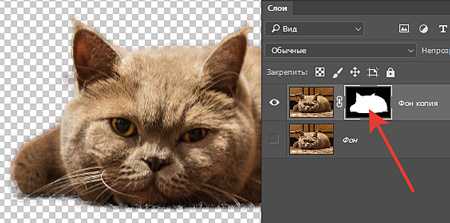
По поводу так называемой «БЫСТРОЙ МАСКИ».
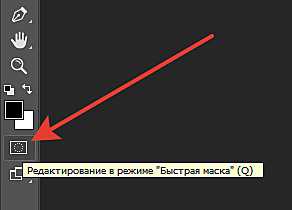
Это не маска! Это функция помогающая увидеть область выделение, подсвечивающееся красным цветом. Выделение при этом происходит с использованием инструмента «Кисть». Аккуратность и пользу этой функции для себя Вы определите сами.

И так мы с Вами выяснили, что некоторые ответы были исключены из правильных, в силу того, что за БЕЛОЙ, ЧЕРНОЙ и СЕРОЙ маской подразумевалась МАСКА СЛОЯ с разной степенью прозрачности, а под МАСКОЙ ВЫДЕЛЕНИЯ и БЫСТРОЙ МАСКОЙ рассматривались функциональные возможности программы помогающие получать и просматривать маски. Наверное, вопрос был поставлен с некоторой хитростью, призывающей нас поразмыслить.
Теперь, что касается правильных ответов.
ЯРКОСТНАЯ МАСКА.
МАСКУ ЯРКОСТИ можно легко получить, используя канал «Яркость» изображения переведенного в режим отображения Lab.
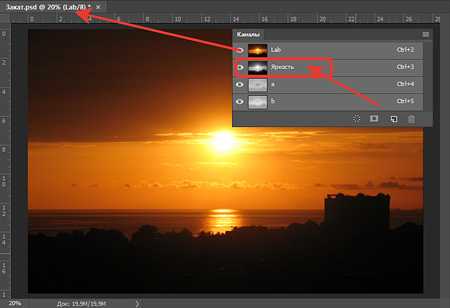
Удерживая клавишу «Ctrl», щелкаем левой кнопкой мышки по пиктограмме канала «Яркость» и получаем выделение яркостной составляющей.

Далее как обычно: включаем отображение композитного канала, переходим на палитру «Слои», щелкаем по кнопке «Добавить слой-маску» и в итоге получаем МАСКУ ЯРКОСТИ на необходимом слое.
В режиме отображения RGB МАСКУ ЯРКОСТИ получают другим способом, используя корректирующий слой «Карта градиента».
Далее через панель «Свойства» корректирующего слоя переходим в редактор градиентов. Выбираем градиент от черного к белому цвету и для того чтобы создать маску, достаточно поставить несколько регуляторов, выделив ими границы диапазона яркости. Если стоит задача выделить яркость, на конкретное значение в процентах, то это очень легко сделать, указав позиции этих регуляторов. Это очень удобно и наглядно, и к тому же еще и аккуратно.
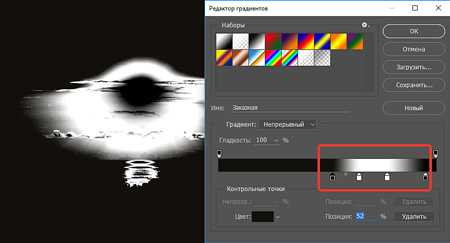
Яркостную маску вообще-то делают, чтобы править объектом, имеющим определенную яркость, но при этом могут возникнуть некоторые проблемы. Если через такую маску корректировать цвет, то все будет хорошо. Добавим, к примеру, красно-желтого свечения на картинку.
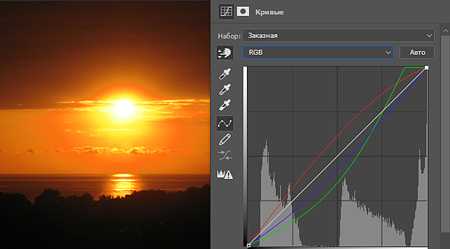
Проблемы могут возникнуть, если Вы через эту маску решите поправить яркость, может получиться масло масленое! Т.е. при повышении яркости может очень быстро потеряться контрастность не замаскированных объектов. В этом случае надо просто применить к маске размытие через функцию «Растушевка» на панели «Свойства» маски.
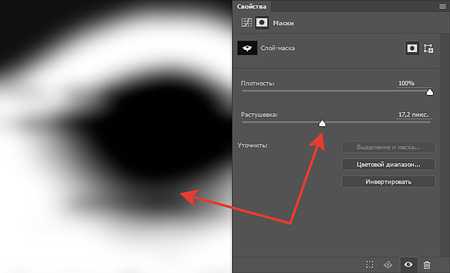
И теперь видно, что затемнение не вызывает потерь градаций контрастности. Таким же способом решается проблема и с осветлением.
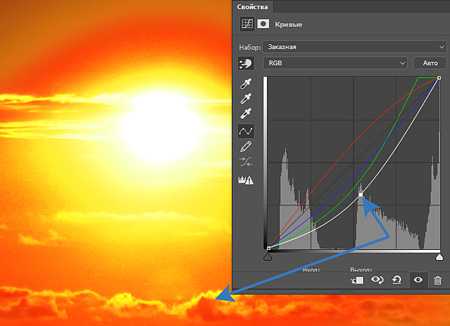
МАСКИ ЦВЕТОВОЙ НАСЫЩЕННОСТИ.
Олег Николаевич в своем замечательном уроке «Слой маска цветовой насыщенности» уже рассказал подробно, как получить МАСКУ ЦВЕТОВОЙ НАСЫЩЕННОСТИ.
Немного напомню: насыщенность в RGB изображениях определяется разницей яркости в каналах, т.е. разницей между самым светлым и самым темным каналом. Отсюда маску цветовой насыщенности можно легко получить при помощи корректирующего слоя «Выборочная коррекция цвета». Вообще работа любого корректирующего слоя всегда связано с маскированием.
Данный корректирующий слой позволяет нам легко отделить насыщенные каналы от каналов нейтральных, а это нам и надо, так как основной задачей маски насыщенности является ЗАЩИТА НЕЙТРАЛЬНЫХ ЦВЕТОВ.
Фактически мы используем маски, создаваемые корректирующим слоем «Выборочная коррекция цвета». Маски цветных диапазонов суммируются отдельно, также отдельно суммирование происходит и для нейтральных цветов, а разделение между ними дает нам маску насыщенности.
Для того чтобы это сделать необходимо в режиме «Абсолютная» для цветных диапазонов регулятор «Черный» сместить на позицию «-100%», при этом все цветовые диапазоны станут БЕЛЫМИ (прозрачными),
а для нейтральных цветов регулятор «Черный» смещаем на «+100%». Нейтральные цвета окрашиваются в черный цвет. Происходит разделение цветных и нейтральных оттенков, при этом получаем маску насыщенности. Операция это не очень приятная, потому Олег Николаевич предложил Вам экшен.
Далее корректирующим слоем «Кривые» поднимаем контраст маски в два раза, чтобы получить честную разницу между каналами.
Чтобы получить маску идем на палитру «Каналы», щелкаем левой кнопкой мышки с зажатой клавишей «Ctrl» по композитному каналу.
Отключаем подготовительные слои.
И на базе существующего выделения создадим маску корректирующего слоя «Кривые».
Дополнительно эту маску можно растушевать на 1÷2 пикселя, чтобы сбить отдельный пиксельный шум на контрастных границах.
Кривыми поднимем по канальный контраст изображения.
Сравниваем результат:
Бывает ситуация обратная, когда требуется защита насыщенных участков изображения. В таком случае маску цветовой насыщенности необходимо инвертировать.
Еще очень выгодно использовать маску цветовой насыщенности при манипулировании с яркостными контрастами.
МАСКА ТОНОВОГО ДИАПАЗОНА.
Самый простой способ создать маску на основе отдельного оттенка цвета это использование корректирующего слоя «Цветовой тон/Насыщенность».
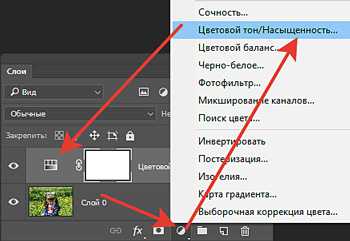
Берем инструмент целенаправленной коррекции, наводим курсор, изменивший свой вид на изображение пипетки, на область с необходимым тоном и щелкаем по ней ЛКМ.

Программа автоматически определяет, какому цвету принадлежат отмеченные области и внизу на цветовой шкале выделяет диапазон, в который входят выделенные оттенки. Внутренние маркеры, они же регуляторы ограничивают диапазон, перемещая их можно расширить или сузить его, а положением внешних маркеров определяется плавность переходов между оттенками.
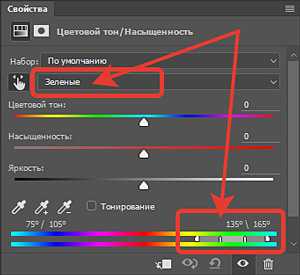
Для удобства настройки ширины диапазона регулятор «Цветовой тон» обычно сдвигают в одну из сторон до значения ±1800, что позволяет визуализировать выделенный оттенок. Подстраиваем выделение, делаем более аккуратным, чтобы все необходимые области были отмечены вспомогательным цветом.
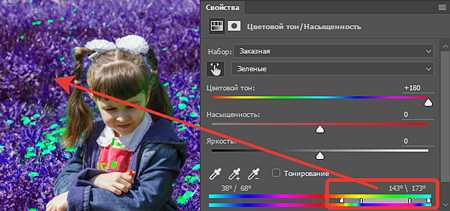
Меняем режим наложения корректирующего слоя на «Разница».
Дальше идем в каналы, и собираем МАСКУ из них или берем ее из какого-то одного канала.
Применяют такие маски либо для тонкой подстройки оттенка цвета, либо когда есть необходимость поработать с контрастом цвета.
МАСКА ОТДЕЛЬНОГО ЦВЕТОВОГО ДИАПАЗОНА
Маски цветовых диапазонов получают с помощью инструмента «Цветовой Диапазон»
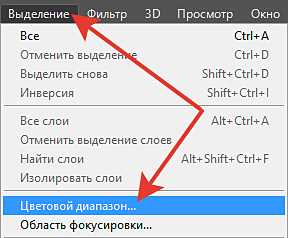
После клика по строке откроется диалоговое окно инструмента.
В самой верхней части диалогового окна имеется опция «Выбрать», с помощью которой мы можем выбрать, откуда брать образцы цветов. Есть два варианта – взять образцы с изображения или использовать готовый набор цветов, заранее установленный в программе.
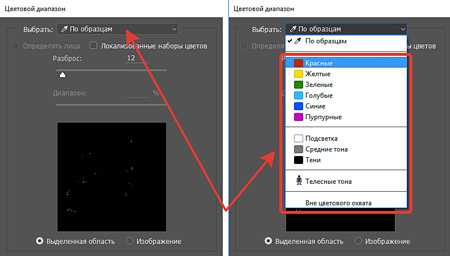
Параметр «По образцам» определяет то, что мы будем самостоятельно выбирать образцы на изображении. Для того чтобы выделить участки с похожими цветами, достаточно кликнуть по нужному участку на изображении, и будут выбраны все похожие пиксели в пределах указанного определённого диапазона.

Второй вариант предлагает нам отметить все пиксели определенного цвета (красного, желтого, синего и т.д.), просто выбрав этот цвет из списка. Также мы можем быстро выбрать наиболее яркие пиксели на изображении, выбрав строку «Подсветка», или темные пиксели, если кликнуть по строке «Тени». Эти дополнительные возможности могут пригодиться в определенных ситуациях, но, как правило, используется первый вариант выбора.
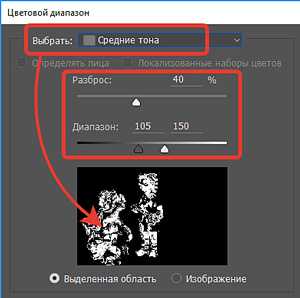
В диалоговом окне «Цветового диапазона» имеется опция «Разброс», чем выше значение «Разброса», тем больше уровней яркости включается в пределы допуска. По умолчанию «Разброс» имеет значение 40%, это означает, что будут выбраны все пиксели изображения, имеющие точно такой же цвет, как и тот участок (образец), по которому мы кликнули пипеткой, а также все пиксели, которые имеют яркость в пределах 40 уровней светлее или темнее образца. Для изменения параметра «Разброса» нам надо всего лишь перетащить вправо или влево соответствующий регулятор. В окне предварительного просмотра отобразится предварительная зона выделения.
Границы уровней, в пределах которых будет происходить выделение, ограничивается ползунками «Диапазон».
После нажатия кнопки «Ок» на изображении появляется выделении, на основании которого получаем маску отдельного цветового диапазона.
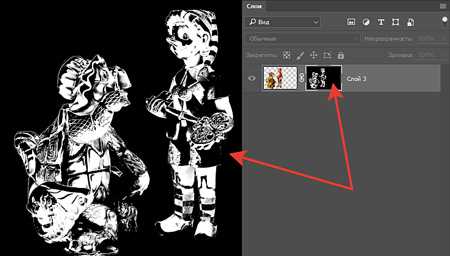
МАСКА ВЫРЕЗАНИЯ (пользовательские).
Не всегда маска вырезания нужна для переноса каких-либо объектов на другой фон или при формировании коллажей. Маска вырезания очень хорошо помогает при различных коррекциях, например изменение глубины резкости. Очень часто используют маски вырезания при ретуши, которая идет рядом с объектом, который необходимо оставить без изменения.
Аккуратно выделяем область, которую надо заменить.

И далее на созданном новом слое, применяя штамп, не опасаясь зайти на туловище и руку, методом копирования переносим рядом расположенные кусты, закрашивая чужое ухо.
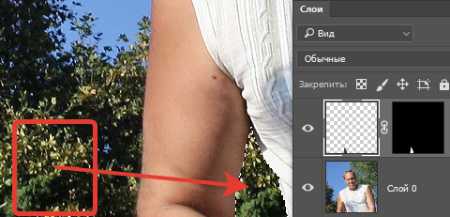
Вот мы и разобрались с Вами по первому вопросу. Думаю, мои разъяснения немного помогли разобраться с масками в фотошопе.
2. Как лучше действовать: сначала сделать маску, а потом через нее корректировать, или сначала сделать коррекцию, а потом накидывать на нее маску?
Маска по замыслу вообще-то является не первичной, основной идеей является замысел по коррекции, а потом выполняется задача по локализации, т.е. применению маски. В этом случае я могу посоветовать Вам сначала попробовать сделать коррекцию с помощью корректирующих слоев. Если с умом произвести обработку, используя огромные возможности этих слоев, может получиться так, что необходимость использование масок просто отпадет. Старайтесь, не глядя на всю картинку целиком, а обратив внимание только к значимым объектам произвести коррекцию. Потом если Вы понимаете, что эта коррекция на какие-то участки наносит негативное влияние, только тогда делайте маску, закрывая ей эти области.
Но если Вы четко себе представляете, какой должна быть маска и как она будет выглядеть, например, при создании коллажа то, конечно же, создавайте маску, а потом с ее учетом производите коррекцию. В чем плюс в такой ситуации это то, что гистограмма для коррекции после применения маски выглядит по иному, поэтому и воздействие на изображение может оказаться иным, нежели до маскирования.


3. В каком случае маска собирается из нескольких каналов (заготовок)?
Маска собирается из нескольких каналов или заготовок сделанных из них, если в одном канале не хватает контрастов, и нет возможности одним каналом четко разделить интересующие нас и замаскированные объекты. В уроке по суммарным маскам я акцентировал внимание, что исходное изображение являлось низко контрастным.

Поэтому для применения коррекции только на снег и шапочку с воротником было принято решение объединить заготовки для маски из синего (для снега) и красного (для шапочки) каналов.
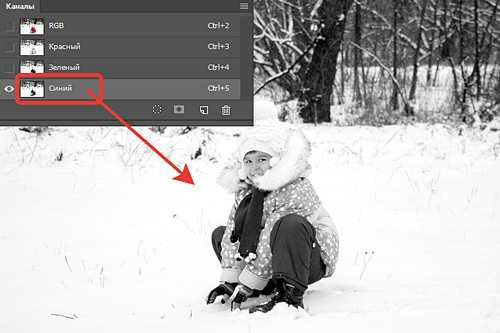
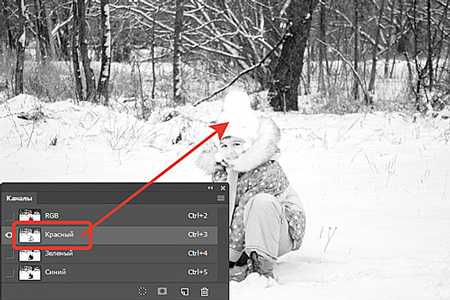
Получаем суммарную маску из заготовок этих двух каналов.

Одной коррекцией мастер кривой RGB на корректирующем слое «Кривые» мы убили двух зайцев, придали объем снегу и шапочке с воротником, и повысили насыщенность этих деталей, даже щечки у девочки зарозовели.

4. С какими настройками нужно применять инструмент Выборочная коррекция цвета для получения маски цветовой насыщенности, защищающей нейтральные участки?
Выше было описано, как получать маски цветовой насыщенности используя корректирующий слой «Выборочная коррекция цвета». Данный метод позволяет легко отделить насыщенные каналы от каналов нейтральных, для защиты нейтральных цветов.
Маски цветных диапазонов и нейтральных цветов суммируются отдельно. Для того чтобы это сделать необходимо в режиме «АБСОЛЮТНАЯ» для цветных диапазонов регулятор «Черный» сместить на позицию «-100%», при этом все цветовые диапазоны станут БЕЛЫМИ (прозрачными),
а для нейтральных цветов регулятор «Черный» смещаем на «+100%». Получим ЧЕРНЫЕ нейтральные цвета.
5. В каком порядке, и с какими настройками при ручной доработке маски следует использовать инструменты Осветлитель, Затемнитель и Кисть?
Когда мы получаем маску, не всегда она на 100% может удовлетворить наши запросы по разделению каких-либо объектов или отделению объекта от фона.
Поэтому зачастую необходимо дорабатывать маску вручную. Первое к чему мы прибегаем, так это к «Кривым», усиливаем контраст, стремясь разогнать белые и черные участки. Так вот коррекция «Кривыми» это предварительная доработка маски, а окончательную более аккуратную доработку делают следующим способом.
Для демонстрации я подготовил следующую картинку, имитирующую различные градации границ маски и обозначил на ней четыре поля, на которых будем проводить эксперимент по доработке маски с использованием инструментов, заявленных в вопросе.
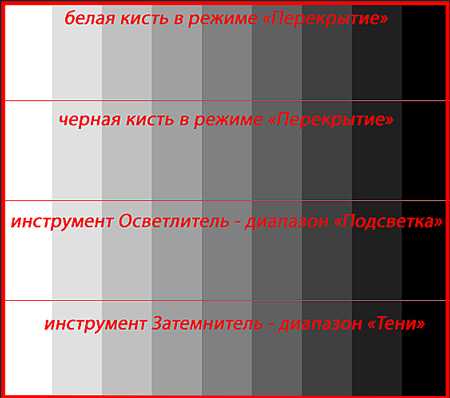
Сначала берем БЕЛУЮ КИСТЬ в режиме «ПЕРЕКРЫТИЕ» и проводим ей по верхней горизонтальной области.
Далее берем ЧЕРНУЮ КИСТЬ в режиме «ПЕРЕКРЫТИЕ» и проводим ей по второй сверху горизонтальной области.
Теперь по третьей области проведем инструментом ОСВЕТЛИТЕЛЬ с диапазоном рисования «ПОДСВЕТКА».
По самой нижней области проведем инструментом ЗАТЕМНИТЕЛЬ с диапазоном «ТЕНИ».
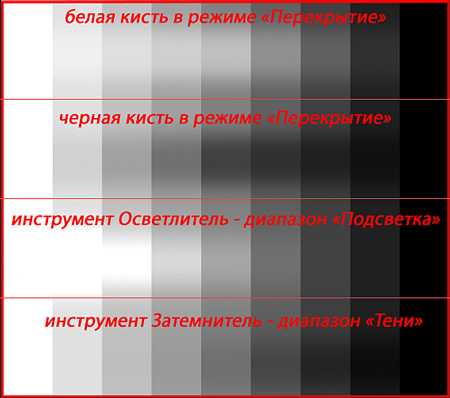
Обратите внимание, в каких диапазонах проявляется основное воздействие.
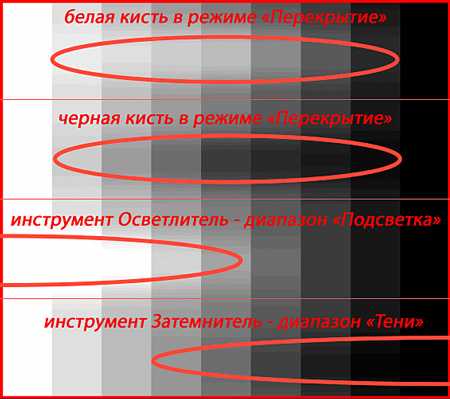
Кисть в режиме «Перекрытие» как и следует из описания самого режима, оказывает влияние на средние тона картинки. Поэтому с помощью рисования кисточкой в таком режиме мы сдвигаем среднюю яркость на изображении вниз либо вверх (повышаем или понижаем яркость). На очень светлые и очень темные участки воздействия режим «Перекрытие» практически не оказывает, поэтому используем его, когда необходимо изменить среднюю яркость.
Инструменты «Осветлитель» и «Затемнитель» работают на краях диапазонов. «Осветлитель» выгодно использовать для того чтобы яркости лежащие выше средних тонов в четверть тонах перекрасить в БЕЛЫЙ ЦВЕТ. «Затемнитель» наоборот – яркости, лежащие ниже средних тонов в три четверти перекрасить в ЧЕРНЫЙ ЦВЕТ.
Эти инструменты очень хорошо дополняют друг друга, и с их помощью осуществляется доработка маски в следующем порядке:
1. Начинают с кисточки в режиме «Перекрытие» и проходят ей по стыку между темным и средним по яркости участками, тем самым осветляя или затемняя необходимые области.

Причем белой кисточкой проходим по белой внутренней области, не заходя через границу на черную область, а черной кисточкой соответственно по черной внешней области не заходя на белую.
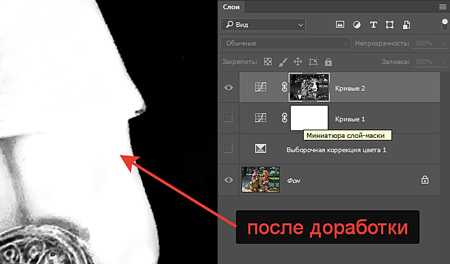
2. Далее доводим до финального результата инструментами «Осветлитель» и «Затемнитель» соответственно по светлой области, а потом по темной, минимизируя режим рисования.
Если начать делать доработку сначала этими инструментами, то мы инструментом «Осветлитель» у светлых областей повысим яркость, а средние тона могут остаться на прежнем уровне, так же и с темными областями – инструментом «Затемнитель» делаем чернее темные области, а средние могут остаться на прежнем уровне.
Проработав границы, оставшиеся части области можно обвести инструментом выделения «Лассо» и залить необходимым цветом.
6. Почему не следует чрезмерно повышать контраст при подготовке маски?
Этот вопрос, наверное, очевиден, просто чрезмерное повышение контраста приводит к неаккуратности отображения границ между объектами. Они становятся жесткими и ломанными, а повышение контраста на масках выделения волос делает их не естественными.
7. Для чего размывают маску?
В процессе доработки маски мы различными способами пытаемся привести ее к черно белому изображению. Это и работа с кривыми, и работа по затемнению или осветлению инструментами «Кисть», «Осветлитель» и «Затемнитель». Все это приводит к ступенчатому повышению контраста на границе между темной и светлой областями. Вот чтобы границы не были рваными, и на них не просматривалась пиксельная структура, маску немного размывают.
Лучше это делать на панели «Свойства», нажав кнопочку «Маска», так как применение растушевки через эту панель является не разрушающим.
Размытие порядка 1÷2 пикселей дает ширину переходного участка (границы) не больше, чем степень не резкости контрастной границы.
Слабое размытие просто удаляет отдельный пиксельный шум, т.е. проявление отдельных пикселей очень близко расположенных к границе маски (не аккуратность доработки).
8. В чем плюс незначительного избыточного размытия маски?
Незначительное избыточное размытие порядка 4 пикселей дает возможность «Кривыми», сдвигая белый регулятор расширять выделение, а черным регулятором сжимать его. Соответственно изменяя расстояние между регуляторами, устанавливать ширину границы. Плюс этого способа это то, что можно более аккуратно и более точно установить границу маски на границу объекта.
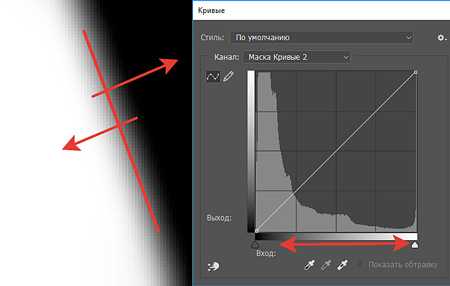
В новых версиях программы фотошоп с этим отлично справляется команда «Сместить край» инструмента «Выделение и маска». В ранних версиях программы эта функция расположена в инструменте «Уточнить край».
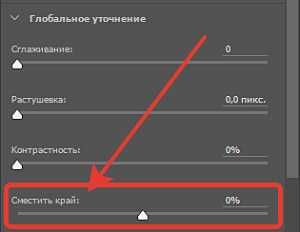
9. В чем основная неприятность достаточно сильного размытия маски?
Если размытие будет слишком большим, маска расползется, она выпустит воздействие какой-либо коррекции за пределы выделения, а при этом появляются ореолы.
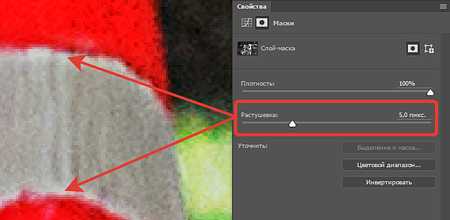
Ну, вот как-то так я попытался подать Вам РУКУ ПОМОЩИ, бегло дал объяснения на вопросы теста.
Хотелось бы услышать Ваши пожелания и рекомендации по поводу построения уроков. И какие темы Вас больше всего интересуют.
Приятных творческих успехов!
Если Вы не хотите пропустить интересные уроки по обработке фотографий — подпишитесь на рассылку.
Форма для подписки находится ниже.
Добавить комментарий
www.photoshopsunduchok.ru
Разрубленная рука — Уроки фотошоп и все о фотошоп
В уроке мы узнаем, как создать разрубленную руку с кусками мяса и сухожилиями. Эффект будет создан с использованием некоторых простых кистей и масок слоя. Давайте начинать!
Шаг 1.
Мы будем использовать два изображения для этого урока (рука и мясо).
Откройте изображение руки в Фотошоп и дублируйте фоновый слой (Ctrl + J). Мы сохраним фоновый слой на потом. Удерживая нажатой клавишу Alt, дважды щёлкните по дублированному слою и переименуйте его в Рука. Выберите инструмент Перо (Р) (режим Контурный слой), и выделите контур руки от фона. Важно, чтобы точно выделить контур руки, поэтому для начала увеличьте размер окна изображения, используя Лупу (Z). Если Вы установите Заливку в палитре слои на 0 %, то Вы будете в состоянии видеть руку и точно управлять инструментом перо.

Шаг 2.
Как только Вы закончили контур и остались довольны результатом, щёлкните на значке глаза в палитре слоёв рядом с контурным слоем, чтобы скрыть его. Затем удерживая Ctrl, щёлкните по контурному слою. Вы получите выделенную область руки. Активизируйте слой Рука, кликнув по нему. Скопируйте выделенную часть руки на новый слой нажав Ctrl + J. Переименуйте новый слой Рука главная и скройте его, щёлкнув на значке глаза.
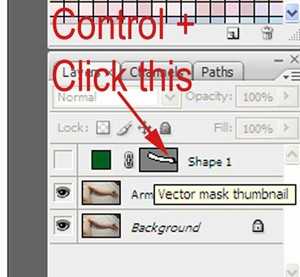

Шаг 3.
Теперь мы удалим руку и тень со слоя Рука. Активизируйте слой Рука. Выберите инструмент Лечащая (восстанавливающая) кисть (J) (режим нормальный). Выберите в качестве образца клонирования часть простыни около руки, нажав Alt и щёлкнув левой кнопкой мышки. К счастью простынь смята, так что будет легко реалистично закрасить руку.
Начните закрашивать руку и выбирайте для образца разные части простыни, чтобы избежать повторения текстуры. Время от времени активизируйте слой Рука главная, чтобы удостовериться, что Вы не зашли за границы руки. В конечном счете рука и тень будут удалены и у Вас останется чистая простыня, как на изображении ниже.

Шаг 4.
Активизируйте слой Рука главная, нажав значок глаза рядом с иконкой слоя. Затем добавим Маску слоя (Слой — Маска слоя — Показать всё (Layer — Layer Mask — Reveal All)) к этому слою, таким образом мы можем замаскировать часть руки. Выберите жёсткую кисть (размер 80 пикселей, непрозрачность 100 % и нажим 100 %). Затем установите в качестве переднего плана чёрный цвет (#000000), и на Маске слоя нарисуйте четыре разрежающие линии, как на изображении ниже.

Шаг 5.
Сохраните Ваш результат и откройте файл текстуры мяса, который мы загружали ранее. Вырежьте его из фона, как мы это делали с рукой. Не обязательно вырезать его столь же осторожно как руку, так как мы будем использовать только часть мяса. Будьте осторожны, не вырежьте тень.

Как и в Шаге 2 скопируйте его на новый слой, нажав Ctrl + J, и переименуйте этот слой в Мясо. Нам нужно скопировать его на рабочий документ, мы сделаем это, нажав клавишу Alt и перетаскивая слой Мясо на значок Создать новый слой (Create a New Layer) в нижней части палитры слои. В результате откроется диалоговое окно, спрашивая Вас, какой документ Вы хотите скопировать. Выберите Arm 08 (Рука 08) (которая является нашим рабочим документом) из списка, и нажмите Ок. В заключение вернитесь к документу Arm 08 (Рука 08).
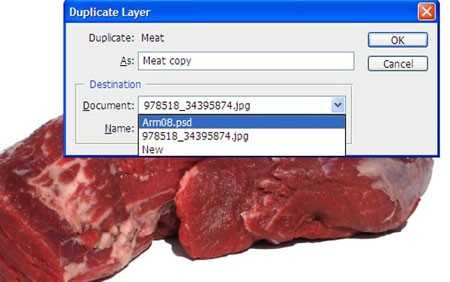
Шаг 6.
Переместите слой Мясо выше всех остальных слоёв. Используйте инструмент Лечащая (восстанавливающая) кисть (J), чтобы удалить участки жира на поверхности мяса, заменив другой текстурой. Для этого можете также использовать инструмент Штамп (S). Поместите слой Мясо таким образом, чтобы он полностью покрывал руку и кисть, расположите слой Мясо под слоем Рука главная.

Шаг 7.
Теперь мы будем рисовать мясо на срезах руки. Активируйте слой Мясо. Выберите Слой — Маска слоя — Скрыть всё (Layer — Layer Mask — Hide All). Затем выберите мягкую кисть (размером приблизительно 10−20 пикселей, непрозрачность 100 % и нажим 100 %). Нажмите F5 или зайдите в Окно — Кисти (Window — Brushes), чтобы открыть диалоговое окно Кисти. Выберите — Динамика формы (Shape Dynamics), под параметром Колебание размера (Size Jitter) установите в выпадающем меню Нажим пера (Pen Pressure).
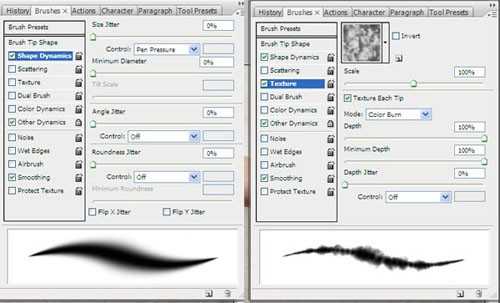
Измените Текстуру (Texture) кисти, чтобы придать ей подходящий грубый вид, выберите Облака (Clouds) из списка текстур, с Масштабом (Scale) 100 %, также поставьте галочку Текстурировать каждый отпечаток ( Texture Each Tip).
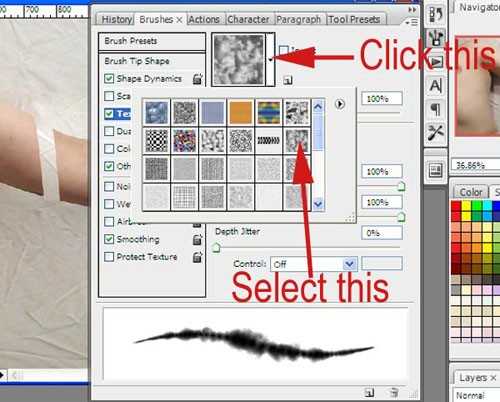
Шаг 8.
Теперь мы готовы подрисовать мясо. Выберите маску слоя Мясо, в качестве переднего плана установите белый цвет (#FFFFFF) и постепенно подрисовывайте мясо, как на изображении ниже. Повторите это для каждой части руки.


Шаг 9.
Добавим тень, чтобы изображение выглядело реалистично. Мы используем тень от оригинальной фотографии, которую мы сохранили как фоновый слой. Активизируйте слой Рука и выберите Слой — Маска слоя — Отобразить все (Layer > Layer Mask > Reveal all). Мы будем маскировать часть слоя Рука, проявляя тень ниже, пробуйте и следуйте за формой руки. Мы снова будем использовать мягкую кисть, или Вы можете продолжить использовать текстурированную кисть, которую мы создали в шаге 7. Это добавит грубый край к вашей тени особенно вокруг обрубков.

Шаг 10.
Работа почти завершена. Заключительные шаги, рисование вен и сухожилий руки и создание некоторых теней. Мы снова используем слой Мясо для этого шага. Сначала скопируйте этот слой (Ctrl + J). Новый слой будет назван Мясо копия. Перетащите его выше слоя Рука главная и удалите его маску слоя, щёлкнув правой кнопкой мыши на маске, и выбрав Удалить маску слоя (Delete Layer Mask). Весь кусок мяса должен стать видимым. Мясо должно быть немного более тёмным для сухожилий, поэтому мы подкорректируем его с помощью Уровней. Выберите Изображение — Коррекция — Уровни (Image — Adjustments — Levels) и установите параметры входных значений , 0.64, и 255. Затем добавим к этому слою маску Слой — Маска слоя — Скрыть все (Layer > Layer Mask > Hide All). Выберите снова инструмент Кисть (В), текстурированная кисть должна всё ещё быть активной. В противном случае настройте её снова как в Шаге 7, измените размер на очень маленький, приблизительно 4 или 5 пикселей. На маске слоя нарисуйте несколько сухожилий, соединяя куски вместе. Рисуйте их от мяса до мяса, но не от кожи до мяса.

Шаг 11.
Сухожилия должны отбрасывать тень. Для этого удерживая нажатой клавишу Ctrl, щёлкните на маске слоя Мясо копия. Это загрузит выделенную область вокруг сухожилий. Затем мы создаём новый слой (Shift + Ctrl + N) и назовём его Тень. В качестве основного цвета выберите чёрный и залейте выделенную область (Alt + Backspace). Снимите выделение (Ctrl + D). Используя инструмент Перемещение (V) немного переместите тень, примерно как показано ниже. Чёрный цвет будет слишком тёмным, поэтому мы изменим его непрозрачность на значение около 50 %. Вы также можете добавить фильтр Размытие по Гауссу (Gaussian Blur) со значением 2 пикселя, если тень вам покажется слишком резкой. В заключении поместите этот слой под слоем Мясо.

Шаг 12.
Выберите инструмент Затемнитель (О) (диапазон: средние тона, экспозиция 20 % и включите опцию Аэрограф). Выберите слой Мясо и добавьте немного темноты краям, откуда видно мясо. Выберите слой Рука главная и измените диапазон на тени, затем затемните кожу, где рука была разрублена.
Заключение.
Финальный и вероятно самый легкий шаг: выберите Слой — Новый корректирующий слой — Цветовой тон/Насыщенность (Layer — New Adjustment Layer — Hue/Saturation) и уменьшите насыщенность до -100. Затем измените режим смешивания слоёв на Мягкий Свет (Soft Light). Это сделает изображение более тёмным и размытым.
Итоговое изображение — ниже.
Перевод: Владимир Нестеров
Ссылка на источник
photoshop-virtuoz.ru