Режим наложения Multiply в Photoshop — PhotoDrum.com — сайт дизайнера
Как мы узнали из предыдущего урока, каждый из режимов наложения в Photoshop, за исключением «Normal» и «Dissolve«, попадает в одну из пяти основных групп (Затемнение, Осветление, Контраст, Сравнение и Комбинирование), и каждая группа отвечает за предоставление нам специфичного результата или эффекта.
Первая группа, Затемнение, состоит из Darken, Multiply, Color Burn и Linear Burn режимов наложения, и каждый из этих режимов наложения будет затемнять изображение в определенной степени. К примеру, режим Darken имеет наименьшее влияние на изображение, в то время как Color Burn и Linear Burn имеют наибольшее влияние.
Тем не менее, из четырех режимов наложения в группе Затемнения, один стоит выше остальных – это режим смешивания
Конечно же, вас не должна интересовать математика, для того чтобы использовать режимы наложения в Photoshop, и большинство людей используют аналогию из работы со слайд-проектором, чтобы понять как работает режим Multiply. Представьте себе, что ваши фотографии были бы на слайдах, и вы поставите на свет два из них один перед другим. Поскольку свету придется проходить через два слайда, в результате изображение будет темнее.
Давайте посмотрим на пример того, как режим наложения Multiply работает в Photoshop. Вот у меня есть очень простой документ, который я создал с помощью двух слоев. Я заполнил фоновый слой с сплошным синим цветом, а на слое выше добавил горизонтальный градиент и три квадрата с чистыми цветами. Квадрат слева заполнен черным, квадрат справа заполнен белым, а квадрат в середине заполнен серым:
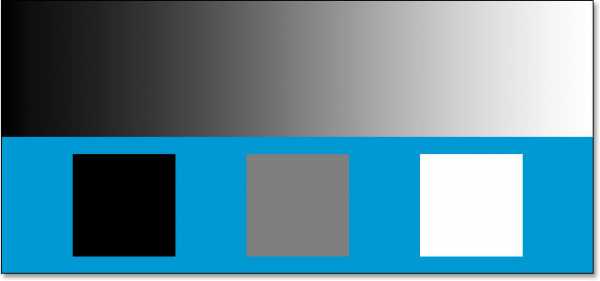
Обратите внимание, что слой с градиентом и квадратами установлен в режим смешивания
Итак, сейчас мы видим, что в нашем документе Photoshop все плашки с градиентом и заливкой полностью перекрывают синий цвет фонового слоя, и это потому, что в режим наложения слоя установлен на Normal. Только когда мы установим режим наложения слоя в Multiply, все поменяется. Все участки на слое, которые были белого цвета полностью исчезнут из поля зрения, в то время как все остальные станут темнее. Единственным исключением может стать то, что какие-либо области уже черные, и темнее стать уже не смогут.
И теперь, если мы посмотрим на мой документ Photoshop, то увидим:
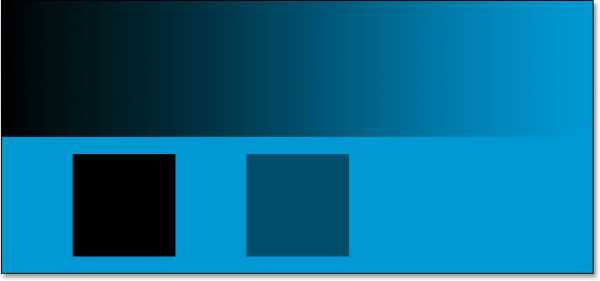
Реальный пример режима смешивания Multiply
В ретуши и реставрации фотографий, Multiply один из самых распространенных режима наложения, для того чтобы немного затемнить выцветших от временем фотографии. Вот небольшой пример, как это можно применить на практике:

Я собираюсь добавить корректирующий слой Levels на мой документ, нажав на значок New Adjustment Layer:
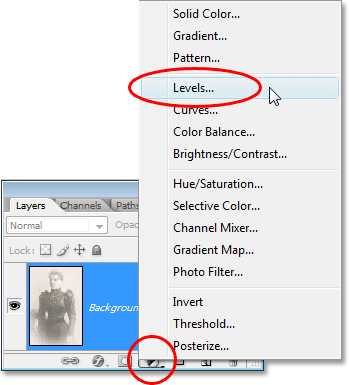
В появившемся диалоговом окне Levels, я не собираюсь делать каких-либо изменений и просто нажимаю
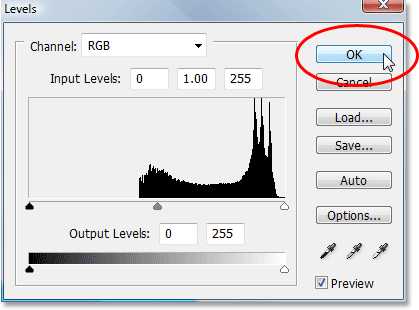
По умолчанию, режим смешивания корректирующего слоя установлен как Normal:
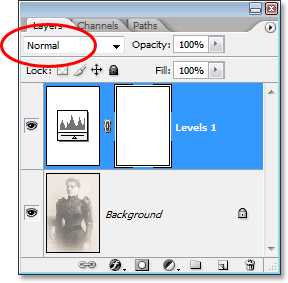
До сих пор, в моем документ ничего не изменилось, поскольку все, что я сделал – добавил корректирующий слой Levels. Но смотрите, что происходит, когда я изменил режим наложения корректирующего слоя Levels на Multiply:
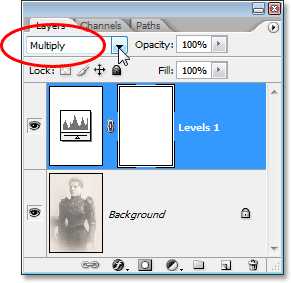
Просто добавив корректирующий слой

Если бы я захотел затемнить изображение еще больше, то я могу это сделать просто дублируя корректирующий слой Levels (нажав Ctrl + J (Win) / Command + J (Mac)):

К сожалению, это сделало мое изображение слишком темным:

Для тонкой настройки эффекта затемнения, все, что нужно сделать, это уменьшить непрозрачность нового корректирующего слоя. Я ее снизил до 50%:
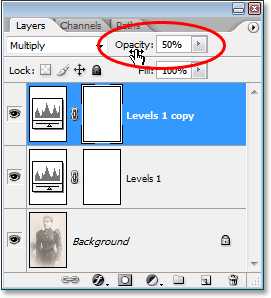
Вот мое изображение после понижения непрозрачность второго корректирующего слоя, чтобы уменьшить общий эффект затемнения:

Вы можете использовать этот метод, чтобы затемнить и восстановить детали в переэкспонированных фото. Просто добавьте корректирующий слой Levels и измените режим смешивания на Multiply. Дублируйте корректирующий слой, если это необходимо, чтобы увеличить эффект затемнения.
До сих пор мы видели, как режим смешивания
В следующем уроке мы будем рассматривать режим наложения Screen!
Автор здесь.
Похожие уроки и статьи
Оценка посетителей
[Всего: 5 Среднее: 4.6]Режим наложения Multiply в Photoshop (Blend Mode). Математика Adobe Photoshop. Формулы Photoshop
Режим Multiply — умножение, один из самых важных и полезных для Photoshop. С его помощью создаются эффекты затенения. Формула режима:
Формула применяется поканально, т.е. для каждого канала операция выполняется независимо. Здесь A — нижележащее изображение, B — накладываемое.
В формуле не случайно оставлены знаменатели. Деление на 255 — ни что иное как нормировка, в результате которой содержимое в скобках колеблется в пределах от 0 до 1. Как известно при перемножении двух чисел меньше единицы, результат получается меньше, чем каждый из множителей, но также в пределах 0-1. В результате получаем изображение, которое всегда темнее. Соответственно режим Multiply используется для моделирования эффектов затенения, а также затемнения картинки или отдельных участков. Домножение на 255 — это просто возвращение в рабочий диапазон от 0 до 255.
Перечислим наиболее важные выводы:
- Операция симметрична, т.е. неважно накладываете вы изображение B на изображение A или наоборот.
- Если накладывать черный цвет, то результат будет тоже черным.
- Как следствие, бессмысленно использовать черный в качестве накладываемого цвета, например, при создании тени.
- Если накладывать белый цвет, то результат не меняется
- Оттенки серого затемняют тем больше, чем они темнее
Режим Multiply для создания эффекта тени
Рассмотрим пример использования режима Multiply для создания эффекта тени.
У нас есть три исходных слоя: фоновая картинка, слой с цыпленком и между ними слой, в котором форма тени залита нейтральным 50% серым.
В режиме наложения Normal (Нормальный) слой тени выглядит как просто разлитая краска, но при переходе к режиму Multiply (Умножение) тень становится вполне натуральной.
При этом тень становится как бы прозрачной, из-за чего видна фактура изображения-подложки.
Обычно для создания более натурального вида тень немного размывают фильтром Гауссова размытия (Gaussian Blur). А также устанавливают степень непрозрачности слоя (Opacity) не 100%, а скажем 75%, добиваясь необходимой плотности. Усилить плотность тени можно просто дублированием слоя.
milovsky.ru
Режим наложения Умножение (Multiply)
Начальное значение цветов:
Голубой фон — R:0 G:153 B:211
Белый квадрат — R:255 G:255 B:255
Серый квадрат — R:127 G:127 B:127
Чёрный квадрат — R:0 G:0 B:0
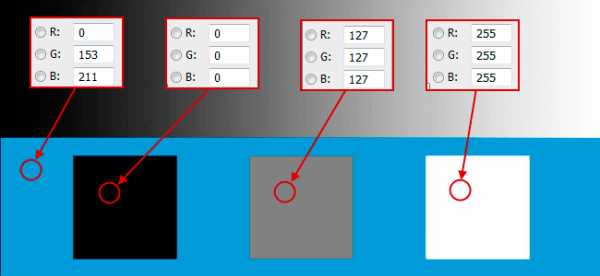
Значения цветов квадратов после изменения режима наложения:
Белый квадрат — R:0 G:153 B:211 — принял начальный цвет фона
Серый квадрат — R:0 G:76 B:105 — несколько затемнился
Чёрный квадрат — R:0 G:0 B:0 — остался неизменным
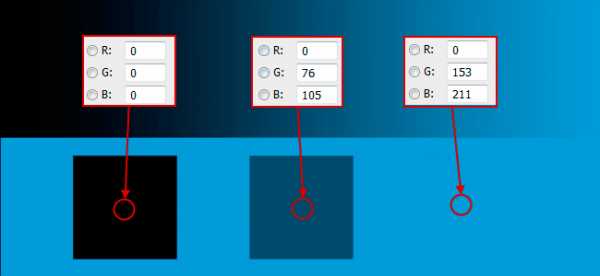
И теперь посмотрим, почему цвета стали именно такими:
Белый квадрат
Значение красного канала (R) квадрата было равно 255, Phtoshop его умножил на значение красного канала фона, равное 0 и разделил на 255, что в результате дало 0.
Зелёный канал (G): 255 * 153 / 255 = 153
Синий канал (B): 255 * 211 / 255 = 211 — т.е все три канала имеют цветовое значение фона
Серый квадрат
Красный канал (R): 127 * 0 / 255 = 0
Зелёный канал (G): 127 * 153 / 255 = 76
Синий канал (B): 127 * 211 / 255 = 105
Чёрный квадрат
Все значения цветовых каналов чёрного цвета равны нулю, поэтому и на выходе, после умножения и деления, получаем нули.
Практический пример ретуширования фотографии с помощью режима наложения «Умножение» (Multiply)
В процессе ретуширования и реставрации фотографий одним из самых распространенных применяемых режимов наложения Является именно «Умножение» (Multiply), с помощью него легко восстановить выцветшие с течением времени участки.
Для примера возьмём старинную фотографию, которая нуждается в реставрации. Темные тона в ней выцвели в светло-серые, что уменьшило не только контраст, но и скрыло некоторые детали в фотографии:

Для начала я добавлю корректирующий слой «Уровни» (Levels), нажав на значок «Новый корректирующий слой» (New Adjustment Layer) в нижней части Панели слоёв и выбрав соответствующий пункт раскрывшегося списка:
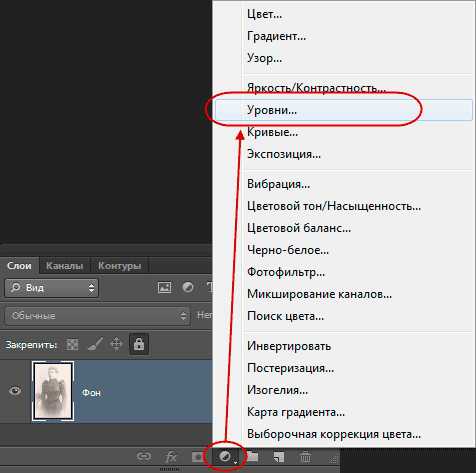
После этих действий у меня открылось окно свойств корректирующего слоя:
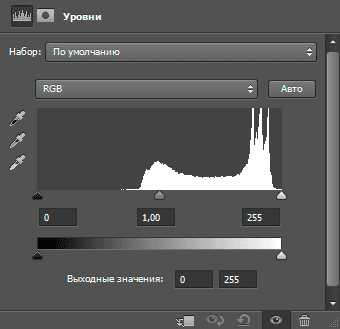
Пока в этом окне никаких действий не требуется. А в Панели слоёв у меня появился новый корректирующий слой «Уровни» (Levels) с режимом наложения «Обычные» (Normal):
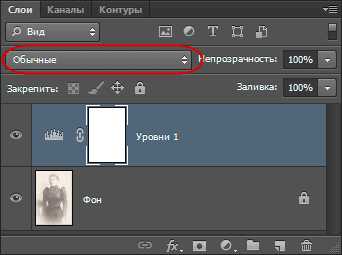
До сих пор в окне рабочего документа никаких изменений не произошло, поскольку всё, что я сделал — это добавил слой «Уровни» без фактического внесения в него каких-либо регулировок. Но посмотрите, что происходит, если я изменю режим наложения корректирующего слоя «Уровни» с «Обычного» (Normal) на «Умножение» (Multiply):
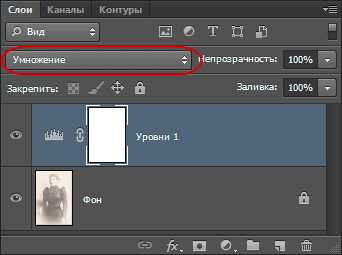
Просто путем добавления корректирующего слоя «Уровни» выше слоя с изображением и изменения его режима наложения на «Умножение», я затемнил тени и этим восстановил большую часть контрастности и детализации в изображении. Для сравнения результата с тем, что было до изменения режима наложения, наведите мышку на изображение:

Можно затемнить изображение еще больше путем дублирования слоя корректирующего слоя «Уровни», для дублирования жмём комбинацию клавиш Ctrl+J. Теперь в Панели слоёв у меня имеется два корректирующих слоя «Уровни» с установленным режимом наложения «Умножение» (Multiply):
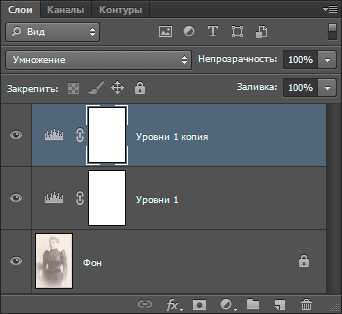
Но это действие сделало мое изображение слишком темным:

Для улучшения эффекта затемнения следует всего-лишь уменьшить непрозрачность нового корректирующего слоя. Я собираюсь снизить её примерно до 50%:
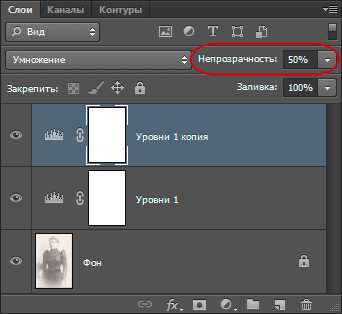
Вот как выглядит мое изображение после снижения непрозрачности второго корректирующего слоя:

Вы можете использовать подобную технику для затемнения и восстановления деталей в переэкспонированных (слишком светлых) фотографиях. Просто добавьте корректирующий слой «Уровни» и измените его режим смешивания на Multiply, а при необходимости продублируйте этот слой и скорректируйте затемнение за счёт изменения непрозрачности.
Единственная проблема с моим фото выше заключается в том, что даже если нам удалось затемнить и восстановить теневые детали, то теперь, похоже, отсутствует какая-то часть информации. Весь фото теперь стало гораздо темнее, чем оно была изначально, и это вызвало какую-то потерю в светах. Теперь хорошо бы улучшить светлые тона изображения, и эта задача подводит нас к подводит нас к следующей теме —
режиму наложения «Экран» (Blend Mode Screen).
rugraphics.ru
Режимы наложения. Multiply и Screen
В первой части мы говорили о методике анализа и алгоритме работы режима Normal. Во второй части рассмотрели работу режимов Darken и Lighten. Сегодня мы рассмотрим вторую пару режимов: Multiply и Screen.На русский язык эти названия переводятся как «Умножение» и «Экран». И если первый трактуется однозначно, то второй имеет несколько значений и часто воспринимается неверно. В данном случае это не экран для проекционного показа, а ширма или прикрытие. То есть, нечто прикрывающее или экранирующее. Давайте разбираться, что на что перемножается и что чем экранируется.
Как всегда, желающие одновременно с чтением «покрутить файлы» могут скачать послойные psd (52 мб) всех разбираемых примеров.
Multiply
Материалы для анализа
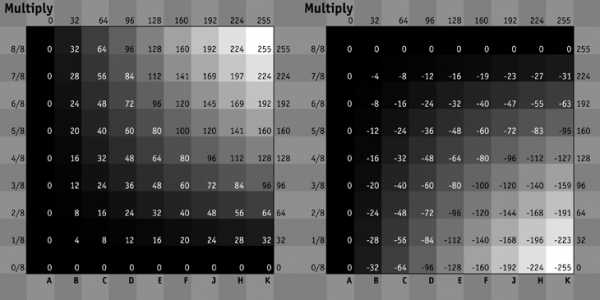
Левая доска: результат наложения на исходную картинку (9 вертикальных полос с шагом 32 тоновых уровня, черная слева, белая справа) корректирующей (9 горизонтальных полос с шагом 32 тоновых уровня, черная внизу, белая вверху) в режиме Multiply. Числа в клетках показывают яркость после наложения.
Правая доска: схема изменения яркостей — чем больше изменилась яркость, тем светлее соответствующая клетка. Числа в клетках показывают, насколько изменилась яркость. Их отрицательные значения указывают на ее уменьшение.
Левая шкала: отнормированная (выраженная в долях от максимальной) яркость накладываемой плашки.
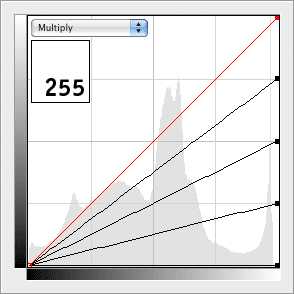
Семейство кривых, оказывающих на исходную картинку воздействие, аналогичное наложению однотонных плашек с яркостями 255, 192, 128, 64, 0.
Формула для отнормированной яркости.
S — яркость исходного изображения; C — яркость корректирующего изображения; R — яркость финального изображения.
Формула для 8-битного режима.
s — яркость исходного изображения; с — яркость корректирующего изображения; r — яркость финального изображения.
Описание и ответы на общие вопросы
В режиме Multiply отнормированная (выраженная в долях от максимальной) яркость финального изображения равна произведению отнормированных яркостей исходного и корректирующего изображений. Если в качестве изображения рассматривать слайд (или его проекцию на экран), то максимальной является яркость подсветки просмотрового стола, а отнормированная яркость изображения в определенной точке — это не что иное, как коэффициент пропускания слайда в данной точке.
В терминах кривых Multiply — это сдвиг вниз белой точки до яркости накладываемого изображения.
1. Существует ли для данного режима наложения нейтральный цвет и, если да, то какой?
Как и для всех затемняющих режимов, нейтральным для Multiply является белый (255).
2. Как изменяется степень воздействия по полному тоновому диапазону?
Максимальное воздействие приходится на белую точку, линейно убывая до нуля в черной точке. По мере затемнения корректирующего изображения воздействие усиливается пропорционально по всему тоновому диапазону.
3. Как изменяется контраст в различных тоновых диапазонах?
Контраст равномерно падает по всему тоновому диапазону.
4. Соответствует ли уменьшение непрозрачности ослаблению воздействия?
Multiply — единственный затемняющий режим, для которого уменьшение непрозрачности корректирующего изображения равносильно ослаблению воздействия. Справа показано ослабление воздействия наложения плашки яркости 64 за счет уменьшения непрозрачности, слева — аналогичное уменьшение воздействия за счет осветления плашки.
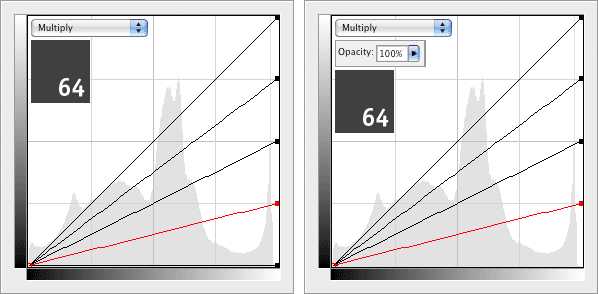
5. Каким реальным фотопроцессам соответствует режим наложения?
Для этого режима можно привести несколько аналогий как из фотопроцессов, так и из повседневной жизни. Перемножение коэффициентов пропускания двух образцов происходит при последовательном прохождении света через них. Поэтому наложение двух изображений друг на друга в режиме Multiply соответствует просмотру двух сложенных вместе слайдов.
Для однотонной плашки наиболее близким аналогом будет просмотр слайда через наложенный на него светофильтр. Или проекция слайда на экран через светофильтр на объективе проектора. При условии, что вокруг изображения осталось незакрытое светофильтром поле для сохранения адаптации зрения по свету проектора.
Если в светах все элементы сцены попадают в динамический диапазон камеры, то Multiply-наложение однотонной плашки можно считать аналогичным съемке через соответствующий светофильтр без изменения установок экспопары камеры.
Применение такого светофильтра аналогично падению освещенности сцены, а если фильтр неравномерный — падению освещенности отдельных ее участков. В повседневной жизни мы встречаем это, когда сталкиваемся с тенями. Поэтому с бытовой точки зрения Multiply — это не что иное, как упавшая на объект тень.
Про оговорки о степени применимости таких аналогий я уже писал в первой статье цикла.
6. Что происходит при наложении картинки самой на себя?
Изображение затемняется так же, как при гамма-коррекции со значением гамма 2.
7. Как меняется результат, если поменять местами исходное и корректирующее изображение?
При изменении порядка наложения результат сохраняется. Это легко понять как из описания — от перемены мест множителей произведение не меняется, так и из фотоаналогии — при просмотре двух сложенных вместе слайдов их порядок не имеет значения.
Наконец, можно посмотреть на доску абсолютных яркостей. Ее симметрия относительно диагонали A(0)-K(255) говорит о том, что результат не зависит от порядка наложения слоев.
Для чего может использоваться режим Multiply
Для наложения теней
Такое применение лежит на поверхности, но давайте отложим его рассмотрение до знакомства с режимом Screen, а пока скажем пару слов о другом. Multiply используют очень часто. Во-первых, потому что алгоритм его работы прост и «интуитивно понятен» и его применяют даже там, где стоило бы обратиться к другим режимам. Во-вторых, потому что задача создать или локально усилить уже имеющиеся тени — одна из самых часто возникающих при обработке отдельной фотографии и просто неизбежная при фотомонтаже.
Однако применение Multiply непосредственно к отдельному изображению на этом приеме и заканчивается. Связано это с тем, что Multiply-наложение вызывает падение контраста в области своего применения. А в условиях жестких ограничений, порожденных несовершенством технологий отображения реальности на искусственных носителях, локальный контраст является слишком ценным фактором, чтобы можно было себе позволить разбрасываться им направо и налево.
Звучит тяжеловато, но проблема не только и не столько в красителях, матрицах мониторов и т.п., сколько в особенностях нашего восприятия.
Для имитации рисования красками с низкой кроющей способностью
Падающий свет не отражается от поверхности таких красителей (не считая небольшого паразитного отражения), а проходит через красочный слой, отражается от основы (бумаги), еще раз проходит через красочный слой и только после этого попадает к нам в глаз. Фактически такая краска является наложенным на основу цветным светофильтром, и их взаимодействие можно сымитировать, наложив красочное изображение на изображение основы в режиме Multiply.
К таким красителям относятся цветные фотоэмульсии, офсетные (полиграфические) краски, акварельные краски, тушь, фломастеры, маркеры. Чтобы сделать пометку цветным маркером в документе достаточно на его «чистую» копию наложить картинку со штрихом маркера на белом фоне в режиме Multiply.
В «технологических» целях такой прием используют, чтобы проверить, как будет выглядеть картинка при печати на крашеной в массе (цветной) бумаге. Просто наложите на изображение плашку цвета бумаги в режиме Multiply. Такой прием можно порекомендовать и желающим напечатать фотографии на бумаге «металлик».
Внедренный в ее основу металлизированный слой не только добавляет перламутровое свечение, но и снижает белизну бумаги. На насыщенных или относительно темных объектах это заметно слабо, но на светлых участках «серость» бумаги проявляется достаточно сильно. Наложив на картинку светло-серую плашку (яркость придется подбирать самостоятельно экспериментальным путем) в режиме Multiply можно получить общее представление о финальном виде снимка.
Для создания масок из нескольких заготовок
Создание маски на основе цветовых каналов изображения — очень распространенный и достаточно эффективный прием. К сожалению, далеко не всегда выпадает удача найти цельную завершенную заготовку для маски в одном из них. Приходится комбинировать несколько предварительно обработанных цветовых каналов, забирая необходимые затемнения из каждого.

Вернемся к фотографии девушки в красном. В прошлый раз мы затемнили стену, но осталась проблема плоского бесформенного платья.

В красном канале уже есть вся необходимая детализация, никаких шаманских танцев со смешиванием каналов не требуется, надо просто поработать кривыми.
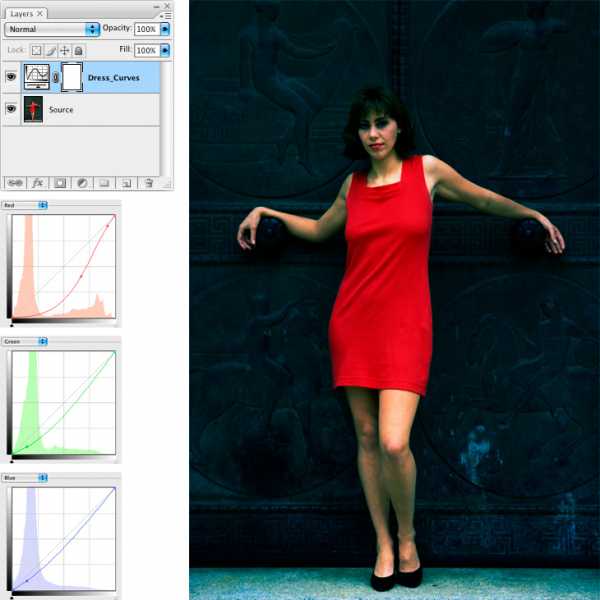
Затемняем красный канал, поднимая контраст в светах и четверть тонах. Зеленый и синий каналы затемняем в тенях, чтобы максимально сохранить цветовой тон платья. Оно явно улучшилось, чего нельзя сказать об остальных элементах: фон посинел, стена и прическа чрезмерно затемнились, а смотреть на получившиеся «телесные тона» без содрогания сможет только патологоанатом.
Вывод простой: раз мы строили коррекцию, ориентируясь только на платье, значит, только на него она и должна воздействовать. Нам нужна маска, на которой платье будет светлым, а все остальное — черным. Временно отключим корректирующий слой Dress_Curves и посмотрим, что могут дать цветовые каналы для создания маски.
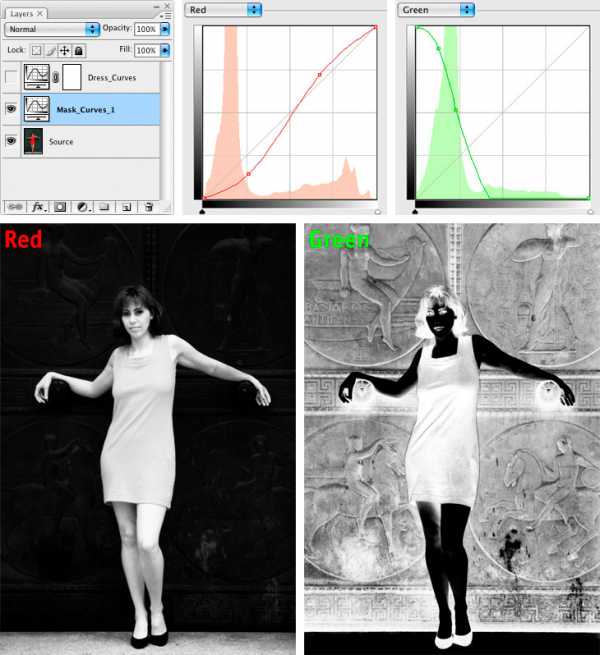
В красном канале светлое платье хорошо отделяется от темной стены, но сливается с кожей модели. Отделить кожу поможет зеленый канал. Инвертировав его, получаем светлое платье и достаточно темные телесные участки. С помощью корректирующего слоя кривых (Mask_Curves_1) подготовим каналы к созданию маски: инвертируем зеленый и поднимем контраст в красном и зеленом. Не пугайтесь, увидев композитное изображение. Пока что оно нас не интересует.
Для получения маски необходимо сложить темные поля из красного и зеленого каналов, то есть наложить один из них на другой в затемняющем режиме. Почему из всех затемняющих выбирается Multiply, я скажу позже, а сейчас непосредственно о процессе.
Все можно сделать в деструктивной манере: смешать каналы при помощи Calculations, доработать получившийся альфа-канал, загрузить его в маску слоя, а сам альфа-канал выкинуть. С мелкой текучкой я так и поступаю. Но при серьезной обработке предпочитаю собирать маску на слоях основного файла и сохранять ее до конца коррекции. Это делает настройки более гибкими, а при необходимости изменить маску позволяет быстро откатиться к любому этапу ее создания.
Первый шаг на пути недеструктивного создания маски мы сделали, подготовив каналы при помощи корректирующего слоя кривых (Mask_Curves_1). Теперь надо наложить зеленый канал на красный в режиме Multiply. Я буду делать смешение в красном канале. Чтобы не прыгать в палитру Channels, раз за разом отключая «глаз» на остальных каналах, организуем вывод на экран только красного.
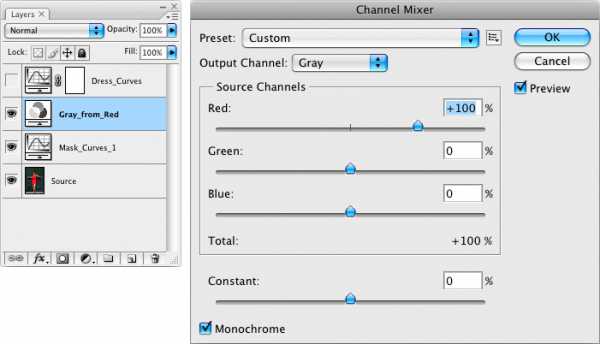
Для этого ставим корректирующий слой Channel Mixer (Gray_from_Red), устанавливаем галочку Monochrome и задаем рецептуру смешивания: Red +100%, Green 0%, Blue 0%. Теперь на композитной картинке мы видим красный канал, а ниже корректирующего слоя имеем все три исходных канала.
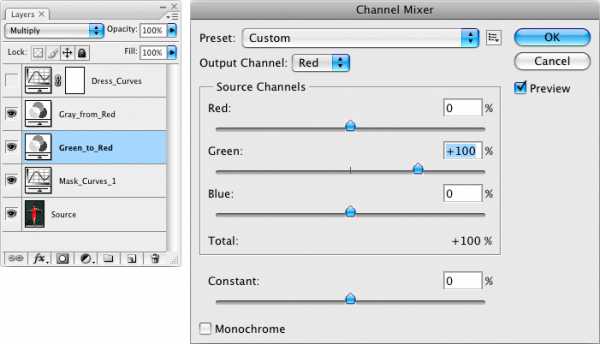
Чтобы подмешать зеленый канал в красный, ставим под слоем Gray_from_Red еще один корректирующий слой Channel Mixer (Green_to_Red) и для красного канала (Output Channel: Red) задаем рецептуру смешивания: Red 0%, Green +100%, Blue 0%. Зеленый канал наложен на красный. В палитре Layers выбираем для этого слоя режим наложения, Multiply.

Получилась очень гибкая структура. Можете поэкспериментировать: выбрать другой режим наложения, уменьшить непрозрачность наложения зеленого канала, вернуться к кривым и подстроить заготовки. Можно даже отретушировать исходную картинку, все изменения автоматически появятся на заготовке маски.
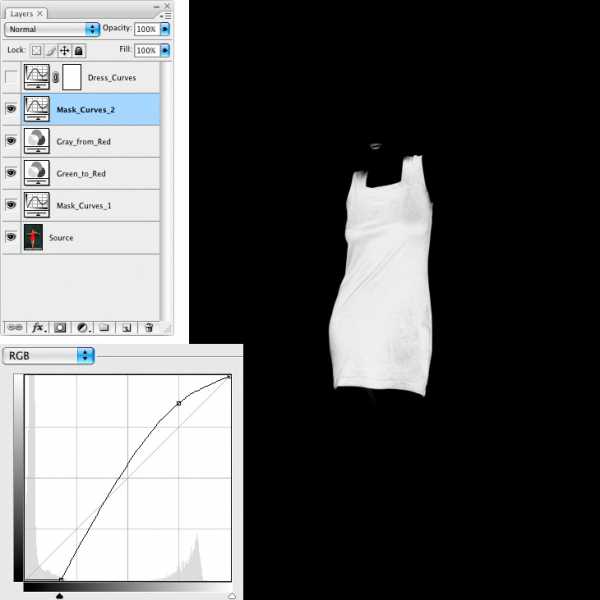
Дорабатываем получившуюся заготовку кривыми (Mask_Curves_2), чтобы окончательно избавиться от следов кожи и сделать платье более светлым.
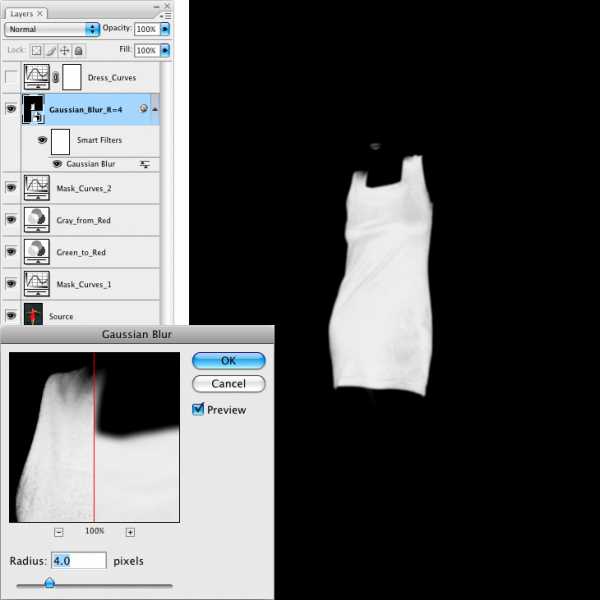
Чтобы убрать шум и сделать переход на границе платья более плавным, размываем заготовку по гауссу. Для этого делаем сведенную на отдельный слой (Gaussian_Blur_R=4) текущую версию изображения (команда Merge Visible при зажатой клавише Alt), конвертируем ее в смарт-объект (чтобы можно было в дальнейшем менять настройки фильтра) и применяем фильтр Gaussian Blur. Я задал немного избыточный радиус в 4 пикселя. Для чего? Смотрите дальше.
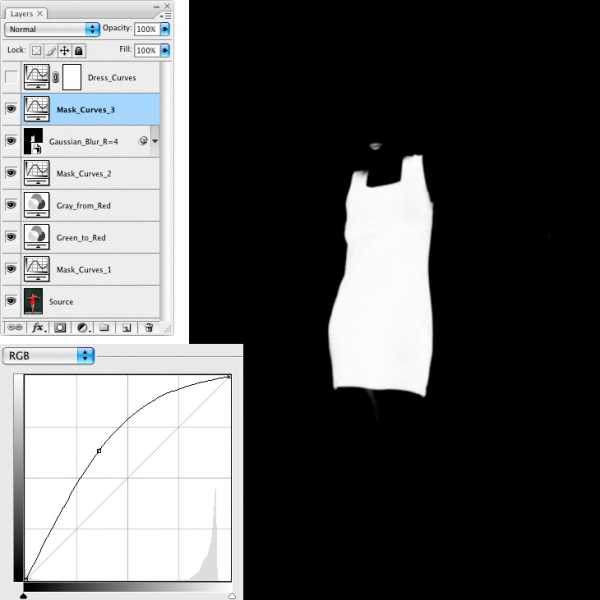
Еще один корректирующий слой кривых (Mask_Curves_3) не только осветляет платье, но и позволяет аккуратно управлять его границами. Выгнув кривую вверх, можно расширить светлую область, прогнув вниз — сузить, изменяя крутизну кривой — регулировать ширину перехода. Для этого и делалось избыточное размытие на предыдущем шаге. Но будьте осторожны: такой прием приводит к сглаживанию острых углов на маске.
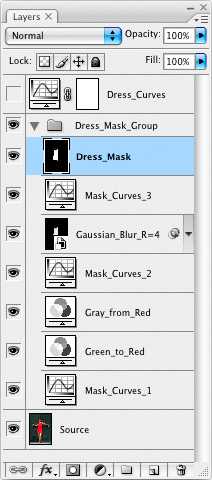
Делаем слитый слой с финальной версией маски (Dress_Mask), объединяем все использованные при ее подготовке слои в группу (Dress_Mask_Group), отключаем ее и возвращаемся к коррекции платья.

Корректирующий слой для этого (Dress_Curves) у нас уже есть. Встаем на его маску и при помощи команды Apply Image забрасываем в нее изображения со слоя Dress_Mask. Именно для этого я и сливал финальную версию маски на отдельный слой, иначе Apply Image не смог бы подхватить эту картинку.
Почему в данном случае использовался Multiply, а не Darken, Color Burn или Linear Burn? Мы складываем темные поля из предобработанных красного и зеленого каналов. При наложении одного канала нам надо затемнить прежде всего светлые области другого канала и постараться получить как можно меньше остаточного мусора на темных участках. Multiply вносит основное затемнение в светлые тона и оказывает дополнительное затемняющее воздействие на более темные тона (см. семейство кривых в начале статьи).
Darken затемняет только области светлее накладываемой, никак не воздействуя на более темные. В результате на темных участках заготовки остается слишком много серого «мусора». А поскольку при подготовке каналов к наложению мы не стремимся согласовать их, нередко вылезают и неприятные драные границы.
Color Burn основное воздействие оказывает на темные тона, поэтому не всегда может достаточно эффективно затемнять самые светлые области. Кроме того, границы на финальной картинке получаются более жесткие. Справедливости ради надо сказать, что на этой картинке Color Burn выдает неплохой результат, но подробнее мы поговорим об этом в следующий раз.
Linear Burn вносит самое сильное затемнение. Оно похоже на одновременную работу Multiply в светах и Color Burn в тенях. В результате: жесткие границы, как у Color Burn, и паразитное затемнение светлых участков, как у Multiply. А вообще, откройте файл Lady_in_Red.psd из архива по ссылке в начале статьи и сами попробуйте разные режимы.
Кстати, в прошлый раз я обещал разобраться с платьем при помощи режима Difference. Обещание остается в силе, мы еще вернемся к этому примеру при рассмотрении разностных режимов.
В каком случае не стоит обращаться к Multiply при создании маски? Когда надо затемнить уже достаточно темный объект. Посмотрите на семейство кривых. Multiply слабо воздействует на темные тона, поэтому распространенный рецепт «возьмите два канала, в которых объект достаточно темный, а фон светлый, и наложите друг на друга в режиме Multiply» малоэффективен — дополнительное затемнение объекта будет слабым.
При подстановке темных объектов на светлый фон

Когда снятый на белом фоне объект надо пересадить на другой достаточно светлый фон, вместо вырезания можно поступить следующим образом. При помощи предварительной коррекции выбить фон вокруг объекта до чисто-белого (255; 255; 255) и наложить получившуюся картинку на новый фон в режиме Multiply. Белый является нейтральным для данного режима, поэтому старый фон «магическим» образом исчезнет. Чаще всего так поступают с волосами, когда не хватает времени или умения для честной обтравки.

В более продвинутом варианте в режиме Multiply накладывается пограничная область (слой Hair).

Поверх нее в режиме Normal накладывается грубо обтравленый объект с обрезанной лохматостью (слой Girl). Плюс такого метода — скорость и простота. Минус — низкая универсальность.

Даже светлый фон затемняет наложенные на него в Multiply объекты. Приходится дополнительно корректировать их, чтобы компенсировать это затемнение (корректирующий слой кривых Matching_Curves). Чем темнее фон, тем сильнее затемнение, тем труднее сделать такую компенсирующую коррекцию. Изменение фона (сдвиг объекта в новую область неоднородного фона) требует новой настройки компенсирующей коррекции. Неоднородности фона проступают через наложенный объект.
Одним словом, прием такой есть, но это «слегка халтура». Все «прелести» можно посмотреть в файле Transfer.psd.
Screen
Материалы для анализа
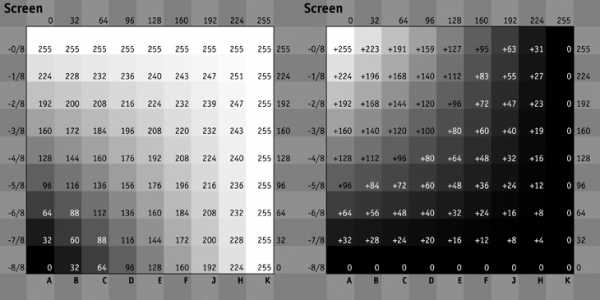
Левая доска: результат наложения на исходную картинку (9 вертикальных полос с шагом 32 тоновых уровня, черная cлева, белая справа) корректирующей (9 горизонтальных полос с шагом 32 тоновых уровня, черная внизу, белая вверху) в режиме Screen. Числа в клетках показывают яркость после наложения.
Правая доска: схема изменения яркостей — чем больше изменилась яркость, тем светлее соответствующая клетка. Числа в клетках показывают, насколько изменилась яркость. Их положительные значения указывают на ее увеличение.
Левая шкала: отнормированная (выраженная в долях от максимальной) затемненность (отклонение яркости от белого) накладываемой плашки.
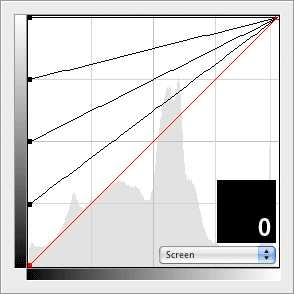
Семейство кривых, оказывающих на исходную картинку воздействие, аналогичное наложению однотонных плашек с яркостями 0, 64, 128, 192, 255.
Формула для отнормированной яркости.
S — яркость исходного изображения; C — яркость корректирующего изображения; R — яркость финального изображения.
Формула для 8-битного режима.
s — яркость исходного изображения; с — яркость корректирующего изображения; r — яркость финального изображения.
Описание и ответы на общие вопросы
В режиме Screen отнормированная (выраженная в долях от максимальной) затемненность (отклонение яркости от белого) финального изображения равна произведению отнормированных затемненностей исходного и корректирующего изображений. Если в качестве изображения рассматривать слайд, то его затемненность в некоторой области будет равна яркости «идеализированного» негатива в соответствующей области.
В терминах кривых Screen — это сдвиг вверх черной точки до яркости накладываемого изображения.
1. Существует ли для данного режима наложения нейтральный цвет и, если да, то какой?
Как и для всех осветляющих режимов, нейтральным для Screen является черный (0).
2. Как изменяется степень воздействия по полному тоновому диапазону?
Максимальное воздействие приходится на черную точку, линейно убывая до нуля в белой точке. По мере осветления корректирующего изображения воздействие усиливается пропорционально по всему тоновому диапазону.
3. Как изменяется контраст в различных тоновых диапазонах?
Контраст равномерно падает по всему тоновому диапазону.
4. Соответствует ли уменьшение непрозрачности ослаблению воздействия?
Screen — единственный осветляющий режим, для которого уменьшение непрозрачности корректирующего изображения равносильно ослаблению воздействия. Справа показано ослабление воздействия наложения плашки яркости 192 за счет уменьшения непрозрачности, слева — аналогичное уменьшение воздействия за счет затемнения плашки.
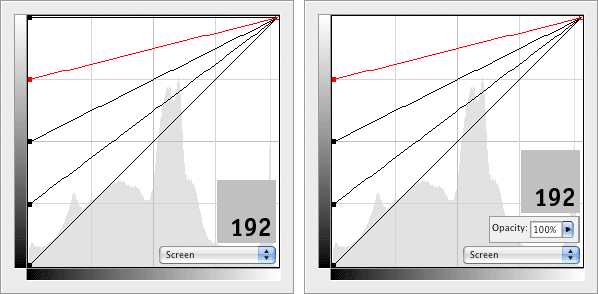
5. Каким реальным фотопроцессам соответствует режим наложения?
Полагаю, вы уже заметили, что, заменив «яркость» на «затемненность» (как говорят математики — перейдя к инверсной логике), мы получили описание, в точности совпадающее с режимом Multiply. То есть, чтобы получить результат наложения двух картинок друг на друга, нам опять надо складывать пленки. Только работать надо с негативами (прямой переход к инверсной логике), а полученный результат вновь обратить (обратный переход).
Таким образом, наложение двух изображений друг на друга в режиме Screen соответствует печати фотографии с двух сложенных вместе негативов. Вот где появляется термин «экран» или, если угодно, «маска». Использовав в качестве накладываемого изображения специально созданную заготовку, можно осветлить отдельные участки исходной картинки так же, как это делали фотографы в темной комнате, прикрывая их руками при экспозиции фотографии.
В жизни осветление черной точки возникает при наличии паразитной подсветки. Чаще всего она встречается, когда в среде между наблюдателем и объектом происходит значительное рассеяние света. Проще говоря, в воздухе висит туман, гарь, смог, дымка и т.п., или сам слой воздуха достаточно велик (воздушная перспектива).
Наконец, наиболее часто встречающийся случай осветления черной точки — это блик на поверхности объекта. Если поверхность глянцевая — блик будет жестким, если матовая, с диффузным рассеянием — мягким. Но во всех случаях блик — это осветление отдельного участка изображения в режиме Screen, только с разной степенью размытия границ зоны осветления.
6. Что происходит при наложении картинки самой на себя?
Изображение осветляется так же, как при гамма-коррекции со значением гамма 2, примененной к его инвертированной версии.
7. Как меняется результат, если поменять местами исходное и корректирующее изображение?
При изменении порядка наложения результат сохраняется. Обоснования аналогичны приведенным для режима Multiply.
Для чего может использоваться режим Screen
Для наложения бликов
Поскольку блики и тени — это две составляющие светотеневого рисунка, давайте рассмотрим работу Screen и Multiply в паре. Я не имею права приводить в качестве иллюстраций изображения, которые делаю на работе, а заниматься такими фокусами дома нет ни времени, ни желания. Поэтому воспользуюсь добротой и отзывчивостью своего коллеги по фотошколе Антона Мартынова и приведу пример, который сделал он.
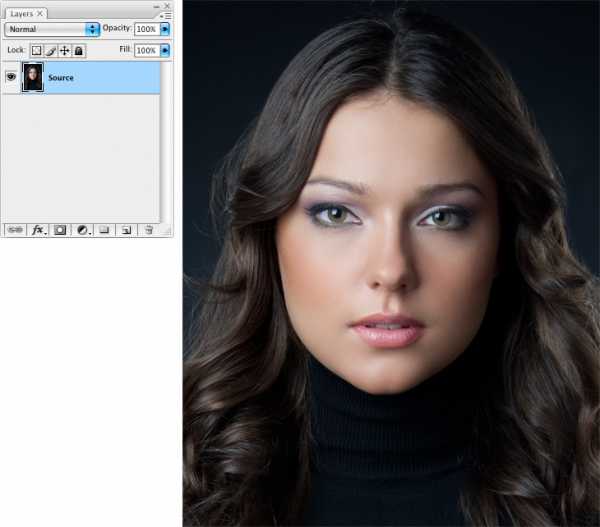
Имеется предварительно обработанное фото девушки. Чтобы усилить визуальный объем лица и подчеркнуть детали, необходимо наложить на него дополнительные блики и тени.
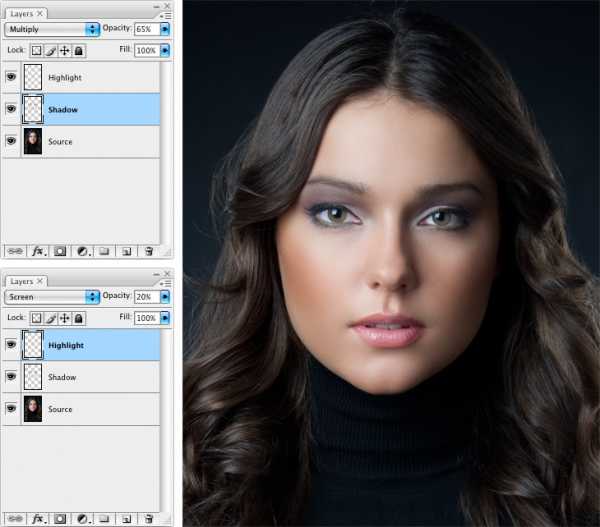
Тени рисуются на новом пустом слое Shadow и накладываются на фотографию в режиме Multiply. Блики рисуются на новом пустом слое Highlight и накладываются в режиме Screen. Общую степень воздействия можно отрегулировать, изменяя непрозрачность (Opacity) слоев. Описание процесса рисования, предварительной и последующей обработки можно найти у Антона. Кстати, посмотрите по тэгу tutorial, там вообще много интересного.
Где рисовать тени и блики, вам подскажут художники, а сейчас давайте разберемся, на чем их рисовать. Для Multiply и Screen уменьшение непрозрачности равносильно ослаблению воздействия, поэтому существует три равнозначных (с точки зрения результата) способа нарисовать тени и блики. Рассмотрим на примере теней, для бликов все аналогично.
Способ первый: рисовать на пустом слое с малой непрозрачность кисти (палитра Layers показана на предыдущей иллюстрации). Плюс его только в том, что не надо задумываться: сделал новый слой и маши кисточкой, сколько душе угодно. Минусов больше.
Во-первых, трудно быстро проверить, каким цветом рисовались тени. Чтобы пипетка захватила цвет нарисованного с малой непрозрачностью штриха, необходимо отключить видимость всех остальных слоев.
Во-вторых, трудно исправить цвет уже нарисованных теней. Для этого придется применять коррекцию непосредственно к слою теней. Из-за низкой непрозрачности штрихов процесс становится крайне неудобным и малонаглядным.
В-третьих, неудобно оценивать форму нарисованной тени и убирать лишние участки. Для этого приходится переключаться с кисти на ластик и обратно. Операция сама по себе не сложная, но скорость работы уменьшает.
В-четвертых, если тень оказалась обрезана, ее очень непросто нарастить. Такая ситуация часто возникает при рисовании теней «в край» и последующем изменении кадрирования в сторону увеличения отображаемой области исходного фото. Для плавного продолжения тени на новую область придется согласовывать непрозрачность закрашенных участков, а делать это крайне сложно.
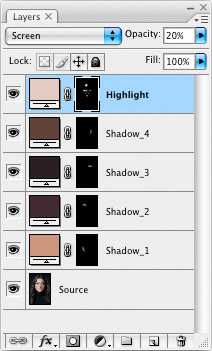
Способ второй: создать корректирующий слой-заливку (Solid Color) необходимого цвета, полностью замаскировать его и рисовать белым цветом по маске. Результат совпадает с предыдущим методом, поэтому приведу только внешний вид палитры Layers. Считаем плюсы.
Во-первых, легко проверить, а при необходимости изменить цвет накладываемой тени: двойной клик по иконке слоя-заливки в палитре Layers показывает и позволяет менять заданный для него цвет.
Во-вторых, легко оценить форму нарисованной тени: клик по иконке маски с зажатой клавишей Alt переводит изображение в режим отображения маски, где тень предстает просто светлым объектом на черном фоне.
В-третьих, легко убирать лишние участки и локально ослаблять чрезмерное воздействие: установите в качестве основных цветов белый и черный, рисуя кистью по маске, просто переключайтесь между ними (клавиша X). Рисуем белым — добавляем тень, черным — убираем.
В четвертых, легко нарастить обрезанную тень. Форма тени задается маской, а сгладить границу с дорисованным участком на черно-белой картинке труда не составляет.
Минусы: один слой — один цвет тени, невозможность создать тень с плавным переходом цвета. Из своей практики могу сказать, что мне редко приходилось использовать больше трех-четырех оттенков тени, а плавный переход цвета тени не потребовался ни разу. Но если для вас это важно, смотрите следующий способ.
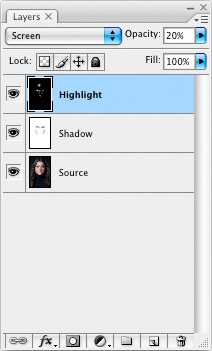
Способ третий: создать обычный слой, залитый нейтральным для Multiply (белым) цветом, и рисовать на нем. Из минусов можно указать только более сложное по сравнению со вторым способом изменение цвета тени. Вычисление плюсов оставляю вам в качестве домашнего задания. После всего написанного выше это не должно вызвать трудностей. Походить по послойной структуре для всех вариантов можно, открыв файл Highlight_and_Shadow.psd с прилагающегося к журналу диска.
Для внедрения в картинку различных световых эффектов
Воздушная перспектива, дымка, туман, подсвеченный дым, засветка от попадания прямого света в объектив (Lens Flare), источники света на ночных сценах и т.п. Все эффекты, связанные с дополнительной подсветкой — это вотчина Screen. Имея картинку такого объекта на черном фоне (фотографию или искусственно созданную с помощью специальных программ и плагинов), можно просто наложить ее на рабочее изображение в режиме Screen.
Для создания масок из нескольких заготовок
Screen хорошо подходит, когда из нескольких заготовок надо собрать на маску светлые области. Если бы в примере с красным платьем мы решили делать маску с темным платьем на белом фоне, инвертировать пришлось бы красный канал, а для наложения на него зеленого канала использовать Screen. Все приемы работы аналогичны Multiply.
При подстановке светлых объектов на темный фон
Для этого требуется фотография объекта на черном (0;0;0) фоне. Танцы с бубном, плюсы и минусы такие же, как при пересадке объекта на светлый фон с использованием Multiply.
А в следующий раз мы поговорим о самых интересных, но редко используемых режимах — Color Burn и Color Dodge.
Желающие посетить очные занятия по цветокоррекции и обработке изображений могут познакомиться с программами и списком ближайших мероприятий в заглавном посте моего ЖЖ. Там же вы найдете ссылки на другие мои статьи.
Без предварительного согласования с автором разрешается перепечатка и размещение этого материала на любых ресурсах с бесплатным доступом при условии полного сохранения текста (в том числе и этого раздела), ссылок и иллюстраций, указания авторства и ссылки на первую публикацию.
Для коммерческого использования или перепечатки с внесением изменений необходимо согласование с автором. Связаться со мной можно по электронной почте zhur74@livejournal.com
© Андрей Журавлев (aka zhur74), январь 2011 г.
Первая публикация http://zhur74.livejournal.com/8181.html
zhur74.livejournal.com
Режимы смешивания в Adobe Photoshop
Режимы смешивания или как их еще называют наложения в Adobe Photoshop предлагают бесчисленные возможности для творческого преобразования и обработки фотографий, а также предоставляют практические решения для некоторых проблем в изображениях, которые могут возникать время от времени. В этой статье я рассмотрю режимы смешивания и как они могут быть использованы для творческих эффектов при создании коллажей. В Photoshop CS6 существуют 26 режимов смешивания. Все они доступны на панели слоев в Photoshop. Некоторые из них более полезны, чем другие. В этой статье я хотел бы остановиться на двух режимах смешивания, которые могут быть очень полезны для создания нескольких композиционных материалов изображения. Эти режимы Multiply и Screen (перевод основных терминов и названий в Photoshop).
Ключом к использованию Multiply и Screen, а также несколько других режимов наложения, является то, что каждый из этих режимов смешивания имеет нейтральный цвет, цвет, который является «невидимым» для режима смешивания, и, следовательно, скрыт в конечном результате изображения. Понимание нейтральности влияния на цвета в паре с созданием слоев позволяет нам создавать простые и быстрые композиции. Давайте взглянем на некоторые примеры.
Multiply (Умножение)
Объединение двух изображений с использованием режима смешивания Multiply немного напоминает складывание вместе двух 35-мм слайдов и просмотра их на световом лайтбоксе (для тех, кто помнит, что такое слайды!). В результате вы можете увидеть части обоих изображений, но в целом итоговое изображение темнее, чем одно из исходных изображений. Например как показано на рисунке обработки фотографий закатного неба и дворца ниже.
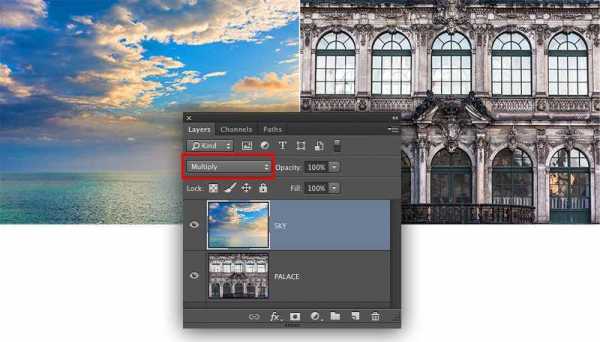

Режим Multiply подчеркивает темные участки каждого слоя. Это делает его полезным для смешивания темного объекта и светлого фона, сохраняя при этом эффект частичной прозрачности. Нейтральный цвет для Multiply (также как и для режимов Darken, Color Burn, Linear Burn, и Darker Color) белый. При использовании этих режимов наложения области с чистым белым цветом на активном слое будут скрыты. Даже если у вас нет полностью белого цвета, светлые участки будут видны совсем чуть-чуть, в то время как более темные участки будут очень заметны. Вы можете увидеть эту концепцию в действии на рисунке ниже. Переэкспонированные области изображения собора становятся скрытыми (режим наложения для этого слоя установлен на Multiply), что позволяет проявится изображению неба с нижнего слоя.
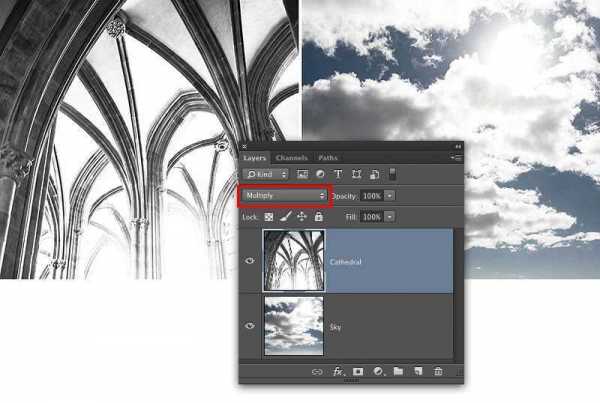
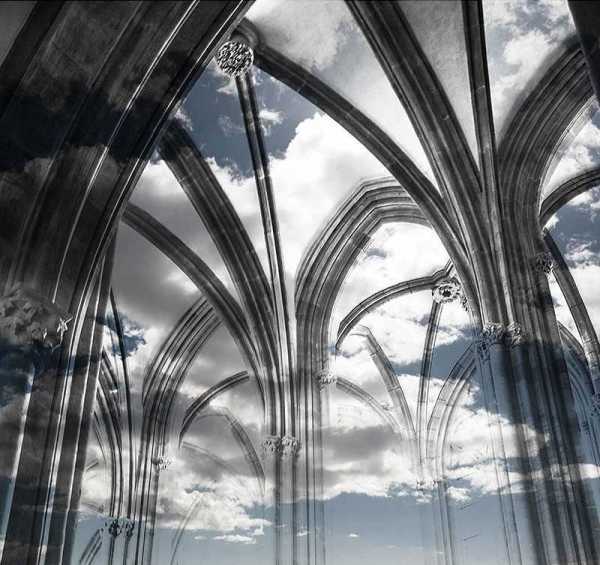
В приведенном ниже примере обработки фотографий в образ письма будет добавлен слой с изображением старого корабля. В результате мы получим изображение где фоном будет корабль, а сверху будет написано письмо. Для слоя с письмом установлен режим наложения Multiply, в результате темные письмена остаются в изображении, а светлые области становятся прозрачными и пропускают через себя изображение неба и корабля, которое темнее чем цвет листа бумаги, на котором написано письмо. Режим смешивания Multiply отлично подходит для смешивания изображений писем с каким-либо фоном. Поскольку фон всегда будет просвечиваться через белый лист, а написанное темными чернилами будет оставаться.
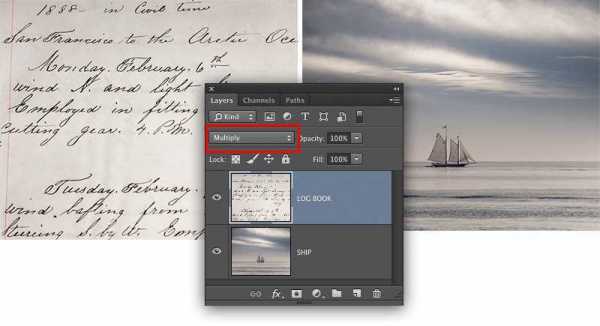
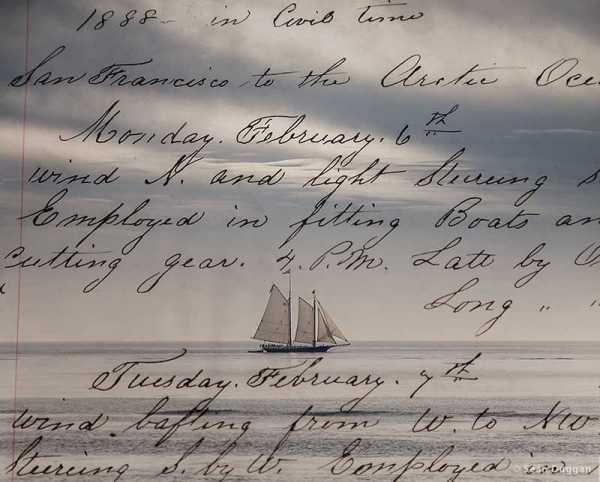
На рисунке ниже, используя режим Multiply, совмещены изображение ворон, летающих на светлом небе и изображение башенных часов.
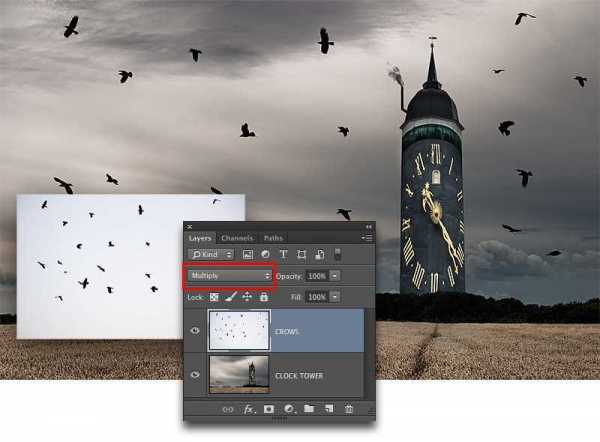
Screen (Осветление)
Режим смешивания Screen является противоположностью Multiply. Светлые области превалируют над темными. Если вернуться к аналогии 35-мм слайдов, то объединение двух изображений в режиме смешивания Screen немного похоже на ситуацию, когда одновременно с двух слайд-проекторов на один экран проецируются оба изображения. Вы можете видеть оба изображения, наложенные друг на друга, но общее изображение намного светлее, чем любое из исходных изображений. Пример обработки фотографий показан на рисунке ниже.
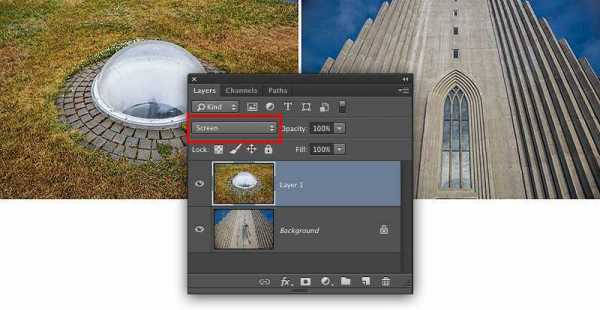

Нейтральный цвет для режима Screen (также как и для режимов Lighten, Color Dodge, Linear Dodge (Add), и Lighter Color) — это черный, который будет полностью скрыт, когда слой установлен на режим смешивания Screen. Это может быть использовано для эффекта совмещения двух изображений, одно из которых — это изображение прозрачного стекла. Если стеклянный предмет сфотографировать на черном фоне, то будут видны лишь светлые блики на стекле. Результат обработки фотографий вы можете увидеть ниже, где были совмещены два изображения — исландские горы и стеклянные купол. Эта композиция была фактически полностью создана на iPhone, поэтому на рисунке нет никакой панели слоев Photoshop. Изображение создано с использованием приложения Filterstorm. Filterstorm предлагает большинство тех же режимов смешивания и применения масок, функционал которых представлен в Photoshop.
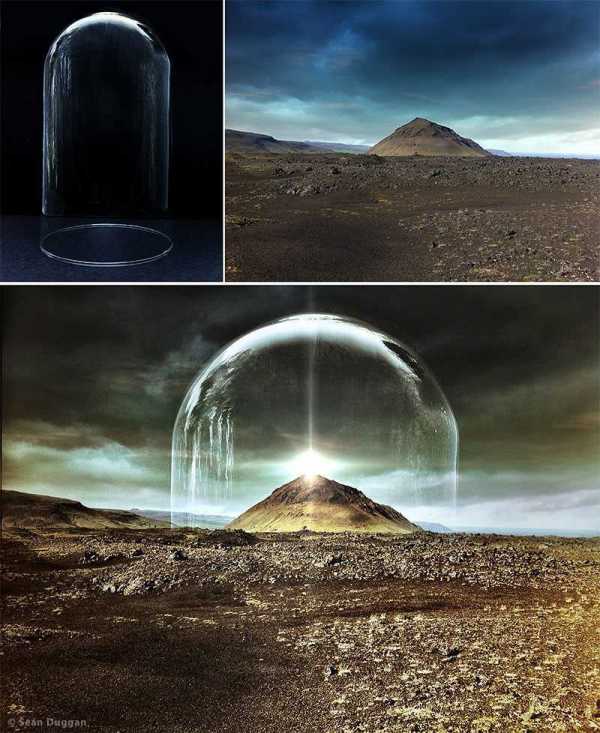
Так как режим Screen показывает светлые области, но не показывает темные части слоя, наиболее эффективно его использование в условиях создания композиций, когда нужно смешать изображение с более светлыми деталями на очень темном фоне. Режим Screen делает отличную работу, плавно смешивая такой образ в другое фото, например, как показано ниже. На финальном этапе обработки фотографий совмещены два изображения, одно из них вид глубокого космоса, вторая — типичный вид из иллюминатора пассажирского самолета.
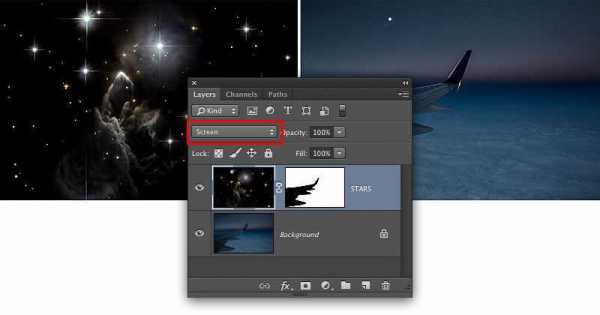

Резюме по режимам обработки фотографий
Чтобы пользоваться всеми возможностями обработки фотографий, которые предоставляет функционал режимов смешивания, изучайте основные «правила» режимов смешивания, знакомьтесь с тем, как они действуют на различные типы изображений, а затем экспериментируйте и получать удовольствие. Я расскажу о других интересных методах композиции и обработки фото в будущих статьях по урокам Photoshop.
wowphoto.bizvavik96.com
Режимы наложения Blending mode | hronofag
Режимы наложения в Фотошопе, на первый взгляд, не простая тема. В действительности нет ничего проще чем режимы наложения в Фотошопе. Все что нужно сделать — правильно объяснить их. И вы убедитесь в этом сами. Режимы наложения Blending modes, раскиданы по всему Фотошопу. Они находятся на панелях настроек инструментов, они находятся в слоях, они находятся в стилях. Мы поговорим о режимах наложения в панели слоев Layers, хотя роль режимов одинаковая, где бы они не находились. Как обычно освещают Blending modes наши маститые фотошоперы с других сайтов?
Я прошелся по самым топовым урокам и статьям, которые нашел в Гугле и Яндексе. В лучшем случае профи берут 1-2 фотографии. И применяют к ним по очереди все режимы наложения, прямо по списку, сверху вниз. Конечно, в паре вариантов «эффект» получается интересным, в остальных вариантах получается мрак и ужас. В части примеров невозможно разобраться, несмотря на описание. Так как на картинке какая-то ерунда, и не понятно вообще зачем и для чего этот конкретный режим.
Каждый из режимов создавался под свою индивидуальную ситуацию. Нельзя применить их все к одной и той же фотографии, и сделать выводы, что вот эта пара режимов хороши, а остальное лучше не использовать никогда.
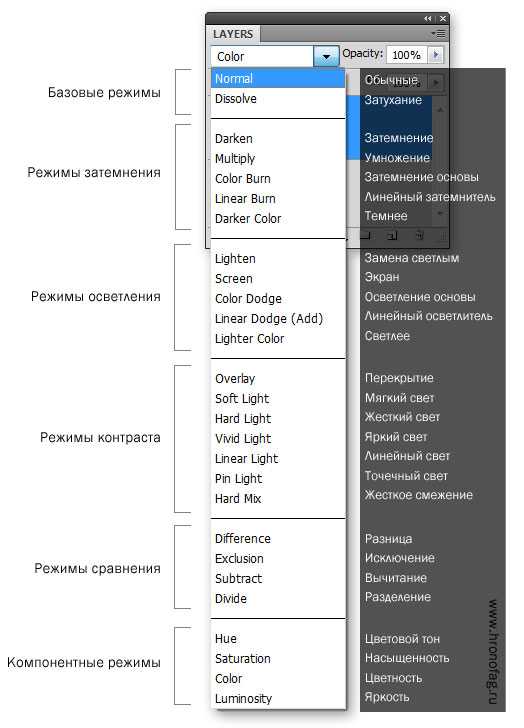
Когда я начинал работать в Фотошопе я тоже читал эти статьи и не мог понять ничего. Режимы наложения представлялись мне некими хаотичными эффектами, которые не пойми как создают не пойми какие эффекты при наложении слоев друг на друга, и нет никакой возможности понимать, что же они делают и для чего предназначены. Простой, тупой перебор режимов, о вот это смотрится неплохо, оставлю. В реальности, вам не нужно понимать весь список из 25 режимов. Достаточно понимать всего три из них.
Все верно, три режима наложения и вы превращаетесь в маститого по режимам наложений. Более никогда вы не перещелкиваете все 25 режимов подряд, так как теперь, вы точно знаете какой эффект хотите получить и чего добиться. И эти три режима наложения, конечно, Multiply, Screen и Overlay.
Как работают режимы наложения Blending Modes?
Достаточно одного взгляда на меню с режимами наложений чтобы понять — они располагаются не хаотично. Все режимы Blending mode сгруппированы. Мы разберем 3 самые обширные группы этих режимов. Группы затемнения, осветления и контраста. В каждой группе есть свой приоритетный режим. В группе затемнения это Multiply, в группе осветления это Screen, в группе контраста Overlay. Все остальные режимы в каждой группе являются лишь разновидностями и вариациями этих трех. Поэтому поняв как устроены Multiply, Screen и Overlay вы сразу поймете 17 из 25 режимов наложения.
При смешивании слоев Фотошоп руководствуется тоном слоя Hue и степенью светлоты слоя Lightnes. Как это происходит? Например я выберу 3 варианта красного цвета.
- Первый образец — чистый красный R255 G0 B0
- Второй вариант — чистый светло-красный, с высокой степенью белого Lightnes R255 G130 B130
- Третий вариант — недостаточно насыщенный красный R180 G76 B76
Кроме прочего половина каждого прямоугольника содержит не цветную область, к которой я применил Desaturate. Они являются черно-белым зеркалом своих цветных собратьев, наглядно демонстрируя на сколько цветные прямоугольники светлые, если рассматривать лишь этот параметр.
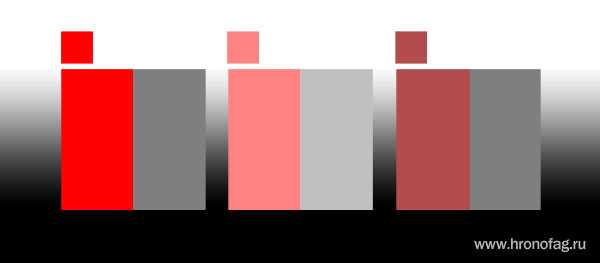
Фотошоп оценивает верхние и нижние слои. В случае с режимами Multiply, Screen и Overlay для Фотошопа важнее всего уровень светлоты и темноты. В каждом из режимов фотошоп либо убирает темные пиксели, либо убирает светлые либо и то и другое. Далее Фотошоп добавляет цветовой тон. Для примера я выбрал режим Multyply и вот что происходит.
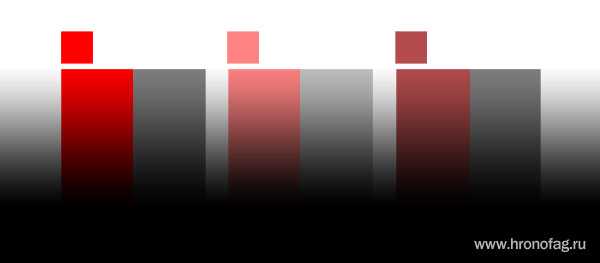
Фотошоп подсчитывает уровень светлоты объектов. В случае режима Multipy Фотошоп убивает все светлые пиксели делая графику темнее. Фактически Multiply делает тоже самое, что делает принтер, когда распрыскивает одну краску поверх другой. Пересекающиеся цвета становятся темнее. В тех местах где градиент становится серым, прямоугольники появляются на свет. Однако об этом ниже.
Режим наложения Multiply
Режим Multiply является режимом затемнения. Когда мы присваиваем слою режим Multiply, Фотошоп анализирует слой, находящийся ниже и убивает все светлые участки слоя с Multiply. Белые участки пропадают совсем. Светло-серые становятся полупрозрачными. А черные остаются. В режиме Multiply темные пиксели всегда выигрывают.
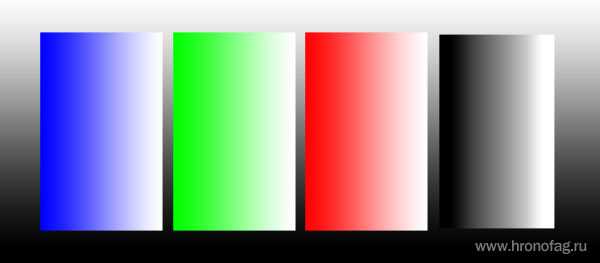
На картинке ниже у меня черно-белый градиент на заднем фоне. И четыре прямоугольника с градиентами черного и чистых RGB цветов.
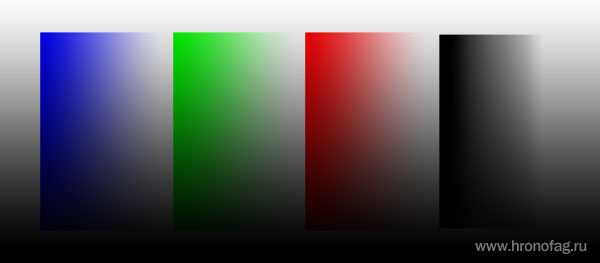
После применения режима Multiply светлые области прямоугольников отпадают. И так работает режим Multiply. Остальные режимы наложения из группы затемнения работают точно так же, с разной степенью растворения белых областей и контраста.

Пример применения Multiply
Для своего примера я выберу один из уроков рисования и изображение, нарисованное Shillien Black. Вначале я поместил Адриану Лиму на рабочую область. Далее я замаскировал задний фон, он нам не нужен.

Под слой с Адрианой я помещаю другой слой текстуры бумаги. К Адриане применяю режим наложения Multiply.

Чтобы доработать результат я прицепляю к Адриане два цвето-корректирующих слоя Levels и Hue Saturation.

Фаил исходник со всеми слоями вы сможете скачать в конце статьи. И это один из способов работы с режимом наложения Multiply.
Режим наложения Screen
Screen действует противоположно режиму Multiply. Вместо затемнения он осветляет. На изображении ниже знакомый градиент и прямоугольники. При включении режима Screen из прямоугольников пропадают темные области. И так устроен Screen. На этот раз выигрывают светлые пиксели. Светлые области остаются, слегка светлые усиливаются, темные уходят.
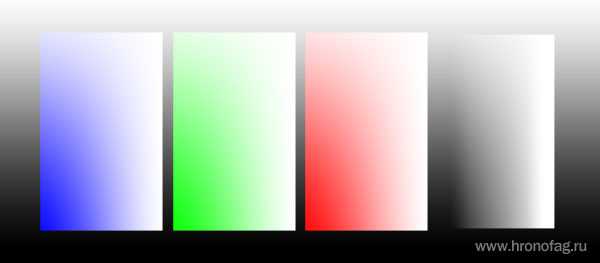
В нашем случае Screen полностью растворяет черные пиксели последнего прямоугольника, но оставляет тональные цвета остальных, лишь немного осветляя их. Остальные режимы наложения в группе осветления работают точно так. Вариации иные, принцип тот же. Черные пиксели уходят, белые остаются и усиливают свое значение.

Пример применения Screen
Я использую ту же текстуру, но в этот раз немного затемняю её и снижаю насыщенность, чтобы эффект получился более явным.
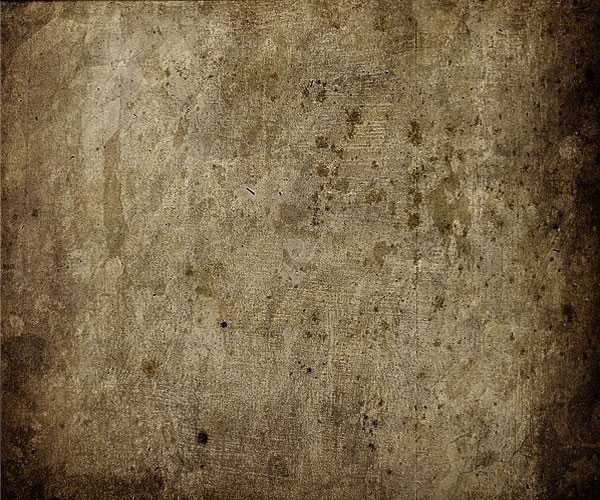
Поверх текстуры я накладываю фотографию с облаками.

А теперь использую режим наложения Screen.

И для сравнения, режим Screen и режим Multiply в одном флаконе. В первом случае выигрывают светлые пиксели. Во втором выигрывают черные.

Режим наложения Overlay
В отличие от режимов затемнения и осветления Multiply и Screen, Overlay является режимом контраста. Что это значит? Это значит что Overlay убивает близкие к 50% Grey пиксели, оставляя только ярко выраженные темные и ярко выраженные светлые. Эти области он накладывает на изображение усиливая контрастность картинки. На изображении ниже показано, как средняя часть градиента растворилась.

Остальные режимы наложения из группы контраста работают точно так же, с небольшими вариациями. С приближенным к реальности примером режим Overlay взаимодействует следующим образом.

Пример применения Overlay
Несомненно этот режим стоит использовать в тех случаях, когда мы хотим повысить контрастность изображения + получить некоторые интересные взаимодействия. Я опять выбираю Адриану Лиму, но на этот раз не маскирую задний фон. К самой Лиме я применю Hue Saturation и понижу насыщенность тона, чтобы цвет кожи, при повышении контрастности, не «перегорел».

Теперь я помещу текстуру поверх Лимы и применю к ней режим наложения Overlay. Что бы эффект получился выразительнее я немного затемню текстуру при помощи слоя цветокоррекции. Тогда темные пиксели будут выражены значительно сильнее. Следовательно усилится и контраст.

Если вы дочитали эту статью до конца, то уверен, теперь вы не будете работать с режимами наложения Blending Mode, как слепой котенок, перекликивая режимы в пустую на авось. Теперь вы точно знаете что делают различные группы режимов наложения и в каких ситуациях их стоит использовать. Об остальных режимах наложения я расскажу в следующих статьях и уроках.
Скачать фаил
Ссылка на PSD файл в слоях.
Скачать фаил PSD
Автор:
hronofag.ru
Урок 17. Режимы наложения. Normal (Обычный). Dissolve (Затухание/Растворение). Режимы затемнения._
Вы узнаете:
- Как в режиме Dissolve (Затухание/Растворение) создать фейерверк.
- Как создать тень и улучшить старое фото в режиме Multiply (Умножение).
- Чем отличаются Opacity (Непрозрачность) и Fill (Заливка).
- Как меняя режимы наложения работать инструментом Spot Healing Brush (Точечная восстанавливающая кисть).
- Как в режиме Darken (Затемнение) добавить облака пересвеченному небу.
- Как вытянуть детали в светах и повысить контраст в режиме Color Burn (Затемнение основы) и Linear Burn (Линейный затемнитель).
Урок состоит из следующих разделов:
1. Обучающее видео.
2. Работать с режимами или без…
3. Режим наложения Normal (Обычный).
4. Режим наложения Dissolve (Затухание/Растворение).
5. Создадим эффект фейерверка при помощи Режима Dissolve (Затухание/Растворение).
6. Режимы затемнения.
7. Режим наложения Multiply (Умножение).
8. Создание тени с использованием режима Multiply (Умножение).
9. Восстановление старых фотографий с использованием режима Multiply (Умножение).
10. Рассмотрим в сравнении режимы затемнения.
11. Как меняя режимы наложения работать инструментом Spot Healing Brush (Точечная восстанавливающая кисть).
12. Пример применения режима Darken (Затемнение) для коррекции пересвеченного неба.
13. Пример применения режимов Color Burn (Затемнение основы) и Linear Burn (Линейный затемнитель) для вытягивания деталей в светах.
14. Вопросы.
15. Домашнее задание.
Работать с режимами или без
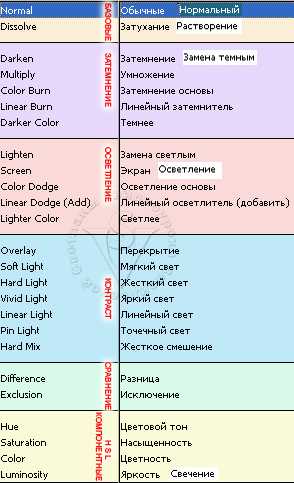 Режимы наложения слоев это одна из самых важных и удивительных функций в программе Photoshop.
Режимы наложения слоев это одна из самых важных и удивительных функций в программе Photoshop.
После изучения уроков по режимам наложения, вы поймете, что до этого момента вы совсем не знали Photosop. Не представляли его мощь
и невероятные возможности
в редактировании фотографий
и создании коллажей. С этого момента вы не сможете больше работать без того, чтобы не посмотреть на результат наложения слоя в разных режимах. Сначала Вы будете долго щелкать по разным режимам и удивляться неожиданным изменениям изображения. Затем, опыт и накопленные знания возьмут верх и выбор нужного режима станет для вас очевидным.
Режимы наложения слоев находятся
в выпадающем меню вверху панели Layers(Слои), а также в меню параметров нескольких инструментов рисования (например, кисть, штамп, заливка, градиент…).
Normal (Обычный)
В режиме Normal (Обычный) верхний слой частично или полностью перекрывает нижний.
Если к слою применить эффекты, например, добавить тень, то с уменьшением Opacity (Непрозрачности) эффекты тоже будут терять видимость. Совсем по-другому ведет себя Fill (Заливка): при уменьшении этого параметра слой будет терять видимость,
а эффекты нет.
Dissolve (Затухание/Растворение)
Режим Dissolve (Затухание/Растворение). Этот режим заменяет все полупрозрачные пиксели верхнего (накладываемого) слоя непрозрачными пикселами нижележащего слоя. Рассмотрим пример.
В новом документе создадим два слоя – один белый, другой черный. В обычном режиме (Normal) при уменьшении непрозрачности верхнего черного слоя, изображение станет просто серого цвета. Режим Dissolve (Затухание) при 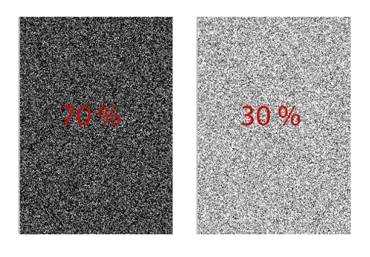 уменьшении непрозрачности дает зернистую структуру. Если установить Opacity (Непрозрачность) на 70 % мы получим зернистую текстуру из черных и белых точек (70% черных и 30% белых). При Opacity (Непрозрачность) = 30% мы получим противоположный эффект.
уменьшении непрозрачности дает зернистую структуру. Если установить Opacity (Непрозрачность) на 70 % мы получим зернистую текстуру из черных и белых точек (70% черных и 30% белых). При Opacity (Непрозрачность) = 30% мы получим противоположный эффект.
Создадим эффект фейерверка при помощи Режима Dissolve (Затухание/Растворение).
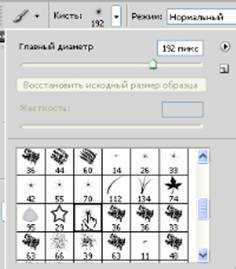
 Создадим новый слой. Выберем кисть под № 192 и нарисуем линии. Меняйте цвет, выбирайте яркие тона. Чтобы рисовать прямые линии кистью, поставьте первую точку, зажмите Shift, и поставьте вторую точку там, где должна закончиться линия.
Создадим новый слой. Выберем кисть под № 192 и нарисуем линии. Меняйте цвет, выбирайте яркие тона. Чтобы рисовать прямые линии кистью, поставьте первую точку, зажмите Shift, и поставьте вторую точку там, где должна закончиться линия.
Измените режим наложения этого слоя на Dissolve (Затухание/Растворение). Уменьшите непрозрачность
и заливку этого слоя.
Если хотите еще экспериментов, войдите
в стили слоя и добавьте внутреннее
и внешнее свечение, настройте параметры по своему вкусу:
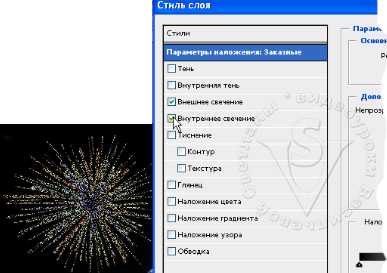
Режимы затемнения
Эта секция из пяти режимов отвечает за затемнение изображения.
Multiply (Умножение)
Самый популярный режим Multiply(Умножение). Применяется поканально, и не имеет значения, находится слой выше или ниже.
Создание тени с использованием режима Multiply (Умножение)
Очень часто этот режим применяется для создания тени.
У нас есть три слоя: зеленый фон, слой с серой тенью и слой со свечой. В обычном режиме тень выглядит как серое пятно.

При переводе слоя с тенью в режим Multiply (Умножение), тень приобретает натуральный вид. Через нее виден нижний слой с текстурой подложки. Уменьшите непрозрачность и примените
к слою с тенью фильтр Размытие по Гауссу. Меню фильтр –Blur (Размытие) –Gaussian Blur (Размытие по Гауcсу). Усилить плотность тени можно копированием слоя. Если результат получится слишком темным, снизьте непрозрачность.
Восстановление старых фотографий с использованием режима Multiply (Умножение)
Для быстрого восстановления блеклых, старых фотографий режим Multiply (Умножение) подходит идеально.
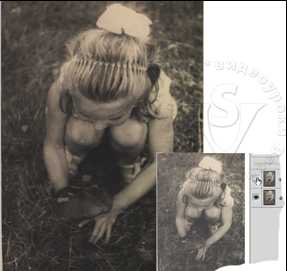 Дублируем фоновый слой и применим к дубликату режим Multiply (Умножение).
Дублируем фоновый слой и применим к дубликату режим Multiply (Умножение).
Отрегулируйте непрозрачность верхнего слоя. И выполните сведение слоев Ctrl + Shift + E.
Рассмотрим в сравнении режимы затемнения:
Сравните: у нас есть верхний слой с красными буквами на желтом фоне в режиме Normal (Обычный) и нижний зеленый слой.
 Normal (обычный). Пиксели верхнего слоя непрозрачны и они полностью закрывают нижний слой.
Normal (обычный). Пиксели верхнего слоя непрозрачны и они полностью закрывают нижний слой.
Darken (Затемнение). Сравнивает два слоя
и проявляет исключительно темные оттенки верхнего слоя на нижнем.
Multiply (Умножение) Затемняет все изображение. Режим можно использовать для затемнения
с помощью наложения изображения самого на себя. Если верхний слой белый – изменений не произойдет.
Color Burn (Затемнение основы) повышает насыщенность, контраст и затеняет. Некоторые цвета будут не естественными. Если к изображению добавить серый слой с небольшим значением непрозрачности, то можно вытянуть детали в светах и повысить контраст. Если верхний слой белый – изменений не произойдет.
Linear Burn (Линейный затемнитель) За счет уменьшения яркости затемняется нижний слой.
DarkerColor (Темнее). Появился в CS4.Этот режим похож на Darken (Затемнение), но работает иначе. Цвета верхнего и нижнего слоя сравниваются, и выбирается тот, который темнее. Третий цвет не создается.
Как меняя режимы наложения работать инструментом Spot Healing Brush (Точечная восстанавливающая кисть).
Инструмент Spot Healing Brush (Точечная восстанавливающая кисть) в режиме Darken (Затемнение) удаляет светлые пятна с изображения. Если выбрать режим Lighten (Осветление), то можно удалить темные пятна.
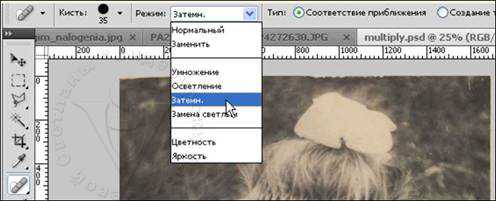
Пример применения режима Darken (Затемнение) для коррекции пересвеченного неба
 Посмотрите в видеоуроке пример наложения облаков на пересвеченное небо с применением режима Darken (Затемнение).
Посмотрите в видеоуроке пример наложения облаков на пересвеченное небо с применением режима Darken (Затемнение).
Пример применения режимов Color Burn (Затемнение основы) и Linear Burn (Линейный затемнитель) для вытягивания деталей в светах
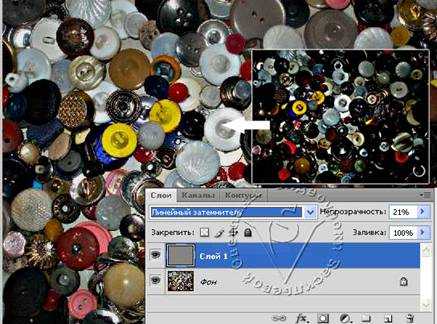 Также в видеоуроке показан пример вытягивания деталей
Также в видеоуроке показан пример вытягивания деталей
в светах при помощи 50% серого слоя и режимов Color Burn (Затемнение основы)
и Linear Burn (Линейный затемнитель).
Вопросы:
1. Изменение, какого параметра в палитре Слои не влияет на стили слоя (тень, тиснение, обводка…)?
– Opacity (Непрозрачность).
– Fill (Заливка).
– Режимы наложения.
– Корректирующие слои.
2. Какой режим наложения при уменьшении непрозрачности дает зернистую структуру?
– Darker Color (Темнее).
– Multiply (Умножение).
– Linear Burn (Линейный затемнитель).
– Dissolve (Затухание).
3. При каком режиме наложения третий цвет не создается, а выбирается более темный из имеющихся?
– Color Burn (Затемнение основы).
– Darken (Затемнение).
– Darker Color (Темнее).– Multiply (Умножение).
4. Какой цвет слоя не изменяет нижележащий слой при любых затемняющих режимах?
– Белый.– 50 % серый.
– Черный.
– Красный.
Домашнее задание:
- Нарисуйте фейерверк, используя режим наложения Dissolve (Затухание).
- Освежите старую фотографию при помощи режима Multiply (Умножение).
Отзывы и замечания учеников из группы тестирования учебника. Ответы на заданные вопросы добавлены в урок, все замечания учтены и исправлены:
Настя: Урок очень важный (как и все что будут про режимы наложения). Очень понравилось,что режимы разобраны подробно, с примерами на фото. Часто в уроках из сети идет просто описание (что часто непонятно для понимания). Пример с режимом затухания подтолкнул на мысль, что так можно быстро добавить на фото эффект снегопада. В примере с режимом умножение разобрано как делать реалистичной тень-это тоже очень хорошо показывает принцип этого режима и в то же время это урок по созданию тени. Пример с реставрацией старого фото тоже очень полезный и быстрый (особенно значимо уточнение с какими режимами и где работать лечащей кистью).
Жанна : — По уроку… очень-очень нужный и удачный! Я бы его поставила вторым уроком. Замечания: 6.40. ты говоришь красные буквы на желтом фоне… у меня это скорее коричневые на бежевом. Как я понимаю мониторы разные… И у меня монитор не откалиброван. И еще …Это касается всех уроков. Хорошо бы в начале здороваться, а в конце прощаться. В этом уроке так резко наступает конец, что у меня ощущение брошенности рождается.
Зябрева Наталья — Все понятно и доступно, все, что я узнавала «методом тыка», вы систематизировали и описали. Когда создаем эффект фейерверка при помощи режима Затухание (в CS3 он называется Растворение), думаю надо уточнить и чуть подробней написать рисование фейерверка...
Елена Ислибаева -Довольно простой урок. Можно добавить, что надо пробовать разные режимы наложения и от полученного результата уже смотреть, что больше нравится.
Панова Светлана — Изучила урок, очень интересный. Написано все понятно. Только вот названия режимов в моей версии фотошопа отличаются.
Нечипоренко Инна — Светочка выполнила 16 урок. осложнений не возникло. Полезный урок очень нужный, по крайней мере для меня.
Надежда Диденко: — Как обычно Надежда прислала много исправлений, вот некоторые из них:
№ 7. — «У нас есть три слоя: зеленый фон, слой с тенью и слой со свечой. В обычном режиме тень серого цвета выглядит как разлитая краска.» — Это не замечание. Просто у меня лично проблемы с тенями, мне было бы вот интересно, как сделался этот вот самый слой с тенью. Хотя я понимаю, что здесь идет речь не о том.
№ 12. Освежите старую фотографию при помощи режима Multiply (Умножение). Свет, старые фотографии делались довольно давно и, естественно, не цифровым фотоаппаратом. Чтобы с ними работать, их вначале нужно отсканировать, а сканер есть не у всех (у меня, к примеру, его нет). Может быть, стоит для выполнения домашнего задания добавить какой-нибудь снимок?
www.fotiy.com
