Гламурная ретушь в фотошопе — Arttopia.Уникальные уроки рисования и дизайна в Adobe Photoshop

Гламурная ретушь в фотошопе — это процесс превращения обычной фотографии в творческую работу, достойную обложки журнала. Гламурная ретушь в фотошопе объединяет в себе несколько видов ретуши, о которых я рассказывала в прошлых уроках. Здесь помимо скрытия дефектов допускается добавление эффектов, косметики и различных декоративных элементов. Конечный результат будет зависеть только от вашей фантазии и знаний программы.
Приступаем к работе
Открываем фотографию, с которой будем работать — Ctrl+O — «Открыть», я нашла подходящую картинку в интернете.
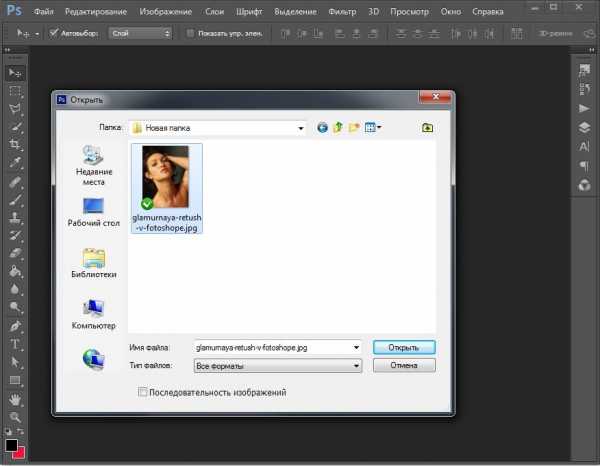
Скрываем дефекты кожи
Заходим в палитру слоев — F7. Сейчас в палитре только один слой.
Делаем дубликат слоя с исходной фотографией — Ctrl+J, работаем с ним.
Заходим в меню Filter — Blur — Gaussian blur (Фильтр — Размытие — Размытие по Гауссу).
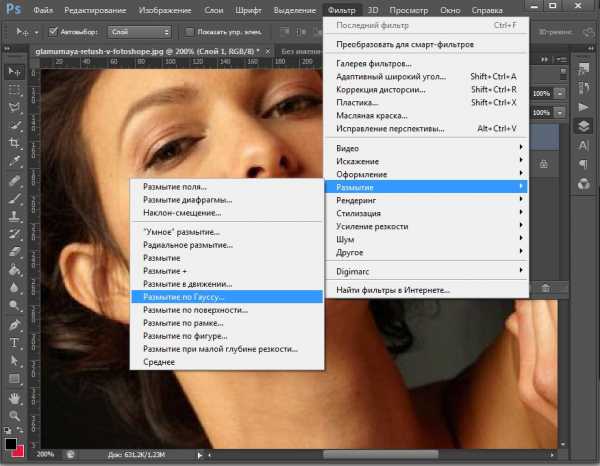
Делаем размытие с радиусом, достаточным для того, чтобы скрыть дефекты кожи — родинки, морщинки, прыщики, черные точки. Я установила радиус размытия 3px.
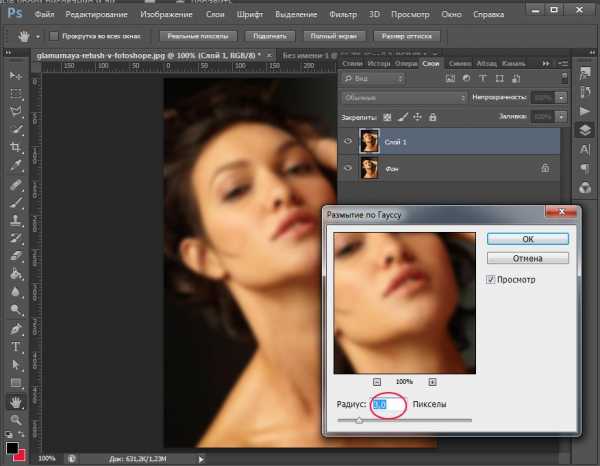
Добавим к слою векторную маску, кликнув по прямоугольнику с кружком внутри внизу палитры слоев.
Рядом со слоем в палитре слоев появится белая маска.
Квадраты выбора основного цвета и цвета фона внизу палитры инструментов станут черно-белыми.
Рисуя кистью с черным цветом по маске мы стираем участки изображения, белым — наоборот, восстанавливаем. Переключение между цветами происходит клавишей X или двухсторонней округлой стрелочкой внизу палитры инструментов над квадратами выбора цвета.
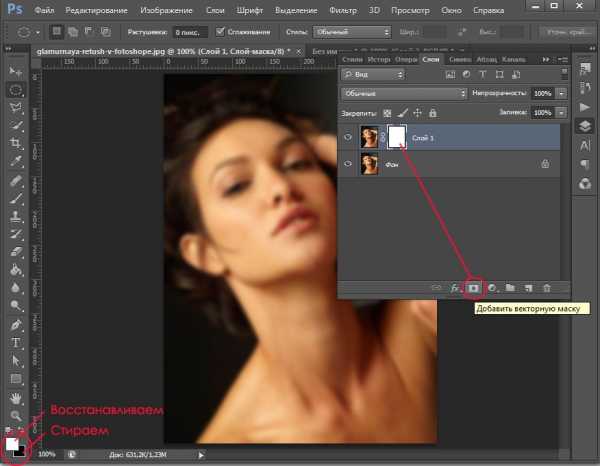
Берем кисть Brush Tool, выбираем черный цвет, я взяла круглую кисть с мягкими краями и снизила ее непрозрачность и нажим.
Приблизим изображение, чтобы было удобнее работать — «Ctrl+»/отдалить «Ctrl-«.
Стираем части изображения, которые должны оставаться четкими: глаза, нос, рот, волосы, фон — все, кроме кожи. Если стерли лишнее — переключите цвет на белый — X, и восстановите нужный участок. Должно получиться следующее:
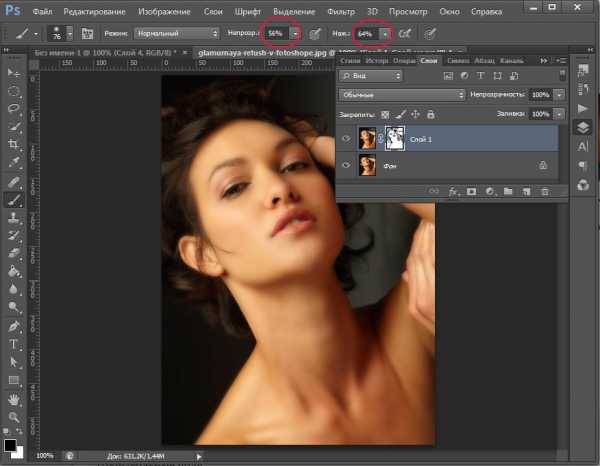
Кожа стала однороднее, но потеряла свою текстуру, попытаемся ее восстановить.
Отключаем видимость слоя с размытием, щелкнув по глазу напротив миниатюры слоя в палитре слоев.
Заходим в меню Window — Channels (Окно – Каналы).
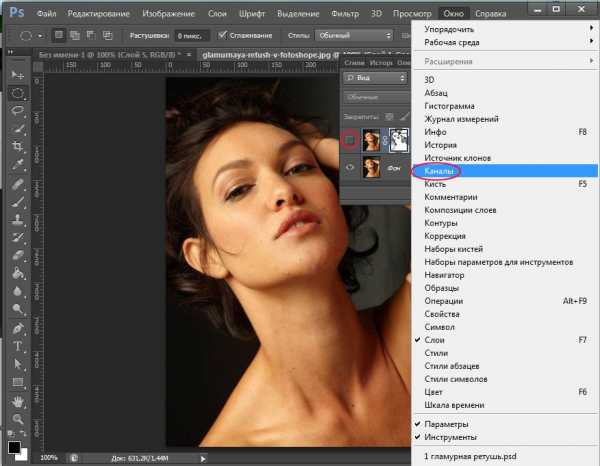
Выделяем в палитре слоев нижний слой, заходим во вкладку «Каналы».
Включаем по очереди каналы: Red, Green, Blue (Красный, Зеленый, Синий). Выбираем один из трех каналов, на котором хорошо проявляется текстура кожи.
Я выбрала зеленый канал. Выделяем весь канал — Ctrl+A, копируем его — Ctrl+C.
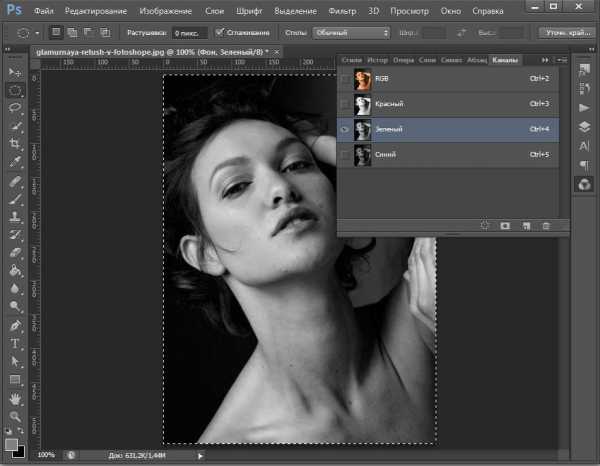
Включаем все каналы обратно (делаем видимым верхний канал RGB).
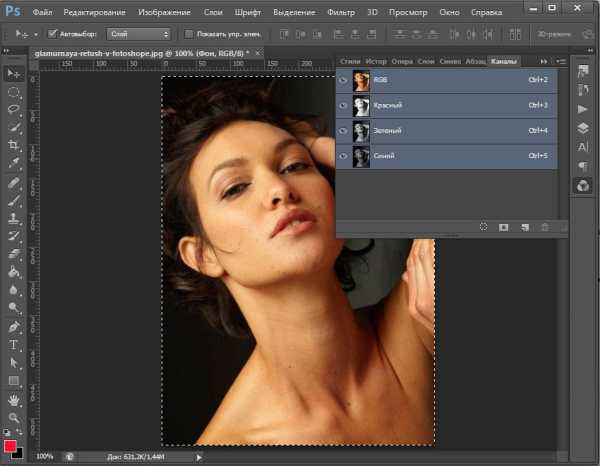
Переходим в палитру слоев, вставляем скопированный канал — Ctrl+V.
Перемещаем слой с каналом на самый верх палитры слоев, над размытым слоем.
Включаем видимость второго слоя.
Работаем на последнем слое со скопированным каналом.
Заходим в меню Filter – Other – High pass (Фильтр – Другое – Цветовой контраст).
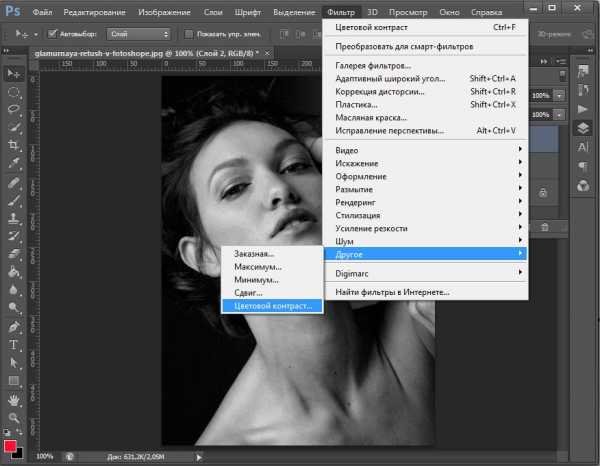
Ставим радиус примерно 2px, он будет зависеть от конкретной фотографии и от желаемой четкости текстуры кожи.
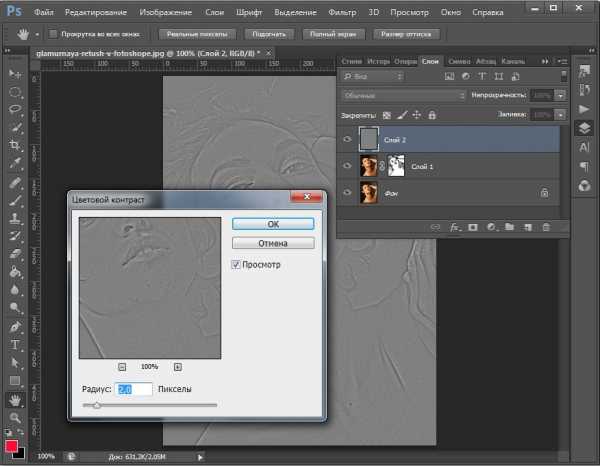
В палитре слоев меняем режим смешивания верхнего слоя на «Overlay»(Перекрытие). Можно немного снизить непрозрачность слоя до 80%.
Берем Eraser Tool (Ластик), стираем слишком резкие края и лишние элементы. Я удалила лишние родинки, проявившиеся после применения фильтра.
Вот что получилось на этом этапе:
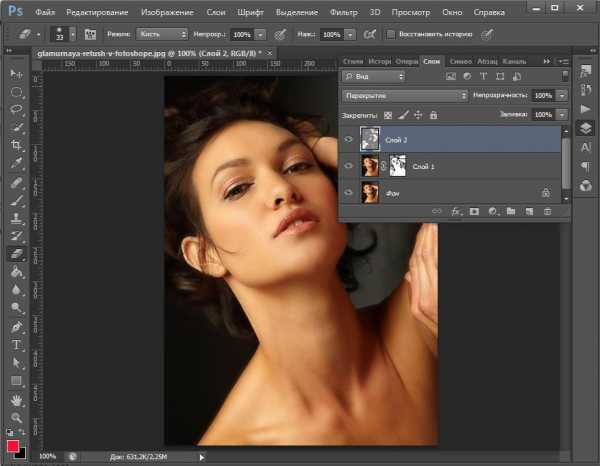
Добавляем коже сияние
Берем кисть Brush Tool, выбираем белый цвет, я взяла стандартную круглую кисть с мягкими краями и снизила ее непрозрачность и нажим примерно до 50%.
Создаем новый слой — Ctrl+Shift+N.
Усиливаем блики на светлых участках: лбу, скулах, носу, подбородке, шее, руке — создаем эффект мягкого сияния кожи.
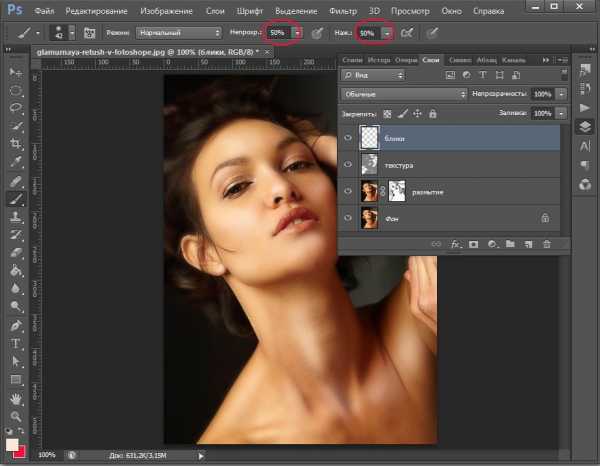
Меняем режим смешивания слоя на «Hard Light» (Жесткий свет), Opacity (Непрозрачность) снижаем до 70%.
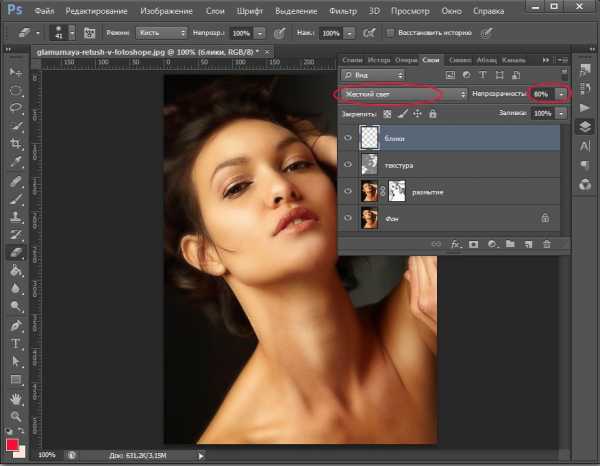
Добавляем легкий румянец
Создадим новый слой- Ctrl+Shift+N.
Рисуем мягкой круглой кистью персиково-розовые румяна (цвет #e35a3f) на скулах.
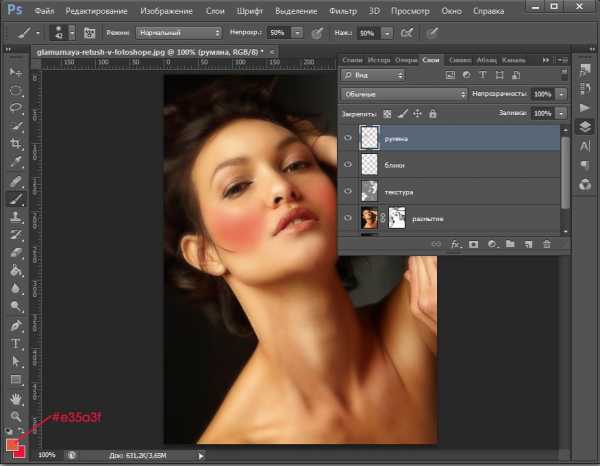
Делаем размытие, чтобы сгладить резкие переходы цвета.
Заходим в меню Filter — Blur — Gaussian blur (Фильтр — Размытие — Размытие по Гауссу). Радиус размытия я поставила 10px.
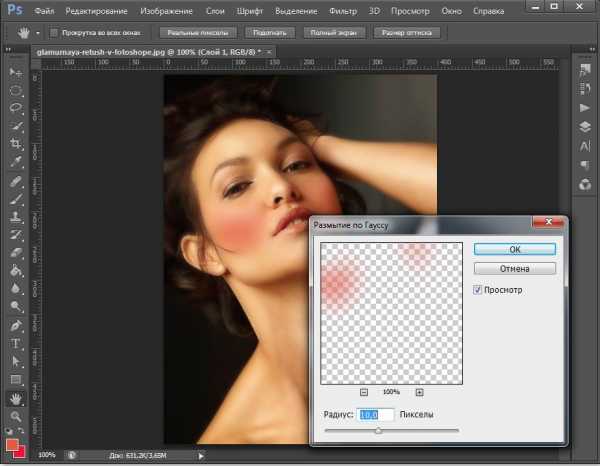
Меняем Opacity (Непрозрачность) слоя на 40-45%.
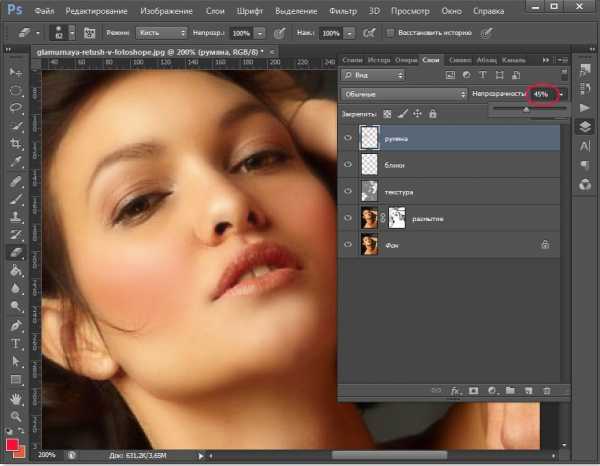
Меняем цвет губ
Создаем объединенный дубликат всех слоев — Ctrl+Shift+Alt+E.
Берем инструмент Polygonal Lasso Tool (Многоугольное лассо), выделяем губы по контуру.
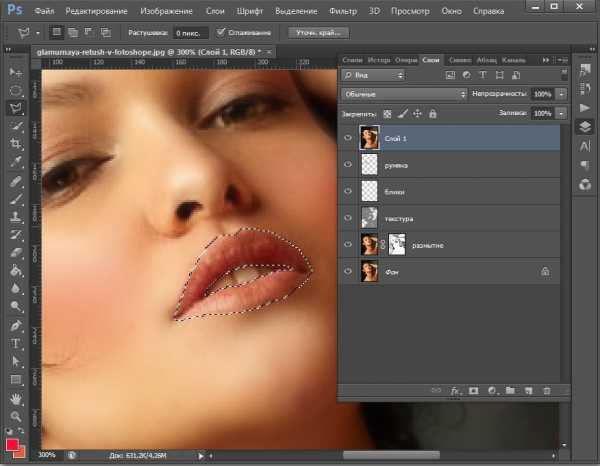
Нажимаем Ctrl+J, чтобы скопировать выделение на новый слой.
Сделаем губы ярче — заходим в меню «Image — Adjustments — Selective Color» (Изображение — Коррекция- Выборочная коррекция цвета).
Выбираем в выпадающем меню «Нейтральные» цвета.
Ставим настройки в зависимости от желаемого цвета.
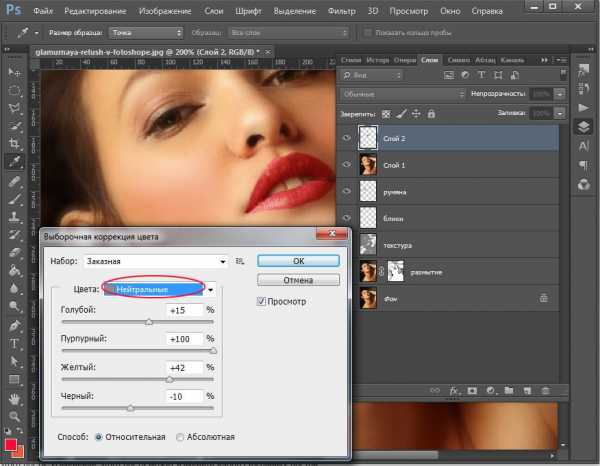
Немного увеличим контрастность губ — «Image — Adjustments — Brightness/Contrast» (Изображение — Коррекция- Яркость/Контраст).
Я немного поправила контур губ пальцем Smudge Tool, поскольку первоначально сделала не очень точное выделение.
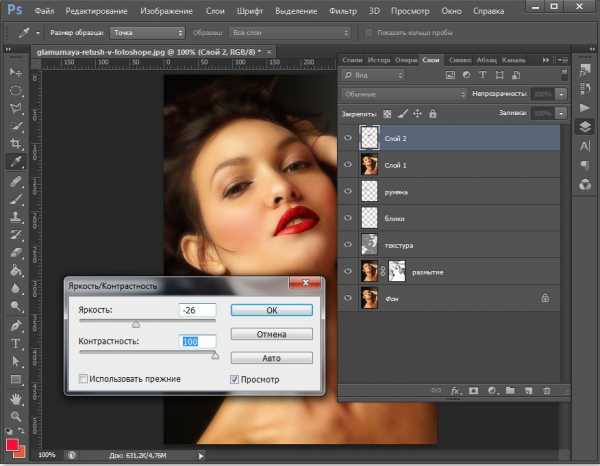
Отбеливаем зубы
Возвращаемся на слой ниже.
Выделяем зубы любым инструментом выделения, например Lasso Tool (L) или Polygonal Lasso Tool.
Заходим опять в меню «Image — Adjustments — Selective Color» (Изображение — Коррекция- Выборочная коррекция цвета). На этот раз выбираем «Желтые» цвета, уменьшаем количество желтого до -100.
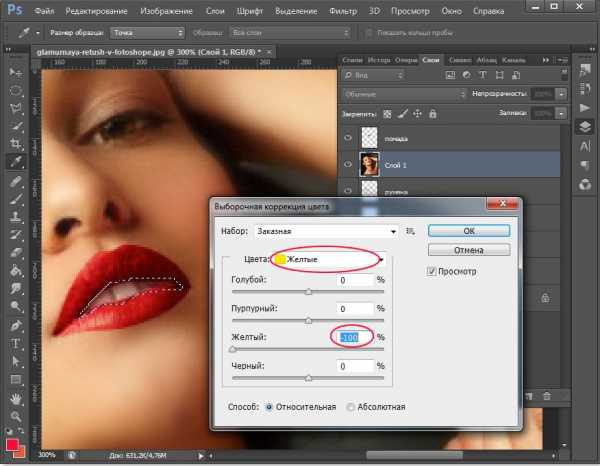
Снимаем выделение — Ctrl+D.
Добавляем блеск волосам
На панели инструментов выбираем Dodge Tool (Осветлитель), в настройках инструмента выбираем Диапозон «Средние тона»(Midltones), Экспонирование- 50%.
Мягкой круглой кистью проводим по волосам в местах естественных бликов, усиливая их.
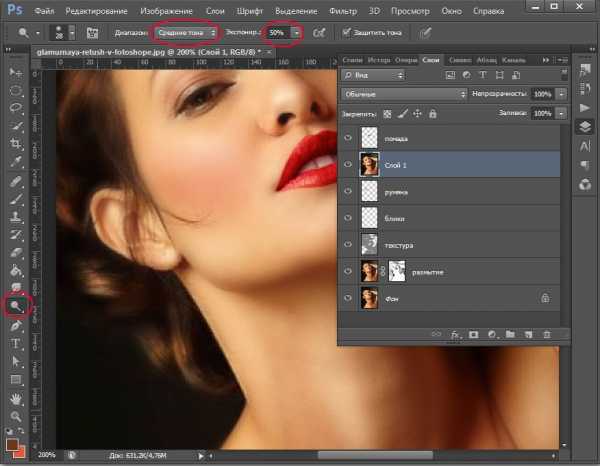
В результате манипуляций волосы у девушки стали неоднородного цвета, придется восстанавливать цвет волос на новом слое.
Делаем дубликат слоя — Ctrl+J, сбрасываем все цвета(обесцвечиваем изображение) — Ctrl+Shift+U.
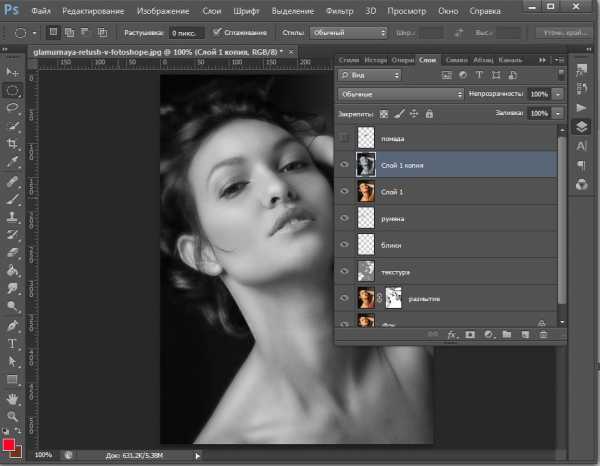
Заново задаем цвет волосам. Заходим в меню «Image — Adjustments — Selective Color» (Изображение — Коррекция- Выборочная коррекция цвета), выбираем «Нейтральные», делаем такие настройки:
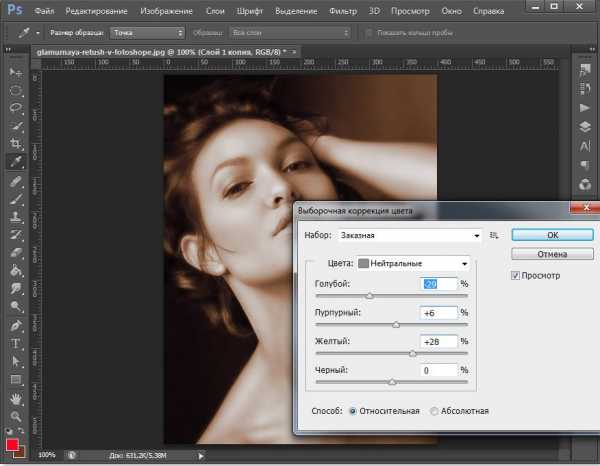
Добавим контраста волосам. «Image — Adjustments — Brightness/Contrast» (Изображение — Коррекция- Яркость/Контраст).
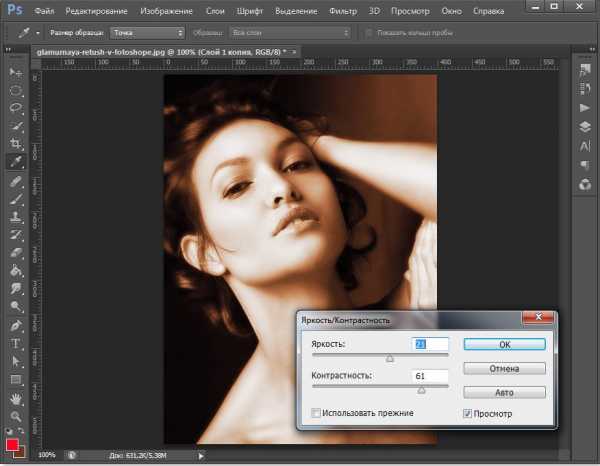
Теперь применяем черную маску. Для этого жмем Alt и кликаем по значку маски внизу палитры слоев.
Ранее мы работали с белой маской, когда верхнее изображение было полностью показано, и мы частично стирали верхний слой, чтобы увидеть нижний слой под ним. При этом кистью с черным цветом мы стирали, белой — восстанавливали.
Черная маска работает наоборот — верхнее изображение первоначально полностью скрыто, и мы белой кистью проявляем части верхнего слоя, а черной, наоборот, делаем части верхнего слоя невидимыми.
По большому счету нет разницы какую маску применять, но в моем случае, мне проще проявить небольшую часть с волосами, чем стирать 80% изображения.
Берем белую кисть круглую с размытыми краями, стираем старые волосы, чтобы увидеть новые.
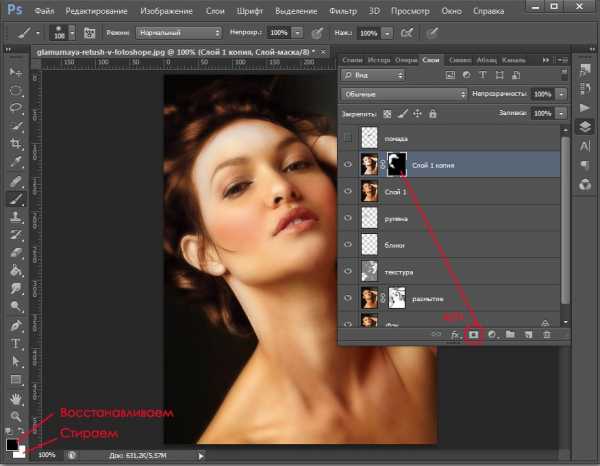
Почти закончили, создаем опять дубликат всех слоев — Ctrl+Shift+Alt+E.
Я немного добавила бликов на радужке инструментом Dodge Tool (Осветлитель), чтобы глаза казались ярче.
Добавляем четкости изображению
Заходим в меню Filter — Filter Gallery -Paint Daubs (Фильтр -Галерея фильтров — Масляная живопись). Ставим размер кисти 1 и резкость 1.
Вот и все, теперь можно сгруппировать слои, которые мы создавали и сравнить результат с оригиналом.
Щелкаем по верхнему слою в палитре, зажимаем Shift, щелкаем по второму слою, выделится вся группа слоев, заключенных между этими двумя, теперь нажмите Ctrl+G, чтобы сгруппировать слои.
Отключайте видимость группы и сравнивайте результат с нижним слоем.
Вот что получилось у меня:

В этом уроке я рассказала как делается гламурная ретушь в фотошопе, надеюсь, урок вам понравился.
arttopia.ru
Как сделать гламурную ретушь фотографий в фотошоп
Гламурная ретушь – один из приемов обработки фотографий профессиональных дизайнеров и ретушеров, позволяющий скрыть некоторые недостатки на лице модели, а так же придать ему особый шарм, привлекательность и “гламур”. Этим приемом пользуются не только дизайнеры модных журналов. Посмотрите на профессиональные фотографии свадебных фотографов. Невеста в день свадьбы — настоящая фотомодель на своей свадебной фотосессии, она хочет выглядеть на фотографиях красиво и гламурно.
Действительно, разглядывая “модные” журналы с фотографиями “звезд” обращаешь внимание на удивительно гладкую кожу фотомоделей. Они привлекательны, так что каждый раз смотришь по-новому на уже знакомые лица. Что это – чудеса пластической хирургии или действие дорогих косметических средств и разглаживающих кремов? На самом деле – это работа фотохудожника. А освоить приемы создания этого чуда сможет любой цифровой фотограф, единственным инструментом которого является волшебник Photoshop.
Сергей Юрченко, журнал “Digital Photo Мастерская” №3(11) март 2006.
Инструменты для удаления дефектов кожи знает любой, даже начинающий изучать Photoshop, фотолюбитель. Это Clone Stamp (Клонирующий Штамп) и Healing Brush (Лечащая Кисть), предназначенные для клонирования чистых областей и замены дефектных. Они расположены в левой панели инструментов фотошоп.
Секрет настоящей гламурной ретуши в том, что дефекты не удаляются, а только сглаживаются (размываются), и, что самое важное — фактуры кожи сохраняется. Смысл в том, что если просто размыть недостатки и шероховатости, то эффекта гламура не получится. Лицо станет кукольным и неживым. Поэтому нужно вернуть поры с помощью одного из каналов изображения, где они наиболее видны.

Image 1: До и после гламурной ретуши в Photoshop.
В своей статье в журнале «Фото Мастерская» “Гламурная ретушь – Пластическая хирургия”, я описал очень подробно прием гламурной ретуши профессиональных дизайнеров. Но, этот вариант, несколько сложен и намеренно затянут. Поэтому я сокращу его до нескольких простых шагов, а всю статью в формате pdf можно скачать по ссылке выше.
Экспресс ретушь в photoshop в два слоя.
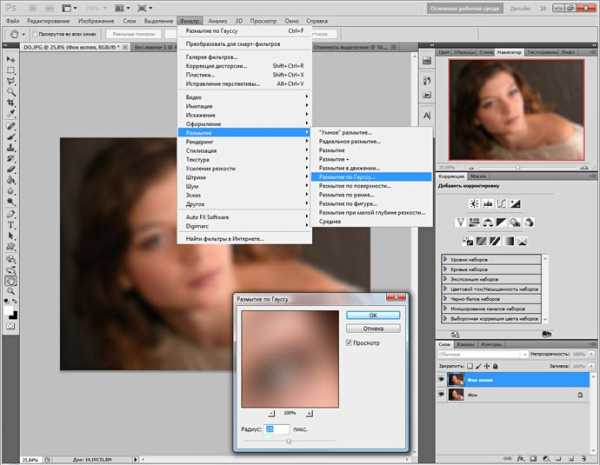
- РАЗМЫВАЕМ. Дублируйте фоновый слой Backgrownd. Теперь воспользуемся фильтром группы Размытие – Gaussian Blur (Размытие по Гауссу) с радиусом 25-30 пикселей, чтобы очертания стали нечеткими. Не беспокойтесь, что изображение расплылось. Это размытие будет основой для сглаживания недостатков кожи. Правда, оно напрочь уничтожает текстуру кожи и поры. Лицо становится кукольным, а нам этого не нужно. Пока спрячьте размытое изображение за маской: Слой > Слой маска > Скрыть всё…
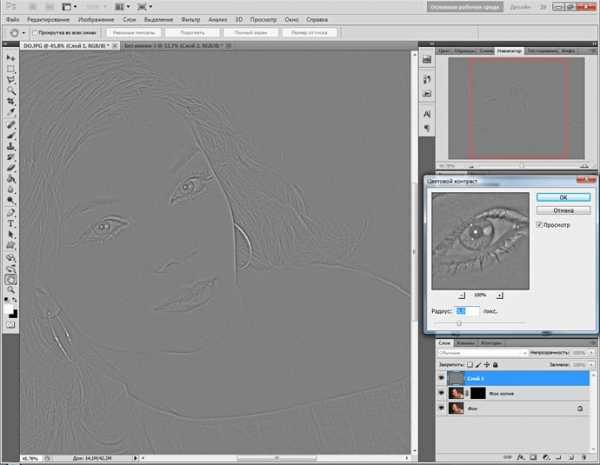
- ВОЗВРАЩАЕМ КОЖЕ ФАКТУРУ. Перейдите на Фоновый слой во вкладку – Каналы. Выделите (Select all) и копируйте красный или зеленый канал, вставив его на новый слой, выше размытого. Выберете тот канал, на котором поры видны. Теперь примените к слою фильтр Other > High Pass (Цветовой контраст) с радиусом 3-5 пикселей для выделения пор кожи и других элементов фактуры. Назначьте слою режим смешивания Soft Light (Мягкий свет), Вы увидите, как увеличилась контурная резкость. Присоедините этот слой к слою с маской, расположенному ниже, нажав Alt + клик между слоями. Эффект резкости скрылся за маской.

- НАВОДИМ ГЛАМУР. Возьмите мягкую белую кисточку – жесткость 0%, непрозрачность 30% и начинайте аккуратно водить по маске в необходимых местах. Проявится размытие, а прикрепленный канал проявит фактуру и ослабит проявление серого цвета в тенях. Уменьшить эффект размытия можно регулируя прозрачность слоя. А увеличить резкость фактуры, например, режимом смешивания (Перекрытие).
Вот такой простой и эффективный прием ретуширования. И забудьте Вы о всяких Клонирующих Штампах для удаления прыщей, никто из профессиональных дизайнеров ими не пользуется.
Источник: www.photo-revue.ru
Нашли интересный материал! — поделитесь с друзьями из социальных сетей.
TweetТеги: секреты свадебных фотографов, уроки фотошоп.
Похожие записи
www.photo-revue.ru
Ретушь кожи в Фотошопе | Как создать сайт
Ретушь кожи в Фотошопе
Здравствуйте! Продолжаем разговор о обработке фото в Фотошопе. Сегодня поговорим о гламурной ретуши.
Гламурная ретушь — новая широко используемая технология, то, с чем мы встречаемся ежедневно, пролистывая станицы глянцевых изданий. Идеально ухоженная кожа, профессиональный макияж мировых звезд — это подарок природы или заслуга компьютерной графики?
Каждый когда-нибудь задавал себе этот вопрос. В данном уроке вы узнаете алгоритм, который позволит вам самым здоровым и безобидным способом (при помощи программы) создать идеальную красоту.

Гламурная ретушь
Предлагаю вам рассмотреть данные алгоритмы и создать что-то свое. Вы увидите возможности программы и сами сделаете выбор в применении того или иного цвета и умеренности.
Рассмотрим поэтапно, как создается модель для гламурных журналов.
Этап 1. Обработка кожи
Прежде чем приступить к глобальной обработке кожи, необходимо устранить явные, хорошо заметные изъяны на коже (прыщи, пятна, морщины и т. п.). При этом можно использовать практически все инструменты ретуши Photoshop.
Не старайтесь удалить все дефекты. Лицо должно выглядеть естественно, у человека могут быть веснушки, родинки, являющиеся индивидуальностью. Морщины также не
стоит удалять все, часть можно оставить, минимальное количество, свойственное возрасту человека.
1. Создайте копию слоя Background (Фон) — <Ctrl>+<J>. Назовите копию слоя Удаление пятен.
2. Инструментом Healing Brush (Восстанавливающая кисть) удалите крупные дефекты. Мелкие дефекты и морщинки будут удалены на следующем этапе.
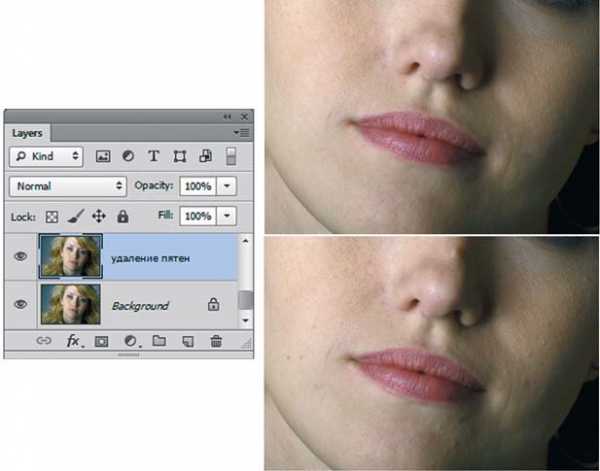
Гладкость кожи
Практически во всех алгоритмах подавления шумов, дефектов, муара, улучшения кожи и т. п. используются фильтры размытия. Алгоритм снижения резкости используется не только в цифровой обработке, но и активно применяется фотографами еще на стадии съемки за счет частичной расфокусировки.
1. Создайте копию слоя Удаление пятен.
2. Примените к слою-копии фильтр Filter | Blur | Surface Blur (Фильтр | Размытие | Размытие по поверхности), размойте изображение. Параметры Amount (Значение) и Threshold (Порог) зависят от вида и разрешения изображения.
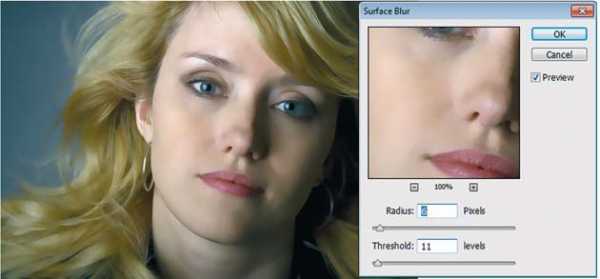
3. Для слоя с размытой кожей добавьте слой-маску. Инвертируйте маску — клавишами <Ctrl>+<I> (команда Image | Adjustments | Invert (Изображение | Коррекция | Инвер-
сия)). При инвертировании маски слой с размытием не виден, размытие не применяется.
4. Кистью белого цвета порисуйте в активной маске на участках кожи с дефектами, не затрагивая глаза, губы, волосы. Это позволит сохранить общую четкость изображения.

Добавление шумов для создания фактуры кожи
1. Создайте новый слой. Залейте его командой
2. К новому серому слою добавьте шумы фильтром Filter | Noise | Add Noise (Фильтр | Шум | Добавить шум) со значением Amount (Эффект) равным 2,1. Эти действия мы совершаем для создания будущей фактуры кожи.

3. Чтобы слой распространял свое действие только на кожу, создайте маску отсечения.

Этап 2. Повышение контраста лица
1. Создайте копию слоя с размытой кожей. Маску не удаляйте. Она позволит распространить повышение контрастности только на лицо, исключив волосы.

Этап 3. Создание образов
После «косметолога» девушка отправляется в салон «Make-Up», где вы сами решаете, какой образ ей придать. Примеры различных образов приведены далее.
Имидж 1. Платиновая блондинка
Перекрашивание волос
1. Выделите волосы в режиме быстрой маски.

2. Установите режим наложения Screen (Экран). Для придания естественного пепельного отлива создайте корректирующий слой
Чтобы коррекция ограничивалась только нижележащим слоем, выполните операцию отсечения.

Меняем цвет глаз
Существуют два варианта перекрашивания: рисование цветом в режиме Color (Цветность) и использование корректирующего слоя цветовой коррекции. В данном примере использован корректирующий слой Hue/Saturation.
1. Используя инструмент Elliptical Marquee (Эллиптическая область), выделите оба глаза, установите легкую растушевку.
2. Создайте корректирующий слой Hue/Saturation (Цветовой тон/Насыщенность).

3. Для реалистичности синих глаз установите у корректирующего слоя режим наложения Overlay (Перекрытие), Opacity (Непрозрачность) — 89%.
Подводка глаз
1. Создайте новый слой.
2. Выберите кисть диаметром 3 пиксела, установите параметр Opacity (Непрозрачность) равным 30%.
3. Легкими штрихами подведите глаза.

Подводим брови
1. Создайте новый слой. Установите параметр Opacity (Непрозрачность) равным 15%.
2. Кистью коричневого цвета проведите линию бровей.
1. Скопируйте губы со слоя Удаление пятен в отдельный слой.
2. Создайте корректирующий слой Curves (Кривые) и осветлите изображение. Назовите слой Свет. Установите режим наложения Screen (Экран).
3. Создайте еще один корректирующий слой Curves (Кривые), но на этот раз затемните изображение. Назовите слой Тень.
4. Инвертируйте слой-маски обоих корректирующих слоев так, чтобы они были заполнены черным цветом.
5. Для того чтобы коррекция распространялась только на губы, создайте маски отсечения для слоев.
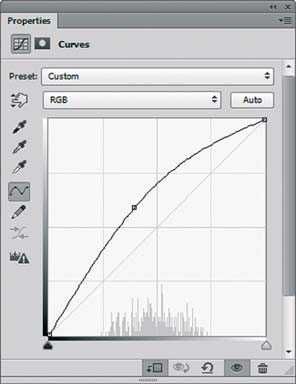
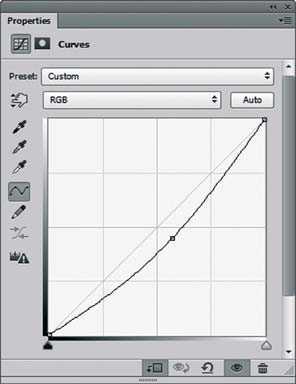
6. Кистью белого цвета с прозрачностью 50% порисуйте в маске слоя Свет там, где хотите добавить блеска. Затем той же кистью порисуйте в маске слоя Тень там, где хотите затемнить губы. Данный алгоритм повсеместно используется для придания блеска на любых частях тела.

Имидж 2. «Огненная»
Перекрашивание волос
1. Выделите волосы в режиме быстрой маски.
2. Для придания рыжего цвета создайте корректирующий слой Hue/Saturation (Цветовой тон/Насыщенность). Чтобы коррекция ограничивалась только нижележащим слоем, выполните операцию отсечения. Установите у корректирующего слоя режим наложения
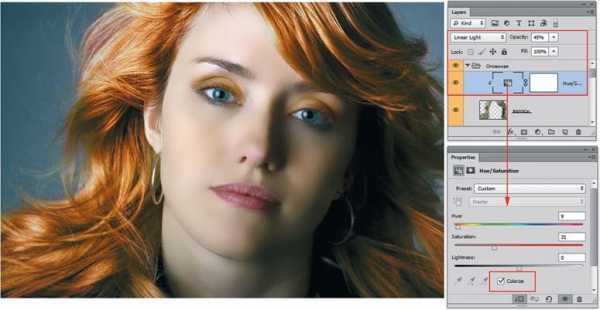
Меняем цвет глаз
1. Аналогично первому примеру, выделите оба глаза и создайте корректирующий слой Hue/Saturation (Цветовой тон/Насыщенность). На этот раз глаза будут зеленые.
2. Для реалистичности зеленых глаз установите у корректирующего слоя режим наложения Overlay (Перекрытие), Opacity (Непрозрачность) — 89%.
Подводим брови
1. Создайте новый слой. Установите параметр Opacity равным 15%.
2. Кистью коричневого цвета проведите линию бровей.
Красим губы
1. Создайте новый слой.
2. Установите у нового слоя режим наложения
3. Обведите кистью губы. Цвет — RGB (168; 80; 54).
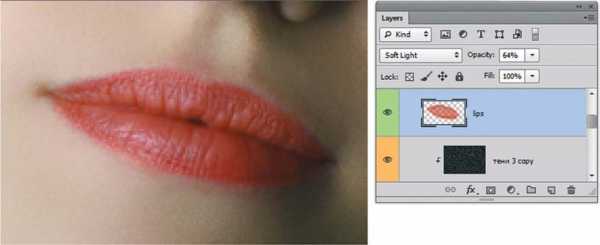
Наносим тени
1. Создайте новый слой.
2. Установите у нового слоя режим наложения Soft Light (Мягкий свет).
3. Кистью светло-коричневого цвета с прозрачностью 20—30% порисуйте на слое

Использование палитры Layer Comps для представления дизайн-решений
Возможно, эта тема относится к слоям, но на тот момент времени вы не могли создать столько сложных дизайн-решений с помощью палитры
Layers (Слои). Если у вас много идей и вариантов, реализованных в палитре Layers (Слои), согласитесь, каждый раз выполнять экзерсисы включения-выключения определенной последовательности видимости слоев (особенно при заказчике) «не гламурненько».Разумеется, в Photoshop есть прекрасная возможность за один щелчок демонстрировать ваши прекрасные идеи одну за другой!
1. Вам понадобится палитра Layers (Слои) для отображения наших идей и палитра Layer Comps (Композиции слоев) , где уже есть заготовки идей.
2. В момент открытия отображается только стартовый слой без корректировок и эффектов, созданных в Photoshop.

3. В палитре Layer Comps (Композиции слоев) включите квадратик пиктограммы слева от названия «Платиновая блондинка». Вы увидите, что в палитре Layers (Слои) изменились последовательности видимости слоев — из-за этого другой вид у нашего изображения.

4. В палитре Layer Comps (Композиции слоев) включите квадратик пиктограммы слева от названия «Огненная». Вы увидите только видимость слоев, соответствующая алгоритму «Огненная». Более того, двойным щелчком под позицией «Огненная» вы можете прочитать комментарии к данной композиции: «за мои прекрасные глаза…».

5. В палитре Layer Comps (Композиции слоев) включите квадратик пиктограммы слева от названия «просто третий вариант». Это третий вариант.

Если вы нашли ошибку, пожалуйста, выделите фрагмент текста и нажмите Ctrl+Enter.
Поделиться
Твитнуть
Плюсануть
Поделиться
Также читайте
webdiz.com.ua
Гламурная ретушь лица – Простые фокусы
В наш очередной фоточетверг сегодня пришел Павел, который от процесса создания фотографии сильно далек, зато очень близок к оборотной стороне современной изобразительной деятельности — ретуши и обработке фотографий. Собственно, его ресурс и полностью посвящен обработке и гламурной ретуши фото. То, что сегодня средствами Фотошопа хороший кадр и нарисовать можно, мы прекрасно знаем, но нам больше интересна другое, как поправить и довести до правильного вида любое фото, особенно, если лицо человека имеет недостатки, связанные с освещением или другими факторами. В конце концов, ведь никто из нас несовершенен, и часто внести буквально несколько штрихов бывает необходимо, чтобы фотография приобрела приятный вид. Однако, мы заговорились — давайте посмотрим, что скажет Павел.
В этом уроке я расскажу как профессионально сделать цветокоррекцию и ретушь лица. Работать буду в программе фотошоп. Не забывайте, что эта программа позволяет разными способами добиться одинакового эффекта и сделать профессиональную ретушь. Я покажу свой способ.
Ретушь лица
На этой фотографии необходимо произвести цветокоррекцию и ретушь кожи. С самого начала я делаю дубликат слоя нажав Ctrl+J (копирование выделенного слоя в фотошоп). Затем сделаю легкое осветление, чтобы лучше разглядеть дефекты на коже. Работайте с фотографией только через панель слоев. Так вы всегда сможете отменить произведенное действие и подкорректировать маску. При легкой цветокоррекции обращайте внимание на пересветы и затемнения. Чем их меньше тем лучше. Чтобы избежать пересветов и сделать правильную цветокоррекцию фотографии поправляйте недочеты прямо в маске. Итак, открываю Curves в панели слоев и немного поднимаю кривую. Белый справа явно стал слишком светлым, я беру черную кисть с мягкими краями и небольшой насыщенностью и вожу по белому участку, сглаживая пересвет. Следите за тем, чтобы кисть не залезала на волосы и кожу, если цветокоррекция сделана не очень аккуратно, нажмите X (меняет цвет кисти на белый) и проведите по случайно закрашенным участкам кистью. Теперь недостатки на коже видны лучше и ретушь фотографии будет более плодотворной.
Мелкие недочеты я убираю инструментом Patch tool. Обвожу то, что хочу убрать и тяну за середину на чистый участок кожи. Таким образом произвожу ретушь кожи и убираю различные отсветы от украшений, прыщи, шрамы. Кожа на фотографии стала заметно лучше. Я не стремился сделать “пластиковую” кожу и не убирал все идеально, оставил поры и некоторые морщинки.
Цветокоррекция фотографии
Теперь мне нужно сделать цветокоррекцию кожи и убрать слишком насыщенные цвета. Я делаю это постепенно, так мне в дальнейшем легче будет что-то подправить или совсем изменить. Через панель слоев я выбираю Color balance (одновременно нажимая Alt, чтобы Colors воздействовали только на кривые, которые влияют на общий цвет фото) и поочередно заходя в Shadows, Midtones и Highlight – двигаю ползунки и смотрю на результат. На самом деле цветокоррекция – это всегда творчество и эксперимент. Надо только следить за тем, чтобы цвет кожи выглядел здоровым и естественным.
На данном этапе фотография получилась слишком контрастной, с резкими переходом из красного в желтый. Тогда я иду в Hue/Saturation (не забывая начать Alt) в панели слоев в фотошоп и слегка пододвигаю ползунки.
Если вы посмотрите на руку модели, то увидите, что она немного бледновата в сравнении с лицом и шеей. Сейчас я покажу как убрать лишний на каком-либо участке фотографии. В фотошопе есть опять же масса вариантов, я предлагаю свой. Инструментом Lasso tool выделаю (небрежно, но не размахиваясь) руку и пока выделение мигает, иду в панель слоев и выбираю Selective color. Там захожу в красный канал и немного сдвигаю красный и желтый цвета, а в белом канале добавляю желтый, параллельно следя за результатом. Чтобы убрать лишнее выделение в маске, беру кисть с мягкими краями и не сильной насыщенностью. Не забывайте, что черный цвет скрывает, а белый проявляет.
Думаю, что цветокоррекция кожи готова. Не мне не нравится, что глаза сливаются с лицом и выглядят не выразительно. Сейчас я исправлю этот момент. Инструментом Lasso tool обвожу глаза и иду в Selective color, где в белом канале убираю лишний красный и желтый. Осторожно, следите чтобы результат был приближен к естественному. Уберите лишний цвет с кожи и зрачков. К зрачкам я применяю такой же эффект, только не высветляю, а затемняю. Вот итог нашей цветокоррекции глаз.
Завершающий этап моей работы по цветокоррекции и ретуши фотографии – это наведение легкого глянца фотографии в программе фотошоп при помощи плагина Portraiture. Делаю его на отдельно созданном слое, которые объединяет все, сделанную мной работу. Чтобы сделать этот слой я выделаю последний, созданный мною слой и нажимаю одновременно Ctrl+Shift+Alt+E. Сверху получается один общий слой к которому я и применю фильтр Portraiture, который необходимо дополнительно установить к программе Photoshop. Он помогает быстро и качественно отретушировать фотографию. Но не забываем об аккуратной работе с ретушью и правильно выбираем настройки в этом плагине. В настройках я двигаю ползунками и выбираю подходящий эффект, чтобы плагин действовал на необходимый мне участок, беру пипетку и нажимаю на нейтральном участке кожи – не светлом и не темном. Зона действия выбрана. Жму Ок. Но это еще не все!) Беру ластик с мягким краем, но с сильным нажимом и провожу по глазам, бровям, волосам и некоторым элементам одежды. Вот что у меня получилось.
Последний штрих – на мой взгляд фото будет более завершенным, если я добавлю по краям легкие затемнения. Сделать это можно разными способами. Например, делаю слой с кривыми и слегка затемняю всю картинку. Затем беру черную кисть с мягкими краями и посередине легкими движениями зарисовываю маску. Еще раз регулирую интенсивность маски в кривых и ретушь фотографии считаю завершенной.
focused.ru
СЕКРЕТЫ ГЛАМУРНОЙ РЕТУШИ ФОТОГРАФИЙ: mangiana_irina
Гламурная ретушь – один из приемов обработки фотографий профессиональных дизайнеров и ретушеров, позволяющий скрыть некоторые недостатки на лице модели, а так же придать ему особый шарм, привлекательность и “гламур”. Этим приемом пользуются не только дизайнеры модных журналов. Посмотрите на профессиональные фотографии свадебных фотографов. Невеста в день свадьбы — настоящая фотомодель на своей свадебной фотосессии, она хочет выглядеть на фотографиях красиво и гламурно.Действительно, разглядывая “модные” журналы с фотографиями “звезд” обращаешь внимание на удивительно гладкую кожу фотомоделей. Они привлекательны, так что каждый раз смотришь по-новому на уже знакомые лица. Что это – чудеса пластической хирургии или действие дорогих косметических средств и разглаживающих кремов? На самом деле – это работа фотохудожника. А освоить приемы создания этого чуда сможет любой цифровой фотограф, единственным инструментом которого является волшебник Photoshop. Сергей Юрченко, журнал “Digital Photo Мастерская” №3(11) март 2006.
Инструменты для удаления дефектов кожи знает любой, даже начинающий изучать Photoshop, фотолюбитель. Это Clone Stamp (Клонирующий Штамп) и Healing Brush (Лечащая Кисть), предназначенные для клонирования чистых областей и замены дефектных. Они расположены в левой панели инструментов фотошоп.
Секрет настоящей гламурной ретуши в том, что дефекты не удаляются, а только сглаживаются (размываются), и, что самое важное — фактуры кожи сохраняется. Смысл в том, что если просто размыть недостатки и шероховатости, то эффекта гламура не получится. Лицо станет кукольным и неживым. Поэтому нужно вернуть поры с помощью одного из каналов изображения, где они наиболее видны.
Image 1: До и после гламурной ретуши в Photoshop.
В своей статье в журнале «Фото Мастерская» “Гламурная ретушь – Пластическая хирургия (www.photo-revue.ru/images/glamurnaya-retush/glamour_retouch.pdf)”, я описал очень подробно прием гламурной ретуши профессиональных дизайнеров. Но, этот вариант, несколько сложен и намеренно затянут. Поэтому я сокращу его до нескольких простых шагов, а всю статью в формате pdf можно скачать по ссылке выше.
Экспресс ретушь в photoshop в два слоя.
РАЗМЫВАЕМ. Дублируйте фоновый слой Backgrownd. Теперь воспользуемся фильтром группы Размытие – Gaussian Blur (Размытие по Гауссу) с радиусом 25-30 пикселей, чтобы очертания стали нечеткими. Не беспокойтесь, что изображение расплылось. Это размытие будет основой для сглаживания недостатков кожи. Правда, оно напрочь уничтожает текстуру кожи и поры. Лицо становится кукольным, а нам этого не нужно. Пока спрячьте размытое изображение за маской: Слой > Слой маска > Скрыть всё…
ВОЗВРАЩАЕМ КОЖЕ ФАКТУРУ.
Перейдите на Фоновый слой во вкладку – Каналы. Выделите (Select all) и копируйте красный или зеленый канал, вставив его на новый слой, выше размытого. Выберете тот канал, на котором поры видны. Теперь примените к слою фильтр Other > High Pass (Цветовой контраст) с радиусом 3-5 пикселей для выделения пор кожи и других элементов фактуры. Назначьте слою режим смешивания Soft Light (Мягкий свет), Вы увидите, как увеличилась контурная резкость. Присоедините этот слой к слою с маской, расположенному ниже, нажав Alt + клик между слоями. Эффект резкости скрылся за маской.
НАВОДИМ ГЛАМУР.
Возьмите мягкую белую кисточку – жесткость 0%, непрозрачность 30% и начинайте аккуратно водить по маске в необходимых местах. Проявится размытие, а прикрепленный канал проявит фактуру и ослабит проявление серого цвета в тенях. Уменьшить эффект размытия можно регулируя прозрачность слоя. А увеличить резкость фактуры, например, режимом смешивания (Перекрытие).
Вот такой простой и эффективный прием ретуширования. И забудьте Вы о всяких Клонирующих Штампах для удаления прыщей, никто из профессиональных дизайнеров ими не пользуется.
источник: www.photo-revue.ru/glamour-retouch/
mangiana-irina.livejournal.com
Glamour ретушь кожи в Photoshop

Открываем исходный файл в Photoshop, рассматриваем всe возможные дефекты, в данном случае мы разделили их нa пять групп
1. Белый фон:

— для того, что бы сделать фон идельно белым, воспользуемся инстурменом Curves (Кривые)
— выбираем белую пипетку и кликаем по самой затемненной части белого фона, видно, что нa графике кривая сместилась левее, т.е света сделали еще более светлыми

2. Волосы нa лбу, ушах, фоне. Краснота в глазах и дефекты кожи

— Деффекты кожи убираем c помощью инструмента Healing brush (клавиша J)
— волосы c лица и нa фоне мoжнo очистить c помощью Patch Tool детально корректируя инструментом Healing brush
— красноту c глаз мoжнo убрать выделив необходимые облости инструментом Lasso Tool и уже внутри выделения Healing Brush, что бы не затрагивать участки не требующие коррекции


3. Переходим к пластике лица: нос, глаза, подбородок, ключица

— настройки Liquify в нашем случае были такие: Brush Size — 960, Brush Density -6, Brush Pressure — 9

4. Сглаживание кожи
Берем инструмент Clone Stamp (кисть мягкая, Opacity примерно 10), ставим галочку нa Sample all Layers. Берем пример кожи рядом c ретушируемым участком(Alt+Click) и начинаем «гладить кожу».
Излишки стираем ластиком c 25% прозрачности и 0% жесткости.
Меню Filter > Blur > Gaussian Blur(на 2-3 пикселя)

Создаем Background Copy и перетаскиваем наверх. Filter > Others > High Pass (значение при котором будут чуть-чуть видны поры)

5. Увеличение контраста (добавление света и тени)

Начнем c темных: создаем копию слоя (cmd+J) и чeрeз режим наложения Multiply и инвертируем маску в черыный цвет.
Проводим белой кистью c прозрачностью 10% (opacity) по участкам где требуется подчеркнуть объем в тенях (под скулой, нa бровях, ресницах, шее)

Создаем еще один слой, меняем режим наложения нa Screen и по черной маске этого слоя выделяем белой кистью уже светлые участки (скулы, радуждку глаз, около носа)

Совемщаем слои Shift+Cmd+E, получаем результат:

www.photo-scapes.net
Гламурная ретушь в фотошопе: Профессиональная обработка
Необычный домашний декор. Рисунки на камнях
Вы размышляете о новом домашнем декоре? Хотите что-то необычное и недорогое? А возможно думаете, как раскрыть вашу творческую сторону? Вы наверно будете немного удивленны следующему решению: камни. Да, те камни, которые вы видите везде, в речке, парке, на пляже, возможно даже такие вещи хранятся у Вас дома. Эти камни могут сделать ваше жилище немного вычурным и оригинальным. Многие люди предпочитают искать камни уникальной формы или цвета. Но на следующих фотографиях, Вы убедитесь, что плоские камни могут стать более привлекательными в качестве дизайна Вашего дома. Если Вы когда-то коллекционировали белые камушки и теперь не знаете, что с ними делать, нарисуйте на них контрастные деревья. Смотрится чудесно, к тому-же радует глаза Персонажи с мультфильма Totoro. Нарисованные портреты достойны собственной выставки. Хотите отличный подарок для семьи? Здесь можно позаимствовать идею и создать кого-то из членов семьи. Любите маленькие города ? Всего несколько камней покрашенных в домики и вы владелиц целого мини городка. Вам не нужно обладать большим талантом в рисование, для того, чтобы создать потрясающую картину. Иногда достаточно начать с одной черной точки, чтобы воображения включилось. Красивые лесные существа. Фауна для вашего декора. Камни превращаются в котиков. Для любителей кед. Эти красивые и милые камни определенно могут быть подарком для ваших друзей. Конечно, это…
Красивые девушки на пляже. Профессиональные фотографии.
Вашему вниманию предлагаются профессиональные фотографии красивых девушек на пляже с применением легкой HDR – обработки. Интересное наблюдения у автора работ, в портфолио на ранних этапах карьеры было много снимков спортивных мероприятий, но как видно вдохновение и известность пришло в fashion фото, в котором главные объекты море, пляж и барышни. 00
Детская мода. Потрясающая одежда из бумаги девочки и ее мамы
Как рассказывает мама четырехлетней модницы, в один из дней она предложила своей дочери создать одежду из бумаги. Девочки очень понравилась идея, и они начали создавать платья. Мода для детей Изначально идея моделирования была 50 на 50, но с каждой последующей разработки дизайна, Майхем, как называет ее мама, больше прилаживает усилий в создании своей бумажной коллекции. Они используют много плотной бумаги, иногда бумажных салфеток, оберток, подарочных пакетов. Также в создание одежде девочки используется шелковые шарфы, тюль и алюминиевая фольга. В принципе, все, что можно найти в доме является частью одежды юной модельерши. Иногда изображения для разработки модных плетей Майхем и ее мама находили в сети: +10
www.photopyx.com
1. Вам понадобится палитра Layers (Слои) для отображения наших идей и палитра Layer Comps (Композиции слоев) , где уже есть заготовки идей.
2. В момент открытия отображается только стартовый слой без корректировок и эффектов, созданных в Photoshop.
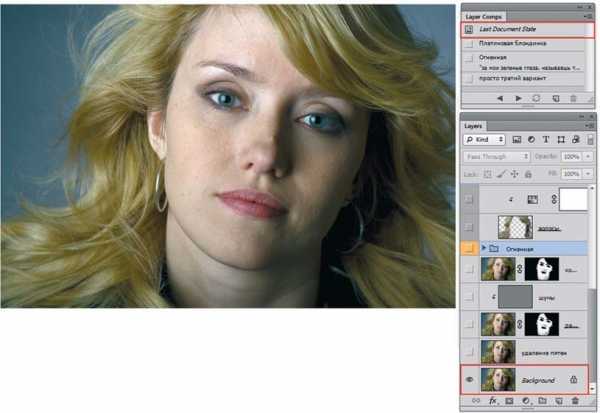

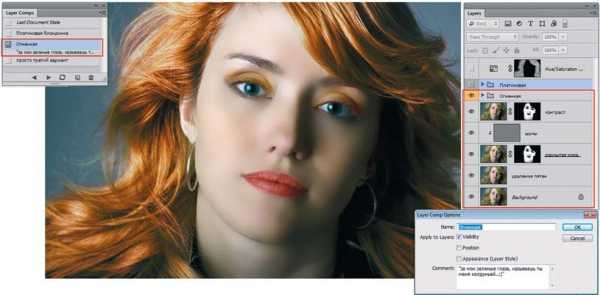

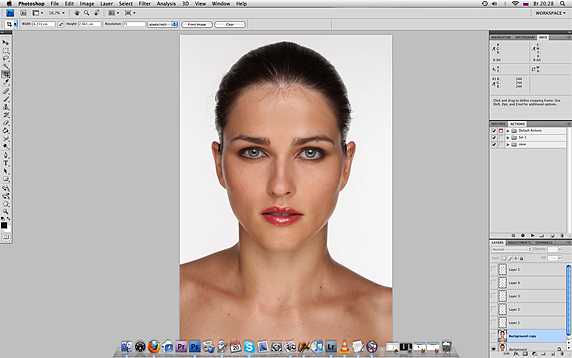

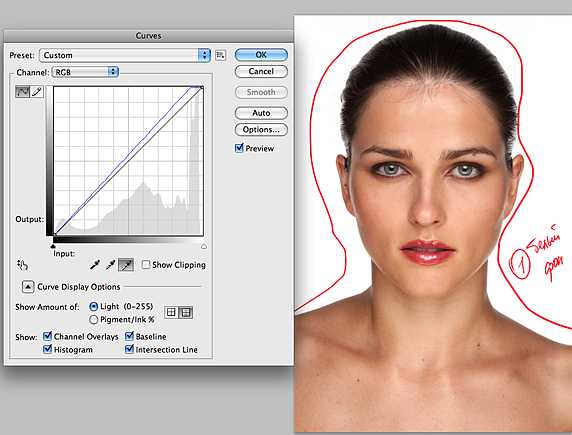
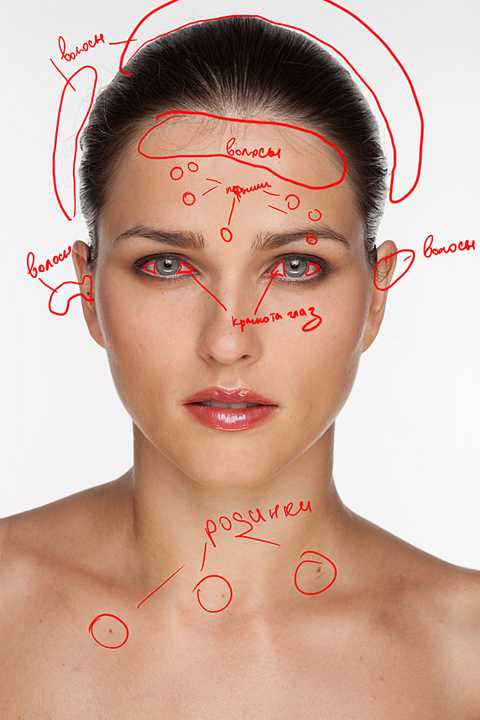


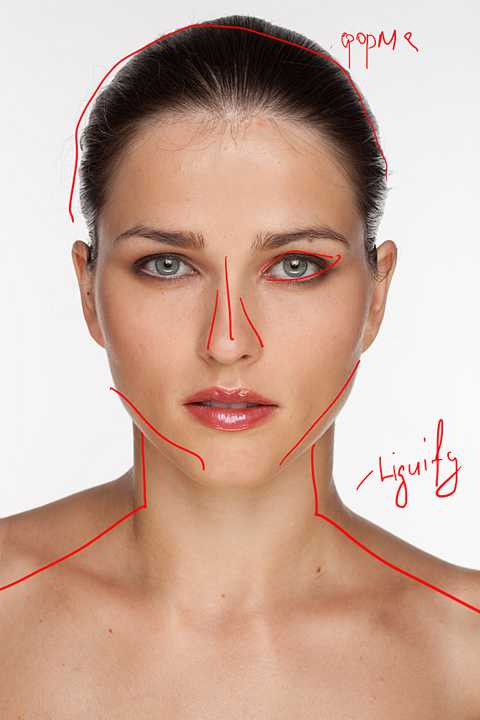
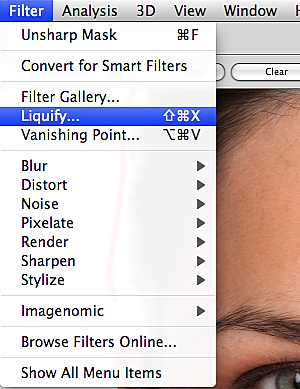
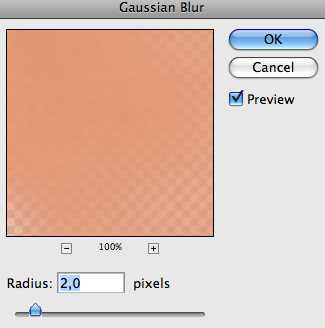
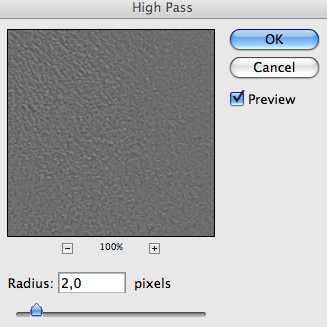

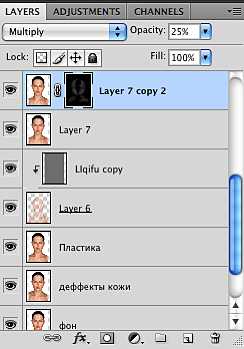
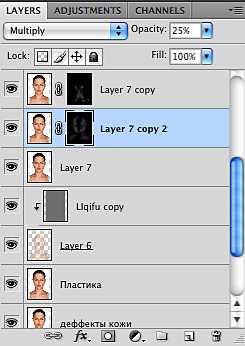

Необычный домашний декор. Рисунки на камнях
Вы размышляете о новом домашнем декоре? Хотите что-то необычное и недорогое? А возможно думаете, как раскрыть вашу творческую сторону? Вы наверно будете немного удивленны следующему решению: камни. Да, те камни, которые вы видите везде, в речке, парке, на пляже, возможно даже такие вещи хранятся у Вас дома. Эти камни могут сделать ваше жилище немного вычурным и оригинальным. Многие люди предпочитают искать камни уникальной формы или цвета. Но на следующих фотографиях, Вы убедитесь, что плоские камни могут стать более привлекательными в качестве дизайна Вашего дома. Если Вы когда-то коллекционировали белые камушки и теперь не знаете, что с ними делать, нарисуйте на них контрастные деревья. Смотрится чудесно, к тому-же радует глаза Персонажи с мультфильма Totoro. Нарисованные портреты достойны собственной выставки. Хотите отличный подарок для семьи? Здесь можно позаимствовать идею и создать кого-то из членов семьи. Любите маленькие города ? Всего несколько камней покрашенных в домики и вы владелиц целого мини городка. Вам не нужно обладать большим талантом в рисование, для того, чтобы создать потрясающую картину. Иногда достаточно начать с одной черной точки, чтобы воображения включилось. Красивые лесные существа. Фауна для вашего декора. Камни превращаются в котиков. Для любителей кед. Эти красивые и милые камни определенно могут быть подарком для ваших друзей. Конечно, это…
Красивые девушки на пляже. Профессиональные фотографии.
Вашему вниманию предлагаются профессиональные фотографии красивых девушек на пляже с применением легкой HDR – обработки. Интересное наблюдения у автора работ, в портфолио на ранних этапах карьеры было много снимков спортивных мероприятий, но как видно вдохновение и известность пришло в fashion фото, в котором главные объекты море, пляж и барышни. 00
Детская мода. Потрясающая одежда из бумаги девочки и ее мамы
Как рассказывает мама четырехлетней модницы, в один из дней она предложила своей дочери создать одежду из бумаги. Девочки очень понравилась идея, и они начали создавать платья. Мода для детей Изначально идея моделирования была 50 на 50, но с каждой последующей разработки дизайна, Майхем, как называет ее мама, больше прилаживает усилий в создании своей бумажной коллекции. Они используют много плотной бумаги, иногда бумажных салфеток, оберток, подарочных пакетов. Также в создание одежде девочки используется шелковые шарфы, тюль и алюминиевая фольга. В принципе, все, что можно найти в доме является частью одежды юной модельерши. Иногда изображения для разработки модных плетей Майхем и ее мама находили в сети: +10
