Фильтры «Размытие» — создание и продвижение сайтов
Фильтры размытия смягчают выделение или все изображение и применяются при ретушировании. Они сглаживают переходы, усредняя характеристики пикселов, находящихся рядом с резкими краями четко выраженных линий и затененных областей изображения.
Фильтры размытия смягчают выделение или все изображение и применяются при ретушировании. Они сглаживают переходы, усредняя характеристики пикселов, находящихся рядом с резкими краями четко выраженных линий и затененных областей изображения.
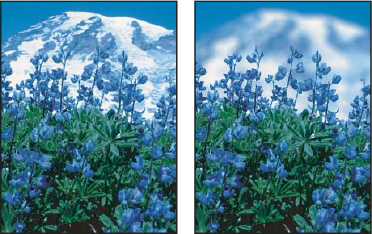
Изображение до применения фильтра «Размытие при малой глубине резкости» (слева) и после (справа). Фон размыт, но передний план остается резким.
Примечание. Чтобы применять фильтр «Размытие» к краям слоя, снимите флажок «Сохраняет прозрачность пикселов» на панели «Слои».
- Усредненное
- Находит средний цвет изображения или выделения, а затем заполняет изображение или выделение этим цветом, чтобы оно выглядело гладким. Например, если выделена область с изображением травы, этот фильтр преобразует область в однородное зеленое пятно.
- «Размытие» и «Размытие +»
- Устраняют шум при наличии существенных переходов цветов в изображении. Фильтры размытия сглаживают переходы, усредняя характеристики пикселов, находящихся рядом с резкими краями четко выраженных линий и затененных областей изображения. Эффект фильтра «Размытие +» в три-четыре раза более ярко выражен по сравнению с фильтром «Размытие».
- Размытие по рамке
- Производит размытие изображения на основе среднего цветового значения соседних пикселов. Этот фильтр предназначен для создания специальных эффектов. Предусмотрена возможность изменения размера области, используемой при вычислении среднего значения для данного пиксела (увеличение радиуса приводит к большему размытию).
- Размытие по Гауссу
- Производит быстрое размытие выделения на изменяемую величину. Гауссовым распределением называется конусообразная кривая, которую рассчитывает Photoshop при применении к пикселам средневзвешенного значения. Применение фильтра «Размытие по Гауссу» приводит к уменьшению количества деталей и позволяет создать эффект погружения в туман.
Примечание. При применении к выбранной области изображения фильтров «Размытие по Гауссу», «Размытие по рамке», «Размытие в движении» или «Размытие по форме» визуальный эффект по краям выбранной области может оказаться неожиданным. Это связано с тем, что для создания новых размытых пикселов в выбранной области такие фильтры используют данные об изображении, включающие данные по областям, выходящим за пределы выбранной области. Например, если выбранная область представляет собой фон, который необходимо сделать размытым, оставив при этом основной цвет четким, края размытой фоновой области будут окрашены цветами, присутствующими в области основного цвета. В результате контур вокруг области основного цвета будет выглядеть нечетким и грязноватым. Чтобы избежать подобного эффекта, следует использовать фильтры «Умное размытие» или «Размытие при малой глубине резкости».
- Размытие при малой глубине резкости
- Производит размытие изображения, создавая эффект уменьшения глубины резкости изображения в пространстве, в результате чего одни объекты в изображении остаются в фокусе, а другие — размытыми.
- Размытие в движении
- Выполняет размытие в указанном направлении (от -360º до +360º) и с указанной интенсивностью (от 1 до 999). Этот фильтр создает эффект, аналогичный получению снимка движущегося объекта с постоянным временем экспозиции.
- Радиальное размытие
- Имитирует размытие изображения в камере при масштабировании или вращении, что позволяет создать эффект мягкого размытия. Чтобы выполнить размытие вдоль сегментов концентрических окружностей, выберите параметр «Кольцевой» и укажите, на сколько градусов оно должно быть выполнено. Чтобы выполнить размытие вдоль радиальных линий, как при масштабировании, выберите параметр «Линейный» и укажите значение от 1 до 100. Качество размытия может быть определено как «Черновое» (работает быстро, но с большей зернистостью), «Хорошее» или «Наилучшее» (более гладкий результат). Однако качества размытия ничем не отличаются, если эффект применяется не к крупным выделенным областям. Определите, с какого места начинается размытие, перетаскивая шаблон в поле «Центр».
- Размытие по фигуре
- В этом фильтре для размытия используется указанное ядро. Выберите ядро из списка стилей заказных фигур и ползунком определения радиуса откорректируйте его размер. Предусмотрена также возможность загрузки других библиотек стандартных фигур. Для этого щелкните перевернутый треугольник и выберите из списка нужную библиотеку. Параметр «Радиус» определяет размер ядра. Чем крупнее ядро, тем больше размытие.
- «Умное» размытие
- Позволяет точно управлять размытием изображения. Предусмотрена возможность указать радиус, порог и качество размытия. Значение параметра «Радиус» определяет размер области, в которой осуществляется поиск пикселов с несходными характеристиками. Параметр «Порог» позволяет указать, насколько несходными должны быть пикселы, подлежащие обработке с помощью фильтра. Также доступны режимы «Нормальный» (вся выделенная область), «Только края» и «Перекрытие» (края цветовых переходов). В тех местах, где возникает существенный контраст, в режиме «Только края» применяются черно-белые края, а в режиме «Совмещение» — белые.
- Размытие по поверхности
- Выполняет размытие изображения с сохранением краев. Этот фильтр предназначен для создания специальных эффектов, а также для устранения шума и зернистости. Параметр «Радиус» позволяет указать размер области, в которой производится выборка для размытия. Параметр «Порог» определяет, в какой степени значения тональных градаций соседних пикселов должны отличаться от центрального пиксела, чтобы эти пикселы были включены в процесс размытия. Пикселы, имеющие различия значений тональных градаций меньше значения «Порог», исключаются из размытия.
webcomme.ru
Фильтры размытия для создания эффекта движения в Photoshop
Фильтры размытия в Photoshop — идеальный инструмент для создания эффекта движения на фотографии. Их использование увеличивает визуальный интерес, и является отличным помощником для стоковых фотографов. С помощью смарт-фильтра оригинал остается целым и невредимым, а вы получаете маску, которую можно редактировать, чтобы скрыть движение на части вашего изображения.
Шаг 1
Откройте изображение и активируйте слои, с которыми будете работать. Если документ состоит из нескольких слоев, кликните по слою, чтобы активировать его, затем, зажав Shift, кликните по следующему слою. Таким образом активируйте все слои, которые хотите использовать. Затем выберите Filter> Convert for Smart Filters/Фильтр>Преобразовать для смарт-фильтров.
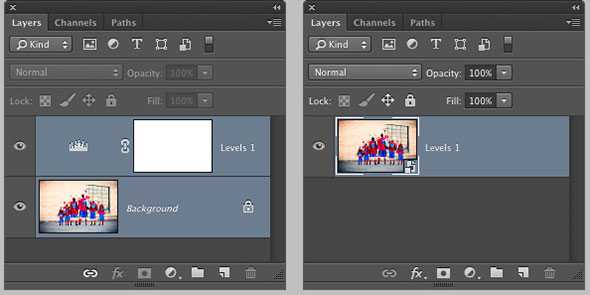
После этого Photoshop скажет вам, что собирается создать смарт-объект из активных слоев. Представляйте себе смарт-объект как защитную упаковку. Так фильтр действует на упаковку, а не на само изображение. Нажмите ОК. Если вам понадобится отредактировать оригинальные слои, дважды кликните по иконке слоя смарт-объекта и Photoshop откроет исходные слои во временном документе. Когда вы закончите вносить изменения, сохраните временный документ, нажав Command-S (PC: Ctrl-S), закройте его, и ваши изменения будут обновлены в исходном документе.
Шаг 2
Вернитесь обратно в меню Filter/Фильтр и выберите Blur> Motion Blur/Размытие>Размытие в движении. В появившемся диалоговом окне настройте угол так, чтобы размытие осуществилось в нужном вам направлении. Например, чтобы создать идеально вертикальное размытие, укажите угол в 90°. Чтобы регулировать степень размытия, перетащите ползунок Distance/Расстояние вправо (для усиления размытия) или влево (для уменьшения). Нажмите OK когда закончите.
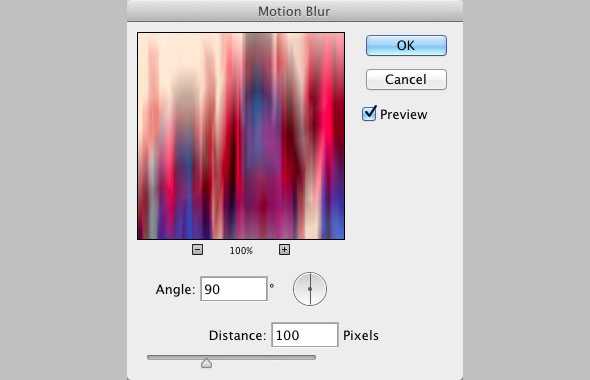
Шаг 3
Чтобы скрыть эффект движения в части изображения, (например с голов членов супер-семейки с фото) зайдите в палитру Layers/Слои и активируйте Smart Filters mask/Маска для смарт-фильтра. Под иконкой слоя со смарт-объектом появится иконка белого слоя. Когда слой-маска активен, он обведен небольшими белыми рамками.
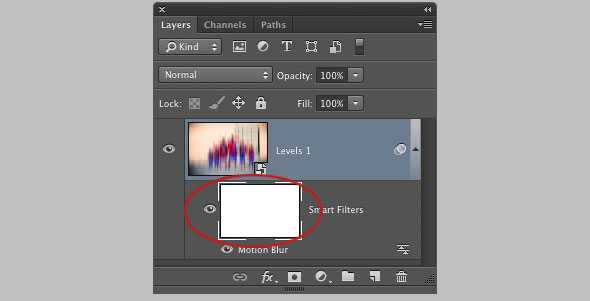
Шаг 4
Чтобы скрыть размытие, необходимо закрасить желаемое место черным цветом внутри маски. Нажмите D, чтобы установить цвета по умолчанию (черный и белый). Затем нажмите X, чтобы черный цвет оказался сверху. Запомните, что в маске черный цвет скрывает, а белый наоборот проявляет, показывает.
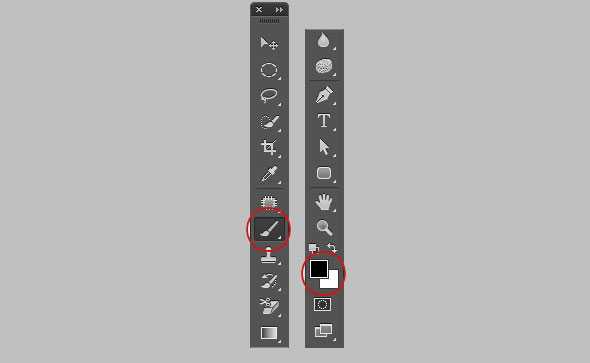
Шаг 5
Нажмите B, чтобы выбрать инструмент Brush/Кисть. Выберите кисть с мягкими, растушеванными краями. Установите размер в 250 пикселей. Совет: Вы можете нажать клавишу левой скобки ([) для уменьшения размера кисти, или клавишу правой скобки (]) для увеличения.
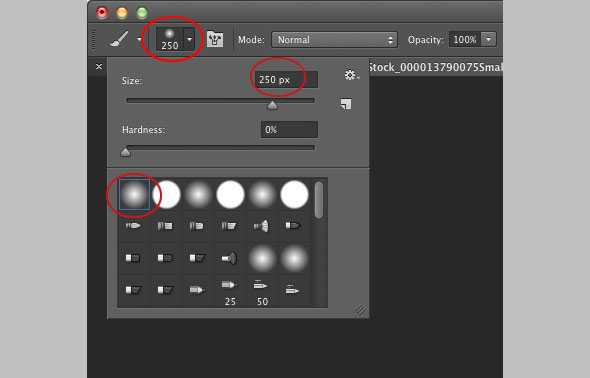
Шаг 6
Рисуйте черным цветом поверх голов членов супер-семейки (убедитесь что активен слой маски). Если вы откроете слишком много оригинального изображения, нажмите X, чтобы вновь переключиться между цветами и рисуйте белым цветом в нужных местах, чтобы добавить им размытия.

Шаг 7
В меню выберите File>Save As/Файл> Сохранить как и выберите Photoshop в выпадающем меню Format/Формат. Сохраните копию документа. Чтобы изменить параметры размытия позже, просто откройте документ и дважды щелкните по названию фильтра в палитре Layers/Слои. Откроется диалоговое окно настроек фильтра. Сравните изображения до и после:
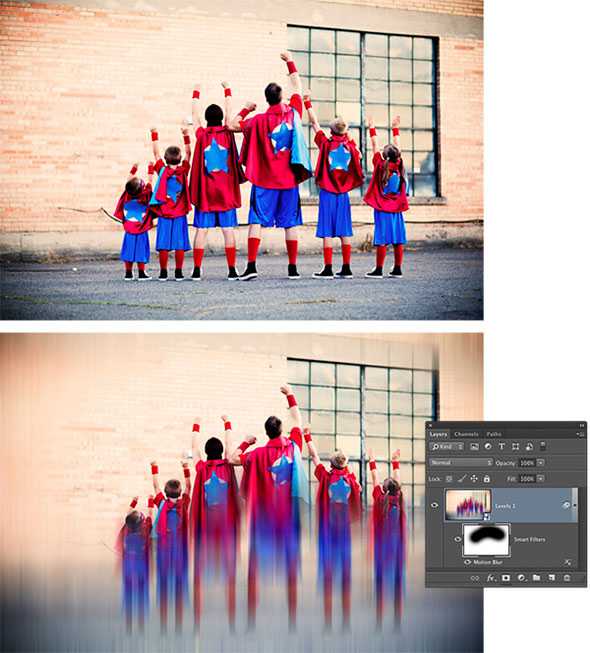
Радиальное размытие
Еще один полезный метод, особенно для фотографии — фильтр Radial Blur/Радиальное размытие. С его помощью можно создать эффект наезда. Вот два примера, скаченные с iStockphoto.com (оба были скачены более тысячи раз):
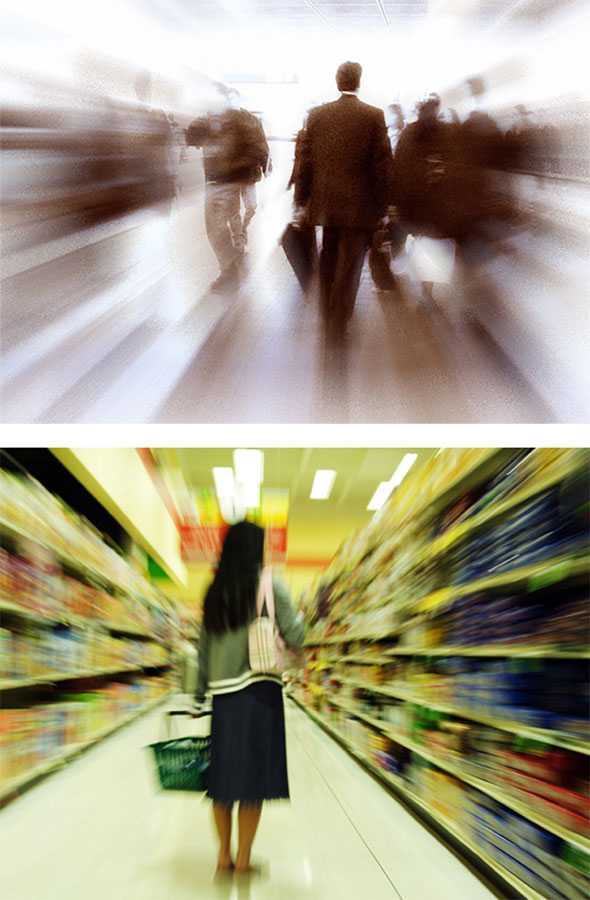
Для создания этого эффекта, выполните описанные выше шаги, только вместо Motion Blur/Размытия в движении во втором шаге выберите Radial Blur/Радиальное размытие. В появившемся диалоговом окне установите параметры как показано на картинке ниже. Кликните в области предварительного просмотра фильтра, и перетащите центр размытия (точку, в которой происходит увеличение). Если с первого раза не получилось правильно позиционировать центр, дважды щелкните по фильтру Radial Blur/Радиальное размытие в палитре Layers/Слои, чтобы открыть диалоговое окно фильтра.
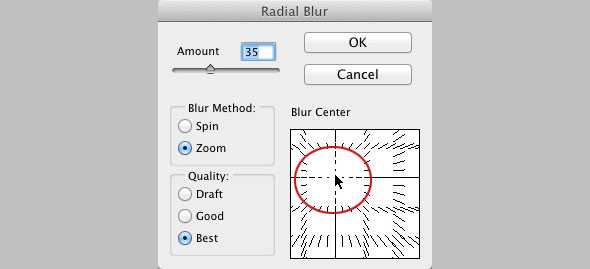
Используйте Smart Filters mask/Маску для смарт-фильтра, чтобы скрыть эффект размытия в области, где он не желателен.
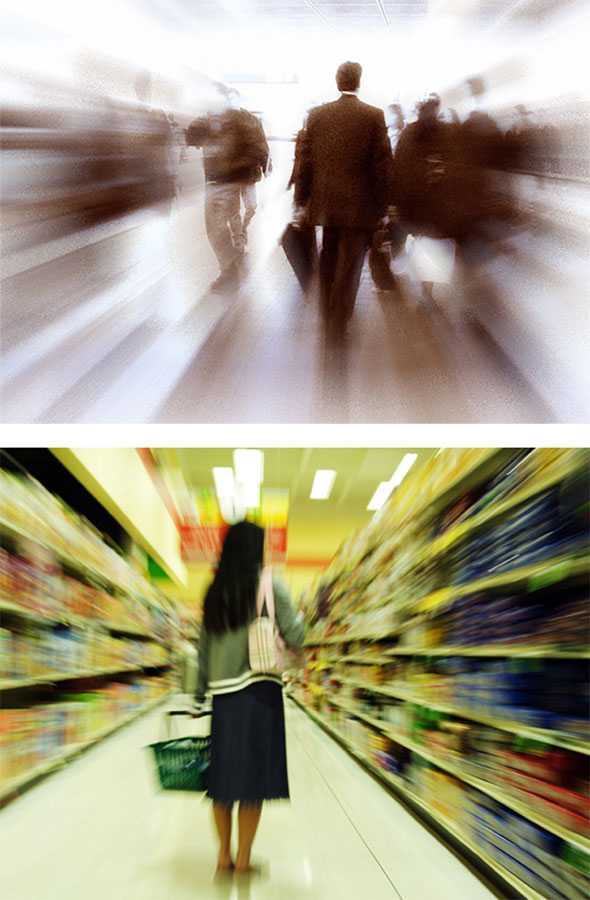
Как вы могли заметить, добавление эффекта размытия может оказать большое влияние на ваше изображение. Он не только помогает фотографам подготовить фото к продаже, но и помогает дизайнерам привлечь внимание в рекламе.
Автор урока KelbyOne
Перевод — Дежурка
Смотрите также:
www.dejurka.ru
Размытие по поверхности, Умное размытие и другие
Кроме фильтров Размытие по Гауссу, и Размытие в движении в программе Adobe Photoshop CS5 применяются другие виды фильтров Размытие.
Размытие по поверхности
Этот фильтр применяется для снижения шума на однородных поверхностях изображения, например, чтобы снизить зернистость неба на не очень качественных фотографиях.
Вызывается этот фильтр с помощью меню Фильтр — Размытие — Размытие по поверхности. Прежде, чем его выбрать, сделайте дубликат слоя с помощью перетаскивания слоя в палитре Слои на иконку создания нового слоя. Фильтр размывает изображение на площадях с однородным тоном. Ползунками можно отрегулировать степень размытия мелких элементов таким образом, чтобы малые детали на фотографии размытыми не были, или были размытыми как можно меньше. Если при этом некоторые объекты размывать нежелательно, можно сделать маску слоя с помощью меню Слои — Слой-маска — Показать все, и черной кистью стереть воздействие фильтра там, где он не нужен.
«Умное» размытие
Фильтр похож на фильтр Размытие по поверхности, только у него больше опций. Можно выбрать качество, рекомендую выбрать Высокое, и режим, выбирайте Ручное. Действие этого фильтра в большинстве случаев более качественное, чем действие фильтра Размытие по поверхности, потому что он обладает более высокой избирательностью.
Размытие по рамке
Фильтр похож на Размытие по Гауссу, только размывает он изображение не так равномерно, а как бы слоями.
Размытие по фигуре
При выборе этого фильтра Вы увидите в его опциях различные фигуры, одну из которых нужно выбрать. После этого изображение будет размываться так, что мелкие детали начнут образовывать ряды, состоящие из выбранной фигуры. Применяется для размытия заднего фона, при этом фильтром нужно воздействовать на дубликат слоя, а затем создать маску слоя, и черной кистью стереть эффект там, где он не нужен.
Размытие при малой глубине резкости
Похож на фильтр Размытие по фигуре. При вызове фильтра в параметрах можно выбрать качество просмотра: быстрее или точнее, источник, фокусное расстояние размытия и форму. Форму рекомендую самую близкую к кругу, то есть восьмиугольник.
С помощью этого фильтра также можно сделать подсветку ярких областей, чтобы изображение казалось более живым и красочным, например, можно сделать блики на море.
Чтобы убрать эффект фильтра на объекте, оставив размытым фон, применяете его на дубликате слоя, делаете маску для него, и стираете эффект фильтра черной кистью.
Размытие Среднее
Вычисляет средний тон и цвет изображения, и заливает слой этим цветом. Для применения делаете дубликат слоя, и применяете к нему этот фильтр. Затем делаете непрозрачность слоя такой, какая Вам нужна, для того, чтобы проявить нижний слой.
Этот фильтр применяется достаточно редко, как впрочем и другие фильтры группы Размытие, которых мы с Вами не рассматривали. Можете посмотреть их действие самостоятельно, и определиться, насколько они Вам нужны.
Видео о том, как убрать дефекты однородных поверхностей на фотографии с помощью фильтра «Умное» размытие
Более подробные сведения Вы можете получить в разделах «Все курсы» и «Полезности», в которые можно перейти через верхнее меню сайта. В этих разделах статьи сгруппированы по тематикам в блоки, содержащие максимально развернутую (насколько это было возможно) информацию по различным темам.
Также Вы можете подписаться на блог, и узнавать о всех новых статьях.
Это не займет много времени. Просто нажмите на ссылку ниже:
Подписаться на блог: Дорога к Бизнесу за Компьютером
Проголосуйте и поделитесь с друзьями анонсом статьи на Facebook:
pro444.ru
3. Фильтры размывания
Рисунок 17.3. Исходное изображение
Это набор фильтров, которые тем или иным способом размывают изображение или его часть. Тем не менее, цвета необработанной области могут попасть в размытую область. Так что ниже приведены иллюстрации действия каждого из фильтров размывания, которые помогут вам выбрать фильтр, оптимально подходящий для той или иной задачи. Разумеется, это всего лишь примеры, поскольку почти для каждого фильтра можно изменить тип размывания и силу действия эффекта.
Рисунок 17.4. Гауссово размывание (радиус 10)
Наиболее полезный из всех приведенных — «Гауссово размывание» (пускай слово «Гауссово» вас не смущает: фильтр размывает изображения вполне привычным способом). Он реализован достаточно эффективно, а потому позволяет достаточно сильно размыть изображение за достаточно короткое время.
Рисунок 17.5. Выборочное размывание
Фильтр «Выборочное размывание» позволяет задать предел схожести точек рисунка, в рамках которого такие точки будут размываться вместе. Он часто применяется для уменьшения шума в фотографиях, когда одновременно с этим нужно ухитриться не размыть чёткие края (На примере как раз продемонстрировано удаление маленьких точек.) Этот фильтр выполняется заметно дольше «Гауссова размывания», поэтому использовать его стоит только в тех случаях, когда нужна выборочность.
Рисунок 17.6. Пикселизация
The Pixelize filter produces the well-known «Abraham Lincoln» effect by turning the image into a set of large square pixels. (The Oilify filter, in the Artistic Filters group, has a similar effect, but with irregular blobs instead of perfectly square pixels.)
| Замечание | |
|---|---|
За объяснением эффекта «Авраам Линкольн» обратитесь к [BACH04]. Вы увидите картину Сальвадора Дали «Гала, созерцающая средиземное море», которая превращается в портрет Авраама Линкольна при расмотрении издалека. |
With GIMP-2.10, the Motion Blur filter has been divided in Circular, Linear, and Zoom.
Рисунок 17.7. Circular Motion Blur filter
The Circular Motion Blur filter blurs in a rotational direction around a center that you can set.
Рисунок 17.8. Linear Motion Blur filter
The Linear Motion Blur filter blurs in a direction that you can set.
Рисунок 17.9. Zoom Motion Blur filter
The Zoom Motion Blur filter blurs in a radial direction around a center that you can set.
Наконец, бесшовное размывание — то же, что и Гауссово размывание, только что бесшовное размывание заворачивается вокруг краёв изображения. Это позволяет уменьшить заметность краёв, когда текстура создаётся совмещением копий изображения рядом друг с другом.
| Замечание | |
|---|---|
Бесшовное размывание выполнено сценарием «Script-Fu», который вызывает расширение «Гауссово размывание». |
docs.gimp.org
Фильтры Размытие по Гауссу, Размытие в движении
Один из пунктов меню программы Adobe Photoshop CS5 — Фильтры. В нем Вы найдете огромное количество фильтров, каждый из которых влияет по-своему на изображение. Например, можно выбрать пункт меню Фильтр — Размытие — Размытие по Гауссу, и сделать изображение менее четким, размыть его.
В некоторых фильтрах есть настройки, в некоторых они отсутствуют.
Фильтры сгруппированы по их назначению, к примеру, группа Имитация позволяет имитировать акварель, аппликацию, рисунок карандашом, а группа Искажение видоизменяет изображение, искажая его формы.
Последний примененный фильтр появляется в верхней строке меню Фильтры, и Вы сможете быстро его выбрать, и применить повторно. Кроме того, можно нажать горячие клавиши Ctrl + F. Если Вы хотите вызвать последний применявшийся фильтр, но Вам нужны другие настройки, нажмите Alt + Ctrl + F.
Можно ослабить действие фильтра через меню Редактирование — Ослабить. При этом появляется окошко, в котором Вы можете изменить непрозрачность и режим наложения фильтра. Для ослабления действия фильтра можно также использовать клавиши Shift + Ctrl + F.
Группа фильтров Размытие
Применяется в техниках ретуширования и для создания различных эффектов.
Размытие по Гауссу
Наиболее часто применяемый фильтр размытия. Имеет один параметр: радиус размытия. Чем больше радиус — тем больше размытие. Откройте в программе Adobe Photoshop CS5 какое-либо изображение, и сделайте дубликат слоя. Это можно сделать с помощью перетаскивания слоя на иконку создания нового слоя на палитре слоев.
Измените режим наложения этого нового слоя на Экран. Изображение при этом станет светлее. Затем примените фильтр Размытие по Гауссу, и радиус выберите таким, чтобы воздействие фильтра было достаточно заметным. Теперь дважды кликните правее названия этого слоя. чтобы вызвать стили слоя, и в параметрах наложения подвигайте бегунки на двух нижних полосках: Данный слой, и Подлежащий слой. Следите за результатом. После подбора нужного Вам эффекта можете изменить непрозрачность верхнего слоя на палитре Слои, чтобы ослабить воздействие фильтра. Таким образом можно получить довольно интересные эффекты.
Также размытие по Гауссу часто применяется для размытия фона. Откройте в программе изображение, на котором есть объект, и задний план за ним. Чтобы размыть задний план, дублируете слой, применяете к новому слою фильтр, и делаете маску слоя.
Маска слоя делается с помощью меню Слои — Слой-маска — Показать все. Выбираете этот пункт, затем кликаете но иконке маски на палитре слоев. Иконка маски — правая иконка перед названием слоя. После этого черной кистью стираете эффект фильтра на объекте. Если убрали лишнее, восстанавливаете эффект с помощью белого цвета, выбрав, к примеру, инструмент Ластик. Фон при этом остается размытым.
Радиальное размытие
Часто применяется при ретушировании фотопортретов. Для его применения также делается дубликат слоя, затем применяется этот фильтр к новому слою. У радиального размытия есть параметры: Кольцевой, когда размытие идет по кругу, и Линейный, когда изображение размывается лучами. Центр размытия можно изменить, двигая курсором с нажатой клавишей мыши в окошке Центр.
После применения этого фильтра убираете его воздействие с переднего плана, с помощью применения маски слоя. Делаете маску слоя и черной кистью убираете воздействие там, где оно не должно быть.
Размытие в движении
Аналогичным образом применяется фильтр Размытие в движении. Если Вы хотите показать, что объект на изображении движется, делаете размытие в определенном направлении с помощью этого фильтра. Делаете дубликат слоя, затем применяете этот фильтр к дубликату, и с помощью маски слоя убираете эффект фильтра с объекта, оставляя размытым фон.
Видео о применении фильтров Размытие по Гауссу, и Размытие в движении
Более подробные сведения Вы можете получить в разделах «Все курсы» и «Полезности», в которые можно перейти через верхнее меню сайта. В этих разделах статьи сгруппированы по тематикам в блоки, содержащие максимально развернутую (насколько это было возможно) информацию по различным темам.
Также Вы можете подписаться на блог, и узнавать о всех новых статьях.
Это не займет много времени. Просто нажмите на ссылку ниже:
Подписаться на блог: Дорога к Бизнесу за Компьютером
Проголосуйте и поделитесь с друзьями анонсом статьи на Facebook:
pro444.ru
Размытие в Photoshop
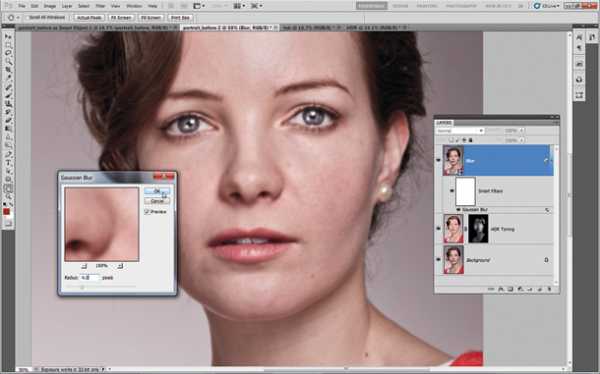 Иногда фотографам приходится прилагать очень много усилий на то, чтобы вытянуть из не очень удачного снимка резкость. Для этого приходится использовать соответствующие инструменты в программе Photoshop.Но оказывается, что многих сегодня интересует размытие фотографии в Photoshop. Это необходимо не для того, чтобы испортить снимок, а для художественных целей. Таким образом можно выделить себя на групповой фотографии. Основные силы редакторов ориентированы на обратную процедуру, то есть на повышение резкости, однако ассортимент средств размывки в данном случае используется достаточно солидный. Надо также разобраться в том, каких инструментов сегодня больше – проясняющих или размывающих. В любом случае размывки являются одними из наиболее часто используемых фильтров. Количество размывающих средств растет от версии к версии. Так, например, в версии Photoshop CS5 было 10 фильтров размытия, а в версии CS6 их было уже 14. Вся мощь средств размытия в программе Photoshop сосредоточена в подменю «Размытие» в меню «Фильтр». Перечислять все цели и причины размытия можно долго, однако в подавляющем большинстве случаев основной задачей обработки такого типа является выделение основного объекта за счет расфокусировки фонового пространства, а также придание объема всему изображению в целом.
Иногда фотографам приходится прилагать очень много усилий на то, чтобы вытянуть из не очень удачного снимка резкость. Для этого приходится использовать соответствующие инструменты в программе Photoshop.Но оказывается, что многих сегодня интересует размытие фотографии в Photoshop. Это необходимо не для того, чтобы испортить снимок, а для художественных целей. Таким образом можно выделить себя на групповой фотографии. Основные силы редакторов ориентированы на обратную процедуру, то есть на повышение резкости, однако ассортимент средств размывки в данном случае используется достаточно солидный. Надо также разобраться в том, каких инструментов сегодня больше – проясняющих или размывающих. В любом случае размывки являются одними из наиболее часто используемых фильтров. Количество размывающих средств растет от версии к версии. Так, например, в версии Photoshop CS5 было 10 фильтров размытия, а в версии CS6 их было уже 14. Вся мощь средств размытия в программе Photoshop сосредоточена в подменю «Размытие» в меню «Фильтр». Перечислять все цели и причины размытия можно долго, однако в подавляющем большинстве случаев основной задачей обработки такого типа является выделение основного объекта за счет расфокусировки фонового пространства, а также придание объема всему изображению в целом.
Фильтры «Размытие» и «Размытие+»
Самым простым средством для уменьшения резкости является инструмент «Размытие» в Photoshop. У данного инструмента нет настроек, поэтому и введение параметров не требуется. «Размытие +» означает более сильное размытие. Если этого окажется недостаточно, то используя комбинацию клавиш Ctrl+F можно запустить повторную обработку.
Размытие по Гауссу
Одним из самых популярных размывающих средств является инструмент, который использует алгоритм размывки по гауссовой кривой. В данном случае при помощи ползунка «Радиус» можно подобрать подходящую степень размывки. Здесь все так же просто, как и в предыдущем случае, но при этом намного эффективнее.
Размытие по рамке
Данный фильтр настраивается также только движком радиуса. Алгоритм его работы несколько отличается от предыдущего фильтра. В данном случае размывка осуществляется путем усреднения цветов соседних пикселей. Движок как раз и изменяет эту усредненную область.
«Интеллектуальная» размывка
Самое «умное» размытие в программе Photoshop так и называется –SmartBlur. В русской версии программы слово «умное» было взято в кавычки. Здесь кроме радиуса размывки можно также задать качество и порог обработки. Еще можно выбрать один из дополнительных режимов наложения кроме того, что бы выставлен по умолчанию.
Радиальное размытие
Данный фильтр в зависимости от выбранного метода размывки позволяет сымитировать размывание картинки, связанное с поворотом камеры. В результате в центре изображение остается резким, а на периферии размывается. Таким образом можно также получить эффект, возникающий при резком наезде камеры. Регулировать силу размывки можно при помощи ползунка «Качество».
Имитация размытия изображения при съемке динамичных объектов
При помощи фильтра «Размытие в движении» программа Photoshop может создать на фотографии вполне характерный эффект смазывания, который возникает при съемке быстро движущегося объекта. По этой причине кроме интенсивности эффекта, который регулируется при помощи движка «Смещение/Сдвиг» задается направление движения.
Размытие по поверхности
Название фильтра Surface Blur дословно можно перевести как «размытие поверхности». В новых версиях программы Photoshop данный фильтр почему-то называют «Размытие по поверхности». Это довольно разборчивый фильтр, который размывает изображение, сохраняя при этом в меру своих сил и настроек пользователя границы и линии. Поэтому данный фильтр часто используется для борьбы с цифровым шумом и зерном за счет манипуляций параметрами «Радиус» и «Изогелия».
Усредненное размытие
Есть в Photoshop есть еще один эффект, деятельность которого трудно назвать размытием. Этот фильтр просто напрочь заливает все изображение или только выделенную область усредненным цветом данного изображения или фрагмента. Если применить данный фильтр на дубликате ко всему изображению, а после этого снизить непрозрачность копии, то можно выровнять картинку по тону. Для таких целей данное решение является не самым оптимальным решением. Но если размыть-усреднить определенный фрагмент, снизив при этом его непрозрачность и сделав на нем надпись, может получиться довольно интересно.
Линзовая размывка
Данным словосочетанием переводится английское название фильтра LensBlur. В русскоязычных версиях Photoshop данный инструмент называется «Размытие при малой глубине резкости». Такое размытие в Photoshop используется в тех случаях, когда идеальная резкость на всей фотографии не устраивает пользователя по композиционным или иным соображениям. Так, например, такую размывку можно использовать в том случае, когда в фокусе должен оставаться только определенный объект или область. Требуется только указать фильтру, что на снимке должно быть дальше, а что ближе. Таким образом, вы создадите так называемую карту глубины, в качестве которой может служить построенный в альфа-канале линейный или круговой градиент от черного к белому. Рассчитывая алгоритм размывки, смекалистый фильтр тут же поймет, что черные области представляют собой те, что были ближе всего расположены к фотоаппарату. По мере удаления за ними следуют все оттенки серого. Белые области удалены от камеры на максимальное расстояние. Здесь необходимо выполнить интенсивное размытие фона. Остальное фильтр выполнит в лучшем виде, следуя параметрам настроек, которые вы ему укажете. Пустой альфа-канал создается в палитре каналов при помощи соответствующей кнопки. Затем, открыв глазик в строке RGB, чтобы увидеть саму фотографию, его заливают черно-белым градиентом. При этом необходимо провести от самой близкой точки к самой дальней линию, которая должна соответствовать желаемому углу зрения. Далее необходимо закрыть видимость альфа-канала, вернуться на канал RGB и включить фильтр LensBlur. После этого в списке «Источник» необходимо выбрать наш альфа-канал, щелкнуть кнопкой мыши по той области, которая должна находиться в фокусе или задать расстояние до точки фокуса движком «Фокусное расстояние размытие». При помощи ползунка «Радиус» необходимо подобрать силу размытия. Все остальные настройки представляют собой довольно тонкие эффекты, которые редко используются для обычных фотографий. Поэтому можно смело нажимать на кнопку «ОК» и с полным удовлетворением любоваться реалистичным размытием в Photoshop. Размытие может имитировать глубину резкости изображаемого пространства.
Ручные размывающие инструменты в Photoshop
Наряду со специальными фильтрами и плагинами для размывки, которые делают за пользователя всю «черную работу» в программе Photoshop для этих целей также предусмотрены и инструменты для ручной работы. С ними можно делать почти все то же самое, что делают фильтры, и даже немного больше. К тому же качество в данном случае получается выше, ведь это все-таки ручная работа. Речь идет о двух из трех инструментах группы, которая возглавляется инструментом BlurTool («Размытие»). По конструкции данный инструмент представляет собой кисть, у которой функцию нажима в настройках выполняет параметр «Интенсивность». В зависимости от жесткости и размера выбранной кисти, инструмент BlurTool позволяет размыть сразу всё изображение или только определенные детали. Резкие границы данный инструмент заменяет плавными переходами. Кроме того, он искусно смягчает контуры. Если держать кнопку мыши нажатой, то кисть будет работать в режиме распылителя, тем самым усиливая эффект размытия. В хороших руках данный инструмент может сделать практически все. BlurTool прекрасно справится с такой задачей, как создание размытого фона.
Инструмент Smudge Tool или, как он называется в русской версии, «Палец», позволяет размазать рисунок таким образом, как будто вы провели по нему пальцем. Для регулирования силы данного эффекта необходимо использовать параметр «Интенсивность». В отличие от соседнего инструмента здесь имеется функция «Рисование пальцем». Если выбрать ее, вы сможете размазать первый цвет. Практическое использование данного инструмента необходимо в том случае, когда требуется подрисовать тончайшие детали при выделении таких сложных объектов, как шерсть, волосы, мех и так далее. Также данный инструмент используется при имитации живописи.
Размытые края
Имея под рукой такое разнообразие инструментов, методов и приемов размывки, которые способны превратить вполне заурядную фотографию в настоящий шедевр искусства, размыть края в программе Photoshop очень просто. Для этого необходимо просто выделить ту область, которая не должна подвергаться эффекту. Размыть периферию можно используя один из перечисленных выше фильтров. Как правило, для этой цели применяется «Размытие по Гауссу». Если использовать для выделения стандартные инструменты, то для получения главной границы для них задается растушевка. Если для этой цели используется «Быстрая маска», то плавность перехода регулируется непрозрачностью кисти. Выделение во всех случаях нужно инвертировать путем нажатия клавиш Shift+Ctrl+I, иначе размоется само изображение, а не его края. Не обязательно нужно использовать выделение, поскольку размыть края можно вручную при помощи инструмента «Размытие» BlurTool.
computerologia.ru
Фильтры размытия | Лучшие учебники!
Фильтры размытия
Операция, обратная увеличению резкости, — это снижение фокуса или размытие. Если при увеличении резкости контрастность между отдельными пикселами возрастает, то при размытии она снижается.
Примечание
Размытие изображения может понадобиться как художественный прием, для устранения мелких погрешностей изображения (подобно рассмотренному ниже фильтру Dust & Scratches (Пыль и царапины)), и, что самое главное, — это метод уничтожения растра при обработке сканированных фотографий из журналов, открыток и другой полиграфической продукции.
Фильтры размытия помешены в группе Blur (Размытие) меню Filter (Фильтр). Два фильтра из этого списка, Blur (Размытие) и Blur More (Размытие плюс), подобно командам Sharpen (Резкость) и Sharpen More (Резкость плюс), являются операциями прямого действия. Фильтр Blur (Размытие) слегка размывает изображение, Blur More (Размытие плюс) делает это сильнее.
Чаще всего используют фильтр Gaussian Blur (Размытие по Гауссу), с которым мы и поработаем. Для иллюстрации действия этого фильтра снизим резкость фона вокруг персонажей в открытом у нас документе Holiday Jpg.
1. Выберите инструментом Polygonal Lasso (Угловое лассо) участок фона, как показано. Придайте выделенной области растушевку не менее 40 пикселов, чтобы не было резкого перехода.
2. Выберите фильтр Gaussian Blur (Размытие по Гауссу) в списке Blur (Размытие) меню Filter (Фильтр). В одноименном диалоговом окне есть поле просмотра с возможностью увеличения степени размытия и флажок Preview (Просмотр) предварительного просмотра всего изображения, который нужно установить. Шкала Radius (Радиус) регулирует степень размытия.
3. Двигая ползунок вдоль шкалы, понаблюдайте за результатом — как от едва уловимой нерезкости при минимальных значениях можно перейти к беспорядочным цветовым пятнам, в которых с трудом угадывается изображение.
4. Установите такое значение, чтобы предметы фона были узнаваемыми, но несфокусированными. На степень размытия равна 3,5 пикселам.
5. Сохраните файл.
Следует упомянуть еще три фильтра, которые включены в состав группы Blur (Размытие). Фильтр Smart Blur (Умное размытие) оставляет неизменными контрастные границы и значительно размывает ровные участки. Убрать с лица человека морщины, сделав его моложе на 20 лет, или почистить его пиджак, удалив пятна и пыль — все это вполне по силам фильтру Smart Blur (Умное размытие).
После обработки этим фильтром изображение становится чистым и ярким, но объекты приобретают несколько неживой, «стерильный» вид. Фильтр Smart Blur (Умное размытие) употребляется в тех же случаях, что и Gaussian Blur (Размытие по Гауссу) — при создании плакатов, открыток и др., когда привлекательный дизайн важнее правды жизни.
Фильтры Motion Blur (Размытие в движении) и Radial Blur (Радиальное размытие) применяются для создания эффектов. Они размывают изображение не равномерно, а в определенном направлении, по прямой или по окружности. Регулируется степень размытия.
Инструменты коррекции резкости
Для малых участков целесообразно пользоваться не фильтрами резкости и размытия, а специальными инструментами. Группа коррекции резкости включает инструменты Sharpen (Резкость), Blur (Размытие), Smudge (Палец).
1. Активизируйте инструмент Sharpen (Резкость), ему соответствует значок треугольника. Установите в палитре Options (Параметры) для этого инструмента величину Pressure (Напор) равной 50%. Выберите кисть среднего размера с мягкими краями.
2. Увеличьте фрагмент с лицом девочки. Аккуратными мелкими мазками усильте резкость глаз, нижней части носа, подбородка.
3. Испытайте инструмент Blur (Размытие). В палитре свойств задайте величину Pressure (Напор) равной 100%. Выберите самую большую кисть.
4. Увеличьте фрагмент дальней стены (справа от мужчины) и обработайте его выбранным инструментом, чтобы снизить резкость фона. Попробуйте разные значения давления и разные кисти. Сохраните документ.
Устранение мелких дефектов изображения
Очень часто сканированные изображения содержат массу мелких погрешностей, которые можно определить словами, давшими название фильтру — Dust & Scratches (Пыль и царапины). Фильтр использует принцип удаления пикселов, которые явно отличаются от соседних, и замены их на пикселы подходящего цвета. Разумеется, что программа не может распознать, является ли деталь значащей или это царапина. Поэтому в результате действия фильтра всегда снижается деталировка.
1. Для начала «сдуем пыль» со всего изображения. Увеличьте любой из фрагментов (например, стену), и вы увидите множество мелких дефектов — волоски, пылинки, пятнышки, что придает изображению очень непривлекательный вид.
2. Отмените выделение областей. Откройте меню Filter (Фильтр), выберите группу Noise (Шум) и в появившемся списке выполните команду Dust & Scratches (Пыль и царапины). На экран выводится соответствующее диалоговое окно фильтра .
3. В поле Radius (Радиус) установите значение 1 пиксел. Чем больше радиус, тем более крупные детали считаются погрешностями и усредняются. Иногда лучше оставить часть дефектов, зато не жертвовать бликами и нужными мелкими черточками.
4. В поле Threshold (Порог) установите значение 10 пикселов. Порог определяет минимальный контраст, которыми должны обладать детали, чтобы программа рассматривала их как дефекты.
5. Нажмите кнопку ОК. Основные погрешности устранены.
Фильтр Dust & Scratches (Пыль и царапины) справляется и с более грубыми дефектами, правда при этом изображение теряет резкость. Увеличьте нижний правый угол изображения. Удалим следы заломов на фото.
1. Выделите область дефектов, при этом размер выделения должен быть на 10—20 пикселов больше, чем поврежденный участок. Выполните растушевку на 10 пикселов.
2. Выберите фильтр Dust & Scratches (Пыль и царапины). Установите радиус 7 пикселов, а порог — 27 пикселов. Практически все дефекты исчезли. Сохраните документ в рабочей папке.
Совет
Проделайте несколько экспериментов с этим фильтром на разных фрагментах изображения, подбирая различные сочетания параметров радиуса и порога, чтобы научиться находить определенный компромисс между устранением дефектов и ухудшением четкости.
Фильтр Dust & Scratches (Пыль и царапины) — не единственный способ борьбы с погрешностями, иногда встречаются такие дефекты, что приходится крепко подумать, как их удалить.
dbcamp.ru
