Подготовка фотографии к печати с помощью фотошопа
Урок №6
Я всегда удивляюсь — как можно печатать фотографии, не подготовив их предварительно! Если даже ретушировать фото не требуется, то кадрировать, в любом случае придется. Дело в том, что снимки в фотоаппарате получаются с соотношением сторон три к четырем. Если же вы заказываете фото размером 10 на 15 см., то соотношение сторон будет два к трем.
То есть, необходимо снимок обрезать, иначе, 1) в лаборатории могут кадрировать не так, как нужно; 2) за подготовку снимка к печати в лаборатории берут дополнительную плату. Вы можете сэкономить, если все сделаете сами.
Кадрирование фотографии перед печатью.
Для примера подготовим фотографию в самом распространенном формате 10х15 см. Открываем фотографию в Фотошопе.
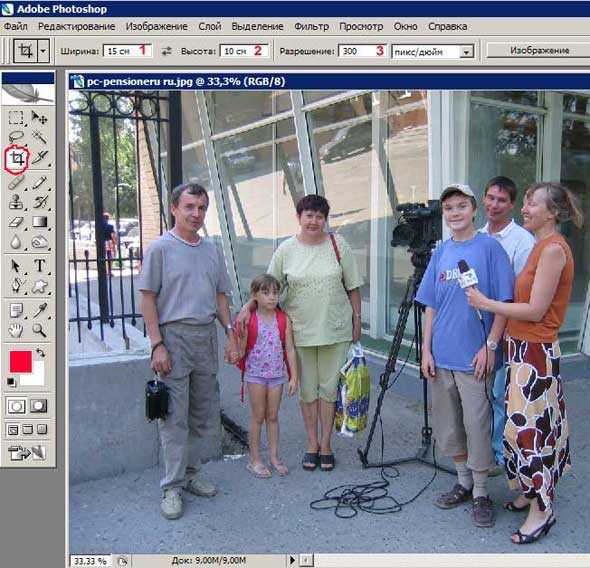 Рис. 1
Рис. 11) Нажимаем значок Кадрировать (обведено красным карандашом)
2) Вводим в окошко Ширина 1 – 15 см
3) Вводим в окошко
4) В окошко Разрешение 3 – 300 пикселей на дюйм (если для размещения в Интернете годилось 72 пикселей на дюйм, то для печати требуется более высокое качество)
5) Курсор у нас принимает форму значка (обведенного красным карандашом). Нажимем левую кнопку мыши и растягиваем рамку на все окно.
 Рис. 2
Рис. 2Теперь мы ясно видим лишние участки фотографии, возникшие из-за разного соотношения сторон. Такую обрезку вам сделают в фотолаборатории, если печать делают на автомате. Если же кадрированием занимается оператор, то за подготовку фотографию к печати возьмут дополнительную плату.
Но, как мы видим на фото 1, такое кадрирование не удачное. Ноги «отрезаются», а вверху остается лишнее поле. Поэтому берем рамку курсором (нажимаем левую кнопку мыши на фотографии) и тащим рамку вниз.
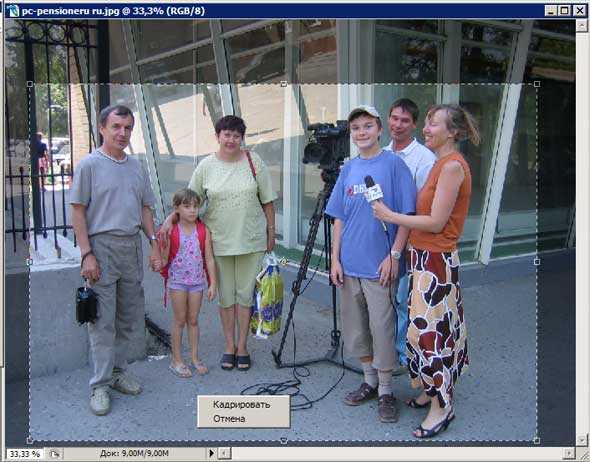 Рис. 3
Рис. 3Потом, потянув за уголки, вы можете кадрировать еще более точно. Обращаю внимание, что в стороны растянуть не получится, потому что соблюдается заданная пропорция сторон 2 к 3. Изменяется размер рамки только при растягивании за уголки, с соблюдением пропорции.
Наконец, вы сделали все «как должно быть». Теперь нажимаете на фотографии правой кнопкой мыши, и появится контекстное меню (Кадрировать Отмена — см. рис 3). Нажимаете левой кнопкой мыши слово
 Рис. 4
Рис. 4Для интереса можем посмотреть и убедиться, что размеры фотографии будут сохранены правильно.
 Рис. 5
Рис. 5Для этого в меню Изображение выбираем Размер изображения. Появляется окно:
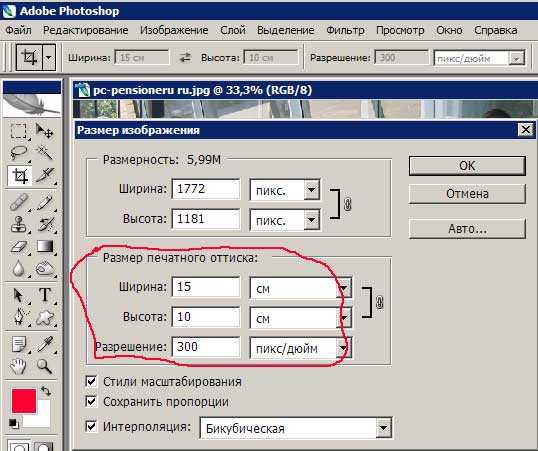 Рис. 6
Рис. 6Как видим, размер печатного оттиска 15 см Х 10 см при разрешении 300 пикселей на 1 дюйм.
Теперь нужно сохранить подготовленную нами к печати фотографию.
Сохранение фотографии, подготовленной к печати.
Для этого в меню Файл выбираем Сохранить как.
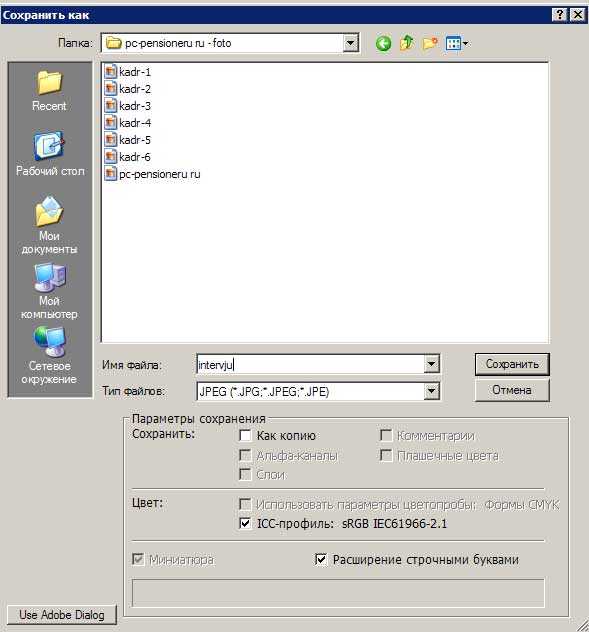 Рис. 7
Рис. 7В появившемся окне нужно ввести Имя файла. По умолчанию будет предложено исходное имя, но, вдруг исходный файл еще потребуется! Поэтому даем файлу другое имя.
Тип файлов — JPEG.
Обращаем внимание, какая Папка предлагается для сохранения файлов. Очень часто бывает, что машинально нажимают кнопку Сохранить, а потом начинают долго искать, куда же сохранился файл. По умолчанию система предлагает сохранить туда, куда вы сохраняли последний раз. А этот последний раз мог быть месяц назад и вы уже забыли, куда и что сохраняли. Поэтому посмотрите, в какую папку предлагает сохранить система, и, если нужно, измените папку назначения.
Лучше для этой цели создать новую папку, назвав ее, например, «На печать«.
Итак, после того, как вы выбрали папку и назвали файл, нажимаете кнопку Сохранить (рис 7).
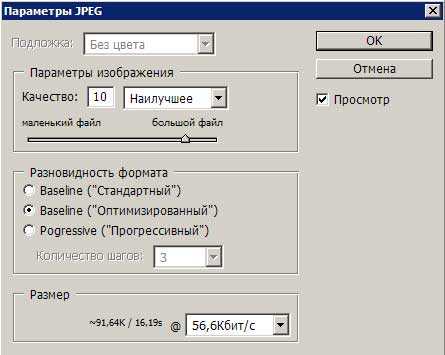 Рис. 8
Рис. 8В появившемся окне установим параметры изображения. По умолчанию в окне Качество стоит цифра 12. В таком случае файл получается даже больше исходного. Качества 10 вполне достаточно. Нажимаем теперь кнопку ОК и приступаем к подготовке следующей фотографии.
Ну, а когда все фотографии будут готовы, вы всю папку «На печать» (или, как вы ее назвали) сбросите на диск или флэшку и отнесете в фотолабораторию.
Перейти к другим урокам по фотошопу:
- Кадрирование изображения.
- Сохранение фотографии для Интернета.
- Осветление — затемнение изображения
- Инструмент фотошопа — Заплатка
P.S. Если у Вас после изучения всех этих уроков появится желание совершенствовать свои знания по фотошопу — это похвально! Но великий и могучий Photoshop за 2 дня не изучишь.
Вы планируете профессионально работать с фотошопом? Зайдите на страницу: Фотошоп с нуля в видеоформате Это лучший Видеокурс по фотошопу для тех, кто всерьез хочет заниматься фотографией, фотомонтажом.
Автор регулярно присылает все новые уроки, хотя мне столько и не нужно — я фотографом не собираюсь работать.
www.pc-pensioneru.ru
Cтандартные размеры фотографий
Стандартные размеры фотографий нам нужны, например, когда мы хотим напечатать свою фотографию в фотолабораториях. Современные фотокамеры дают нам возможность получать снимки в очень больших разрешениях, но при редактировании в фото редакторах и кадрировании, мы получаем кадры произвольного размера. Чтобы не получать при печати совсем не то, что вам нужно, сохраните себе таблицу, где указаны
Стандартные размеры фотографий обычно используются вот такие: 10×15, 15×20, 20×30. Чтобы вы могли себе представить сразу, запомните: 20×30 — это лист размера А4, 15×20 — это половинка А4, называется А5.
Если вам нужен более подробный список размеров, то смотрите ниже в таблице.
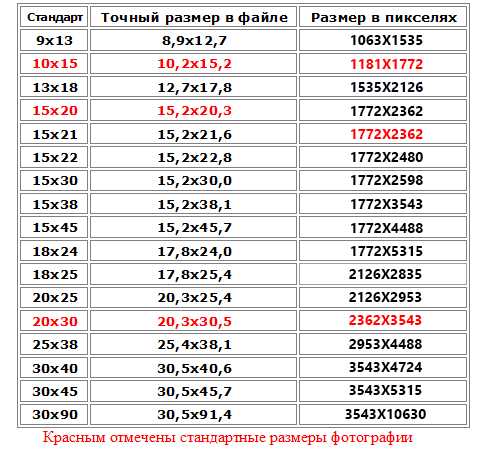
Размер фотографии в дюймах
| Стандарт | Размер в дюймах |
|---|---|
| 9×13 | 3,543 x 5,117 |
| 10×15 | 3,937 x 5,907 |
| 13×18 | 5,117 x 7,087 |
| 5,907 x 7,873 | |
| 15×21 | 5,907 x 8,267 |
| 15×22 | 5,907 x 8,66 |
| 15×30 | 5,907 x 11,81 |
| 15×38 | 5,907 x 14,96 |
| 15×45 | 5,907 x 17,717 |
| 18×24 | 7,087 x 9,45 |
| 18×25 | 7,087 x 9,843 |
| 20×25 | 7,873 x 9,843 |
| 20×30 | 7,873 x 11,81 |
| 25×38 | 9,843 x 14,96 |
| 30×40 | 11,81 x 15,747 |
| 30×45 | 11,81 x 17,717 |
| 30×90 | 11,81 x 35,433 |
Готовые шаблоны
1. Сохраните картинку с нужным размером: кликните на картинку левой кнопкой мыши — нажмите сохранить изображение/картинку.
2. Откройте скачанную картинку в любом фоторедакторе (например, Photoshop или Paint) и вставьте свою фотографию поверх.
3. Готово! Можно нести в печать.
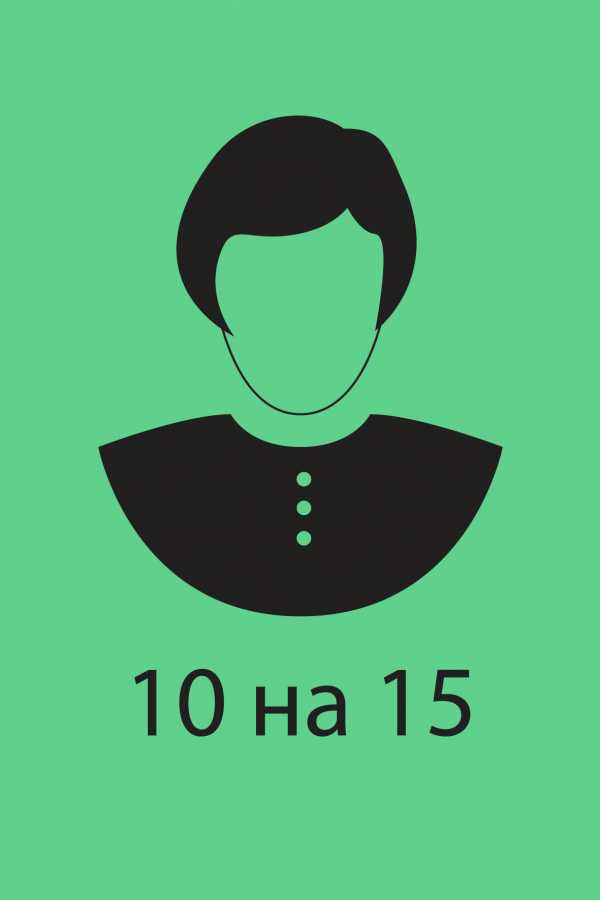
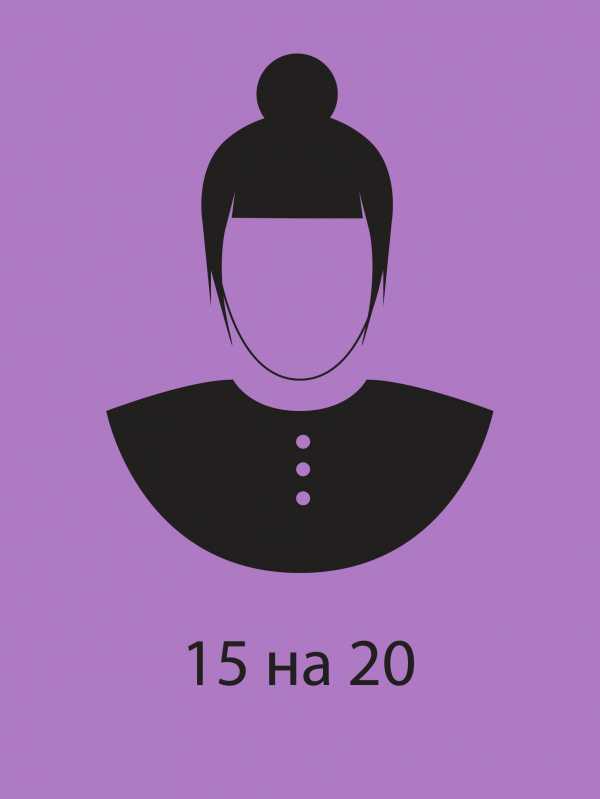
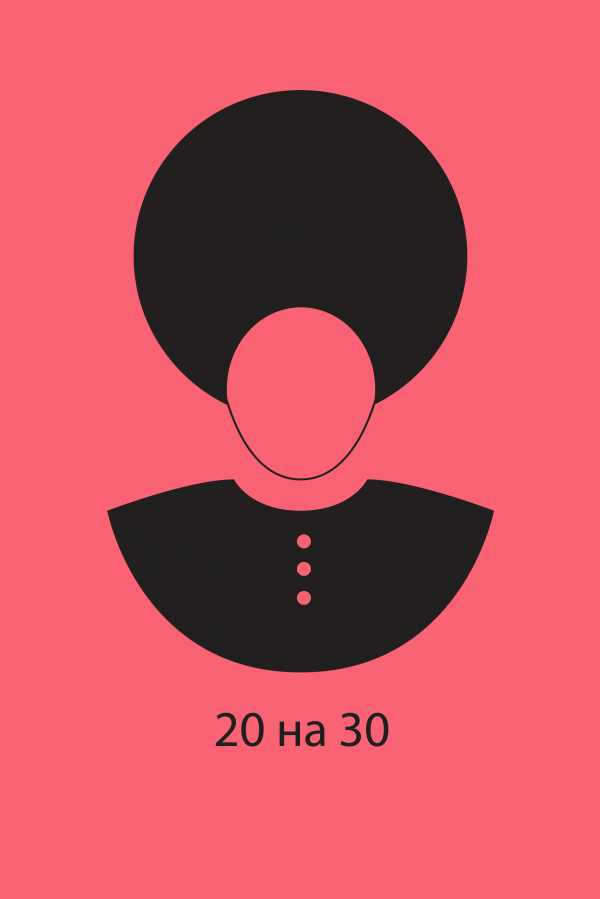 София Розановская
София Розановская100secrets.ru
Как подготовить размеры фотографии для печати?
Но зачем платить? Подготовить к печати фотографию можно самостоятельно.
Как подготовить размеры фотографии для печати?
Самое первое, что мы должны сделать для получения качественной и соразмерной фотографии в фотошопе — это задать размер холста. Размер холста будет зависеть от того, для каких целей будет использоваться ваше произведение искусства. Будет оно распечатываться на стандартных форматах фотобумаги или будет использована для размещения в сети Интернет, а может просто использоваться для установки фото на рабочий стол. Я же хочу рассказать о фотографии, которая будет печататься на фотобумаге.
Приступим к подготовке для печати, открываем фотошоп и во вкладке «Файл» меню «Новый…» задаем параметры необходимые для получения наиболее подходящего размера фотографии. Это необходимо, для того чтобы в дальнейшем вам не пришлось обрезать фотографию, которую так долго и кропотливо делали. Поверьте моему опыту, что как на зло обрезать придется те фрагменты фотографии, без которых она потеряет свой шарм и смысл.
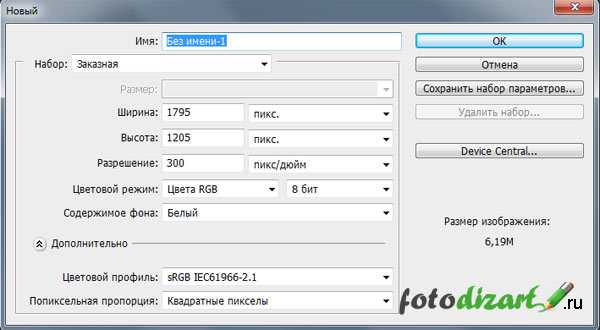
Задаем один из параметров указанных в таблице. Тот который подходит под формат бумаги на котором планируется в дальнейшем печать снимков.
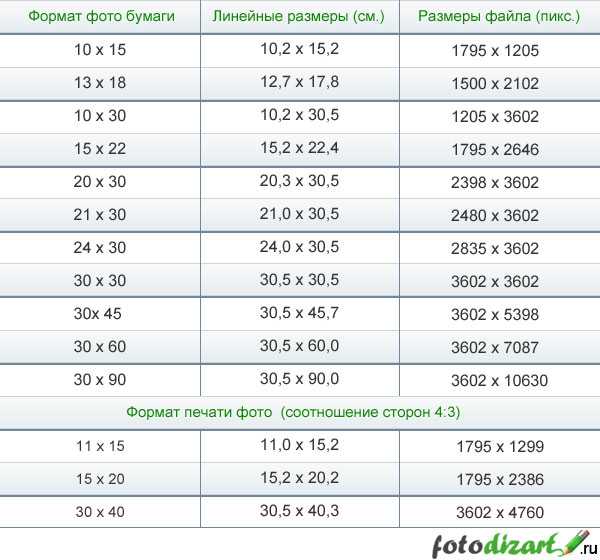
Используя параметры размеров из таблицы при распечатке файла у вас получилась корректная фотография к примеру 10х15. Разрешение для правильных размеров холста мы должны принимать равным 300dpi в противном случае мы получим размер фото при печати не 13х18, а приблизительно 10х13, что для нас не приемлемо.
После того как мы создали холст нужных нам размеров и разрешения, нам остается лишь загрузить фотографию, выставить ее в нужное положение и сохранить. Чтобы загрузить изображение достаточно его просто перетянуть из папки в фотошоп на холст.
Если вам необходимо обрезать фотографию под нужные размеры воспользуйтесь уроком по обрезке фото в фотошопе.
Надеюсь, теперь вы сами сможете подготовить к печати фотографии и больше никогда при распечатке не будите расстраиваться из-за частично обрезанных фотографий.
fotodizart.ru
Подготовка фото к печати и размеры для основных форматов — запись пользователя Оля ☺ serenkaja (serenkaja) в сообществе Компьютерная грамотность в категории Уроки Photoshop
Для подготовки фотографии к печати в студии лучше всего воспользоваться инструментом Crop tool в Фотошопе.
Выбираем этот инструмент, вверху на панели инструментов вводим нужные значения (привожу пример для формата 10х15, ниже приведу нужные параметры для остальных форматов).Обращаю ваше внимание, что размеры указываются в данном случае в милиметрах (mm). Если знаете параметры для других единиц измерения, то их и вводите. Разрешения для печати стоит указывать 300px (не важно, 10х15 или 20х30 фотография).
Затем на фотографии выделяете нужную область. Вы сразу можете заметить, что вы не сможете выделить произвольную область, а только область с указанными пропорциями.
Как видите на фото выше, у меня выделяется вертикальная область, а нужна мне горизонтальная. Чтобы поменять пропорции, не надо переписывать значения, достаточно лишь нажать на кнопку:
Затем снова выделяете область:
Когда результат вас устраивает, нажмите Enter или на зеленую галочку на панели сверху:
Вот, что получается в результате:
Сохраняйте с наилучшим качеством и несите в фотолабораторию :)
Как и обещала, привожу значения для остальных форматов (которые знаю):10х15 - 102,7mm x 153mm
15х21 - 153mm х 217,4mm
20х30 - 204,4mm x 307mmКстати, забыла написать, что вы можете сохранить свои наиболее часто используемые пропорции.
Для этого нажмите на кнопку со стрелкой рядом с изображением текущего инструмента (Crop Tool) на панели опций:
Затем в открывшемся окне-списке нажмите на кнопку создания нового шаблона/установки:
После чего в открывшемся диалоговом окошке можете изменить при желании название новой установки (параметрами будут взяты те, что в данный момент у вас выбраны):
______________________________________________________________________
Алёнка™ предложила свою табличку:
www.babyblog.ru
Все размеры фотографий для печати в таблице
Фотографии печатают на фотобумаге с помощью специальных принтеров — струйных или реже лазерных. Так же мы все знаем, что существуют определенные популярные размеры фотоснимков. Но каковы стандартные размеры фотографий для печати? Сведем их в таблицу, в которой приведем все размеры фотографий для печати.
Довольно часто, решив распечатать свои снимки, мы сталкиваемся с проблемой и задаемся вопросом — а какой величины они должны быть? Конечно, большинство современных цифровых фотоаппаратов автоматически подбирает нужные величины разрешения фотографии, но ведь бывает и так, что необходимо распечатать фото, скачанные из Интернета или запечатленные на телефон, как быть в этом случае?
Вначале ответим на вопрос — зачем следует знать (и соответственно придерживаться) стандартных размеров фото для печати? Дело в том, что придумав стандартные размеры фотографий, фотобумагу стали делать такого же размера. Поэтому, очень важно правильное соотношение высоты и ширины фотоснимка. В противном случае, фотографии получаться растянутыми как по высоте, так и по ширине. Так же важно разрешение снимка — оно влияет на качество (четкость) изображения при печати.
Размеры фотографий для печати приведены в таблице
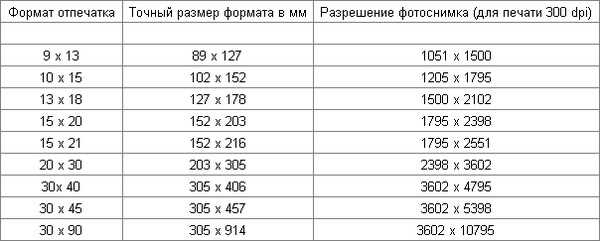
Где стандарт или формат, это и есть то соотношение сторон, которого желательно придерживаться, чтобы не пришлось обрезать или растягивать фото. Вторая колонка содержит размеры фотографий в сантиметрах, третья в пикселях, я думаю это понятно.
Стандартные размеры фотографий имеют параметры 10,2 х 15,2 см (выделено в таблице) – это обычные фото для альбома, которые мы привыкли видеть.
Что делать если снимок имеет другие размеры?
Допустим, Вы сравнили размеры фотографий для печати, таблица которых была представлена выше, и выяснили, что ваш снимок имеет иные величины, что делать в этом случае? Если соотношение сторон различается, то простым увеличением или уменьшением сантиметров тут не обойтись. Придется обрезать изображение под нужный формат.
Как быстро обрезать фотографию под нужный размер?
Есть два главных способа.
Первый способ — использовать самую простую программу для редактирования изображений. Практически во всех версиях операционной системы Windows есть программа Paint во вкладке «Стандартные программы». Открыв файл фотографии в этой программе нужно потянуть за границу картинки справа или снизу и таким образом обрезать фото до нужных размеров в пикселах. Внизу окна программы показывается размер изображения в пикселах.
Второй способ — использовать специализированные программы для редактирования изображений. Чаще всего используют программу Фотошоп — она наиболее популярна и наиболее профессиональна. Отмечу, что нам нужно именно подогнать фото под нужный формат (в зависимости от версии программы расположение данной кнопки может меняться — просто пищите её на панели инструментов).
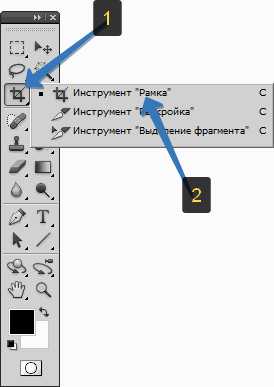
Выбираем, в верхнем поле желаемое соотношение размеров для фото, согласно таблице размеров фотографий для печати.
Теперь правой кнопкой мыши перемещаем изображение так, чтобы в выделенном поле оказалось необходимая нам часть фотографии. В завершении двойным щелчком мыши по выделенной области обрезаем фото до нужных нам размеров. Не забудьте сохранить получившееся изображение. Теперь оно готово к печати на струйном или лазерном принтере.
Еще интересные статьи о бумаге:
obumage.net
Мастер-класс: печатаем маленькие фотографии | Скрапология
Очень часто для оформления скрап-страницы или мини-альбома нам нужно напечатать фотографии, значительно меньшие по размеру, чем предлагают фотолаборатории.
Например, разместить 2 снимка на формате 10х15 или 9х13 см.
В этом мастер-классе я расскажу вам о том, как это сделать с помощью программ Adobe Photoshop или Picasa от Google.
Уменьшение фотографий в программе Adobe Photoshop.
• Открываем нужное изображение в программе. Выберите в меню Image – Image size. Это параметры размера изображения.
• Нас интересует раздел Document Size. Проверяем, чтобы стояла галочка возле Resample Image.
• Предположим, нам нужно разместить 2 фото на вертикальном формате 10х15. Это значит, что ширина каждого изображения должна быть 10 см, а высота – 7,5 см.
• В графе Width (ширина) пишем 10, в Heigh (высота) автоматически появляется 7,5 (если нет – поставьте галочку для опции Constrain Proportions). Проверяем, чтобы единицы измерения были в см, а разрешение (Resolution) – 300 pixels/inch.
• Нажимаем ok:
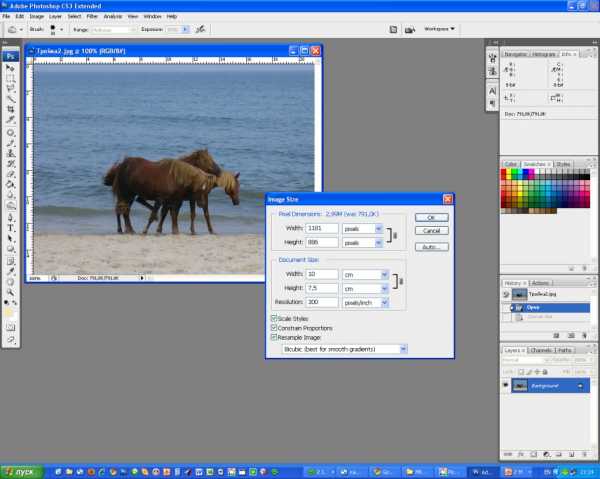
• Выбираем в меню Image – Canvas Size (размер «холста»). Эта опция определяет размер отпечатка.
• Ставим размеры 10х15, проверяем единицы измерения (см).
• В сетке отмечаем средний верхний квадратик (таким образом мы «фиксируем» точку, откуда увеличится фон.
• Нажимаем ok:
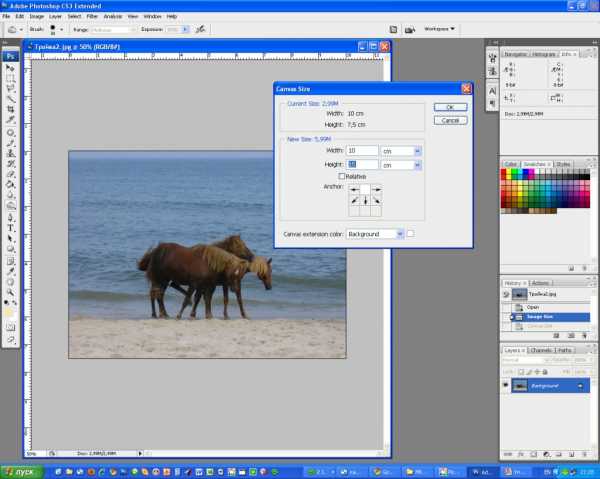
• Открываем еще одно изображения (предположим, оно вертикальное).
• Проделываем с ним ту же операцию по уменьшению размера (только в данном случае ширина будет 7,5 см, а высота 10 см).
• Выбираем в меню Image – Rotate Canvas – 90 CW. Изображение поворачивается на 90 градусов.
• На панели инструментов слева выбираем самый верхний – Move Tool (выглядит как стрелочка), «хватаем» им вторую картинку и перетаскиваем на свободное поле:
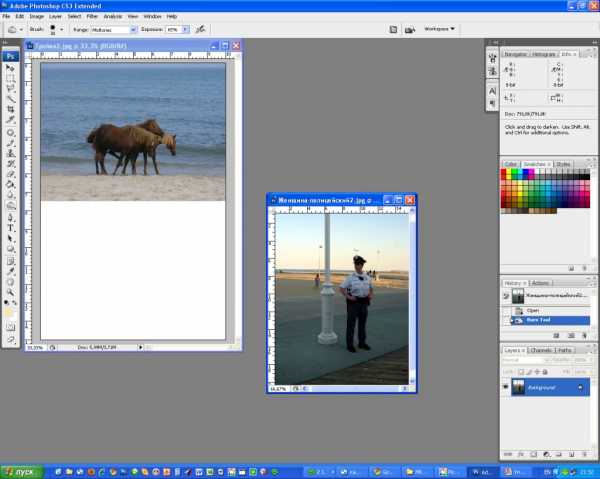 • Теперь в нашем документе 2 изображения, но они расположены на разных слоях. Выбираем в меню Layers – Flatten Image («склеить» слои).
• Теперь в нашем документе 2 изображения, но они расположены на разных слоях. Выбираем в меню Layers – Flatten Image («склеить» слои).
• Сохраняем изображение.
• Готово, можно печатать:
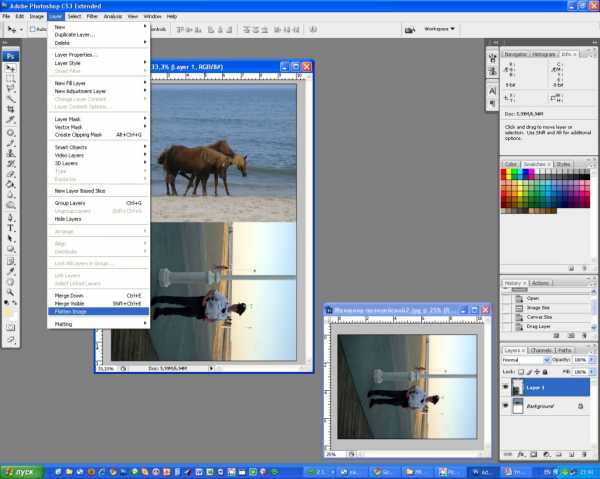
Те же действия нужно повторить и при размещении на одном формате большего количества фотографий. Соответственно, нужно рассчитать и вписать в поля ширины и высоты изображения необходимые размеры.
2. Уменьшение фотографий в программе Picasa.
Более простой способ – функция «Коллаж» в бесплатной программе Picasa от Google.
• Выберите нужные изображения с помощью клавиши ctrl.
• Нажмите кнопку Коллаж (расположена на нижней панели):
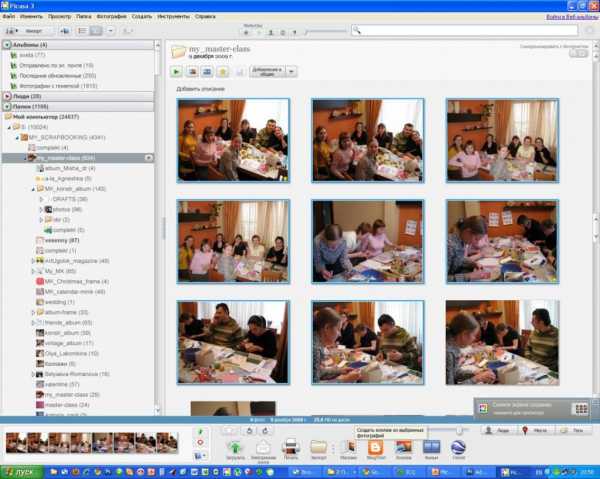
Важные настройки:
• Тип коллажа – сетка (позволяет сделать изображения одного размера).
• Шаг сетки – при перемещении ползунка вправо размер картинок уменьшается, добавляются поля.
• Формат страницы – выберите нужный, например 10 х 15.
• Альбомный или портретный формат – располагает фон горизонтально или вертикально:
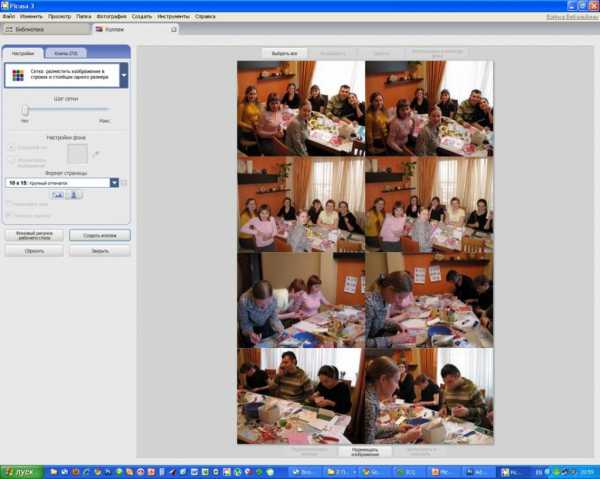
scrapology.ru
Подготовка фотографий к печати – Простые фокусы
Сегодня рынок печати, как говорят специалисты, сужается – не так много пользователей активно печатают фотографии, предпочитая их хранить на бесплатных или платных хостингах, онлайн-альбомах и т.д. Кто-то даже говорит, что это убивает фотографию, т.к. она из бумажного вида переходит в вид цифровой, который не настолько долговечен, порой достаточно компьютерного глюка, чтобы воспоминание кануло в лету. Впрочем, о долговечности можно поспорить, а мы не об этом.
Нам все же думается, что ситуация не настолько трагична – просто с наступлением цифровой эры люди, в среднем, стали больше снимать и относиться к фотографии менее серьезно. Здесь можно усмотреть зачатки того, что отбор станет более качественным, а можно попаниковать, что фотография умирает, это не так важно для этой статьи. Отсюда следует другой, более важный вывод: печатники стараются всеми силами заманить к себе клиента, как предложением человеку дополнительных, порой совсем ненужных услуг (вроде печати на полях дневника фотографии учителей, которые должны ставить оценки), так и возможностью автоматической коррекции принятого кадра без возможности отмены этой функции, что доставляет большую головную боль фотографам, самостоятельно обрабатывающим снимки. Впрочем, качество таких программ довольно высоко, так что можно смело сказать, что приносят они гораздо больше пользы, нежели вреда.
Что можно смело сказать, так это то, что печать фотографий стала доступней, т.е. она тратит меньше времени пользователя, что, безусловно, достижение современной техники, которым до последнего времени никто никак не мог воспользоваться. Сегодня от человека (печально, что оно начало подменяться какими-то тупыми словечками, вроде “пользователь”) требуется снять кадр (т.е. просто нажать на кнопку, не думая ни о чем), перегнать в компьютер и загрузить на сайт печатника, после чего не потрудиться зайти в киоск и забрать карточки с любимыми выражениями любимых лиц. Впрочем, для особо ленивых есть небесплатная доставка.
Тут, кстати, и начинается изрядное количество проблем. Первое, и самое, назойливое, пожалуй, то, что форматы цифрового фотоаппарата и печатного устройства не совпадают, в 80% случаев. Поясним: у большинства цифровых фотоаппаратов матрица с соотношением сторон 3:4 (вспоминаем математику – достаточно количество пикселов по длинной стороне разделить на 4, а по короткой на 3, и получится почти одинаковое число, что доказывает наше утверждение), в то время как в печати стандартным считается размер 10х15 см, 15х21 см, 20х30 см и пр. (их называют 10х15, 15х20 и А4, как правило, что не совсем верно), с соотношением 2:3. Тот самый вариант автоматической коррекции, кстати, предполагает подгонку фотографии под площад кадра, правда, из вариантов доступны только два: сделать поля по коротким сторонам (белые или, что еще страшнее, цветные и с подписью) или обрезать по длинным (в случае 10х15 может быть миллиметров по 7 сверху и снизу, что иногда критично). Что неприятно, ошибиться можно очень легко, особенно если не понять, что означает галочка “с полями”.
Как видите, форма того же Нетпринта совершенно непоказательна, но даже на нее никто не смотрит и не читает – как сказано выше, люди экономят время. После галочки, кстати, выскакивает предупреждение, что фотография будет обрезана – в таких случаях нормальной реакцией является отказ (жалко же!), который ведет к печати полей, как сказано выше, просто ужасных. Между тем, почему-то никто не предлагает услуги копирования пикселов по краям для растягивания их на белые поля или хотя бы заливки соответствующим цветом (понятно, что это тоже ужас, но хоть чуть лучше белого), хотя кто-то если и не предлагает пользователю кадрировать лично, то просто показывает, что будет в итоге (это чтобы можно было отмазаться, вроде “ну там же глазик был”).
Поблагодарить за разные соотношения надо фотографов, которые установили такой стандарт кадра очень давно (это стандарт 35-мм пленки) и производителей цифровых фотоаппаратов, которые, совершенно не думая, потянули в фотографию видеоформат PAL (первые фотоматрицы изготавливались по процессам, сходным с давно уже существующими матрицами для видео, отчего имели размер, соответствующий телевизионному стандарту). Разбираться, как всегда, потребителям.
Интересно, что дело даже не в формате – у печатников давно есть формат 10х13.5, соответствующий соотношению сторон 3:4, что могло бы решить проблему, если бы не одно “но”: существование пленочного стандарта “35 мм” на долгие годы вперед поставило зависимость от него разных отраслей производства – тут и производители объективов, которые устанавливают фокусное расстояние на них в “пленочном” (полнокадровом) стандарте, причем даже для объективов сделанных под цифровые фотоаппараты с уменьшенной матрицей, а зеркальщики делают еще наглее – реальное ФР они даже не считают, и умножать на 1.5 (1.6) приходится пользователю. Тут же, кстати, и более мелкие производители фотоальбомов, для которых стандартом на долгие годы стал формат 10х15 и отказаться от него они не могут – в нем большинство фотографий печатается (это называется “порочный круг”). Для более крупных фото, кстати, формат не фиксирован по соотношению стороны – альбомы с большими “конвертиками” не выпускаются.
Что делать с форматом?
Есть несколько рекомендаций, причем все они предполагают определенное количество энергии, затраченной человеком перед компьютером:
- Настроить фотоаппарат сразу на соотношение сторон 2:3 (посмотрите в меню внимательно и установите сразу). Если вы руководствуетесь принципом “пусть влезет в кадр все – потом отрежу”, будьте готовы к тому, что обрезать придется каждый кадр вручную или придется смириться с автоматической обрезкой в лаборатории
- Обрезать фотографии под размер в редакторе:
- в Photoshop есть инструмент “кадрирование”, в меню которого находится блок настроек, вызываемый по нажиму на стрелочку. Если предварительно ввести настройки ширины-высоты-разрешения ( с указанием единицы, например, px для пиксела), а потом нажать на кнопку нового пресета, можно присвоить ему имя и пользоваться в будущем. Для этого лучше узнать размеры у печатника – многие указывают 102х152 мм (вбиваете их в поля), разрешение можно брать 300 или 320 dpi, а кадр сохранять в папку “для печати”, чтобы не трогать исходники, которые будут большего разрешения
- в Lightroom все делается несколько проще – в панели “Develop/Обработка” указываются пропорции инструмента “Crop&Straighten/Кадрирование и выравнивание” – 2х3, после чего изображение кадрируется, а при экспорте в разделе “Image sizing/Размер изображения” указывается параметр длинной стороны по данным печатника – например, 15.2 см, разрешение по вкусу, но не менее 300.
- в других программах также есть инструмент кадрирования – называется он соответственно, “Crop” и действует примерно так же, в зависимости от сложности программы (такое есть даже в Picasa), просто, возможно, иногда придется узнавать пиксельные размеры (для кадра 10х15 разрешением 300 dpi это 1200х1800)
- Снимать, учитывая обрезаемое место по краям кадра и не сильно переживать при кадрировании изображений в лаборатории
- Помнить, что 1-2 мм, обрезаемых по краям уже скадрированного изображения, – норма для непрофессиональных лабораторий, о чем некоторые печатники даже пишут у себя на сайте. Если для вас принципиально оставить даже эти два миллиметра, придется обратиться в более дорогую лабораторию и изрядно попотеть
- Не забывать об исходном разрешении снимка. К примеру, если вы кадрируете 6-мегапиксельный кадр и оставляете от него менее чем 30% былой площади, неминуемо понижение четкости кадра (помните, что для кадра 10х15 просто необходимо оставить 2 Мп)
- Помнить, что перед печатью желательно еще повысить четкость уже скадрированного кадра (отдельная операция в Photoshop или автоматически настраиваемая в Lightroom)
Кстати, такой подход позволит серьезнее относиться к фотографии, а если повезет, то и к композиции, равно как и к внимательности во время съемки. Удачных вам кадров!
focused.ru
