Прямоугольная рамка в фотошоп
560
13.10.2015 | Автор: Трофименко Владимир | Просмотров: 5325 | видео + текстВ этом уроке расскажу как создавать красивую прерывистую прямоугольную рамку в фотошоп. Результат урока вы можете увидеть на скриншоте ниже.
Если вы опытный пользователь программы Фотошоп, то вы без проблем сможете создать что-то подобное, поэтому этот урок ориентирован в основном на новичков.
Первым делом создаем новый документ «Файл -> Создать» (Ctrl+N). В моем примере он будет размером 1000 на 800 пикселей. Далее зальем его черным цветом, чтобы рамку белого цвета было лучше видно.
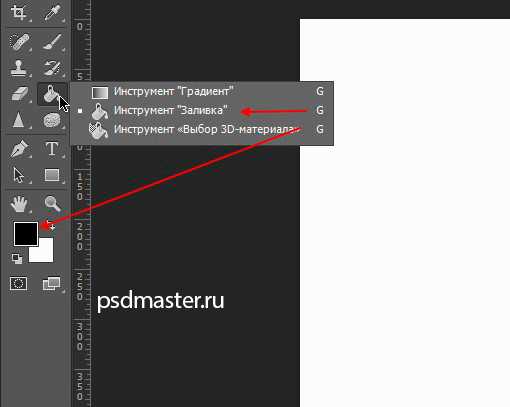
Теперь создадим новый слой, щелкнув в палитре слоев на иконку «Создать новый слой» (Shift+Ctrl+N). Рамку можно создать многими способами, но я разберу несколько. Выбираем инструмент для выделения прямоугольных областей.

Выделаем на нашем слое прямоугольник и заливаем его белым цветом с помощью инструмента «Заливка».
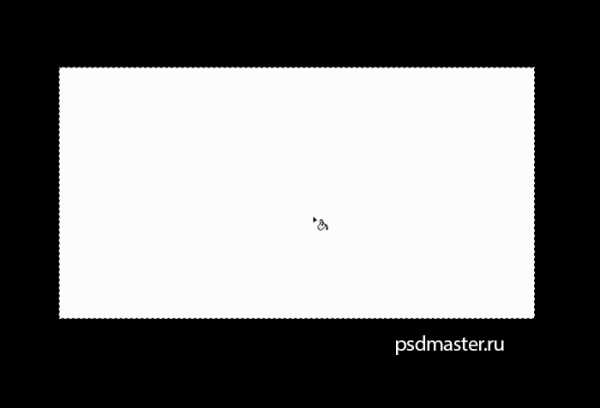
Следующим шагом идем в пункт меню «Выделение -> Модификация -> Сжать» (Select -> Modify -> Contract).
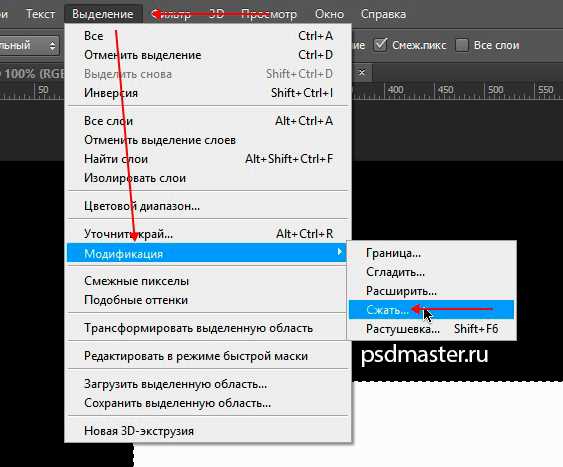
С помощью этой настройки мы сожмем наше выделение во внутрь. В новом окне указываем ширину нашей рамки, которую хотим получить, в пикселях и нажимаем «Ок».
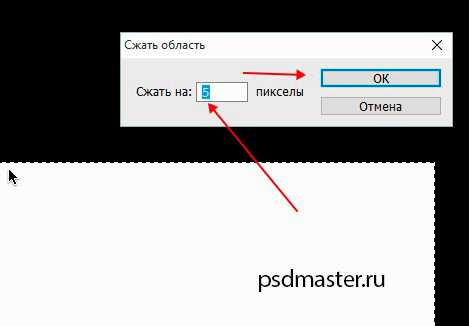
На клавиатуре нажимаем клавишу Delete (Del), для того, чтобы удалить все лишнее внутри выделения. Получается белая рамка толщиной 5 пикселей.
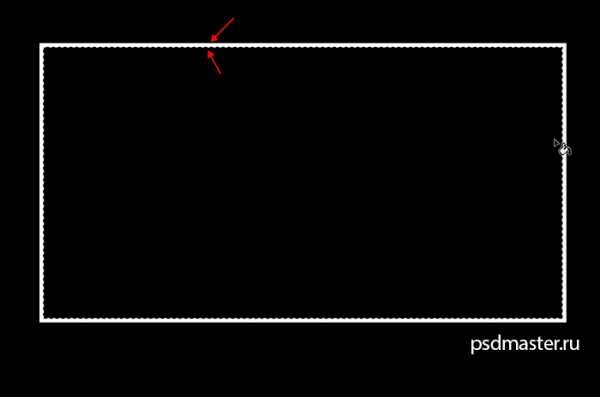
С помощью сочетания клавиш Ctrl+D можно снять оставшееся активным выделение. Это первый способ. Теперь давайте рассмотрим второй.
Создаем новый слой в палитре слоев. Точно также выбираем инструмент для выделения прямоугольной области и рисуем прямоугольник.
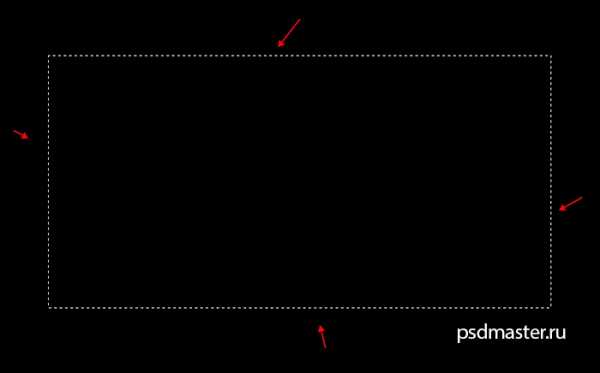
После этого щелкаем правой клавишей мыши внутри выделения и из выпадающего меню выбираем «Выполнить обводку».
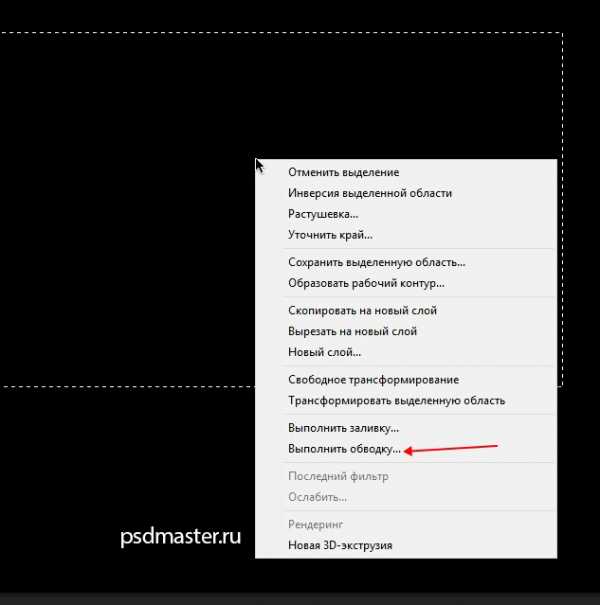
В новом окне выбираем ширину рамки и ее цвет. В конце нажимаем «Ок».
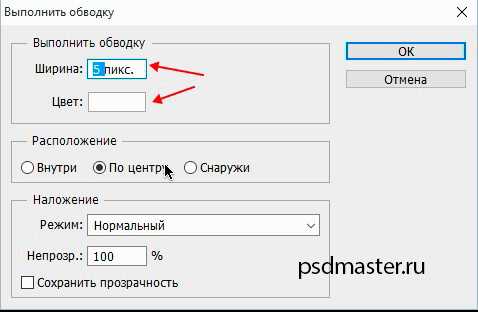
По контуру выделения создается рамка. Чтобы снять выделение нажимаем Ctrl+D или заходим в пункт меню «Выделение -> Отменить выделение».
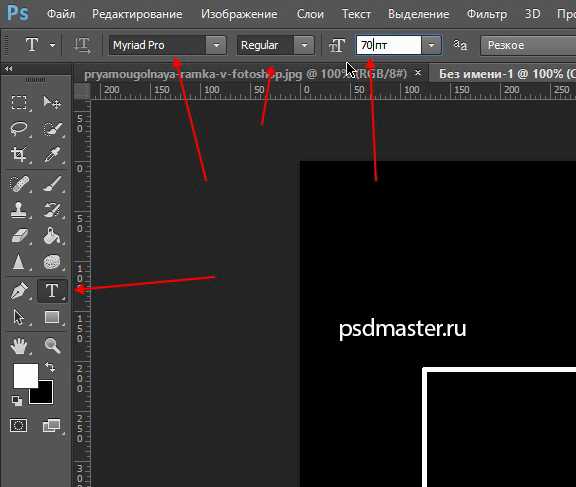
Перед тем как мы будем создавать разрывы у рамки давайте напишем тексты как в готовом варианте. Выбираем инструмент для написания горизонтального текста, выбираем шрифт и размер будущего текста. У меня верхний текст будет размером 70 пунктов, а нижний — 50 пунктов. Как в примере пишем два текста: Psdmaster.ru и
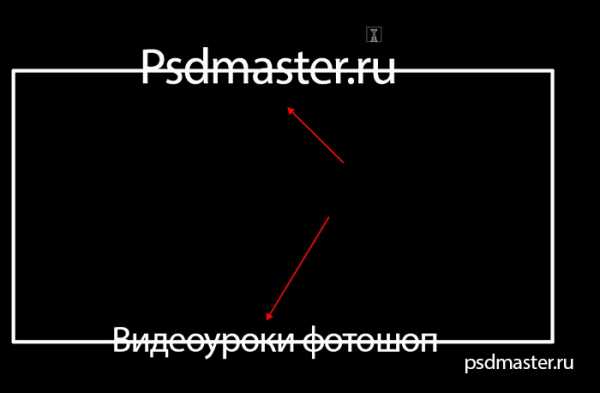
Давайте найдем центр рамки. Для этого будем использовать «Линейки» и функцию привязки. Убедитесь что они у вас включены.
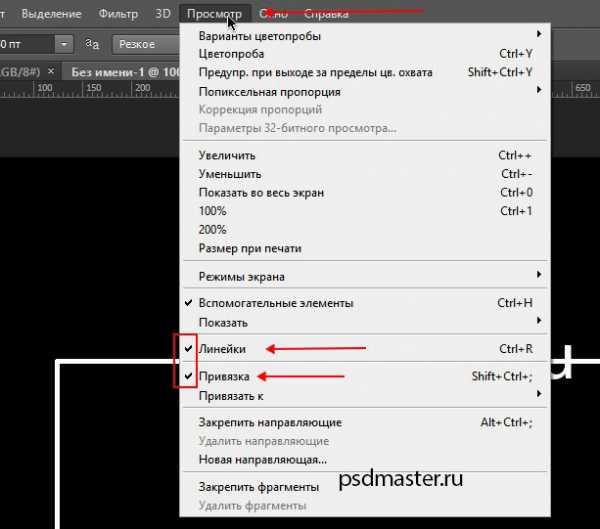
Делаем активным слой с рамкой.
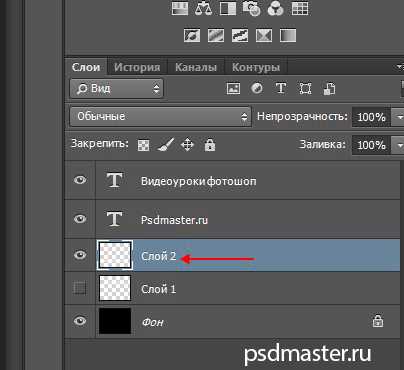
Сверху и слева берем по направляющей и двигаем их к центру рамки, пока они не «»прилипнут». Это и будет четкий центр, на который мы и будем ориентироваться.
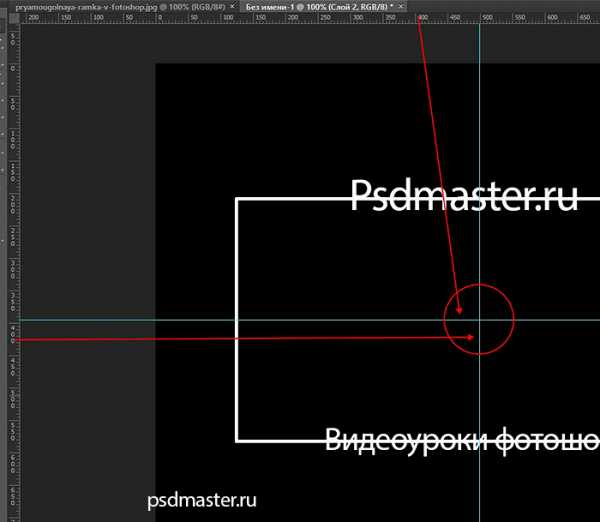
Берем инструмент для перемещения и двигаем тексты вверху и внизу, пока они не прилипнут ровно по центру. Не забывайте, что каждый слой с текстом нужно выбирать отдельно.
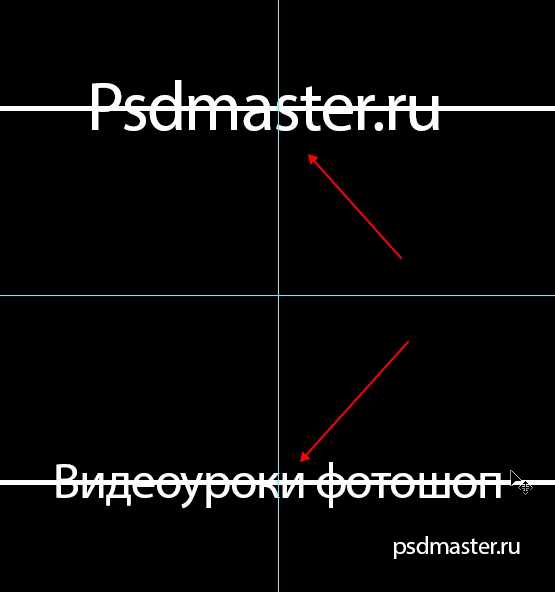
Сейчас будем вырезать участки рамки, чтобы она получилась у нас прерывистой. Хочется обратить внимание, что снизу мы будем вырезать больший участок рамки чем сверху, так как текст внизу длиннее.
Переходим на слой с рамкой, выбираем инструмент для выделения прямоугольной области. Предлагаю для начала вырезать кусочки по бокам. Чтобы кусочки получились равномерными, ставим курсор ровно по центру, зажимаем на клавиатуре клавишу «Alt» и, зажав левую клавишу мыши, передвигаем курсор в любую из сторон как на скриншоте ниже. Таким образом выделение получается равномерным со всех сторон. Чтобы удалить выбранные участки нажимаем клавишу Delete (Del).
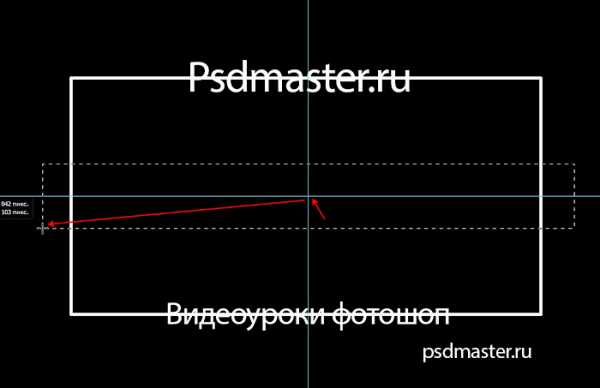
То же самое проделываем для нижней части рамки.
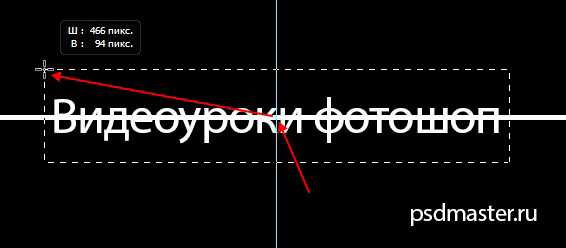
И для верхней ее части. Не забывайте зажимать клавишу «Alt» и удалять части рамки через клавишу «Delete» (Del).

Последним шагом удаляем все лишнее. Заходим в меню «Просмотр -> Удалить направляющие» (View -> Clear Guides). В конечном итогу у вас должно получиться то же самое, что и на скриншоте ниже.
Если на каком-то из этапов у вас возникли проблемы, то обязательно оставляйте комментарий ниже. Также, вы можете посмотреть видеоверсию урока.
Видеоурок:
Источник: https://psdmaster.ru
Узнайте как скачать видеоурок с сайта
Что еще посмотреть:
28.02.2018 | Просмотров: 411
Басманов Максим расскажет о новой функции, которая появилась в Photoshop CC 2018 года27.01.2014 | Просмотров: 5535
В этом фотошоп видеоуроке для новичков мы поговорим о рабочем окне программы.
21.12.2014 | Просмотров: 4308 | видео + текст
В этом фотошоп уроке будем разбираться с фотошоп инструментами Заплатка (Patch Tool) и Красные глаза (Red Eye Tool).
18.09.2015 | Просмотров: 6893 | видео + текст
В этом уроке фотошоп Алексей Кузьмичев расскажет о двух простых способах как можно настроить баланс белого в фотошопе.
02.07.2011 | Просмотров: 5206
Из этого видеоурока вы узнаете как найти точку серого цвета для коррекции фотографий с помощью инструмента Уровни (Levels).
psdmaster.ru
81 PNG, Золотые квадратные рамки
Рамки PNG с прозрачным фоном. Фоторамки PSD шаблоны для Photoshop. 81 PNG, Золотые квадратные рамки
Файл: golden-square-frames.rar
Разрешение: 300 DPI
Размер файла: 132,71 Mb
Скачиваний 73
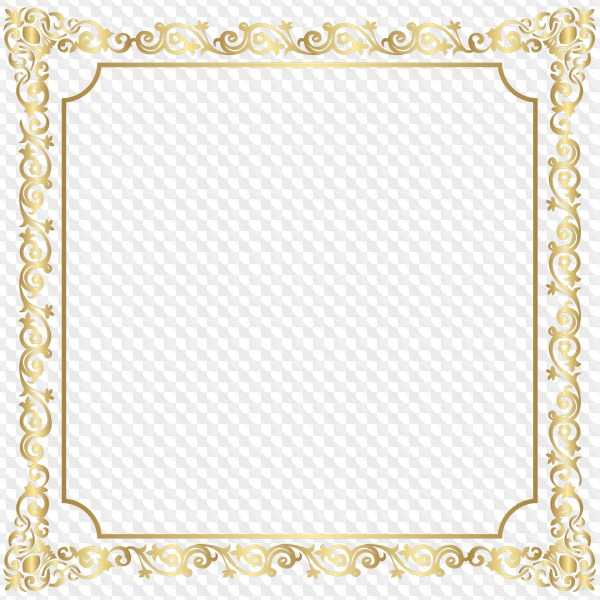 png 5000*5000 1,73 Mb
png 5000*5000 1,73 Mb 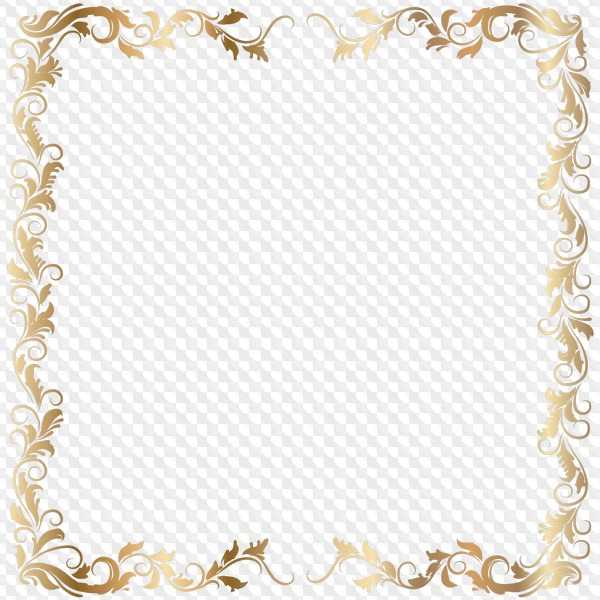 png 5000*5000 1,45 Mb
png 5000*5000 1,45 Mb 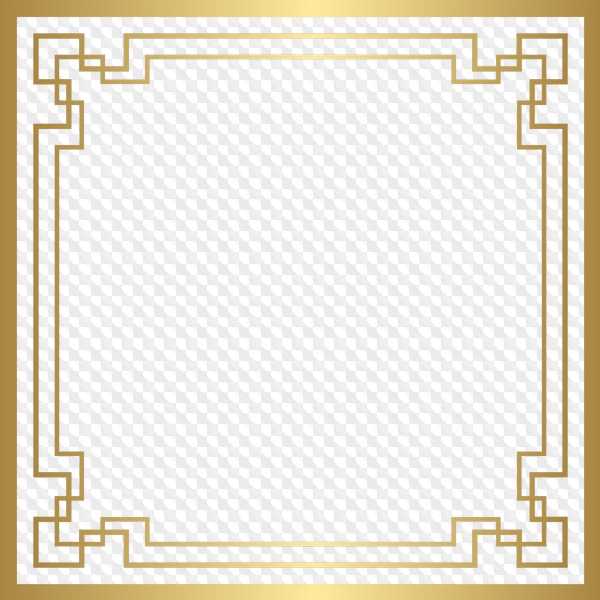 png 5000*5000 187,52 Kb
png 5000*5000 187,52 Kb 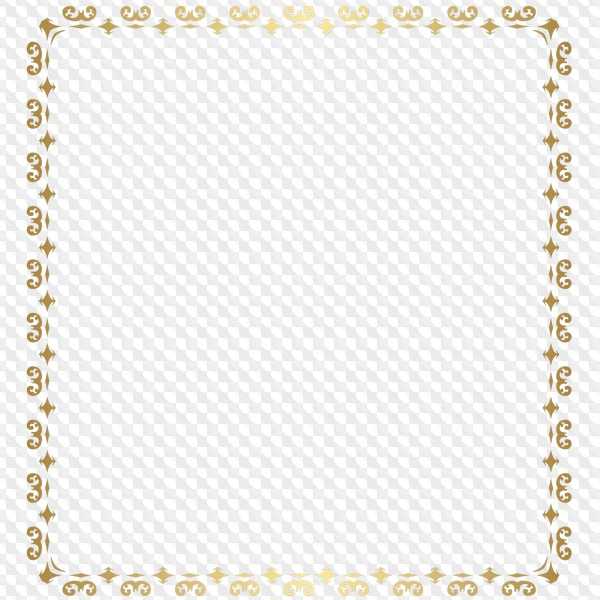 png
png 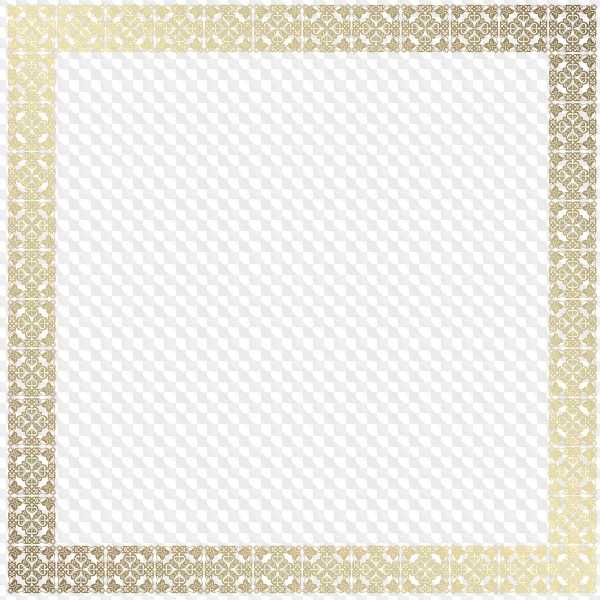 png 5000*5000 5,25 Mb
png 5000*5000 5,25 Mb 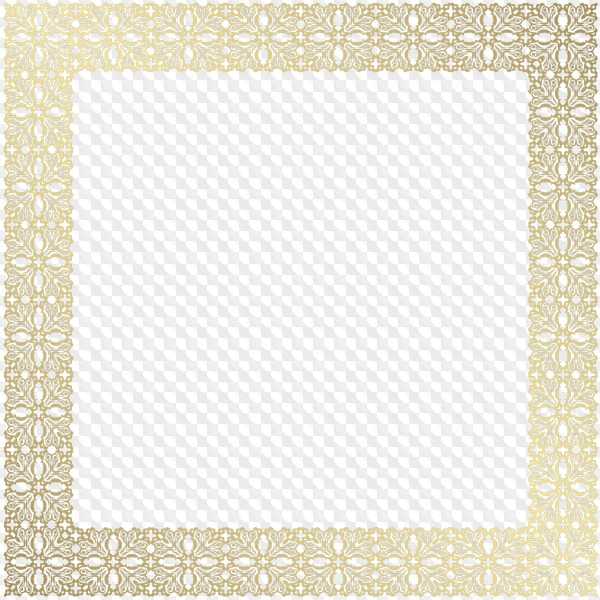 png 5000*5000 4,2 Mb
png 5000*5000 4,2 Mb 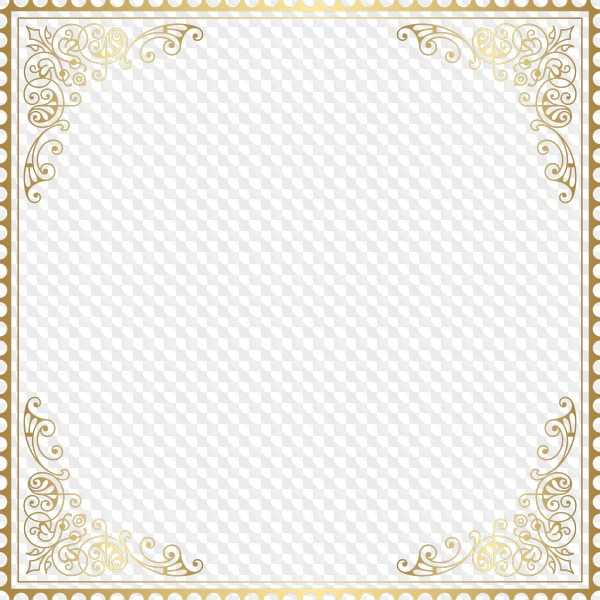 png 5000*5000 1,23 Mb
png 5000*5000 1,23 Mb 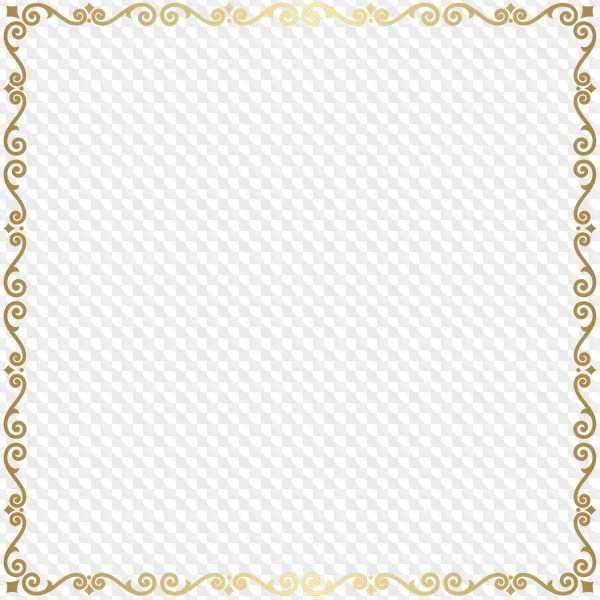 png 5000*5000 724,27 Kb
png 5000*5000 724,27 Kb  png 5000*5000 3,24 Mb
png 5000*5000 3,24 Mb 
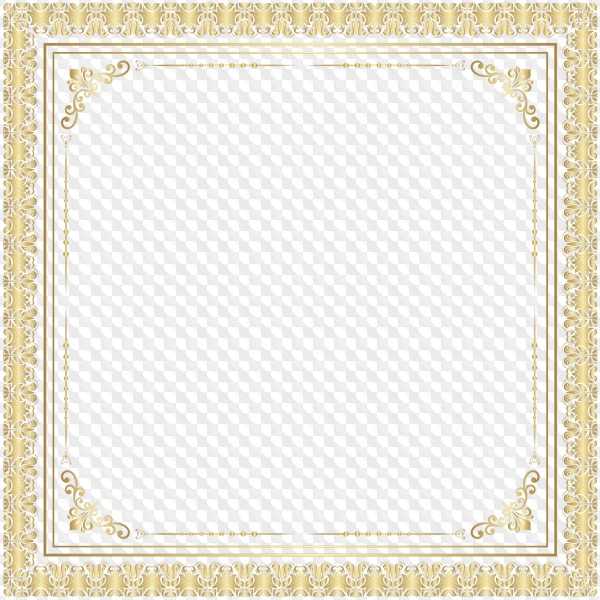 png 5000*5000 5,22 Mb
png 5000*5000 5,22 Mb 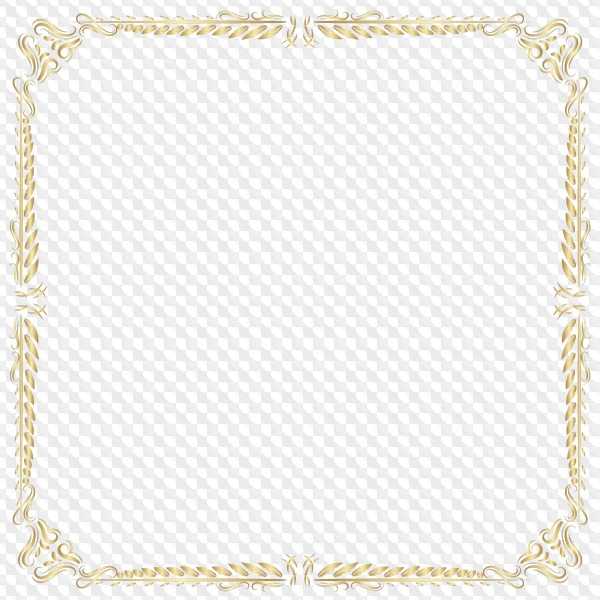 png 5000*5000 1,91 Mb
png 5000*5000 1,91 Mb 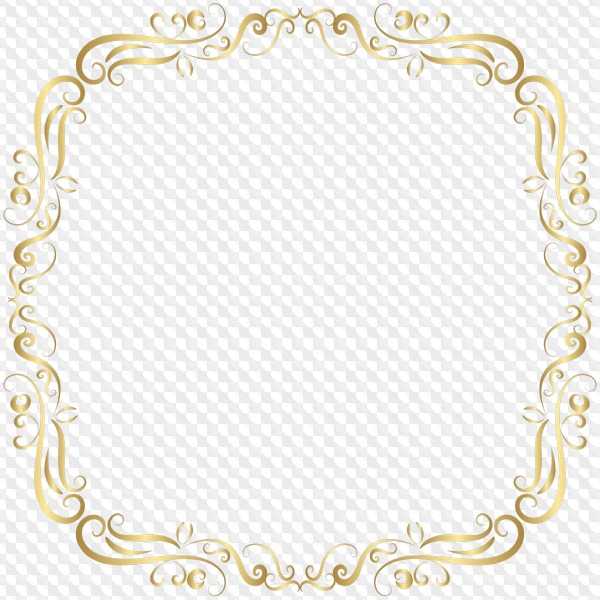 png 5000*5000 1,49 Mb
png 5000*5000 1,49 Mb 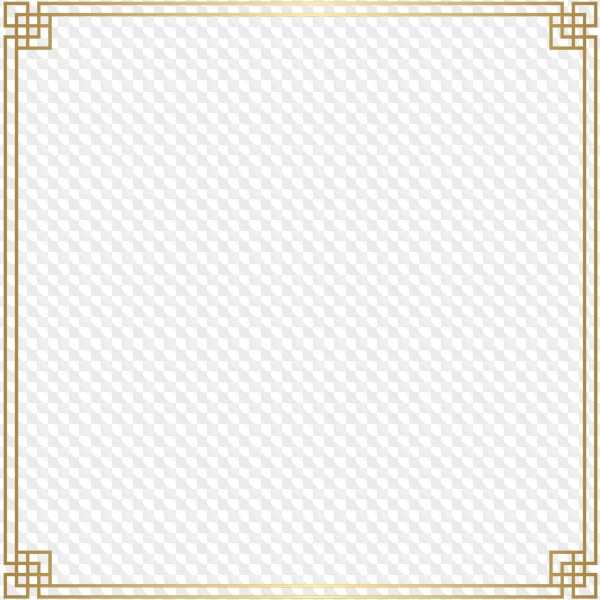 png 5000*5000 137,45 Kb
png 5000*5000 137,45 Kb 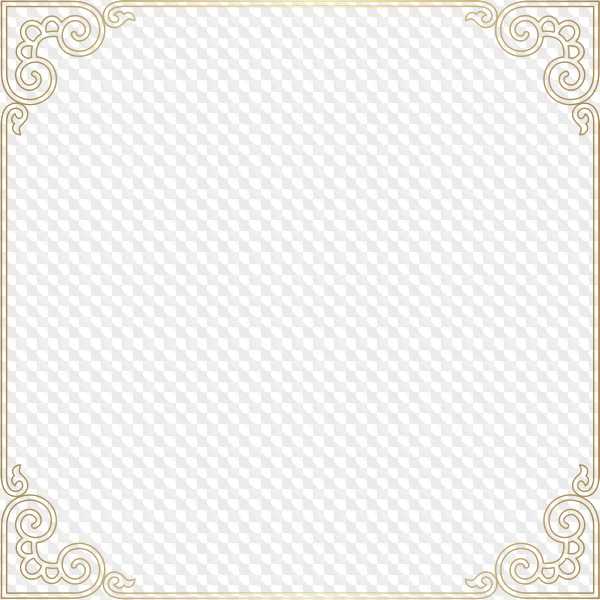 png
png 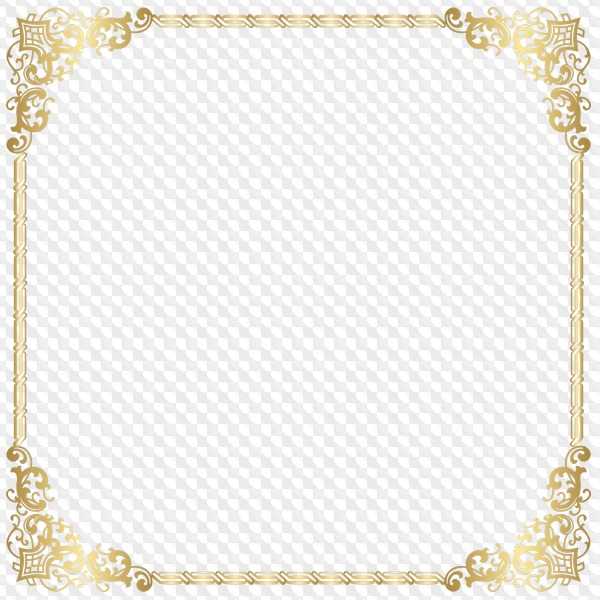 png 5000*5000 1,29 Mb
png 5000*5000 1,29 Mb  png 5000*5000 1,45 Mb
png 5000*5000 1,45 Mb 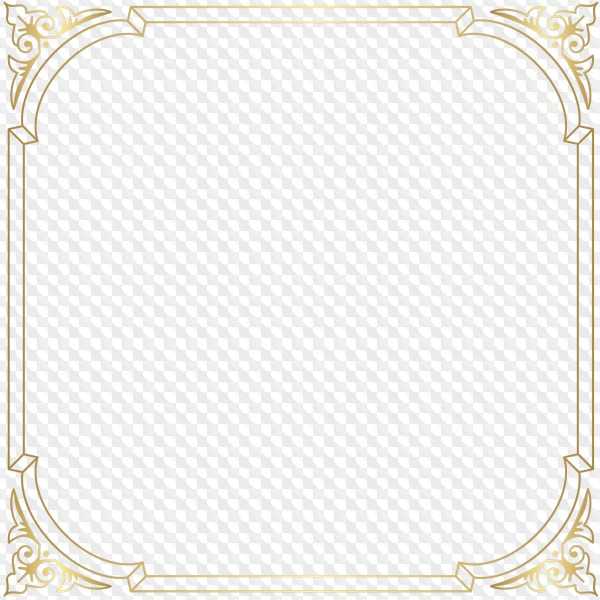 png 5000*5000 681,8 Kb
png 5000*5000 681,8 Kb 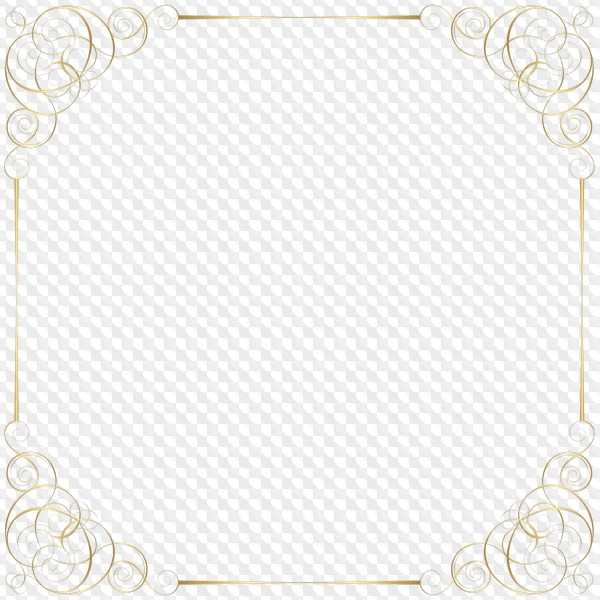 png 5000*5000 1,89 Mb
png 5000*5000 1,89 Mb 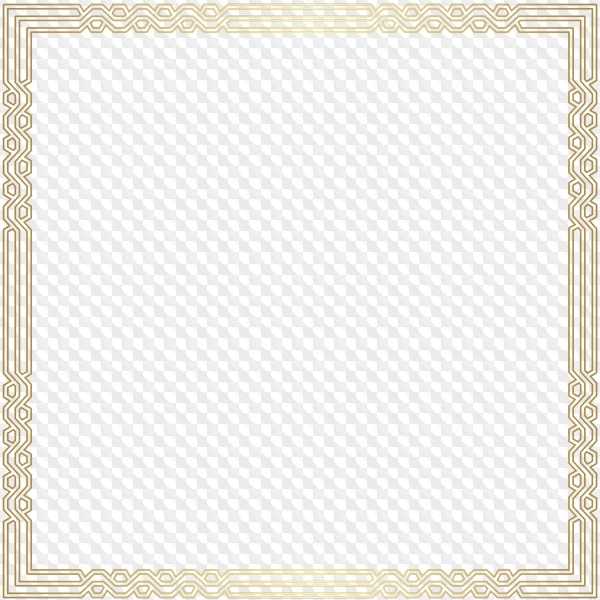 png 5000*5000 915,52 Kb
png 5000*5000 915,52 Kb 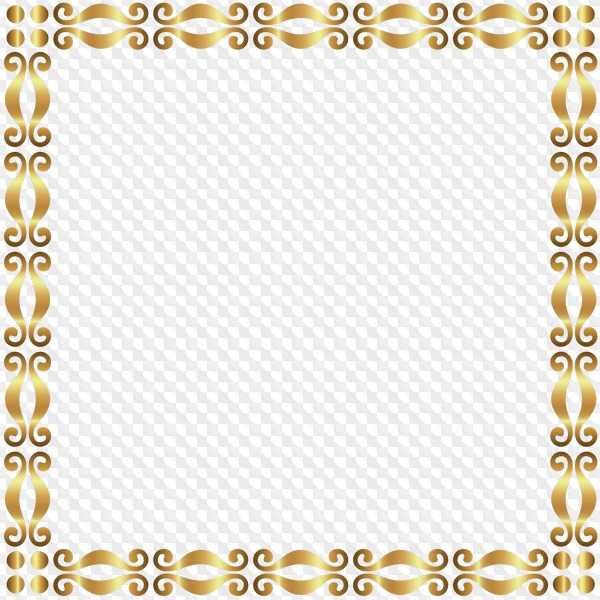 png 5000*5000 1,11 Mb
png 5000*5000 1,11 Mb 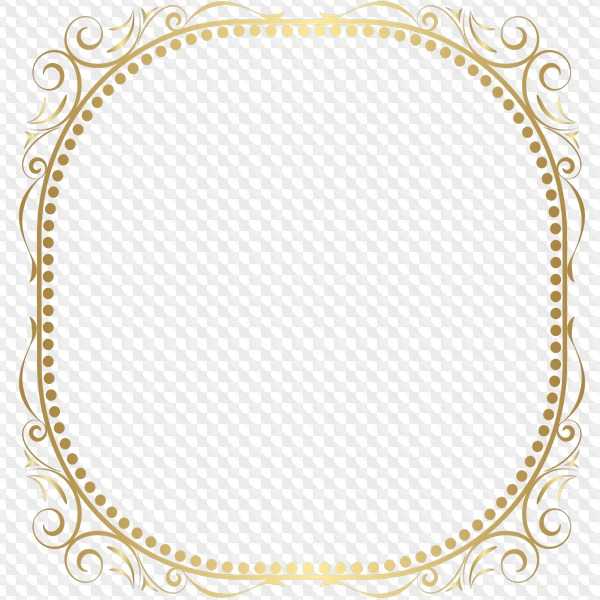 png 5000*5000 1,16 Mb
png 5000*5000 1,16 Mb 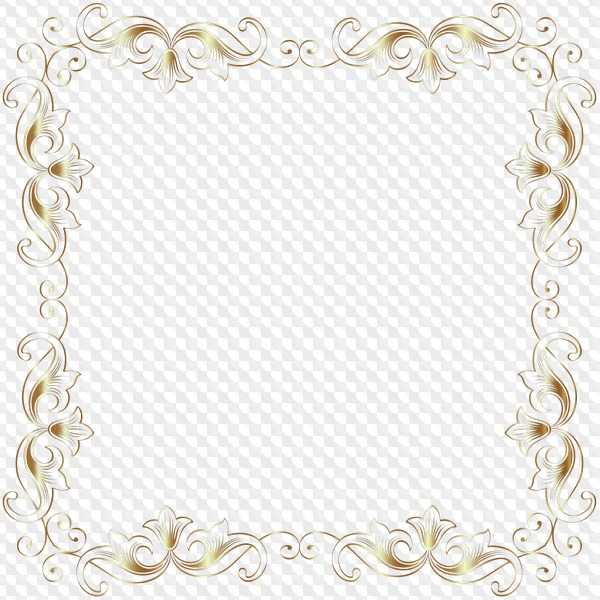 png 5000*5000 2,83 Mb
png 5000*5000 2,83 Mb 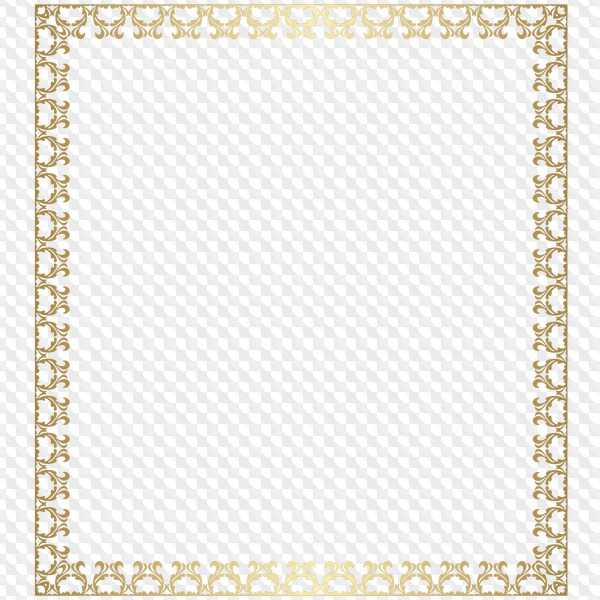 png 5000*5000 1,25 Mb
png 5000*5000 1,25 Mb 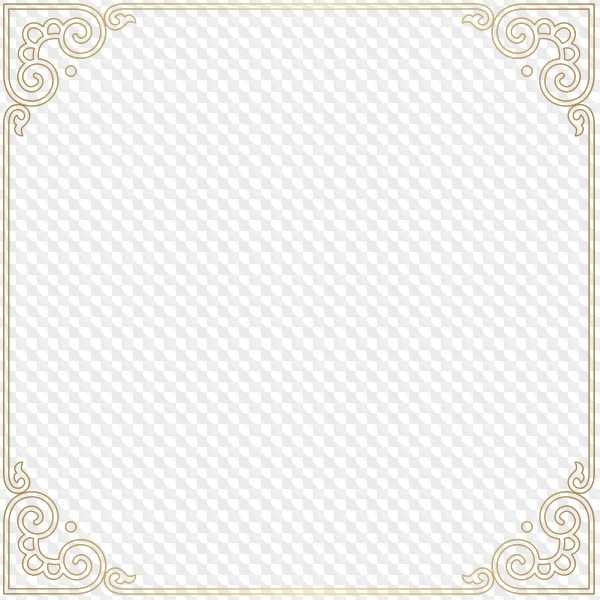 png 5000*5000 678,77 Kb
png 5000*5000 678,77 Kb 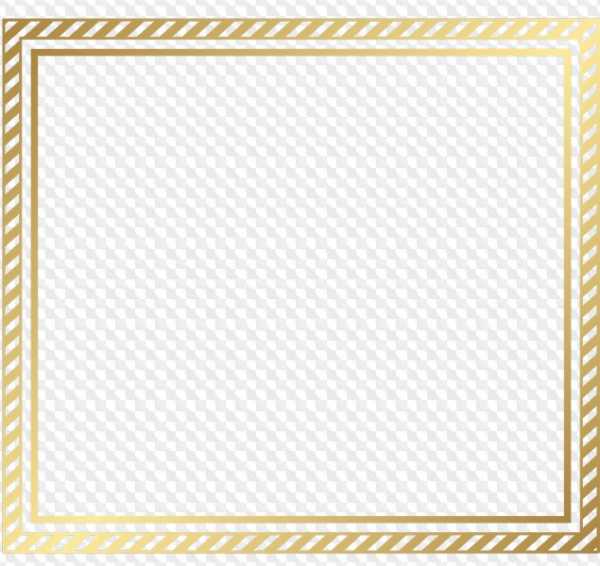 png 5000*4724 532,9 Kb
png 5000*4724 532,9 Kb 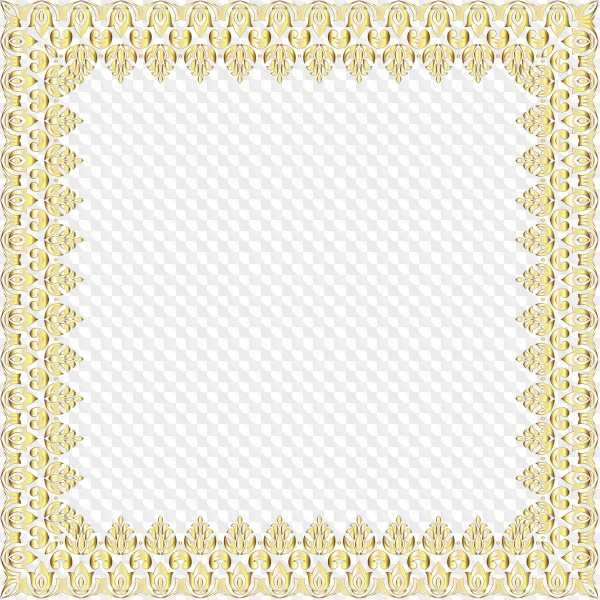 png 5000*5000 7,96 Mb
png 5000*5000 7,96 Mb 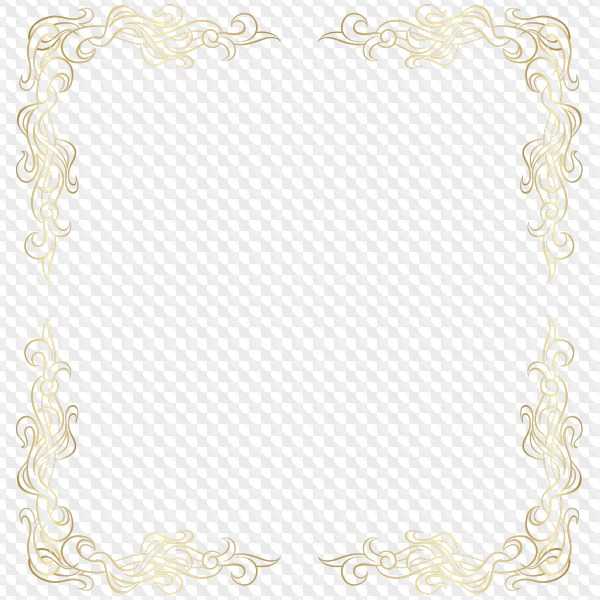 png 5000*5000 2,28 Mb
png 5000*5000 2,28 Mb 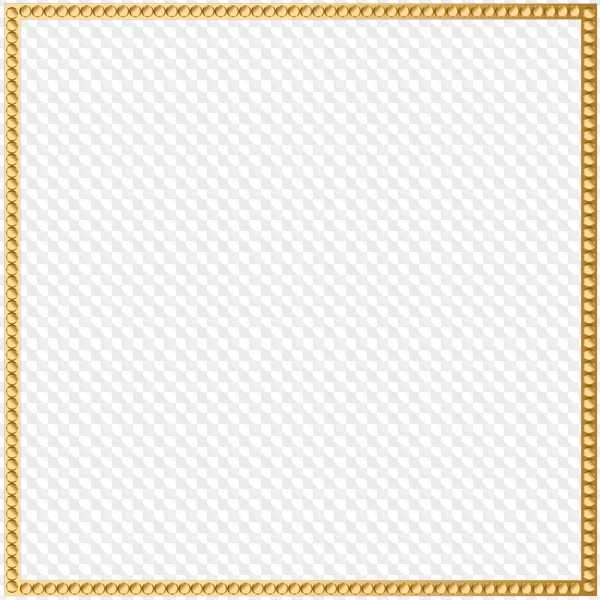 png 5000*5000 2,11 Mb
png 5000*5000 2,11 Mb 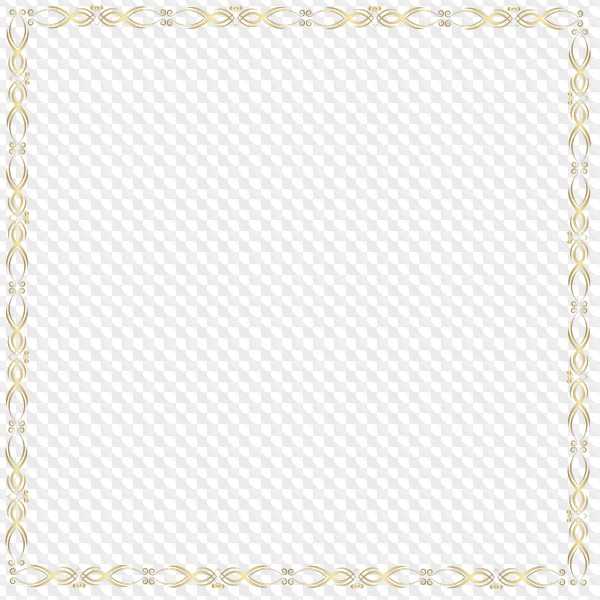 png 5000*5000 1,41 Mb
png 5000*5000 1,41 Mb 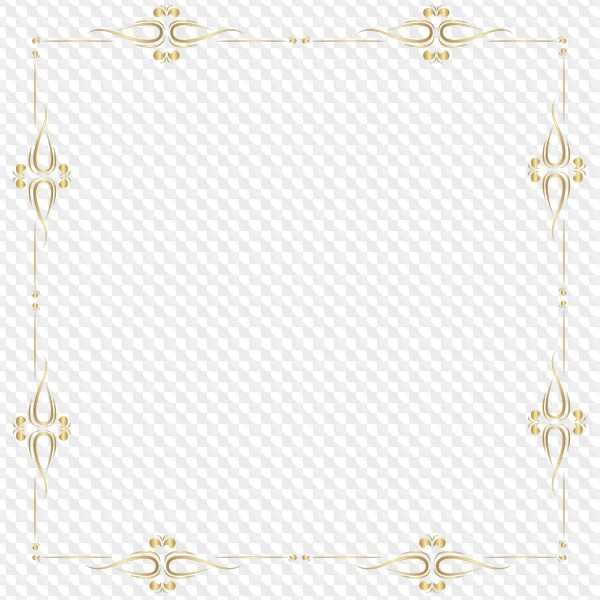 png 5000*5000 939,43 Kb
png 5000*5000 939,43 Kb 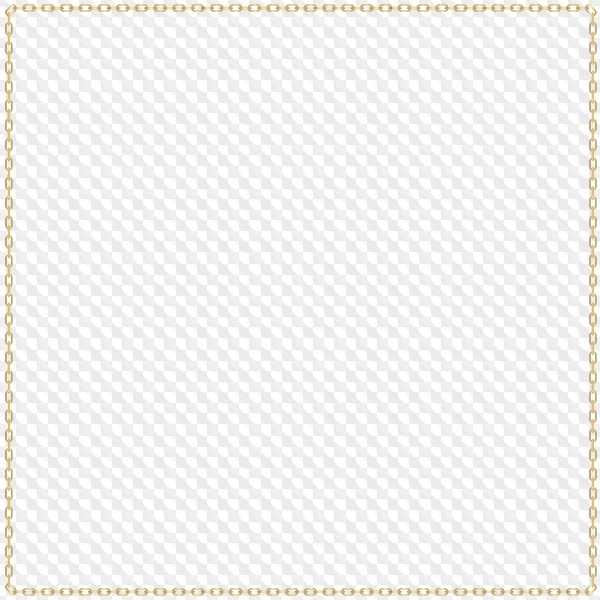 png 5000*5000 746,61 Kb
png 5000*5000 746,61 Kb 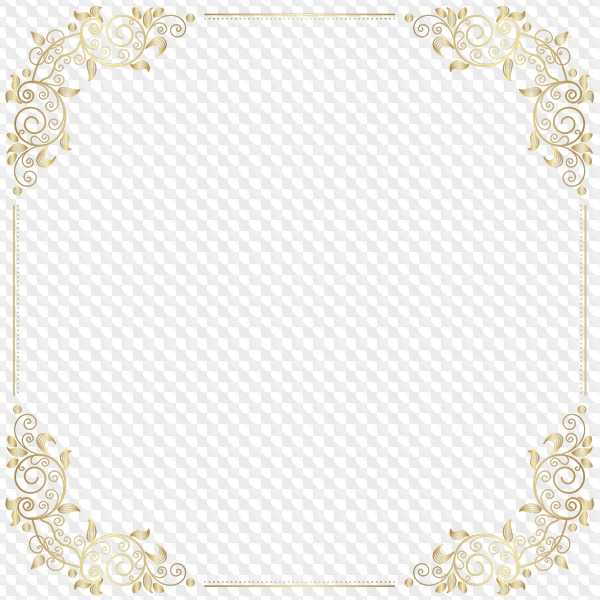 png 5000*5000 1,88 Mb
png 5000*5000 1,88 Mb  png 5000*5000 1,12 Mb
png 5000*5000 1,12 Mb 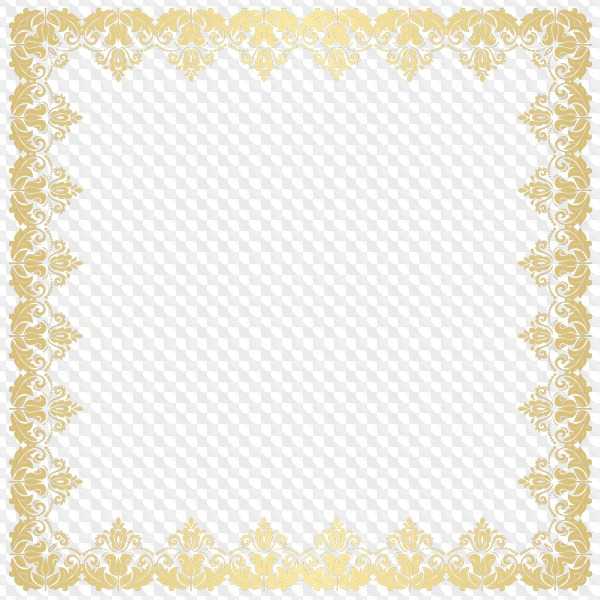 png 5000*5000 2,4 Mb
png 5000*5000 2,4 Mb 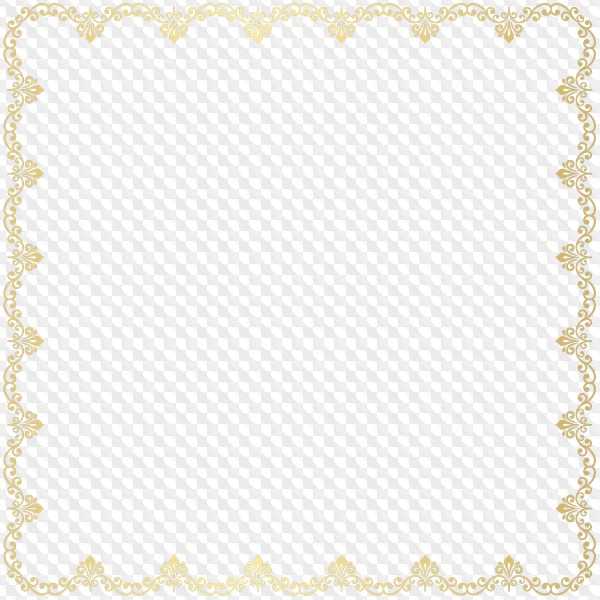 png 5000*5000 1,14 Mb
png 5000*5000 1,14 Mb  png 5000*5000 3,4 Mb
png 5000*5000 3,4 Mb  png 5000*5000 1,75 Mb
png 5000*5000 1,75 Mb  png 5000*5000 1,12 Mb
png 5000*5000 1,12 Mb 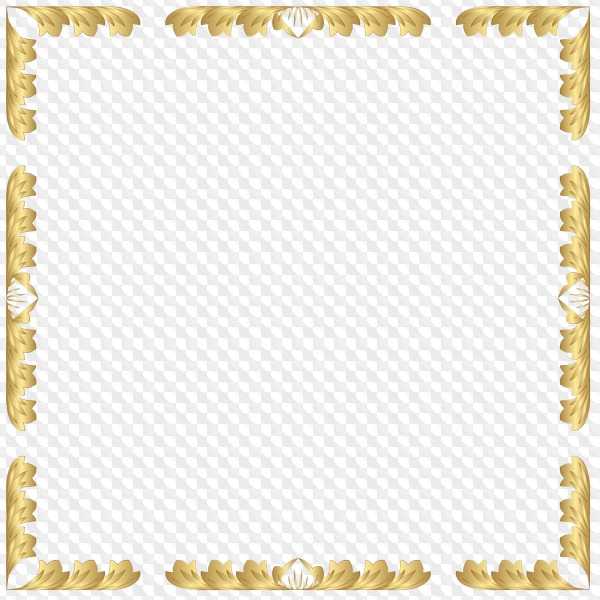 png 5000*5000 2,23 Mb
png 5000*5000 2,23 Mb 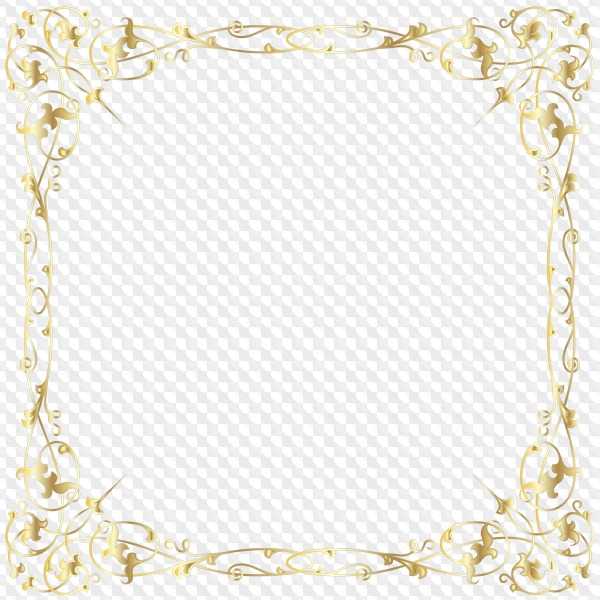 png 5000*5000 2,27 Mb
png 5000*5000 2,27 Mb 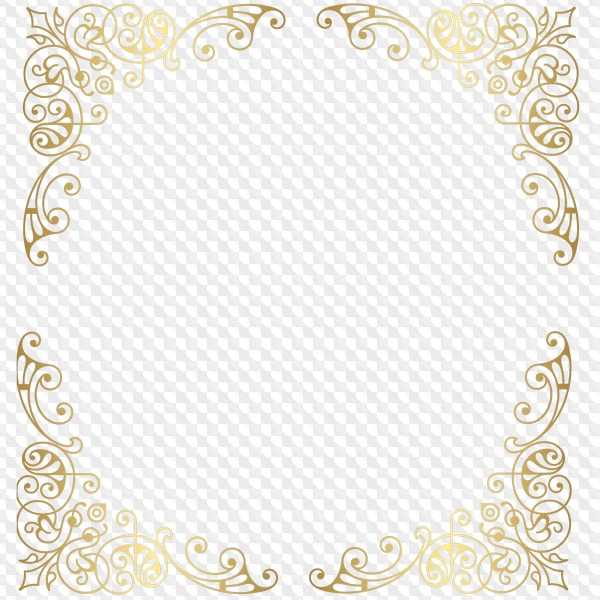 png 5000*5000 1,58 Mb
png 5000*5000 1,58 Mb 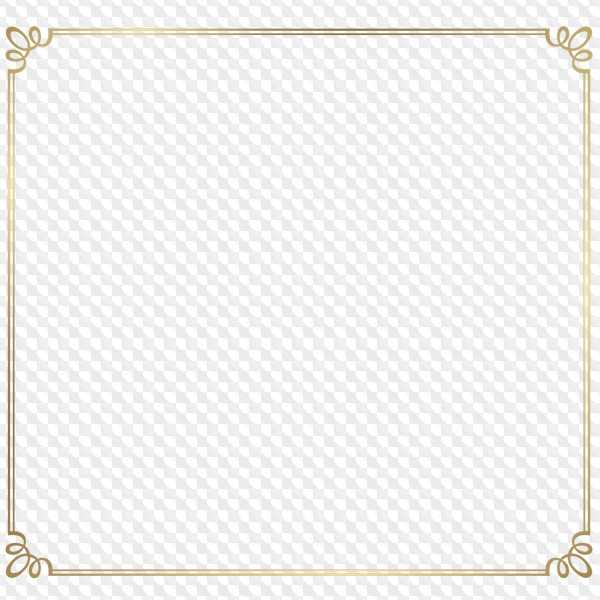 png 5000*5000 296,25 Kb
png 5000*5000 296,25 Kb  png 5000*5000 2,35 Mb
png 5000*5000 2,35 Mb 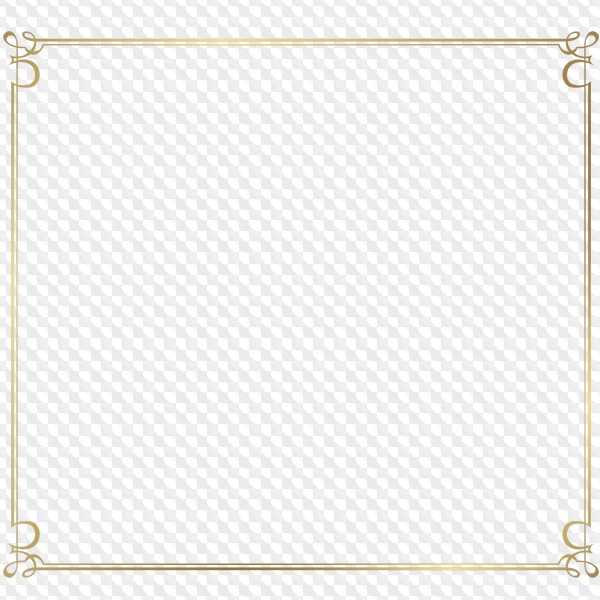 png 5000*5000 297,51 Kb
png 5000*5000 297,51 Kb 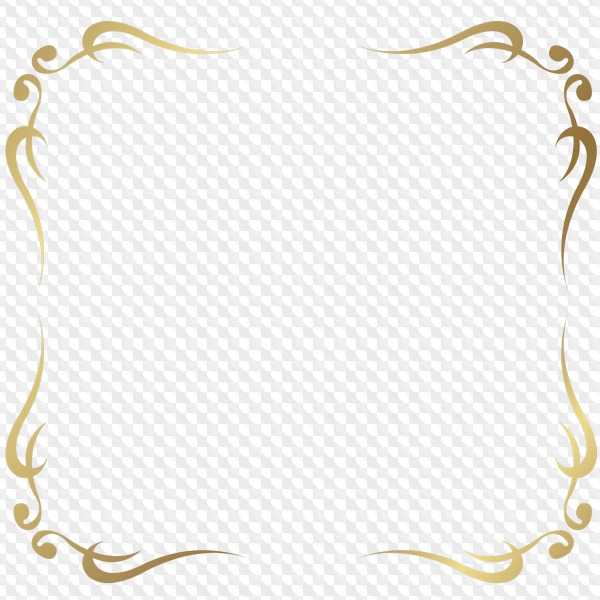 png 5000*5000 595,66 Kb
png 5000*5000 595,66 Kb 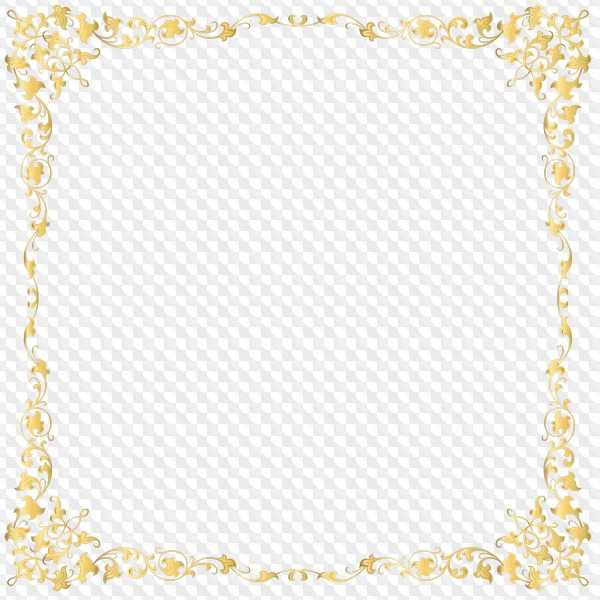 png 5000*5000 2,2 Mb
png 5000*5000 2,2 Mb 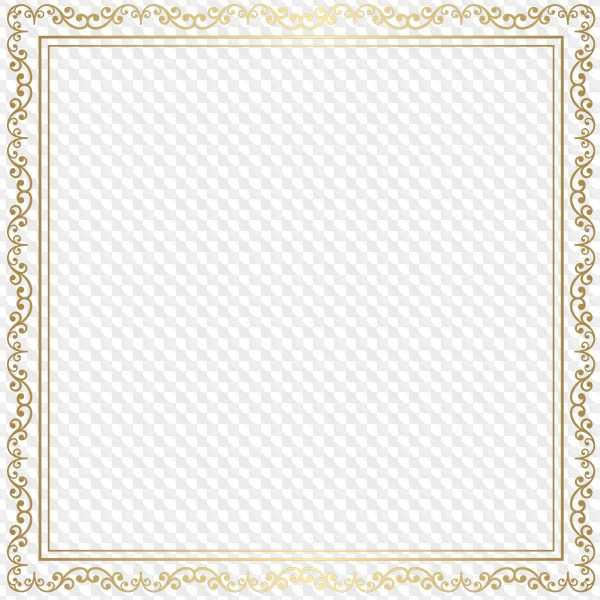 png 5000*5000 974,94 Kb
png 5000*5000 974,94 Kb  png 5000*5000 3,82 Mb
png 5000*5000 3,82 Mb 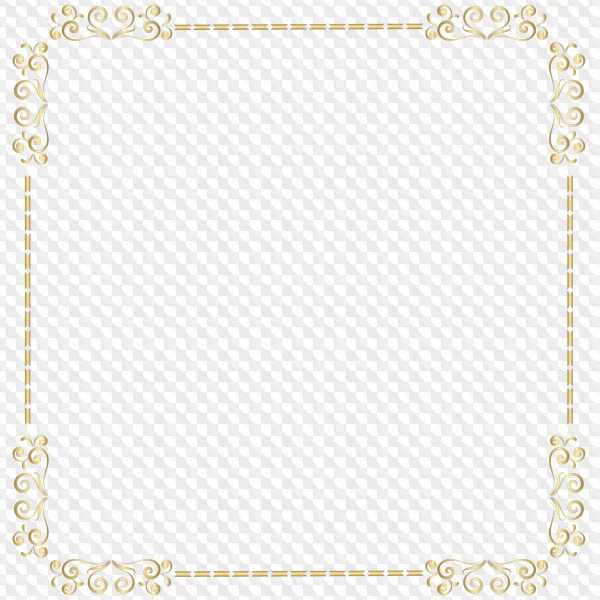 png 5000*5000 1,19 Mb
png 5000*5000 1,19 Mb 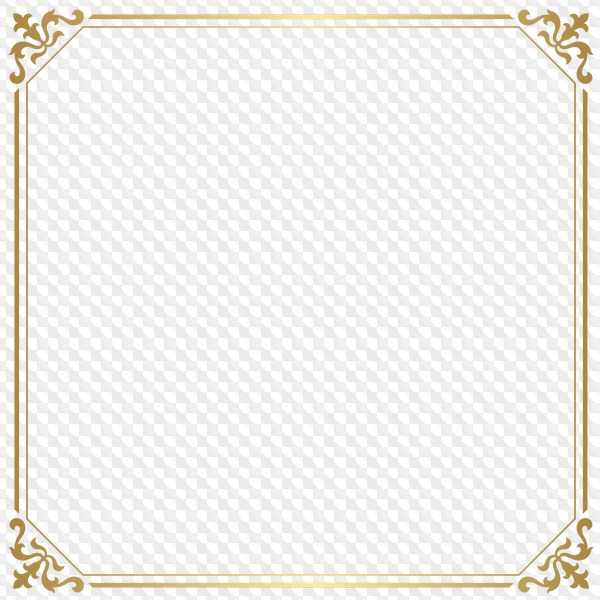 png 5000*5000 303,13 Kb
png 5000*5000 303,13 Kb 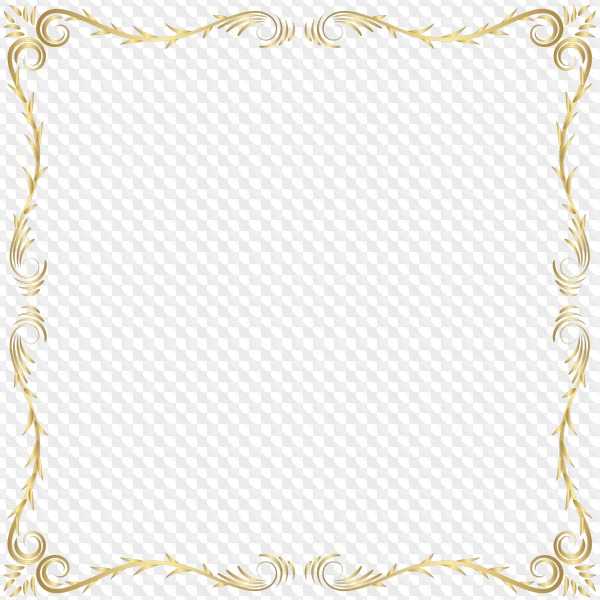 png 5000*5000 1,39 Mb
png 5000*5000 1,39 Mb 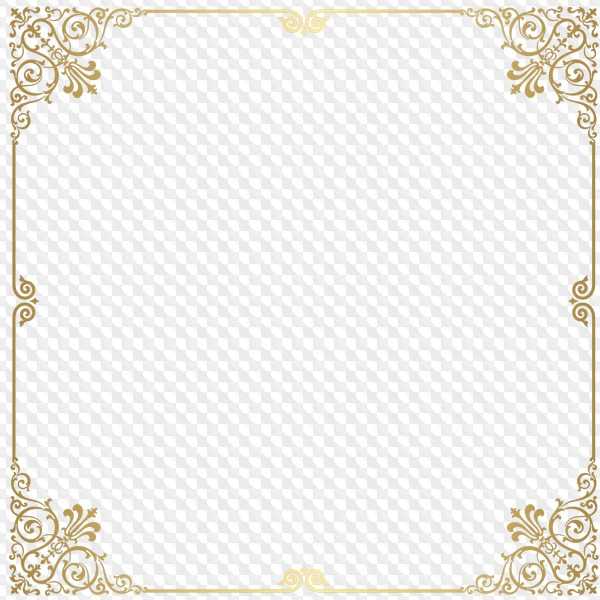 png 5000*5000 962,28 Kb
png 5000*5000 962,28 Kb 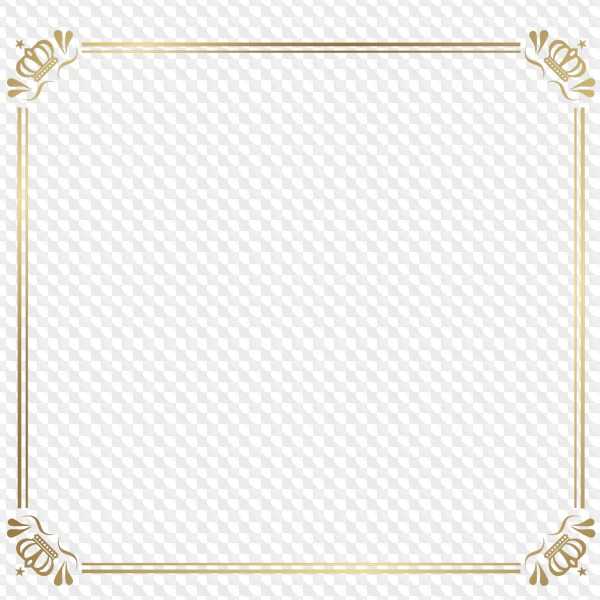 png 5000*5000 473,44 Kb
png 5000*5000 473,44 Kb 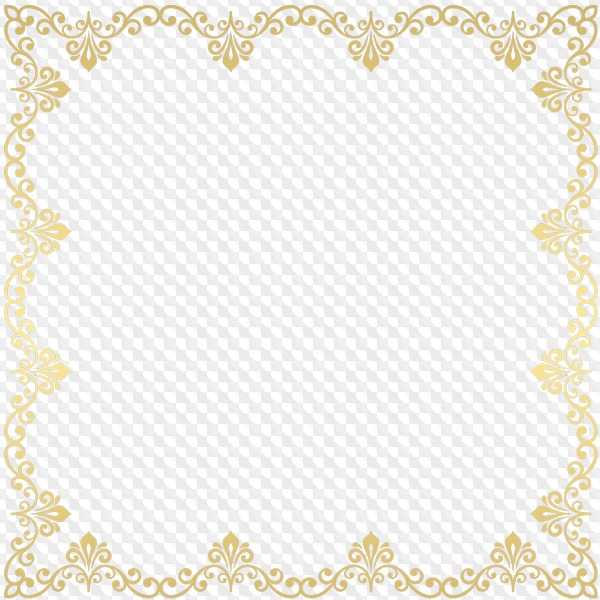 png 5000*5000 1,25 Mb
png 5000*5000 1,25 Mb 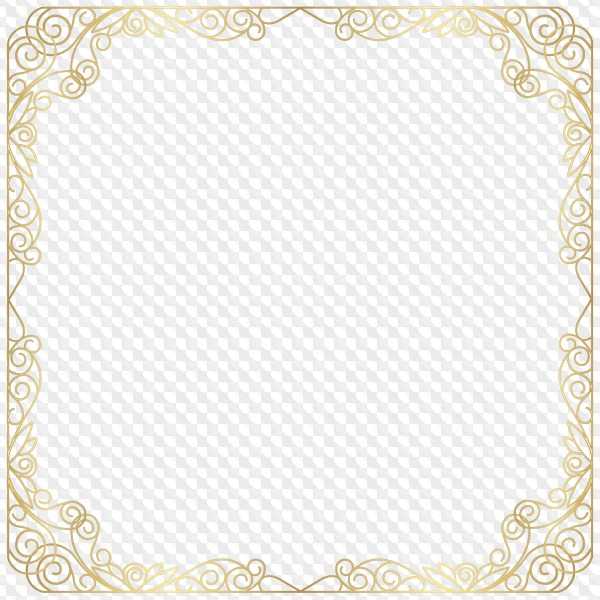 png 5000*5000 2,97 Mb
png 5000*5000 2,97 Mb 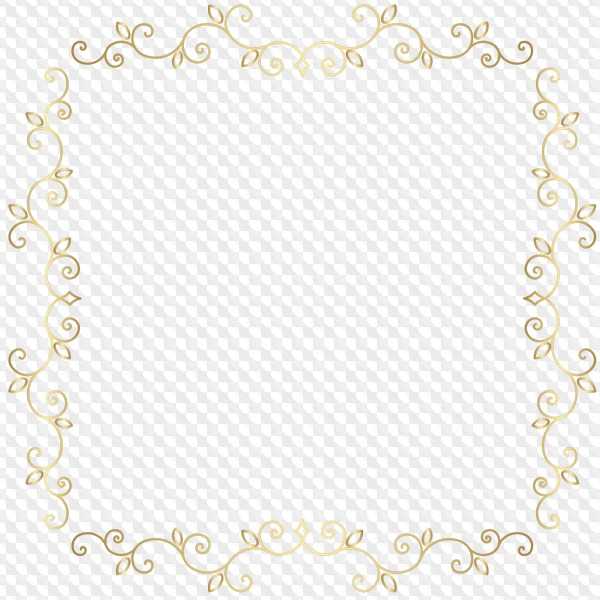 png 5000*5000 1,07 Mb
png 5000*5000 1,07 Mb 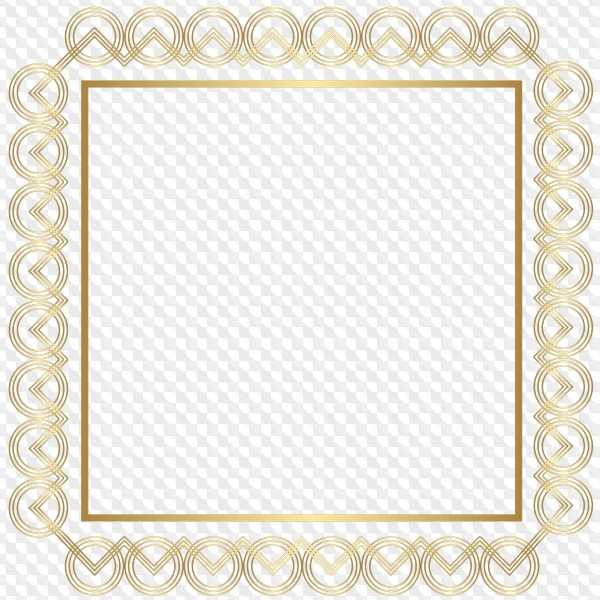 png 5000*5000 3,12 Mb
png 5000*5000 3,12 Mb  png 5000*5000 1,37 Mb
png 5000*5000 1,37 Mb 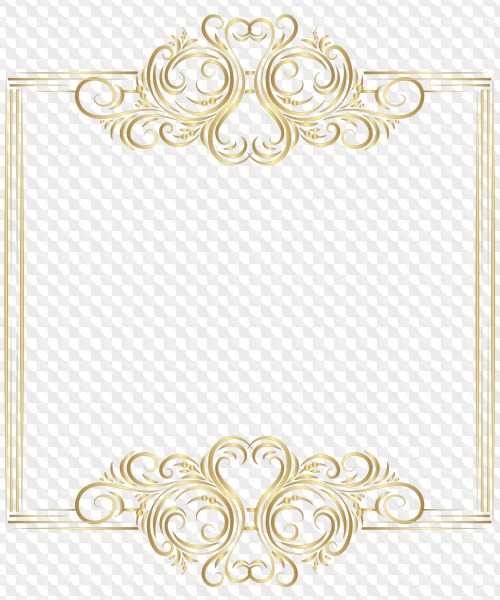 png 5000*6000 2,13 Mb
png 5000*6000 2,13 Mb 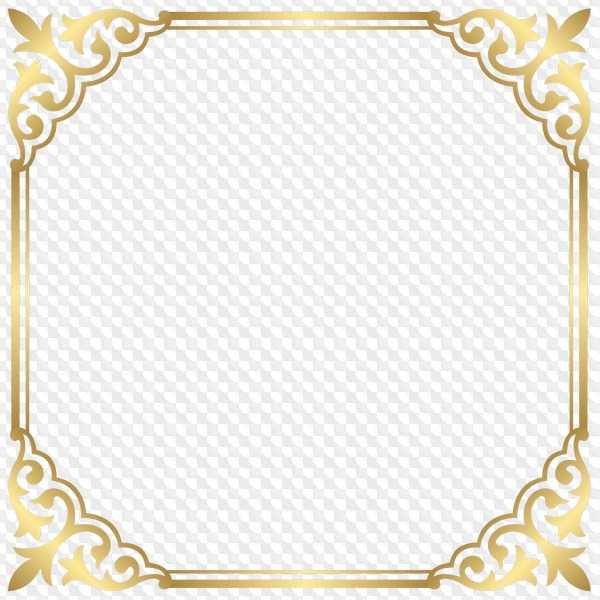 png 5000*5000 1,24 Mb
png 5000*5000 1,24 Mb 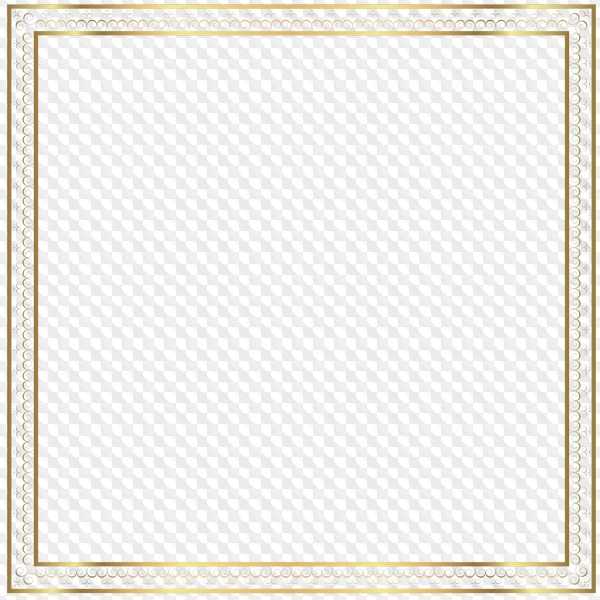 png 5000*5000 1,68 Mb
png 5000*5000 1,68 Mb  png 5000*5000 1,93 Mb
png 5000*5000 1,93 Mb  png 5000*5000 4,45 Mb
png 5000*5000 4,45 Mb 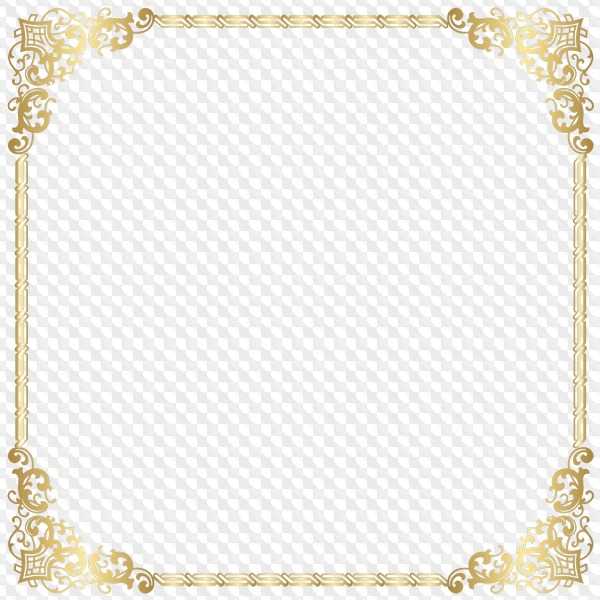 png 5000*5000 1,19 Mb
png 5000*5000 1,19 Mb 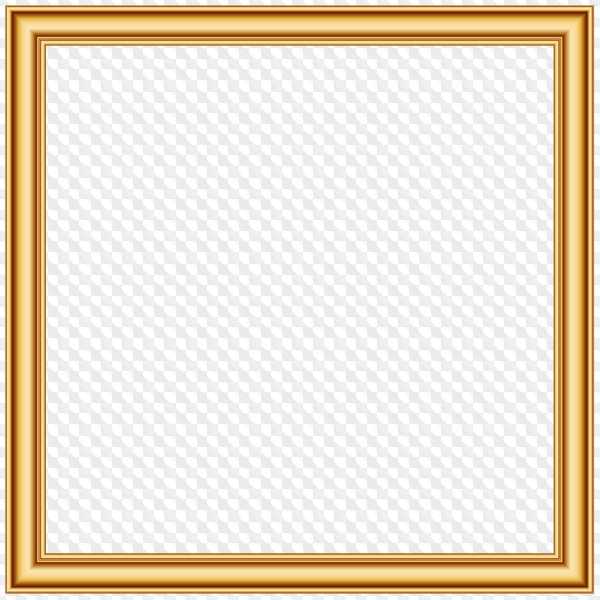 png 5000*5000 126,62 Kb
png 5000*5000 126,62 Kb 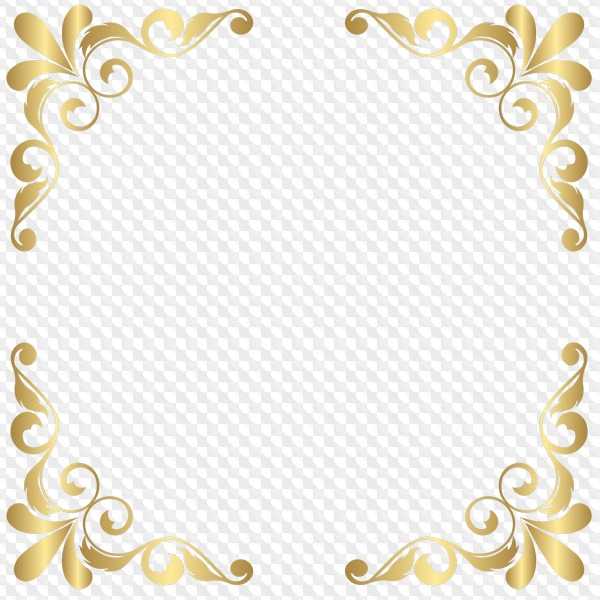 png 5000*5000 969,09 Kb
png 5000*5000 969,09 Kb 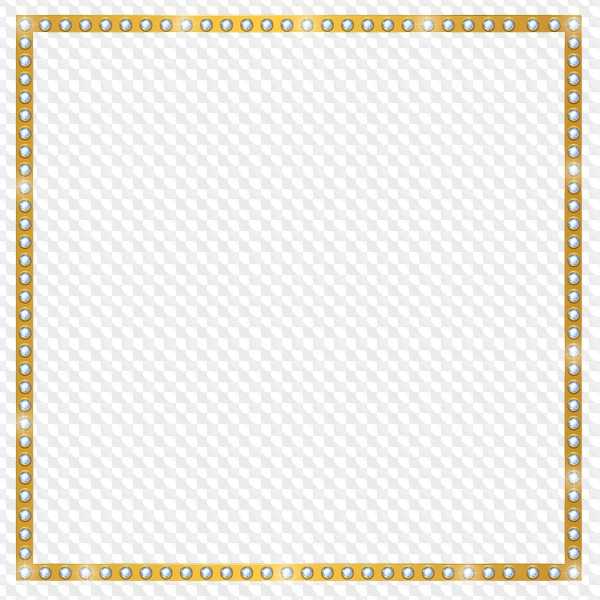 png 5000*5000 2,98 Mb
png 5000*5000 2,98 Mb 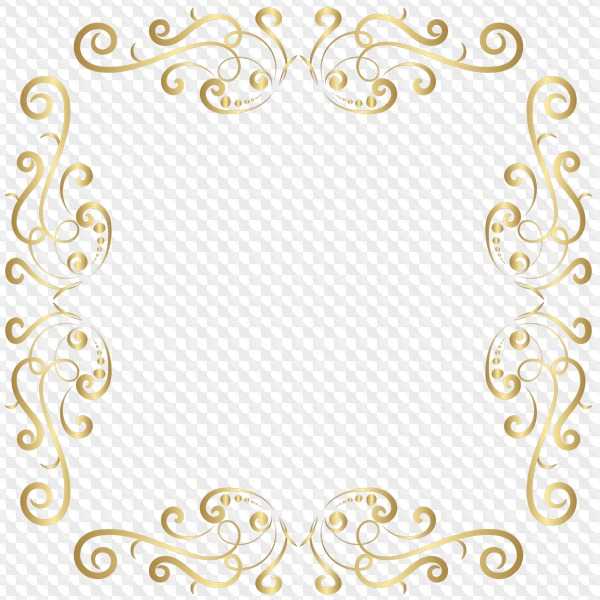 png 5000*5000 1,74 Mb
png 5000*5000 1,74 Mb  png 5000*5000 1,17 Mb
png 5000*5000 1,17 Mb 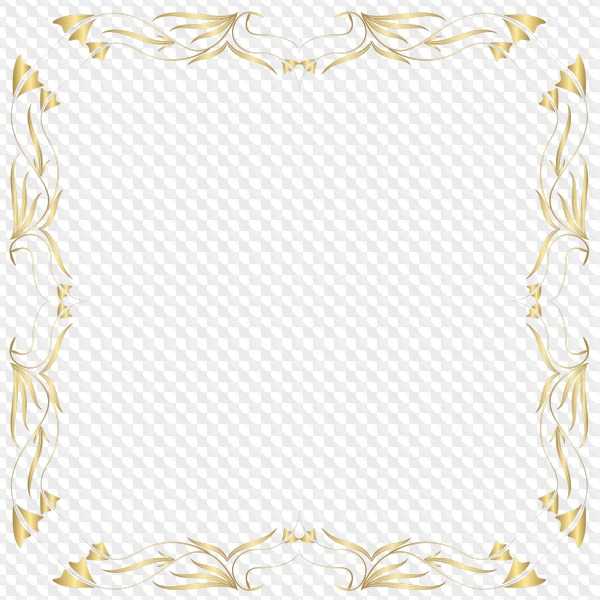 png 5000*5000 2,13 Mb
png 5000*5000 2,13 Mb 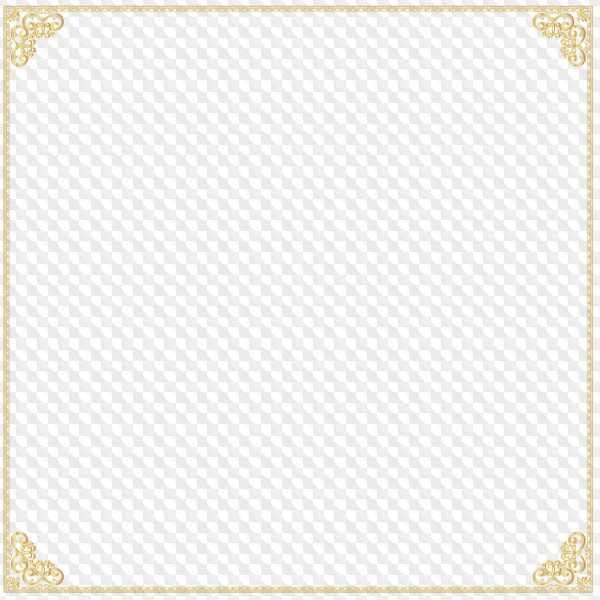 png 5000*5000 2,28 Mb
png 5000*5000 2,28 Mb 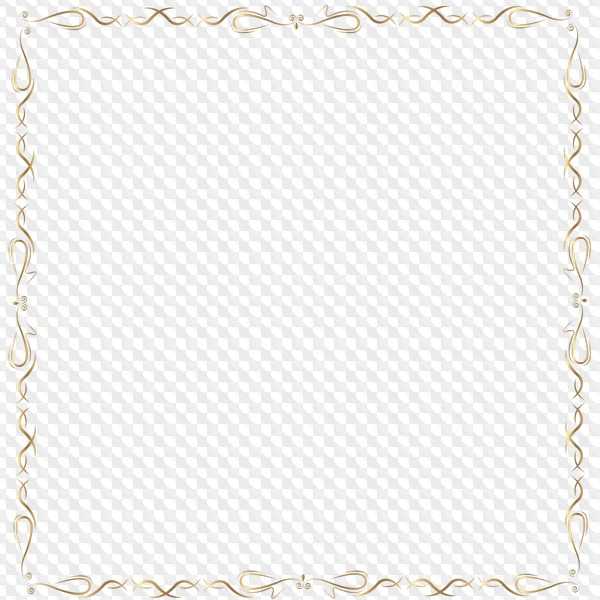 png 5000*5000 1017,74 Kb
png 5000*5000 1017,74 Kb  png 5000*5000 2,6 Mb
png 5000*5000 2,6 Mb 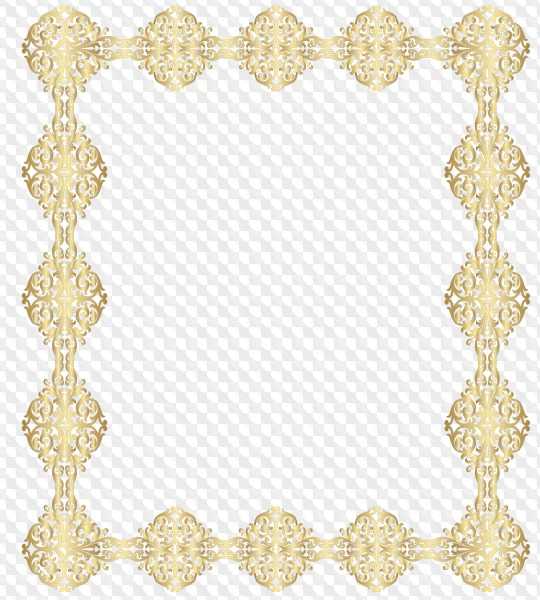 png 4500*5000 3,55 Mb
png 4500*5000 3,55 Mb 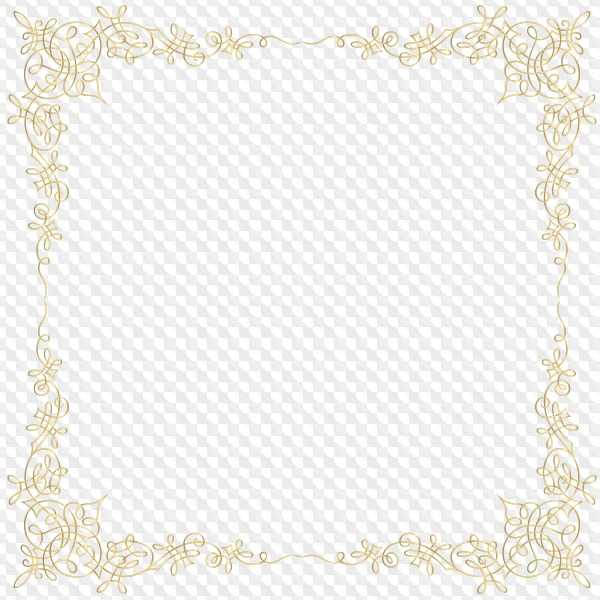 png 5000*5000 2,81 Mb
png 5000*5000 2,81 Mb 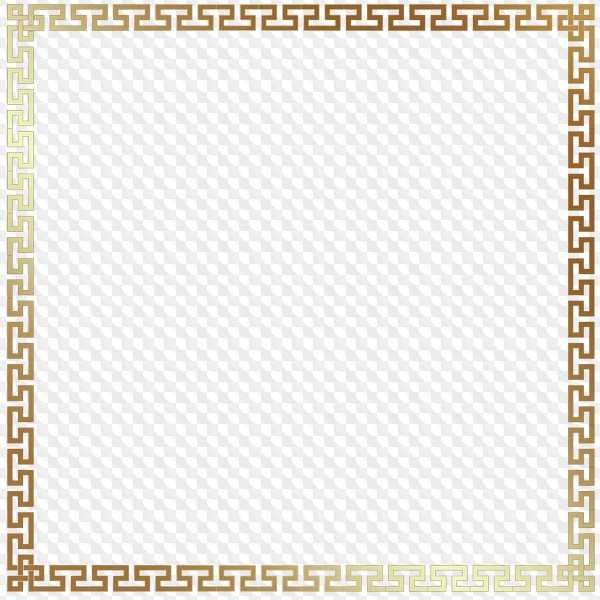 png 5000*5000 564,53 Kb
png 5000*5000 564,53 Kb  png 5000*5000 1,02 Mb
png 5000*5000 1,02 Mb 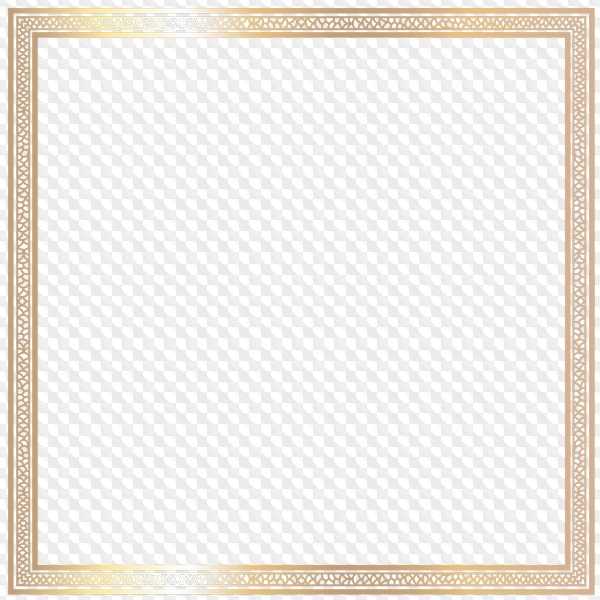 png 5000*5000 595,38 Kb
png 5000*5000 595,38 Kb 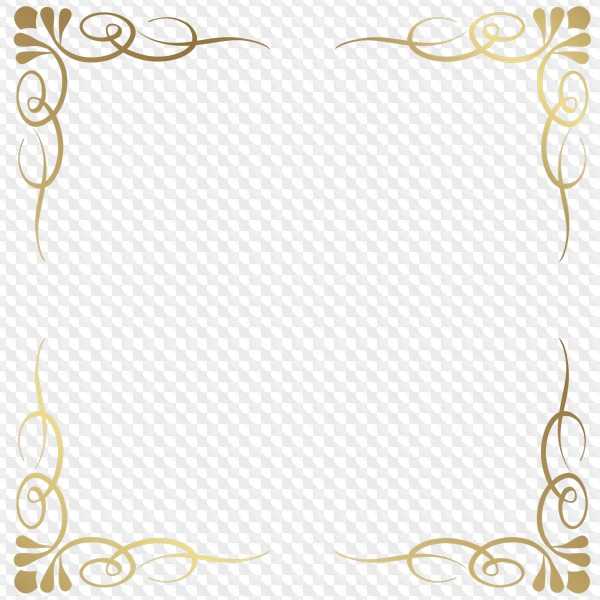 png 5000*5000 964,72 Kb
png 5000*5000 964,72 Kb  png 5000*5000 869,66 Kb
png 5000*5000 869,66 Kb Добавить комментарий
photoshop-kopona.com
Красивые рамки для фотошопа. |
Рамка в фотошопе -это очень красивый декор для фотографий. Удачно подобранная рамка оживляет любое фото, делает его оригинальным и уникальным. Рамка пригодится в фотошопе не только для фотографий, ею интересно воспользоваться и при создании коллажа. Рамочки для фотошопа очень разнообразны и красивы. Посмотрите прямоугольные и круглые рамки для фотошопа, которые я нашла в интернете.







Можно и самому сделать подобную рамку, посмотрите урок как сделать рамку в фотошопе и Вы с легкостью справитесь с этой задачей.
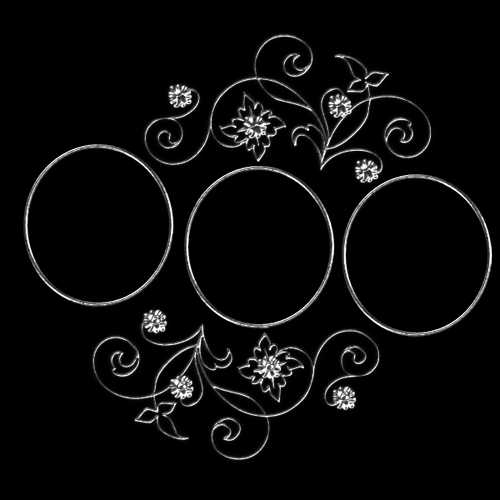





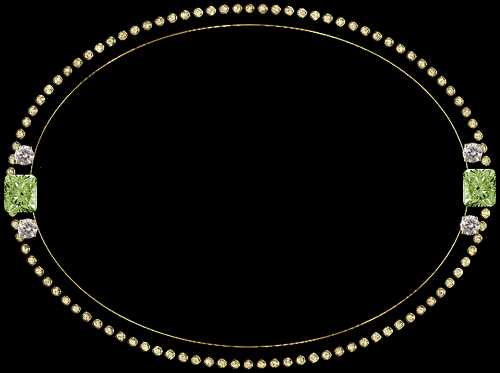
Эти рамочки для фотошопа сохранены в png и их можно забрать и пользоваться. Если не знаете, как поставить туда фото, смотрите урок как вставить фото в рамку.
kalejdoskopphotoshopa.ru
Создание рамок в Фотошоп
С помощью этого урока вы научитесь создавать несложные рамки для своих фотографий.
Я покажу вам несколько способов создания различных рамок, поэтому можно считать, что в одном этом большом уроке собраны несколько по одной теме.
Рамка №1. Простая рамка-полоска.
Несмотря на свою простоту, данная рамка улучшает восприятие и придает работе законченный вид.
Шаг 1. Открываем наше изображение. Выделяем все изображение, нажав CTRL+A.

Вокруг изображения появится рамка выделения.
Шаг 2. Выбираем в меню Выделение – Модификация – Сжать (Selection – Modify – Contract). В диалоговом окне выбираем величину отступа в пикселях.
Применяем команду.

Шаг 3. Нажимаем ПКМ, удерживая курсор внутри выделенной области, и в появившемся меню выбираем Выполнить обводку.

В появившемся диалоговом окне настраиваем цвет и ширину нашей полоски.
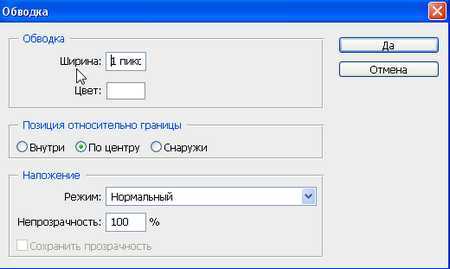
Шаг 4. Применяем команду и получаем результат.

Не забудьте снять выделение, нажав CTRL+D.
Рамка№2. Рамка со скругленными углами внутри.
Шаг 1. На панели инструментов выберем инструмент Прямоугольник со скругленными углами.
Переключимся в режим создания контура (на верхней панели настроек инструмента)
Шаг 2. Введем необходимый радиус закругления углов.
Шаг 3. Создадим контур с нужными отступами от краев.

Шаг 4. Преобразуем контур в выделение. Нажимаем ПКМ, удерживая курсор внутри контура, и в появившемся меню выбираем Образовать выделенную область.
Шаг 5. Инвертируем выделение комбинацией клавиш SHIFT+CTRL+I и нажимаем CTRL+DEL, чтобы залить выделение цветом переднего плана или ALT+DEL для цвета заднего плана. Снимаем выделение, нажав CTRL+D.

Рамка №3 . Неровные края.
Шаг 1. Выполняем шаги 1 и 2 Рамка №1.
Шаг 2. Нажимаем Q, чтобы перейти в режим Быстрой маски (Quick Mask).

Шаг 3. Применяем Фильтр – Штрихи – Аэрограф (Filter — Brush Strokes — Sprayed Strokes). Параметры настройки фильтра подбираются индивидуально, в зависимости от изображения.


Шаг 4. (необязательный). Применяем Фильтр – Искажение – Волна (Filter – Distort – Wave) Параметры также подбираются опытным путем.
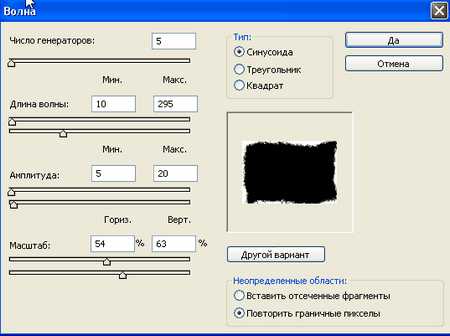

Шаг 5. Выходим из режима Быстрой маски, нажав Q. Теперь у нас появилось выделение.

Шаг 6. Инвертируем выделение комбинацией клавиш SHIFT+CTRL+I и нажимаем CTRL+DEL, чтобы залить выделение цветом заднего плана (по умолчанию белый) или ALT+DEL для цвета переднего плана (по умолчанию черный). Снимаем выделение, нажав CTRL+D.

Рамка № 4. Ступенчатая
Шаг 1. Выполняем шаги 1 и 2 Рамка №1.
Шаг 2. Нажимаем Q, чтобы перейти в режим Быстрой маски (Quick Mask).
Шаг 3. Применяем Фильтр – Оформление – Фрагмент (Filter – Pixelate – Fragment).

Шаг 4. Применяем фильтр несколько раз, нажимая CTRL+F. Обычно для картинки размером 900х600 пикселей достаточно 4-5 раз.

Шаг 5. Повторяем шаги 5 и 6 Предыдущего раздела. Получаем результат. В этом случае я использовал цвет переднего плана по умолчанию – черный.

Желаю всем творческого вдохновения и успехов!
Автор: Евгений Карташов.
photoshop-master.ru
Кисти рамки для фотошопа: 30+ бесплатных наборов
Сделали сегодня для вас небольшую подборку, где вы сможете скачать кисти рамки для фотошопа. Когда-то, помнится, была похожая статья со свадебными рамками, но в данном посте, во-первых, представлены именно инструменты brush (кисти), во-вторых, нет ограничения по тематике. Использовать их можно для всяких иллюстраций, оформления фотографий, какой-то праздничной графики.
Найденные кисти рамки отличаются по форме: есть квадратные, круглые, овальные и нестандартные. По стилистике тоже получились разные — чаще всего декоративные со множеством украшающих элементов и винтажные (что отчасти обусловлено направленностью их применения). Местами данные материалы не играют роль непосредственно рамки фотографии, а используются для придания определенной стилистики изображению, задания границ. Здесь на ум приходят гранжевые рамки или кисти в виде старых фото, что похожи на маски в фотошопе. Все, в общем, зависит от ваших целей и фантазии.
По традиции дабы скачать кисти рамки кликаете по иллюстрации и находите ссылку/кнопку Download на сайте источнике.
Frame brushes
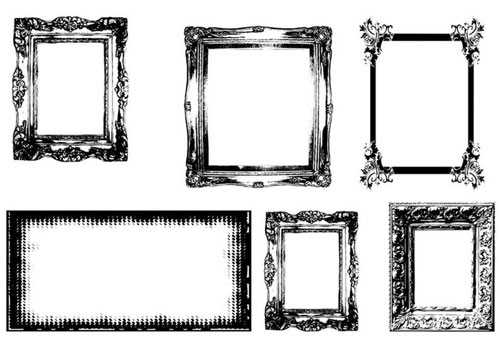
В наборе присутствует 12 кистей рамок для Photoshop CS4. В зависимости от цветового решения и контекста могут подойти для разного стиля — немного пастельных тонов и были бы отличные винтажные рамки.
S&T Frames Brushes

Brush Pack — Grungy Frames 02
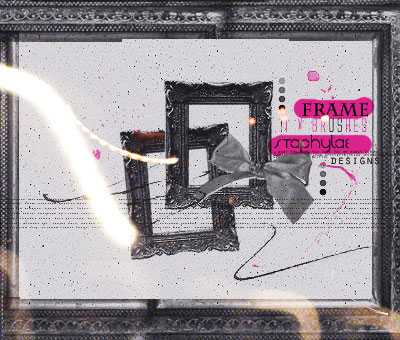
Frame Brushes by anliah
В наборе 11 объектов прямоугольной формы.
Frames Brushes + ImagePack by KeyMoon
Rounded Rectangle Frame
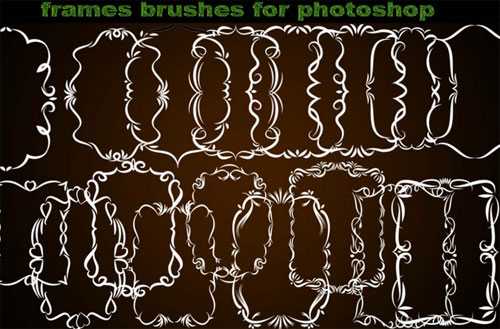
Watercolor Edges PS Brushes

Содержит кисти рамки достаточно высокого разрешения (2500px) в гранжевом акварельном стиле.
Masks Brushes for Photoshop
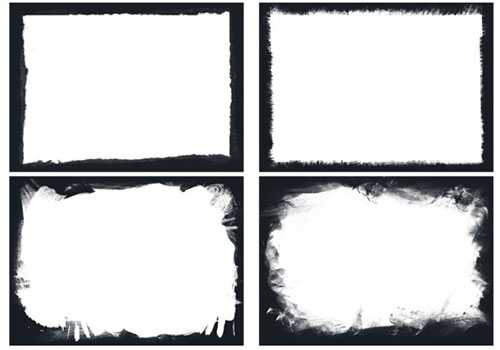
Frames and Mask brushes by Endlessdeep
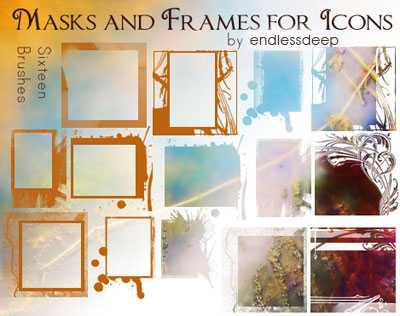
Декоративные кисти маски
В принципе, разделение на стили достаточно условное: те же декоративные пересекаются с винтажными и обычными, не говороя уже про оригинальные, которые включают элементы со всех направлений. Мы просто разбили материалы на группы для более легкого восприятия.
Free Decorative Brushes

Подобные материалы больше подойдут для каких-то элегантных дизайнов, художественных арт проектов, скрапбукинга ит.п. Они имеют высокое разшерение.
30 Frames and Borders Brushes
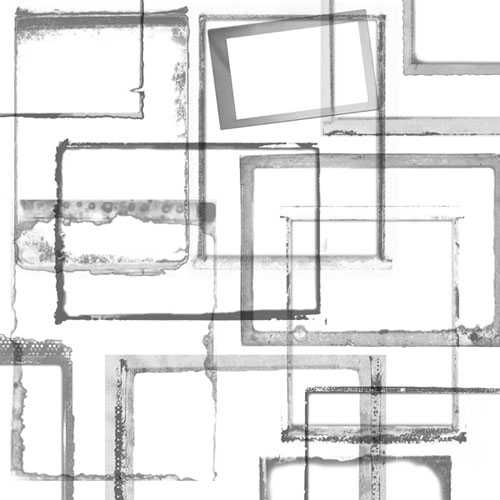
Decorative Frame Brushes

Ornate Frame Photoshop Brushes
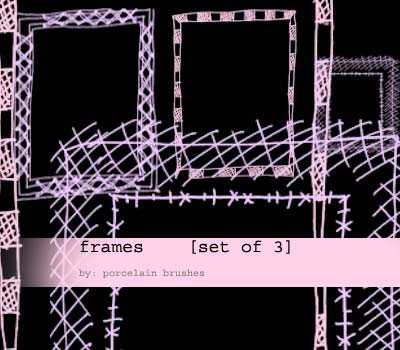
В архиве найдете 14 декоративных кистей рамок, которые образуются из красивых орнаментов. Размеры — 600x600px.
Elegant Decorative Frames

Ornamental Frames set 3
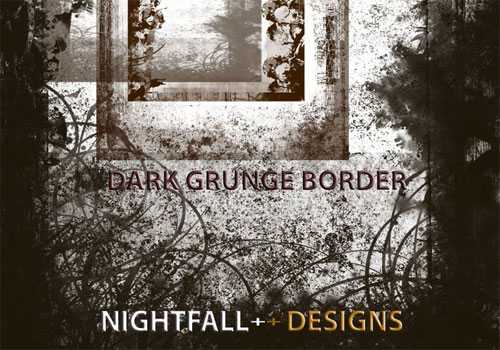
Достаточно оригинальные рамки получились за счет множества украшающих элементов и декоративных узоров. Может пригодиться.
Fancy Frames Brush Set 2
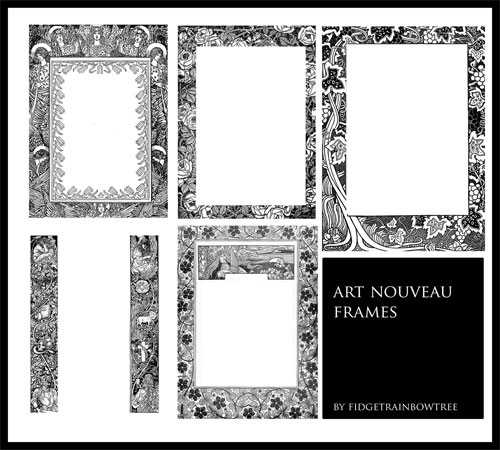
Винтажные кисти рамки для фотошопа
В принципе, многие из представленных выше наборов при должной обработке сошли бы за винтажные. Кроме всего прочего в этом блоке материалов есть 3 архива, созданных из старых фотографий. Если вам нужно добиться для фотки похожего эффекта, можете смело скачать эти кисти рамки для фотошопа и использовать их в работе.
Vintage Frame Brushes
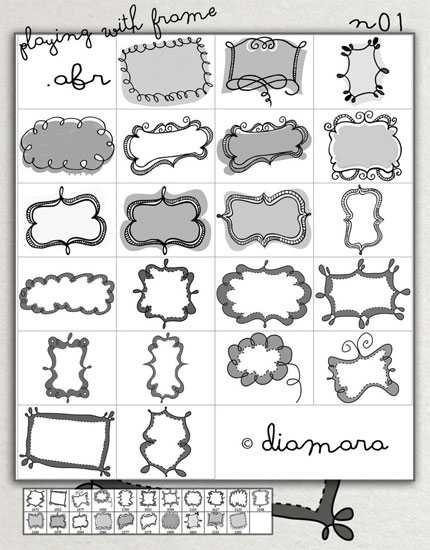
Baroque Frames

Прикольные старинные рамки (11 объектов).
Old Photo Frame Brushes
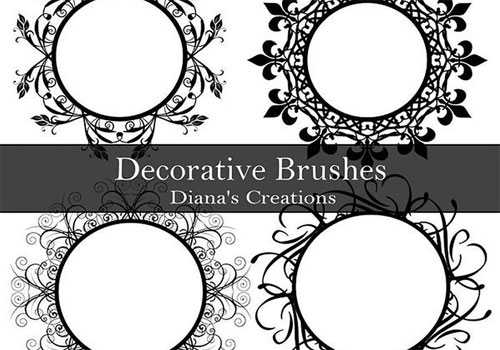
Old Photo Frame Brushes 2

Old Frames

Photo Frame Brushes by Susan Smith

Оригинальные кисти рамки
Drawn Frames
Tree Borders II
В этом наборе найдете разные кисти для формирования рамки и углов. Все они так или иначе относятся к деревьям — где-то ветки с листвой, где-то без. Комбинируя разные объекты, можно получить интересный эффект (как на фото).
Dark Grunge Borders Brushes
Art Nouveau Frames 1
Очень красивые кисти рамки, которые сами по себе являются крутой графической иллюстрацией. Судя по всему, автор взял их из какой-то книги. Оформление текта — отличный пример использования рамок. Материалы в высоком разрежении.
Playing With Frame No1
Весьма симпатичные и милые рамки — всего 21 штука. Могут использоваться в детской графике и мультяшных иллюстрациях.
Круглые и овальные рамки
Собрать кисти рамки для фотошопа по форме проще простого. Здесь нет двоякого толкования — они либо круглые/овальные либо нет:) Хотя при этом ничто не мешает им быть и декоративными, и винтажными.
Round Frames
Decorative Brushes
Decorative Swirl Frame Brushes
Oval Frames set 2
Frame Brushes by Cheapxxperfume
Итого получилось 32 набора. Все кисти рамки для фотошопа можно скачать бесплатно, но перед работой читайте информацию о лицензии. Большинство авторов разрешает использовать их для коммерческих проектов, но некоторые при этом просят с ними связаться. Для личных целей ограничений нет. Надеюсь данная подборка кистей рамок вам пригодится.
design-mania.ru
Как в «Фотошопе» сделать рамку: пошаговая инструкция :: SYL.ru
Есть вопросы, ответы на которые не требуют пространных преамбул. Например, для того чтобы рассказать, как в «Фотошопе» сделать рамку, не обязательно долго, утомительно и пафосно убеждать вопрошающего в преимуществах обрамленных изображений.
С другой стороны, вопрос не такой уж простой. Что это был бы за «Фотошоп», если бы он не смог предложить своим пользователям дюжину вариантов рамочного оформления картинок? Однако перейдем к делу. Редактор открыт?
Выполнить обводку
Проще всего воспользоваться прямым предложением программы, которое недвусмысленно намекает нам, как в «Фотошопе» сделать рамку. Это команда «Выполнить обводку», и вы найдете ее в меню «Редактирование», но прежде нужно, конечно, выделить свое изображение (Ctrl + A).
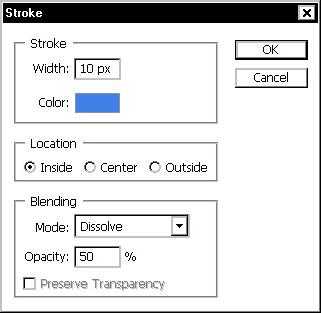
В диалоговом окне выбираем параметры (ширину, цвет, расположение, режим наложения, непрозрачность) и жмем OK. Рамка готова. Только если выберете «Снаружи», нужно прежде зайти в «Изображение» > «Размер холста», где увеличить документ с учетом желаемой толщины рамки или вызвать трансформацию (Ctrl + T) и уменьшить размеры самого изображения.
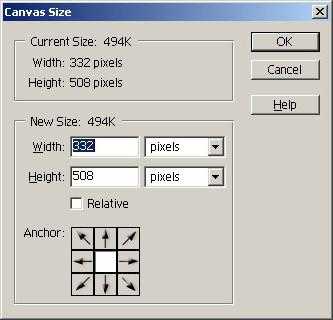
В последнем случае можно уже залить рамку (на новом подстилающем слое) не только цветом или градиентом, но и узором, изменив в панели настроек основной цвет на регулярный.
Просто и быстро, но, согласитесь, несколько убого, поэтому обратимся к возможностям стилей слоя.
Обводка как стиль слоя
Нарастив с учетом обрамления холст на фотографии (или размеры нового слоя по ней), выбираем команду «Обводка» в списке «Стиль слоя» в меню «Слои» или щелкнув по иконке Fx на панели слоев внизу. Выбрав положение снаружи, заполняем рамку-обводку цветом, градиентом или узором. Добавляем другие стили по вкусу. Это может быть внутренняя тень, тиснение или внутреннее свечение. Перебирая параметры различных стилей, можно добиться определенного эффекта, но вариантов здесь немного, тем более что рамка простовато-строгая (прямоугольная).
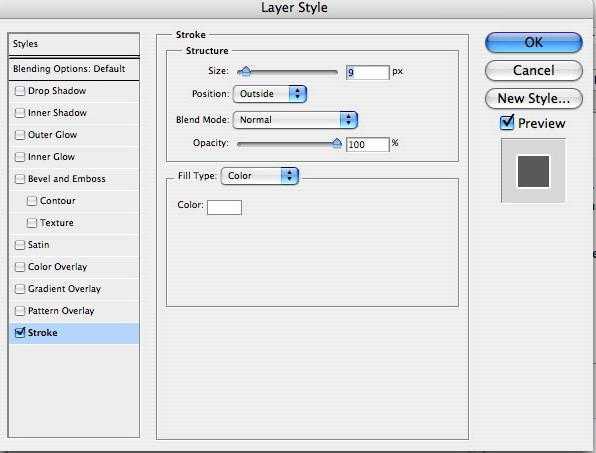
Используем готовые стили
Неплохая рамка для фото в «Фотошопе» может получиться, если воспользоваться стандартными предустановленными стилями («Окно» > «Стили»), которые, кстати, можно создавать самому или скачивать в Сети.
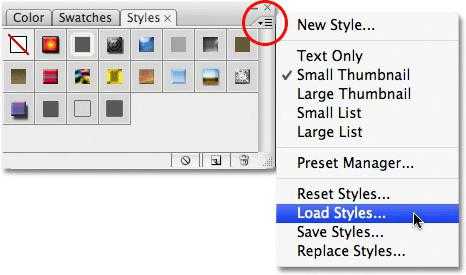
На новом слое заливаем изображение цветом будущей рамки, выбираем подходящий стиль, отмечаем внутренний контур рамки (прямоугольное выделение или овальная область), жмем Delete. Теперь можно вызвать панель стилей и пощелкать по другим вариантам. Вдруг еще лучше получится?
Возможности фильтров
Вполне приличная рамка в «Фотошопе» может быть создана с помощью эффектов галереи фильтров.
Загружаем фотографию, добавляем под ней новый слой, заливаем цветом (или узором) будущей рамки либо вместо заливочного слоя подкладываем текстуру или фоновую картинку.
Далее определяем внутренний контур рамки, выбрав либо прямоугольную, либо овальную область выделения с небольшой (по желанию) растушевкой.
Затем инвертируем выделение («Выделение» > «Инверсия») и включаем быструю маску, щелкнув по иконке с пунктирным колечком в самом низу панели слоев или выбрав команду «Редактировать в режиме быстрой маски» с меню «Выделение».
Теперь переходим в «Фильтр» > «Галерея фильтров» и подбираем какой-нибудь эффект, манипулируя его настройками и наблюдая за предварительным результатом в окне просмотра.
Нормально работает, например, эффект «Стекло» или «Океанские волны» в группе (папке) «Искажение»; эффекты «Разбрызгивание» и «Аэрограф» в группе «Штрихи»; «Рваные края» в группе «Эскиз».
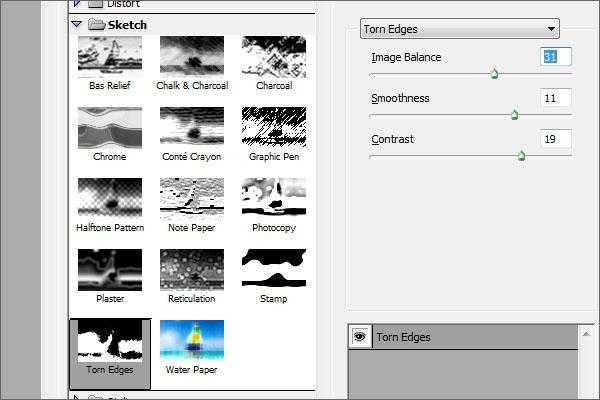
Выбрав вариант по вкусу, выключаем маску повторным щелчком по ее кнопке, жмем Delete, снимаем выделение (Ctrl+D) и придирчиво смотрим на результат. Если с цветом что-то не так, открываем двойным щелчком по нижнему слою «Параметры наложения», и, выбрав «Наложение цвета», устанавливаем нужный тон.
Если вернуться назад и на этапе включенной маски выбрать «Фильтр» > «Оформление» > «Фрагмент», а затем продублировать эффект несколько раз, выключить маску и удалить выделенное, результат тоже не разочарует.
До сих пор мы обрамляли изображение прямо на месте, а теперь пора разобраться, как создать рамку в «Фотошопе» с прозрачным проемом, чтобы затем можно было вставить в нее любую фотографию.
Создаем пустую рамку с нуля
В отличие от изложенных выше процедур обрамления картинок создание пустой рамки начинается с нового документа. Допустим, на белом фоне с размерами, достаточными для изображений с высоким разрешением (на всякий случай).
Документ создан. Выделяем его полностью (Ctrl + A), включаем инструмент выделения «Прямоугольная (или овальная) область», создаем внешний контур рамки. Затем на панели настроек вверху переключаемся на режим «Вычитание из выделенной области» и выделяем контур внутренней стороны рамки. Теперь инвертируем выделение («Выделение» > «Инверсия») и жмем Delete.
Все, болванка готова. Теперь можно обрушить на нее всю мощь инструментов редактора — от простой заливки (цветом, узором, градиентом) до фантастической стилизации.
Интересные результаты получаются при использовании предустановленных стилей («Окно» > «Стили») групп «Эффекты для текста», «Кнопки», «Текстуры», «Web-стили».
Некоторые стили можно использовать в комбинации с заливкой, если выделенную рамку (Ctrl + клик по миниатюре в палитре слоев) скопировать на новый слой (Ctrl + J).
Закругляем углы
Как в «Фотошопе» сделать рамку с закругленными краями? В принципе, все то же самое, что и в предыдущем шаге, только здесь мы создаем выделения для рамки из контуров фигур.
Включаем инструмент «Прямоугольник с закругленными углами», на панели настроек вверху слева переходим в режим «Контур», на той же панели задаем радиус закругления, растягиванием — оба контура рамки, переходим на вкладку «Контуры» («Окно» > «Контуры»), жмем на иконку с пунктирным колечком («Загрузить контур как выделенную область»), инвертируем выделение («Выделение» > «Инверсия») и жмем Delete. А дальше действуем по аналогии с прямоугольной рамкой.
Склонность к творчеству можно угадать у пользователя, которому интересно, как нарисовать рамку в «Фотошопе», а не создать ее. Такие личности, владея пером и кистью, могут сотворить собственные контуры рамки, используя изложенные выше варианты оформления.
Может быть, для начала воспользуемся стандартным набором векторных фигур в «Фотошопе»?
Готовые варианты
В качестве рамки можно использовать многие из предустановленных рисунков в списке «Фигура», который появляется на панели настроек при включении инструмента «Произвольная фигура».
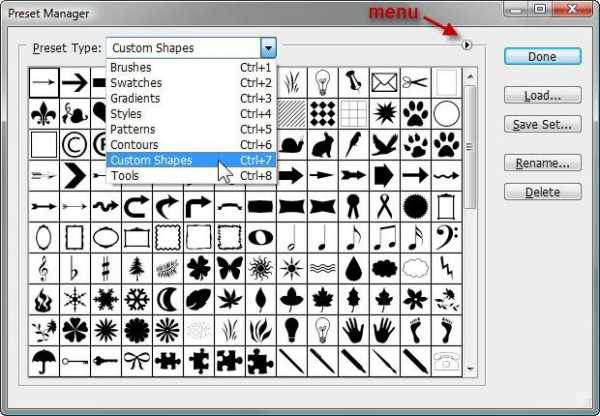
Но и готовые фигуры рамок тоже неплохо смотрятся, тем более что в двухцветных вариантах к вашим услугам параметры «Заливка» и «Штрих», в каждом из которых можно изменять «Чистый цвет», «Градиент» или «Узор». Как видите, для творческих задач с тем, как в «Фотошопе» сделать рамку, нет пределов для фантазии.
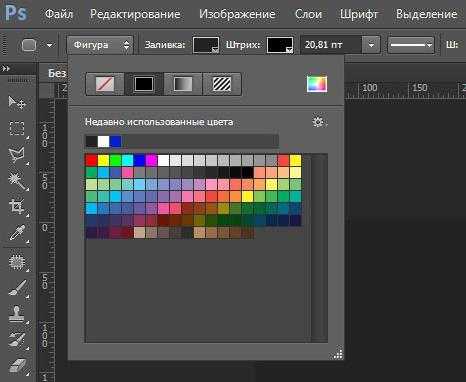
Кроме того, рамки можно украшать (дополнять) другими готовыми фигурами (в том числе узорами), выбрав на панели настроек вариант «Объединить фигуры» (кнопка со смежными квадратиками с подсказкой «Операции с фигурами»).
Если есть желание наложить на рамку стили слоя, фигуру нужно прежде растрировать, выбрав эту команду в списке, вызываемом щелчком на слое фигуры правой кнопкой мыши.
Теперь фоновый слой можно удалить (или прикрыть ему глазик), и, перейдя в меню «Файл», «Сохранить для Web» c расширением PNG.
Все рассмотренные варианты рамок, независимо от способа создания, можно украшать орнаментами, используя массу кистей форм, которые щедро предлагаются в огромном количестве и разнообразии в Интернете для бесплатного скачивания.
Определенным категориям пользователей достаточно знать, как в «Фотошопе» сделать рамку в пару кликов, автоматически. Такую возможность предлагают «Операции по умолчанию» в меню «Окно».
www.syl.ru
Простые рамки для фотошопа

Мы привыкли окружать себя снимками близких людей, животных или просто красивыми видами природы. Обычные простые рамки для фотошопа станут лучшими друзьями творческих людей.
Узкая горизонтальная рамка в зеленом цвете — очень выигрышно смотрятся черно-белые фотографии.
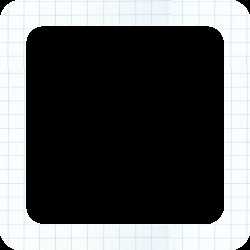
Еле заметная рамочка «Школьная тетрадка в клетку» — озорные школьные снимки будут выглядеть отлично именно здесь.
Несколько несложных действий в графическом редакторе, и снимки деревьев или цветов приобретут новый интересный вид в аккуратных простых фоторамках.

Разнообразные дизайнерские идеи оформления фотографий. Минималистичные рамки настоящая находка для любителей создавать яркие красочные фотоальбомы.
Розовая рамочка с зубцами.

Дизайн и стиль прост и ясен — все четко. Прекрасно подойдет, когда нужно оформить много одинаковых снимков в едином классическом стиле.

Штрихи и узоры очерчивают границы снимка. Аккуратный вариант шаблона с вензелями для домашнего альбома.

При составлении коллажей в фотошопе, такое простое решение должно пригодиться — особенно актуален фотопортрет.
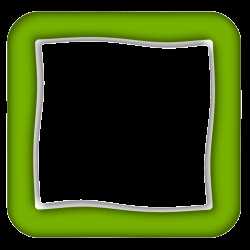
Простые и стильные фоторамки украсят фотографии как рабочего стола (имеется ввиду, конечно, готовый результат), так и домашнего интерьера. Главное подобрать соответствующий шаблон и тогда фото заиграет новыми красками.

Окошко в виде почтовой марки пригодиться как для фото, так и для текстового оформления.

Иногда не хватает времени, чтобы просто систематизировать фотографии, не говоря уже о красивом собственноручном оформлении. И тут на выручку придут готовые фоторамки, которых мы собрали великое множество.
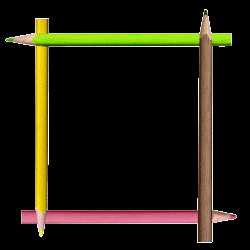
Простая рамка из цветных карандашей: красный, желтый, зеленый, коричневый.
Красивая прямоугольная рамочка — здесь есть как место для фото, так и полоска для текста.
Похожий прямоугольный шаблон для фотошопа, но белый и с цветочным узором.
Похожие рамки
ramki-vsem.ru
