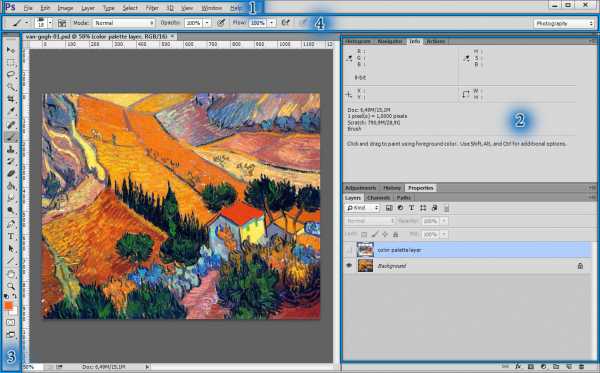Photoshop — основы работы • Roman Ilyin
В этой статье описаны основные элементы интерфейса и общие принципы работы в Adobe Photoshop.
Для нормальной работы рекомендуется настроить программу как описано в этой статье.
Основные элементы:
- Командное меню (1) — обычное меню, его пункты описаны ниже.
- Панели (2) — «окошки внутри окошек» (см. «операции с панелями»).
- Спец-Панели «Tools» (3) и «Options» (4) — кнопки инструментов и настройки выбранного инструмента, соответственно.
Командное меню
- Photoshop — есть только на Mac’e, на PC аналогичные команды расположены в
меню File и Edit - File — работа с файлами
- Edit — команды общего редактирования (которые не подходили к другим разделам
меню) - Image — команды непосредственной обработки изображения
- Layer — команды работы со слоями
- Type — команды работы с текстом
- Select — команды работы с выделением
- Filter — сборник дополнительно подключаемых модулей (Plugins, Extensions)
- View — команды организации отображения документа на экране
- Window — команды организации интерфейса
- Help — справка
Операции с панелями.
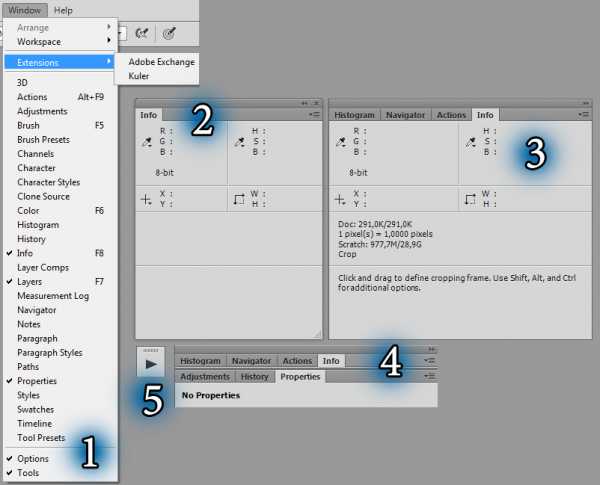
Меню > Window — быстрый доступ к любой панели: показать/спрятать. (1)
Отдельные панели можно перетаскивать за заголовок по экрану и масштабировать (2).
Их можно стыковать с другими панелями в блоки
Их можно прицеплять с любой стороны к другой панели (например, подвинуть к нижнему краю, он подсветится синим).
Панели можно свернуть до размера полосы (4) дважды кликнув на заголовок развернутой панели или до размера иконки (5).
Общий принцип организации рабочего пространства (размещения панелек):
- достаём только те панельки, которые реально нужны
- располагаем их так, чтобы они занимали как можно меньше полезного места
- группируем их так, как нам удобно (на свой вкус)
- рекомендуется панель Tools делать в одну строку
Быстро убрать / вывести панели можно нажимая клавишу «Tab» (всё) или Alt+Tab (только панели).
Рабочие пространства (Workspace).
Рабочее пространство (Workspace) — это заданное расположение панелек, пунктов меню и горячих клавиш.
Создать свое рабочее пространство можно командой Window > Workspace > New Workspace…
При желании в рабочем пространстве можно запомнить настройки горячих клавиш и командного меню, а также пометить цветом часто используемые пункты меню или наоборот потенциально опасные.
Настройка горячих клавиш и меню Window > Workspace > Keyboard Shortcuts & Menus…
Вернуть пространство к начальному состоянию Window > Workspace > Reset…
Когда Вы определились как Вам удобно работать, просто сохраните текущее рабочее пространство. Для различных видов работы (обработка фото, рисование, …) могут потребоваться разные пространства.
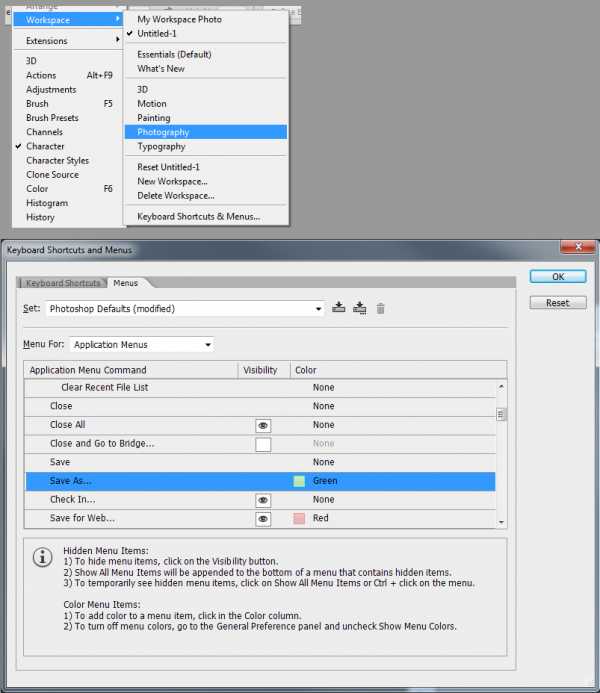
Открыть файл
Команда File > Open позволяет открыть любой файл поддерживаемого формата.
Альтернативный способ вызова — дважды кликнуть на пустом сером фоне в окне фотошопа.
Команда File > Open Recent выдает список недавно открывавшихся файлов и позволяет быстро открыть любой из них.
Сохранить файл
Сохранять файлы можно с помощью команд File > Save и File>Save as….
Команда Save сохраняет изображение в тот же файл и с теми же настройками. Команда Save As позволяет изменить имя, расширение и другие настройки файла при сохранении.
(!) Есть ещё один способ сохранения File>Save for web, но его настоятельно не рекомендуется использовать, так как его параметры нельзя сохранить в action и позже использовать для пакетной обработки (всегда будут использованы последние настройки).
Закрыть файл без сохранения
Закрыть открытое изображение можно используя команду Close («Ctrl+W»)
Быстро закрыть все открытые изображения можно используя команду Close All («Ctrl+Alt+W»)
Навигация между нескольких изображениями/файлами
Изменить расположение картинок на экране можно через команды меню Window > Arrange
По-умолчанию все документы открываются в одном окне в виде закладок
Чтобы отменить этот режим нужно зайти в
Options снять галочку Open Documents as Tab
В нижней части меню Windows выведен полный список открытых файлов
Выбор соответствующего файла в этом списке выводит его на передний план
Работа с отдельным изображением (режимы просмотра)
Для нормальной работы очень важно научиться пользоваться горячими клавишами
Увеличительное стекло (Zoom Tool):
- [Ctrl]+[Space(пробел)]. Позволяет временно переключиться на инструмент увеличительное стекло (Zoom Tool).
- [Ctrl][+] и [Ctrl][–]. Увеличить/уменьшить изображение на один шаг.
- [Ctrl] +[0]. Сделать чтобы размер изображения соответствовал размеру экрана.
- [Ctrl] +[1]. Вывести изображение в режиме «пиксель в пиксель».
Увеличить интересующий фрагмент изображения можно обведя его увеличительным стеклом (Zoom Tool). Для лучшего качества после этого рекомендуется увеличить или уменьшить на один шаг масштаб отображения.
Скролл изображения — инструмент Hand Tool.
Для перемещения области отображения можно использовать инструмент Hand Tool.
Временно переключиться на него можно зажав клавишу «Space». Это самый правильный
Слои
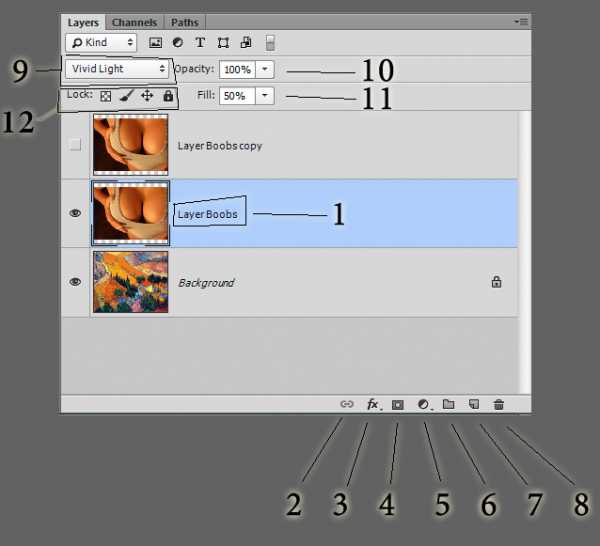
Изображение может состоять из нескольких слоёв. Главное понимать, что слои — это полупрозрачные объекты, накладывающиеся друг на друга.
Что с ними можно делать:
- Перемещать относительно друг-друга (просто перетащите). Расположенные выше слои рисуются поверх нижних. Слой может содержать прозрачность. Нельзя перемещать только слой Background. Чтобы перемешать его, нужно сделать копию слоя.
- Переименовывать. Крайне желательно давать слоям осмысленные имена. Для этого нужно два раза кликнуть на название слоя
- Задавать слою цвет в контекстном меню (не влияет на картинку, но удобнее
ориентироваться в списке слоёв). - Копировать слой (Dublicate layer в контекстном меню слоя или перетаскивание его на иконку создания нового слоя — вторая справа внизу (7)).
- Удалить слой (Delete layer в контекстном меню слоя или перетаскивание его на иконку удаления слоя — первая справа внизу (8)).
- Сделать из слоя Smart object. О них я расскажу отдельно в конце статьи.
- Менять режим наложения слоя
затемняющий слой, как слой вычитания и т.п.) (9) - Нажать Alt и кликнуть между слоем и другим слоем/группой. Образуется Clipping mask (прозрачность нижележащего слоя применится к верхнему). Для корректирующих слоёв (см.далее) — коррекция будет применяться только на замаскированные при помощи Clipping Mask области, а не на всё изображение. Пример использования Clipping Mask: нужно вставить фотографию в рамку. Есть фон с рамкой, рисуем прямоугольник (на скриншотах зеленый), поверх кладём слой с изображением (на скриншотах фотография заката), щелкаем между слоем с клиппинг маской и изображением с зажатым Alt, после этого верхний слой будет ограничен и не выйдет за границы зеленой области. При этом можно будет двигать слой изображения, масштабировать и т.п.
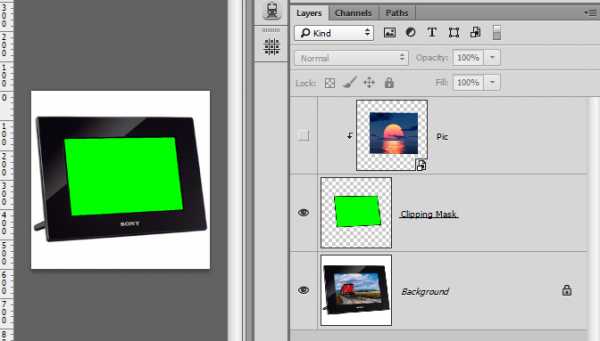
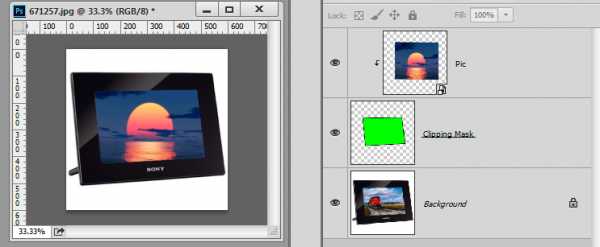
- Накладывать на слой различные эффекты (Blending options в контекстном меню) (3)
- Менять прозрачность Opacity (10) и Заполнение Fill слоя (11), они делают похожие вещи, но Opacity влияет на содержимое+эффекты, а Fill только на содержимое.
- Добавлять к слою маски (см. раздел про маски) (4)
- Запрещать различные изменения для слоя (блокировка изменения прозрачности, цвета, запрет на перемещение). (12)
Группы
Слои можно объединить в группу, выбрав их и нажав значок группировки слоёв (6) или нажав Ctrl+G.
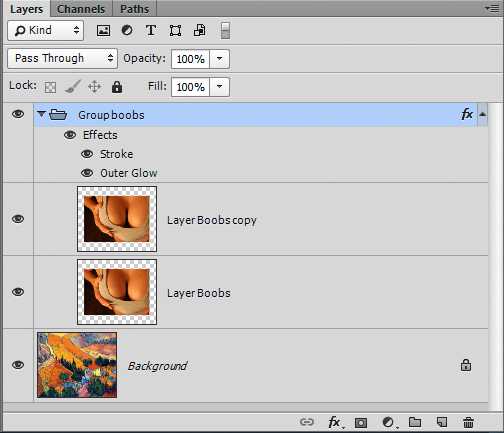
Группа ведет себя практически так же как слой, у неё есть прозрачность и заполнение, режим наложения, эффекты. Они могут не совпадать с эффектами и режимами наложения отдельных слоёв внутри группы, действуют на всю группу целиком.
Удобно использовать группы например для навешивания одного и того же эффекта на несколько отдельных изображений, лежащих в разных слоях.
Группе можно назначить маску, которая будет действовать на все слои внутри группы, но не на эффекты группы (эффекты применяются после маски).
К групппе можно применить Clipping Mask (так же как к слою). Для этого достаточно зажать Alt и кликнуть между группой и слоем.
Четыре вида прозрачности
В фотошопе существует четыре вида прозрачности:
- прозрачность пикселя слоя
- прозрачность слоя, задаваемая маской
- прозрачность всего слоя, задаваемая параметром слоя
- выделение
Прозрачность изменяется от 0% (полностью прозрачный) до 100% (полностью непрозрачный). Первые три вида могут комбинироваться. По сути, все они делают одно и то же, но настраиваются в разных местах.
Пример: создаём прозрачный слой. Рисуем на нём полупрозрачной (50%) жесткой кистью пятно. У большинства пикселей слоя будет прозрачность 0% (полностью прозрачный), у закрашенных 50%.
В настройках слоя мы можем задать прозрачность всего слоя 50% и тогда прозрачность каждого пикселя станет в 2 раза меньше (25%): мы просто умножаем прозрачность конкретного пикселя на прозрачность слоя.
К этому слою мы можем также применить «маску» — черно-белое изображение, содержащее информацию только о прозрачности пикселей. Аналогично прозрачности слоя, значения прозрачности пикселей маски будут умножаться на значение прозрачности слоя и значение прозрачности каждого пикселя слоя. Соответственно, если залить всю маску 50% серым цветом, мы понизим прозрачность слоя в 2 раза. Подробнее про маски будет описано ниже.
Последним, четвертым видом прозрачности является выделение (Selection). Когда мы выделяем часть изображения, автоматически создаётся маска выделения. В простейшем случае (выбрано-не выбрано) каждый пиксель выделения будет либо прозрачным (не выделено), либо не прозрачным (выделено). Но можно сделать границу выделения нечеткой (полупрозрачной), тогда прозрачность на границе будет находиться между 0% и 100%. Всё это ничем не отличается от обычной маски. Более того, любую маску можно загрузить как выделение, а из любого выделения создать маску.
Каналы
Каждый пиксель изображения содержат информацию о цвете и прозрачности. С прозрачностью мы разобрались выше.
Цвет же может быть представлен различными способами.
- В виде яркости (черно-белое изображение)
- В виде суммы яркостей красного, зеленого и синего (RGB-модель)
- В виде трех значений «яркость + сине-желтость + лилово-зеленость» (Lab-модель)
- В виде 4-х значений «кол-ва краски, наносимого на бумагу» (CMYK-модель)
При отображении документа на мониторе каналы смешиваются, что даёт полноценное цветное изображение. Фотошоп позволяет смотреть и изменять отдельные каналы, а также создавать маски и выделения на их основе.
Каналы изображения находятся на панели каналов. Они показывают отдельные составляющие изображения и зависят от режима (представления). По умолчанию они отображаются в виде черно-белых картинок (чем светлее, тем больше значение в канале). В настройках можно включить режим отображения каналов в цвете, но делать это не рекомендуется, поскольку воспринимать чб-изображение проще, а чувствительность глаза к малым цветовым изменениям значительно ниже, чем к яркостным.
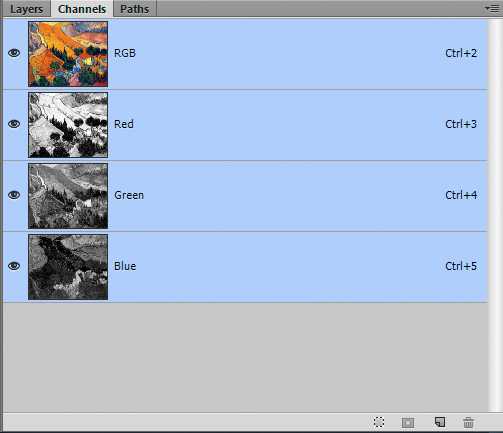
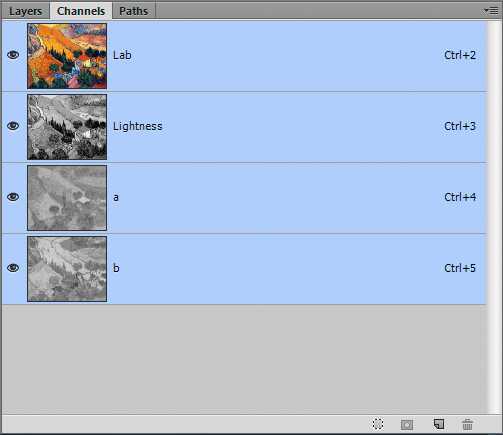
Для режима RGB это будут каналы Red, Green, Blue. Для режима LAB и CMYK соответственно каналы будут свои (Lightness,a,b и Cyan,Magneta,Yellow,blacK).
В нижней части панели каналов есть кнопки «Load channel as selection» (Загрузить содержимое канала как выделение) (Ctrl+клик на нужном канале), «Save channel as selection» (сохранить выделение как канал) и кнопки создания-удаления дополнительных каналов. Таким образом, мы можем переносить яркость канала в маску и наоборот. Например, можно использовать канал L (светлоту) как маску, чтобы применить коррекцию только к светлым или только к темным частям изображения. Подробная работа с масками выходит за рамки этой статьи и будет описана отдельно.
Перенос содержимого каналов на слои также можно сделать при помощи команды Image > Apply Image.
Маски
Маски являются аналогом (одним из видов) прозрачности. Они могут цепляться к отдельном слою, группе, корректирующему слою и т.п. Маска слоя является обычным Grayscale изображением. Чем темнее — тем прозрачнее, чем светлее, тем непрозрачнее.
Маска примененная к слою или группе работает как прозрачность слоя/группы, но не на весь слой, а на его часть..
Маска примененная к корректирующему слою (см.дальше) ослабляет его действие аналогично воздействию Opacity/Fill. Предпочтительно сначала делать коррекцию, а потом с помощью маски убирать воздействия с тех областей, где оно оказывается вредным.
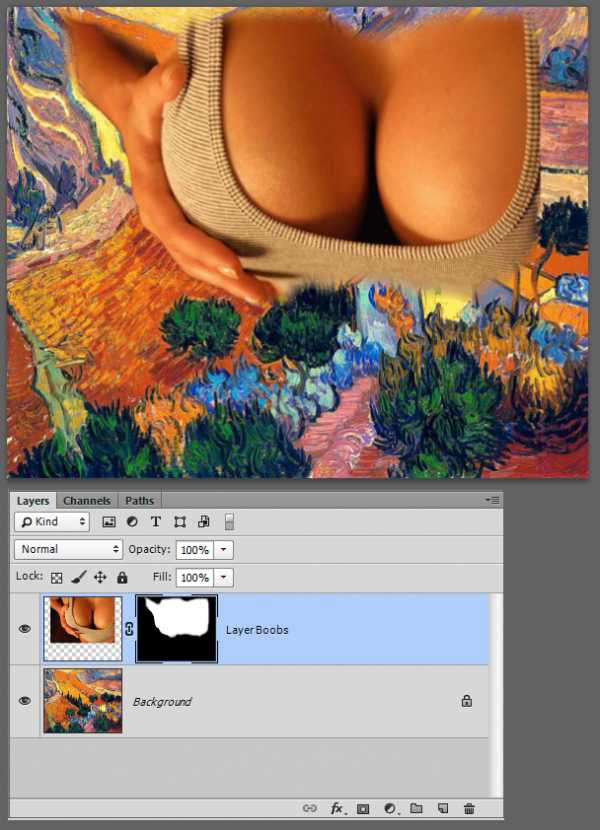
Можно рисовать по слою-маске, выбрав маскирующий слой (просто кликнув на маске).
Можно показать на экране слой-маску вместо замаскированного изображения, для этого нужно кликнуть на маске с зажатым Alt.
В нижней части окна слоёв есть кнопка создания маски (4) (выглядит как белая точка на черном фоне). При нажатии на неё создается белая маска, если ничего не выбрано или маска соответствующая текущему выделению (если что-то выделено).
С зажатым Alt при нажатии на кнопку (4) создаётся инвертированная маска (пустая или с инвертированным выделением).
Все коррекции применяются к ней напрямую и не допускают последующего изменения настроек.
Маску можно перетаскивать со слоя на слой.
Маску можно временно отключить.
Также бывают векторные маски, о них потом отдельно.
Перенос канала в маску:
Выбрать канал, кликнуть с зажатым Ctrl, чтобы скопировать содержимое канала как выделение, выбрать нужный слой, нажать кнопку создания маски.
Создание маски копирующей прозрачность текущего слоя:
В командном меню Layer > Layer Mask > From Transparency
Корректирующие слои
Корректирующие слои аналогичны обычным изменениям типа Brightness/contrast и т.п. Применяются они ко всем нижележащим слоям.
Разница в том, что:
- Вы можете применить корректирующий слой к группе, отдельному слою или всему изображению.
- Вы можете временно отключить коррекцию и посмотреть как будет без неё.
- Вы можете после применения слоя открыть его параметры и поправить их, и тут же увидеть изменения.
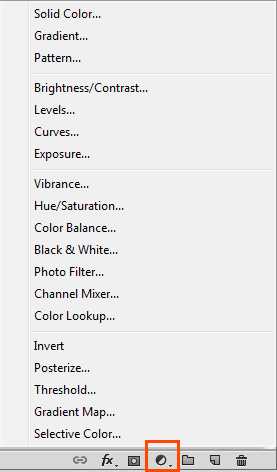
Корректирующие слои добавляются по кнопке внизу в панели слоёв или из меню Layer > New Adjustment Layer. Чтобы применить его к конкретному слою/группе нужно кликнуть между корректирующим слоем и нижележащим слоем с зажатым Alt (создать Clipping Mask).
Степень воздействия корректирующего слоя можно регулировать прозрачностью всего корректирующего слоя или маской, воздействующей на корректирующий слой.
Предпочтительно сначала делать коррекцию, а потом с помощью маски убирать воздействия с тех областей, где оно оказывается вредным.
Смарт-объекты
Любые группы, слои и корректирующие слои с масками и режимами наложения можно преобразовать в smart object. По сути smart object это файл-слой, содержащий внутри всё, что может содержать PSD/PSB файл (даже другие смарт-объекты).
Создать такой объект можно из контекстного меню (Convert to smart object).
При копировании смарт-объекта с помощью Duplicate layer создается копия объекта, а не содержимого. Т.е. изменение внутри любого смарт-объекта отражаются на всех его копиях.
Чтобы создать копию не подверженную таким изменениям используется «New smart object via copy» из контекстного меню.
При дабл-клике на иконку смарт-объекта он открывается как отдельный файл. Вы можете внести изменения и нажать Ctrl+S, после чего изменения применятся к объекту.
Масштабирование и вращение смарт-объекта применяется один раз. Соответственно не ухудшается качество изображения из-за многократных трансформаций.
Содержимое смарт-объекта можно заменить на содержимое другого файла с помощью контекстной команды Replace contents.
Смарт-фильтры
Применение любого фильтра к обычному слою вызывает необратимые изменения. При применении большинства (не всех, но в CC-2014 версии их стало больше) фильтров к смарт-объекту они накладываются аналогично эффектам слоя. Причем воздействие фильтра можно подкорректировать, временно отключить и т.п.
Основным в обработке изображений является принцип неразрушающей обработки.
Он подразумевает, что исходное изображение остается неизменным, а все изменения делаются с помощью отдельных слоёв, корректирующих слоёв и т.п.
Это позволяет, во-первых, изменить обработку, сделав её обратимой (отмены в панели History не сохраняются в файл). А, во-вторых, перенести обработку на другое изображение.
- http://zhur74.livejournal.com/ — очень рекомендую блог Андрея Журавлёва и его курс в школе Profile. там вам расскажут всё то же самое, но подробно и с крутым фидбэком.
- http://shadrin.rudtp.ru/ — блог Алексея Шадрина. Я у него был на месячном оффлайн-курсе в Питере, очень много всего узнал. В Profile опять же есть его курсы онлайн.
- http://pavel-kosenko.livejournal.com/ — блог Павла Косенко, автора книги «Живая цифра». Тоже очень много полезного, начинать лучше с книжки.
Похожее
romanilyin.com
О проекте «Фотошоп-Мастер»
2019 Здесь люди общаются, делятся работами, зарабатывают лайки и становятся профессионалами
в Adobe Photoshop
1-я
Первая социальная сеть
по Adobe Photoshop навыкам в рунете
10
10 авторскик курсов выпущено
на онлайн-платформе
3700+
Более 3700 бесплатных уроков
выпустили наши авторы
23 000+
Более 23 000 отборных дополнений
собрано на сайте
40 000+
Более 40 000 учеников прошли
наши курсы за 11 лет
344 000+
Более 344 000 работ загружено
пользователями на сайт
Мы всегда в поисках талантов!
Стать автором уроковНаша миссия — повышать уровень владения Adobe Photoshop у русскоязычных пользователей.
Интересные факты о наших посетителях
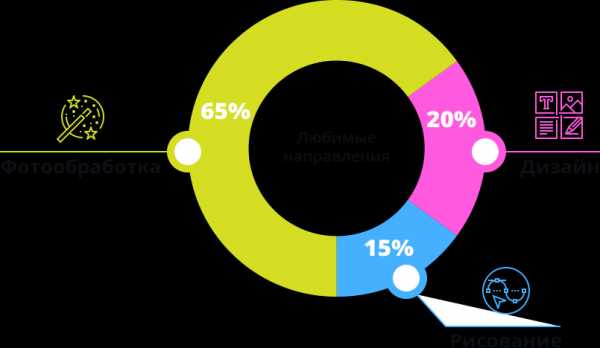

Вас приветствует команда проекта «Фотошоп-мастер»!
Проект photoshop-master.ru был создан 12 июня 2007 года. На сегодняшний день «Фотошоп-мастер» — это большой обучающий сайт и первая социальная сеть по навыкам в программе Adobe Photoshop. Мы входим в тройку лучших сайтов по фотошопу в рунете. Посещаемость сайта более 40 000 человек в день, а на рассылку проекта подписано более 107 000 человек.
На сайте работает дружная команда фотошоп-мастеров. Авторы, переводчики, администраторы ежедневно стараются удивить вас свежими уроками и дополнениями. Мы регулярно проводим конкурсы по фотошоп-мастерству. Конкурсы — это отличный стимул к совершенствованию своих навыков. Пользователи сайта находят это мероприятие очень увлекательным.
Для тех, кто хочет быстро овладеть программой Adobe Photoshop на самом высоком уровне, мы создаем полноценные обучающие курсы по разным направлениям: общее знание программы, коллажи, обработка фотографий, создание фотокниг, создание презентаций. Здесь вы найдете много качественной полезной информации: уроки, статьи, дополнения, а самое главное, единомышленников, которые, как и вы, только начинают разбираться в премудростях программы Фотошоп.
photoshop-master.ru
10 советов по работе в Photoshop
Photoshop — это потрясающий инструмент, который может превратить обыкновенное изображение в произведение искусства, используя стандартные инструменты. Он отлично подходит для выражения своих творческих талантов, улучшения качества фотографий или создания коллажей. Это сложный программный комплекс и не все пользователи знают, как избежать некоторых трудностей при работе. В этой статье описаны 10 быстрых советов и трюков, которые могут сберечь ваше время и упростить работу в Photoshop.
1. Установите бесплатные фильтры Instagram
Хотите придать своим фотографиям винтажный вид без установки мобильного приложения? Кликните здесь, чтобы установить комплект Photoshop экшенов, которые накладывают на фото клевые фильтры в стиле Instagram!
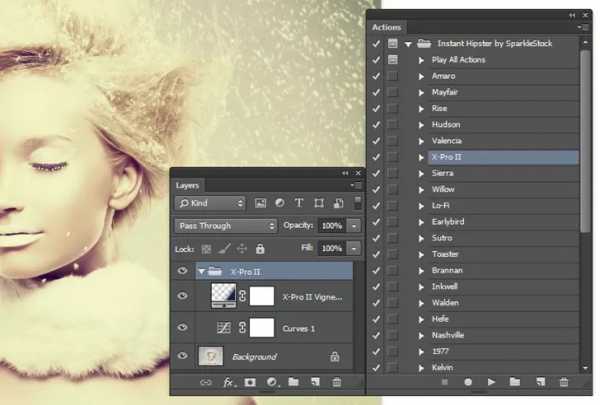
2. Осветлите фотографии
Если у вас есть фото, которое кажется темноватым, откройте его и нажмите Shift + Ctrl + N, чтобы создать новый слой. Назовите его Свет или как-нибудь по-другому, измените Режим (Mode) на Перекрытие (Overlay) и установите галочку напротив «Выполнить заливку нейтральным цветом режима «Перекрытие» (серым 50%)» (Fill with Overlay-neutral color 50% gray). После этого выберите инструмент Осветлитель (Dodge Tool), установите Экспонирование (Exposure) на 25% и выберите соответствующий диапазон, чтобы добиться необходимого эффекта осветления. Также можете использовать инструмент Затемнитель (Burn Tool), чтобы усилить тени.
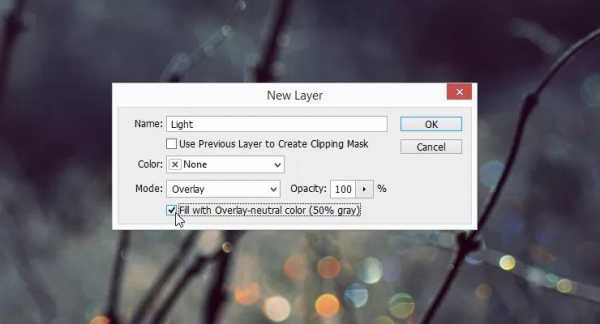
3. Пакетная обработка
Если вам необходимо сразу обработать несколько фотографий, убедитесь, что они находятся в одной папке, после чего откройте одно из изображений, перейдите в меню Окно > Операции (Window > Actions) и запишите необходимые действия, нажав на иконку с загнутым листом, а затем на круглую икноку в панели операций (Actions). После этого перейдите в меню Файл > Автоматизация > Пакетная обработка (File > Automate > Batch) и выберите записанный только что экшен. Кликните ОК и Photoshop откроет необходимые картинки и применит к ним экшен.
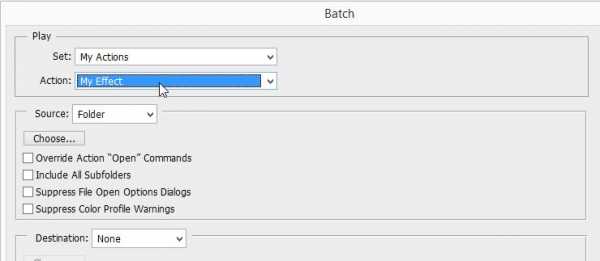
4. Избавляемся от блестящей кожи
При работе с портретами, используйте инструмент Пипетка (Eyedropper), чтобы выбрать матовый участок кожи, после чего зарисуйте блестящие части лица стандартной кистью с Непрозрачностью (Opacity) 15%. Это превратит блестящие участки в матовые.
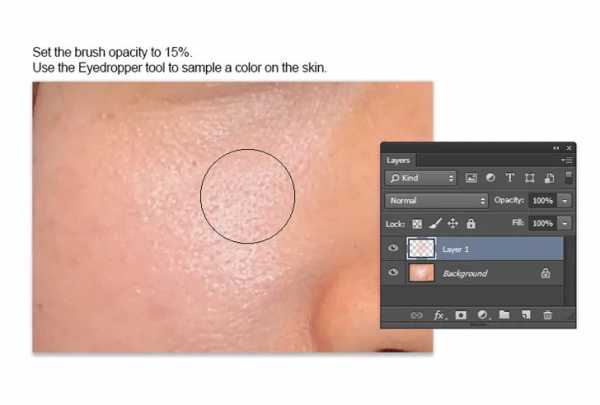
5. Улучшаем цветовую палитру
Если у вас есть фотография с немного бледными цветами, вы можете улучшить ее, используя картины известных художников, например, изображение Моны Лизы! Просто перейдите в меню Изображение > Коррекция > Подобрать цвет (Image>Adjustments>Match Color) и выберите знаменитую картину. Нажмите ОК и посмотрите на результат!
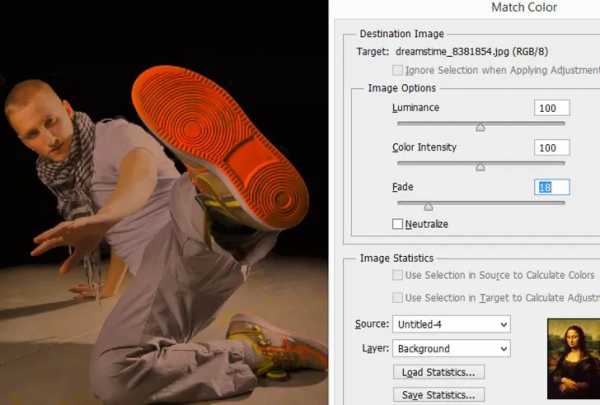
6. Рисуйте ровные линии кистью
Если вы не хирург, то нарисовать прямую линию при помощи кисти довольно сложно. Чтобы сделать это без проблем, просто удерживайте клавишу Shift во время рисования и линия автоматически будет ровной.
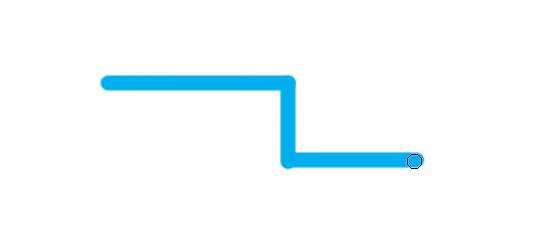
7. Легкие водяные знаки
Если вы часто используете одинаковую фотографию в качестве водяного знака, можно сберечь время, превратив его в кисть. Загрузите фотографию и перейдите в меню Редактирование > Определить кисть (Edit>Define Brush Preset).

8. Улучшите резонанс фотографии
Если у вас есть фото, которое выглядит невзрачно, дублируйте фоновый слой при помощи Ctrl + J, затем установите Режим наложения (Blending Mode) нового слоя на Жесткий свет (Hard Light). Вы сразу же увидите разницу в цвете!
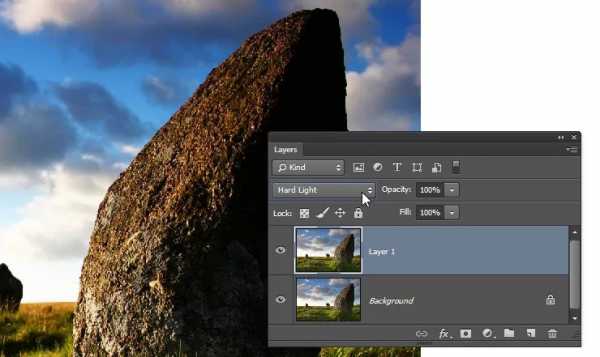
9. Делаем след от круглой кисти ровным
Если вы рисуете долгую линию, используя кисть, то наверняка замечали, что она часто создает пиксельные «засечки». Чтобы создать гладкую линию, выберите кисть и нажмите F5. Выберите Форма отпечатка кисти (Brush Tip Shape) и измените Интервалы (Spacing) с 25% на 7% или меньше. Можете сохранить кисть, чтобы каждый раз не настраивать ее.
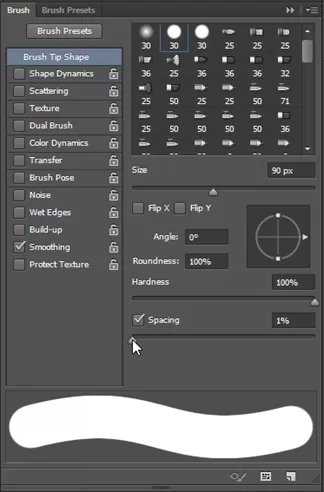
«
Если, разглядывая своё изображение, вы хотите приблизить картинку с плавным наездом в одной точке, а затем быстро перейти к другой части вашего изображения, то удерживайте кнопку H (английскую), кликните и перетащите мышь в нужную часть картинки. Ваша видеокарта должна поддерживать OpenCL, чтобы использовать эту возможность.
Автор: Mary B
Переводчик: Шаповал Алексей
photoshop-master.ru
Видеоуроки по фотошоп от сайта Psdmaster.ru
В данной категории представлены видеоуроки по обработке фотографий в фотошопе.
30.01.2019 | Просмотров: 53
Будем разговаривать про деструктивное и недеструктивное редактирование фотографий24.01.2019 | Просмотров: 86
Поговорим про создание яркого красочного контраста с помощью Фотошоп15.01.2019 | Просмотров: 142
В этой заметке вы получите набор из красивых зимных текстур, которые помогут оформить ваши фотографии20.12.2018 | Просмотров: 567
Сегодня будем заниматься обработкой зимних фотографий в фотошоп. Надеюсь, Вы узнаете что-то новое для себя.12.12.2018 | Просмотров: 423
Из урок Вы узнаете, что такое оверлеи, как с ними работать и как они могут сделать фотографию интереснее20.09.2018 | Просмотров: 476
Из этого урока Вы узнаете как добавить какой-либо элемент, фигуру или узор на фотографию с помощью программы Фотошоп14.08.2018 | Просмотров: 392
Из этого урока Вы узнаете как с помощью фотошоп сделать глаза более выразительными.26.03.2018 | Просмотров: 564
В этой фотошоп уроке создаем интересную подсветку, цветное свечение в Фотошоп, а также контровый свет23.03.2018 | Просмотров: 878
Сегодня Вы научитесь создавать мозаику из фотографий с помощью программы Фотошоп22.03.2018 | Просмотров: 603
Сегодня Елена Бут расскажет как обработать портретную фотографию в стиле Нуар21.03.2018 | Просмотров: 556
Из этого видеоурока Вы узнаете один из самых простых способов как можно выровнять тон кожи с помощью Фотошоп20.03.2018 | Просмотров: 513
Из этого урока Вы узнаете как быстро убрать блики на коже с помощью Фотошопа19.03.2018 | Просмотров: 629
Алексей Кузьмичев покажет как можно с помощью фотошоп добавить на фотографию красивые лучи света13.03.2018 | Просмотров: 517
Из этого урока Вы узнаете как убрать прыщи на фотографии с помощью фотошоп1 2 3 4 5 » Последняя
psdmaster.ru
Техники работы в Фотошопе
Многие из техник работы с фотошопом вы наверняка уже знаете, но быть может вы сможете что то узнать новое. Знание данных техник помогут вам значительно эффективнее работать с программой Adobe Photoshop.
Техника 1: Открывайте файл без использования «Меню»
Просто дважды кликните мышью по участку серого фона в окне Фотошопа, и появится диалоговое окно «File Open» (Открытия файла).
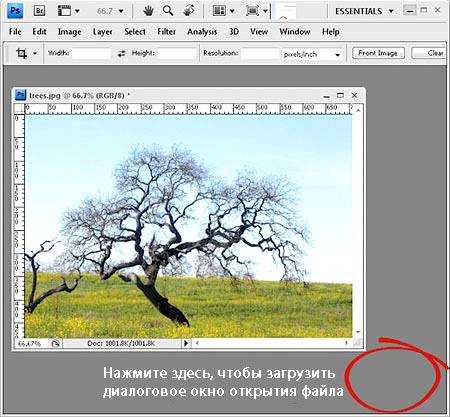
Техника 2
Если серый — уныло, то черный – замечательно, да и любой цвет лучше!
Чтобы изменить серый цвет внутри окна изображения на черный (или иной цвет на ваш выбор), нажмите «Ctrl+Клик» по участку вокруг изображения и выберите цвет.

Техника 3: Образец цвета переднего и заднего фонов
Вместо того, чтобы кликать по значкам переднего и заднего фона при выборе образца цвета с изображения, выберите инструмент Eyedropper Tool (Инструмент «Пипетка» / Клавиша «I»), чтобы определить цвет переднего плана, зажмите «Alt», чтобы выбрать новый цвет заднего фона (удобнее за счет горячих клавиш).
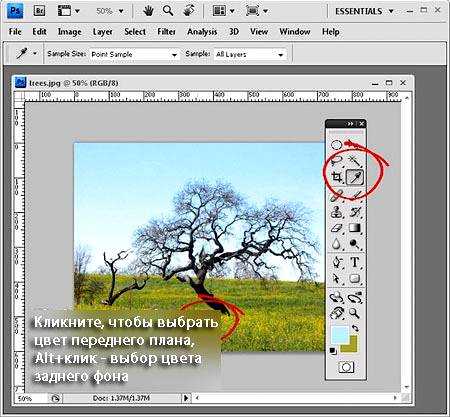
Техника 4: Положение формы или выделение
Если вы рисуете форму или выделение, и сама форма получилась хорошо, а ее положение не такое, как вам хотелось, удерживая левую кнопку мыши, нажмите по клавише пробела и перетащите форму или выделение в желаемое положение. Отпустите клавишу пробела и продолжите создавать свое выделение.

Техника 5: Возвращаем выделение обратно
Если вы потеряли свое выделение, нажмите «Ctrl+Shift+D», чтобы вернуть его обратно. «Ctrl+D» снимает выделение.

Техника 6: Спрячьте и сохраните
Если область выделения в какой-то момент мешает вашей работе, нажмите «Ctrl+H», чтобы спрятать ее, но не удалить.
Не забывайте вернуть ее обратно (прим. возвращается область тем же сочетанием клавиш), чтобы потом не удивляться, почему некоторые вещи не работают, как положено.

Техника 7: Смотрите на то, с чем работаете
Это мой постоянный хранитель времени! Когда вы помещаете большой слой из одного документа в другой, вы можете увидеть весь слой и его границы, нажав на клавишу «Ctrl» и кликнув по пиктограмме слоя, чтобы выделить его. Затем, нажмите сочетание клавиш «Ctrl+T», чтобы увидеть маркеры трансформации и «Ctrl+0» (ноль), чтобы уменьшить изображение до того размера, чтобы были видны все маркеры в окне.

Техника 8: Сложите или выстройте палитры
Чтобы сложить палитры рядом друг с другом в одно диалоговом окне, протяните палитру над остальными до тех пор, пока не появится синяя полоска вокруг нее, затем отпустите. Чтобы выстроить палитры одну над другой, перетащите и отпустите палитру под другой в окне палитр.
Техника 9: Нет кнопки сброса? Есть!
Вы можете сбросить большинство настроек в диалоговых окнах Фотошопа до их первоначального состояния, удерживая клавишу «Alt», находясь внутри окна – когда вы делаете это, кнопка «Cancel» (Выход) превращается в кнопку «Reset» (Сбросить).
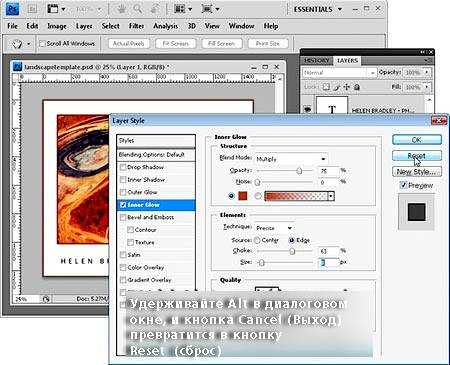
Техника 10: Превратите овалы в круги
Для того, чтобы нарисовать круг, используя инструмент Elliptical Marquee Tool (Инструмент «Овальная область» / Клавиша «M») или форму круга, удерживайте клавишу «Shift», когда начинаете рисовать, и овал превратится в круг. Чтобы нарисовать из центра, нажмите «Alt», если вы рисуете овал, затем еще зажмите клавишу «Shift», чтобы сделать круг – удерживайте обе клавиши до тех пор, пока не отпустите левую кнопку мыши.

Переводчик: Александра Анцыперович;
Источник;
⇐ • Цветовые модели (предыдущая страница учебника)
• Использование корректирующих слоев (следующая страница учебника) ⇒
photoshoplessons.ru