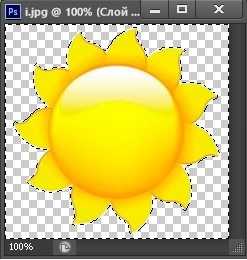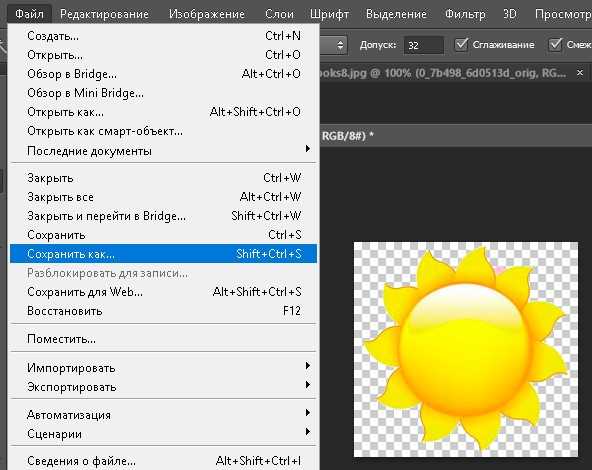Как сделать фон прозрачным (photoshop)
Когда работаешь над дизайном сайтов, часто приходится сталкиваться с тем, что найденное изображение, которое идеально бы подходило к твоему сайту, имеет другой фон, который желательно бы убрать.
И так, открываем нашу картинку в фотошопе.
1. Первое, что нужно сделать — создать у картинки рабочую область с прозрачным фоном. Для этого:
— в окошке слоёв кликаем два раза на наш слой (с замочком)
— В повившемся окошке нажимаем ОК
Замочек должен исчезнуть
2. Далее…
Если фон однотонный:
Выбираем инструмент «Волшебная палочка» — это очень гибкий инструмент для выделения нужной области. Наша задача выделить весь фон, кроме рисунка. Для этого подгоняем настройки волшебной палочки (параметр допуск), пока не получим нужный результат. Так-же пользуемся клавишей Shift, чтобы выделить область помимо уже выделенной. Нажимаем Del и выделенная облась удаляется.
Если фон разноцветный:
Используем инструмент «Быстрое выделение«. Тут наша задача выделить не фон, а сам объект, который должен остаться. Нажимаем до тех пор, пока не выделится нужная область. Если выделилось лишнее, зажимаем Alt и минусуем облась. Посмотреть результат можно клавишей Q.
Когда выделение готово, копируем его Ctrl+C. Создаем новый документ с прозрачным фоном (Ctrl+N) и вставляем туда объект Ctrl+V.
3. Если на рисунке осталось что-то лишнее, используем инструмент «Ластик«, просто затираем лишний фон.
4. Сохраняем изображение для Web (Alt+Shift+Ctrl+S) выбираем формат GIF либо PNG (в других наш прозрачный фон превратится в белый).
Полезное видео в тему:
Похожее
Запись опубликована в рубрике Разное с метками Photoshop.i-leon.ru
Как сделать прозрачный фон в фотошопе
Сегодняшний выпуск расскажет вам о том, как сделать прозрачный фон в фотошопе.
Зачем вообще нужен прозрачный фон?
Бывает что на одну картинку необходимо наложить другую, но при накладке изображения остается белый фон. Смотрите пример ниже: 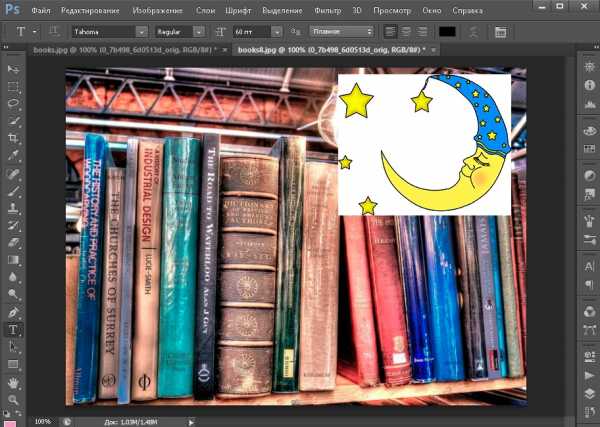
В статье мы разберем три способа избавиться от этого фона. Результат должен быть такой:
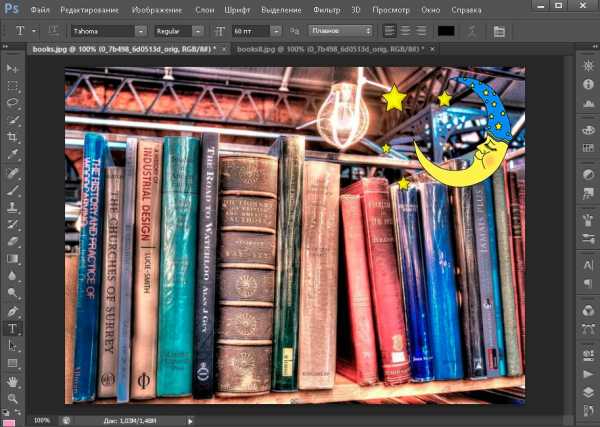
Надеюсь, теперь все понимают суть. И мы переходим к делу!
На примере ниже будем вставлять солнышко на рисунок полянки. Очевидно, что нынешний вид изображения не привлекательный. Поэтому постараемся подкорректировать этот момент. Мы не удаляем белый фон, а лишь делаем его невидимым.

Но сперва, конечно, вы должны не вставлять картинку с белым фоном. Начинайте с рисунка без солнышка.
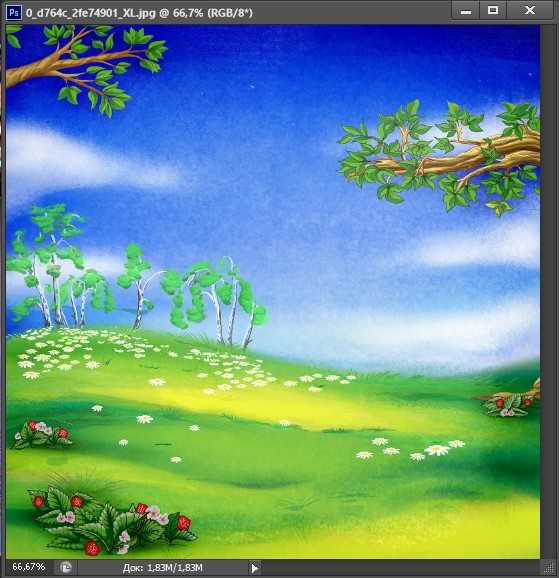
Три способа удалить фон в фотошопе
1 способ сделать прозрачный фон:
- Открываем графический редактор Photoshop и посредством зажатия левой кнопки мыши переносим изображение полянки. Пример того, что получится есть выше. Открыть «полянку» можно еще так: Файл — Открыть.
- Теперь проделываем тоже самое с солнышком.

- Справа нажмите по предпоследнему вертикальному разделу «Слои». Среди «Свойства», «Операции», «Слои», «История» выбирете СЛОИ. Затем двойным щелчком кликните по фону или замку.

- Откроется окно, в котором необходимо прописать имя слоя и нажать кнопку «Ок».
- Убедитесь, что замка больше нет и выберите инструмент «Волшебная палочка». Найти его можно в левом вертикальном меню в инструменте «Быстрое выделение». Нажмите на быстрое выделение правой кнопкой мыши и выберите волшебную палочку.
- Кликните левой кнопкой мыши по белому фону. Когда фон выделится пунктирной границей нажмите удалить «Delete»:

Все, фон исчез. Надеюсь все было понятно.
2 способ, как сделать фон прозрачным:
- Переходим сразу к делу. Фотографии загружаем также как и в первом способе создания прозрачного фона. Будем удалять фон, используя инструмент «Магнитное лассо». Располагается лассо в левом вертикальном меню.
- Лассо используется за место волшебной палочки в том случае, если картинка, которую необходимо обвести. слишком сложная, то есть изображение имеет большое количество маленьких деталей, которые нельзя упускать. Работать с магнитным лассо достаточно просто: нажмите левой кнопкой мыши по границе обвода и продолжайте вести мышь вдоль необходимой линии. Линия сама будет притягиваться к контуру:

- Теперь выбираем в горизонтальном меню «Выделение» => «Инверсия». Солнышко примет следующий уже знакомый вид. Далее жмите Delete.
 И снова мы получаем следующее:
И снова мы получаем следующее:
На заметку! Два вышеописанных способа можно применять, если фон имеет один цвет. В иных случаях воспользуйтесь третьим способом.
3 способ, как убрать фон в фотошопе
1. Убрать фон в фотошопе при помощи инструмента быстрая маска. Маска находится внизу в левом вертикальном меню:
2. После нажатия на быструю маску выберите «Кисть» и зарисовывайте объект (не фон), солнышко, в нашем случае. При этом не затрагивайте фон.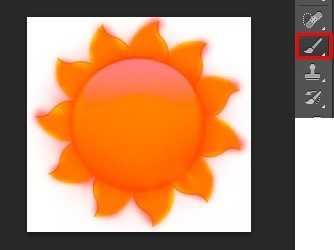
Используйте различные размеры кисти для закраски. Для этого воспользуйтесь вторым горизонтальным меню. Подробнее на скрине: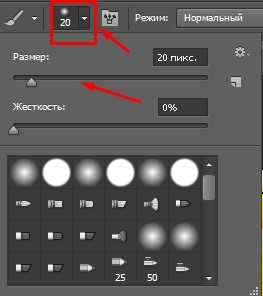 3. После того, как солнце полностью закрашено, снова нажмите на быструю маску. Затем кнопку Delete, чтобы удалить всё вокруг объекта.
3. После того, как солнце полностью закрашено, снова нажмите на быструю маску. Затем кнопку Delete, чтобы удалить всё вокруг объекта. 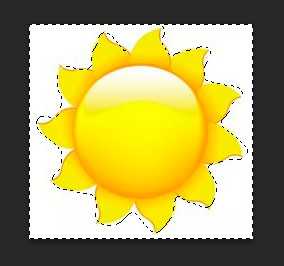
Все делалось на скорую руку в качестве примера, поэтому границы не очень точные. Впрочем, если постараться, то будет все замечательно. Главное не тратьте время попусту и рационально используйте кисти всех размеров.
Теперь вы знаете , как в фотошопе сделать прозрачный фон. Перейдем к решению другой задаче. А именно к сохранению прозрачного фона. Часто пользователи удачно выполняют удаление фона, но вот сохранить изображение в таком виде им не удается. У вас такая же проблема? Тогда читайте далее!
Как сохранить изображение с прозрачным фоном
Чтобы сохранить картинку в прозрачном виде следуйте шагам:
- Нажмите «Файл» => «Сохранить как»:

- Откроется окно сохранения. В строке «Имя файла:» пропишите название (придумайте), выберите тип файла «PNG». Затем кликаем по кнопке «Сохранить»:

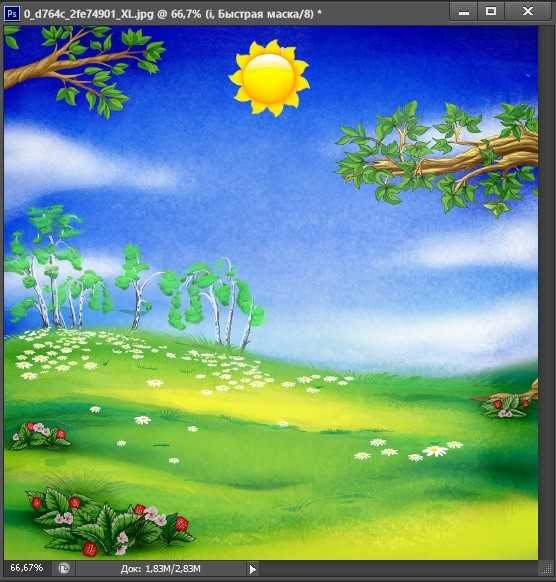
Для тех, кому лень разбираться в рукописной инструкции посмотрите видео-инструкци. по теме, как сделать прозрачный фон в фотошопе:
Интересные записи:
medicina-treat.ru
Как сделать прозрачный фон в Фотошопе
Довольно часто можно найти в Интернете подходящее изображение, например, чтобы вставить его на веб-сайт. А возможно, Вы делаете коллаж, и нужно на один рисунок добавить другие. Вот только нужные изображения обычно имеют какой-либо фон.
Давайте разберемся, как можно сделать прозрачный фон для картинки с помощью редактора Adobe Photoshop. У меня установлена англоязычная версия Adobe Photoshop CS5, поэтому показывать буду на нем. Постараюсь приводить различные сочетания горячих клавиш.
Если у Вас еще не установлен фотошоп, Вы им очень редко пользуетесь или он на английском, можете сделать прозрачный фон в Paint.net. Это простой русскоязычный редактор изображений, который займет не много места на жестком диске. Перейдя по ссылке, Вы можете прочесть подробную статью. Скачать программу Paint.net можно с нашего сайта.
Для начала рассмотрим простой пример. Предположим, у Вас есть изображение на однотонном фоне, это может быть логотип или название чего-либо. Сделаем этот логотип или надпись на прозрачном фоне в фотошоп.
Открываем нужное изображение в редакторе. Теперь сделаем прозрачный фон для слоя. В окне «Слои» кликаем два раза мышкой по добавленному слою – напротив него будет стоять замочек. Откроется окно «Новый слой», нажмите в нем «ОК». После этого замочек исчезнет.
Выбираем инструмент «Волшебная палочка». В строке свойств укажите уровень чувствительности, позадавайте разные значения, чтобы понять, как он работает, например 20 и 100. Чтобы снять выделение с рисунка нажмите «Ctrl+D».
Задаем чувствительность и нажимаем волшебной палочкой на область фона. Чтобы добавить к выделенному фону, те части, которые не выделились, зажмите «Shift» и продолжайте выделение. Для удаления выделенных областей нажмите «Delete».
Теперь вместо фона шахматная доска – это значит, что у нас получилось сделать белый фон прозрачным. Снимаем выделение – «Ctrl+D».
Чтобы правильно сохранить изображение на прозрачном фоне, выберите формат PNG или GIF, в любом другом формате, оно сохраниться на белом фоне.
Если у Вас изображение или фотография, на которой много различных цветов и объектов, рассмотрим, как сделать прозрачный фон для изображения в фотошопе.
В этом случае, воспользуемся инструментом «Быстрое выделение». Кликаем по волшебной палочке левой кнопкой мыши с небольшой задержкой и выбираем из меню нужный инструмент.
Теперь нужно выделить объект, который мы хотим оставить на прозрачном фоне. В строке свойств устанавливайте различные размеры и кликайте на объект, добавляя к нему области. Если ошибочно выделится ненужный фон, нажмите «Alt» и уберите его.
Для просмотра результата нажмите «Q». Розовым будут выделены те части изображения, которые станут прозрачными.
Копируем выделенные области, нажав «Ctrl+C». Дальше создаем новый файл, «Ctrl+N», с прозрачным фоном.
Вставляем в него скопированные фрагменты, «Ctrl+V». Если на них остались ненужные части фона, уберите их, используя инструмент «Ластик». Сохраняем сделанные на прозрачном фоне картинки в формате PNG или GIF.
Делайте белый фон рисунка прозрачным, или делайте прозрачный фон для отдельных фрагментов цветного изображения или фотографии в фотошопе. После этого, можно их использовать там, где это необходимо: вставлять на сайт, добавлять на другой рисунок или делать интересные коллажи.
Оценить статью: Загрузка… Поделиться новостью в соцсетях
comp-profi.com
Как сделать в фотошопе прозрачный фон?
18Photoshop. Делаем фон прозрачным.Категория Графика
В этом посте я хочу рассказать, как сделать прозрачный фон у картинки с помощью Adobe Photoshop.
1. Итак Photoshop уже запущен. Теперь нужно выбрать картинку. Жмем Файл > Открыть (Ctrl+O), выбираем картинку которую будем редактировать.
Пример картинки которую будем редактировать, можем видеть чуть ниже.
2. Выделяем картинку нажатием клавиш Ctrl+A, затем копируем ее в буфер обмена (Ctrl+C).
3. Создаем новый документ – Файл > Новый (Ctrl+N).
4. Содержимое фона задаем прозрачным (как на скрине ниже) . Жмем “OK”.
5. Вставляем изображение из буфера обмена (Ctrl+V) в новый документ.
6. В панели инструментов выбираем ластик (E) и вытираем те места, которые хотим сделать прозрачными.
7. После того, как все изменения были внесены в рисунок, сохраняем его Файл > Сохранить как.. .(Shift+Ctrl+S) в формате .GIF.
Примечание. Нажав правой кнопкой мыши по картинке, можно изменить диаметр ластика.
Если изображение слишком мелкое, то в окне изображения, в левом нижнем углу можем изменить масштаб (Z). Число должно быть от 1,66% до 1600%.
[ссылка заблокирована по решению администрации проекта]
Может, новичкам в фотошопе пригодятся эти рекомендации. Искала в интернете подобную инструкцию, и не нашла. Везде на форумах все в один голос кричали, что прозрачный фон сделать очень трудно и кропотливо. Однако это не так.
Сделать прозрачный фон очень легко. Нужно открыть в фотошопе новый документ, и в параметрах задать «прозрачность». Размер лучше брать небольшой, где-то 100Х100 пикселей. Далее выбрать «заливку», выбрать из каталога оттенок и залить документ. Уровень прозрачности регулируется функцией «Opacity» (там где показаны действующие слои, в правом нижнем углу) . Готово! Нужно сохранить файл с расширением PNG.
Если у вас есть картинка, которую вы хотите сделать прозрачной, ее нужно скопировать, вставить в открытый прозрачный документ, опять-таки функцией opacity отрегулировать уровень прозрачности, и сохранить как PNG файл. Только учтите, что такие файлы по весу несколько больше, чем аналогичный в JPEG, поэтому размер картинки изначально должен быть достаточно небольшим, или придется уменьшать уже готовый прозрачный фон.
http://www.liveinternet.ru/users/2670115/post104789525/
otvet.mail.ru
Как сделать прозрачный фон в Фотошопе?
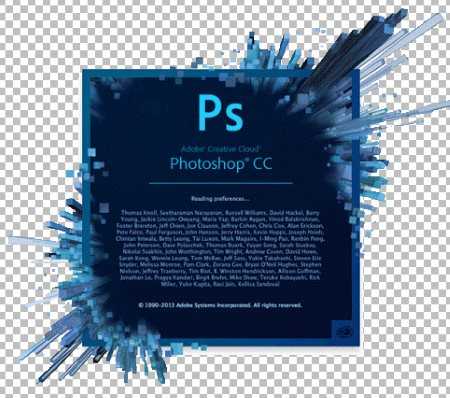
Красивые картинки практически всегда приходится составлять из кусочков разных изображений, предварительно обработанных в редакторе. Как правило для этих целей нужны отдельные изображения без какого-либо заднего фона, и далее мы рассмотрим, как сделать прозрачный фон в Фотошопе, оставляя на картинке только нужный объект.
Чтобы в Фотошопе сделать прозрачный фон картинки, необходимо каким-либо образом выделить весь фон или только необходимый объект. Первым делом открытое изображение переводим в новый слой из фона двойным кликом по замку либо созданием нового слоя из фона через меню.
Для выделения объектов в Фотошопе имеется множество инструментов, таких, как «Лассо», «Волшебная палочка», выделение объекта в режиме «Быстрая маска». В зависимости от сложности выделяемого объекта подбирается и способ выделения. В нашем примере легче всего будет использовать инструмент «Быстрое выделение» или «Волшебная палочка» для выделения неба, так как эта область рисунка имеет практически один цвет и четкие края. Этот инструмент особенно удобен, если необходимо сделать белый фон прозрачным в фотошопе, так как все можно будет выделить практически одним нажатием мышки.

После выделения необходимой области ее можно удалить, и тогда вместо нее останется прозрачный фон. Но можно также инвертировать выделение, и скопировать другую часть картинки в новый документ.

Если нужно сохранить изображение с прозрачным фоном для дальнейшего использования, при сохранении файла необходимо выбирать формат файла «PNG».
Также интересные статьи на сайте chajnikam.ru:
Как полностью удалить Viber с компьютера?
Как в Фотошопе сделать картинку прозрачной?
Как сделать фото прозрачным в Кореле?
Сделать изображение прозрачным в paint.net
chajnikam.ru
Как сделать прозрачный фон в фотошопе
Прозрачный фон.
Начнём с самого простого: переносим картинку на прозрачный фон в нашем онлайновском фотошопе.
1. Открываем онлайновский фотошоп и нажимаем «Загрузить изображение с компьютера» и выбираем нашу картинку. Я взяла первую попавшуюся —
2. Затем выбираем Файл — Новый.
В настройках Ширина и Высота указываем размер нашей картинки ёлки. Ставим галочку напротив «Прозрачный фон» и тыкаем на Ок.
3. Затем идём к нашей ёлке. Нажимаем: Правка — Выбрать всё. Контур картинки с ёлкой должен выделиться пунктиром. Опять нажимаем Правка — Скопировать (там мы копируем всю картинку)) Затем мы можем закрыть окошко с картинкой нашей ёлки — теперь мы будем работать с прозрачным фоном.
4. Идём к прозрачному фону. Нажимаем Правка — Вставить. Так наша ёлочка появляется на картинке с прозрачным фоном. Берём инструмент волшебная палочка. Ставим допуск 59. Тыкаем ей на фон у ёлки. Фон должен выделиться пунктирной линией.
5. Нажимаем Правка — Вырезать. Весь фон ёлки должен стать квадратиками. это и есть прозрачный фон)) Если кое-где остались куски фона то мы берём Ластик и всё это аккуратно подтираем)
Итак, у вас должно получиться следующее:
Сохраняем. Обязательно в формате PNG.
Всё. Теперь если вы выставите эту ёлку, у неё не будет фона=))
И если вам кажется что это трудно… Ты вы ошибаетесь)
Итог урока:
kartinka.org
Как сделать прозрачный фон в фотошопе
Когда возникает необходимость сделать фон на фотографии прозрачным, люди чаще всего обращаются к программе Photoshop. И не зря, ведь более чем за 25 лет своего развития программа собрала и усовершенствовала внушительное количество инструментов и техник для осуществления этой задачи.

Инструкция
1
Для начала нужно определиться с основными принципами работы программы и свойствами самих снимков. Файл с фотографией представляет собой рисунок из пикселей, по сути набор цветных точек, вроде мозаики с очень маленьким зерном. Какие либо значимые объекты в пределах фотографии программа не выделяет. Только в последнее время в фотошоп стали вводиться элементы искусственного интеллекта для анализа содержимого снимка, на манер человеческого сознания. Для решения поставленной задачи эти элементы напрямую не применяются, потому их можно опустить.
Основа работы фотошопа — это его способность работать со слоями (layers). Аналогией слоев в фотошопе будет аккуратно сложенная стопка листов, где одни листы будут непрозрачны, другие будут прозрачны в каких-то местах, а в третьих будут отверстия. Таким образом при взгляде на стопку сверху мы получим комбинированное изображение из всех слоев, где через области прозрачности или отверстия будут видны нижние листы.
2
Фотография загружается в фотошоп в виде одного слоя, полностью непрозрачного. В программе есть специальная панель, где можно увидеть всю стопку слоев. Вызывается и прячется она по нажатию клавиши F7, либо через меню Window-Layers (Окна-Слои). В панели слоев фотография отображается как Фон (Background). Это специальный самый нижний слой, который обладает некоторыми ограничениями. Работать на нем не нужно и непродуктивно, ведь под рукой всегда лучше иметь исходное изображение. Потому первым делом нужно кликнуть по этому слою правой кнопкой мыши и выбрать пункт Дублировать Слой (Duplicate Layer), задать новому слою имя и нажать Ок. Теперь можно скрыть фоновый слой, чтобы он не мешал, нажав на глазик рядом с превью слоя.
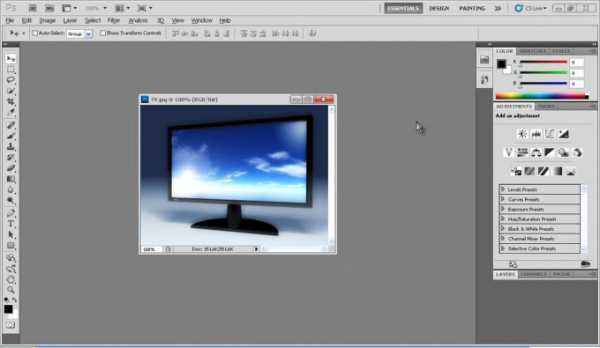
3
Для того, чтобы работать со слоем, его нужно сначала выделить. Нужно просто кликнуть мышью по нужному слою в панели Слои. Он подсветится особым образом, так что всегда можно сказать какой слой в данный момент является рабочим. Теперь можно сделать фон прозрачным. Начинать нужно всегда с выделения той части фотографии, которую нужно оставить видимой. Если объект с четкими геометрическими границами, лучше всего подойдет инструмент Полигональное Лассо (Polygonal Lasso Tool). Этим инструментом нужно прокликать по углам объекта вдоль его границ, создавая замкнутую рамку выделения из прямых отрезков. Все, что окажется внутри границ выделения будет считаться объектом обработки для инструментов фотошопа, все, что останется снаружи рамки, будет игнорироваться. Теперь можно скопировать выделенную область с одного слоя на другой командой Ctrl+J или через контекстное меню правой кнопкой мыши «Скопировать на новый слой» (Layer via copy). В панели слоев появится новый слой со скопированной областью. Его содержимое можно посмотреть, выключив глазик просмотра нижнего слоя, и оставив просмотр только нового. Область вокруг объекта на этом новом слое будет заполнена шахматным рисунком из бело-серых квадратов. Так Фотошоп показывает область прозрачности. Теперь фото можно сохранить в формате png, который поддерживает прозрачность, либо назначить ему новый фон.
4
Копировать или вырезать на новый слой — самый незамысловатый способ удалить фон, но и не слишком гибкий, ведь чтобы исправить ошибки нужно начинать все сначала. Есть и другой способ. В самом низу панели слоев есть ряд кнопок. Если нажать на третью справа, которая называется «Добавить слой маску» (Add layer mask), то к выделенному слою на панели Layers добавится белый прямоугольник. Это маска прозрачности слоя, она определяет что в слое будет видимым, что невидимым и что полупрозрачным. Работает она следующим образом: все, что закрашено на маске черным цветом — невидимо, что закрашено белым цветом — видимо полностью, и все, что закрашено оттенком серого будет видимо частично. Причем чем светлее серый, тем более прозрачной будет область, и чем темнее, тем более непрозрачным будет все закрашенное. Рисовать по маске можно любыми инструментами рисования фотошопа, но чаще всего рисуют кистью (brush) черного и белого цветов. Если создавать маску, когда на слое уже что-то выделено, то область выделения на маске будет залита белым, а все остальное — черным. Кликнув по иконке маски в панели Слои можно подправить ошибки выделения белой/черной кистью, что дает дополнительную гибкость в работе. Плюсом выступает и то, что выделение не будет сбрасываться всякий раз, когда вы решите выделить на фото что-то другое, а останется на маске. Также маска ничего по-настоящему не удаляет и не перекрашивает, только прячет, потому все изменения полностью обратимы.
5
Обычно работают следующим образом. Инструментом выделения делают грубый трафарет объекта с фотографии, а затем его уточняют вручную с помощью маски, корректируя границы с помощью небольшой кисти с жесткостью 95%. Дополнительные опции для уточнения маски можно получить, если выделить маску в панели слоев и открыть панель Свойства (Properties) через меню Окна. В панели свойств маски можно задать общую прозрачность, размытость границ, а также открыть дополнительные опции, нажав на кнопку Выделение и Маска (Selection and Mask). В открывшемся окне можно задать «умный радиус», чтобы уточнить границы автоматически, что неплохо помогает в выделении волос. Так же настраивается растушевка, гладкость границ и их контрастность, можно отодвинуть границу выделения наружу или вовнутрь, и настроить каким образом вывести все эти изменения.
Простые задачи с контрастными объектами правильной формы решить несложно, и справиться с ними может даже новичок. Когда же дело касается более сложных форм или особых условий съемки, выделение превращается в непростую задачу и требует как дополнительных знаний программы, так и практики.

Источник
omj.ru

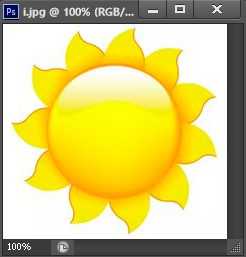
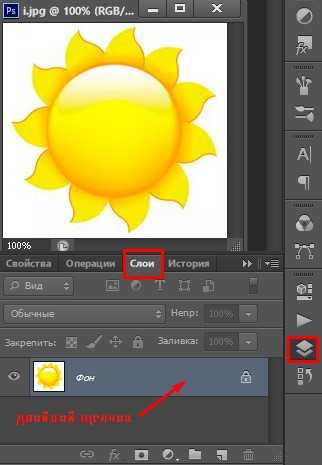
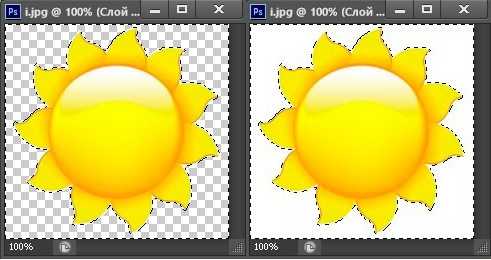
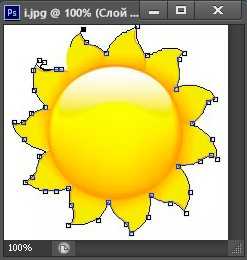
 И снова мы получаем следующее:
И снова мы получаем следующее: