Как уменьшить размер картинки без потери качества
Как уменьшить размер картинки без потери качества, ответом на этот вопрос я заинтересовался когда из изображения для обоев рабочего стола ПК,захотел сделать миниатюру для статьи своего сайта.
Забив запрос в поисковую строку своего «любимого браузера» я начал свой путь по сайтам,с надеждой быстро решить данную проблему.
Но не тут то было,скажу я вам уважаемые,говоря словами известной поговорки. В поисках подходящей для себя я перепробовал многие из них. Ведь качественные изображения и дизайн, это верный путь к увеличению посещаемости и продвижению сайта(читай предыдущую статью),а поисковик выдал мне множество статей, где при помощи различных программ, «наш брат блогер» колдует над своими и чужими(читай скачанными из «нета») картинками.
Различные способы изменения размеров и качества изображения
- Среди них встречаются: многофункциональные,условно-бесплатные, типа Batch Picture Resizer. Предоставляю перечень её возможностей: изменение размеров фотографий, переименования файлов и наложения водяных знаков,пакетной обработки фотографий,преобразование форматов. Её можно скачать по этой ссылке: https://yadi.sk/d/g6eDFTyzAMob6
- И совсем простые, к ним можно отнести PicSizer.
Скачиваем по ссылке : https://yadi.sk/d/ersMgoPIAMot8 с Яндекс диска.
Но как всегда ища вдалеке, мы забываем, или не знаем о том, что лежит совсем рядом. Ведь манипуляции с оптимизацией изображения можно производить стандартными средствами самой операционной системы.
Допустим для того чтобы уменьшить размер фотографии в Windows 7 необходимо:
- Наводим курсор на объект,щелчок правой клавишей и выбираем : Открыть с помощью просмотра изображений и факсов и нажимаем Paint.
- Далее: Меню-Свойства и выскакивает табличка,а в правом нижнем углу ползунок для изменений. Действуем ползунком или выставляем размер и нажимаем ОК.
- После этого «кликаем «Сохранить как…,здесь справа указываются возможные варианты изменения формата картинки.
Изменяем изображение в программе Фотошоп
Но сегодня, при помощи программы Фотошоп(Photoshop),я хочу вам показать, как не меняя качества изменить размер изображения. Ну попутно и формат, на ваше усмотрение. Сразу оговорюсь, что для получения качественного изображения необходимо произвести поэтапное уменьшение картинки. То есть мы сделаем это за два раза.
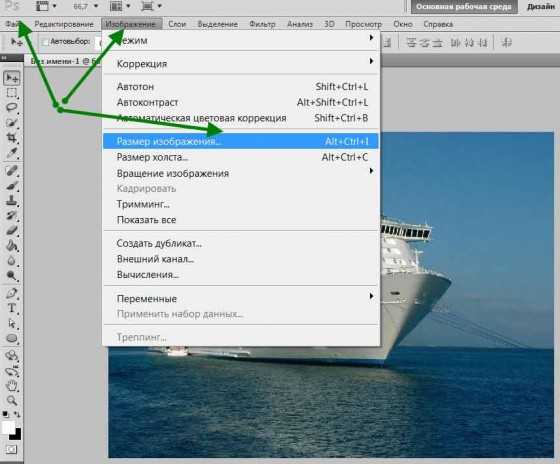
После этого «щёлкаем»-Изображение- Размер изображения, как показано на скриншоте выше.Когда появится табличка для изменений(скриншот ниже) сначала делаем изменения размера наполовину исходного формата.
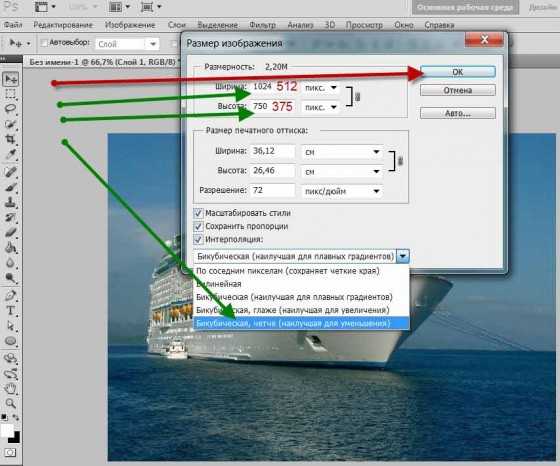
И для того чтобы не потерять в качестве, внизу выбираем: Бикубическая чётче(наилучшая для уменьшения).
И как всегда подтверждаем действие нажатием кнопки ОК. Проделав все действия ещё раз и получив необходимую величину картинки можно улучшить её резкость.Это для того чтобы на различных браузерах она смотрелась чётче и резче. Делаем как на скриншоте ниже, идя по пути —
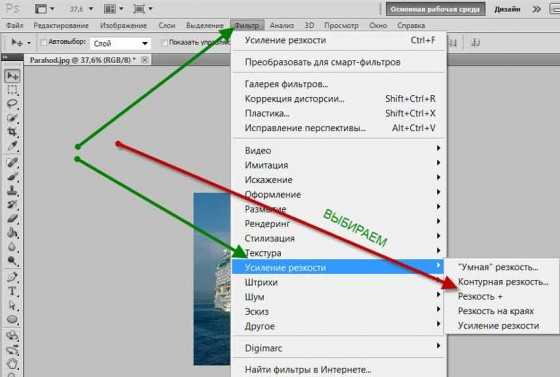
Думаю что информация которую я вам предоставил будет вам полезна. Ведь вопрос как уменьшить размер картинки без потери качества интересует всех блогеров. Потому что на загрузку изображений на веб странице уходит львиная доля времени отведённая для этого действия. А быстродействие сайта как вы знаете, является важным для продвижения вашего ресурса.
На этом у меня информация по данной теме иссякла. А к вам уважаемые посетители небольшая просьба,уходя нажать одну из кнопочек социальных сетей.Этим вы выразите свою благодарность за мой (ваш) труд. Спасибо.
Да,извините,ещё я совсем забыл напомнить вам что на сайте есть интересная статья по теме заработка на опросниках,а само отзывы пользователей. Не забудьте поинтересоваться их заключением.
Уменьшить размер видео без потери качества
Ну и раз пошла «такая жара»,в этом же посте расскажу вам как можно уменьшить размер видео. Правда сразу скажу что,без потери качества тут, ну никак не обойтись,потому что качество всех современных видео форматов и заключается в их «весе».
Уменьшение размера делается путём изменения формата видео файла,а наиболее лёгкие из них как вы наверно знаете это MP4.
Подписывайтесь на обновления блога,и помните,что это вас ни к чему не обязывает,так как в любое время можно отписаться от рассылки.
ПОХОЖИЕ ЗАПИСИ :
Как улучшить резкость изображения при его значительном уменьшении
Как создать круглый аватар в графическом редакторе Adobe Photoshop самому
Создать фон для сайта за пять минут
Как увеличить картинку
Как отредактировать изображения для сайта
monymaker.ru
Уменьшение фотографии без потери качества средствами Adobe Photoshop
Естественно, что заголовок статьи неправильный. Невозможно уменьшить фото, не потеряв при этом в качестве. Например, если мы хотим сделать из фотографии разрешением 2432х1632 пикселей до 608х408, то теряется аж 3720960 пикселей, т.е 93.75% от первоначального числа. При таких потерях правильнее, конечно, будет говорить «уменьшение с минимизацией потерь качества».
У пользователей интернетов, от вебмастеров до простых смертных, нередко возникает задача разместить фотографию в сети, в галереи, на странице сайта, отправить по почте и типа того, а цифровые фотоаппараты выдают исходники с большим разрешением, размером рамки и весом, так что задача уменьшить фотографию для публикации в сети является весьма насущной и, надо сказать, наболевшей.
Как ни удивительно, но в Adobe Photoshop — не лучшая программа для таких манипуляий. Но я всё-таки попытаюсь рассмотреть способы уменьшения фотографий именно в нём, ибо хочется.
Для начала следует размыть пиксели на однотонных участках фотографии, например небо, стена дома, какой-либо фон. Сделать это можно инструментом «Размытие», для удобства выделив нужный участок с помощью лассо или быстрой маски. Уменьшение количества разнородных пикселей даст уменьшение веса, но не рамки фото. Так что это всего лиш первый этап, один из множества.
Резкость.
Общеизвестно,что потеря резкоти при уменьшении происходит из-за несовершенства фотошоповского алгоритма усреднения пикселей. ***А в версиях, начиная с CS3, удалён алгоритм *****
Потеря резкости при уменьшении происходит из-за несовершенства алгоритма усреднения пикселей.
чтобы не подгонять вес под качество, а подгонять качество под вес (например, для галереи) нужно делать так — в окне Save for WEB нажать на клавишу в виде двух стрелочек вправо (над ячейкой Quality и словом Optimized), в выпавшем меню ткнуть в Optimize to file size, ввести желаемый размер и нажать ОК. ФШ сам определит максимальное качество для данного файла при заданном размере.
rugraphics.ru
Увеличиваем изображение без потери качества

Как часто, просматривая фотографии на компьютере, мы выбрасывали классные кадры, потому что они оказались слишком маленькими по размеру и некачественными. Но с помощью специальных программ можно спасти почти любое изображение!
Повышение качества изображения — очень объёмная тема. Для улучшения качества фото в Photoshop могут применяться цветокоррекция, усиление резкости, ретушь и много других операций. Все они требуют определённых навыков и владения особыми техниками.
Но существуют и менее сложные способы, когда просто требуется увеличение изображения без потери качества. Ниже мы рассмотрим на примере, как улучшить качество фото, если нужно увеличить фото без потери качества.
Как увеличить фото без потери качества
Всем приходилось сталкиваться с изображением маленького размера низкого качества. На таких снимках при увеличении сильно видны пиксели, точки, из которых строится растровое изображение.

Увеличение изображения растягиванием его свободным трансформированием только ухудшит положение.
В этом уроке работа будет проводиться в Photoshop CC 2017. Но сначала мы рассмотрим метод для других, более старых, версий Photoshop. А потом покажем, как Photoshop CC 2017 может сделать всю процедуру автоматически.
Открываем изображение в Photoshop. Теперь мы постепенно увеличим его в несколько заходов. Стоит сразу отметить, что увеличить фото и поднять качество можно, но с ограничением в размере.
Нажимаем сочетание клавиш Alt + Ctrl + I. У нас откроется окно
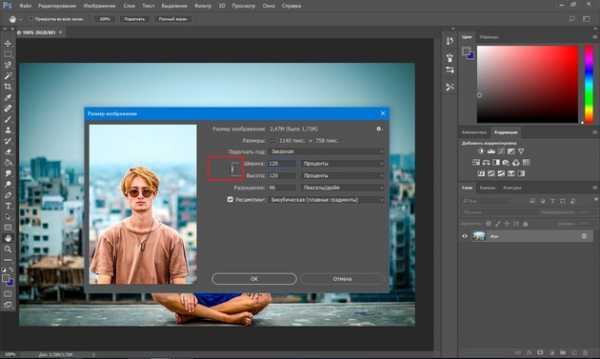
Увеличим изображение два раза, каждый раз на 20%. Для этого в выпадающем списке напротив «Ширины» меняем пиксели на проценты (Pixel/Percent), а численное значение со 100% на 120% и нажимаем Ok. Затем ещё раз вызываем окно размера изображения (Alt + Ctrl + I) и увеличиваем на 20%.
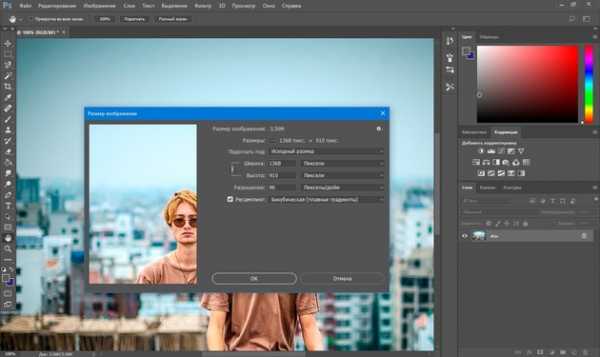
Мы увеличили размер изображения с 950х632 пикселя до 1368х910 пикселей.

Для наглядного сравнения приблизим исходное изображение (950х632 пикс.) и полученное (1368х910 пикс.).

Мы увеличили изображение почти в полтора раза и даже улучшили качество. Как видно, пикселизация менее заметна, если приблизить изображение.
Еще больше о Photoshop можно узнать на курсе в Fotoshkola.net «Photoshop. Базовые инструменты».
Остаётся доработать результат. Применим фильтр «Умная резкость» к полученному изображению.
Заходим: «Фильтры»/«Усиление резкости»/«Умная резкость»/Filter/Sharpen/Smart Sharpen. Перемещая ползунки, подбираем подходящую резкость. Если в маленьком окне предпросмотра на изображение кликнуть левой клавишей мыши и удерживать, то можно увидеть картинку до применения эффекта. Разница ощутима. Особенно заметен плавный переход цвета (без кубиков) на линзах очков. Мы полностью убрали шум, сместив ползунок до конца вправо. Радиус резкости взяли 0,3 пикселя, эффект применили на 79%.
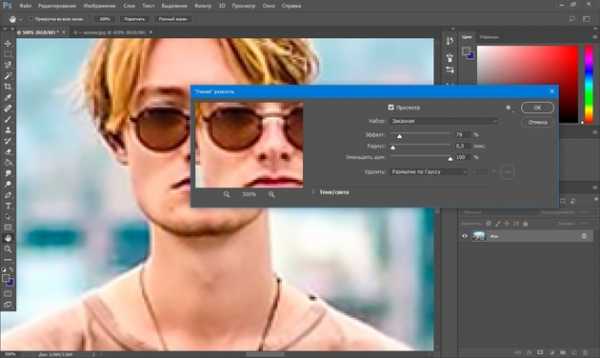
Ещё раз сравним результаты.
Слева — исходное изображение, в центре — после увеличения размера, справа — с применением «Умной резкости».
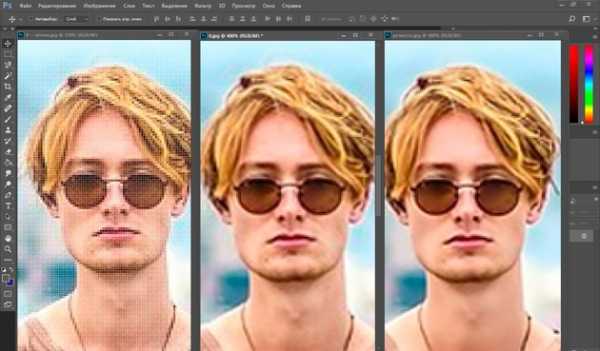
После применения «Умной резкости» на фото ушли шумы, изображение стало чище.
Вот наш результат.

А теперь увеличим фото и улучшим его качество с помощью автоматических средств Photoshop 2017.
Открываем изображение в Photoshop, нажимаем сочетание клавиш Alt + Ctrl + I. У нас откроется окно «Размер изображения»/Image Size. Обратите внимание на пункт «Подогнать под»/Dimensions. Раскройте этот список. В нём вы увидите заготовки вариантов увеличения/уменьшения изображения без потери качества. Воспользуемся автоматической подборкой (второй пункт в списке). В открывшемся окне выбираем пункт «Хорошее» и жмём Ok. Наилучшее выбирать не стоит, поскольку исходный снимок — слишком низкого качества, и увеличивать его настолько нет смысла.
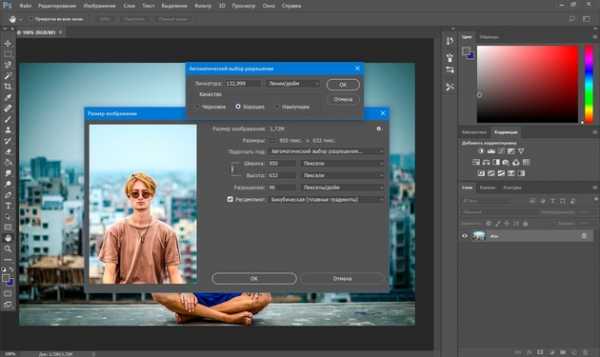
Обратите внимание, если нам удалось подбором увеличить изображение с 950х632 пикселя и разрешением 96 пикс/дюйм до 1368х910 пикселей с тем же разрешением, то программа сделала увеличение до 1969х1310 пикселей с разрешением 199 пикс/дюйм.
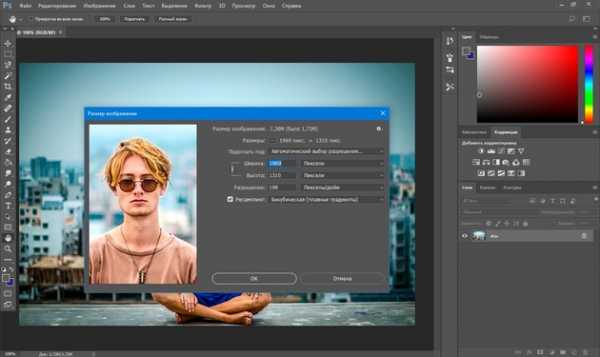
Применим «Умную резкость».
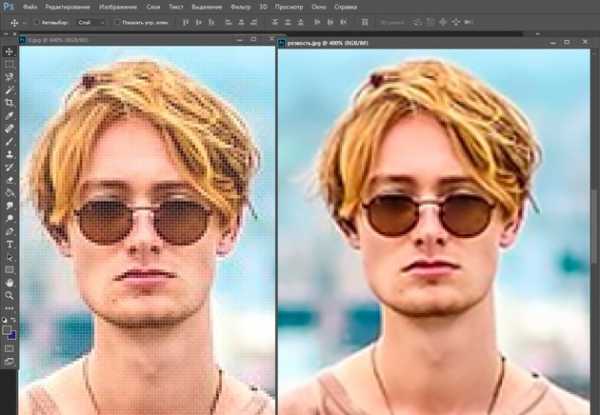
Исходное изображение и результат
Теперь вы сами убедились, что увеличить картинку без потери качества можно, и при этом даже улучшить качество фотографии.
Стоит отметить, что этот метод может пригодиться не только для увеличения и улучшения маленьких фото. Например, вам нужно предоставить фото для интернет-ресурса или для печати в издательстве. Ваше фото при этом отличного качества и большого размера, но для издательства нужен размер ещё больше. Применив описанный метод увеличения снимка и улучшения его качества, вы получите отличный результат. Ведь фото больших размеров с хорошим качеством пройдут эту процедуру намного проще.
Процедура предельно проста. Не ставьте крест на маленьких снимках. Дайте им второй шанс.
Еще больше о Photoshop можно узнать на курсе в Fotoshkola.net «Photoshop. Базовые инструменты».
prophotos.ru
Как увеличить изображение в фотошопе без потери качества |
Иногда возникает необходимость увеличить изображение. Возникает обычно при обрезке исходной фотографии с целью выделения какого-либо фрагмента в отдельный снимок. Само собой, размер изображения становится меньше, а нам нужно подогнать его под размер исходного.

При этом хочется не потерять детализации, другими словами – увеличить изображение без потери качества. Проще всего это сделать в фотошопе. Тем более что последняя версия Photoshop CC 2018 имеет для этого все возможности, в том числе и прекрасный новый инструмент интеллектуального масштабирования Сохранение деталей 2.0.
Как увеличить изображение в фотошопе без потери качества
Внесем немного конкретики. В конечном итоге будет выполнено увеличение фото без потери качества за счет добавления недостающих пикселей. Увеличить маленькое изображение можно не до бесконечности. Нельзя, к примеру, фото на документы увеличить до огромного плаката. Однако, как показывает практика, площадь исходной картинки можно увеличить без потерь, как минимум, в 100 раз.
Открываем изображение
Понятно, что увеличение изображения без потери качества – это наша конкретная задача. Вообще же инструмент фотошопа, называющийся «Размер изображения», может и увеличивать, и уменьшать.
Окрываем в фотошопе исходную фотографию, которую нужно обрезать, чтобы затем полученное изображение увеличить.

Указываем размер
В открывшемся окне задаём нужный размер. Кому удобнее в пикселях, кому – в сантиметрах, если выводим на печать. В поле «Подогнать под:» можно выбрать уже подготовленное соотношение размера изображения и разрешения (плотности пикселей на дюйм). Последний параметр важен для печати фото (стандартное значение 300 пикселей/дюйм), для вывода на дисплей – без разницы.
Ресамплинг
Вот теперь мы подобрались к ключевому моменту процедуры увеличения фото – как не потерять качество при увеличении. Ведь если мы значительно увеличим физические размеры фото, так же увеличатся и размеры пикселей. «Цифровая» структура изображения станет заметнее. Поэтому для сохранения качества картинки фотошоп добавляет пиксели, выбирая, какой именно пиксель вставить рядом с имеющимся, на основе интерполяции или ресамплинга.
Известны разные методы – билинейная интерполяция, бикубическая и т.д. Нас же интересует новый, который, как уже упоминалось выше, называется «Сохранение деталей 2.0». При таком способе ресамплинга наиболее чётко сохраняются детали увеличиваемой картинки.
Пример
Обрежем фото, чтобы был виден только вход на арену амфитеатра. Видно, что размер уменьшился в нашем случае до 498х349 пикселей.
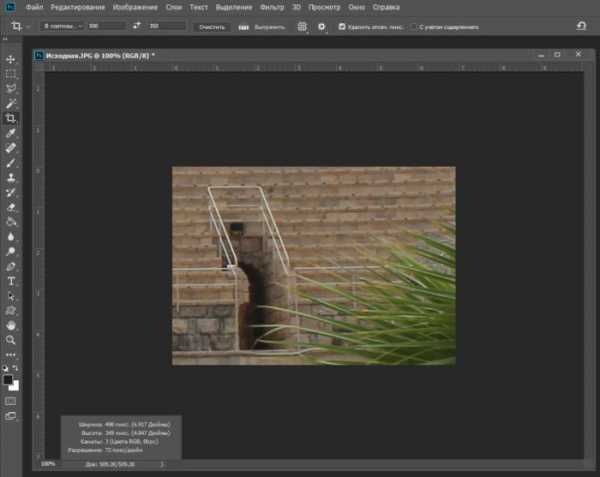
Увеличим его до исходных размеров с разными способами ресамплинга.

На представленных выше скриншотах видно, как меняется детализация при выборе разных способов ресамплинга, предназначенных для сохранения детализации, т.е. чёткости. Выбор сделайте сами.
Отметим, что в окне размера изображения имеется также и ползунок уменьшения шума. При большом увеличении видно, как он воздействует на изображение, уменьшая (сглаживая) зернистость. Пользуйтесь им в меру, не замыливая картинку. Успешного редактирования!
Автор: Алексей Касьянов.
01010101.ru
Как уменьшить размер изображения: быстро без потери качества
Доброго времени суток, уважаемые читатели моего блога. Продолжаю рассказывать про фундаментальные инструменты программы Photoshop. Если вы их используете –значит ваш уровень растет. Вы смело выходите за рамки новичка и продвигаетесь к уровню специалиста. Вы знаете больше основной массы и пользуетесь не очевидными, более профессиональными инструментами.
Недавно я рассказывал про слой-маску – «Ластик» для специалистов. Если вы пропустили эту публикацию, советую обязательно прочитать ее сразу после того как закончите с этой темой.

Сегодня мы будем говорить о том, как уменьшить размер изображения. Думаю, что вы узнаете о новой для вас функции. Также я покажу основные горячие клавиши, которые постоянно использую при работе с картинками.
Начнем? Но для начала…
Небольшой совет
Вы собираетесь работать в фотошопе. И это круто! Сотни людей боятся этой программы. Скачивают тысячи редакторов для выполнения простейших задач и ограничивают себя, по непонятным причинам не желают развиваться. Находят отговорки и оправдания.
Вы не относитесь к таким людям. Пусть вы еще не все умеете, но вы понимаете, что ответы и способы всегда можно найти. Это очень здорово.
Даже если сейчас вы отмахиваетесь от того, чтобы запоминать клавиши быстрого доступа, так как не хотите нагружать свой разум. Я рекомендую вам хотя бы просто выписать их на листочек и оставить рядом с компом.

На самом деле, пару раз возникнет желание воспользоваться сочетанием, а на третий – пальцы сами подскажут куда нажимать. Мышечная память – дело серьезное. Согласитесь, когда вы пишете на компьютере или телефоне, вам не приходится ни на секунду задумываться где расположены клавиши. Пальцы сами подсказывают нужную информацию.
Ну а теперь давайте приступим к основным моментам в работе с увеличением и уменьшением фото.
В этой статье я собрал все, что вам может пригодиться по этой теме. Информация представлена в сокращенном варианте и если у вас возникнет желание узнать больше, вы можете либо прочитать подробные публикации из моего блога, которые здесь уже есть, либо подписаться на рассылку и получить уведомление о появлении новой интересующей вас статьи.
Масштабирование
Одна из основных функций при работе с картинками в фотошопе – увеличение изображения на мониторе. Некоторые новички пользуются лупой, чтобы масштабировать фотографию. Это очень долго, неудобно и заставляет вас нажимать очень много кнопок.
Предположим мне нужно увеличить скриншот компьютерной мыши в виде машинки с Ali.
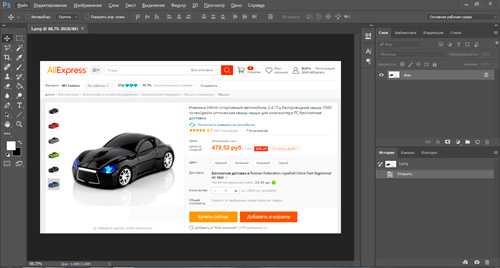
Я ни за что не полезу в инструменты. Я просто зажму Alt на клавиатуре и начну двигать колесиком мыши. Это намного быстрее.
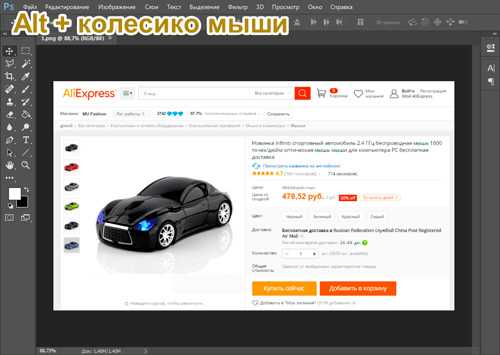
Конечно же, этот способ не увеличивает ни веса, ни размера изображения. В каком оно было расширении, таким и осталось. Однако не забывайте этот прием при работе с картинками.
Размер и пропорции
В моем блоге уже есть статья о том, как в Photoshop обрезать фотографию по нужным размерам. В ней я рассказываю как работать с самим фото: как работать с инструментом рамка, чтобы добиться ровного квадрата или круга, вбить определенный размер в настройках и так далее.
Сейчас я покажу вам другой метод. Более простой. Он идеально подойдет если у вас уже готова пачка картинок для сайта и вам осталось только быстренько разобраться с размерами. Я постоянно использую этот метод.
Обычно в фотошопе у меня открыта сотня вкладок со скриншотами, которые мне нужно сжать до размера 500 пикселей. Сейчас я сделаю тоже самое, что и обычно, но всего с одним изображением умных часов.
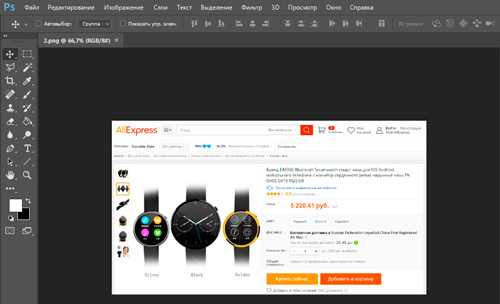
Мне нужна функция «Сохранить для веб». На самом деле, она просто так называется. Естественно, вы можете использовать ее и для других целей. Например, подготовить картинки для собственной книги или отправки по электронной почте. Кстати, одна из самых популярных статей моего блога как раз о том, как вставить рисунок в тело письма. Функция довольно востребованная.
Чтобы вызвать это окно я нажимаю одновременно Shift + Ctrl +Alt + S. Первое время это сочетание казалось мне слишком длинным и неудобным, но со временем я понял, что это в разы удобнее.
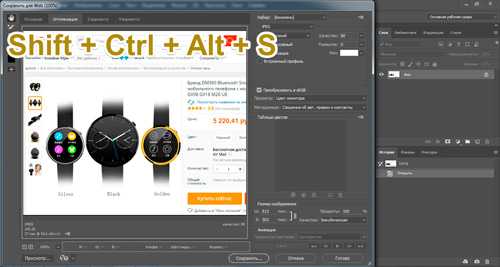
Я бы свихнулся при обработке нескольких десятков картинок щелкать по меню «Файл», затем переходить в категории «Экспортировать» и тут уже находил бы «Сохранить для веб…». Со временем пальцы привыкли и не совсем короткое сочетание кажется наиболее удобным способом.
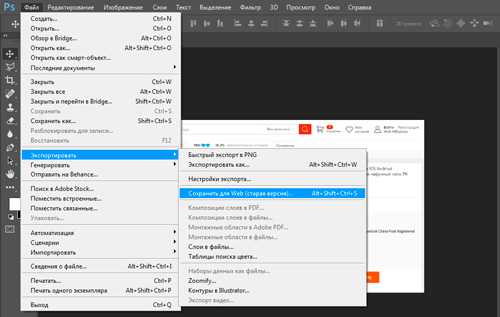
Давайте поговорим о меню. Не так давно я рассказывал о формате PNG, кому интересно – может почитать в чем состоят его особенности и преимущества. Для сайтов, как правило, используется jpeg. Вы можете выбрать свое решение и картинка будет сохраняться именно в нем.
Эта, как и многие другие полезные настройки, идет по умолчанию. Вы просто выбираете один раз и все остальные картинки будут сохраняться точно также.
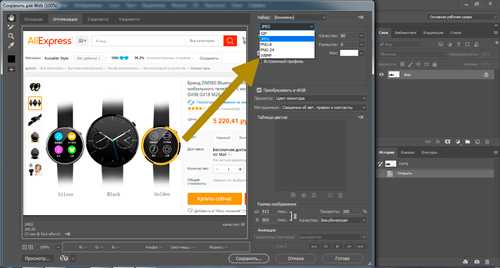
Разобраться нужно только с размером. Для меня почти всегда важна ширина. Я просто щелкаю по окну и вставляю свое значение. Затем кликаю Enter.
Так как рядом со значениям стоит скобка высота выстраивается автоматически. Таким образом, что не происходит смещение пропорций.
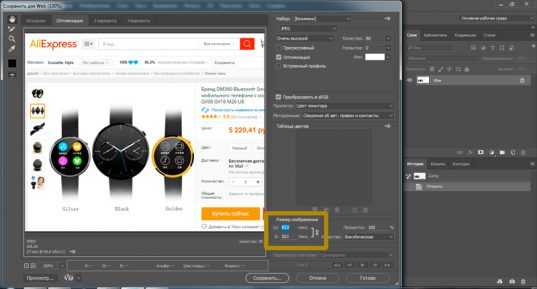
После этого вес рисунка тоже уменьшился со 145 Кб до 50. Обычно я просто второй раз щелкаю на Enter и открывается окно с поиском папки, куда нужно сохранить новую картинку, но можно воспользоваться и кнопкой в нижней части экрана.
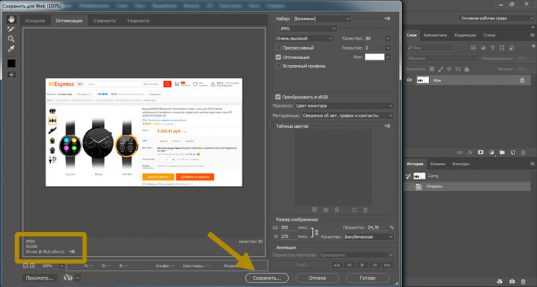
Теперь давайте немного поговорим о весе. Ведь его тоже можно поправить при помощи этой функции.
Вес
В статье о том, как уменьшить размер изображения в Photoshop и сохранить качество я рассказываю как раз о весе и том, как его подправить при помощи онлайн фотошопа. Но точно такого же результата можно добиться и через ПК-версию программы.
Раз уж для предыдущего скриншота я использовал часы с музыкой, передающейся по Bluetooth, теперь поработаю с картинкой крутых наушников, работающих по той же системе.
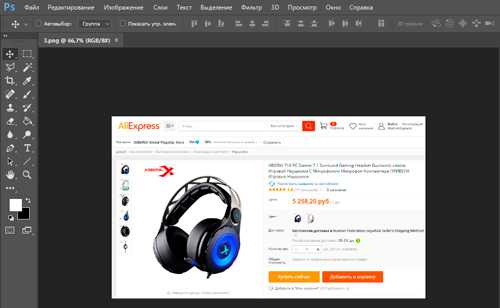
Выбираем «Сохранить для веб», снова щелкаем Shift +Ctrl + Alt + S, но из раздела «Оптимизация» переходим в «4 варианта». Все вроде бы то же самое, но первая картинка – это оригинал, а каждая последующая сохранена при соблюдении более низкого порога качества.
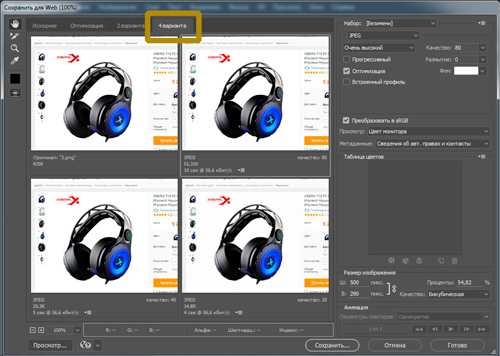
На некоторых картинках, как например в моем случае, это будет незаметно. Будет оставаться ощущение, что вы сохраняете фото без потери качества. Внизу, под картинками, вы можете посмотреть размер и выбрать подходящий.
К сожалению, пока в фотошопе нет функции, которая позволяла бы задавать вес фотографии, но вы можете сами посмотреть и если вам нужно, чтобы он был до 300 или 500 Кб, то кликнуть на тот вариант, который вам подходит. Затем жмем Enter или кнопку «Сохранить».
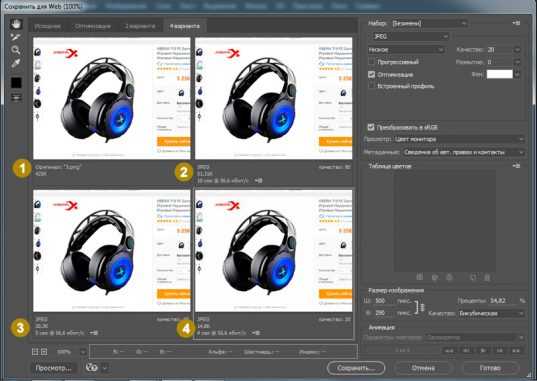
Если исходник очень большой и профессионально снятый, то изменения будут видны на эскизах. Но это достаточно редкий случай.
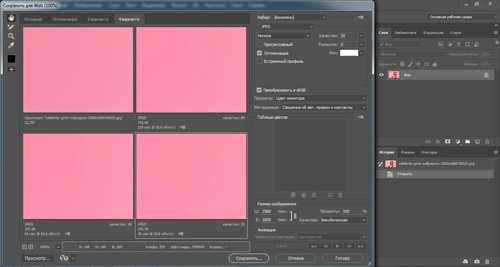
Ну вот и все. Если у вас есть желание поскорее освоить все инструменты и скрытые возможности, о которых знают только специалисты, могу посоветовать вам курс «Фотошоп с нуля в видео формате».

Это прекрасный способ разобраться со всеми настройками. У вас уйдет не так много времени на обучение. Уверяю, после этого у вас будут рождаться свои идеи как выполнить ту или иную задачу. Знаний будет хватать.
Ну вот и все. Подписывайтесь на рассылку и узнавайте больше. До новых встреч и удачи в ваших начинаниях.
start-luck.ru
От чего теряется качество после сохранения фотографии
 От чего теряется качество фотографий после сохранения | |
Если у Вас проблема с качеством фотографии после сохранения, то ее нужно решить, потому, что картинки с плохим качеством обычно редко кто смотрит.
Иногда в потере качества виновата экономия, — уменьшили процент качества изображения, количество цветов, поменяли формат и уже фотография смотрится хуже.
Если же Вы ничего не делали, а качество после сохранения падает, то это означает, что в самой программе заложены настройки которые нужно изменить.
Такую проблему я в начале заметил у себя, когда сохранял фото и не мог понять, почему до сохранения фотография аж блестит, а после появляется муар, видны пиксели.
Оказалось, что виновата программа сохранения, в которой по умолчанию качество сохранения не 100%, а меньше.
Возьмем программу XnView
Программа очень качественная и легкая, в отличие от фотошопа, который конечно же многое умеет, но использовать его для таких топорных действий, как обрезка или сохранение скриншотов, нет смысла.
Разберем процесс сохранения пошагово.
1. После того, как снимок экрана сделан, нажимаем «файл / сохранить как» и видим, что в окне сохранения есть кнопка «Опции».
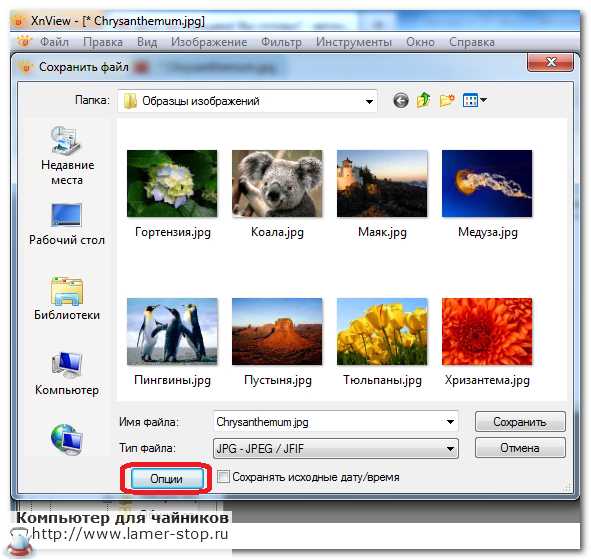
Окно — Сохранить Как
(Рисунок 1)
2. Нажав на кнопку «Опции», видим весь ужас, — картинки в формате JPEG сохраняются с 80% качеством.

Опции сохранения
(Рисунок 2)
3. Далее в настройках можно еще сильнее улучшить качество, но на большинстве экранов и для большинства людей оно будет не так заметно, как ухудшение качества изображения на 20%.
Однако с настройками стоит поиграться.
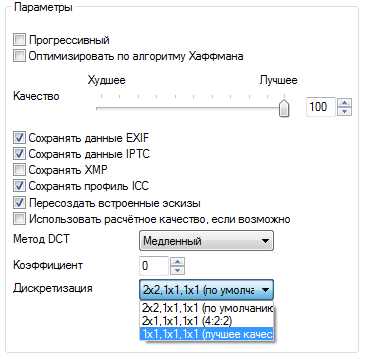
Еще сильнее улучшаем качество сохранения
(Рисунок 3)
Во всех программах связанных с сохранением фотографий качество может улучшаться и ухудшаться, например в программе FastStone Capture есть такая же кнопка опций.
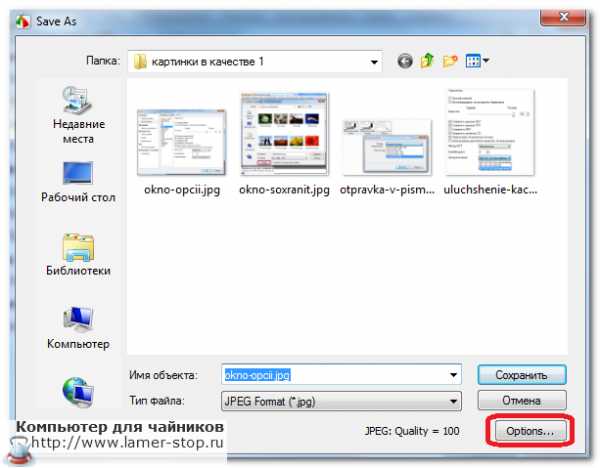
Выбор опций качества сохранения в программе FastStone Capture
(рисунок 4)
Ну и последний подвох от программы Почта Windows Live, которая перед отправкой фотографий решила предложить уменьшение качества фотографий, сделав меньшее разрешение.

Отправка фотографий в письме
(Рисунок 5)
Итак, если Вы работаете с фотографиями, то никогда не экономьте на качестве, оно резко влияет на интерес к нашим снимкам.
Автор: Сергей Титов
www.lamer-stop.ru
10 плохих привычек при работе в Фотошопе · «Мир Фотошопа»

Фотошоп — универсальная программа, предлагающая бесчисленное количество способов выполнения одной и той же задачи. Столько способов добиться одного эффекта иногда приводят пользователей в тупик при выборе самого подходящего. В этой статье мы расскажем о 10 вредных привычках, от которых Вы можете избавиться и начать работать в Фотошопе немного более эффективно.
1. Работа на одном слое
Независимо от того, что Вы делаете в Фотошопе, желательно всегда работать на отдельных слоях вместо того, чтобы выполнять все операции на фоновом слое. На единственном слое нет возможности вернуться к чему-либо позже и внести изменения. Так называемые неразрушающий метод работы в Фотошопе заключается в создании нового слоя с соответствующим названием для каждого изменения или эффекта.
 Старайтесь по возможности создавать различные слои при редактировании изображений
Старайтесь по возможности создавать различные слои при редактировании изображений2. Удаление и стирание вместо использования маски
Эта плохая привычка очень характерна для пользователей Фотошопа. Стирание и удаление частей оригинального изображения — чрезвычайно разрушительный способ редактирования! Чтобы избежать потери содержимого изображения, используйте одну из возможностей Фотошопа:
- пиксельная маска,
- векторная маска,
- обтравочная маска.
Лучший способ спрятать части изображения — добавить маску слоя. Она временно маскирует выбранные части слоя, и в любой момент деактивировать маску и сделать их видимыми.
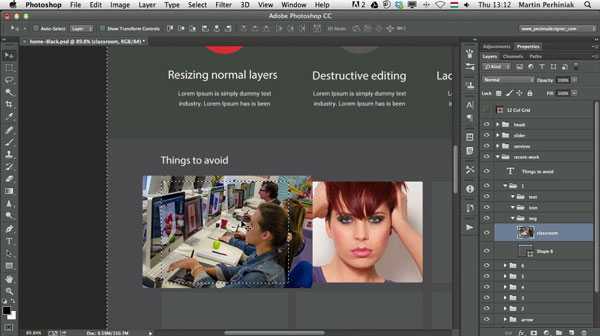 Используйте маски и не удаляйте части оригинального изображения
Используйте маски и не удаляйте части оригинального изображения3. Трата времени на клики
Использовать Фотошоп без горячих клавиш — это словно есть суп вилкой! Да, так работать можно, но это займёт гораздо больше времени, чем при использовании горячих клавиш. Настоящий Фотошоп-мастер должен держать одной рукой мышь (или стилус графического планшета), а другой рукой нажимать кнопки клавиатуры. Список самых необходимых горячих клавиш:
- Cmd/Ctrl + T — Свободное Трансформирование
- Cmd/Ctrl + Enter — Превращение контура в выделение
- Cmd/Ctrl + S — Сохранить документ
- Cmd/Ctrl + A — Выбрать всё
- Cmd/Ctrl + D — Снять выделение
- Cmd/Ctrl + Shift + I — Инверсия выделения
- Cmd/Ctrl + Click — Выделение содержимого слоя
- Cmd/Ctrl + Option/Alt + A — Выбрать все слои
- Option/Alt + Click между двумя слоями — Обтравочная маска
- Cmd/Ctrl + G — Группировать слои
- Cmd/Ctrl + Shift + G — Разгруппировать слои
Чтобы выучить почти все горячие клавиши Фотошопа, воспользуйтесь схемой:
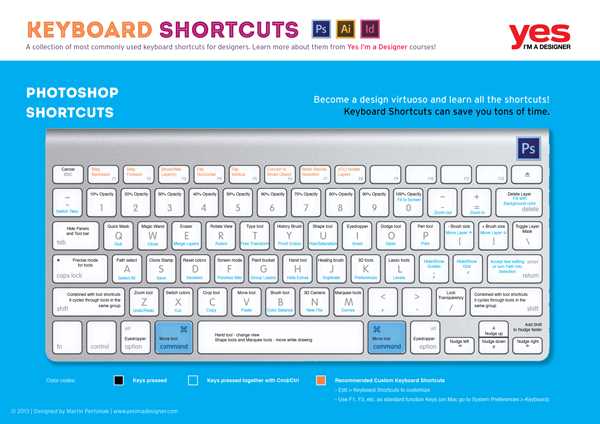 Экономьте время с помощью горячих клавиш
Экономьте время с помощью горячих клавиш4. Трансформирование пиксельных слоёв
Большинство пользователей Фотошопа слышали о смарт-объектах, но далеко не все пользуются ими постоянно. Когда Вы преобразуете слой в смарт-объект, Фотошоп вставляет оригинальное изображение в своеобразный контейнер, и изменения будут применяться только к этому контейнеру, а не к оригинальному изображению.
Благодаря такой технологии, впервые представленной в CS2, мы можем трансформировать смарт-объекты бесконечное количество раз без потери качества оригинала. Ресамплинг картинки всегда ведёт к ухудшению качества, особенно это заметно при увеличении изображения. Проблема в том, что все изображения зависят от разрешения.
Смарт-объект не сделает картинки независимыми от разрешения, но он запишет состояние изображения во время преобразований. В идеале создавать смарт-объект из изображения нужно тогда, когда оно всё ещё находится в своём самом большом размере и, следовательно, в наилучшем качестве. Потеря качества происходит при изменении размера изображения, но даже вращение изображения снизит его качество, если оно не преобразовано в смарт-объект. В нашем видео наглядно продемонстрирован «эффект стиральной машины»: что происходит, если непрерывно вращать пиксельные слои.
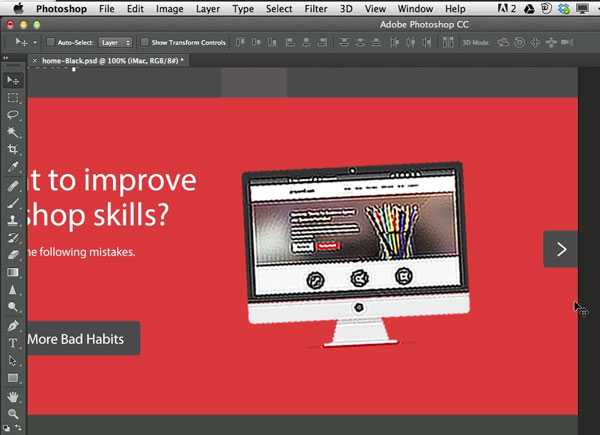 Потеря качества после пары поворотов слоя
Потеря качества после пары поворотов слоя5. Не применять корректирующие слои
Работа без корректирующих слоёв сравнима с работой на единственном слое, и это очень большая ошибка. Если Вы используете коррекции из меню Изображение, они необратимо будут применены к слою, и изменить их впоследствии будет нельзя. С другой стороны корректирующий слой не зависит от оригинального изображения, что позволяет полностью контролировать его непрозрачность, режим наложения и другие настройки. Помните, что корректирующий слой влияет на все нижележащие слои.
 Корректирующий слой Curves для изменения баланса белого
Корректирующий слой Curves для изменения баланса белого6. Неорганизованная работа
Пользователю Фотошопа следует хорошо организовывать работу. Если Вы ознакомились с первым пунктом нашего урока и используете отдельные слои для каждого изменения, Вам нужно научиться называть и организовывать слои правильно. Возможно, это покажется бесполезной тратой времени, но сэкономит массу времени в процессе работы. Особенно если вы работаете в команде и обмениваетесь PSD-файлами друг с другом.
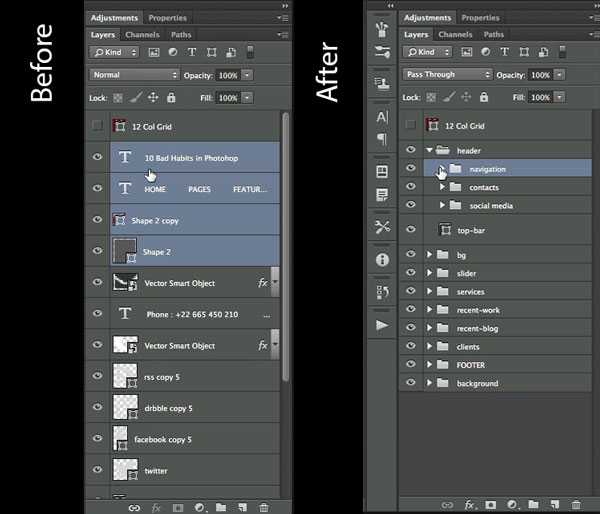 Учитесь организовывать слои правильно
Учитесь организовывать слои правильно7. Деструктивное использование фильтров
Фильтры в Фотошопе могут быть применены к слоям безопасно, с помощью смарт-фильтров: они могут быть включены и выключены, а их настройки, режим наложения и непрозрачность изменить легко. Также можно добавить несколько фильтров к одному смарт-объекту. И последнее: с помощью смарт-маски Вы сможете спрятать или выявить эффекты слоя.
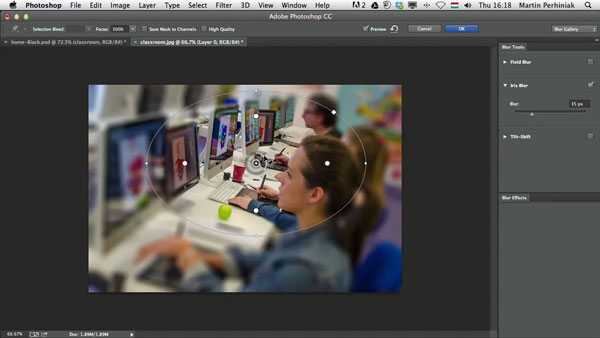 Начинайте использовать смарт-объекты сразу, как только применяете фильтры
Начинайте использовать смарт-объекты сразу, как только применяете фильтры8. Недостаток знаний о навигации
Многие пользователи Фотошопа передвигают вверх и вниз ползунки, чтобы передвинуть рабочий документ, вместо того, чтобы использовать клавишу Пробел, которая активирует инструмент Hand Tool (H). Вот несколько подсказок для быстрой навигации по документу:
- Пробел — инструмент Hand Tool (H)
- Z + протягивание мышкой влево и вправо — уменьшение и увеличение документа
- Удерживание клавиши H + клик левой кнопкой мыши — птичий взгляд
- Cmd/Control + 0 — масштаб по размеру экрана
- Cmd/Control + 1 — в натуральную величину
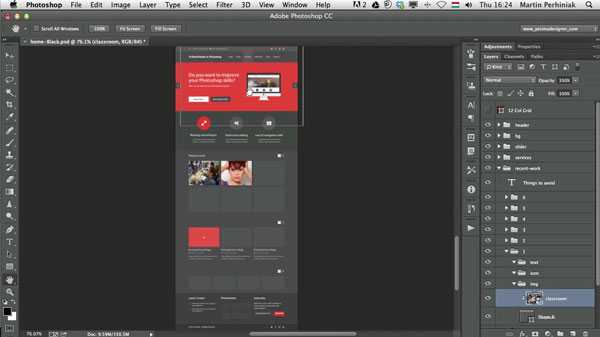
9. Неиспользование Adobe Bridge
Ещё один тратящая лишнее время плохая привычка: неиспользование родного приложения для управления файлами — Adobe Bridge. Это инструмент предлагается в комплекте с программой со времен выхода CS2, и может сэкономить массу времени с организацией и поиском изображений и проектов. Многие фотографы используют Bridge для работы с фотографиями, хотя мы рекомендуем работать вместо этого в Lightroom.
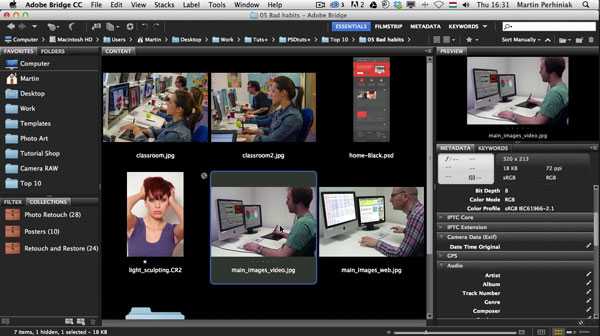 Adobe Bridge, родное ПО для управления файлами
Adobe Bridge, родное ПО для управления файлами10. Не сохранение PSD-файлов
Никогда не забывайте сохранять PSD-файлы, а также часто сохраняйте свою работу. Нет ничего неприятнее, чем потерять большую часть проделанной работы, если компьютер завис. PSD — это Ваши рабочие файлы, которые не обязательно передавать клиентам, однако в них легко сделать любые изменения, если тот же клиент потребует.
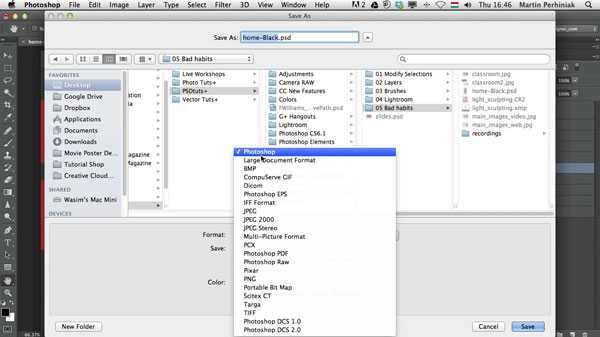 Форматы файлов, которые можно сохранить в Фотошопе
Форматы файлов, которые можно сохранить в Фотошопеphotoshopworld.ru
