Как сделать презентацию на компьютере в Power Point? Пошаговая инструкция
Приветствую Вас друзья! Раз уж вы читаете эти строки, то наверное Вам нужна презентация.. А Вы может быть испытываете некоторые затруднения, так как до этого никогда не делали подобных документов? Сегодня это довольно востребованная вещь. Материал будет полезен тем, кто учиться и тем кто работает. Ведь можно сделать классное по исполнению наглядное пособие, которое пригодится в учебе или работе.
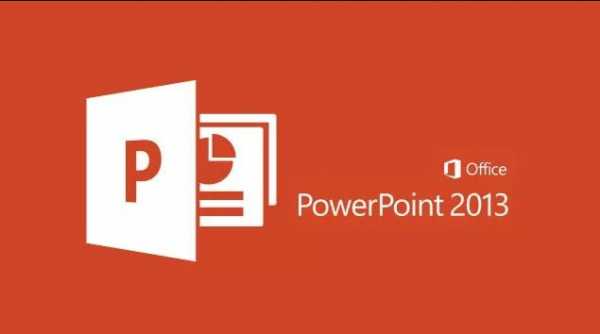
Все что Вам нужно — это установить пакет Power Point на свой компьютер или ноутбук, еще подготовить текстовый и мультимедиа -контент для своего будущего проекта. Сегодняшняя статья — это простой сквозной пример. В следующих статьях мы будем подробнее разбирать, как и что делать.
Презентации состоят из страниц — слайдов, которые демонстрируются с определенным временным интервалом в виде изображений на мониторе компьютера. Если есть проектор, то подключив его можно представить свой материал большой аудитории. Можно делать это под красивую музыку. Сейчас мы с Вами это дело и оформим.
Как в документ Power Point добавить слайд?
Открываем наш Power Point. Пока не будем выбирать предложенные стили. Выберем пустой документ. Так мы создадим новый документ.
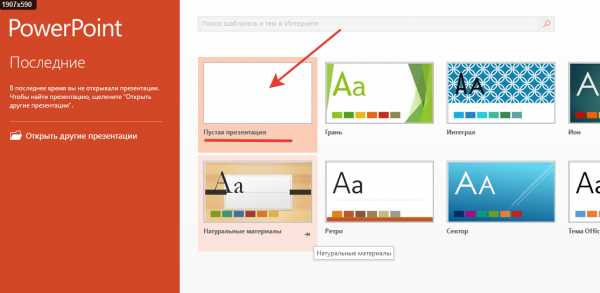
Попадаем в основной интерфейс программы. Те, кто работал в Word — сразу увидят много знакомых значков. Все правильно, программы входящие в пакет MS Office можно сказать родственники, так как очень похожи.
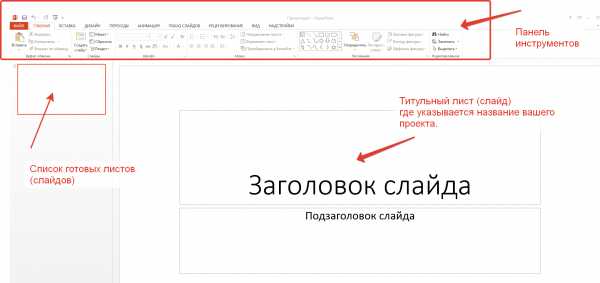
Титульный лист уже готов. Можно добавлять следующие слайды-листы нажав на эту кнопку:
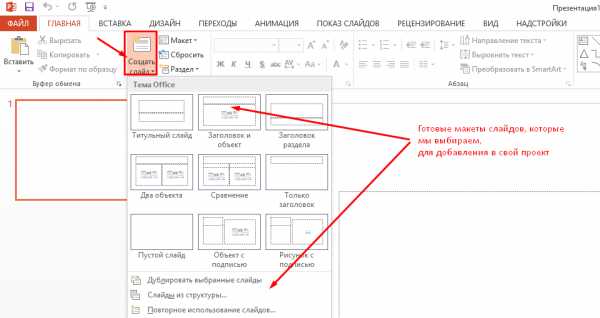
Тут уже есть готовые макеты, которые можно использовать. Можно так же дублировать уже выбранные слайды и так далее.
Вставляем текст в презентацию
Поработаем с текстом. Возьмем наш титульный лист и добавим туда текст, набирая его. Многие заранее готовят текст и другие материалы, а потом просто копируют в свой проект.

Вот как у меня это получилось на выходе. Все делается быстро и просто. Так как такой материал проще показать, чем рассказать,смотрим видео — как добавить текст в вашу презентацию
Вставка текста и картинки в документ Power Point
Если мы всталяем картину, нужно добавить и текст под нее. Для того, чтобы вставить следующий слайд, в котором будет текст и картинка, выберем макет » Рисунок с подписью»:

Немного поработав, я получил на выходе вот такое красивое изображение:
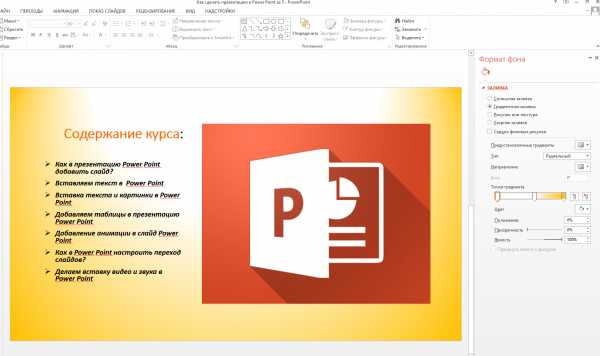
Смотрим на видео, как это делается:
Добавляем таблицы в презентацию
Следующим шагом в моем проекте будет добавление таблицы. Табличный материал довольно часто используется при анализе той или иной информации, а так же при подведении итогов. Можно вставлять таблицы из word-документов, можно создавать их непосредственно в Power Point:
У меня получилась вот такая табличка. В ней я просто перечислил то, что посчитал необходимым. Можно подавать и цифровой материал. Да и вообще любой материал. Power Point позволяет умеет работать практически с любым контентом: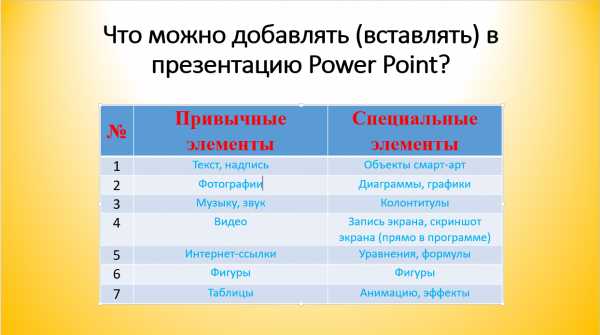
Смотрим видео, как вставлять таблицы:
Добавление анимации в слайд Power Point
Анимация — важнейшая настройка в любой презентации. Вы можете украшать этим инструментом свой проект, добавляя ему дополнительный шарм, делая его отличным от других. Анимация позволяет концентрировать внимание слушателей на подаваемом материале, она должна быть ненавязчивой, доставлять удовольствие.
Кажется, разработчики сумели создать достаточно широкий набор инструментов, чтобы можно было эффектно использовать анимацию. Вы можете вставленные объекты (как наша только что созданная таблица, заголовки и подзаголовки) подавать с различными эффектами — проявления, затухания, вращения масштабирования и так далее. Причем можно делать это при входе в документ, при выходе из документа, а так же в процессе просмотра:
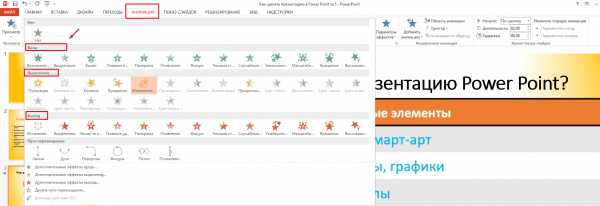
Назначение презентации — произвести эффект на аудиторию. Например, путем изменения поведения того или иного объекта можно добиться нужного эффекта. Можно делать анимацию абсолютно на любым элементе презентации. По одному или по всем, назначая каждому свою анимацию, свой эффект. Это может быть любой элемент — заголовок (текст), таблица, фото. Смотрим, как это работает, чтобы было понятно, о чем речь:
В результате этой нехитрой манипуляции наша презентация приобретает совсем другой вид. Важно только потренироваться и правильно настроить эффекты, чтобы заголовки например анимировались в начале, важный контент в середине просмотра, а какой-нибудь дополнительный — на выходе из слайда.
Как в презентации настроить переход слайдов?
Переходы между слайдами — это эффект, так же имеющий большое значение. Многие настраивают сначала переходы, потом анимацию. Эффектов более двух десятков; разработчики разделили их на простые, сложные и переходы с динамическим содержимым. Они так же смотрятся очень неплохо. В меню откроем «Переходы» и посмотрим, насколько это эффектно.
Опять же, без видео не обойтись. Лучше один раз увидеть:
Переходы можно настраивать для каждого слайда свой. Таким образом в сочетании с анимацией можно подобрать эффекты по вкусу.
Делаем вставку видео и звука в презентацию
Ну и напоследок расскажу, как вставить звук или видео в презентацию. К слову сказать, видеоклипы в презентации все же не такая преобладающая вещь. Может быть, короткий клип на одну или две минутки. В основном конечно текстовый, графический материал преобладает больше. Например Smart — Art обекты, это типовые макеты схем, отображающих связи, какие-либо рабочие, производственные процессы, алгоритмы, иерархии и так далее.
А что если этой информации дать звуковое сопровождение? Например, речь и комментарии записать заранее, включить в презентацию. А в процессе показа можно сосредоточится на чем-то другом. Пусть себе бубнит, вам останется только на кнопки нажимать. Итак, идем в раздел меню «Вставка» и обнаруживаем, что…
… видео можно записывать как с компьютера, так и вставить ссылку на него из интернета. Так же можно делать и со звуком. Можно записать звук с микрофона, можно загрузить уже готовую запись с компьютера через проводник:
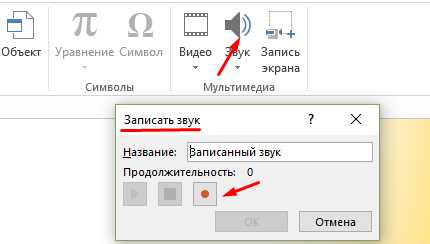
Чтобы легче было разобраться, вставим еще один слайд (выбрав шаблон «Два объекта»). У меня уже готов заголовок. Поздаголовки «Текст слайда» тоже меняем:

Можно выбрать любой другой нужный Вам шаблон. Любой слайд можно оформить по своему вкусу и вставить туда любой контент.
Если мы захотим вставить видео из Интернета или компьютера, то программа предложит нам следующие варианты загрузки:
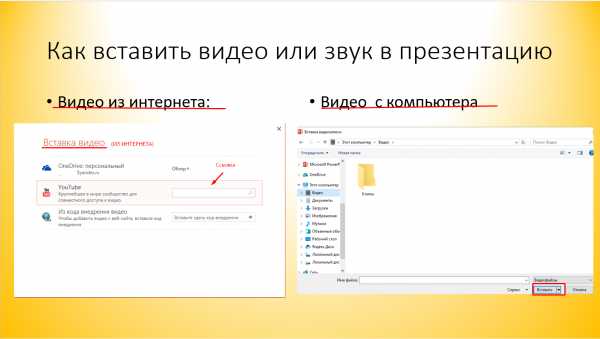
Далее, мы можем выбрать стили оформления видео, а так же сделать монтаж видео, т.е. попросту говоря обрезать его. Я обрезал с 59 секунды а закончил на 01:19,139 сек.
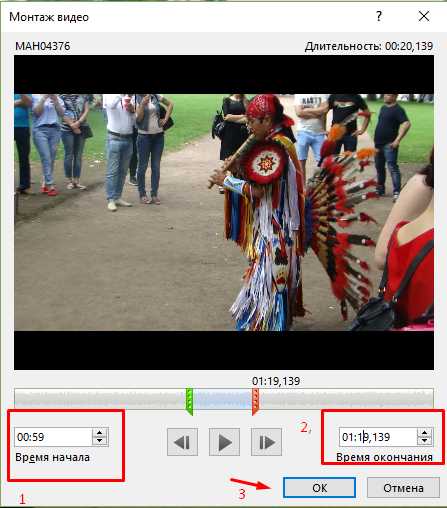
Со звуком точно так же. Идем в меню «Вставка» и пробуем вставить звуковые файлы через соответствующую панель:

После вставки звука мы попадаем в панель управления звуками. Она предоставляет собой набор инструментов для настройки звукового сопровождения, так же можно обрезать файл:
Можно настроить звуковой фон для одного или всех слайдов, в фоне и так далее. Экспериментируйте! Ниже короткое видео о том как можно стилизовать оформление:
Как видите, Power Point предоставляет довольно широкие возможности для творчества. Если овладеть им, можно делать очень даже красивые и эффектные вещи. И все довольно просто. Главное, чтобы под рукой был нужный материал. Тогда процесс пойдет легко и быстро. Вы сможете с легкостью презентовать и защитить свои работы — от рефератов и курсовых до реальных рабочих проектов. Удачи Вам!
Автор публикации
не в сети 8 часов
admin

fast-wolker.ru
Как сделать презентацию в PowerPoint 2010
Презентация нужна докладчику для более подробного объяснения какой-нибудь информации, а сама Презентация представляет из себя наглядное пособие по данной информации. Можно сделать презентацию в PowerPoint 2010 который входит в состав Microsoft Office. Презентация PowerPoint может состоять из нескольких слайдов на которых будут отображаться различные диаграммы, таблицы, изображения, видео ролики и текст. Но чтобы самому сделать презентацию нужно знать как правильно делать презентацию в PowerPoint и какие при этом тонкости и хитрости можно применять.
Слайды
Создание презентаций в PowerPoint начинается с создания слайдов. Чтобы сделать красивую презентацию в PowerPoint создаём первый и ещё несколько слайдов, а для этого на вкладке Главная нажимаем Создать слайд столько раз сколько нужно слайдов для вашей презентации.
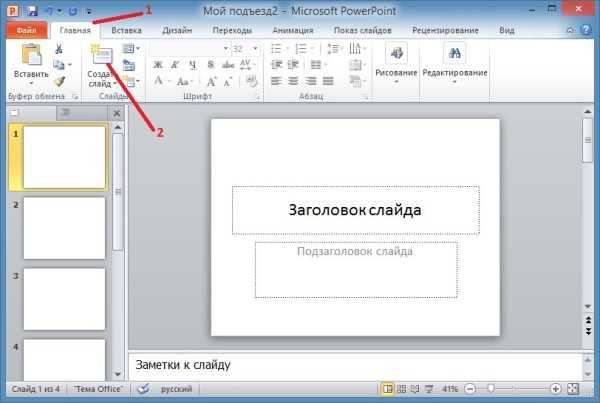 Как добавить слайд в презентации PowerPoint
Как добавить слайд в презентации PowerPointЕсли у вас имеются в компьютере слайды для презентации PowerPoint то их можно будет вставить в презентацию. Чтобы вставить презентацию в презентацию PowerPoint 2010 нужно выбирать в левой колонке слайд который вы хотите заменить на свой и перейти на вкладку Вставка. На этой вкладке нажимаете Объект и в открывшемся окошке ставим галочку у пункта Создать из файла. Затем нажимаете кнопку Обзор и выбрав ваш файл с готовым слайдом нажимаете кнопку Открыть и ОК.
Если вы создали лишние слайды то можно легко удалить слайд из презентации PowerPoint 2010. Для этого сначала наводите курсор на ненужный слайд, нажимаете и отпускаете левую кнопку мыши, а после этого на клавиатуре нажимаете клавишу Del.
Все слайды создаются стандартного макета в которых имеется место для заголовка и для текста под ним. Если нужно будет изменить макет для презентации PowerPoint например чтобы имелось место для заголовка и под ним два места для текста то нужно будет на вкладке Главная нажать Макет. Откроются различные макеты для слайдов из которых нужно выбрать нужный.
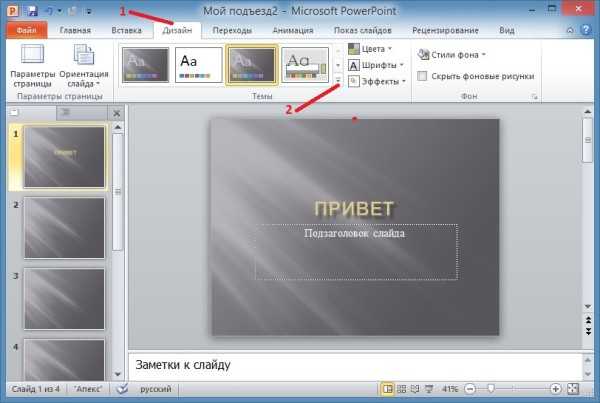 Как сделать фон в презентации в PowerPoint
Как сделать фон в презентации в PowerPointЧтобы сделать красивый фон для презентации PowerPoint нужно перейти на вкладку Дизайн и нажать Темы. Откроются различные бесплатные темы для презентаций PowerPoint 2010 из которых нужно выбрать нужную, а для этого наведите на эту тему курсор и нажмите левую кнопку мыши.
Текст
Набирать текст очень легко, для этого достаточно навести курсор на область в которую нужно вписать текст и нажать левую кнопку мыши. Текст можно не только набирать с клавиатуры но и вставить текст в PowerPoint одновременно нажав на клавиатуре две клавиши Ctrl+V предварительно скопировав текст откуда-нибудь.
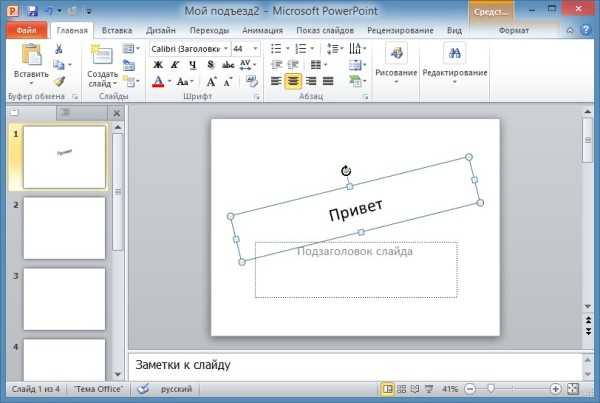 Можно поворачивать рамки для презентации PowerPoint
Можно поворачивать рамки для презентации PowerPointНаписанный текст можно поворачивать для этого нужно навести курсор на текст и нажать левую кнопку мыши. У текста появится рамка, а над рамкой по центру будет отображаться небольшой кружочек. Наводите курсор на этот кружочек чтобы курсор был в виде закруглённой стрелки, зажимаете левую кнопку мыши и двигаете курсор в право или в лево в зависимости от того в какую сторону вам нужно повернуть текст.
Написанный текст можно перемещать для этого достаточно навести курсор на линию границы рамки в которой написан текст и когда курсор станет в виде креста нужно будет зажать левую кнопку мыши и перетащить текст в нужное место.
Можно отредактировать или изменить текст в PowerPoint то есть изменить размер шрифта, цвет, наклон и многое другое, а для этого нужно выделить текст который нужно редактировать.
Графики и диаграммы
Чтобы наглядно показать изменения каких-нибудь данных можно построить график или создать диаграмму.
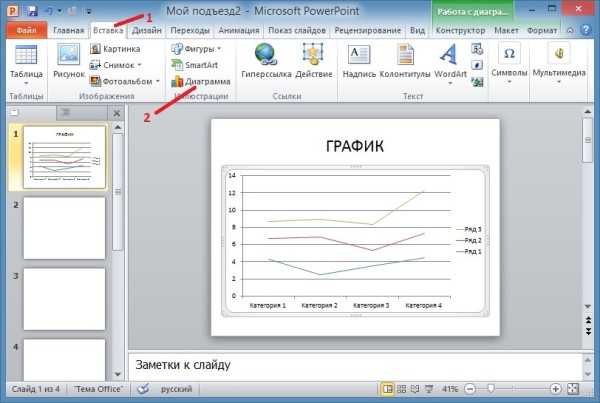 Построение графика в PowerPoint
Построение графика в PowerPointСтроят графики и диаграммы на вкладке Вставка нажав на диаграммы. Откроется окошко в котором можно выбрать подходящий вам график или нужную вам диаграмму. Выбрав и нажав на график или диаграмму откроется эксель в которой вам нужно создать табличку с данными для графика или диаграммы.
Картинки
Если вставить картинку в презентацию в PowerPoint то она будет очень эффектно смотреться. Рисунки для презентации PowerPoint нужно выбрать заранее и чтобы они не были очень маленькими.
 Вставляем выбранные картинки для PowerPoint
Вставляем выбранные картинки для PowerPointВставляют картинки для презентаций в PowerPoint на вкладке Вставка нажав на Рисунок. Откроется окно в котором нужно найти место где находятся ваши рисунки, выбираете нужный нажав на него левой кнопкой мыши и нажимаете кнопку Вставить.
Звук
Очень легко можно наложить звук на презентацию в PowerPoint. Если вы уже записали звук для презентации PowerPoint и он находится у вас в файле на компьютере то вставляют звук в презентацию на вкладке Вставка нажав на Звук. Откроется окно в котором нужно найти место где находятся ваш файл со звуком, выбираете его нажав на него левой кнопкой мыши и нажимаете кнопку Вставить.
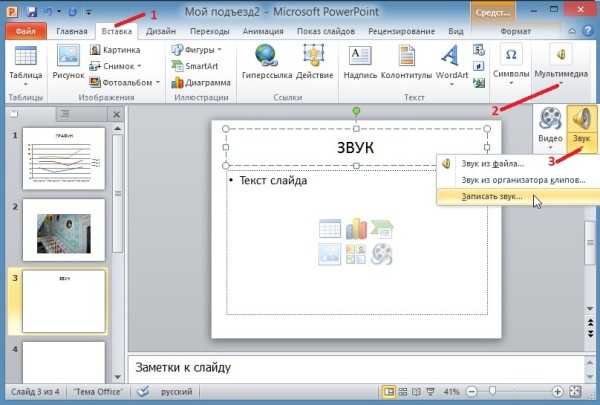 Как вставить звук в презентацию PowerPoint
Как вставить звук в презентацию PowerPointЕсли вы хотите записать в PowerPoint звук то на вкладке Вставка нажмите на маленький треугольничек который находится под иконкой Звук. Откроется контекстное меню в котором нужно выбрать пункт Записать звук. После этого откроется окно под названием Звукозапись в котором всё очень просто и понятно как делать запись.
Видео
Вставить видео в презентацию PowerPoint 2010 можно предварительно сняв его и сохранив в файле на компьютере. Также можно добавить видео в презентацию PowerPoint с какого-нибудь видеохостинга например с ютуба.
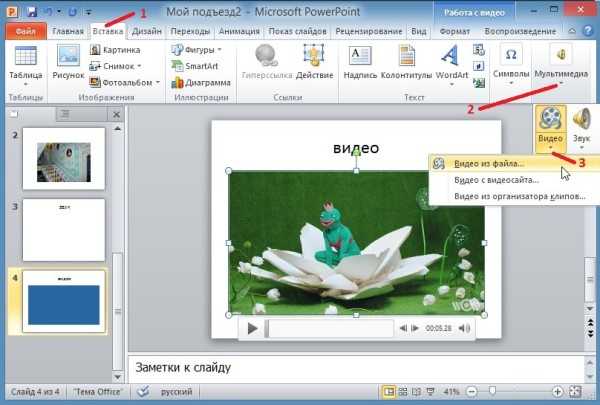 Вставили видео для презентации PowerPoint
Вставили видео для презентации PowerPointЧтобы вставить видео в PowerPoint 2010 которое находится на компьютере нужно перейти на вкладку Вставка и нажать иконку Видео. Откроется окно в котором нужно найти место где находятся ваш видео файл, выбираете его нажав на него левой кнопкой мыши и нажмите кнопку Вставить.
Чтобы добавить видео в PowerPoint с видеохостинга нужно сначала скопировать HTML-код этого видео, а затем перейти на вкладку Вставка и нажать на маленький треугольничек который находится под иконкой Видео. Откроется контекстное меню в котором нужно выбрать пункт Видео с видеосайта. Откроется окно под названием Вставка видео с веб-сайта. Вставляете заранее скопированный HTML-код на видео в это окошко и нажимаете кнопку Вставка.
Переходы и анимация
Чтобы презентация была красиво оформлена рекомендуется на переходы между слайдами в PowerPoint накладывать анимацию. Анимация для презентаций PowerPoint накладывается на каждый слайд. Сделать анимацию в презентации PowerPoint между слайдами можно одинаковой или разной для каждого слайда.
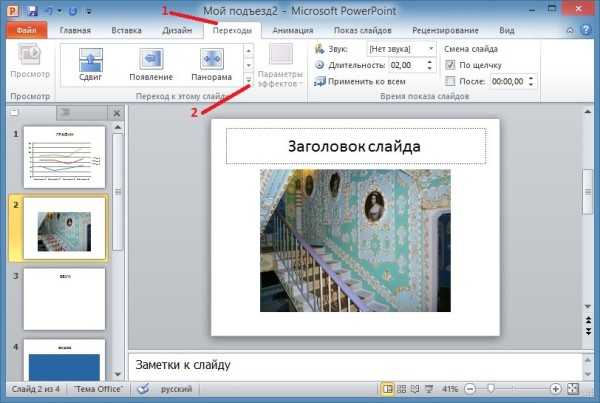 Создание анимации в PowerPoint для переходов
Создание анимации в PowerPoint для переходовЧтобы сделать переходы в PowerPoint с анимацией нужно перейти на вкладку Переходы. На этой вкладке выбираете слайд и выбрав на панели инструментов PowerPoint понравившийся переход нажимаете на него.
Можно вставить анимацию в презентацию PowerPoint на каждую область в слайде, например на вставленную картинку, график или на текст. Причём на каждую область слайда можно наложить несколько анимаций которые будут показываться в той последовательности в которой вы их установили на слайде. Чтобы сделать анимацию в PowerPoint на слайде в какой-нибудь области нужно перейти на вкладку Анимация. На этой вкладке сначала в левой колонке выбираете слайд на который будет делаться анимация в PowerPoint, а затем на слайде выбираете область и нажимаете Добавить анимацию. Откроется контекстный список со всеми возможными видами анимации.
Просмотр
Чтобы просмотреть какая у вас получилась презентация достаточно включить просмотр презентаций PowerPoint нажав на клавиатуре клавишу F5 или перейти на вкладку Показ слайдов и нажать на С начала. Также можно запустить презентацию в PowerPoint нажав иконку режима чтения которая находится внизу программы.
 В PowerPoint демонстрация слайдов на вкладке Показ слайдов
В PowerPoint демонстрация слайдов на вкладке Показ слайдовЧтобы завершить показ презентации в PowerPoint нужно нажать клавишу Esc. Демонстрация презентации в PowerPoint может настраиваться заранее указав в ней для каждого слайда время показа и расширение. Запустив в PowerPoint просмотр презентации можно курсор сделать ярким в виде красного кружка для этого нужно зажать на клавиатуре клавишу Ctrl и нажать левую кнопку мыши.
Чтобы сохранить презентацию в PowerPoint 2010 нужно нажать на Файл и выбрать из открывшегося контекстного меню Сохранить как. Откроется окно в котором нужно выбрать папку в которой будет хранится презентация, дать какое-нибудь имя файлу, а тип файла оставить в формате Презентация PowerPoint и после этого нажать кнопку сохранить.
Совет
Если вы собираетесь распечатать презентацию PowerPoint то не стоит в презентацию добавлять звук и видео так как они не распечатываются.
Видео
В этом видео показано как сделать презентацию в повер пойнт пошагово.
Похожие заметки:
kaknakomputere.ru
Как сделать презентацию на компьютере в Powerpoint

Многие люди не знают, как сделать презентацию. Существует два способа ее создания в Windows7:
- Запустить фотографии через стандартное слайд шоу.
- С помощью программы Microsoft Power Point.
Power Point лучше, благодаря большому набору инструментов и множеству функций. В статье описана пошаговая инструкция, как сделать презентацию на компьютере.
Реклама Конец Рекламы
Также не забывайте о том, что вы с легкостью можете создать презентацию онлайн!
Содержимое статьи
Как сделать презентацию на компьютере со слайдами в Powerpoint
Для того чтобы сделать качественную презентацию на компьютере, нам понадобится программа Power Point. Она должна находиться в пакете Microsoft Office вместе с программой windows 10. При необходимости, ее можно скачать с интернета. Также нам понадобится текст и прочая необходимая для презентации информация (изображения и видео).
Для того чтобы сделать презентацию в Power Point, нам понадобятся слайды. Можно создать любое их количество. Но если вы хотите, чтобы ваша статья не была скучной, рекомендуется отобрать 10-15 слайдов, при наличии максимума таблиц, графиков и картинок, при минимуме текста.
Важно! Если мы хотим сделать нашу презентацию крутой, следует украсить ее.
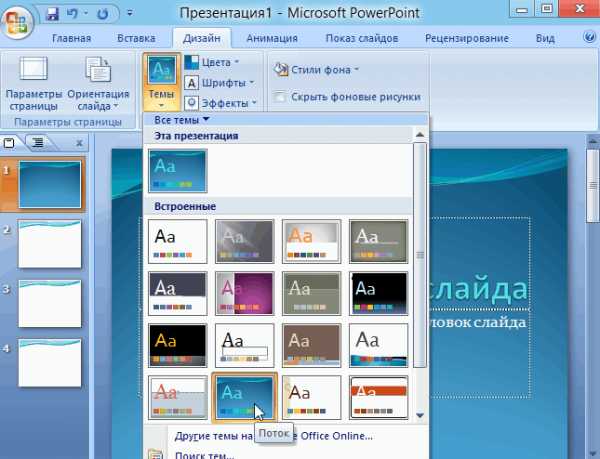
Для начала тема. Она находится во вкладке «Дизайн». Выбранная вами тема изменит оформление всех слайдов. Но если вам нужно, чтобы тема присутствовала только на некоторых слайдах, можно нажать правую кнопку мыши и выбрать раздел «Применить только к выделенным слайдам». Таким образом, можно сделать разные темы для каждого слайда.
Чтобы сделать презентацию на ноутбуке, нам необходимы:
- Текст.
- Картинки.
- Графики таблицы.
- Видео.
- Анимации.
- Музыка.
Добавляем текст

Печатается или копируется с компьютера. Вы можете сделать гиперссылку в презентации. Для этого нужно:
- Выделить текст.
- Нажать правую кнопку мыши.
- Выбрать пункт «Гиперссылка».
- Внизу задать адрес необходимой интернет страницы.
Можно приступать к его обработке. Панель инструментов для работы с текстом похожа на стандартный Microsoft word. Вы можете:
- Выбрать необходимый размер текста.
- Задать ему определенный цвет.
- Выделить его жирным или полужирным, а также подчеркнуть.
- Поменять шрифт.
- Выровнять текст (по левому или правому краю, а также по центру).
- Создать списки (нумерованные или маркированные).
Внимание! Сделать обтекание текстом не получится. Но можно вставить текст в любое место на слайде.

Добавляем картинки
Теперь можно вставить изображение. Есть 2 способа:
- Выбрать в разделе «Вставка» картинку или рисунок.
- Можно добавить ее непосредственно на слайде. В поле «текст слайда», мы увидим шесть маленьких значков. Один из них – для вставки фото.
Мы можем менять размер картинки или ее расположение. Для этого необходимо использовать точки и квадратики вокруг. А еще можно поместить картинку на задний план, таким образом, напечатать текст поверх нее.
Для обоих способов нам откроется окно проводника, через которое мы можем найти необходимое нам фото на компьютере.
Внимание. Функции обтекания картинки текстом в Power Point пока нет. Возможно, она будет придумана в будущем. Но есть множество вариантов имитации. К примеру, вы можете сделать текст над объектом, справа и слева от него и под ним.



Добавляем графики, диаграммы и таблицы
Их также можно использовать в презентации. Таблицу можно скопировать с Microsoft Excel или нарисовать самостоятельно. В любом случае нам нужно перейти в раздел – вставить – вкладка – таблица.
Если вы выбрали Excel, таблица получится такой же, как и в Microsoft Excel.
Если вы решили нарисовать ее самостоятельно, задайте количество столбцов и строк. Вы можете менять размер таблицы и ячеек. Теперь следует заполнить ее нужной информацией.
Для того чтобы сделать диаграмму, нам нужно создать слайд и нажать на значок добавления диаграммы. У нас высветится окно для выбора ее типа. Самые распространенные:
- Круговая.
- Гистограмма.
- График.
После выбора нужной диаграммы у нас возникнет окно Excel. Нам нужно заполнить таблицу информацией. После этого у нас автоматически появляется диаграмма. Ничего рисовать не нужно.

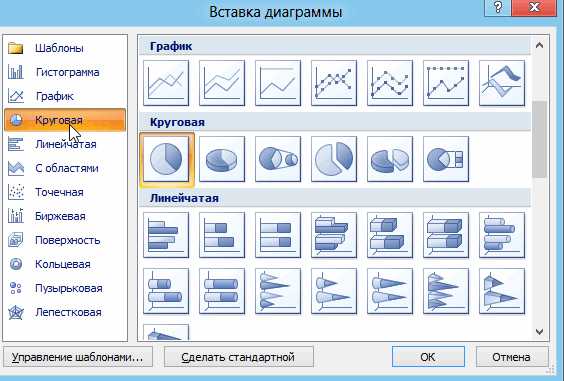

Как сделать фон в презентации в powerpoint
Для презентации нужен фон. Это заливка цветом вокруг текста. Важно, чтобы он был не очень ярким, дабы люди смогли видеть написанный текст. Цвет фона может быть любым. Просто выберите нужный в панели инструментов.
Для того чтобы сделать фон, нам нужно нажать правой кнопкой мыши на место в презентации, где нет текста. Выберите раздел «Формат фона». У вас высветится 4 варианта фона: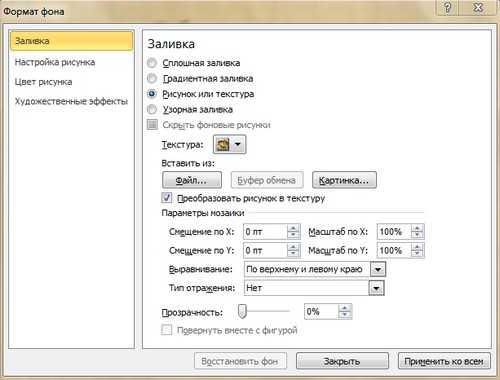
- Сплошная заливка. Фон будет одного цвета.
- Градиентная заливка. Фон будет состоять из нескольких цветов. Например, сверху синий, который будет постепенно менять яркость, переходя в красный. Вы сможете также задавать тип фона (изменение цвета сверху вниз, справа налево или с одного угла на другой). Также вы сможете задавать точки градиента. То есть установить, где именно будет синий или красный цвета.
- Рисунок или текстура. На фоне будут узоры. К примеру, капли воды или рыбки на песке.
- Узорная заливка. Фон будет в виде линий, точек или различных фигур. Их цвет вы сможете задать самостоятельно.
Самыми красивыми считаются варианты 2 и 3. Второй позволяет создать фон с несколькими цветами одновременно. Третий же – сделать красивые узоры на слайде.
Вы также можете использовать картинку в качестве фона для презентации. Для этого переходим в раздел 3 «Рисунок или текстура». Под функцией «Вставить из» будет кнопка «Файл». Нажмите на нее. Нам откроется проводник, где мы сможем выбрать фотографию.
Составляем план
Чтобы сделать красивую презентацию, нам нужен план. Приготовьте текст и фото заранее. Рекомендуется также сделать схему слайдов (что будет в начале, а что в конце). Благодаря плану, мы поймем, как правильно сделать презентацию.
Делаем титульный лист
Это будет основой презентации. Титульный лист должен быть максимально красивым и завлекать людей посмотреть дальше. Обратите внимание на следующие аспекты:
- Цвет фона. Рекомендуется белый, но вы можете выбрать его по своему усмотрению. Самое главное – уделить внимание тексту, а не фону. Также рекомендуется воздержаться от звуковых эффектов.
- Размер текста должен быть крупным. Для заголовка подойдет 30 кегль. Для обычного текста – 22.
- Необходимо, чтобы титульная страница была в форме альбомного листа, то есть горизонтальной.
Титульный лист состоит из заголовка и подзаголовка. При необходимости можно добавить картинки или другие подзаголовки.
Что именно должно быть на титульном листе?
Если вы хотите, чтобы презентация была хорошей, следует сделать следующее:
- Название вашего проекта.
- Ваши инициалы. Фамилию, имя и должность.
- Коротко – цели вашего проекта. Значимость поставленной проблемы, а также результаты, которых необходимо достигнуть.
Для заголовка на титульном листе будет уместно применить объект «WordArt». Эти объекты позволяют сделать ваш текст красивее. Например, с цветным оттенком. Чтобы применить данную функцию, необходимо перейти во вкладку «Вставка» и выбрать большую букву «А» на панели инструментов. Теперь выбираем, какой именно объект мы хотим использовать.
Как сделать слайды для презентации


Чтобы создать новый слайд, нужно нажать правой кнопкой мыши по левому окну и выбрать пункт «Создать слайд». Другой способ – выбрать в панели инструментов нужную нам функцию. У нового слайда будет следующая структура:
- Заголовок сайда.
- Текст слайда.
В раздел «Текст слайда» можно написать текст, вставить таблицу, график или изображение.
Структуру слайда можно изменить. Для этого необходимо перейти в меню «Разметка слайда». Всего существует 9 вариантов структуры:
- Титульная страница. Самая первая станица презентации. Ее можно создавать повторно, если на презентации рассматриваются две отдельных темы.
- Заголовок и объект. Стандартный слайд с заголовком и текстом. Вместо текста могут быть график, диаграмма, изображение или таблица.
- Заголовок раздела. Если нам нужно только название раздела, без какой-либо информации.
- Два объекта. Подойдет, если необходимо, чтобы на слайде было два вида текста или два фото одновременно.
- Сравнение. По структуре похож на предыдущий. Но здесь еще появляется место, где можно написать результаты сравнения. Находятся они над изображениями или текстами с правой и с левой стороны.
- Только заголовок. Подойдет в качестве титульного слайда, если вам необходимо только название, без лишней информации.
- Пустой слайд. Делается, если вам необходимо отделить одну информацию от другой. На пустые слайды можно добавлять фоновое изображение. Текст же отсутствует.
- Объект с подписью. Состоит из трех частей. Слева находится заголовок текста и сам текст. Справа – необходимая нам картинка, таблица или график.
- Рисунок с подписью. На слайде будет находиться фото, а под ним – место для подписи. Подобные слайды не предусматривают наличие большого текста. Если вам нужно большое описание, лучше подойдет второй пункт. Для коротких же описаний рисунок с подписью будет незаменим.
Как сделать видео презентацию (добавляем видео)
Для добавления видео нам нужно перейти в раздел «Вставка» и «Выбрать видео». Там будет выбор между вставкой видео из файла или с сайта. Выбираем необходимое. С помощью проводника находим видео на компьютере и вставляем его. Теперь нам придется немного подождать, поскольку видео загружаются достаточно долго.
Добавить видеоролик можно на каждом из слайдов.
Как сделать презентацию с музыкой?
В Power point можно также добавить звуковое или музыкальное сопровождение.
Чтобы сделать презентацию с музыкой, в разделе «Вставка» выбираем пункт «Звук». Затем подраздел «Звук из файла». Нам откроется проводник для выбора музыки на компьютере. Если вы хотите, чтобы звуковое сопровождение присутствовало на всех слайдах, выберите пункт «Воспроизведение», раздел «Начало», значение «Для всех слайдов».
Вы можете также установить необходимую громкость. Для этого нужно зайти во вкладку «Воспроизведение», раздел «Громкость».
Когда вы добавляете звуковое сопровождение, на слайдах появляется небольшой значок. Вы можете его убрать, поставив галочку рядом с пунктом «Скрывать при показе».
Используем анимацию, эффекты и переходы
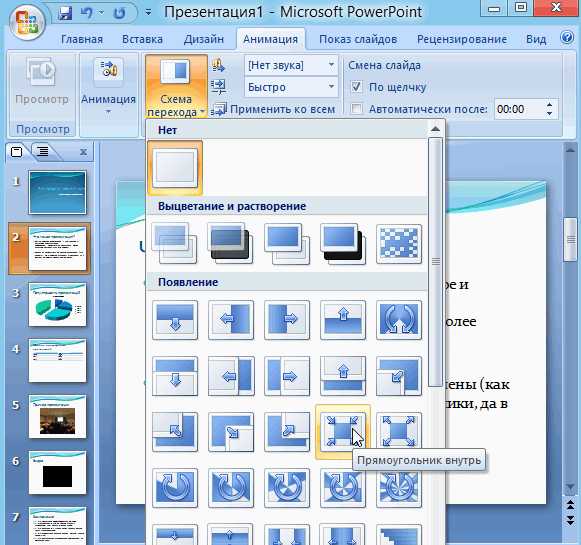


Необходимы для украшения презентации. Спецэффекты подразумевают анимации – появления текста при переходе между слайдами. Для того чтобы создать анимацию в презентации, выберите нужный слайд, перейдите во вкладку «Анимация» и выберите нужный эффект появления. Вы можете задать длительность анимации, а также время ее появления.
Простая презентация со слайдами на компьютере (слайд-шоу)
Не обязательно создавать презентацию в программе Power Point. Если у вас ряд изображений, которые нужно показать, их можно просто запустить как слайд-шоу. Для этого придется зайти в папку, где находятся нужные нам изображения, и нажать клавишу F11. Или же выбрать меню «Показ слайдов», в нижней части экрана. Изображения будут меняться со щелчком мыши.
Недостатки данного способа:
- Невозможно задать время перехода с одного слайда на другой. Необходимо постоянно менять их вручную.
- Данным способом можно показывать только картинки, а не текст. Конечно, можно сделать скриншоты нужного нам текста.
- Невозможно задать фон, звуки, анимации.
- Невозможно менять размер нужного нам текста.
Слайд шоу работает только с картинками. Он не подойдет, если ваша презентация текстовая.
Как из презентации сделать видеоролик?
Презентацию можно превратить в видеоролик. Для этого нам понадобится:
- Звуковое сопровождение (музыка, или записанное текстовое сообщение).
- Анимация. Присутствует при смене слайдов.
- Время. Необходимо задать, через сколько времени поменяется слайд.
- Изображения. То, что вы хотите показать зрителям.
По своей сути, презентация, с перечисленными параметрами, уже считается видеороликом. Но ее можно полностью переделать в видеоролик. Есть два способа:
- Сохранить презентацию в формате MP
- Сохранить при помощи файла демонстрации PowerPoint (PPSX). Если вы откроете такой файл, презентация будет отображаться в режиме слайд-шоу на весь экран.
Показываем презентацию
Когда вы сделали все необходимое, стоит проверить, как будет работать ваша презентация. Чтобы начать показ слайдов, нажмите клавишу F5. Теперь можно скидывать презентацию на флешку.
Вывод
Сделать работу в среде программы Microsoft Power Point очень просто. В результате у вас получится очень красивая презентация.
Подписывайтесь на нас в соцсетях, чтобы не пропустить важную информацию из мира IT :misterit.ru
Как сделать презентацию в Power Point в первый раз
Независимо от того, на какую тему создается презентация PowerPoint, она может помочь вам донести идею до аудитории. Приведенные ниже примеры научат вас, как сделать презентацию в Power Point на основе шаблона или создать полностью настроенный файл.
Откройте PowerPoint. Вы увидите пустой экран с двумя прямоугольниками в средней части. Один из них имеет надпись «Заголовок слайда», другой – «Подзаголовок слайда».

На вкладке в верхней левой части экрана нажмите кнопку «Файл». На вертикальной панели инструментов, слева, выберите вкладку «Создать». Если вы хотите использовать шаблон, с правой стороны откроется меню с различными вариантами на выбор. Оно представляет собой слайд-шоу с предустановленным фоном, который предназначен для конкретной презентации (например, маршрут или отчет). Нажмите на шаблон, который вы хотите использовать, в зависимости от цели вашей презентации.
Если вы не можете найти вариант, который нужен для вашей презентации, вам следует выбрать оформление. Для этого нажмите на «Оформления» во вкладке «Сервис». Они представляют собой слайд-шоу с предустановленным фоном, который может быть использован для различных файлов как стандартный. Говоря о том, как сделать презентацию в Power Point, стоит отметить, что шаблоны и оформления – это основа.

Нажмите на определенный шаблон или оформление, с которыми вы хотите работать.
Как только все будет загружено, выберите кнопки, подсказывающие: нажать на добавление нового заголовка, а также добавление нового подзаголовка. Сделайте соответствующие записи в этих пунктах меню.
После принятия решения о названии нажмите на кнопку «Создать слайд» в разделе «Вставка» на вкладке наверху. Вы также можете создать новый слайд с помощью ярлыка (Ctrl + M).
Продолжайте добавлять информацию и фотографии, сколько вы считаете нужным.
Как только вы закончите с вашей работой и полностью разберетесь, как сделать презентацию в PowerPoint, выберите в меню «Файл»> «Сохранить как» и сохраните ее, чтобы вы могли использовать ее в дальнейшем.
Если вы хотите посмотреть презентацию в виде серии слайдов, нажмите на вкладку «Слайд-шоу» и выберите «от начала» в верхнем левом углу.
Для фильтрации через определенные слайды нажмите левую и правую стрелки на клавиатуре, чтобы возвращаться назад и вперед, соответственно.
Вместе с тем некоторые пункты вышеуказанной инструкции могут немного отличаться для разных версий PowerPoint. Если вы опытный пользователь, вы сможете заметить, что создание презентации предполагает выполнение одинаковых действий, отличия возможны лишь в названиях и расположении отдельных пунктов меню. Поэтому если вы интересуетесь, как сделать презентацию в Power Point 2003, учитывайте это обстоятельство и постарайтесь заранее исследовать меню программы.
Обязательно сохраните резервную копию вашей презентации. Неисправная флешка, отсутствие подключения к Интернету или поцарапанный диск может стать серьезной проблемой.
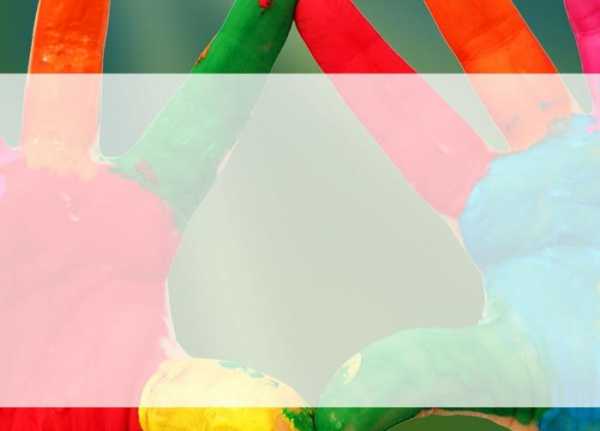
Сохраняйте вашу работу постоянно в процессе создания. Таким образом, если вы случайно нажмете на кнопку выхода, или компьютер выключится, вы не потеряете уже созданные слайды.
Убедитесь, что созданная вами презентация PowerPoint совместима с устройством, на котором вы будете представлять ее. Ваша версия PowerPoint может отличаться от версии, установленной на другом компьютере. Для обеспечения открытия вашего файла на любом устройстве лучше сохранять его в формате не новее версии 2007 (особенно для тех, кто интересуется, как сделать презентацию в Power Point 2010). Вместо сохранения презентации с расширением *.PPT перейдите в меню «Файл» — «Сохранить как» и сохраните ее в формате *.PPS. Это позволяет сохранить файл на рабочем столе, и когда вы щелкните по нему, презентация начнется автоматически.
fb.ru
Как сделать презентацию в Power Point 2007
Очередные курсы повышения квалификации для воспитателей дошкольных образовательных организаций поставили передо мной задачу составить инструкции того, как сделать презентацию в Power Point 2007. Задача была осложнена недостатком времени, поэтому за основу я взяла ту же тему, что и для презентации в Power Point 2003.
Итак, ниже вы видите содержание. Щелкайте по очередному названию и выполняйте инструкции. В итоге у вас должна получиться интерактивная презентация, которая содержит навигационные кнопки и переход между слайдами осуществляется только через них.
Для того, чтобы работать с нашими материалами, скачайте и распакуйте на рабочий стол следующий архив. Структуру презентации можно посмотреть здесь.
Как сделать презентацию в Power Point 2007. Содержание.
Создаем основу навигации по презентации
Наполняем презентацию содержимым
Озвучиваем презентацию
Сохраняем полученный продукт
- Сохранение в формате презентации и демонстрации
Есть ли разница между программами Power Point 2007, 2010, 2013?
Этот вопрос часто возникает. Ответ — да. Есть небольшая разница в интерфейсе. Связано это с тем, что любая программа со временем развивается, улучшается. Так и Power Point. Сначала в отличие от версии 2003 изменился внешний вид верхнего меню, а затем, постепенно стали улучшать принципы группировки.
Например, в 2007 версии настройка переходов между слайдами осуществляется на вкладке Анимация. В 2013 версии уже разделены понятия анимации объекта на слайде и анимации самих слайдов. Анимация между слайдами располагается во вкладке Переходы.
Есть и другие небольшие отличия. Возможно, со временем, выложу инструкции по созданию интерактивных презентаций для других версий этой программы. Следите за обновлениями.
С уважением, Анна Трефилова
Если вам понравилась статья и вы готовы пожертвовать на развитие этого сайта, сделайте это прямо сейчас!
Сумму можно указать любую.
infostarting.ru
пошаговая инструкция как сделать анимацию
Распространённая программа для презентаций – это Power Point. Приложение входит в пакет офисного ПО компании «Майкрософт» — «MS Office». Что такое презентация? Ответ: это наглядное представление текстовой и визуальной информации, которое используется во время публичных выступлений и проведения отчетов. Главное свойство презентации – краткость. Цель презентаций — представление информации в сжатом виде для обеспечения восприятия слушателями полученной информации.
Как создать презентацию в Power Point
Составляющие презентации. Что необходимо для составления грамотной работы
Благодаря развивающимся технологиям, ПО для создания визуальных докладов доступно для свободного скачивания. Сегодня презентации встречаются не только в офисах и на деловых докладах, но и в обычных университетах, школах и других сферах жизни.
Презентации делают в программе powerpoint. Для создания работы подбирается качественный материал, который в дальнейшем будет отображаться на слайдах. Слайд – это составляющая единица презентации. Материал – это прежде всего звуковое сопровождение, текст, короткие видео и картинки.
Где взять наполнение для работ? Рассмотрим этот вопрос подробно.
Текстовое наполнение
Текст работы должен быть максимально доступным для понимания даже тем людям, которые не компетентны в представляемой теме. Лучше написать текст, основываясь на своем личном опыте и знаниях.
Текст получают из разных источников. Сканируют книгу и затем форматируют документ, чтобы получить непосредственно текст, с которым можно работать. Сегодня большинство пользователей предпочитают использовать доступные электронные библиотеки.
Текстовую информацию берут из готовых реферативных работ, которые ранее делал сам докладчик. Отличными источниками информации есть электронные базы рефератов, которые насчитывают свыше 1 млн работ на самые разные тематики. Данные находят на форумах, в тематических обсуждениях и сообществах.
Картинки и визуальные элементы
Картинка для презентации должна нести смысловую нагрузку и быть уместной в ходе выступления докладчика. Четкое изображение – это залог успешного составления работы. Конечно, не обязательно искать или создавать свои личные картинки. В интернете есть масса сайтов с картинками, так называемых банков изображений.
В процессе поиска тематического изображения можно обойтись обычным поисков в одной из популярных поисковых систем. Достаточно ввести поисковой запрос и из представленных результатов выбрать подходящую картинку.
Компьютерная презентация состоит не только из текста и изображений, на слайдах присутсвуют следующие визуальные элементы: графики, диаграммы, анимация, звуковое сопровождение и видеофайлы.
Программа для презентаций powerpoint не имеет большого количества инструментов для построения сложных графиков и математических формул, поэтому используют стороннее программное обеспечения для черчения схем, графиков, сложных диаграмм и формул. Затем полученный элемент следует сохранить как картинку и вставить ее на слайд презентации.
Сделать презентацию с музыкой и фото уместно в том случае, когда необходимо подготовить доклад н творческую тему. Звуковое сопровождение во время прокрутки работ, в первую очередь, привлечет внимание участников к докладчику и информации, которую он представляет.
Таблицу рисуют в табличном процессоре Excel. Там же проводят все расчеты. Программа для создания презентаций содержит встроенные инструменты для работы с элементами книги Excel.
В ходе создания работы пользователю может понадобится сделать снимок экрана устройства – скриншот. Чтобы сделать снимок, нажмите на кнопку PRT CS, которая находится справа в верхней строке компьютерной клавиатуры.
Рис 1. Используем инструмент от Microsoft
Видеоролики
Сопутствующие видеовставки способствуют лучшему восприятию материала и придают работе завершённости и солидного вида. Наложить музыку на презентацию, сделать анимацию в powerpoint можно с помощью встроенных ресурсов ПО. Программа поддерживает большинство форматов видео.
Некоторые видео можно снять на телефон и затем представить его в работе, чтобы показать детальнее конкретную вещь, которую невозможно представить на картинке, диаграмме или схемке.
Наиболее объемный ресурс для поиска видеороликов – это видеохостинг Youtube. На его просторах можно найти миллиарды видеороликов на самые различные тематики. Помимо всего, видео можно записать с экрана монитора компьютера. Такой способ применяется, когда необходима пошаговая инструкция по созданию презентаций, проведения расчетов или других действий.
После того, как все необходимые для работы материалы найдены, можно приступать к созданию и оформлению работы. Как презентация сделать на компьютере? Рассмотрим этот процесс детальнее.
Процесс создания работ в программе Power Point
Прежде чем переходить к созданию презентации, необходимо составить ее детальный план и порядок расположения слайдов. Без грамотно составленного вступления очень сложно создать работу без вступления. Докладчик должен предоставить слушателям краткую информацию об освещаемой теме.
Создание презентаций — трудоемкий и кропотливый процесс. Ознакомьтесь с аудиторией до начала выступления. Узнайте о роде деятельности людей, их интересах. Часто успех составленной работы зависит не столько от ее наполнения, сколько от того, насколько вы сможете вызвать интерес у слушателей.
Затем определите главную цель. Для чего вы создаете презентацию? Что должен почерпнуть для себя слушатель, который просмотрит ее и узнает рассказываемый материал? Определитесь, какие темы будет освещать работа и какие точки зрения выдвигать. Никогда не описывайте несколько тем в одном докладе. Это противоречит нормам проведения лекций.
Продумайте этапы выступления перед публикой. В начале расскажите о сути проблемы, ее актуальности в мире, предоставить слушателям короткие факты и сведения. На этом этапе следует определится с оформлением слайдов и их наполнением. Каждому подразделу или пункту доклада должен соответствовать отдельный слайд.
Рассчитайте время своего выступления перед публикой. Часто докладчики не могут вписаться во временные рамки, тем самым, задерживая следующих выступающих. Перед началом мероприятия следует проговорить весь доклад и рассчитать примерное время, которое он займет. В процессе выступления не прерывайтесь и не переходите на сторонние темы, чтобы не задерживать других.
Как работать со слайдами
Рассмотрим детально, как создать презентацию на компьютере, а именно, создать презентацию на Windows 7 – 10. Подробное описание программы со скриншотами поможет лучше понять, как работает программное обеспечение.
После того, как пользователь создал новый документ в программе Power Point, создается первый слайд (все указанные действия помогут создать презентацию на Windows 8 и более новых версиях операционной системы). Чтобы создать слайды для презентации, нажмите на главную вкладку панели инструментов приложения и затем выберите иконку «Создать слайд», как представлено на рисунке:
Рис 2. Для начала работы нажимаем создать слайд
Первый слайд – титульный. Его нужно оформлять согласно стандарту: по средине элемента указывается тема работы, а в правом нижнем углу – инициалы и фамилия автора. Также можно указать год и проверяющего.
Второй слайд – вступительный. Каждый слайд имеет заголовок и поле для ввода основного текста. Ранее созданные слайды (выбранный слайд) можно моментально удалить с помощью кнопки DEL на клавиатуре компьютера. Также их можно перемещать, для этого нажмите на слайд мышкой и, удерживая, передвиньте его на другое место.
Как видно, стандартный макет слайда достаточно простой и не имеет никакого дополнительного оформления или форматирования. Чтобы применить к работе оформление и создать красивый дизайн, необходимо использовать шаблоны. Программа имеет ряд шаблонов, которые можно применить. Также эскизы для презентаций можно скачать в Интернете. Выбрать оформление для презентации можно во вкладке «Дизайн» на панели инструментов.
Рис 3. Выбираем оформление
Выберите понравившуюся тему, чтобы оформить презентацию и посмотреть, как она будет выглядеть в рамках вашей работы:
Рис 4. Создаём макет и продумываем расположение объектов
Затем нужно продумать макет слайдов. Макет – это расположение объектов. Чтобы применить к слайду свой дизайн макета, нажмите на нем провой кнопкой мышки и выберите пункт меню «Макет». Затем просмотрите все доступные образцы и выберите наиболее подходящий. Если сделать презентацию на ноутбуке с низки разрешением экрана, некоторые образцы макетов могут быть недоступны.
Рис 5. Определяемся с текстовым оформлением
Как работать с текстом
Чтобы сделать презентацию в powerpoint, прежде всего, необходимо научится работать с текстовым наполнением слайдов. Сделать слайды для презентации лучше сразу, затем спланируйте текст, который будет располагаться на каждом из слайдов.
Чтобы добавить текст в работу можно его напечатать в соответственном поле, применяя стандартное офисное форматирование. Также текст можно скопировать с другого документа. Добавленный текст поворачивается, копируется, перемещается или вставляется. Обращайте внимание на правки орфографии, чтобы избежать неловкости в процессе выступления.
После создания текста получается вот такая презентация:
Рис 6. Промежуточный пример презентации
Вставка других визуальных элементов работы
Рассмотрим, как вставляются диаграммы и другие элементы, чтобы сделать анимацию в презентации:
- нажмите на кладку вставки;
- выберите значок диаграммы и нажмите на значок;
Рис 7. Вставляем диаграммы и другие элементы
- затем выберите тип диаграммы и добавьте его на поле слайда;
Рис 8. Типы и виды графиков
После добавления диаграммы на слайд откроется встроенная вкладка табличного процессора, с помощью которой можно отрегулировать все данные и показатели диаграммы. Приложение на компьютер для презентаций (Power Point) включает в себя возможность включения встроенных приложений Word и Excel.
На рисунке ниже представлен вариант составления диаграммы и окно ее редактирования:
Рис 9
Картинки
Чтобы правильно делать презентацию, нужно знать, как добавлять графические элементы. А именно – рисунки и иллюстрации. Чтобы добавить изображение, нажмите на вкладку «Вставка» и выберите кнопку «Рисунок». Выберите на компьютере необходимое изображение и нажмите на клавишу добавления. Затем разместите картинку на любой области слайда.
Рис 10
Рис 11
В целом, пользоваться powerpoint очень просто. На панели инструментов находятся основные вкладки для форматирования текста, самого слайда, добавления новых элементов, оформления и прочих возможностей ПО.
Грамотная презентация без ошибок
Чтобы начать воспроизведение работы, нажмите на клавишу «Начать с начала». Она расположена во кладке «Показ слайдов». После завершения работы не забудьте сделать презентацию на флешку. Переместите итоговый файл с презентацией в папку съемного носителя, чтобы передавать ее между несколькими устройствами.
ПОСМОТРЕТЬ ВИДЕО
Немаловажно закончить презентацию правильно. В последнем слайде подведите итог всего сказанного, чтобы зрители могли запомнить услышанное. Чтобы перенести презентацию на проектор или на другой компьютер, не забудьте скинуть презентацию на флешку. Проверьте работу на наличие стилистических, грамматических, информационных и пунктуационных ошибок.
pcyk.ru
