В какой программе сделать презентацию на компьютере
Презентация позволяет показать информацию наглядно и доступно для всех слушателей. Если вы выступаете с докладом, изображения и графики помогут дополнить информацию. А можно использовать презентацию абсолютно отдельно как самостоятельный элемент, ведь она способна донести суть кратко и понятно. Остается только выбрать в какой программе сделать презентацию на компьютере, ведь выбор не ограничивается единственным вариантом. Рассмотрите список программ и выберите подходящий.
Содержание статьи
В какой программе сделать презентацию на компьютере
Большинство людей с трудом вспоминают одну единственную программу, которая позволяет создать презентацию. Но на самом деле их довольно много — офлайн программы, онлайн-сервисы, платные или бесплатные предложения. Все они имеют свои преимущества и недостатки, так что стоит рассмотреть их внимательней и выбрать идеальный для вашего случая.
Для профессионалов выделяется целая группа сложных программ для создания презентации (к примеру, AdobeFlash). Но обычному пользователю без специальных знаний и умений создать презентацию в подобных программах будет очень сложно. Так что даже не будем включать их в список. Ведь если вы профессионально занимаетесь этим, наверняка не стали бы искать в какой программе сделать презентацию на компьютере.
Простые программы для создания презентации:
Не бойтесь, что ваша презентация получится слишком простой или будет дешево выглядеть. Любительские — это значит простые в освоении, с понятным интерфейсом, с вариантами заготовками. Если у вас есть вкус и видение своего проекта, вы сможете создать настоящий шедевр с помощью простых программ. И при этом не нужно будет тратить много времени на изучении профессиональных тонкостей.
- Microsoft PowerPoint — самая известная проблема, которую чаще всего используют для создания презентации. В ней есть все необходимые функции — создание слайдов с различной разметкой, визуальным оформлением, анимацией и звуковым сопровождением. Это идеальный вариант для начинающего создателя презентации, потому что в ней легко разобраться с помощью многочисленных инструкций из интернета. Единственный недостаток — она входит в платный пакет Microsoft Office. Но есть и хорошая новость — можно воспользоваться бесплатным ознакомительным месяцем, а за это время вы вполне успеете создать свою презентацию.
Если выбираете этот вариант, предлагаю прочитать пошаговую инструкцию по созданию презентации в PowerPoint.
- Libre Office Impress — входит в состав менее популярного, но зато бесплатного офисного пакета Libre Office. По функционалу уступает предыдущему варианту, но вы все равно сможете создать презентацию с клипартами в 2D и 3D формате, добавить красивые стили, эффекты и анимировать слайды.
- Photo to Movie — подходит для создания презентации на основе фотографии. Можно добавить фоновую музыку и различные анимационные переходы при смене кадра. Один из главных недостатков — отсутствие русского языка.
- Flash Slideshow Maker — платная программа без русского языка, которая позволяет быстро создать слайд-шоу, используя технологию Flash. Используя функционал программы можно отредактировать фотографии и картинки, добавить визуальные эффекты, наложить музыку.
- Prezi — онлайн-сервис, позволяющий создавать интерактивные презентации с нелинейной структурой. При работе используется только один слайд — ментальная карта, с которой и нужно взаимодействовать. Сайт написан на английском языке, так что русскоязычному пользователю будет сложно разобраться в нюансах.
- PicPick 3.2.5 — еще один иностранный графический редактор, но он бесплатен. Визуально очень напоминает программу Paint, с которой практически все пользователи компьютера знакомы не понаслышке. При этом в нем имеется дополнительный функционал в виде фильтров и эффектов.
- Kingsoft Presentation — еще один аналог PowerPoint на английском языке. Он бывает в платном и бесплатном варианте. Если вы уже до этого уже использовали PowerPoint, разобраться с этой программой сможете довольно быстро.
- Google Docs — бесплатная альтернатива офисному пакету Microsoft Office, пользуется большой популярностью среди пользователей ПК. Для использования достаточно зарегистрироваться в Google, зайти в верхнем меню в раздел Диск и там создать презентацию. Функциональностью уступает PowerPoint, но выглядит все равно неплохо.
- Corel Show
- 280 Slides — очень простая программка, куда можно загрузить презентации из PowerPoint. Предусмотрено автоматическое сохранение, можно добавлять новые слайды и вставлять видео с сайта Youtube.
- ProShow Producer — русская программа, с которой можно очень легко и просто разобраться. Можно создать отличную презентацию на основе фотографий (нет ограничений по их количеству), добавлять поверх них подписи, писать комментарии, титры, наложить визуальные эффекты и анимацию. Так же существует и другой полезный функционал, но не так широк, как в PowerPoint. Готовый проект можно сохранить в виде exe-файла, видео в full HD или скринсейвера.
Вы наверняка заметили, что при выборе программы, в которой можно сделать презентацию на компьютере, почти все варианты сравнивались по функционалу с Microsoft PowerPoint. И это не удивительно. Ведь эта программа по праву считается самой удобной и функциональной для создания презентации, в которой нужно добавить графики, диаграммы, картинки, видео и анимацию. Если у вас нет личных предпочтений и вы можете позволить себе установить Microsoft Office, рекомендуем все же остановить выбор именно на этой программе.
Читайте также:
В какой программе делать презентацию: обзор софта
Ломаете голову, в какой программе лучше делать презентацию, чтобы и просто, и удобно, и результат получился качественный? На самом деле программ, с помощью которых можно успешно создавать презентации достаточно много: это он-лайн и оффлайн сервисы, платные и бесплатные утилиты. У каждой из них есть свои преимущества, но и свои недостатки, и голова идет кругом, что выбрать?
Условно программы, в которых делают презентации можно разделить на профессиональные и любительские. Профессиональные, такие как AdobeFlash мы подробно рассматривать не будем, потому как для их освоения нужны специальные навыки и довольно много времени.
Какую программу выбрать?
«Любительские» программы, в которых можно делать презентации, порой, по качеству сделанных в них проектов ничуть не уступают профессиональным. Они гораздо проще по функционалу, и благодаря удобному интерфейсу и встроенным шаблонам для презентаций с эффектами, подходят как новичкам, так и более искушенным пользователям.
Мы попробовали разобраться в обилии софта для презентаций, и представляем вам описание наиболее востребованных программ. Итак, давайте разберемся, в какой программе легко и просто можно сделать презентацию на компьютере из фотографий с профессиональными эффектами?
ProShow Producer на русском – легкая в освоении программа с интерфейсом на русском языке. Позволяет добавлять в презентации неограниченное число фотографий, вставлять подписи, комментарии и титры, использовать эффекты, анимацию и многое другое. Готовые проекты можно сохранить в виде EXE-файла, скринсейвера или видео, в том числе full HD.
Microsoft Power Point – самая популярная программа, чтобы делать презентации. Powerpoint дает возможность совместной работы над презентациями. После создания проекта, его можно публиковать в интернете. Программа доступна для бесплатного пользования в течение одного месяца.
Libre Office Impress — это бесплатная программа для презентаций, которая входит в свободно распространяемый офисный пакет Libre Office. Программа с достаточно простым функционалом, клипартами в 2D и 3D формате, эффектами, стилями и анимацией.
Photo to Movie – программа для создания видеороликов из фотографий, где фото меняются в манере, которая используется при производстве клипов. Утилита поддерживает десяток языков, но, русского среди них, к сожалению, нет.
Flash Slideshow Maker – простая программа для быстрого создания слайд-шоу на базе технологии Flash. В программе присутствуют инструменты редактирования изображений, визуальные эффекты, встроенные шаблоны и возможность добавлять музыкальное сопровождение. Программа платная и имеет интерфейс на английском языке.
Prezi — это веб-сервис, с помощью которого вы можете создать интерактивные мультимедийные презентации с нелинейной структурой. В презентациях Prezi используется всего один слайд — своеобразная ментальная карта. Интерфейс программы Prezi полностью на английском языке.
PicPick 3.2.5 — простой, но весьма функциональный графический редактор с английским интерфейсом. Программа распространяется бесплатно. Кстати, редактор очень похож на программу Microsoft Paint, но имеет встроенные фильтры и эффекты, и к тому же, умеет делать скриншоты.
Kingsoft Presentation — аналог PowerPoint, представлен в платной и бесплатной версии. Главный минус — отсутствие русскоязычного интерфейса. Тем не менее, если у вас есть опыт создания презентаций в PowerPoint, то освоение Kingsoft Presentation особого труда не составит.
Corel Show – это приложение является частью офисного пакета Corel. Программа может стать альтернативой Microsoft PowerPoint. Данный пакет не является бесплатным, но стоимость его гораздо ниже набора от Microsoft.
Google Docs– бесплатная и простая программа, считается лучшей альтернативой офисному пакету Microsoft Office. Чтобы начать пользоваться, достаточно зарегистироваться в сервисе Google и выбрать в верхнем меню раздел Диск, где можно создавать свои презентации.
280 Slides — простая программа, чтобы делать презентации, в которой есть возможность загрузить готовые презентации из PowerPoint, автоматическое сохранение, добавление слайдов и видео из Youtube.
Сомневаетесь, где сделать презентацию? Вы можете попробовать начать работу в русской версии ProShow Producer прямо сейчас! Все, что вам нужно — это скачать ProShow Producer.
Понравилась статья? Расскажите друзьям:
proshow-producer.su
Как сделать презентацию на компьютере в PowerPoint.
Если Вам нужно сделать презентацию, обязательно читайте эту статью и узнаете, как сделать презентацию на компьютере и в какой программе. Презентации сейчас очень популярны, они могут наглядно подчеркнуть суть доклада, показать графики и тенденции развития. Если сделать хорошую презентацию, то информация усвоится намного лучше, чем от простого прослушивания. Также презентацию можно делать в качестве поздравления с Днем рождения, свадьбой или другим событием. Презентации демонстрируют на собраниях, на семинарах, на уроках, на совещаниях. Да много где это может понадобиться. В общем, давайте приступим к конкретной информации.
В какой программе делать презентацию на компьютере?
Чаще всего презентацию на компьютере делают с помощью программы PowerPoint. Эта программа входит в пакет программ Microsoft Office. Так что если у Вас установлен Word, то и PowerPoint обязательно есть. Эту программу можно найти через Пуск в списке программ. А можно не искать и сделать намного проще. Просто нажмите в пустом месте рабочего стола правой кнопкой мыши. В выпавшем окошке выберите Создать, а затем Microsoft PowerPoint Presentation.
Окна после нажатия правой кнопкой мыши на рабочем столе
Создайте свою презентацию в PowerPoint.
Откройте образовавшийся документ. Презентация будет состоять из слайдов. Чтобы создать первый слайд, зайдите во вкладку Вставка и нажмите Создать слайд (эти кнопки находятся в левом верхнем углу экрана).
Далее, чтобы быстрее создавать новые слайды, нажимайте на клавиатуре горячие клавиши Ctrl+M. Можете сразу этими клавишами создать несколько пустых слайдов, а затем заниматься их заполнением.
Далее остается просто размещать на слайде нужную информацию.
Совет: не делайте на одном слайде сразу много фото и текста. Так информация не донесется в полной мере до слушателя. Лучше вставьте одну-две фотографии и кратко подпишите их. Остальную информацию Вы должны сказать устно. Не забывайте, что презентация — это наглядная демонстрация Вашего материала, а не его замена.
Заполните все слайды важной информацией.
Перед началом создания презентации нужно хорошенько продумать ее содержимое. Презентация должна быть содержательной, в ней должны быть прописаны основные пункты доклада, присутствовать наглядные картинки или графики. Напишите сначала свое выступление на листке бумаги, а потом уже выделите основные тезисы.
Давайте разберемся, как же вставлять в презентацию различные элементы.
Зайдите во вкладку Вставка. Там сразу увидите, что можно вставить таблицу, рисунки, скриншот экрана (где написано Снимок), фигуры, диаграммы.
Кликая на каждый элемент будет открываться окошко со списком возможных действий. На самом деле все очень просто и интуитивно понятно. Таблица вставляется так же, как и в Ворде. Нажимаете на Таблица, выбираете количество столбцов и строк. Заполняете таблицу. Цвет таблицы можно выбрать любой, также можно выбрать различные эффекты для ячеек, толщину линий.
Вставить рисунок тоже не составит труда. Нажмите на Рисунки и выберите на своем компьютере, какое изображение вставить. Также можно вставить фото из интернете, нажав на Изображения из Интернета. Откроется окно поиска, где нужно будет ввести название искомого рисунка.
Чтобы вставить в презентацию скриншот любого из открытых окон, нажмите на Снимок. Если Вы пользуетесь старой версией программы и у Вас нет такой кнопки, почитайте, как сделать скриншот здесь.
На кнопке Фигуры найдете много различный фигур. Если же есть необходимость сделать список в рамочках, построить схему и создать другие подобные элементы, воспользуйтесь кнопкой SmartArt. Как видите на скриншоте ниже, в SmartArt есть большой выбор способов упорядочить информацию и донести ее до слушателя.
Чтобы вставить диаграмму, нажмите Диаграмма. Откроется окно, где нужно будет выбрать вид диаграммы (линейчатая, круговая, гистограмма, точечная и др.).
Нажав на Ок, откроется окно из Excel, где нужно будет вписать необходимые числа в таблицу, чтобы программа правильно построила диаграмму или график.
Также во вкладке Вставка есть кнопки Видео и Звук. Нажав на них, можете вставить на слайд видео или музыку с компьютера или с интернета, а также можете записать звук в микрофон.
Все вставленные элементы в презентацию можно перемещать по слайду, корректировать их размер, менять цвет и делать другие настройки.
Оформите внешний вид презентации.
По умолчанию все листы презентации белые. Если есть необходимость, можно придать им какой-нибудь цвет и выбрать дизайн. Для этого зайдите во вкладку Дизайн. Откроется список вариантов оформления страниц. Чтобы увидеть все шаблоны, нажмите на нижний треугольник возле последнего варианта.
Выбрав шаблон, можно далее скорректировать цвет, изменить шрифт, добавить эффекты. Рядом с вариантами дизайна будут варианты цветового оформления. Нажатием подобного нижнего треугольника вызовите окно, которое на скриншоте выделено синим прямоугольником. Здесь уже можете поиграть с цветом, применить эффекты, изменить стиль фона.
Далее, как видите на скрине, есть кнопка Формат фона. Здесь можно выбрать, будет ли фон одним сплошным цветом, можно сделать градиент, узор или выбрать любой фоновый рисунок. Чтобы сделать фоном изображение, поставьте галочку на Рисунок или текстура. Далее выберите нужный файл на компьютере или в интернете.
Помимо этого в Формате фона можно выбрать различные художественные эффекты, поработать над яркостью, контрастностью, насыщенностью фонового рисунка и многое другое.
Совет: дизайн в презентации можно сделать уникальный и оригинальный. Только не слишком увлекайтесь различными спецэффектами, чтобы не отвлекать внимание от сути вопроса.
Важно!!! Оформление фона выполняется для каждого слайда отдельно. Если хотите, чтобы вся презентация была выполнена с таким фоновым рисунком и другими эффектами, выделите все слайды (они находятся в столбике в левой части экрана). Чтобы выделить все слайды, нажмите на первый из них, а затем, удерживая Shift, нажмите последний. Или, удерживая Ctrl, кликайте нужные слайды.
После того, как Вы полностью остались довольны дизайном и оформлением своих слайдов, нужно выбрать, какой же будет переход между ними. Для этого зайдите во вкладку Переходы. Там будет много различных вариантов, попробуйте, как каждый из них будет смотреться на Вашей презентации и выберите нужный. Можно вообще сделать презентацию без перехода. В таком случае слайд будет сменять слайд сразу, без эффектов.
Еще один способ разнообразить оформление презентации — это анимация. Но стоит помнить, что на серьезных докладах такое оформление не допустимо.
Чтобы применить дополнительные эффекты к тексту, фото или графикам, зайдите во вкладку Анимация. Щелкните на нужном элементе и выберите, как он будет появляться на слайде или как он будет «уходить» при смене слайда. Также можно отрегулировать порядок и время появления элементов. С помощью анимации из презентации можно сделать почти шоу.
Готовую презентацию остается только сохранить, нажав на кнопку с изображением дискеты в левом верхнем углу. Если же есть необходимость сохранить презентацию в другом формате, зайдите в Файл — Сохранить как. Выберите папку, куда сохранять презентацию, далее в тип файла выберите нужный формат. К примеру, презентацию можно сохранить, как видео.
Видео-урок, как сделать презентацию в PowerPoint.
Если информация была для Вас полезна, поделитесь ею со своими друзьями в социальных сетях, нажав на кнопки ниже. Хороших Вам презентаций!
glavnyecennosti.ru
Как сделать презентацию на компьютере
Чтобы создать презентацию на компьютере под управлением Windows 7 и выше необходимо иметь установленную программу PowerPoint, написанный и проверенный на ошибки текст, картинки хорошего качества, видеоматериалы. Стоит отметить, что программа PowerPoint имеется на всех ПК, на которых установленный пакет Microsoft Office.
Создание слайдов
Из создания первого слайда и начинается работа в Microsoft PowerPoint. Чтобы создать начальный слайд стоит выполнить следующие действия:
- Жмём «Пуск», «Все программы», выбираем «Microsoft Office». В списке ищем нужную программу.
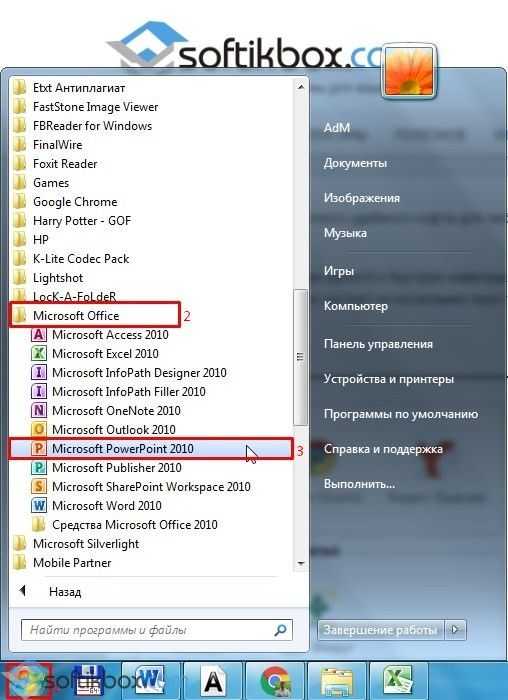
- Откроется PowerPoint. Первый слайд создаётся автоматически. Он состоит из заголовка и подзаголовка.

- Заполняем эти поля. Вводим заголовок и подзаголовок.

- Для того, чтобы создать новый слайд, достаточно выбрать на панели инструментов соответствующую функцию или кликнуть правой кнопкой мыши в левом меню и выбрать «Создать слайд».

- Следующий слайд будет иметь другую структуру: заголовок и текст слайда.

- Если необходимо изменить структуру слайда, необходимо нажать на кнопку «Разметка слайда» и выбрать подходящий вариант.

Таким образом можно создать любое количество слайдов. Все эти слайды можно соответственно оформить. Белый фон можно заменить следующим способом.
- Переходим во вкладку «Дизайн» и выбираем подходящую тему.
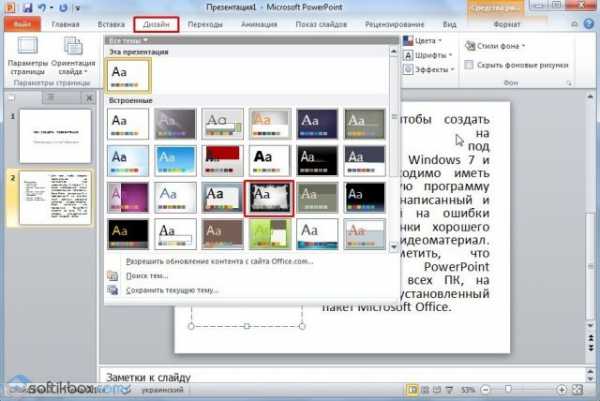
- Все слайды автоматически поменяют своё оформление.
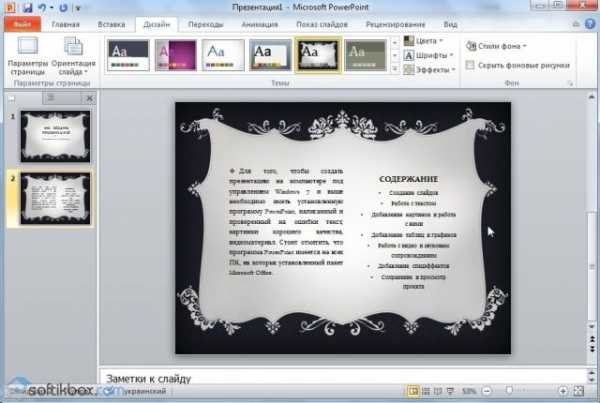
- Если вы хотите, чтобы определённая тема была применена к отдельным слайдам, стоит нажать правой кнопкой мыши на теме и выбрать из списка подходящий вариант. К примеру, «Применить к выделенным слайдам».
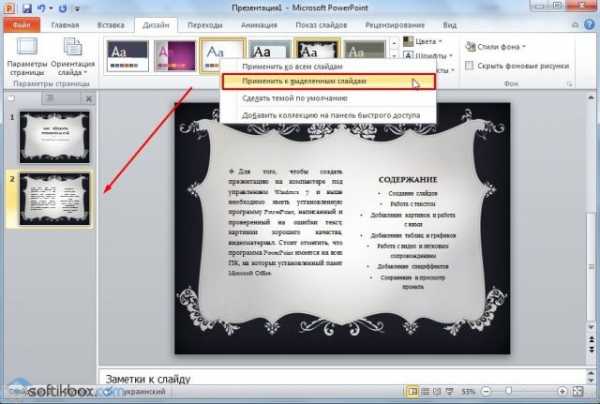
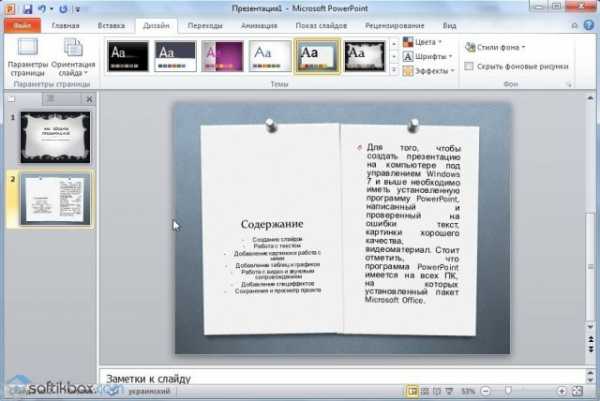
- Как видим, первый слайд получил отличимое оформление от второго.
Работа с текстом
Текст стоит заранее подготовить. Его нужно вычитать, проверить на ошибки. Только в таком случае можно подготовить качественную презентацию.
Для работы с текстом в редакторе PowerPoint есть специальные текстовые блоки. Текст в них можно напечатать или скопировать и вставить стандартным способом (Ctrl+A – выделить, Ctrl+С – копировать, Ctrl+V – вставить).
Вставленный текст можно отформатировать. Для этого на панели инструментов можно выбрать тип и размер шрифта, интервал, ориентацию текста, маркированный и нумерованный списки.

Также стоит отметить, что вместо заголовка можно вставить объект WordArt. Для этого переходим во вкладку «Вставка» и выбираем букву «А», которая отвечает за объекты WordArt.


Далее пишем текст. С помощью кнопок ориентации меняем расположение текста.

Таким способом добавляем текс для всех слайдов.
ВАЖНО! Не стоит вставлять слишком много текстов в слайды. Весь материал должен быть изложен лаконично. Человек, который будет смотреть презентацию, не должен быть занят чтением. У него должно быть время, чтобы послушать выступающего.
Добавление картинок и работа с ними
Если в презентацию добавить картинку, она станет более интересной. Однако для одного слайда рекомендуем использовать не более двух качественных картинок. Переполнение одного слайда изображениями будет неуместным.
Для вставки изображения в редакторе PowerPoint есть целый блок. Достаточно перейти во вкладку «Вставка» и выбрать «Рисунок», «Картина», «Снимок», «Фотоальбом».

Стоит отметить, что какой бы вы способ ни выбрали, нужно будет указать место хранения картинки.
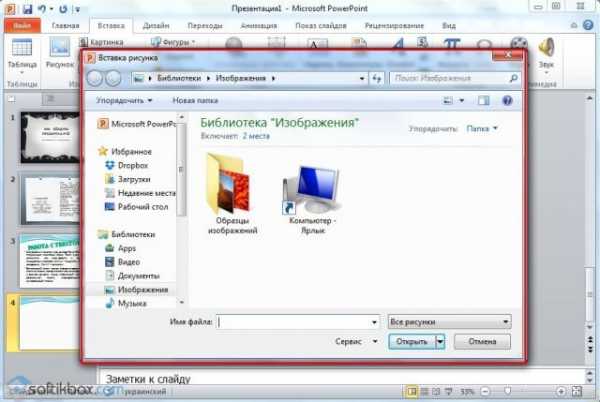
После выбора картинки и добавления её в слайд, положение и размер можно изменить. Для этого стоит воспользоваться точками по углам картинки.
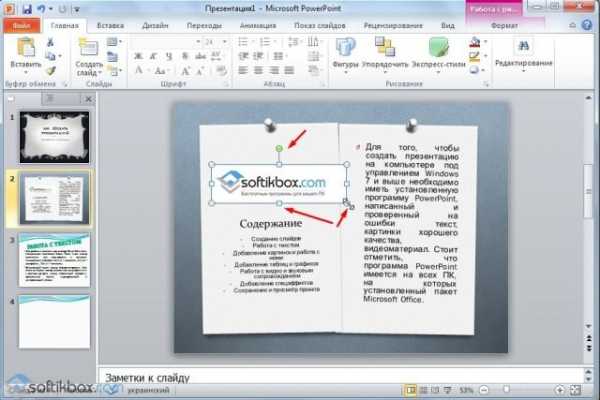
Также, если картинка мешает, можно указать её расположение «на заднем плане». В таком случае текст будет накладываться поверх картинки.
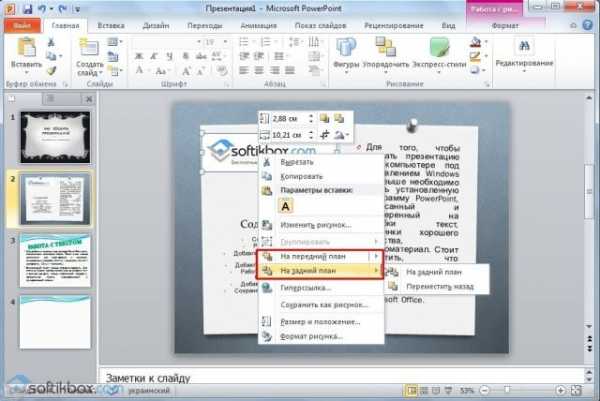
Добавление таблиц и графиков
Если вам необходимо подготовить деловую презентацию, в которой нужно использовать данные статистики, в программе есть функция вставки таблиц и диаграмм. Вставить таблицу можно из Excel или нарисовать и заполнить уже в редакторе.
В первом случае (вставка с Excel) стоит выполнить следующие действия:
- Выбираем «Вставка», «Таблица» и «Вставить с Excel».
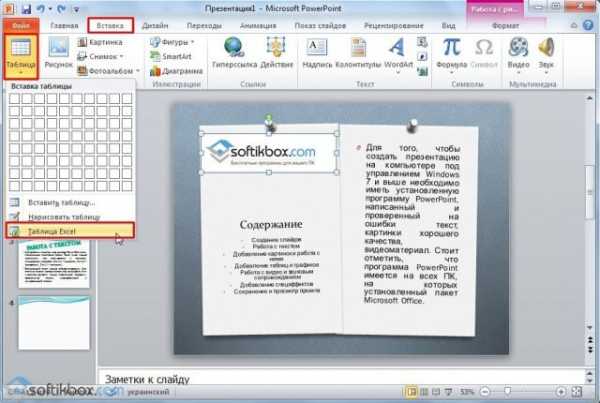
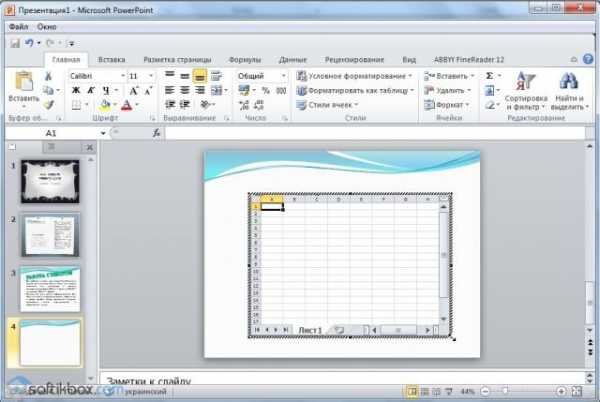
- Далее выделяем с оригинальной таблицы заполненные ячейки, копируем и вставляем их в таблицу презентации.
Если же заполненной таблицы нет, стоит нажать «Таблица» и выбрать количество строк и столбцов. Во время выделения в окне презентации будут отображаться размеры таблицы. Однако их можно корректировать.

После заполняем таблицу необходимой информацией.
Также в презентацию можно добавить графики и диаграммы. Для этого во вкладке «Вставка» нужно нажать на кнопку «Диаграмма» или выбрать этот же значок на самом слайде.

После выбираем тип диаграммы.

Откроется файл Excel. Заполняем таблицу данными.

После заполнения таблицы возвращаемся назад к презентации. Здесь появится диаграмма.

Таким образом, презентацию можно использовать для предоставления отчётов, сравнения данных.
ВАЖНО! После закрытия файла Excel диаграмма не пропадет.
Работа с видео и звуковым сопровождением
В презентацию также можно добавить видео и звук. Для того, чтобы добавить ролик. Стоит выполнить следующие действия:
- Переходим во вкладку «Вставка» и выбираем «Видео». Далее указываем «Из файла» или «Из сайта».
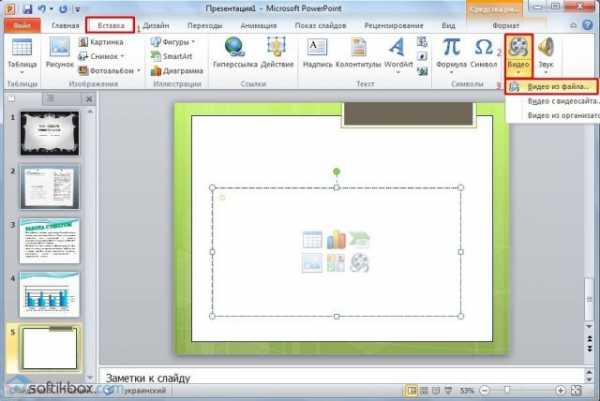
- Далее указываем, где находится видео. Выбираем ролик и нажимаем «Вставить».
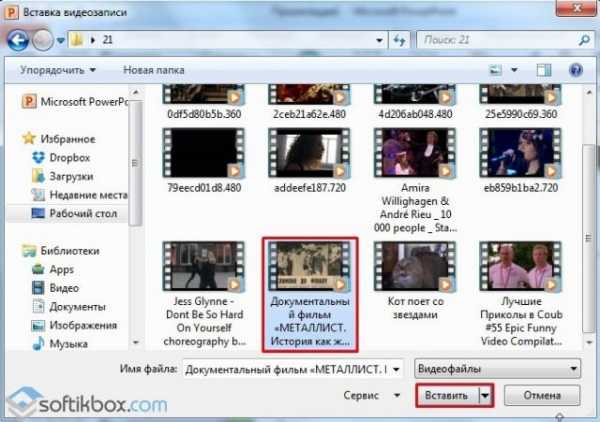
- Вставка видео займёт некоторое время. Не стоит нажимать кнопку «Отмена». Чем больше файл, тем дольше будет длиться его загрузка.
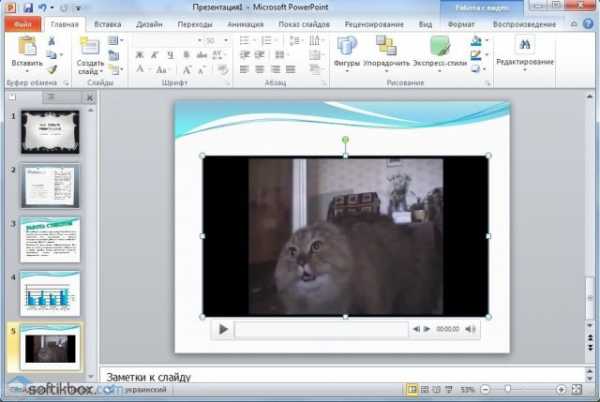
Чтобы добавить аудио, стоит нажать на кнопку «Звук» и указать на файл.

Если вы хотите, чтобы звук длился в течение всей презентации, стоит во вкладке «Воспроизведение», в разделе «Начало» выставить значение «Для всех слайдов».
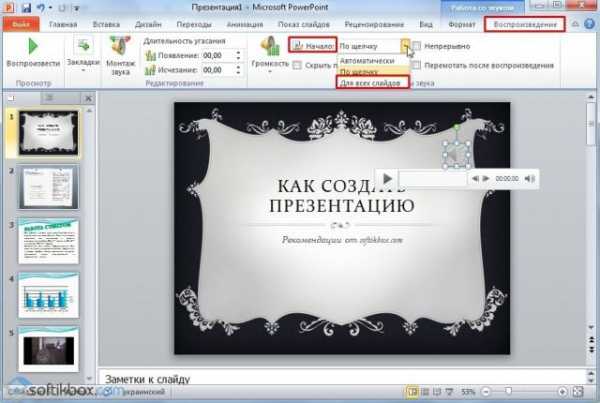
Также можно настроить громкость музыкального сопровождения. Для этого достаточно нажать на кнопку «Громкость» и указать уровень звучания.
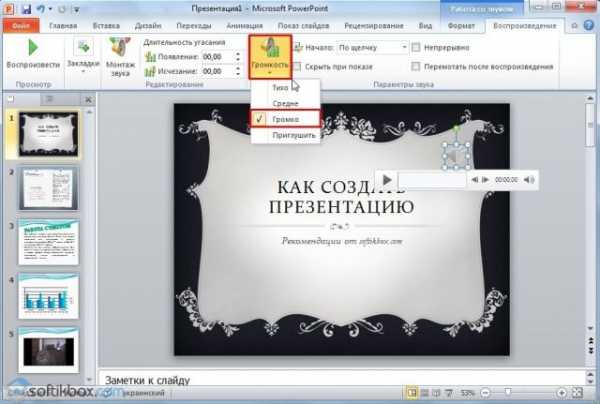
Чтобы значок звука не отображался на слайдах, стоит поставить отметку «Скрывать при показе».
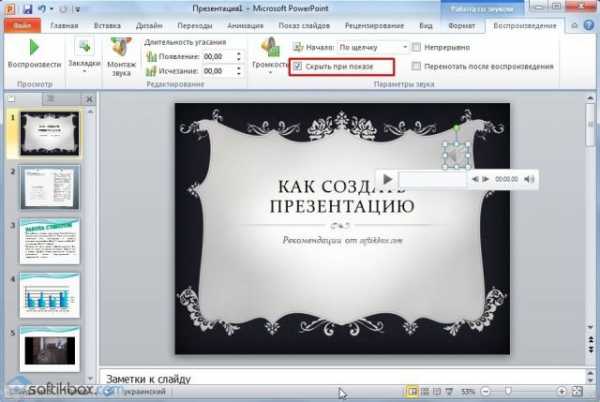
Добавление спецэффектов
Под спецэффектами стоит подразумевать переходы между слайдами, появление и исчезновение текста. Чтобы добавит спецэффекты нужно выделить первый слайд, в нём заголовок и перейти во вкладку «Анимация». Здесь нажимаем «Добавить анимацию».
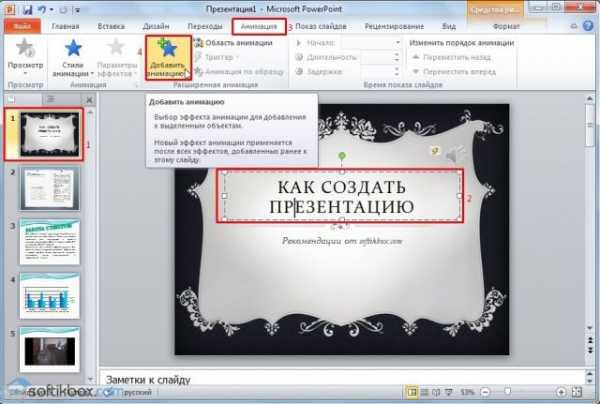
Далее выбираем «Вход».
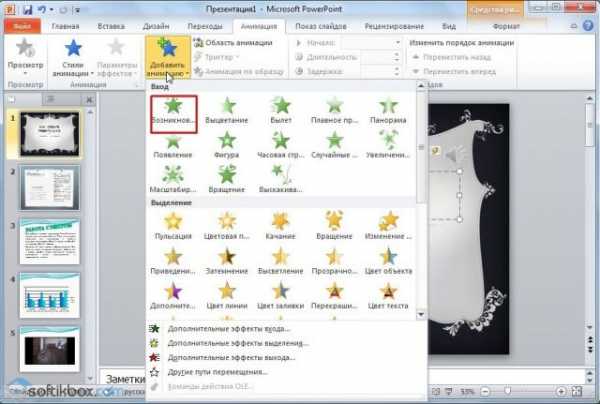
Указываем «По щелчку» или задаем временной диапазон возникновения анимации.

Стоит отметить, что анимацию придется задавать для каждого заголовка и текста отдельно. Все анимированные элементы будут обозначаться цифрами.

Также можно для каждого элемента задать выход. Это спецэффект, с которым заголовок, картинка или текст будут исчезать. Данная функция находится в том же разделе, что и вход, только нужно будет прокрутить ползунок вниз.
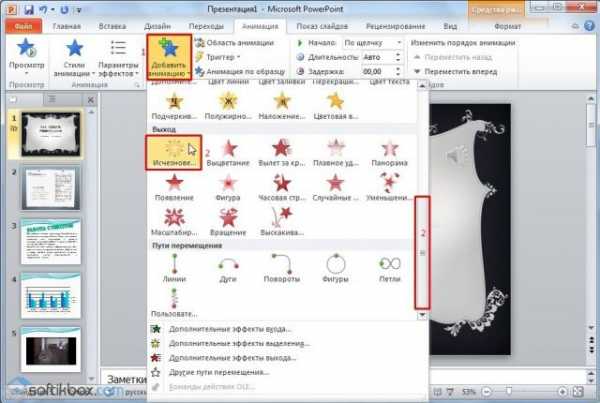
После оформление первого слайда стоит перейти ко второму и задать анимацию для каждого элемента отдельно.
Сохранение и просмотр проекта
После оформления всех слайдов необходимо настроить презентацию. Переходим к первому слайду и нажимаем «F5». Запустится просмотр проекта. Смотрим и изучаем недостатки. Исправляем их. После переходим во вкладку «Показ слайдов» и нажимаем «Настройка демонстрации». Указываем, как будет происходить смена слайдов (по времени или вручную), параметры показа, очерёдность слайдов.

После нажимаем «Сохранить как…» и указываем, куда сохранить презентацию.
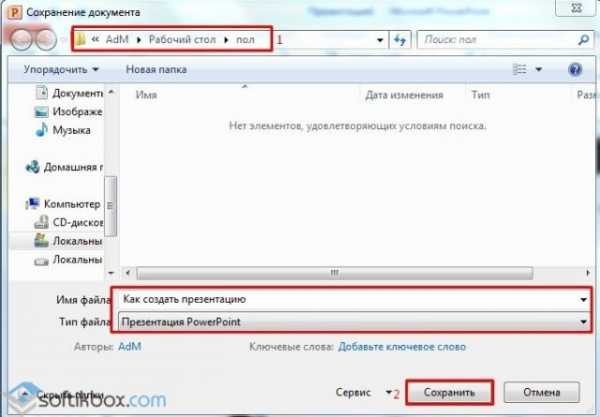
Запустить презентацию можно двойным щелчком.
Как создать презентацию смотрите в видео:
softikbox.com
Делаем правильную презентацию на компьютере
В настоящее время бурное развитие компьютерных технологий охватило практически все сферы человеческой жизни. Сегодня для успешного выступления уже недостаточно просто рассказать о своей идее. Слушатели непременно хотят увидеть сопроводительные фотографии, четко выполненные схемы, грамотные чертежи, просмотреть видеоклип, который превратит двухмерный чертеж в трехмерный объект, прослушать видеоролик музыкальной группы, о которой ведётся речь. Поэтому в наше время уже трудно представить демонстрацию чего-либо или обучение без использования презентации. И это неслучайно, ведь известно, что человек способен усваивать примерно 10-70% услышанного материала, 20-72% того, что увидел, и 65-85% одновременно увиденного и услышанного. Презентации стали незаменимы в разных сферах деятельности людей: дизайне, маркетинге, педагогике, коучинге, экономике, инженерии. Использование презентации – это в определенной мере залог успеха, так как перед всеми участниками процесса создания открываются новые пути в развитии мышления, творческих способностей, предоставляются новые возможности для обучения и творческого роста.

Презентация помогает во многих жизненных ситуациях, например, при проведении уроков в школе
Включённая в состав офисного пакета Microsoft Office, программа Microsoft Office PowerPoint является простым в освоении и очень мощным инструментом создания привлекательных презентаций, отвечающих любым требованиям. С помощью презентации PowerPoint каждый при желании может организовать эффективное сопровождение своего выступления. А поскольку выступать приходится всем, то, определённо, есть смысл потратить немного времени на освоение этой программы.
Формы проведения презентации PowerPoint могут быть очень разнообразны: выступление, доклад, демонстрация кинофильма или фотографий, выставка или даже театрализованное представление. Презентация может быть простая, схематичная, он может содержать графики и схемы, множество иллюстраций, изобиловать спецэффектами. Все зависит от того, насколько развита фантазия и умения у её создателя.
Как сделать презентацию в PowerPoint или десять шагов на пути к цели
Шаг 1. Продумать всё до мелочей!
Нельзя забывать, что презентация – это сопровождение доклада или выступления, а ни в коем случае не его замена. Поэтому сначала необходимо разработать концепцию выступления, а затем уже браться за составление презентации.
Для этого постарайтесь ответить себе на следующие вопросы:
- Какова цель используемой презентации?
- Каковы особенности слушателей?
- Какова продолжительность презентации и планируемое содержание?
Шаг 2. И так, начинаем!
Создание презентаций в PowerPoint начинается с традиционного запуска программы. Затем с помощью функции «Создать слайд», расположенной в правом верхнем углу панели навигации, выбирается макет слайда. Выбранный макет можно применить не только для всей презентации, но и подобрать для каждого слайда в отдельности.

Самое первое окно программы Microsoft PowerPoint 2010
Полезный совет:
- Не размещайте на одном слайде сразу несколько блоков зрительной или текстовой информации. Это отвлекает, рассеивает внимание, ухудшает концентрацию.
Шаг 3. Всё по шаблону!
Для новых презентаций PowerPoint по умолчанию использует шаблон презентации. Чтобы создать новую презентацию на основе шаблона PowerPoint, надо нажать кнопку Office и в открывшемся меню выбрать команду «Создать». В появившемся окне в группе «Шаблоны» выберите команду «Пустые и последние» и дважды щёлкните по кнопке «Новая презентация».
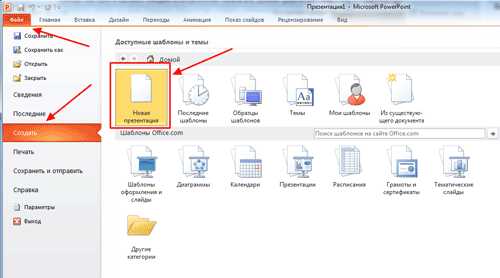
Создание новой презентации в PowerPoint
Шаблоны для PowerPoint можно выбрать и с помощью команды «Установленные шаблоны», где найдёте шаблоны «Классический фотоальбом», «Современный фотоальбом», «Рекламный буклет», «Викторина», «Широкоэкранная презентация».
Шаг 4. Быть в теме!
Чтобы придать презентации PowerPoint желаемый внешний вид, по вкладке «Дизайн» надо перейти в группу «Темы» и щёлкнуть по нужной теме документа. Чтобы изменить внешний вид слайдов, на вкладке «Слайды» выберите нужные слайды, щёлкните правой кнопкой мыши по теме, которую нужно применить к этим слайдам, и в контекстном меню выберите команду «Применить к выделенным слайдам».
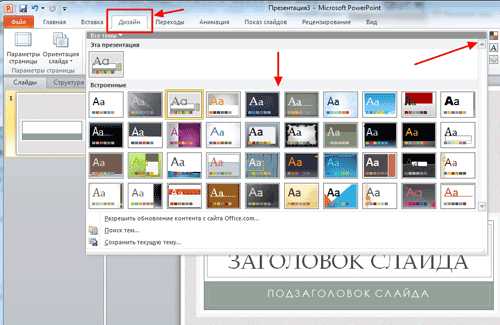
Выбор темы презентации PowerPoint
Темы для PowerPoint, собранные в программе, универсальны для всех видов презентаций. А с помощью кнопок «Цвета», «Эффекты» и «Стили фона» можно добиться изменения цветового решения выбранной темы.
Темы для презентации Microsoft PowerPoint можно создать и самостоятельно, используя собственные рисунки и фотографии.
Полезный совет:
- Текст должен контрастировать с фоном, иначе слайд будет плохо читаем.
- Не следует делать слайды слишком пёстрыми и разрозненными по цветовому решению. Это вредит формированию неустойчивых зрительных образов.
- Использование на слайдах трёх-четырёх цветов благоприятно влияет на концентрацию внимания и улучшает восприятие.
Шаг 5. А шрифт?
Презентация Microsoft Office PowerPoint позволяет выбирать и изменять тип, размер и цвет шрифта. Работа с текстом презентации строится на тех же принципах, что и работа в Microsoft Office Word.
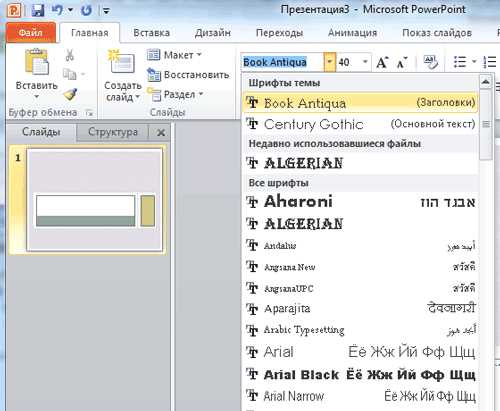
Выбор шрифта для презентации
Чтобы написать текст, надо поставить курсор в поле «Заголовок слайда» или «Текст слайда», затем на вкладке «Главная» перейти в группу «Шрифт», где выбрать шрифт, его размер и цвет.
Полезный совет:
- При разработке презентации важно учитывать, что материал на слайде можно разделить на главный и дополнительный. Главный необходимо выделить, чтобы при демонстрации слайда он нёс основную смысловую нагрузку: размером текста или объекта, цветом, спецэффектами, порядком появления на экране. Дополнительный материал предназначен для подчёркивания основной мысли слайда.
- Уделите особое внимание такому моменту, как «читаемость» слайда. Для разных видов объектов рекомендуются разные размеры шрифта. Заголовок слайда лучше писать размером шрифта 22-28, подзаголовок и подписи данных в диаграммах – 20-24, текст, подписи и заголовки осей в диаграммах, информацию в таблицах – 18-22.
- Для выделения заголовка, ключевых слов используйте полужирный или подчёркнутый шрифт. Для оформления второстепенной информации и комментариев – курсив.
- Чтобы повысить эффективность восприятия материала слушателями, помните о «принципе шести»: в строке – шесть слов, в слайде – шесть строк.
- Используйте шрифт одного названия на всех слайдах презентации.
- Для хорошей читаемости презентации с любого расстояния в зале текст лучше набирать понятным шрифтом. Это могут быть шрифты Arial, Bookman Old Style, Calibri, Tahoma, Times New Roman, Verdana.
- Не выносите на слайд излишне много текстового материала. Из-за этого восприятие слушателей перегружается, нарушая концентрацию внимания.
Шаг 6. Лучше сто раз увидеть!
Для придания презентации PowerPoint наглядности и, если это необходимо, красочности на некоторых слайдах можно разместить различные схемы, графики, фотографии, рисунки, коллажи. Для этого по вкладке «Вставка» необходимо перейти в группу «Иллюстрации», щёлкнув по выбранной группе иллюстраций. Фотографию или рисунок можно разместить в презентации, используя уже известные команды «Копировать» и «Вставить».

Вставка изображения в презентацию
Полезный совет:
- Старайтесь избегать использования слайда «картинка, обтекаемая текстом». Иллюстрацию лучше разместить на отдельном слайде, подписав под ней основную информацию. Текст в этом случае лучше воспринимается на слух.
- Вставляемые фотографии или картинки должны быть хорошего качества и достаточно большого размера, иначе при растягивании они теряют резкость, чем могут только испортить эффект от презентации.
Шаг 7. А музыка звучит!
Презентация Microsoft Office PowerPoint имеет более выигрышный вид, если в ней используется звуковое сопровождение. Как же в PowerPoint вставить музыку? По вкладке «Вставка» перейдите в группу «Клипы мультимедиа» и выберите функцию «Звук». В списке команд, который появится, щёлкните «Звук из файла». В появившемся диалоговом окне укажите папку, из которой будет вставляться музыка, и тип звукового файла. Затем установите способ воспроизведения звука: автоматически или по щелчку. В появившейся вкладке «Работа со звуком» найдите группу «Параметры звука» и установите желаемые команды.
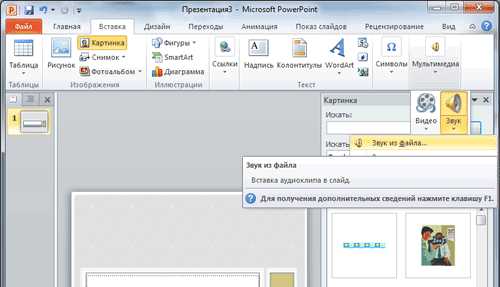
Вставка звука в презентацию
Полезный совет:
- Не переборщите с громкостью звука, иначе речь будет плохо слышна.
- Для музыкального сопровождения презентации лучше выбирать спокойную инструментальную или классическую музыку. Это не будет отвлекать слушателей от содержания презентации, а только добавит эмоциональности.
Шаг 8. Ой, как интересно!
Презентацию PowerPoint можно значительно разнообразить, используя эффекты анимации, которые можно добавить к любому объекту на слайде. Для этого по вкладке «Анимация» перейдите в группу «Анимация» и откройте область задач «Настройка анимации». Затем щёлкните по тексту или объекту, которому нужно придать анимацию. В области задач «Настройка анимации» нажмите кнопку «Добавить эффект», а затем выполните одно или несколько действий по использованию эффектов. Эффекты появятся в списке «Настройка анимации» в порядке их добавления. В поле «Изменение эффекта» можно установить начало анимации, её направление и скорость.
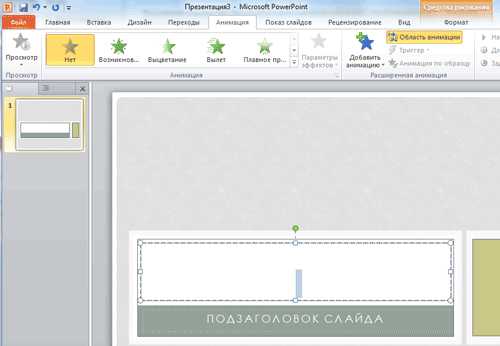
Вставка анимации в PowerPoint
Полезный совет:
- Не следует перенасыщать презентацию спецэффектами. Чрезмерное обилие мигающих, вертящихся и скачущих объектов, посторонних звуков, анимационных картинок отвлекает слушателей и мешает им удерживать внимание на основном содержании выступления.
- Помните, что анимация используется по минимуму и лишь тогда, когда на ней лежит функциональная нагрузка.
- С помощью анимации хорошо выделять ключевые слова, цифры, обозначать выводы. Будет лучше, если анимация настроена на выделение цветом, а не на разного рода движения букв на экране.
Шаг 9. Всё меняется!
Переходы между слайдами делают презентацию PowerPoint более эффектной. Чтобы добавить одинаковые переходы между слайдами презентации, на вкладке «Анимация» щелк¬ните по эскизу слайда и в группе «Переход к следующему слайду» выберите эффект смены слайдов.
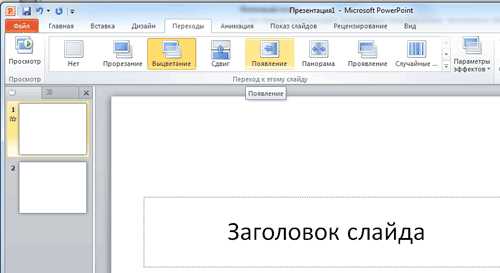
Выбор эффекта перехода на новый слайд ва PowerPoint
Чтобы установить скорость смены слайдов, в группе «Переход к следующему слайду» раскройте кнопку «Скорость перехода», а затем выберите нужную скорость. В группе «Смена слайда» укажите порядок смены: по щелчку или автоматически.
К смене слайдов можно добавить и звук. Для этого на вкладке «Анимация» в группе «Переход к следующему слайду» раскройте кнопку «Звук перехода» и, чтобы добавить звук из списка, выберите нужный звук. Чтобы добавить звук, которого нет в списке, выберите команду «Другой звук». В открывшемся окне выберите звуковой файл, который нужно добавить, а затем нажмите кнопку ОК.
Полезный совет:
- Не допускайте частого звукового сопровождения перехода слайдов.
- Смену слайдов презентации PowerPoint более удобно делать по щелчку мыши.
- В тексте выступления сделайте пометки, указывающие на смену слайда в тот или иной момент речи.
- Лучше сделайте два экземпляра выступления с пометками смены слайдов: один экземпляр – себе, а второй – технику, руководящему показом презентации.
Шаг 10. Смотрите, что получилось!
Работа над слайдами завершена. Чтобы просмотреть получившуюся презентацию, в правом нижнем углу нажмите кнопку «Показ слайдов». Если какой-то слайд требует корректировки, вернуться к слайдам можно, нажав кнопку клавиатуры «Esc». После просмотра откорректированной презентации следует её сохранить.
Полезный совет:
- Старайтесь, чтобы презентация своими спецэффектами, яркими картинками и фотографиями, излишне красочным оформлением слайдов не затмила выступающего. Помните, что презентация – это не цель, а средство в её достижении.
Заключение
Как делать презентацию в PowerPoint, вы узнали с помощью уроков, которые прошли шаг за шагом. Но на этом уроки PowerPoint не заканчиваются. Каждый раз, берясь за создание новой презентации, вы будете открывать всё новые и новые возможности программы Microsoft Office PowerPoint.
Скачать пробную версию PowerPoint можно здесь — https://antonkozlov.ru/office.microsoft.com/ru-ru/powerpoint/
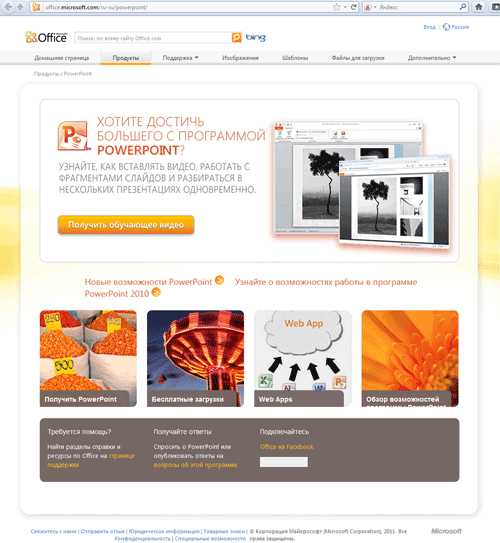
Сайт на котором можно скачать пробную версию PowerPoint
Видеоуроки о создании презентации в Powerpoint
1.
2.
3.
4.
Презентация помогает во многих жизненных ситуациях, например, при проведении уроков в школе
Загрузка…Буду очень благодарен, если вы поделитесь с друзьями этой статьёй в социальных сетях и блогах, это будет здорово помогать моему блогу развиваться:
Хотите получать обновления блога? Подписывайтесь на рассылку и внесите свои данные: Имя и е-мейл
Написать комментарий
antonkozlov.ru
В каких программах делают презентации
Какой программой можно сделать презентацию?
Хорошее публичное выступление на защите дипломной работы. как правило, дополняется наглядной демонстрационной информацией. Раньше для этого использовались плакаты и слайды. Сейчас результаты технического прогресса позволяют нам использовать более удобный вариант – компьютерную презентацию. О том, какой программой можно сделать презентацию, и пойдет дальше речь.
Существует достаточно большое количество программ, с помощью которых можно сделать качественную, интересную и грамотную презентацию. Принцип создания презентаций во всех программах практически одинаков, но каждая из них имеет ряд индивидуальных возможностей.
Данный тип программного обеспечения включает в себя встроенные подпрограммы создания анимации, импорт звука и изображений, а также их редактирование, создание рисунков. Главная задача хорошей презентации – упростить восприятие вашего сообщения, сделав его максимально доступным для аудитории. Основные программы, с помощью которых можно сделать презентацию:
- Power Point.
- DG studio.
- Open Office Impress.
- Portable Word share.
Особенности Power Point
Power Point является, пожалуй, самой популярной программой, с помощью которой готовятся презентации. Она долгое время была первой и единственной программой такого рода. Да и сейчас её функциональное наполнение мало с кем может поспорить. Эта программа очень подойдет для новичков, которым нужно за короткий период сделать достаточно качественную презентацию. Она проста в использовании и имеет хорошую базу подсказок и набор эффектов анимации. Хочется отметить что пользоваться им просто и привычно как братским проектом Microsoft Word. Инструкций и советов очень много. Хорошая поддержка.
Программа создания презентаций DG studio
Программа DG studio – относительно новая бесплатная программа, разработанная немецкими специалистами. Отличается принципиально новым движком. Имеет большое количество возможностей, связанных с движением, анимацией. Это одна из редких программ, где позволено совмещать растровую графику с векторной анимацией.
Open Office Impress – программа презентаций для Linux
Open Office Impress – сравнительно недавно разработана для операционной системы Linux по аналогии с Power Point. Рабочие функции не столь разнообразны, но интенсивно разрабатываются. Так что Open Office Impress постоянно усовершенствуется.
Программа Portable Word share больше похожа на редактор для осуществления видеомонтажа. В ней можно накладывать друг на друга и совмещать фотоизображения, видео и звук. Конкурентов на сегодняшний день у нее нет, поэтому она не случайно пользуется большой популярностью. Удобный интерфейс этой программы позволяет делать яркие и индивидуальные презентации.
Выбирать, какой программой можно сделать презентацию, нужно в зависимости от вида презентации. Если вам нужна простая презентация с мгновенным воспроизведением, то лучше подойдут системные программы. Если же вам необходимо сделать особенную, красиво оформленную презентацию, то в этом случае помогут более профессиональные программы.
© 2004-2013 «Инфрмационно-образовательный портал RusEdu»
Перепечатка материалов возможна с обязательным сохранением авторских прав
и активной гиперссылки на страницу с оригиналом.
В какой программе делать презентацию проще?
September 2, 2013
Желаете создать красивую рекламу фирмы или провести наглядный урок, но не знаете, в какой программе делать презентацию? Тогда вам стоит прочесть данную статью. Учитывая тот факт, что на сегодняшний день одним из наиболее распространенных видов рекламирования товара, услуг или же изложения материала считается презентация, можно также предположить, что весьма популярными станут и программы для ее создания.

 Многие люди задаются вопросом о том, в какой программе делать презентацию удобнее и легче. Так как в наше время существует довольно много разнообразного программного обеспечения, при помощи которого можно создавать многочисленные графические файлы, те же самые презентации, выбрать что-то максимально качественное, понятное и простое не составит труда. Среди всего множества таких программ наиболее распространенными и востребованными считаются программные разработки от корпорации Майкрософт. Наиболее известными продуктами этой компании для создания презентаций считаются следующие: Power Point и, конечно же, Movie Maker.
Многие люди задаются вопросом о том, в какой программе делать презентацию удобнее и легче. Так как в наше время существует довольно много разнообразного программного обеспечения, при помощи которого можно создавать многочисленные графические файлы, те же самые презентации, выбрать что-то максимально качественное, понятное и простое не составит труда. Среди всего множества таких программ наиболее распространенными и востребованными считаются программные разработки от корпорации Майкрософт. Наиболее известными продуктами этой компании для создания презентаций считаются следующие: Power Point и, конечно же, Movie Maker.
Через какую программу делать презентацию проще — Power Point или Movie Maker? Данные виды софта предназначены для создания красочных презентаций и видеороликов как учебного, так и рекламного характера. Каждый из этих программных продуктов по-своему удобен и имеет уникальные особенности, которых может не оказаться в наличии в иной программе. Вот, к примеру, Power Point предоставляет возможность работы с расширенным списком разных анимационных эффектов, что может довольно-таки неплохо украсить создаваемую презентацию, в то время как Movie Maker может порадовать пользователя расширенным списком инструментов, способных упростить процесс оформления музыкального сопровождения.
Как всем известно, при создании презентации одним из самых главных моментов, влияющих на качество и красочность, считается правильность оформления анимационных переходов и декоративного оформления слайдов. Многие люди интересуются тем, в какой программе сделать презентацию будет не только проще, но и удобнее. Большинство пользователей отдает предпочтение Power Point, некоторые — Movie Maker, но, учитывая разнообразие инструментального наполнения данных программ, они обе просто отлично подходят для исполнения самых сложных задач.
 На вопрос о том, в какой программе делать презентацию быстрее, можно дать тот же ответ. Все зависит от сложности и целей поставленной задачи. Если, например, на первом месте стоит красочное оформление слайдов при помощи красивых текстовых надписей, а также красивых спецэффектов, то лучше всего будет использовать Power Point. Если же требуется только создание презентации, которая будет воспроизводиться как видеоролик, сопровождаемый музыкой или голосовыми комментариями, то лучше всего использовать Movie Maker.
На вопрос о том, в какой программе делать презентацию быстрее, можно дать тот же ответ. Все зависит от сложности и целей поставленной задачи. Если, например, на первом месте стоит красочное оформление слайдов при помощи красивых текстовых надписей, а также красивых спецэффектов, то лучше всего будет использовать Power Point. Если же требуется только создание презентации, которая будет воспроизводиться как видеоролик, сопровождаемый музыкой или голосовыми комментариями, то лучше всего использовать Movie Maker.
И все-таки в какой программе делать презентацию лучше? Ответ на этот вопрос вы сможете получить только после полного ознакомления со всеми возможностями двух вышеописанных программ. Удачи вам!
9 знаменитых женщин, которые влюблялись в женщин Проявление интереса не к противоположному полу не является чем-то необычным. Вы вряд ли сможете удивить или потрясти кого-то, если признаетесь в том.
Эти 10 мелочей мужчина всегда замечает в женщине Думаете, ваш мужчина ничего не смыслит в женской психологии? Это не так. От взгляда любящего вас партнера не укроется ни единая мелочь. И вот 10 вещей.
Неожиданно: мужья хотят, чтобы их жены делали чаще эти 17 вещей Если вы хотите, чтобы ваши отношения стали счастливее, вам стоит почаще делать вещи из этого простого списка.
13 признаков, что у вас самый лучший муж Мужья – это воистину великие люди. Как жаль, что хорошие супруги не растут на деревьях. Если ваша вторая половинка делает эти 13 вещей, то вы можете с.
7 частей тела, которые не следует трогать руками Думайте о своем теле, как о храме: вы можете его использовать, но есть некоторые священные места, которые нельзя трогать руками. Исследования показыва.
20 фото кошек, сделанных в правильный момент Кошки — удивительные создания, и об этом, пожалуй, знает каждый. А еще они невероятно фотогеничны и всегда умеют оказаться в правильное время в правил.
В какой программе делать презентацию?
У вас стоит задача сделать презентацию. Через какую программу делать презентации, в какой из них это будет сделать проще, а в какой удобнее? Можно воспользоваться бесплатным софтом, а можно использовать платный софт. Платные программы обладают солидным функционалом, но стоит они, порой, весьма и весьма приличных денег. Какие платные программы для создания презентаций существуют? К платным программам относятся:
- Macromedia Director MX
- DemoShield
- Mediator
- PowerPoint
- Opus Presenter
- TwinPlayer
Но, не всё в этом мире так трагично. Существуют и бесплатные аналоги этих программ, самыми известными среди них являются:
- PowerPoint Viewer
- Microsoft PowerPoint Web App.
- OpenOffice и LibreOffice Impress.
- Kingsoft Presentation 2012
Бесплатные версии больше подойдут для просмотра уже готовых презентаций, как например PowerPoint Viewer – она не позволяет вносить изменения, но полностью воспроизводит все файлы. Microsoft PowerPoint Web App практически идентична PowerPoint, ее «фишка» – создание презентации в режиме онлайн, для работы с ней не требуется установка ее на компьютер и она бесплатна, хотя немножко обрезан функционал.
OpenOffice и LibreOffice Impress – распространяются бесплатно в пакетах OpenOffice.org иLibreOffice, это аналогичные программы для создания документов офиса от Майкрософта, и как остальные продукты слегка уступают по оформлению и удобству использования своему платному брату. Главный минус Kingsoft Presentation это ее англоязычность. Но если вы имеете опыт создания презентаций, то это не станет серьезным препятствием. Готовая презентация полностью совместима с остальными программами.
Описывать особенности платных пакетов программ мы не будем, они содержат инструментарий, нужный для создания качественной презентации, по сути это графические станции для работы. Ваш выбор, в какой программе делать презентации ограничивается вашей профессиональной деятельностью и бюджетом.
Ещё больше интересного
Источники: http://rusedu.net/pages/kakoy_programmoy_mozhno_sdelaty_prezentaciyu.html, http://fb.ru/article/94416/v-kakoy-programme-delat-prezentatsiyu-prosche, http://elhow.ru/programmnoe-obespechenie/raznye-voprosy-pro-po/rabota-s-dokumentami/v-kakoj-programme-delat-prezentaciju
it-radar.ru
В какой программе делать презентацию проще?
Желаете создать красивую рекламу фирмы или провести наглядный урок, но не знаете, в какой программе делать презентацию? Тогда вам стоит прочесть данную статью. Учитывая тот факт, что на сегодняшний день одним из наиболее распространенных видов рекламирования товара, услуг или же изложения материала считается презентация, можно также предположить, что весьма популярными станут и программы для ее создания.

 Многие люди задаются вопросом о том, в какой программе делать презентацию удобнее и легче. Так как в наше время существует довольно много разнообразного программного обеспечения, при помощи которого можно создавать многочисленные графические файлы, те же самые презентации, выбрать что-то максимально качественное, понятное и простое не составит труда. Среди всего множества таких программ наиболее распространенными и востребованными считаются программные разработки от корпорации Майкрософт. Наиболее известными продуктами этой компании для создания презентаций считаются следующие: Power Point и, конечно же, Movie Maker.
Многие люди задаются вопросом о том, в какой программе делать презентацию удобнее и легче. Так как в наше время существует довольно много разнообразного программного обеспечения, при помощи которого можно создавать многочисленные графические файлы, те же самые презентации, выбрать что-то максимально качественное, понятное и простое не составит труда. Среди всего множества таких программ наиболее распространенными и востребованными считаются программные разработки от корпорации Майкрософт. Наиболее известными продуктами этой компании для создания презентаций считаются следующие: Power Point и, конечно же, Movie Maker.
Через какую программу делать презентацию проще — Power Point или Movie Maker? Данные виды софта предназначены для создания красочных презентаций и видеороликов как учебного, так и рекламного характера. Каждый из этих программных продуктов по-своему удобен и имеет уникальные особенности, которых может не оказаться в наличии в иной программе. Вот, к примеру, Power Point предоставляет возможность работы с расширенным списком разных анимационных эффектов, что может довольно-таки неплохо украсить создаваемую презентацию, в то время как Movie Maker может порадовать пользователя расширенным списком инструментов, способных упростить процесс оформления музыкального сопровождения.
Как всем известно, при создании презентации одним из самых главных моментов, влияющих на качество и красочность, считается правильность оформления анимационных переходов и декоративного оформления слайдов. Многие люди интересуются тем, в какой программе сделать презентацию будет не только проще, но и удобнее. Большинство пользователей отдает предпочтение Power Point, некоторые — Movie Maker, но, учитывая разнообразие инструментального наполнения данных программ, они обе просто отлично подходят для исполнения самых сложных задач.
 На вопрос о том, в какой программе делать презентацию быстрее, можно дать тот же ответ. Все зависит от сложности и целей поставленной задачи. Если, например, на первом месте стоит красочное оформление слайдов при помощи красивых текстовых надписей, а также красивых спецэффектов, то лучше всего будет использовать Power Point. Если же требуется только создание презентации, которая будет воспроизводиться как видеоролик, сопровождаемый музыкой или голосовыми комментариями, то лучше всего использовать Movie Maker.
На вопрос о том, в какой программе делать презентацию быстрее, можно дать тот же ответ. Все зависит от сложности и целей поставленной задачи. Если, например, на первом месте стоит красочное оформление слайдов при помощи красивых текстовых надписей, а также красивых спецэффектов, то лучше всего будет использовать Power Point. Если же требуется только создание презентации, которая будет воспроизводиться как видеоролик, сопровождаемый музыкой или голосовыми комментариями, то лучше всего использовать Movie Maker.
И все-таки в какой программе делать презентацию лучше? Ответ на этот вопрос вы сможете получить только после полного ознакомления со всеми возможностями двух вышеописанных программ. Удачи вам!
fb.ru
