Как с легкостью повернуть картинку в фотошопе? — Фото-ресурс.
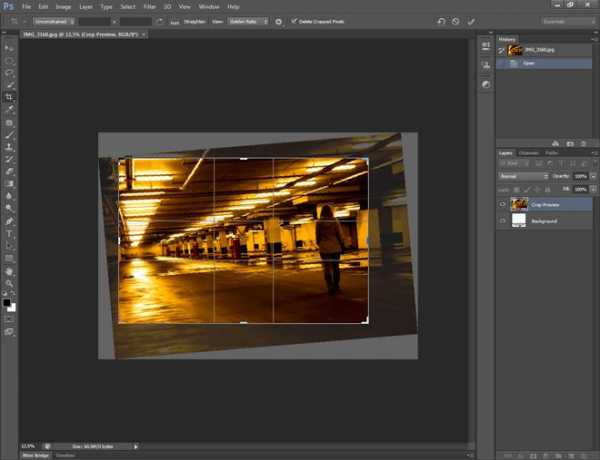
Хорошего всем времени дней, мои читатели и дорогие друзья моего блога. Я тут сравнительно не так давно поразмыслил, что пишу вот статьи всякие различные про фотошоп, но время от времени забываю осветить самые простые моменты, каковые смогут привести к ступору у некоторых пользователей. И тогда начинают идти вопросы.
Так что сейчас я желаю вам поведать, как в фотошопе развернуть картину различными методами. Уверен, что затем урока у вас не останется никаких вопросов по этому предлогу.
90 и 180 градусов
По желанию вы имеете возможность какое или изображение по вертикали, горизонтали либо по большому счету на 180 градусов. Если вы ранее просматривали мою статью о том, как сделать зеркальное отражение, то вероятнее уже не забывайте как это приблизительно делается, ну а вдруг нет, то тогда читаем дальше.
В то время, когда у вас будет открыт фотошоп и загружена в том направлении какая-либо картина, то для начала убедитесь, что она не есть фоновым слоем. А вдруг ваше загруженное изображение есть фоновым и единственным слоем, и вам нужно развернуть как раз его, то не забудьте снять замочек на самом слое, что находится в палитре с правой стороны.
Сейчас идите в основное меню и выберите пункт «Редактирование» — «Трансформирование». В том месте вы заметите сходу пара пунктов поворота: Развернуть на 90 градусов по часовой и против часовой стрелки, и поворот на 180 градусов, другими словами вверх тормашками.
Вольный поворот
Ну а сейчас разглядим, как делать повороты на любое количество градусов, дабы подогнать положение под собственные потребности.
Для этого опять идем в трансформирование и выбираем «Свободное трансформирование». Но еще легче вам будет надавить комбинацию клавиш CTRL+T. Возможно уже многие знают либо осознали, что следует сделать дальше.
Но в случае если таких внезапно нет, то я поведаю.
Вам просто-напросто необходимо будет зажать левую кнопку мыши на любом из четырех углов данной фотографии, ну а дальше мышкой и подгонять под необходимое нам положение. Вот лишь один нюанс показался. В случае если мы развернём фотку, то окажется, что она выходит за границы, и в случае если мы таковой поворот применим, то часть изображения съестся.
Что же тогда делать?
Имеется пара выходов из данной обстановки:
Необходимо уменьшить данную картину посредством того же свободного трансформирования, дабы она влезла в рамки.
Если вы не желаете ничего уменьшать, то необходимо расширить размер холста. Для этого идем в основное меню и выбираем пункт «Изображение» — «Размер холста». А значительно лучше воспользуйтесь комбинацией клавиш ALT+CTRL+C.
В то время, когда перед вам откроются настройки холста, то повысьте размеры на то количество, дабы быть уверенным, что сейчас все поместится. И не опасайтесь, что вы переборщите. Ну а размещение покиньте относительно центра по всем сторонам, как продемонстрировано на скриншоте.
По окончании чего ОК.
Как видите я переборщил, и это естественно. Как вы думаете, что мы сделаем сейчас? Верно, воспользуемся инструментом «Рамка».
И сейчас посредством него всё лишнее. Тут кстати разработчики нам помогли очень сильно. В то время, когда мы начнем приближать «Рамку» к любому из развёрнутых углов либо краев, то он машинально примагничивается.
Так нам самим до миллиметра подгонять ничего не требуется.
По окончании того, как мы всё откадрировали, нам остается только сохранить документ в нужном формате и наслаждаться.
Само собой разумеется всеми этими инструментами значительно эргономичнее пользоваться, в то время, когда изображение находится не на фоновом слое, а на отдельном. А, к примеру так делаю, в то время, когда создаю картины для анонсов статей на блоге. Получается, фон вы не трогаете, а трудитесь с другими картинами.
Это значительно эргономичнее и легче.
Но я вам желаю заявить, что если вы желаете с нуля обучиться фотошопу за маленький срок, то советую вам ознакомится с этим видеокурсом. Он просто потрясающий и я считаю его самым доходчивым, несложным и информативном в сегменте русского интернета. Всё разложено по полочкам и по окончании его просмотра у вас вряд ли останутся какие-либо вопросы.
Ну в общем это всё, о чем я бы вам желал поведать сейчас. Надеюсь, что моя сегодняшняя статья вам понравился. И конечно же в обязательном порядке заходите на мой блог опять.
Поверьте, будет еще увлекательнее. Удачи вам. Пока-пока!
С уважением, Дмитрий Костин.
Как развернуть изображение в фотошопе. Вариант #2 (PhotoShop)
Интересно почитать:
Самые интересный результаты подобранные по Вашим интересам:
Как лучше сохранить картинку в фотошопе для определенной цели?
Я вас опять приветствую на просторах моего блога, посетители и уважаемые читатели. Ну как? Готовы дальше изучать фотошоп? Надеюсь, что да. Многие уже…
Как с легкостью улучшить резкость фотографии в фотошопе?
Хорошего всем дня, дорогие приятели. С вами снова Я, Дмитрий Костин. И сейчас мы опять будем фотошопить. Не редкость у вас такое, что вы сделали пара…
Как в фотошопе сделать любую цветную картинку черно-белой?
Хорошего вам времени дней, мои дорогие читатели. Просматривал я тут сравнительно не так давно собственные детские фотографии (до 6 лет) и как же большое…
Как с легкостью убрать ненужный объект с фотографии в фотошопе?
Хорошего всем времени дней, мои дорогие приятели. С вами снова я, Дмитрий Костин. Вспомнилось мне тут множество моментов, в то время, когда тебя…
Как можно легко сделать прозрачный фон картинки в фотошопе разными методами?
Хорошего всем времени дней, мои читатели и дорогие друзья. Я ежедневно пишу статьи на собственный блог, и соответственно к каждой из них нужна какая-то…
Как проще и быстрее всего сделать из картинки иконку в фотошопе?
Хорошего всем денечка, мои дорогие приятели! Вы понимаете? Время от времени так надоедают стандартные ярлыки, правильнее иконки, что хочется чего-то…
foto-matrix.ru
Как в фотошопе повернуть картинку?
Умение повернуть картинку может потребоваться при создании коллажей. Например, вы решили изобразить озеро, в котором красиво отражается прибрежный лес… Или святочное гадание и девушку, которая смотрит в зеркало в надежде увидеть суженого. Adobe Photoshop предоставит вам для этого средства и инструменты
Инструкция
Реклама:
Оцените статью!imguru.ru
Как повернуть изображение в Photoshop.
Повернуть изображение, наклонить, изменить масштаб, исказить, деформировать, сделать эффект перспективы, отразить по вертикали или горизонтали можно при помощи команды Трансформирование (путь: Редактирование (Edit) – Трансформирование (Transform)).
Рассмотрим все операции по отдельности.
Как повернуть изображение в фотошоп?
Повернуть изображение можно 2 путями. Первый способ осуществляется при помощи команд Изображение (Image) — Повернуть холст (Rotate Canvas ) – на 180°, 90° по часовой, 90° против часовой или произвольно (Arbitrary):
В этом случае поворачивается изображение целиком со всеми слоями.
Чтобы повернуть изображение на произвольный градус, нужно выбрать пункт Произвольно.. и в появившееся окно ввести необходимый градус поворота и указать по часовой или против часовой стрелке нужно повернуть:
При помощи второго способа (Редактирование – Трансформирование – Поворот)можно повернуть отдельный слой изображения или даже выделенный объект на картинке:

В этом примере я создала новый слой с человечком на прозрачном фоне для наглядности и повернула человечка на верхнем слое. Нужно отметить, что для заднего плана (слоя с замочком) функция трансформирования в программе не активна. Если мы хотим повернуть изображение целиком с ее помощью нужно предварительно выделить все (Ctrl+A) или убрать замочек с заднего плана, для чего мы переводим его в обычный слой. При выборе функции “Поворот” из группы команд “Трансформирование” появится такое квадратное выделение по контуру изображение с опорными точками, потянув за которые можно осуществить поворот объекта:
После того, как нужный поворот осуществлен, нажмите на клавишу Enter для завершения данной операции.
Если повернуть изображение, предварительно выделив все, то фоновый слой примет цвет выбранного фонового цвета (нижний цвет на панели инструментов).
Если вначале перевести задний план в обычный слой, а после этого поворачивать изображение, то подлежащие участки будут прозрачными:
vgrafike.ru
Как повернуть изображение в фотошопе?
Большинство современных цифровых фотокамер имеют встроенный сенсор поворота, поэтому фотографии, которые вы получаете на выходе, обычно уже имеют правильную ориентацию. Однако, если все у вас все же есть изображение, которое неправильно повернуто, ситуацию поможет исправить наш верный друг — фотошоп.
Вам понадобится
- — компьютер
- — цифровое изображение
- — фотошоп
Инструкция
Инструкция
Реклама:
Оцените статью!imguru.ru
Как повернуть слой в Photoshop
Всякое изображение при помощи фотошопа может стать основой увлекательного коллажа – довольно обработать его средствами этого графического редактора. К изображению дозволено добавлять новые детали либо удалять теснее существующие, менять освещение и цветовую палитру. Большие вероятности дают инструменты трансформации, в том числе, и поворот. Как же повернуть слой в фотошопе?

Вам понадобится
- графический редактор Adobe Photoshop
Инструкция
1. Откройте изображение. Если на слое нарисован дворец, значит, нужно разблокировать, дабы использовать к нему какие-то действия. Щелкните двукратно по слою и переименуйте его.

2. Всякие метаморфозы класснее вносить в копию слоя, дабы основное изображение не пострадало. Сделайте копию слоя, нажав клавиши Ctrl+J. Сейчас к копии дозволено использовать всякие трансформации. Дабы повернуть слой , сделайте его энергичным. В основном меню выбирайте пункт Edit, после этого команду Transform. Из списка выбирайте необходимую опцию. Команда Rotate 180 развернет ваше изображение на 180 градусов.

3. Rotate 90 CW поворачивает слой на 90 градусов по часовой стрелке, а Rotate 90 CCW – на 90 градусовой супротив часовой стрелки.

4. В дальнейшей группе идут опции Flip Horizontal и Flip Vertical. Они создают зеркальное отображение слоя.

5. Применив опцию Flip Vertical, вы получите зеркальное отображение, опрокинутое вниз.
6. Рядом с командой Transform в списке стоит Free Transform. Позже того, как вы ее примените к слою, вокруг изображения возникает прямоугольная рамка с узелками в углах, посередине сторон и в центре. Потянув за эти узелки, вы можете изменить размер и дислокацию слоя.

7. Дабы развернуть слой на произвольный угол, отодвиньте курсор на некоторое расстояние от узелка и дождитесь, пока он примет вид полукруглой двухсторонней стрелки. Двигая курсор, вы поворачиваете слой .
8. Щелкните правой клавишей мыши по изображению с рамкой, и вы увидите всплывающее меню с опциями команды Transform. Вы можете переворачивать слой до либо позже того, как применили к нему свободную трансформацию.

9. Помимо поворотов, команды трансформации содержат и другие вероятности. Скажем, вы можете придать изображению свойства перспективы. Для этого выбирайте в контекстном меню опцию Perspective. Вид узелков изменится. Цепляйте мышкой нижний угловой узелок и тяните его в сторону. Изображение приобретает глубину и перспективу – рыбы на заднем плане кажутся больше далекими, чем на переднем.

Множество современных цифровых фотокамер имеют встроенный сенсор поворота, следственно фотографии, которые вы получаете на выходе, обыкновенно теснее имеют положительную ориентацию. Впрочем, если все у вас все же есть изображение, которое ненормально повернуто, обстановку поможет поправить наш правильный друг — фотошоп.

Вам понадобится
- — компьютер
- — цифровое изображение
- — фотошоп
Инструкция
1. Запускаем фотошоп и открываем в нем наше изображение.
2. В файловом меню выбираем Изображение —> Повернуть холст —> 90? по часовой (Image —> Image Rotation —> 90? CW), если надобно повернуть его на 90 градусов по часовой стрелке. В этом же меню дозволено повернуть картинку в иную сторону, либо на 180 градусов, либо отразить вертикально либо горизонтально.
3. Готово! Если нужно, операцию дозволено повторить несколько раз. Не позабудьте сберечь файл позже изменений, желанно как копию — вдруг вы что-то сделали не так, в этом случае имеет толк оставлять резервную копию картинки.
Обратите внимание!
Не дюже значимо, какая версия фотошопа у вас установлена, и в какой операционной системе вы трудитесь. Инструкция в основном будет аналогичной для всяких версий. Для данного примера мы используем компьютер Mac и фотошоп версии CS4.
Желая отредактировать изображение в программе Adobe Photoshop, вам первоначально необходимо разблокировать слои . Делается это довольно легко посредством интерфейса фотошопа. Существует два метода, которые разрешают исполнить разблокирование слоев.
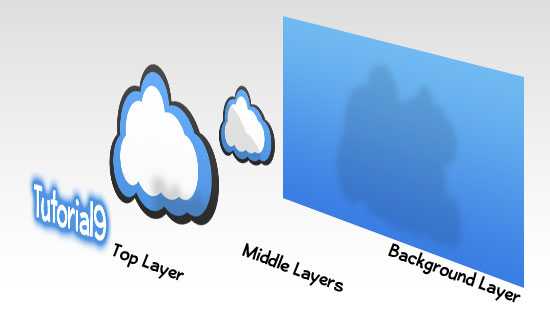
Вам понадобится
- Компьютер, программа Adobe Photoshop.
Инструкция
1. Раньше чем приступить к коррекции изображения, вам необходимо его открыть. Для этого запустите Adobe Photoshop на вашем компьютере, воспользовавшись соответствующим ярлыком данной программы. Как только фотошоп будет готов для последующей работы, вы можете открыть надобное изображение. Для этого вам надобно навести курсор мышки на раздел «Файл», что размещен в левой части верхнего меню программы. Кликните по данному разделу и выберите функцию «Открыть». Для вас станет доступным загрузочное окно фотошопа, с подмогой которого вы сумеете исполнить поиск надобного изображения и открыть его (обнаружьте картинку на компьютере и нажмите кнопку «Открыть» в окне загрузчика).
2. Позже открытия изображения вы не сумеете вносить в него какие-нибудь кардинальные метаморфозы. Дабы файл стал доступным для полного редактирования, вам нужно разблокировать слой изображения. Для этого вам надобно воспользоваться вероятностями верхней панели инструментов. Кликните мышкой по разделу «Слои». Тут вам надобно навести курсор на функцию «Новейший». Возникнет всплывающее окно, где вам необходимо исполнить действие «Из заднего плана». Таким образом, вы сумеете разблокировать слой и приступить к последующему редактированию изображения.
3. Вы также можете разблокировать слой другим образом. В правой части программы вы увидите вкладку «Слои». Кликните по данной вкладке (откроется окно, отображающее все существующие слои ). Кликните по заблокированному слою правой кнопкой мышки и выберите функцию «Из заднего плана». Так вам удастся разблокировать необходимый слой.
Видео по теме
Прием зеркального отображение зачастую используется для создания результата отражения либо для создания узоров. В редакторе Photoshop зеркальный поворот изображения дозволено исполнить при помощи одной команды.

Инструкция
1. Откройте изображение , которое собираетесь зеркально отражать, в графическом редакторе, перетащив файл в окно Photoshop либо воспользовавшись жгучими клавишами Ctrl+O.
2. Продублируйте слой с изображение м командой Dublicate Layer («Дублировать слой») из меню Layer («Слой»). Это нужно сделать, дабы получить слой, к которому дозволено применить трансформацию. Если вы выбираете оставить в документе только одни слой, используйте команду Layer From Background («Слой из фона») группы New («Новейший») меню Layer («Слой»). То же самое получится, если правой кнопкой мышки кликнуть по фоновому слою в палитре Layers («Слои») и предпочесть в меню опцию Layer From Background («Слой из фона»). Щелкните по кнопке ОК в открывшемся окне. Сейчас исключительный слой, тот, что существует в открытом документе готов для редактирования.
3. Трансформируйте изображение . Дабы это сделать, выберите команду Flip Horizontal («Отразить по горизонтали») из группы Transform («Трансформировать») меню Edit («Редактировать»).Если вам требуется вертикальное отражение, используйте команду Flip Vertical («Отразить по вертикали») из той же группы Transform («Трансформировать»). Последовательное использование этих команд даст вам объект, отраженный по вертикали и горизонтали.
4. Можете исполнить эту трансформацию вручную. Для этого воспользуйтесь командой Free Transform («Свободная трансформация») меню Edit («Редактировать»). Перетащите при помощи мыши нижнюю рубеж рамки трансформирования на место верхней, а верхнюю – на место нижней. Вы получите объект, отраженный по вертикали.Верно так же выполняется отражение по горизонтали, только в этом случае вам придется менять местами левую и правую границы рамки. Примените трансформацию нажатием клавиши Enter.
5. Сохраните отраженное изображение в файл jpg командой Save As («Сберечь как») из меню File («Файл»). При настройке опций сохранения укажите имя файла, отличающееся от начального.
Видео по теме
Знание повернуть картинку может понадобиться при создании коллажей. Скажем, вы решили изобразить озеро, в котором прекрасно отражается береговой лес… Либо святочное гадание и девушку, которая глядит в зеркало в вере увидеть суженого. Adobe Photoshop предоставит вам для этого средства и инструменты

Инструкция
1. Откройте картинку в Adobe Photoshop. Поворачивать дозволено как все изображение целиком, так и отдельные его слои. Дабы повернуть слой, в меню Edit («Редактирование») выберите опцию Free Transform либо используйте сочетание жгучих клавиш Ctrl+T.
2. Для поворота на фиксированный угол щелкните правой клавишей внутри появившейся рамки и выберите Rotate 180, Rotate 90 CW либо Rotate 90 CCW («Поворот на 180 град.», «Поворот на 90 град. по часовой стрелке» и «Поворот на 90 град. вопреки часовой стрелки»).
3. Если вам необходим поворот на произвольный угол, подведите курсор к одному из контрольных узелков на рамке. Курсор примет вид полукруглой стрелки. Перемещайте мышь так, дабы рисунок начал поворачиваться. Когда итог вас устроит, нажмите Enter.
4. В дальнейшем разделе выпадающего меню есть две команды: Flip Vertical («Отобразить по вертикали») и Flip Horizontal («Отобразить по горизонтали»). Позже их использования картинка будет выглядеть как собственное зеркальное отражение касательно вертикальной либо горизонтальной оси.

5. Команда Perspective («Перспектива») дозволяет имитировать вид вдаль. Выберите эту опцию, зацепите мышкой нижний угловой контрольный узел и потяните – рисунок развернется в горизонтальном направлении.
6. Дабы повернуть изображение целиком, в меню Image («Изображение») выберите опцию Rotate Canvas («Повернуть основу»). В выпадающем списке подметьте либо фиксированный угол поворота, либо вольный поворот (Arbitrary).
7. В появившемся окне введите значение угла поворота в окошко Angle («Угол») и подметьте значение CW («По часовой стрелке») либо CCW («Супротив часовой стрелки»).
8. Поворачивать рисунок целиком дозволено и с поддержкой команд свободной трансформации, но для этого надобно закрепить слои. Зажав Ctrl, подметьте курсором слои изображения, после этого щелкните по иконке цепочки. В версиях Photoshop от CS2 и выше она находится в нижней части панели слоев, в больше ранних версиях — рядом с иконкой глаза слева от всего слоя.
Полезный совет
Зайти в режим свободной трансформации дозволено, нажав клавиши Ctrl+T
jprosto.ru
Как перевернуть изображение в «Фотошопе», увеличить, вырезать и добавить текст
Photoshop — это мощнейший редактор изображений, и аналогов подобных ему нет во всем мире. Однако некоторые начинающие пользователи программы сталкиваются с множеством трудностей при работе с ним. Это связано с определенными причинами, но основная из них — это непонятный интерфейс. И на самом деле, по сравнению с таким редактором, как Pait, Photoshop пугает своим инструментарием. Но это лишь поначалу.
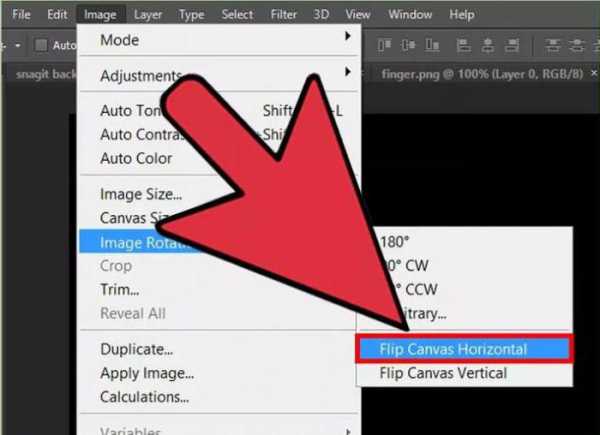
В данной статье будут разобраны четыре простых функции. Мы узнаем о том, как перевернуть изображение в «Фотошопе», увеличить его, вырезать и поместить в него текст. Эти на первый взгляд простые операции могут показаться довольно сложными вновь прибывшим пользователям программы, но подробные инструкции, которые будут указаны в статье, помогут запросто во всем разобраться.
Переворачиваем изображение
Итак, первым делом мы узнаем, как перевернуть изображение в «Фотошопе». Итак, чтобы долго не разглагольствовать, приступим сразу к сути.
Первое, что нужно сделать, — это, конечно, открыть саму картинку. Выполнить это можно двумя способами. Первый, и более понятный новичкам, подразумевает под собой нажатие на верхней панели пункта File, после чего следует нажатие Open. Второй способ сокращает затрачиваемое время. Необходимо нажать сочетание клавиш Ctrl+O. В любом случае перед вами появится диалоговое окно. В нем проложите путь к нужной картинке, после чего, выделив ее, нажмите «Открыть».
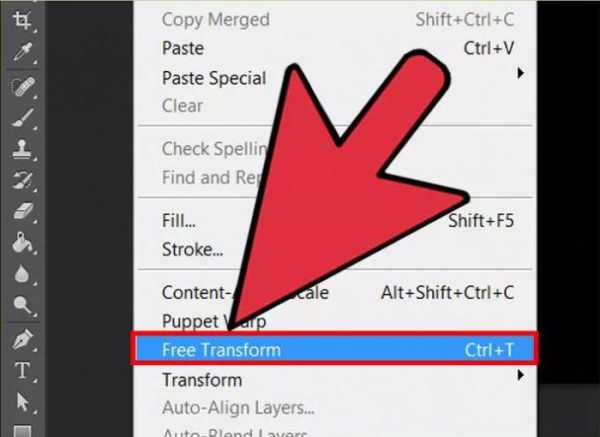
Итак, картинка открыта, но перед тем как перевернуть изображение в «Фотошопе», его нужно сначала выделить. Как это сделать? Выделить рисунок можно как полностью, так и какую-то отдельную область. Для этого в инструментарии есть следующие объекты: Rectangular/Elliptical Marquee Tool, Lasso/Polygonal Lasso/Magnetic Lasso Tool. Но если изображение перевернуть нужно целиком, то воспользуйтесь сочетанием клавиш Ctrl+A.
Теперь нужно перевернуть картинку. Для этого нужно воспользоваться такими инструментами, как Edit, Transform и Rotate 180˚. Как только вы выбрали нужный инструмент, то можете, пользуясь мышкой, задать угол его поворота. Если вы определились с углом, нажмите Enter, чтобы применить изменения. Осталось лишь сохранить саму картинку. Для этого нажмите Shift+Ctrl+S. Укажите путь, куда необходимо сохранить файл, и нажмите «ОК». Вот и все, теперь вы знаете, как перевернуть изображение в «Фотошопе».
Изменяем масштаб изображения
Теперь поговорим о том, как увеличить изображение в «Фотошопе». Ввиду того что вы уже знаете, как его открыть, этот этап пропустим. Итак, изображение перед вами. Если вы желаете увеличить его, чтобы было легче работать с мелкими объектами, то можете использовать инструмент Zoom Tool. Также можно воспользоваться сочетанием горячих клавиш: Ctrl+»+» — для увеличения масштаба, или Ctrl+»-» — для его уменьшения.
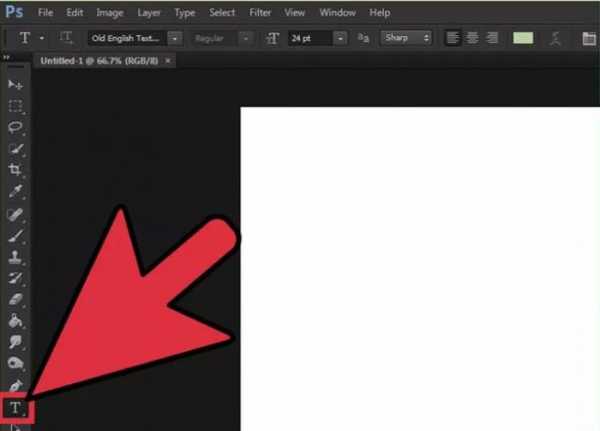
Если же вы хотите увеличить сам рисунок, то вам нужно воспользоваться инструментом Free Transform в меню Edit. Также можно вызвать эту функции нажатием Ctrl+T. Теперь на изображение появилась сетка с горячими углами. Чтобы изменить размер, наведите курсор к узелку и, перемещая мышь, укажите новый размер. В том случае, если вы хотите, чтобы размер менялся пропорционально, зажмите клавишу Shift.
Вырезаем изображение
Сейчас будет рассказано о том, как вырезать изображение в «Фотошопе». Чтобы это сделать, нужно будет воспользоваться инструментом «Кадрирование». Он располагается на боковой панели слева, третьим по списку. Выбрав его и зажав ЛКМ, укажите необходимую область на изображении для вырезки. После выделения область можно отредактировать, растянув вширь или в высоту. Остается нажать лишь Enter. Теперь излишки, которые были за областью выделения, исчезли.
Вставляем текст в изображение
Вставить текст в изображение очень просто. Для этого воспользуйтесь инструментами «Горизонтальный текст» или «Вертикальный текст», в зависимости от того, какое расположение вы хотите видеть.
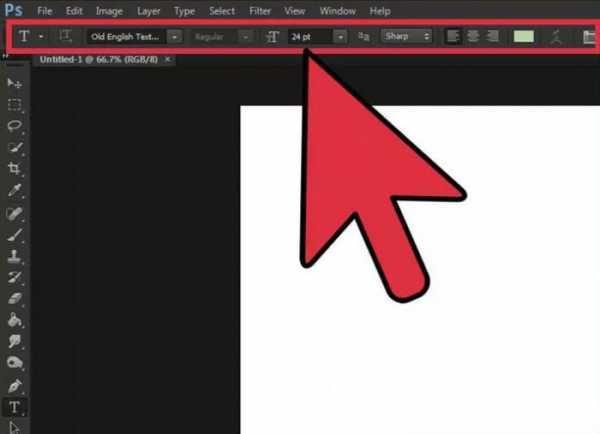
Теперь нажмите ЛКМ там, где думаете вставлять изображение. После этого нужно вписать в поле ваш текст. На данном этапе можете не обращать внимания на его шрифт, цвет или размер. Теперь в меню нужно открыть раздел «Окно», в нем выберите «Символ». В появившемся окошке можете видоизменять свою надпись как душе угодно. Как только вы внесли все коррективы, можете смело сохранять изображение.
fb.ru
Как можно повернуть фотографию в фотошопе на несколько градусов
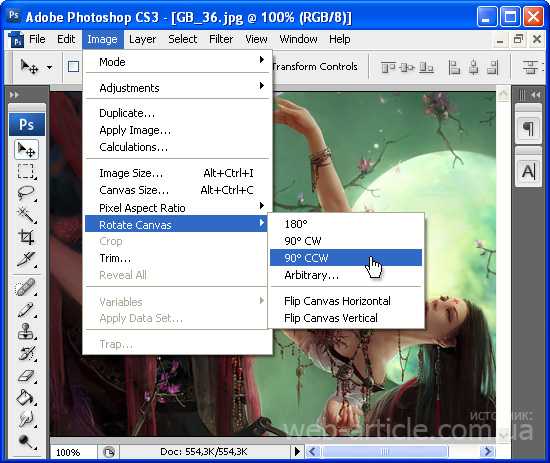
как можно повернуть фотографию в фотошопе на несколько градусов?
- Легко! (Повёрнута на 9 градусов по часовой стрелке)
- Если известно на сколько градусов, то image-> rotate canvas-> arbitrary. В появившемся окне ввести градусы и направление поворота(по часовой или против.) если выравнять горизонт или вертикаль, то в панели инструментов там где пипетка выбрать линейку и протащить ее вдоль горизонтальной или вертикальной линии (которые должны быть таковыми) и после этого войти в указанное выше меню. Там уже угол нужный будет введен и останется только ок нажать. Если хочется совместить с обрезанием, то выбрать обрезалку(crop tool) выделить область, повернуть мышой за угол рамку выделения и нажать ентер — совместится поворот с обрезанием
- взять линейку поставить так, на сколько хош повернуть. потом повернуть холст произвольно. сам повернет. по линейке.
или выделить лассо, че надо, копию слоя, произвольную трансформацию применить. если не понятно. пиши. - Единственный грамотный ответ выше — это самый первый. Только человек написал невнятно. Есть инструмент линейка (measure tool). Он находится на панели инструментов, там, где пипетка. Рядом с пипеткой маленький треугольник, надо по нему щёлкнуть, откроется небольгое меню, а в нём есть линейка. Потом этой линейкой надо провести линию на фотографии таким образом, чтобы она была строго вертикальной или горизонтальной (по отношению к желательному изображению, а не к рамке кадра). После этого уже упомянутая последовательность команд меню: Image — Rotate Canvas — Arbitrary. Только угол поворота писать не нужно. Он появится автоматически (задан линейкой). Нажимаете OK и снимок поворачивается на нужный угол. Потом обрезаете лишнее, это необходимо.
Кстати, для таких процедур фотошоп — самая неудобная программа. Программы профессионального класса для фотографов делают всё это наглаяднее, проще и быстрее (Light Room, Capture NX и макинтошевские Aperture, iPhoto). А фотошоп — отличная программа для дизайнеров, но фотографу она неудобна. Инструменты очень неудобные, множество абсолютно бесполезных для фотографа возможностей. Кроме того, фотошоп работает деструктивно с jpeg, то есть делает повторную компрессию и ухудшает качество. На фоне современного софта для фотографов фотошоп фотографу нужен разве что в качестве вспомогательного инструмента (для сложной ретуши, коллажей, трюкачества всяческого). Пора сознание перестраивать…
- Меню Image — Rotate Canvas — Arbitrary — вводишь нужный угол поворота и все!
Для русифицированного фотошопа — Изображение -поворот -произвольно - Выделить всё (или команда Ctrl-A). Затем:
Правка —Трансформация —Точная трансформация. И можно повернуть не только на несколько градусов, но и на доли градуса.
Если угол, на который повернули, оказался неудачным, можно «Вернуть точную трансформацию» и повторить попытку, выбрав другое значение угла.
У меня так. Версия 5.5 RUS. (Размер дистрибутива — всего 58 М). - На верхней панели выделить—все, редактировать—-произвольная трансформация, сверху появяться значки, среди них выбери треугольник, рядом в окошке будут 0,0, ставь там градусы. Для того чтобы зафиксировать поворот. 2 раза щелкнуть мышкой по кадрировочной рамочке на панельке с лева
imperor.net
